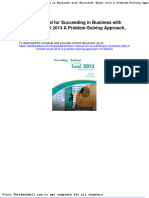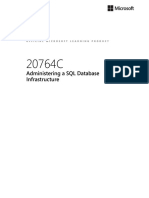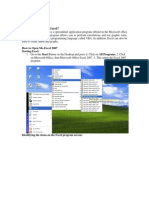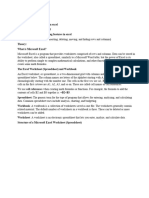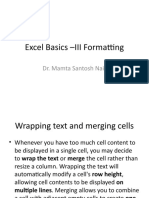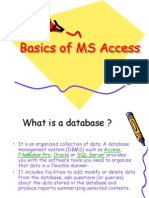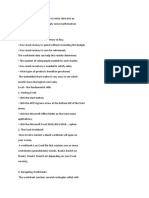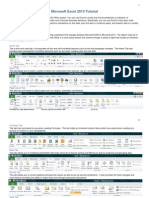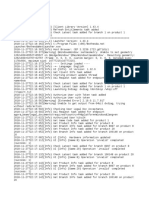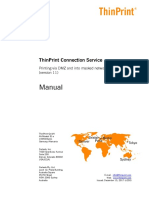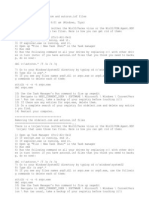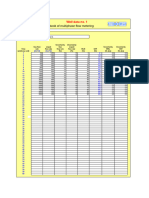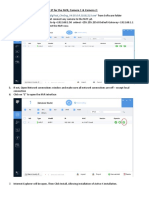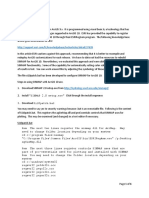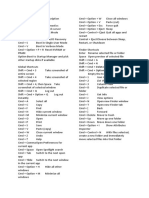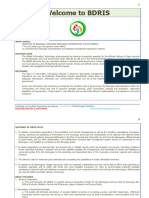Professional Documents
Culture Documents
DHS BCAL - Download Text File Instructions AFC
Uploaded by
aafeez739Original Title
Copyright
Available Formats
Share this document
Did you find this document useful?
Is this content inappropriate?
Report this DocumentCopyright:
Available Formats
DHS BCAL - Download Text File Instructions AFC
Uploaded by
aafeez739Copyright:
Available Formats
Instructions for Downloading the Text File into Microsoft Excel
Please Print These Directions
Downloading the Statewide Text File from the Internet
• Click on the link to download the statewide text file of Adult Foster Care &
Homes for Aged facilities.
• Select File.
• Select Save As.
• Name and Enter file name ________ .txt.
• Choose the directory where you want to save the list (make sure
you remember where you put it).
• Select OK.
The list has now been downloaded (saved) to your computer. Close out of the
Internet.
Downloading the Text File to Microsoft Excel
• Open Excel.
• Select File.
• Select Open.
• Go to the directory where you saved the list.
• Click on Files as type drop-down box arrow at the bottom of the window
• Select Text Files (*.txt) or All Files (*.*).
• Highlight the list name _________ .txt.
• Select Open.
[If you get a box that says Microsoft Excel can't load...., select No.]
In the Text Import Wizard:
• Choose Original Data Type: Delimited.
• Select Next.
• Choose Delimiters: Comma.
• Select Next.
• Choose Column Format: General.
• Select Finish.
To format the columns so the data can be read:
• Highlight all columns by hitting Ctrl and A on the keyboard
• In the menu bar, select Format
• Select Columns
• Select AutoFit Selection
• Un-highlight the spreadsheet by clicking anywhere in the spreadsheet.
To save:
• Select File
• Select Save As
• Click on Save as type drop-down box arrow
• Select Microsoft Excel Workbook\
• Enter File Name ________ .xls
• Select OK.
The data is now available for you to use as your needs require.
Deleting Columns in Microsoft Excel
Use the Record Description (or column titles) to know what information is in
each column. It helps if you print out the Record Description. It can be printed
from the web page where you accessed the Statewide Text Files.
If there are columns that you do not need you may delete them by clicking only
on that column. Example: If you do not want/need information about Facility State
and Facility Street Address, highlight those columns and delete them.
Sorting Columns in Microsoft Excel
Note: Make sure to highlight the whole spreadsheet when you do a sort. If you
highlight only one column all of the other columns will not sort along with it. So
you will not have accurate information.
Highlight all columns by hitting Ctrl and A on the keyboard.
On the Data menu, select Sort.
In the Sort Box:
• Sort by click the column you want to sort first.
• Then by click the column you want to sort second.
• Then by click the column you want to sort third.
You do not have to have something in each sort box, for example:
• If you only want to sort by license number, put Column A in the Sort by
box and leave the others blank.
• If you want to sort by license number and zip code, put Column A in the
Sort by box and Column J in the Then by box. Leave the last one blank.
You might also like
- Solution Manual For Succeeding in Business With Microsoft Excel 2013 A Problem Solving Approach 1st EditionDocument6 pagesSolution Manual For Succeeding in Business With Microsoft Excel 2013 A Problem Solving Approach 1st EditionDanielHernandezqmgx100% (38)
- Module 4Document72 pagesModule 4levu91No ratings yet
- 20764C ENU Companion PDFDocument192 pages20764C ENU Companion PDFAllan InurretaNo ratings yet
- excelDocument26 pagesexcelsarbajitsahoo8260No ratings yet
- Microsoft Excel TextBook Material 2010oct PDFDocument116 pagesMicrosoft Excel TextBook Material 2010oct PDFTango BoxNo ratings yet
- TOP 20 UNIQUE FEATURES OF MICROSOFT EXCELDocument11 pagesTOP 20 UNIQUE FEATURES OF MICROSOFT EXCELArif_Tanwar_4442No ratings yet
- What Is ExcelDocument7 pagesWhat Is Excelapi-239136457No ratings yet
- Export Data ExcelDocument3 pagesExport Data ExcelJohn SmithNo ratings yet
- What Is Microsoft Excel?: How To Open Ms-Excel 2007Document28 pagesWhat Is Microsoft Excel?: How To Open Ms-Excel 2007Gohel RudraNo ratings yet
- Microsoft Excel 2007: Technology University Building and Constructions Engineering DepartmentDocument35 pagesMicrosoft Excel 2007: Technology University Building and Constructions Engineering DepartmentAhmed FatlawiNo ratings yet
- Microsoft Excel: Microsoft Excel User Interface, Excel Basics, Function, Database, Financial Analysis, Matrix, Statistical AnalysisFrom EverandMicrosoft Excel: Microsoft Excel User Interface, Excel Basics, Function, Database, Financial Analysis, Matrix, Statistical AnalysisNo ratings yet
- Customize ALV Grid Reports in SAPDocument7 pagesCustomize ALV Grid Reports in SAPfdizaNo ratings yet
- Digital Documentation (Advanced) - Part BDocument7 pagesDigital Documentation (Advanced) - Part BMohammed RamzanNo ratings yet
- Converting Email From .Eml To .CSV Files.Document8 pagesConverting Email From .Eml To .CSV Files.EncryptomaticNo ratings yet
- Microsoft ExcelDocument58 pagesMicrosoft ExcelJasper AlquizarNo ratings yet
- Tutorial: Microsoft Office Excel 2007Document26 pagesTutorial: Microsoft Office Excel 2007chinnaprojectNo ratings yet
- Excel IntermediateDocument252 pagesExcel IntermediateRAMZI BIN A RAHMANNo ratings yet
- Excel OneDocument6 pagesExcel OneAFRA PAULNo ratings yet
- Excel Tips TricksDocument21 pagesExcel Tips TricksLNo ratings yet
- TipsDocument64 pagesTipsAjay VishwakarmaNo ratings yet
- TF Template Word Windows 2003 InstructionsDocument3 pagesTF Template Word Windows 2003 Instructionsa_damrongNo ratings yet
- Office Productivity EssentialsDocument111 pagesOffice Productivity EssentialsNea CadVelNo ratings yet
- Ict 302Document52 pagesIct 302jeremiahobitexNo ratings yet
- Converting Word Docs To Excel: Creating The Record DelimiterDocument29 pagesConverting Word Docs To Excel: Creating The Record DelimiterPrateek PandeyNo ratings yet
- Office ProductivityDocument116 pagesOffice ProductivityJon Ryder OguillaNo ratings yet
- Analyzing Survey QuestionnairesDocument16 pagesAnalyzing Survey QuestionnairesBenny DuongNo ratings yet
- CODS Portal Functionality Change notice: Columns, Email, Save XLSDocument14 pagesCODS Portal Functionality Change notice: Columns, Email, Save XLSPabl001No ratings yet
- Excel Basics 3Document30 pagesExcel Basics 3Kyan VeeraNo ratings yet
- File, Table, Record, Field, Data-Type. Here Is: Ms AccessDocument30 pagesFile, Table, Record, Field, Data-Type. Here Is: Ms AccessAnit Jacob PhilipNo ratings yet
- Excel Guide Handbook77Document58 pagesExcel Guide Handbook77Tata PovNo ratings yet
- Mail MergeDocument6 pagesMail Mergeavni jainNo ratings yet
- Instructions for T&F Author TemplateDocument3 pagesInstructions for T&F Author Templatesamuel mechNo ratings yet
- Excel 2007Document35 pagesExcel 2007sanchita22100% (1)
- GIRI 21ec22Document50 pagesGIRI 21ec22giridharan.ANo ratings yet
- Basics of MS Access DatabaseDocument41 pagesBasics of MS Access DatabaseSurya Deepthi AnemNo ratings yet
- Pipe Data Spreadsheet User GuideDocument11 pagesPipe Data Spreadsheet User GuideAndy SetyawanNo ratings yet
- Schools Division of Paranaque City Ict - Empowerment Technologies First Quarter Week 5 Introduction To Microsoft Excel 365Document8 pagesSchools Division of Paranaque City Ict - Empowerment Technologies First Quarter Week 5 Introduction To Microsoft Excel 365john beatoNo ratings yet
- Emp. Tech Group3Document50 pagesEmp. Tech Group3Chelo IlagNo ratings yet
- Microsoft Access Description: Data-Type. Here Is The Hierarchy That Microsoft Access Uses in Breaking Down ADocument20 pagesMicrosoft Access Description: Data-Type. Here Is The Hierarchy That Microsoft Access Uses in Breaking Down ARatika AroraNo ratings yet
- Excel 2007: Basics: Learning GuideDocument0 pagesExcel 2007: Basics: Learning GuideEsha PandyaNo ratings yet
- Excel Is A Tool That Allows You To Enter Data Into AnDocument9 pagesExcel Is A Tool That Allows You To Enter Data Into AnCarina MariaNo ratings yet
- TF Template Word Windows 2010 InstructionsDocument3 pagesTF Template Word Windows 2010 InstructionsSrirevathi BalapattabiNo ratings yet
- Instruct Authors T1 BookDocument7 pagesInstruct Authors T1 BookYiannis Kazanidis0% (1)
- Excel Qi WeiDocument8 pagesExcel Qi WeiAndre PNo ratings yet
- ICT Q1 Module 3Document40 pagesICT Q1 Module 3Jadelence MacalindongNo ratings yet
- Office Applications: Gns 312 (Digital Skill Acquisition)Document87 pagesOffice Applications: Gns 312 (Digital Skill Acquisition)mike mikeNo ratings yet
- Excel Guide Handbook88Document57 pagesExcel Guide Handbook88Tata PovNo ratings yet
- MS ExcelDocument95 pagesMS Excelusman83% (6)
- Word AssignDocument9 pagesWord AssignSandip PaulNo ratings yet
- Excel Lab Guide: Formulas, Charts & Data ManipulationDocument15 pagesExcel Lab Guide: Formulas, Charts & Data ManipulationyNo ratings yet
- Excel Tips and TricksDocument6 pagesExcel Tips and TrickshariasNo ratings yet
- Handout 4 - Advanced Excel PDFDocument3 pagesHandout 4 - Advanced Excel PDFJosh CastilloNo ratings yet
- Howtoruntrans&balexportDocument4 pagesHowtoruntrans&balexportAman Khan Badal KhanNo ratings yet
- Excel 2010 tutorial guideDocument19 pagesExcel 2010 tutorial guideAdriana BarjovanuNo ratings yet
- How Real Estate Agents Succeed In... Organizing Their Client ListFrom EverandHow Real Estate Agents Succeed In... Organizing Their Client ListNo ratings yet
- Microsoft Office Productivity Pack: Microsoft Excel, Microsoft Word, and Microsoft PowerPointFrom EverandMicrosoft Office Productivity Pack: Microsoft Excel, Microsoft Word, and Microsoft PowerPointNo ratings yet
- STEP 7 - Programming With STEP 7Document610 pagesSTEP 7 - Programming With STEP 7Claiton NunesNo ratings yet
- Bnet Diagnostic OutputDocument57 pagesBnet Diagnostic OutputFrancisco Emmanuel MunsayacJrIiiNo ratings yet
- ADC To PDC FSMO Roles TransferDocument16 pagesADC To PDC FSMO Roles Transfermkk74No ratings yet
- Architecture and System RequirementsDocument35 pagesArchitecture and System RequirementsfsussanNo ratings yet
- Serial NumberDocument12 pagesSerial NumberMil TigalimaNo ratings yet
- Law Graduate ResumeDocument3 pagesLaw Graduate ResumeEESHANNo ratings yet
- ThinPrint Connection Service eDocument29 pagesThinPrint Connection Service enebondzaNo ratings yet
- Virus Kill by Run CMDDocument4 pagesVirus Kill by Run CMDvampiremynNo ratings yet
- GeoVision 8.5.5 CMS ManualDocument212 pagesGeoVision 8.5.5 CMS ManualOlivan B. RibeiroNo ratings yet
- MPFM Handbook Program Version 1Document20 pagesMPFM Handbook Program Version 1Olusegun OyebanjiNo ratings yet
- Nortel 10.04.016 VPN Client User GuideDocument9 pagesNortel 10.04.016 VPN Client User GuideSreeram RobinHoodNo ratings yet
- WACP InstallationDocument56 pagesWACP InstallationFernando davalosNo ratings yet
- Configuración NVRDocument9 pagesConfiguración NVRRolando Nilton Solís LeónNo ratings yet
- EntireX 8 1 SP2 ReadmeDocument11 pagesEntireX 8 1 SP2 ReadmeCelso MagalhãesNo ratings yet
- Manual de Usuario MEB-9400Document346 pagesManual de Usuario MEB-9400LesierNo ratings yet
- Get Started: Win32 C++ GuideDocument148 pagesGet Started: Win32 C++ GuideGuilherme LongoNo ratings yet
- Bundling Applications With PyQtGraph - R16Document30 pagesBundling Applications With PyQtGraph - R16Mohamed SaidNo ratings yet
- Ds SV Install MGR enDocument5 pagesDs SV Install MGR enNitesh KohliNo ratings yet
- N 1000 IV Panel ManualDocument121 pagesN 1000 IV Panel Manualhello2048No ratings yet
- Lab 4 Creating Restore PointsDocument8 pagesLab 4 Creating Restore PointsGrazien1986No ratings yet
- DEFCON 22 Lance Buttars Nemus Intro To Backdooring OSDocument70 pagesDEFCON 22 Lance Buttars Nemus Intro To Backdooring OSSudhanshu Shekhar SharmaNo ratings yet
- Install GuideDocument132 pagesInstall GuideIbraheem KhressNo ratings yet
- Sinmap 10Document6 pagesSinmap 10picochulo17No ratings yet
- ZKTeco+Fingerprint+Scanner+SDK+Selection+Guide-Ver3 0 PDFDocument1 pageZKTeco+Fingerprint+Scanner+SDK+Selection+Guide-Ver3 0 PDFYasser AbdellaNo ratings yet
- CD KeyDocument2 pagesCD KeyhidayatsambiteNo ratings yet
- MTA Networking FundamentalsDocument59 pagesMTA Networking Fundamentalsbojuranek0% (1)
- Keyboard Shortcut For MacDocument1 pageKeyboard Shortcut For MacDinh Ngoc Lam DienNo ratings yet
- ManualDocument10 pagesManualSi Brian TohNo ratings yet
- Maurice N. BenwareDocument4 pagesMaurice N. Benwaremoe_betterNo ratings yet