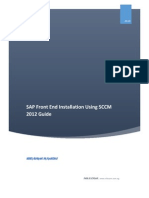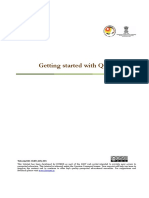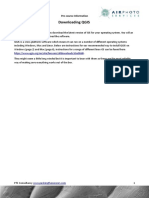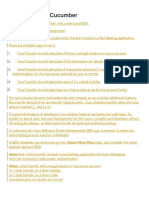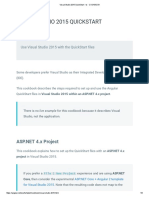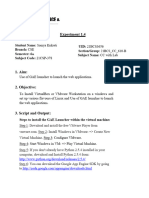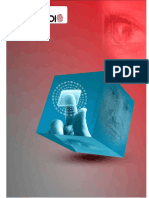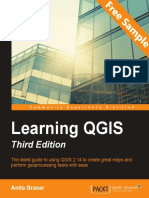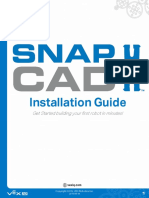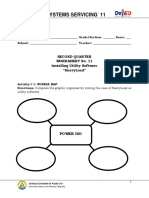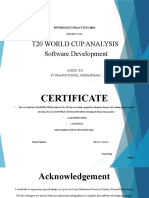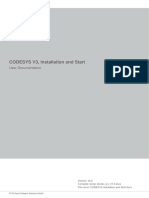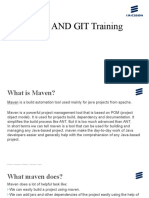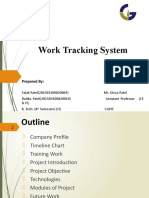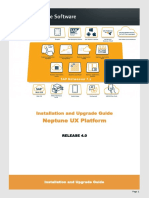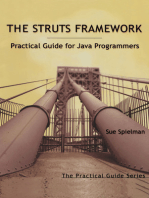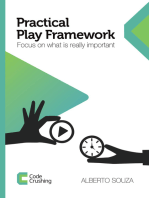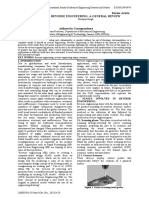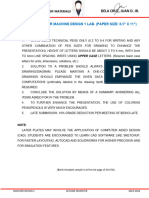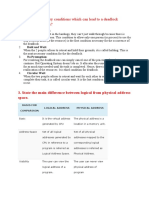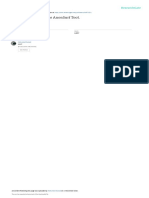Professional Documents
Culture Documents
QGIS - Instructions
QGIS - Instructions
Uploaded by
soni19mohitOriginal Description:
Original Title
Copyright
Available Formats
Share this document
Did you find this document useful?
Is this content inappropriate?
Report this DocumentCopyright:
Available Formats
QGIS - Instructions
QGIS - Instructions
Uploaded by
soni19mohitCopyright:
Available Formats
Licenses and Certifications
QGIS
Software Download and
Installation
QGIS | Software download and installation
Index
1. HOW TO DOWNLOAD AND INSTALL QGIS 2
Step 1 3
Step 2 4
Step 3 5
Step 4 6
Step 5 6
Step 6 7
Step 7 7
Step 8 8
Step 9 8
Step 10 9
2. PROGRAM SETUP 10
Step 1 10
Step 2 10
Step 3 11
Step 4 12
QGIS | Software Download and Installation1
QGIS is an open source GIS program distributed under the GNU (General Public License)
license and can work with vector data, raster data, databases and other types of data
models.
1. HOW TO DOWNLOAD AND INSTALL QGIS
To install QGIS we will go to the website: https://qgis.org/es/site/forusers/download.html
where in addition to being able to download the application, you will find all the information
about the project, including the features, latest news and case studies.
QGIS | Software Download and Installation2
Step 1
As of the date of writing this document (10/11/2023), the most updated version is QGIS 3.34,
and the most stable is 3.28. The images shown in this document belong to the installation of
3.34, the download process and installation of the program is similar.
When using Python 3.9 or later, QGIS requires at least Windows 8 64-bit.
From this same download page you can access the versions for mobile devices and the
example data sets that are cited in the official documentation:
QGIS | Software Download and Installation3
Step 2
The repository of examples, with translations in several languages, which can be consulted
through to follow these exercises, it is necessary to download the sample data set, called
“Alaska dataset”, available under:
https://docs.qgis.org/3.28/en/docs/user_manual/introduction/getting_started.html#downloa
ding-sample-data
By clicking on the 'Download QGIS 3.34' button, we get to the download confirmation page:
QGIS | Software Download and Installation4
Step 3
The download starts in a few seconds:
The QGIS project maintains an excellent user manual that covers the main points of interest
for new users:
https://docs.qgis.org/3.28/en/docs/user_manual/introduction/getting_started.html
QGIS | Software Download and Installation5
Step 4
When running the installation file, the wizard guides us through the process:
Step 5
Installation terms must be accepted:
QGIS | Software Download and Installation6
Step 6
In the next step, the QGIS installation folder and the creation of shortcuts must be confirmed:
Step 7
The wizard asks us to confirm the installation of the program:
QGIS | Software Download and Installation7
Step 8
After this, the installation process starts:
Step 9
The installation then completes:
QGIS | Software Download and Installation8
Step 10
If everything has worked correctly, we will have a shortcut on our computer's desktop, as well
as a shortcut in the start menu.
By running QGIS we would be ready to start the application:
QGIS | Software Download and Installation9
2. PROGRAM SETUP
Step 1
When the program loads, it will direct us to the main menu:
Step 2
To change the default language of QGIS you have to go to Settings>Options
QGIS | Software Download and Installation10
Step 3
General>Override System Locale>User interface translation and choose the option that best
suits our needs:
QGIS | Software Download and Installation11
Step 4
Accept the changes, close the program for the changes to take effect and start again.
Note: Not all menus may be available in the chosen language,by default they will appear in
English. When using QGIS in a local installation, the student may have problems following
help materials they can find; it is best to keep the default installation.
On the other hand, QGIS is in continuous evolution; the images shown here may differ from
those that appeared during the installation of the most recent version.
If you have any questions please contact with : licenses@e-zigurat.com
QGIS | Software Download and Installation12
You might also like
- Maintenance Guide For NICE Technicians - Engage - 6.5 and BelowDocument371 pagesMaintenance Guide For NICE Technicians - Engage - 6.5 and BelowDhexter Villa100% (2)
- DevOps For Beginners: DevOps Software Development Method Guide For Software Developers and IT ProfessionalsFrom EverandDevOps For Beginners: DevOps Software Development Method Guide For Software Developers and IT ProfessionalsNo ratings yet
- Step by Step Guide For Import and Export of A WebDynpro ABAP Component Without Transport ManagerDocument21 pagesStep by Step Guide For Import and Export of A WebDynpro ABAP Component Without Transport ManagerSanthoshpani ThirumalasettyNo ratings yet
- SAP Front End Installation Using SCCM 2012 GuideDocument20 pagesSAP Front End Installation Using SCCM 2012 GuideGeferson Pillaca GonzalesNo ratings yet
- FREEWAT Installation Guide PDFDocument9 pagesFREEWAT Installation Guide PDFHermam VargasNo ratings yet
- 1 IGET - GIS - 001 - Introduction - To - QGISDocument21 pages1 IGET - GIS - 001 - Introduction - To - QGISHrithik AryaNo ratings yet
- Downloading QGIS: Pre-Course InformationDocument6 pagesDownloading QGIS: Pre-Course InformationJaico DictaanNo ratings yet
- Assisted Installation and Activation Manual For Cloudlabs Virtual Laboratories - V3.5 WINDOWSDocument21 pagesAssisted Installation and Activation Manual For Cloudlabs Virtual Laboratories - V3.5 WINDOWSforix82839No ratings yet
- OWASP - Running WebGoat in LabRatDocument7 pagesOWASP - Running WebGoat in LabRatneovik82No ratings yet
- SysAdmin Software GuideDocument17 pagesSysAdmin Software Guideruang webNo ratings yet
- SAP GUI Installation User ManualDocument21 pagesSAP GUI Installation User ManualAnshu gautamNo ratings yet
- Panduan Install FreewatDocument5 pagesPanduan Install FreewatAlan WijayaNo ratings yet
- Cucumber TutorialDocument31 pagesCucumber Tutorialsaddam hussainNo ratings yet
- Steps To Deploy Python Django Web Application On Windows IIS Server - by AYUSHI SHARMA - Medium PDFDocument15 pagesSteps To Deploy Python Django Web Application On Windows IIS Server - by AYUSHI SHARMA - Medium PDFDemola 'Dammy' OkesolaNo ratings yet
- Practical 4 Servlet DemoDocument15 pagesPractical 4 Servlet DemoSoham JoshiNo ratings yet
- Tutorial - Beginning With The BasicsDocument24 pagesTutorial - Beginning With The BasicsTechno LyuNo ratings yet
- Visual Studio 2015 QuickstartDocument6 pagesVisual Studio 2015 Quickstartabhishekdubey2011No ratings yet
- Department Of: Computer Science &Document4 pagesDepartment Of: Computer Science &Shantanu RaiNo ratings yet
- Lab 03 - Version Control With GIT in Azure ReposDocument52 pagesLab 03 - Version Control With GIT in Azure ReposLikecomtic - Arquitectos de SoftwareNo ratings yet
- UNit 4 Lecture 3Document7 pagesUNit 4 Lecture 3piyushsisodiya2001No ratings yet
- Scala For Machine Learning Sample ChapterDocument15 pagesScala For Machine Learning Sample ChapterPackt PublishingNo ratings yet
- VNM Exercise0-Installing QGIS and PluginsDocument10 pagesVNM Exercise0-Installing QGIS and PluginsclaudioNo ratings yet
- GCC Lab 1Document88 pagesGCC Lab 1Bálãjí MJNo ratings yet
- WP Oas Installation Config Enterprise Manager 5.5Document154 pagesWP Oas Installation Config Enterprise Manager 5.5quintas omondiNo ratings yet
- CS8711 CloudComputingLaboratoryDocument90 pagesCS8711 CloudComputingLaboratorymowlikajrNo ratings yet
- Cardprinting Service Regional 6.0 FullInstaller - InstallationGuideDocument28 pagesCardprinting Service Regional 6.0 FullInstaller - InstallationGuideKikiNo ratings yet
- Learning QGIS - Third Edition - Sample ChapterDocument21 pagesLearning QGIS - Third Edition - Sample ChapterPackt Publishing100% (1)
- Guide To Downloading and Installing The WebMethods Free Trial Version - WikiDocument9 pagesGuide To Downloading and Installing The WebMethods Free Trial Version - WikiJagadeeshwar ReddyNo ratings yet
- SnapCAD Installation Guide v20150818 PDFDocument6 pagesSnapCAD Installation Guide v20150818 PDFMarina SeoyNo ratings yet
- TVL CSS11 Q2 DW11Document4 pagesTVL CSS11 Q2 DW11JeanaLicas-GocoNo ratings yet
- UIPath FlexiCapture As An Attended ServiceDocument51 pagesUIPath FlexiCapture As An Attended ServiceLaiLaLfkNo ratings yet
- Introduction To Open Geo SuiteDocument11 pagesIntroduction To Open Geo SuiteCristian Carvajal0% (1)
- Saphelp UiDocument244 pagesSaphelp UiAmit VermaNo ratings yet
- Technologies Used JavaFx MysqlDocument31 pagesTechnologies Used JavaFx MysqlAIMEN NAAZ SHAHEENNo ratings yet
- Sigweb InstallDocument7 pagesSigweb InstallAaron SegbedziNo ratings yet
- CODESYS V3, Installation and Start: User DocumentationDocument14 pagesCODESYS V3, Installation and Start: User DocumentationAhmedNo ratings yet
- 04-How Do I Install The SAP SoftwareDocument4 pages04-How Do I Install The SAP Softwaremanikakil24No ratings yet
- and Install QGIS: Updated: November 2018Document10 pagesand Install QGIS: Updated: November 2018Anisa RahmawatiNo ratings yet
- Informatics Practices AakarshitaDocument32 pagesInformatics Practices AakarshitaAbhay AgarwalNo ratings yet
- Lab RecordDocument26 pagesLab RecordiamchirecNo ratings yet
- BbinstalDocument110 pagesBbinstaldhtuanNo ratings yet
- and Install PdfdocsDocument9 pagesand Install PdfdocsIanjamasimanana RogerNo ratings yet
- Lab 04 - Version Controlling With Git in Azure ReposDocument49 pagesLab 04 - Version Controlling With Git in Azure ReposLikecomtic - Arquitectos de SoftwareNo ratings yet
- SAPGUI720 Installation ProcedureDocument9 pagesSAPGUI720 Installation ProcedureCanhHoangNo ratings yet
- CODESYS Installation and StartDocument14 pagesCODESYS Installation and StartMauro RuaNo ratings yet
- Maven and Git TrainingDocument25 pagesMaven and Git TrainingGhanshyam SharmaNo ratings yet
- Supplemental InstallationDocument55 pagesSupplemental InstallationAhmed AbozeadNo ratings yet
- Name: Sham Kevin J REG NO: 710720104090 Use Google App Engine Launcher To Launch The Web ApplicationDocument5 pagesName: Sham Kevin J REG NO: 710720104090 Use Google App Engine Launcher To Launch The Web ApplicationSam KevinNo ratings yet
- 9.3 Users GuideDocument43 pages9.3 Users GuideSonam PandeyNo ratings yet
- Work Tracking System PresentationDocument14 pagesWork Tracking System PresentationRAJ PATELNo ratings yet
- Ebook The Beginners Guide of AppiumDocument40 pagesEbook The Beginners Guide of AppiumlugordonNo ratings yet
- Verifire Tools V9.2 Upgrade WalkthroughDocument8 pagesVerifire Tools V9.2 Upgrade WalkthroughRobel MTNo ratings yet
- QGIS-instructions v3.1Document10 pagesQGIS-instructions v3.1destan beisNo ratings yet
- Dokumen - Tips Aplus User ManualpdfDocument213 pagesDokumen - Tips Aplus User ManualpdfChristy1127No ratings yet
- Neptune UX Platform - Installation and Upgrade Guide 4.0Document7 pagesNeptune UX Platform - Installation and Upgrade Guide 4.0vegspaceNo ratings yet
- 7th Internship Report - KrushnaDocument90 pages7th Internship Report - KrushnaKrushna SurejaNo ratings yet
- Tutorial Lab1 (Copy)Document4 pagesTutorial Lab1 (Copy)Godawari CollegeNo ratings yet
- Learn to Program with Kotlin: From the Basics to Projects with Text and Image ProcessingFrom EverandLearn to Program with Kotlin: From the Basics to Projects with Text and Image ProcessingNo ratings yet
- Reverse Engineering-A General ReviewDocument5 pagesReverse Engineering-A General ReviewJ.C.VNo ratings yet
- Visual Basic 2013-0048Document2 pagesVisual Basic 2013-0048almasNo ratings yet
- MD1 Lab Templates TUP Feb2024Document4 pagesMD1 Lab Templates TUP Feb2024Lledniw GamesNo ratings yet
- GD EditorDocument201 pagesGD Editorneko159ginellNo ratings yet
- PLC Soft Master ML200Document478 pagesPLC Soft Master ML200koushik100% (1)
- DxDesignerUserGuideForExpeditionFlow PDFDocument190 pagesDxDesignerUserGuideForExpeditionFlow PDFАндрей КосолаповNo ratings yet
- What Are Necessary Conditions Which Can Lead To A Deadlock Situation in A System?Document10 pagesWhat Are Necessary Conditions Which Can Lead To A Deadlock Situation in A System?SumitNo ratings yet
- Module 1. Introduction To Information SystemDocument22 pagesModule 1. Introduction To Information SystemMontenegroNo ratings yet
- Developing Open Storefront Framework Applications Oracle CommerceDocument109 pagesDeveloping Open Storefront Framework Applications Oracle CommerceR KNo ratings yet
- Konung 1 ManualDocument9 pagesKonung 1 Manualrsd gtaNo ratings yet
- Celxh - Computer Fundamentals DTP Final Delivered PDFDocument219 pagesCelxh - Computer Fundamentals DTP Final Delivered PDFSunitha AsNo ratings yet
- APU CSLLT - 2 - Number System Data PresentationDocument40 pagesAPU CSLLT - 2 - Number System Data PresentationWong Hui ChuoNo ratings yet
- Freescale MPC55xx & MPC56xx Family On-Chip Emulation: Technical NotesDocument20 pagesFreescale MPC55xx & MPC56xx Family On-Chip Emulation: Technical NotesABDUL QADIRNo ratings yet
- CS411 Midterm Short Notes and Question and AnswersDocument8 pagesCS411 Midterm Short Notes and Question and Answersﹺ ﹺ ﹺ ﹺNo ratings yet
- Unit1,2,3Document125 pagesUnit1,2,3anviarora0987654321No ratings yet
- Sweetcase EP - User ManualDocument20 pagesSweetcase EP - User ManualDalton Joint DSNo ratings yet
- ParrotOSPressentation MohamedDaoudDocument14 pagesParrotOSPressentation MohamedDaoudRodrigo Markez RomeroNo ratings yet
- Chapter 9-Data Hiding and SteganographyDocument24 pagesChapter 9-Data Hiding and SteganographyelenacharlsblackNo ratings yet
- Online Embedded Course SyllabusDocument9 pagesOnline Embedded Course SyllabusSrinuNo ratings yet
- Hyperion 1300g: User's GuideDocument168 pagesHyperion 1300g: User's GuideJarod FerguegNo ratings yet
- InnovusBlkStylus 20 1.secured - LabDocument206 pagesInnovusBlkStylus 20 1.secured - Labmaharajm98No ratings yet
- Close: Lascon Storage BackupsDocument4 pagesClose: Lascon Storage BackupsAtthulaiNo ratings yet
- NeuronLink An Efficient Chip-to-Chip Interconnect For Large-Scale Neural Network AcceleratorsDocument13 pagesNeuronLink An Efficient Chip-to-Chip Interconnect For Large-Scale Neural Network Accelerators聂珣No ratings yet
- Appendices ABCDocument4 pagesAppendices ABCpianix0000No ratings yet
- MS Excel - TourDocument28 pagesMS Excel - Tourumer plays gameNo ratings yet
- Analysis of Women Safety in Indian Cities Using Machine Learning On TweetsDocument45 pagesAnalysis of Women Safety in Indian Cities Using Machine Learning On TweetsveerendranathNo ratings yet
- Ez-Analyst 2Document62 pagesEz-Analyst 2Rescue_aditya111No ratings yet
- Heron LITE Color: Product SpecificationsDocument2 pagesHeron LITE Color: Product SpecificationsLuthfi Masychon SofwanNo ratings yet
- Word Processors: - ObjectivesDocument76 pagesWord Processors: - ObjectivesRichard MamaiNo ratings yet