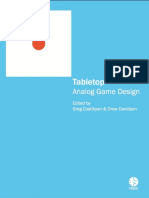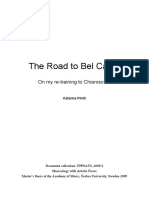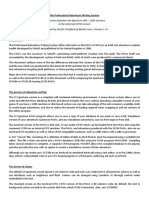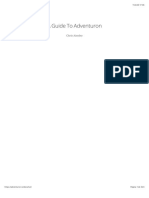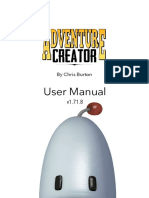Professional Documents
Culture Documents
3D Construction Kit - Manual-ENG - Scanned
Uploaded by
NachoAndrésLlorente0 ratings0% found this document useful (0 votes)
17 views71 pages3D Construction Kit Manual FOR 8BIT
Copyright
© © All Rights Reserved
Available Formats
PDF or read online from Scribd
Share this document
Did you find this document useful?
Is this content inappropriate?
Report this Document3D Construction Kit Manual FOR 8BIT
Copyright:
© All Rights Reserved
Available Formats
Download as PDF or read online from Scribd
0 ratings0% found this document useful (0 votes)
17 views71 pages3D Construction Kit - Manual-ENG - Scanned
Uploaded by
NachoAndrésLlorente3D Construction Kit Manual FOR 8BIT
Copyright:
© All Rights Reserved
Available Formats
Download as PDF or read online from Scribd
You are on page 1of 71
Build your own Virtual Reality
oe
3D CONSTRUCTION
i PrN Oya
AMIGA, ATARI ST & IBM PC y
4 ET eee at See aes ME ARP ee?
3D
Construction
Kit
PC, AMIGA and ATARI ST
CONTENTS
INTRODUCTION
REGISTRATION AND ACKNOWLEDGEMENTS
LOADING INSTRUCTIONS
INTRODUCTION TO THE EDITOR
MOVEMENT AND VIEWPOINT CONTROLS.
THE 3D KIT GAME
CREATING AND EDITING YOUR FIRST OBJECT
THE USER INTERFACE
FILE MENU OPTIONS
GENERAL MENU OPTIONS
AREA MENU OPTIONS
OBJECT MENU OPTIONS
CONDITIONS - FREESCAPE COMMAND LANGUAGE (FCL)
THE ANIMATION CONTROLLER
EXAMPLES
VARIABLES
SOUND EFFECTS
APPENDIX
INDEX
INTRODUCTION
Welcome to the 3D Construction Kit. We had often been asked when a Freescape
creator would be made, so here it is! It represents a total of four and a half years of
actual development, and many more man-years.
The program uses an advanced version of the Freescape 3D System, and will
allow you to design and create your own 3D Virtual Worlds. These could be your living
room, your office, an ideal home or even a space station.
You may then walk or fly through the three dimensional environment as if you
were actually there. Look around and up and down, move forward and back, go inside
buildings and even interact with moveable or animating objects. The facilities to make a
fully fledged action adventure game are even included: just add imagination.
Most of all, though, just have fun creating, experimenting, colouring and playing in
3D - you can easily lose all track of time !
| hope you enjoy using the 3D Construction Kit as much as we enjoyed creating it.
Have fun |
lan Andrew
REGISTRATION
It is essential to register as a 3D Construction Kit user, as support can only be
given to registered owners. The registration form is included with the package.
All correspondence should be sent to Mandy Rodrigues, at the address shown
below. If a reply is required a stamped addressed envelope must be enclosed.
THE 3D CONSTRUCTION KIT USERS CLUB
The Club is provided to offer additional help and advice for users of the 3D
Construction Kit and will consist of a bi-monthly newsletter packed full of news,
information, hints and tips on the system to allow everyone to use it to its full potential
It will also act as a forum for users to exchange ideas and information. To apply for
membership of the club, just fill in the relevant section of the registration card and
further details and information will be sent to you. All registration forms should be sent to:
Mandy Rodrigues, 67 Lloyd Street,
Llandudno, Gwynedd, LL30 2YP.
ACKNOWLEDGEMENTS
Produced and conceived by: lan Andrew
Design team: lan Andrew
Paul Gregory
Eugene Messina
Kevin Parker
Programmed by: ST/AMIGA Paul Gregory
PC Kevin Parker
Kit game and artwork by: Eugene Messina
Additional programming: Sean Ellis
Chris Andrew
2
Freescape developme!
Manual by: Mandy Rodrigues
Typesetting: Peter Carter of Starlight Graphics
Additional contributions: Andy Tait
Helen Andrew
Anita Bradley
Ursula Taylor
Thanks also to: Domark Software
Degas and Deluxe Paint are trademarks of Electronic Arts.
Neochrome is a trademark of Atari Ltd.
PV TAE’ is a registered trademark of Incentive Software.
Program and documentation copyright © 1991 New Dimension International
Limited, Zephyr One, Calleva Park, Aldermaston, Berkshire RG7 4QW.
NOTICE
You may make only one copy of this software, to use as a working copy. Keep
your original disc in a safe place. You may not copy this manual. It is a criminal
offence to sell, hire, offer or expose for sale, or hire or otherwise distribute
infringing (illegal) copies of this computer program or its documentation and
persons found doing so are liable to criminal prosecution. Any information on piracy
should be passed to The Federation Against Software Theft (FAST), 132 Long Acre,
London WC2E 9AH.
DISCLAIMER
Due to the complexity of this program, Incentive Software ("The Company")
hereby disclaims all warranties relating to this software, whether express or
implied, including without limitation any implied warranties of merchantability or
fitness for a particular purpose. The Company will not be liable for any special,
incidental, consequential, indirect or similar damages due to loss of data or any
other reason, even if The Company or an agent of The Company has been advised
of the possibility of such damages. In no event shall The Company's liability for any
damages ever exceed the price paid for the license to use software, regardless of
the form of the claim. The person using the software bears all risk as to the quality
and performance of the software.
VIRUSES
The disks included with the 3D Construction Kit are guaranteed to be in correct
working order and free from virus programs. It is the purchaser's responsibility to
prevent infection of this product with a virus, which may cause the program to
cease working. Incentive Software will in no way accept liability or responsibility for
virus infection or damage which can always be avoided by switching off the
machine for at least 30 seconds before trying to use this product. It is also useful to
bear the following points in mind, which will reduce the possibility of infection:
* Always switch off before loading a new program
* Use a virus checker program regularly
* NEVER use pirated disks
* NEVER boot from suspect disks
* Write protect your original disk
3
2
z
2
=
a
Zz
3
°
&
9
wo
5
a
°
AREA
4
<
x
wi
2
a
o
FILE
INTRODUCTION
LOADING INSTRUCTIONS
AMIGA
Booting from the program disc - insert Program disc in drive DFO: and reset the
machine, the Construction Kit will autoload.
Running from Workbench - with the Program disc in drive DFO: double click on
the icon for Drive DFO: to open its directory window and then double click on the
Construction Kit icon to startup the Construction Kit.
Running from CLI - make sure the current CLI directory is the directory in which
the Construction Kit program is stored, type 3DKIT to start up the Construction Kit. Note
- it is essential that the following files are in the root directory - 3DKIT.RSC and
SAMPLES.BNK.
Installing on Hard Disc - Run the INSTALL program from the CLI and answer the
‘on screen prompts to install the Construction Kit on to a specified hard disc.
ATARI ST
Booting from Program disc - insert Program dis:
the Construction Kit will autoload.
Running from Desktop - with the Program disc in drive A: double click on the icon
for drive A: to open its directory window then double click on the 3DKIT.PRG icon to
start the Construction Kit
Note - it is essential that the following files are in the same directory as the main
program - 3DKIT.RSC and SAMPLES.BNK and that the program is called while the
current directory is the same as the one containing the Construction Kit.
Installing on Hard Disc - Run the INSTALL.TOS program from the desktop and
answer the on screen prompts to install the Construction Kit on to a hard disc.
PC
Boot up from DOS, then insert the relevant disc in the current drive. Type 3DKIT
(Return) at the DOS prompt to load. Follow any on screen instructions.
Installing on Hard Disc - Follow the instructions for loading, but type INSTALL
(Return) at the DOS prompt. Follow any on screen instructions. Type README (Return)
at the DOS prompt to see any extra instructions or amendments to the manual (if any).
in drive A: and reset the machine,
INTRODUCTION TO THE EDITOR
The 3D Construction Kit is designed to be user-friendly with icons and pull-down
menus enabling the user to quickly understand the working environment
Upon loading the program you will see the Main Screen (Figure 1) which is
divided up into the following areas:
__ MENU SELECTOR: This is the top text line which contains the headings for the
various menus. To access one of the menus simply move the mouse pointer over the
desired heading and the relevant menu will open below the heading. Moving the mouse
pointer over the options within the menu will highlight them and then pressing the
mouse button will select the option currently highlighted. Moving the pointer out of the
boundary of the menu will cause it to retract.
The PC version of the construction kit has the option not to use a mouse. In this
case, the cursor keys ( on the numeric keypad ) will move the mouse cursor around the
screen in the desired direction. To move faster, press either shift key at the same time.
The Insert and Delete keys, also on the numeric keypad, act exactly like the left and
4
_
MENU SELECTOR VIEW WINDOW INFO BAR
MAIN SCREEN
SHORT CUT ICONS Figure 1 FREESCAPE ICONS
MODE ICONS
right mouse buttons. The joystick options act in similar manner; the stick moves the
cursor, the buttons correspond to the mouse buttons
Below the Menu Selector you will see the main VIEW window. This area is
always used to display the current FREESCAPE view as seen from whichever
camera is currently selected
Below the VIEW window is the INFORMATION BAR. This initially reads
AREA 001 POS:4000,0300,4000 ROT:000,000,000. This shows the current area,
your present viewpoint coordinates (shown as X,Y,Z), and the angle of view (yaw,
pitch and roll). When in edit mode this line will change to read the object name you
are editing, its position in the environment and its size. The information will be
especially useful when animation or other more advanced uses of the system are
required.
Below the Information Bar you will see a series of Icons. These are the MODE
and FREESCAPE icons. The MODE icons are on the lett of the screen. EXCL
(Exclude) is useful when editing objects. Clicking on this icon will EXCLude all
background information and leave the currently selected object to be edited. Just to
the right of this you will see HIGHL or Highlight which when activated will
HIGHLight the selected object for ease of identification during work. Just to the
right of these you will see a set of small icons in the form of arrows. These icons
are very useful. When an object is selected, eg. for editing, if these arrows are
5
CONDITIONS
GENERAL
INTRODUCTION
activated they will lock onto the current object from the front, rear, either side, or top
and bottom. Alongside these you will see two further icons which are MODE and STEP.
Mode toggles between WALK, FLY1, FLY2, CAM1 through CAMS and LOCK, and STEP
toggles between USER and FINE. USER is the standard speed of operation/movement
which is initially set by the PREFERENCES menu which is found under GENERAL on
the Menu Bar. FINE is used for fine work when only a small movement is required in
editing or movement.
The different modes selected by the MODE icon affect your movement as follows:
WALK allows you to move along the ground, with the restriction of gravity - you
can climb onto objects and fall off them. Your height above the floor is restricted to
between 64 and 280 units, corresponding to a crouched and standing position.
FLY1 removes restrictions on gravity. You can now fly with complete freedom in
three dimensions. Forward motion is restricted to a horizontal plane, so that you can fly
forward and look down at the same time.
FLY2 is very similar to FLY1, except that you now fly in exactly the direction you
are looking,
CAM1 through CAMS control five "cameras" which can be placed anywhere
Control is similar to FLY1, except that the cameras are allowed inside objects and
outside the area. When you change to another view the camera's position is saved, so
that on returning to that camera the view position is retained.
WALK, FLY1 and FLY2 have collision detection built in; they will not travel through
solid objects. These modes are the only three possible within a runnable program or the
test screen.
To the right of the MODE icons you will find the FREESCAPE icons. The first of
these are a set of directional arrows which are used tor YOUR movement within the
environment. Using these arrows you can move left, right, forwards, backwards, rotate
left, rotate right, make a complete u-turn, move yourself up or down and toggle the
cross-hair cursor on and off. To the right of these you will see the rest of the Freescape
Icons which control your view movement. These allow you to look up, look down, roll
and clicking on the centre “eye" icon will return your view to the centre view once more.
Note that the EDIT and FREESCAPE icons remain on the screen and can be
used at most times during editing
Below the MODE and FREESCAPE icons you will see the SHORTCUT icons.
These icons are marked SELECT, COPY, CREATE, EDIT, TEST, RESET, CONDITION,
DELETE, ATTRIBUTES and COLOUR. These are shortcut icons which duplicate the
more commonly used functions which are also available from the Menus as follows
(from left to right):
SHORTCUT ICON IN MENU
SELECT OBJECT
copy OBJECT
CREATE OBJECT
EDIT OBJECT
TEST GENERAL
RESET GENERAL
CONDITION OBJECT
DELETE OBJECT
ATTR (Attributes) OBJECT
COLOUR OBJECT
GETTING TO KNOW THE MOVEMENT AND VIEWPOINT CONTROLS
(Refer also to The User Interface Section on page 9)
First load in a datafile from the disc. Move the mouse pointer to the MENU
SELECTOR and move it to the left until the FILE menu appears. Move the pointer
down until LOAD DATAFILE is highlighted and click the left mouse button
A dialogue box will appear showing all the available files and directories on thedisc.
Move the mouse pointer to the file named KITGAME ( CGAGAME or EGAGAME on
the PC ) and click the left mouse button. The name will appear next to the heading
FILE. Next, click on the OK button and the datafile will load, and after a few
moments will appear in the VIEW window.
Now using the FREESCAPE icons experiment with moving around the new
environment. Move in all the directions you can until you become completely
familiar with how to "move yourself" around within the FREESCAPE landscape.
Press the left mouse button within the VIEW window to see how some objects may
be SHOT. Pressing the right mouse button within the VIEW window to ACTIVATE
an object. Activating an object in the VIEW window will appear to have no effect
unless conditions have been entered which are triggered by the ACTIVATED?
condition. Try this on the door to the building. (Note that activating objects can only
be done within a finite range).
THE 3D KIT GAME
This has been included as an example to illustrate some of the environments
that are possible. This is supplied as a datafile and can be played as a stand alone
game. First load KGBORDER (or KGCGAPIC for CGA PC, or KGEGAPIC for EGA
PC, all in directory BORDER ), from the BORDER function in the FILE menu, then
click on the TEST SHORTCUT icon to play the game from within the kit. To make a
“stand alone" game or environment use the MAKE function found in the FILE menu.
The object of the game is to escape from the mysterious world in which you
find yourself, and return to Earth. Some sort of space vehicle will probably come in
handy (large clue). F1 will return you to the Editor.
Advanced use has been made of animations and conditions, and these can
be examined and edited using the relevant functions
See if you can complete the game without cheating !
CREATING AND EDITING YOUR FIRST OBJECT
First the existing datafile must be cleared from the VIEW window. To do this,
move the mouse pointer up to the MENU SELECTOR and move along to the FILE
menu. Move the pointer down until the CLEAR ALL is highlighted and press the
mouse button. An ALERT BOX will appear warning that all current data will be lost
if the operation continues. Click on OK and after a few moments the VIEW window
will clear revealing an empty area.
Now move the mouse pointer to the SHORTCUT icons and click on CREATE.
These icons will now be replaced with a further set of icons each showing a
particular type of object for you to select. Move the mouse pointer to the CUBE
icon and click the mouse button. A grey cube will now appear in the VIEW window.
Note that the SHORTCUT icons reappear once the cube has been created.
Next select the COLOUR icon and you will see that a list of objects appears
on the lower half of the screen. At present it should show:
001 CUBOID 001
002 CUBOID 002
CONDITIONS
GENERAL
1S)
INTRODUCTI
Click on cuboid 002 to select this object. Move the mouse pointer to the small “tick” at
the top left of the selector and click on this. An alternate method would be to click
directly on the cube in the VIEW window. The screen should now change to show the
colour panel.
To the left of the colour bar you will see six small squares which represent the six
sides of the cube and show their current colours, opposite sides of the cube are linked
by square brackets. At the moment there should be two white, two medium grey and two
dark grey. These may vary depending on the computer.
Colouring the cube can be done in two ways: using these squares to colour all
sides of the cube in one easy movement, or using the image of the cube on the screen.
To colour the cube the easy way, move the mouse pointer over any colour you wish to
use and select that colour by clicking the left mouse button. Note that the colour you
have selected will appear in the small window above the UNDO and OKAY icons to the
right of the colour bar. Now move the mouse pointer over one of the squares on the left
of the colour bar and click the right mouse button to transfer the chosen colour. The left
mouse button acts as a “get colour” and the right mouse button as a “put colour’.
Repeat this process until all six of the squares are coloured to your choice. You will also
note that at the same time the cube in the VIEW window is also being coloured.
Selecting UNDO will undo the last colour changes. Also note that pointing at an area of
the VIEW window and clicking the left mouse button will select this colour.
The ST and Amiga versions allow colouring of the cube directly on the VIEW
window. Just move the mouse pointer to the colour you require on the colour bar and
press the left mouse button, check that the box on the right has changed to the chosen
colour (also note that the chosen colour will be highlighted on the colour bar). Now
move the mouse pointer to the face of the cube and click the right mouse button to
transfer the chosen colour to the face of the cube.
For obvious reasons the first method of colouring the object is preferable as all
sides may be coloured at once. The second method would involve either turning the
cube, walking to the other side of the cube to view the hidden side, or using the View
Lock arrows
The Horizon colours can only be altered (on the ST and Amiga only) in the colour
areas above and below the S and G letters. Use the Sky and Ground Icons on PC.
Now we will edit the cube. Move the pointer to the OKAY icon to the right of the
colour bar and press the mouse button. The SHORTCUT icons will now reappear. Move
the mouse pointer to the EDIT icon and press the mouse button to select it. Now either
select CUBOID 2 from the object selector list or click on the cube in the VIEW window.
The EDIT Window shows five different groups of icons, POINT, TURN, SHRINK,
STRETCH and MOVE. Depending on which type of object you are editing, only the
editing groups available for your selected object are shown. As we are editing a CUBE
the POINT icons are dimmed to show that they are not available
Note that when an object is first created it is positioned above the "ground" so we
will remedy this now. Move the mouse pointer to the MOVE icons and position the
pointer over the icon shown as an arrow pointing down with a small line above it and
press the mouse button. The cube in the VIEW window will now begin to move
downwards, Keep pressing this icon and watch the INFORMATION BAR to see how the
position coordinates change. The bottom of the cube may disappear from view as the
cube is moved downwards. When you have moved the cube down as far as it will go
8
move the mouse pointer to the FREESCAPE icons and select the arrow pointing
downwards. Press the left mouse button to "move" yourself backwards from the
cube until all areas of the cube are visible.
Now move the mouse pointer to the STRETCH icons and click the left mouse
button over the icon represented by an arrow pointing to the right. The cube will
now stretch towards the right. SHRINK has the opposite effect to STRETCH
Experiment a little with these icons until you are completely familiar with
stretching, shrinking and turning/flipping the cube. Then try to bring the cube back
to its original size (200,200,200)
When you have done this, move the mouse pointer to the OKAY icon and the
SHORTCUT icons will reappear. Now move the mouse pointer to the COPY icon
The item selector will appear in the usual way.
Select the cube by clicking on this in the VIEW window. A DIALOGUE BOX
will appear requesting that you select where you wish to copy the object to. Click
on LEFT and click on OK. You will now see that the cube has been copied to the
left of the existing cube. This will be called CUBOID 003. The new cube can be
edited in the same way by selecting the cube from the item selector in the usual
way.
THE USER INTERFACE
FILE SELECTOR
The file selector (See Figure 2) will appear when SAVE DATA, LOAD DATA,
LOAD OBJECT or LOAD BORDER is selected from the FILE menu at the top of the
VIEW window. The first files in the current directory will be displayed. The arrows
Peele
FILE SELECTOR
Figure 2
9
CONDITIONS
AREA
GENERAL
Nuss (o]>lelon tle) y]
‘on the right of the file selector will scroll up or down through the files in the current
directory if there are more files than can be shown in the space available. Select the
required file by clicking on the filename with the mouse button and the selected
filename will appear to the right of the FILE heading. Alternatively, you can click on the
FILE heading and type in the file name using the keyboard, pressing RETURN when
satisfied. To load or save the selected file click on OK. Just above the FILE name is the
PATH which shows which drive is currently being used, along with the current position
within directories. This can be changed to another drive or hard disc by clicking on it
and typing the new path name in similar fashion to the filename. (ST and AMIGA only).
ALERT BOXES
During environment creation there will be instances where something you have
attempted to do will be either not possible or irrevocable. In these instances an ALERT
BOX (See Figure 3) will appear with information about the function requested. If the
function is not possible the alert box will simply inform you of this and then wait for
confirmation before cancelling the function. If the function is irrevocable i.e. CLEAR ALL
the alert box will give you the chance to reconsider the action and continue with or stop
the function. ALERT BOXES are also used to inform you that an otherwise invisible
function has executed correctly. In this case the alert box will simply require input from
you to confirm the message has been received.
! WARNING !
tATION WILL DESTROY
URRENT CATA
ALERT BOX
Figure 3
DIALOGUE BOXES
There are various parts of the environment creation which will require input from
you to set parameters relating to the current function. These parameters will usually be
set within a DIALOGUE BOX (See Figure 4).
DIALOGUE BOXES are simply windows which will open at a set place (usually
the centre of the screen) these are similar to ALERT BOXES but with the added ability
of user interaction. Interaction takes place in one of two ways, buttons or text/numerical
input. Buttons can be one of three types. TOGGLE buttons which toggle between
selected and unselected when activated. RADIO buttons which are part of a group of at
least two buttons, when one radio button in a group is selected all other members of the
group are unselected. FUNCTION buttons which do a specific task directly i.e. OK or
CANCEL.
Text boxes may be edited by first clicking with the mouse over the text to be
edited and if the text may be edited it will become inversed and a cursor will be
displayed at the first character. You may then type your text in using the normal
functions. DEL deletes a character under the cursor, BACKSPACE deletes the character
before the cursor and other keys enter the desired character over the current content of
the cursor position. Some text lines will restrict you to either NUMERICAL or ALPHA
10
CONDITIONS
-
9
w
‘fo a
fecaaml °
m
TART POSIT: Pag mors ap) t—
<
DIALOGUE BOX u
Figure 4 <
characters only. To end editing of a particular text item, simply press the RETURN
key whereupon the text will return to normal print and any restrictions on numerical
values will be applied i.e. if you were to type in the number 9000 for an object =
position, as the maximum area coordinate is 6192, it will automatically be restricted
to 8192 on pressing RETURN. Note that while editing a text or numerical item it is
impossible to exit the DIALOGUE BOX or edit any other fields until you have z
finished editing the current text item by pressing RETURN. z
we
4
TEXT EDITING a
Text editing takes place in the lower half on the screen directly below the
VIEW window after selecting any of the icons which bring up the text editing
window. An inverse square will indicate your current cursor position. This position
may be changed by either the keyboard or the control icons. (See Figure 5)
w
ad
rc
TEXT EDITOR
Figure §
INTRODUCTION
1
TEXT EDITING CONTROLS
ST and AMIGA
MOVE CURSOR LEFT
ONE CHARACTER (RETURN INSERT A LINE
MOVE CURSOR RIGHT ((B. SPACE] DELETE THE CHARACTER
ONE CHARACTER B.SPACE BEFORE THE CURSOR
ae (DELETE) satis
T MOVE CURSOR DOWN
ONE LINE
MOVE CURSOR
SHIFT + @w UP 1 PAGE
SHE) + (wien?
Then select the TICK icon to enter your text into memory or the CROSS icon to cancel.
TOGGLE BETWEEN, HALF
& FULL SCREEN MODES
CANCEL EDIT
PC
MOVE CURSOR LEFT (B.SPACE] DELETE THE CHARACTER
ONE CHARACTER B-SPACEJ serore THe CURSOR
MOVE CURSOR RIGHT (DELETE] DELETE THE CHARACTER
ONE CHARACTER DELETE) wnoer tHe cursor
MOVE CURSOR UP (HOME} MOVE CURSOR TO START
Ly one Line HOME) oF text
MOVE CURSOR DOWN MOVE CURSOR TO END
Ly one tine (END) OF TEXT
(Pg Up] MOVE CURSOR UP
( ONE PAGE
MOVE CURSOR ACCEPT
(Pg Dry wove cuesor. (SHIFT] + (RETURN £S¢
{
1 INSERT SOME OF
i RETURN J Insert a Line
THE MORE COMMON
FUNCTIONS
Then select the TICK icon to enter your text into memory or the CROSS icon to cancel.
bg
CANCEL EDIT
Function: ~
Action:
Response
Note 1:
Note 2:
Note 3:
Note 4:
Note 5:
Name:
Function:
Action:
Response:
Note 1:
Note 2:
Note 3:
SAVE DATA
To save all the data in memory to disc as a
aE
LOAD DATA
meen SAVE OBJECT
When File Selector appears, enter a name | LOAD OBJECT
LOAD BORDER
for the datafile, press RETURN, then click
on OK or press RETURN again. MAKE
The current datafile will be saved to disc. CLEAR ALL
(See the Appendix for list of Error Messages). DELETE FILE
This function actually saves all FREESCAPE ABOUT
data to the disc including - Datafile, colours,
sound data (not samples), and name data.
On the PC, the file extension will be forced
to .KIT, and an second file with extension .NAM will also be saved
which contains the object and area names.
On both the PC and ST, the maximum name length is 8 characters
Possible errors include Disk write protected, Disk full, No disk in
drive.
For a full list of Amiga and Atari ST error messages, see Appendix.
GENERAL AREA
LOAD DATA.
To load datafile from disc.
OBJECT
SAVE DATA
Rey Tey
SAVE OBJECT
LOAD OBJECT.
When File Selector appears, select datafile
from the file selector and click on OK or
press return LOAD BORDER
The datafile will be loaded from disc MAKE
Any data previously in memory will be over- CLEAR ALL
written. DELETE FILE
ABOUT
On the PC, a file with extension .NAM will
also be loaded. If this is not found, default
area and object names will be used
See also notes for SAVE DATA.
13
Quit
CONDITIONS
OBJECT
GENERAL
INTRODUCTION
Name:
Function:
Action:
Response:
Note 1:
Note 2:
Note 3:
Name:
Function:
Action:
Response:
Note:
ae
GENERAL | |
SAVE OBJECT
To save a single Object or Group to disc for
reloading later (or into another area or datafile).
Enter name to save object, press RETURN, then
SAVEDATA |:
LOAD DATA
BEC
LOAD OBJECT
click on OK or press RETURN again. LOAD BORDER
The object will be saved to disc. MAKE
Neither conditions nor names will be saved CLEAR ALL
DELETE FILE
along with the object
On the PC, the file extension will be forced to ApOuT
(OBJ
See also LOAD OBJECT.
GENERAL
OBJECT
LOAD OBJECT
Load a specified Object or Group into the current
data
SAVE DATA
LOAD DATA
SAVE OBJECT
pee as
LOAD BORDER
Click on object name you wish to load. Click on
OK or press RETURN.
The object will be loaded from disc. MAKE
First an attempt will be made to position the CLEAR ALL
object at the position at which it was saved. If DELETE FILE
this fails the object will be moved up and further ABOUT
attempts to position will be made. If the top of the
area is encountered the operation will be aborted
and an alert box will be displayed showing the
required coordinates and size of the object, it is then up to you to ensure
that enough free space exists for the object to be placed before retrying.
QUIT
Name;
Function:
Action:
Response:
Action:
Response:
Note 1:
Note 2:
Name:
Function:
Action:
Response:
Action:
LOAD BORDER
SAVE DATA
Load a picture file from disc to use as a LOAD DATA
border in the TEST screen. SAVE OBJECT
ST and AMIGA only: When a DIALOGUE
LOAD BORDER
BOX appears requesting Format, select
DEGAS, IFF or NEOchrome. Then click on
OK
A file selector will appear.
Click on the file to be loaded from disc. Then
click on OK or press RETURN.
The border will be loaded from disc into the
TEST Screen,
Borders can be created and loaded into memory from other programs
providing that they are in one of the acceptable formats i.e.
ST/AMIGA: 320 x 200 pixels, 16 colours, Lo-Res and NTSC format.
PC CGA: 320 x 200 pixels, 4 colours.
PCEGA: 320 x 200 pixels, 16 colours.
On the PC, borders must be in IFF format only, and have an extension
of .LBM.
GENERAL AREA OBJECT
MAKE (ST and AMIGA)
MAKE
CLEAR ALL
DELETE FILE
ABOUT
SAVE DATA
To make a “stand alone" environment from LOAD DATA
the data in memory. SAVE OBJECT
When a file select aa oP LOAD OBJECT
jen a file selector appears asking for the | | an goRDER
"RUNNER" (which is a program supplied on
the Construction Kit Disc). Find the
*RUNNER™ program either on the Main
Program Disc or on your Hard Disc, if you
have copied it onto there). Click on OK
once it is located.
The File Selector will reappear asking for
the MAKE PATH.
CLEAR ALL
DELETE FILE
15
CONDITIONS
GENERAL
INTRODUCTION
and type a name for the environment into the FILE name area (any
extender will be ignored). If the drive with the "RUNNER" disc in and the
drive with the selected environment disc are the same i.e. both A or DFO:
you will be asked to ensure that the correct disc is inserted at various
intervals during the "MAKE" process.
Note: When completed there will be four new files in the chosen directory,
(or .PRG ), .DAT, .SAM and
.BOR as follows:
- The main program. (.PRG on the ST)
.DAT - The encrypted datafile.
.SAM - The sample bank.
.BDR - The border screen
Where is the environment title given in stage two.
Run to run your environment.
Free distribution of stand alone runnable data files is permitted providing
that the 3D Construction Kit is acknowledged on screen and in any
accompanying documentation.
OBJECT
GENERAL
Name: MAKE ( PC only ) SAVE DATA
Function: To make a stand alone environment from the data LOAD DATA
in memory. SAVE OBJECT
LOAD OBJECT
Action: Enter name for the runnable datafile in the file | Lgap BORDER
selector, then press RETURN. Click on OK or
press RETURN again.
CLEAR ALL
DELETE FILE
ABOUT
quit
Response: The datafile will be saved.
Note 1: The file extension will be forced to .RUN .
Note 2: In order to run the “stand alone” environment you
will need a datafile saved using the MAKE option
as detailed above, and a copy of the appropriate
runner program from the RUNNERS directory on
the master disk. This will be either RUNCGA.EXE, or RUNEGA.EXE
depending on the video mode required. To run the environment, enter at
the DOS prompt:
RUNCGA .RUN
where is the name of the required datafile. For an EGA datafile,
type RUNEGA instead of RUNCGA.
RUNEGA will only run datafiles saved from the EGA version of the
Construction Kit, and similarly for CGA.
Note 3. On running a stand-alone environment, a control option menu will appear.
16
Function:
Response:
Action:
Response:
Name:
Function:
Response:
Action:
Response:
Note:
OBJECT
CLEAR ALL
SAVE DATA
To clear the current Data from memory and Sue bener
he default area.
replace with the default area. SAVE OBJECT
Alert Box will appear requesting
confirmation of the action.
Select OK or CANCEL from the Alert Box.
If OK selected the current data will be
cleared. If CANCEL selected the Data will
be left as it was.
LOAD BORDER
MAKE
ce
DELETE FILE
ABOUT
QuiT
OBJECT
GENERAL AREA
DELETE FILE
SAVE DATA
Deletes an unwanted Datatile from the disc. LOAD DATA
A file selector will appear. ies Cece
Select the Datatile to be deleted and select | LOAD BORDER
- MAKE
The Datafile will be deleted from the disc.
This function will allow deletion of old files
from the disc. This can be used to free
space on a disc prior to saving
CLEAR ALL
baa aiaaias
17
CONDITIONS
|
AREA OBJECT
GENERAL
Zz
9g
-
°
5
a
fe)
x
Ee
=
GENERAL
ABOUT
Function: To display credits and release number.
Name: SAVE DATA
LOAD DATA
SAVE OBJECT
LOAD OBJECT
LOAD BORDER
MAKE
CLEAR ALL
DELETE FILE
OBJECT
GENERAL
Name: QUIT
|
| Function: To exit 3D Construction Kit.
SAVE DATA
LOAD DATA
SAVE OBJECT
LOAD OBJECT
LOAD BORDER
MAKE
CLEAR ALL
DELETE FILE
ABOUT
18
Name:
Function:
Response:
Action.
Response:
Note 1:
Note 2.
Name:
Function:
Response:
Note:
GENERAL MENU OPTIONS
OBJECT
igi)
RESET
CREATE CONDITION
EDIT CONDITION
DELETE CONDITION
DEFAULTS
CONTROLS
CREATE INSTRUMENT
EDIT INSTRUMENT
SET VIEW WINDOW
TEST
PREFERENCES
Set up specific Parameters used in the
Construction Kit to your own preference
A Dialogue Box will appear.
Enter the required numerical input.
The Preferences will be set to those selected
whenever possible.
This function allows you to set up the step
sizes for the vehiclesicameras used during
editing. There are three step sizes: move
step size, angle step size and object step
size. Each step size has two entries, one
for the left mouse button and one for the right button when clicking
on the icons. The keys will use the left mouse button step size
On the ST and AMIGA, you may set the current edit buffer size
When the buffer size is changed ALL CURRENT DATA IS LOST.
If an attempt is made to allocate more memory than is available the
system will allocate as much as it can. After allocating a buffer of a
different size than that requested, an ALERT BOX will be displayed
showing the amount requested and the actual amount allocated
AREA OBJECT }
PREFERENCES
GENERAL
RESET
Resets the game/environment to the initial
position as set in the defaults. CREATE CONDITION
T EDIT CONDITION
io eae : l ree Dee ORO ON
is also resets all objects/animators to DEFAULTS
their initial status and clears all variables CONTROLS
except Variable 255. .
CREATE INSTRUMENT
EDIT INSTRUMENT
SET VIEW WINDOW
TEST
19
CONDITIONS
OBJECT
GENERAL
INTRODUCTION |
GENERAL
AREA | OBJECT
PREFERENCES
RESET
Name: CREATE CONDITION
Function: Create a new GENERAL condition.
Response: Anew GENERAL condition will be allocated
ready for editing.
Note. GENERAL conditions are conditions which are
executed each FREESCAPE frame regardless of
the players position with the exception of the
“Initial” condition specified in the Defaults
section.
Ri Uae
EDIT CONDITION
DELETE CONDITION
DEFAULTS
CONTROLS
CREATE INSTRUMENT
EDIT INSTRUMENT
SET VIEW WINDOW
TEST
FILE GENERAL ~ AREA OBJECT
Name. EDIT CONDITION i
Function: To edit a GENERAL condition. CREATE CONDITION
Response: A list of existing General Conditions will be
displayed in the Item Selector. SHU UGM
DELETE CONDITION
Action. Select a condition from the Item Selector. Tho DEFAULTS
selected condition will then be displayed below
the VIEW Window. This can be edited using CONTROLS
normal text editing CREATE INSTRUMENT
Note: See also CONDITIONS. SET VIEW WINDOW
TEST
20
Name:
Function:
Response:
Name.
Function:
Action:
Note:
TAU ENE
as
CONDITIONS
euee — OBJECT
DELETE CONDITION PREFERENCES
RESET
Deletes a General Condition.
A list will be displayed, as above, and once
a selection is made from the list the
specified condition will be erased from
memory
CREATE CONDITION
EDIT CONDITION
seater
DEFAULTS
CONTROLS
CREATE INSTRUMENT}
EDIT INSTRUMENT
SET VIEW WINDOW
TEST
GENERAL AREA OBJECT
DEFAULTS
PREFERENCES
RESET
Set up the default game variables.
Within this DIALOGUE BOX you can alter: cE EN BONDITIONS
1. The climb ability DELETE CONDITION
2. The "safe" fall distance Paes
3. The activate range CONTROLS
4. The Timer frequency CREATE INSTRUMENT
5. The start area EDIT INSTRUMENT
6. The start entrance SET VIEW WINDOW
7. The initial mode TEST
8. The initial General Condition number
RESET should be selected to set these Defaults.
INTRODUCTION
24
Name:
Function:
Response:
Action:
Response:
Action
Response.
Action:
Response:
Action:
Note 1:
Note 2:
Note 3.
Note 4.
CONTROLS PRER EA ENGES
RE
Is th: i
Feaetu the controls that are used in the Test | oe se CONDITION
: EDIT CONDITION
A list of the available controls will be displayed. | DELETE CONDITION
DEFAULTS
Select a control by clicking left mouse button over
the name. Once a control is selected any key
pressed will become the key associated with that
control.
The key name will be displayed next to the
control.
Next to the key name you will notice a small tick
or cross. This indicates whether an icon in the
Test Screen has been defined for the control or not
To define an icon for the control, click right mouse button over the name.
The currently loaded BORDER (if any) will replace the Construction Kit
Screen,
To set the position of the icon, move the mouse pointer to the top left
corner of the desired area and click the left mouse button. You will notice
a box appear, this box will follow your mouse pointer movements growing
and shrinking accordingly. Move the mouse to the bottom right corner of
the desired area so that the box encompasses the area of the icon (note
although the icon area must be rectangular this does not mean that the
image of the icon on the border must be, as the rectangle of the icon
definition is invisible anyway), then click on the mouse button to set the
definition.
A Dialogue Box will appear.
Select whether the icon should be activated by the left, right, either, or
both mouse buttons in the Dialogue Box. Once the icon is set the list of
controls will be redisplayed and you may continue to edit the controls.
When editing is completed select the TICK icon to set the controls and the
Construction Kit screen will be redisplayed.
Selecting “either” will register both left and right mouse buttons. For
movement the right button will default to a step size five times that of the
left button, and turning will step by 30 degrees,
Using any of the function keys as an associated key will set that control to
undefined - it cannot be used, neither from the keys nor using an icon
Icon controls can only be activated if an associated key is defined.
CONTROLS
CREATE INSTRUMENT
EDIT INSTRUMENT
SET VIEW WINDOW
See appendix for default controls.
22
AREA OBJECT :
PREFERENCES
RESET
GENERAL
Name: CREATE INSTRUMENT
Function: Allocate a new Instrument.
Response: Anew Instrument will be added.
Note: When created, an instrument will default to
UNDEFINED and will therefore not be
displayed at all. The new instrument can be
edited using the EDIT INSTRUMENT
function detailed below.
CREATE CONDITION
EDIT CONDITION
DELETE CONDITION
DEFAULTS
CONTROLS
ia Ss
EDIT INSTRUMENT
SET VIEW WINDOW
FILE GENERAL AREA OBJECT 8
Name: EDIT INSTRUMENT
PREFERENCES
Function: To Edit the various parameters associated RESET
with Instruments. CREATE CONDITION
EDIT CONDITION
Response: Alist of the current Instruments will be DELETE CONDITION
displayed. DEFAULTS
Action: Select the Instrument from the Item Selector. CONTROLS
Response: A dialogue box will be displayed CREATE INSTRUMENT
Note: Each parameter required to define an en
instrument will now be dealt with in turn.
TYPE: Each instrument must have a type,
these include HORIZONTAL (bar),
VERTICAL (bar), NUMERICAL and TEXT
SET VIEW WINDOW
TEST
WINDOW or UNDEFINED.
The two bars are thermometer style sliding indicators, they can be
various sizes and combinations of colours, also the direction of the
bar can be set using min. max. values explained later, a sliding bar
must have associated with it a VARIABLE number as this is where
the instrument will get its current setting from.
The NUMERICAL type is simply a text area where the value of its
associated instrument is displayed in decimal. This can include
negative numbers. If the minimum value is negative, the instrument
will use a sign if necessary to display the value.
23
CONDITIONS
INTRODUCTION
Name:
Function:
Response.
Action:
Note
The TEXT WINDOW type is an area on the screen definable as both
height and width in which messages may be printed using the FCL
command PRINT. (See Conditions Section).
POSITION and SIZE define the screen position and size of the instrument,
all instrument types are positioned to pixel boundaries, horizontal and
vertical bar sizes are defined in increments of 1 pixel while text window
and numerical types are defined in steps of 8 pixels (1 character)
VARIABLE NUMBER contains the number of the variable (if required)
that the instrument will fetch its value from.
LEFT/BOTTOM contains the leftmost/bottommost value for a sliding bar,
or numeric instrument. by making this value lower than the RIGHT/TOP
value the bar will either go down or to the left or vice versa.
RIGHT/TOP contains the uppermost/rightmost value for a sliding or
numeric bar, see also LEFT/BOTTOM, the step change for a sliding bar
will be automatically scaled according to the difference between
LEFT/BOTTOM and RIGHT/TOP values and the size of the bar.
FG/BG COLOUR contains the two colour numbers (for the Foreground
and Background) in which the bar/text will be printed.
The following are legal colours for instruments:
PC CGA - Alpha/Numeric instruments 0..3
-Horizontal/Vertical bars 0..15
PC EGA -Alpha/Numeric instruments 0..15
-Horizontal/Vertical bars 0..255
ST/AMIGA - All instruments 0.15
Instruments associated with a variable may be updated in two ways,
either by altering the contents of the associated variable, in which case
the instrument is automatically updated or by calling the FCL command
UPDATE! with the relevant number. The text window type instrument can
be updated only by using the FCL command PRINT.
AREA OBJECT
PREFERENCES
RESET
GENERAL
SET VIEW WINDOW
To set the size and position of the FREESCAPE
view window in the Test screen.
The 3D Construction Kit screen will be replaced
by the alternate Test window. This will be black if
no border has been loaded.
Position the mouse pointer at the top left of your
required window and drag the box to surround
the area you wish to be included. Click the left
mouse button once more at the bottom right
and the window will be set.
PC only - the width is limited to 256 pixels.
24
CREATE CONDITION
EDIT CONDITION
DELETE CONDITION
DEFAULTS
CONTROLS
CREATE INSTRUMENT
EDIT INSTRUMENT
SET VIEW WINDOW
Name:
Function:
Note 1:
Note 2:
Name:
Function:
Response:
Note:
OBJECT
TEST PREFERENCES
Go to the Test screen allowing the environ. RESET
ment to be tested.
This performs the same function as the Ft
key which toggles between the two screens.
Pressing the F1 key is necessary to return
to the editor.
Cameras are not allowed in the test area.
The mode will default to WALK, FLY1 or
FLY2 if using a camera when the test
screen is accessed
CREATE CONDITION
EDIT CONDITION
DELETE CONDITION
DEFAULTS
CONTROLS
CREATE INSTRUMENT
EDIT INSTRUMENT
SET VIEW WINDOW
AREA MENU OPTIONS
Cr tla
EDIT AREA
DELETE AREA
CREATE AREA
Create a new area.
Anew Area will be created and the viewpoint
will be moved to this new Area. GOTO AREA
All new Areas contain an Entrance near the AHENCOLOUHS
n as in
centre (Entrance 001) and a base (Cuboid GheaTe conDITCN
001). If these are not required they may be | pELeTe CONDITION
deleted.
CREATE ENTRANCE
EDIT ENTRANCE
DELETE ENTRANCE
GOTO ENTRANCE
CREATE ANIMATION
EDIT ANIMATION
DELETE ANIMATION
25
CONDITIONS
kK
°
w
ww
a
°
GENERAL
FILE
INTRODUCTION
FILE GENERAL INIT OBJECT
Name:
Function:
Response:
Action:
Response:
Note:
Name:
Function:
Response:
Action
Response:
Note:
re
EDIT AREA
Displays a list of existing areas and allows the
user to edit the area specific information
CREATE AREA
Les
DELETE AREA
A list_of all existing areas is displayed in the GOTO AREA
Item Selector. AREA COLOURS
Select an area to edit from the Item Selector. CREATE CONDITION
EDIT CONDITION
A dialogue box will appear. This shows the area
name, the number of definitions in the area
(including OBJECTS, ENTRANCES and
ANIMATORS), the area scale and whether or not
the horizon is active. All of these elements may
be edited in the usual dialogue box fashion,
DELETE CONDITION
CREATE ENTRANCE
EDIT ENTRANCE
DELETE ENTRANCE
GOTO ENTRANCE
for th mM if definitic a CREATE ANIMATION
except for tl e number of definitions. SOT ANIMATION
Only set horizon to OFF if the viewpoint is DELETE ANIMATION
restricted to move only within a completely
enclosed environment. ( All four walls, floor AND
ceiling. )
FILE GENERAL AREA
DELETE AREA CREATE AREA
Delete a specified area EDIT AREA
A list of existing areas will be displayed in the sea
Item Selector. ‘GOTO AREA
Select an area from the Item Selector. AREA COLOURS
CREATE CONDITION
EDIT CONDITION
DELETE CONDITION
CREATE ENTRANCE
EDIT ENTRANCE
DELETE ENTRANCE
GOTO ENTRANCE
CREATE ANIMATION
EDIT ANIMATION
DELETE ANIMATION
The entire contents of the selected area including
objects and local conditions will be removed from
memory.
This function is irreversible so use carefully! Also
note that you cannot delete the Area you are
currently in.
26
Function:
Response:
Action:
Response:
Note.
AREA OBJECT
GOTO AREA CREATE AREA
To move viewpoint to another area DELETE AREA
Alist of existing areas will be displayed
GOTO AREA
AREA COLOURS
CREATE CONDITION
EDIT CONDITION
DELETE CONDITION
CREATE ENTRANCE
EDIT ENTRANCE
DELETE ENTRANCE
GOTO ENTRANCE
CREATE ANIMATION
EDIT ANIMATION
DELETE ANIMATION
Select an area to go to.
Will move the viewpoint to the new area
selected.
For Atari ST and Amiga: Area 000 is the
Global Area and is only accessible from
here. See also LIST GLOBALS in OBJECT
MENU
Name:
Function:
Response:
GENERAL
OBJECT
AREA COLOURS (Atari ST and Amiga)
To re-colour the 16 solid base colours in
the current area.
The COLOUR AREA panel will appear.
(See Figure 6 on the next page). The panel
contains three slider bars, one for each
element of the colour red, green and blue.
In each of these bars is a marker showing
the current level of each element, also
beside the bars the level is indicated by a
number from 0 to 15. The levels of each
element may be changed by either clicking
on the arrow icons to either side of the
sliders which will increase/ decrease the
level in steps of 1, or click on the slider bar
itself will move the pointer to the mouse
position directly.
To the right of the sliders are a number of icons, these includ
27
CREATE AREA
EDIT AREA
DELETE AREA
GOTO AREA
Eis wore
CREATE CONDITION
EDIT CONDITION
DELETE CONDITION
CREATE ENTRANCE
EDIT ENTRANCE
DELETE ENTRANCE
GOTO ENTRANCE
CREATE ANIMATION
EDIT ANIMATION
DELETE ANIMATION
a
Zz
Q
=
a
z
5
3
GENERAL
FILE
INTRODUCTION |
Figure 6
RESET: To reset the colours to their original values before any changes
were made.
CANCEL: Exit and ignore any changes.
OKAY: _ Exit and save the new changes.
SPREAD: Will wait for you to select another colour from the colour bar and
will approximate a smooth graduation between the two selected
colours.
COPY: — Will wait for you to select another colour and will then copy the
original selected colour to the new position.
Above the panel is a display of the current 16 colours. To select a colour
to edit simply click the mouse button over it. The flashing box will move to
the new colour and its values will be displayed in the slider bars
GENERAL AREA OBJECT
Name: AREA COLOUR (PC CGA)
CREATE AREA
Function: To toggle between the two available palettes. vee Ho
Action: Select any object from the list. GOTO AREA
Response: The COLOUR OBJECT panel will appear. AREA COLOURS
Action: Use palette icon to toggle area colours. CREATE CONDITION
EDIT CONDITION
DELETE CONDITION
CREATE ENTRANCE
EDIT ENTRANCE
DELETE ENTRANCE
GOTO ENTRANCE
CREATE ANIMATION
EDIT ANIMATION
DELETE ANIMATION
28
Name:
Function:
Response:
Action:
Response:
Action:
Function:
Note 1:
Note 2:
OBJECT
eae
GENE
AREA COLOUR (PC EGA) CREATE AREA
To re-colour the solid base colours in the pee es
current area.
The COLOUR AREA panel will appear. (See
Figure 7).
Click on the colour to edit.
Selected colour is displayed on the left of
the screen.
Click on the [R] [G] [8] [!] icons to toggle the
colour values.
GOTO AREA
AREA COLOURS:
CREATE CONDITION
EDIT CONDITION
DELETE CONDITION
CREATE ENTRANCE
EDIT ENTRANCE
DELETE ENTRANCE
b= |cleleateula GOTO ENTRANCE
Saat. Cee CREATE ANIMATION
EDIT ANIMATION
RESET: Sets all colours to their default | DELETE ANIMATION
values
CANCEL: Exit without registering any changes.
Ok: Return to main edit soreen
Each area has its own set of colours.
It is advisable not to change the colours used by the editor.
AREA COLOUR EGA
Figure 7
29
a
Zz
g
E
a
Zz
o
3
GENERAL
INTRODUCTION
FILE GENERAL
Name: CREATE CONDITION
CREATE AREA
Function: To create a new area condition cee
Response: Anew area condition will be created for editing. GOTO AREA
Note: Area conditions are executed each frame when | AREA COLOURS
in the current area. CREATE CONDITION
EDIT CONDITION
DELETE CONDITION
CREATE ENTRANCE
EDIT ENTRANCE
DELETE ENTRANCE
GOTO ENTRANCE
CREATE ANIMATION |
EDIT ANIMATION
DELETE ANIMATION
FILE GENERAL
| Name. EDIT CONDITION
AREA OBJECT
CREATE AREA
| Function: Edit an Area condition AN
Response: A list of the current area conditions will be GOTO AREA
displayed AREA COLOURS
Action: Select the condition for editing CREATE CONDITION
Response: The condition will be displayed for editing Een)
Action Edit the condition in the normal manner (see TEXT | DELETE CONDITION
EDITING)
CREATE ENTRANCE
EDIT ENTRANCE
DELETE ENTRANCE
GOTO ENTRANCE
CREATE ANIMATION
EDIT ANIMATION
DELETE ANIMATION
30
Name: DELETE CONDITION
Function: Delete a selected Area Condition.
Response: A list of conditions will be displayed in the
Item Selector.
Action: Select a condition.
Response: The condition will be deleted from memory.
- OBJECT
CREATE AREA
EDIT AREA
DELETE AREA
GOTO AREA
AREA COLOURS
CREATE CONDITION
EDIT CONDITION
pease lly
CREATE ENTRANCE
EDIT ENTRANCE
DELETE ENTRANCE
GOTO ENTRANCE
CREATE ANIMATION
EDIT ANIMATION
DELETE ANIMATION
Name:
Function:
Response:
Note:
GENERAL
CREATE ENTRANCE
Create a new entrance in the current area
A new entrance will be created at your
present position.
The new entrance will contain the position
and viewdirection of the viewpoint at the
time of its creation, therefore to set up an
entrance to a specific view simply move to
that position and look in the desired
direction. Then select CREATE ENTRANCE
and the view will be stored as the last
Entrance
31
OBJECT
CREATE AREA
EDIT AREA
DELETE AREA
GOTO AREA
AREA COLOURS
CREATE CONDITION
EDIT CONDITION
DELETE CONDITION
Ci StS
EDIT ENTRANCE
DELETE ENTRANCE
GOTO ENTRANCE
CREATE ANIMATION
EDIT ANIMATION
DELETE ANIMATION
CONDITIONS
OBJECT
GENERAL
INTRODUCTION |
Name.
Function:
Response:
Action:
Response.
Action:
Name:
Function:
Response.
Action:
Response:
Note:
FILE GENERAL AREA
EDIT ENTRANCE
Allows you to edit an existing entrance.
A list of current entrances will be displayed
Select the entrance to be edited in the usual
manner.
A dialogue box will appear on the screen. Within
the dialogue box will be details of the entrance;
NAME, POSITION and ROTATION. These can
be edited.
Edit the entrance in the dialogue box in the
usual manner.
PNG
DELETE ENTRANCE
Deletes a specified entrance from memory.
A list of the current entrances will be displayed
in the Item Selector.
Select an entrance in the usual manner.
The selected entrance will be deleted from
memory.
This operation is irreversible, use with care!
32
OBJECT
CREATE AREA
EDIT AREA
DELETE AREA
GOTO AREA
AREA COLOURS:
CREATE CONDITION
EDIT CONDITION
DELETE CONDITION
CREATE ENTRANCE
eles
DELETE ENTRANCE
GOTO ENTRANCE
CREATE ANIMATION
EDIT ANIMATION
DELETE ANIMATION
OBJECT
CREATE AREA
EDIT AREA
DELETE AREA
GOTO AREA
AREA COLOURS:
CREATE CONDITION
EDIT CONDITION
DELETE CONDITION
CREATE ENTRANCE
EDIT ENTRANCE
Raa eS
GOTO ENTRANCE
CREATE ANIMATION
EDIT ANIMATION
DELETE ANIMATION
OBJECT
Name: GOTO ENTRANCE
CREATE AREA
Function: Move to a specified entrance within the pero area
irrent
area 1 7 GOTO AREA
Response. Ast ob avale je Entrances will be dees colours
\ ; CREATE CONDITION
Action: Select an entrance in the usual manner. EDIT CONDITION
Response: The viewpoint will be moved to the selected | DELETE CONDITION
entrance: CREATE ENTRANCE
EDIT ENTRANCE
DELETE ENTRANCE
GOTO ENTRANCE
CREATE ANIMATION
EDIT ANIMATION
DELETE ANIMATION
GENERAL OBJECT
Name: CREATE ANIMATION CREATE AREA
Function: Create a new animator DELETE AREA
Response: A new animator will be created ready for GOTO AREA
editing AREA COLOURS
CREATE CONDITION
EDIT CONDITION
DELETE CONDITION
CREATE ENTRANCE
EDIT ENTRANCE
DELETE ENTRANCE
GOTO ENTRANCE
CREATE ANIMATION
EDIT ANIMATION
DELETE ANIMATION
33
CONDITIONS
i=
oO
wu
w
a
°
GENERAL
FILE
INTRODUCTION |
Name:
Function
Response:
Action:
Response:
Action:
Name:
Function
Response.
Action:
Response:
Note.
GENERAL
EDIT ANIMATION
Allows editing of animation commands
A list of existing animators will be displayed in
the Item Selector.
Select the desired animator.
The commands for that animator will be
decompiled and displayed for editing.
Edit or add to these commands in the same way
as all conditions. (see TEXT EDITING). Also see
CREATING AN ANIMATION
BILE GENERAL AREA
DELETE ANIMATION
Delete a specified animation from memory.
A list of all existing animators will be displayed
Select an animator in the usual manner.
The selected animator will be deleted from
memory.
This operation is irreversible, use with care!
34
OBJECT
OBJECT
CREATE AREA
EDIT AREA
DELETE AREA
GOTO AREA
AREA COLOURS
CREATE CONDITION
EDIT CONDITION
DELETE CONDITION
CREATE ENTRANCE
EDIT ENTRANCE
DELETE ENTRANCE
GOTO ENTRANCE
CREATE ANIMATION
EDIT ANIMATION
DELETE ANIMATION
CREATE AREA
EDIT AREA
DELETE AREA
GOTO AREA
AREA COLOURS:
CREATE CONDITION
EDIT CONDITION
DELETE CONDITION
CREATE ENTRANCE
EDIT ENTRANCE
DELETE ENTRANCE
GOTO ENTRANCE
CREATE ANIMATION
EDIT ANIMATION
baer tel
OBJECT MENU OPTIONS
FILE. GENERAL AREA
[re [Generar [nea
Name: | CREATE OBJECT
Function: Create a new object in the current area.
Response: A panel (See Figure 8) will be displayed
over the SHORTCUT Icons showing the
type of object available.
Action: Select an object type.
Response: The new object will be created in front of the
current view.
Note: The new object name will default to its type
followed by its number. These can be
changed using the ATTRIBUTES function
A GROUP of objects can be created by select
Selector will appear showing all the Objects
OBJECT
(CREATE OBJECT
EDIT OBJECT
DELETE OBJECT
SELECT OBJECT
coPY
CONDITION
ATTRIBUTES.
COLOUR
EDIT GROUP
LIST GLOBALS
ting GROUP. The Item
currently created. Any
objects for inclusion within the group will be highlighted when
selected (or deselected) with the mouse button. When all the Objects
have been selected, click on the TICK in the Item Selector and all
the highlighted objects will be included within t
he new GROUP.
EDIT OBJECT
Edit a specified object
Name:
Function:
Response
Action:
A list of the existing objects will be displayed
Select an object in the usual manner.
A new bank of icons (See Figure 9 on the
next page) will be displayed over the
SHORTCUT icons. The icons are split into
five groups
POINT: Alters to position of the point
35
Response
.
EDIT OBJECT :
DELETE OBJECT
SELECT OBJECT
COPY
CONDITION
ATTRIBUTES
COLOUR
EDIT GROUP.
LIST GLOBALS
2
Zz
Q
Ee
a
Zz
6
°
AREA
GENERAL
FILE
INTRODUCTION |
Note:
TURN
SHRINK
STRETCH:
MOVE
EDIT OBJECT
Figure 9
number displayed in the INFO BAR. This function only applies
to non rectangular facets and pyramids, in the case of facets
all points may be moved whilst in the case of pyramids the
two diagonally opposite apex points can be altered to change
the point of the pyramid. The NEXT button is used to move to
the next point to be edited.
Rotates the object in the direction of the arrows on the icons
through 90 degrees
Decreases the size of the object in the direction of the arrows.
Increases the size of the object in the direction of the arrows.
As with MOVE the object cannot be stretched beyond the
boundary of the area.
Move the object in the direction of the arrows, left and right
mouse button on these icons will have different effects
depending on the values set in the PREFERENCES menu. If
an object being moved hits another object of the edge of the
area it will be butted against the obstruction.
To the right of the EDIT icons are three further icons as follows:
UNDO:
SELECT:
OKAY:
This function will undo any editing made on an object prior to
selecting another object or using the OKAY icon.
This provides the option to select another object for editing as
an alternative to clicking on another object within the VIEW
window.
Selecting this will commit all editing to memory and return to
the main screen once more.
Only triangular facets may be non-orthogonal; ie they may lie on a plane
which is not aligned along one of the major axes ( north/south, east/west,
up/down).
36
Function:
Response:
Action:
Response:
Note:
FILE GENERAL
Name:
Function:
Response:
Action:
OBJECT
DELETE OBJECT CREATE OBJECT
Delete a specified object from memory. EDIT OBJECT
Alist of objects will be displayed in the Item fiiaibbaidendasl
Selector. SELECT QBUECT
Select an object from the Item Selector in CONDITION
the usual manner. ATTRIBUTES
The object will be deleted from memory. COLOUR
: : EDIT GROUP
This operation is irreversible, use with care!
LIST GLOBALS
OBJECT
SELECT OBJECT
Choose a new selected Object for use in
Highlight, Exclude or Lock.
CREATE OBJECT
EDIT OBJECT
DELETE OBJECT
Neg) bag
COPY
CONDITION
ATTRIBUTES
COLOUR
EDIT GROUP
LIST GLOBALS
Alist of objects will be displayed.
Select one of the objects from the list.
37
Q
z
Q
E
S
z
8
3
GENERAL
FILE
|
INTRODUCTION
Name:
Function:
Response:
Action.
Response:
Action:
Response:
Note 1:
Note 2:
Name.
Function.
Response:
Action.
Response:
FILE GENERAL AREA OBJECT
FILE GENERAL AREA OBJECT
COPY CREATE OBJECT
Create a duplicate of a specified object or group | erer CBEST.
of objects. SELECT OBJECT
Alist of objects will be displayed.
Select the object from the Item Selector.
A DIALOGUE BOX will be displayed
Select where the object is to be positioned in
relation to the original object or "View" to place
the object in front of your viewpoint.
The new object will be created.
The name of the new object will default to its type followed by its number.
CONDITION
ATTRIBUTES:
COLOUR
EDIT GROUP.
LIST GLOBALS
Any conditions entered for the original object will be copied to the new
object also.
CONDITION CREATE OBJECT
To edit the conditions on a specified object. Bee COREE
Alist of all objects in the current Area will appear.
SELECT OBJECT
Select an object in the usual manner. COPY
Any conditions on the object will be decompiled Ma)
and displayed for editing in the usual manner ATTRIBUTES
(see TEXT EDITING) COLOUR
EDIT GROUP
LIST GLOBALS.
38
GENERAL | AREA OBJECT
aa .
CREATE OBJECT
Name: ATTRIBUTES
i ; EDIT OBJECT
Function: Alter the position and status of a specified | DELETE OBJECT
object. SELECT OBJECT
Response: A list of objects in the current Area will be COPY
er displayed CONDITION
Action: Select an object from the list. Cae
COLOUR
EDIT GROUP
LIST GLOBALS
Response: A Dialogue Box will appear showing various
information about the selected object -
NAME, SIZE, POSITION, CURRENT
STATUS, INITIAL STATUS and ANIMATED.
NAME, POSITION and SIZE can be altered
in the usual manner.
CURRENT STATUS alters the status of the object between VISIBLE,
INVISIBLE and DESTROYED. An invisible object may be made
visible at some other point in the environment whereas a destroyed
object is gone until the environment is restarted using RESET.
INITIAL STATUS sets the state of the object when the environment is
RESET, either VISIBLE or INVISIBLE.
MOVEABLE marks the object as being able to be animated, if you
have any intention of animating this object it must be marked as
MOVEABLE as this allows the START POSITION for the object to be
set.
Sensors have additional attributes as follows
RANGE shows the maximum distance at which you can be detected
by the sensor.
SPEED alters the frequency at which checks are made for sensing or
shooting.
DIRECTION shows from which directions the sensor can detect you.
EFFECT can be either SENSE, where the sensor will simply detect
your presence, or SHOOT, when the sensor will shoot at you at the
rate set by SPEED
Action: Select OK to confirm changes or CANCEL to leave unchanged.
39
2
Z
Q
EE
6
z
9
3
GENERAL AREA
| FILE
INTRODUCTION
Name: COLOUR CREATE OBJECT
Function: — Colour objects in the current area. peter Saiker
Response: Initially a list of existing objects will be displayed. | seLect OBJECT
Action: Select an object from the Item Selector. COPY
CONDITION
Response: A colour editing panel (See Figures 10, 11 & 12) ATTRIBUTES
will be displayed at the bottom of the screen eT
displaying available colours. Base colours are
combined to give various shades. The small "I" in EDIT GROUP
the box for colour 0 indicates that colour 0 is LIST GLOBALS
invisible. Invisible facets are not drawn. Sides of
objects that can never be seen should be
coloured invisible to increase efficiency. To the right of the palette is a
larger box showing the selected colour. Selecting the UNDO icon will
undo the last colour change made. To the left of the screen is a display of
all the selected object's colours.
OBJECT COLOUR (ST & Amiga)
Figure 10
OBJECT COLOUR (PC EGA)
Figure 11
Action: Editing the colours of an object can be done in two ways. Firstly select a
colour in the palette by clicking on it with the left mouse button. A flashing
box will surround the colour to indicate it has been selected. Now move
the cursor into the FREESCAPE VIEW window and click with the right
40
Summary:
Note 1:
Note 2:
Name:
Function:
Response.
Action:
Response:
Action:
OBJECT COLOUR (PC CGA)
Figure 12
mouse button on the facet to be coloured. If this is on the currently
selected object then it will simply change colour. If it is not, then that
object will automatically become the selected object and the display
to the left of the palette will change accordingly.
The second method is to select a colour in the palette as before and
then click the right mouse button over the desired colour in the box to
the left of the palette. The facet will change colour accordingly. This
method allows the change of colour of objects which cannot be seen
In the VIEW window either because they are out of view or because
they have been made invisible. When colour editing is complete, click
on the OKAY icon to return to the main screen.
The left mouse button = “Get colour"
The right mouse button = “Put colour"
PC only - Colouring objects directly in the VIEW window is not
possible.
PC CGA only - the palette icon will toggle between the two available
palettes.
GENERAL AREA
EDIT GROUP
OBJECT
CREATE OBJECT
To alter the contents of a specified group. EDIT OBJECT
A list of current group specifiers will be DELETE OBJECT
displayed SELECT OBJECT
COPY
Select a group to be edited. CONDITION
ATTRIBUTES
A list of all the objects in the current area
will be displayed. Members of the selected
group will be highlighted
These objects can be removed or others
included by clicking on the relevant object,
either within the list or in the VIEW window.
41
COLOUR
Sie
LIST GLOBALS
2
Zz
Q
=
a
z
°
5
a
=z
x
wi
Zz
a
oO
FILE
INTRODUCTION
GENERAL
AREA [REN Taeay
Name: LIST GLOBALS (Atari ST and Amiga only).
CREATE OBJECT
Function: Displays a list of defined objects available from | EDIT OBJECT
the GLOBAL area. To view and possibly alter the DELETE OBJECT
presence of certain Global object in the current | SELECT OBJECT
area. COPY
Response: Alist of the defined objects available from the pela’
GLOBAL area will be displayed with all displayed Coa
objects highlighted. EDIRGROUP
Action: These may be de-selected or you may select STOTT Ti
members of the list by clicking on them. When
OK is selected all members highlighted (selected)
will become visible in the current area.
Note 1: Global objects may only be edited when in Area 0.
Note 2: Global objects are a group of objects defined in area 0 that can be used
in any number of areas using very little memory.
42
THE FREESCAPE COMMAND LANGUAGE (FCL)
The FREESCAPE system contains a simple language definition allowing
functions to be performed when certain conditions occur within the FREESCAPE
environment. These commands can be used in any of 3 places:
OBJECT CONDITIONS: These commands are executed when some sort of
interaction with the specified object takes place. Theinteraction options are:
SHOT? - the object is pointed to by the mouse cursor and the left mouse button
pressed, a series of lines will be seen from the corners of the screen to the object
being shot, these lines depict a weapon (laser).
ACTIVATED? - the object is activated in a similar way to shooting an object
except that the right mouse button is used and there is no visible effect. (The
object has to be within the Activate distance as defined in the Defaults)
COLLIDED? - the object is collided with by either the player or an animated
object.
AREA CONDITIONS: These commands are executed each frame while the
viewpoint is within the confines of the specified area
GENERAL CONDITIONS: These commands are executed every frame
regardless of the viewpoint position
In the following list, P1,P2 and P3 refer to parameters 1,2 and 3 respectively.
These can be either a literal number or a variable. Variables are specified as V
followed by a variable number 0..255 ( eg V23 for variable 23 ). In this case the
contents of the variable will be used as the parameter value. eg LOOP (P1) can
be, for example: LOOP (6) (or any other number) or LOOP (V23) which uses the
value stored in variable 23.
Parameters which must be variables are referred to as V1,V2,V3; eg:
SETVAR(P1,V2)
shows that the second parameter must be a variable.
Optional parameters or commands are surrounded by square brackets [].
A list of the available commands follows along with a description of the
required parameters and their functions.
CONDITIONS
ACTIVATED? (ACT?) Class - Trigger Interrogator.
Format: IF ACTIVATED?
THEN commands...
ELSE commands.
ENDIF
Function :
This command checks whether the selected object has been activated. This
happens when the cursor is over the selected object and the right mouse
button is pressed.
Note: The selected object must be within the default activate range to be affected.
This is set in the GENERAL menu, DEFAULT function.
Example IF ACTIVATED?
THEN INVIS (4)
ENDIF
43
kK
oO
wo
w
3
°
<
wi
c
<
GENERAL
; INTRODUCTION | FILE |
This condition simply informs the system that if the object is ACTIVATED then make
object 4 invisible.
See also IF, THEN, ELSE, SHOT?, COLLIDED?
ADDVAR (ADD) Class - Variable Command
Format: ADDVAR (P1,P2)
Function:
This command performs an addition on the two supplied values, the value P1 is added
to the value P2, If P2 is a variable specifier then the result of the addition is stored in
the variable otherwise the result is lost but the CCR flags are still altered according to
the result of the addition. Meaning that if an ADDVAR command is preceded by an IF
and followed by a THEN/ELSE ENDIF combination, conditions may be executed
depending on whether the result was zero or not without altering the value of any
variables.
See also SUBVAR
AGAIN Class - Loop Command
Format: LOOP (P1)
commands...
AGAIN
Function:
This command serves to terminate a LOOP section. Upon reaching an AGAIN
command the command processor will decrement the relevant LOOP counter and if
the result is greater than zero, jump to the relevant LOOP address (the command
immediately following the associated LOOP command).
Example INCLUDE (1)
START
LOOP (20)
MOVE (40,0,0)
AGAIN
RESTART
This is a simple example of using the LOOP command in animation. The rest of the
commands will be explained fully later but for now the commands simply say: Include
object 1 in the animation, Start the sequence when triggered, LOOP 20, move the
object to the coordinates, AGAIN and restart.
See also LOOP.
AND Class - Condition Command
Format: IF condition
AND condition
THEN commands...
[ELSE Commands... }
ENDIF
Function:
This command combines the result of two or more condition checking commands and
44
returns TRUE only if all of the specified checks are TRUE otherwise a FALSE
result is returned.
See also IF, THEN, ELSE, ENDIF, OR
ANDV Class - Variable Command
Format: ANDV (P1,P2)
Function:
This command performs a logical AND on the two values specified, the value P1
is ANDed with the value P2 and if P2 is a variable specifier the result is stored in
the specified variable. CCR flags are set accordingly.
See also ORV, NOTV
COLLIDED? (COL?) Class - Trigger Interrogator
Format. \F COLLIDED?
THEN commands...
[ELSE Commands... ]
ENDIF
Funetion:
This command checks the COLLIDED flag in the status byte of the current object,
a TRUE result is returned if a collision has occurred with this object since the
last check, otherwise a FALSE result is returned. The COLLIDED flag on the
current object is cleared upon executing this command.
Example IF COLLIDED?
THEN INVIS (4)
VIS (5)
ENDIF
In this condition the system checks if the object has been collided with. If it has
then object 4 becomes invisible and object § becomes visible. This could be used
to remove a door (object 4) and replace it with an open doorway (object 5).
See also IF, THEN, ELSE, ENDIF, ACTIVATED?, SHOT.
DELAY Class - Time Command
Format: DELAY (P1)
Function:
This command halts all FREESCAPE functions for the specified time. The
specified time (P1) is in 50ths of a second
Example DELAY (50) would halt execution for 1 second
See also WAIT.
DESTROY Class - Object Commands
Format: DESTROY (P1 [,P2] ) { object [,area] }
Funetion:
This command sets the DESTROYED flag on the specified object (P1) in the
45
FILE GENERAL AREA OBJECT
|
INTRODUCTION
specified area (P2). If no area is specified the command processor presumes that the
specified object is in the current area. Note - Once an object has been destroyed it
is then impossible to get the object back short of reseting.
Example IF SHOT?
THEN DESTROY (4,2)
ENDIF
This simply asks if the current object has been shot and if so destroy object 4 in area 2.
See also DESTROYED?
DESTROYED? Class - Object Interrogator
Format: IF DESTROYED? (P41 [,P2] ) { object [,area] }
THEN Commands...
[ ELSE Commands... ]
ENDIF
Funetion:
This command checks the status of the specified object and returns a TRUE result if
the object has been DESTROYED.
See also IF, THEN, ELSE, ENDIF, DESTROY
ELSE Class - Conditional Statement
Format IF condition
THEN commands...
ELSE Commands...
ENDIF
Function:
This command exists only as part of an IF/THEN/ELSE/ENDIF combination. It marks
the start of commands to execute only if the result of a previous condition was FALSE.
The effectiveness of the command relies on the correct usage of the IF and THEN
commands. For any Condition checking to work it is essential that the Condition be
preceded by an IF command and followed by a THEN and (if required) an ELSE
statement.
See also IF, THEN, ENDIF
END Class - Condition Command
Format: IF condition
THEN Commands...
END
[ ELSE Commands... ]
ENDIF
Commands..........
Function:
This command exits command processing before the end of the command list is
reached, it allows the user to cut short the command execution on a particular
46
condition being TRUE or FALSE. Used in the above format, if the result of the
Condition is true only the commands following the THEN statement will be
executed and upon reaching the END command the processor would stop
processing commands from this list. Were there no END command the processor
would continue executing from the command following the ENDIF statement.
Note: If END is used within an animator the execution of the current animation
frame is ENDed and execution continues on the next frame beginning with the
command following the END command.
See also IF, THEN, ELSE, ENDIF
ENDGAME Class - Player Command
Format: ENDGAME
Function:
This command serves to reset the environment. This can be executed on a
particular condition being TRUE or FALSE, i.e. if a counter being used to store
game time reaches zero then the game finishes.
Example IF COLLIDED?
THEN ENDGAME
ENDIF
This condition simply states that if the player or another animated object collides
with the selected object then end the game and reset all the flags etc.
ENDIF Class - Condition Statement
Format: IF Condition
THEN commands...
[ELSE Commands... ]
ENDIF
Function
This command terminates a conditional section. Upon reaching an ENDIF
command, execution continues as normal before the IF/THEN/ELSE combination.
If the result of a Condition is TRUE the commands after the THEN statement are
executed and those between the ELSE statement and the ENDIF are ignored. If
the result is FALSE the commands between the THEN and the ELSE are ignored
and those between the ELSE and the ENDIF are executed. In either case unless
an END command has been issued, command processing will continue after the
ENDIF statement.
See IF, THEN, ELSE
EXECUTE (EX) Class - Branch Command
Format: EXECUTE (P1) { object }
Function:
This command terminates command execution on the current object and continues
with the command list on object (P1). The status flags and the position of the
original object are still used for Object Interrogator commands
47
-
S
w
a
°
AREA
2
<
x
wi
Zz
i
o
w
i
iva
INTRODUCTION
GOTO Class - Player Command
Format: GOTO (P1 [.P2] ) { entrance [,area] }
Function:
This command is used to allow player movement between the various defined areas.
Upon reaching this command the player will be moved to the ENTRANCE P1 in the
AREA P2. If no area is specified the entrance is presumed to be in the current area, If
a new area is specified, command processing will cease at this point otherwise normal
command processing will continue
Example IF COLLIDED?
THEN GOTO (1,2)
ENDIF
The above example would be quite useful if it was desired that the player, upon
colliding with a doorway (the object selected) would then be transported to Entrance 1
in Area 2.
IF Class - Condition Statement
Format: IF Condition
THEN commands
[ELSE Commands... ]
ENDIF
Function:
This command marks the start of a condition section. Immediately following the IF
statement should be one or more condition commands separated by either AND or OR
statements. The IF command simply serves to clear the CCR flags and prepare for the
following condition. To have any effect at all the Condition should be followed by a
THEN/ELSE combination otherwise execution will continue after the Condition
regardless of the result.
See also THEN, ELSE, ENDIF, AND, OR
INCLUDE Class - Animation Command
Format: INCLUDE (P1) { object }
Function:
This command is animation specific. Any attempt to execute it on an OBJECT or in
OCALIGLOBAL conditions will have no effect. The command includes the specified
object (if it is not already animated) into the animation list for the current animator.
This command should be used at the very beginning of an animation betore the
START command so that is is only called once at the start of the animation and never
again until the environment is restarted.
See also MOVE, START, RESTART
INVIS (IV) Class - Object Command
Format: INVIS (P4 [,P2]) { object [,area] }
Funetion:
This command sets the INVISIBLE flag on object P1 in the specified AREA P2. If no
48
area is specified the object is presumed to be in the current area.
Example IF SHOT?
THEN INVIS (9)
ENDIF
Asimple condition which states that if the specified object is shot then object 9
will become invisible.
Seealso _INVIS? VIS? VIS.
INVIS? Class - Object interrogator
Format: IF INVIS? (P1 [,P2]) { object [,area] }
THEN Commands.
Function:
This command checks the INVISIBLE flag in the status byte of OBJECT P1 in
AREA P2. If no area is specified then the object is presumed to be in the current
area. The command returns a TRUE result if the specified object is INVISIBLE,
otherwise a FALSE result is returned.
See also _INVIS, VIS, VIS?
Loop Class - Loop Command
Format: LOOP (P1) {loop count }
Function:
This command marks the start of a LOOP section. The commands between the
LOOP and the corresponding AGAIN command will be executed P1 times.
See also AGAIN
MODE Class - Player Command
Format: MODE (P1) { movement mode }
Function:
This command alters the current movement mode of the player. In the game the
Player is restricted to WALK, FLY1 and FLY2. The CAMERA modes and LOCK
modes are only available in the EDITOR, therefore the value of the new mode P1
must be in the range 1-3. Any value above this will be interpreted as 3 and any
less than 1 will be interpreted as 1.
See also GOTO
MOVE Class - Animation Command
Format: MOVE (P1,P2,P3) { x,y,z coordinates }
Function:
This command is animation specific, any attempt to execute this command on an
OBJECT or LOCAL/GLOBAL conditions will have no effect. The command
MOVEs the members of the current animation (specified at the beginning using
49
FILE GENERAL AREA OBJECT
|
INTRODUCTION
the INCLUDE command) by the specified amount in the X, Y and Z axis.
Seealso INCLUDE, MOVETO
MOVETO Class - Animation Command
Format: MOVETO (P1,P2,P3) {x,y,z coordinates }
Function:
This command is animation specific, any attempt to execute this command on an
OBJECT or LOCAL/GLOBAL conditions will have no effect. The command MOVEs the
members of the current animation (specified at the beginning using the INCLUDE
command) to the specified position in the X,Y and Z area.
Example INCLUDE (3)
START
MOVETO (2900,0260,4760)
RESTART
This condition, when triggered will move object 3 to the coordinates specified in the
brackets following the command MOVETO.
Seealso INCLUDE, MOVE
NOTV Class - Variable Command
Format: NOTV (P1)
Function:
This command performs a logical NOT on the value specified, the value P1 and the
result is stored in the specified variable. CCR flags are set accordingly.
See also ANDV, ORV
OR Class - Condition Command
Format: IF Condition
OR Condition
THEN Commands...
[ELSE Commands... }
ENDIF
Function:
This command combines the result of two or more condition checking commands and
returns TRUE if any of the specified checks are TRUE otherwise a FALSE result is
returned,
See also IF, THEN, ELSE, ENDIF, AND
ORV Class - Variable Command
Format: ORV (P1,P2)
Function:
This command performs a logical OR on the two values specified, the value P1 is
ORed with the value P2 and if P2 is a variable specifier the result is stored in the
specified variable. CCR flags are set accordingly.
50
Example IF SHOT?
THEN ORV (2,V21)
ENDIF
This uses Bit 2 of Variable V21 as a flag to say that an object has been shot.
Using this method it is possible to use a Variable to store a number of ON/OFF
flags. The flags can be checked using the ANDV command.
Example IF ANDV (V21,2)
THEN Commands...
LELSE Commands... }
ENDIF
By "ANDing" V21 with 2 and not the other way round the AND is executed without
storing the result, therefore it is possible to check the state of the flags without
affecting them.
Seealso ANDV, NOTV
GETXPOS,GETYPOS,GETZPOS Class - Object Interrogator
Format: GETXPOS (V1,P2 [,P3]) {variable,object{,area]}
GETYPOS (V1,P2 [,P3})
GETZPOS (V1.2 [.P3])
Function
These commands store the position of the specified object P2, in area P3 along
the X, Y or Z axis in the specified variable V1. If no area is specified, the current
area is assumed.
Example GETXPOS (V21,2)
IF VAR=?(V21,1000)
THEN SOUND (2)
ENDIF
This will get Object 2's X position and will perform a sound only if Object 2 is at
Position 1000 in the X axis.
PRINT Class - Instrument Command
Format: PRINT ("message...",P1) {message, instrument}
Function:
This command allows the user to print a message to a defined TEXT WINDOW
type instrument (see INSTRUMENTS). The message between the quotation
marks is printed to the instrument number P1 if the instrument exists and if it is a
TEXT WINDOW type. The message can be split into several lines (if the TEXT
WINDOW is big enough) by using \N to begin a new line.
RESTART Class - Animation Command
Format: RESTART
Function:
This command is animation specific, any attempt to execute it on an OBJECT or
in LOCAL or GLOBAL conditions will have no effect. After executing this
command execution of the animation will continue at the position set by the
St
m)
=
Ss
=
fay
Fe
fo}
is)
OBJECT
<
Wi
c
<
GENERAL
w
=
ira
INTRODUCTION
START command. If no START command has been executed the RESTART command
will set execution to continue from the start of the animation.
See also START
REDRAW Class - Instrument Command
Format: REDRAW
Function:
This command will force an immediate redraw of the FREESCAPE view window. Any
objects whose status have changed since the last frame update will be displayed in
their new state.
Example LOOP (10)
TOGVIS (2)
REDRAW
AGAIN
This will toggle the visibility of Object 2 ten times and REDRAW the FREESCAPE view
each frame.
REMOVE Class - Animation Command
Format: REMOVE (P1) { object }
Function:
This command works in the opposite way to INCLUDE. The object specified P1 will be
removed from the animation. This command can be incorporated into the animation
controller e.g. to remove objects from the animation one at a time during animation.
This command may only be used in animation.
SOUND Class - Sound Command
Format: SOUND (P1) { sound number }
Function:
This command will immediately perform the sound P1.
See also SYNCSND
SETVAR (SET) Class - Variable Command
Format: SETVAR (P1,V2)
Function:
This command sets the variable V2 to the value P1. If V2 is not a variable specifier then
the command has no effect.
SHOT? Class - Trigger Interrogator
Format. IF SHOT?
THEN Commands...
[ELSE Commands... ]
ENDIF
52
Function:
This command checks the SHOT flag in the status byte of the current object. If
the object has been shot since the last time checked then the command returns a
TRUE result otherwise a FALSE result is returned. Execution of this command
also clears the SHOT flag on the current object.
Seealso ACTIVATED?, COLLIDED?
START Class - Animation Command
Format: START
Function:
This command is animation specific, any attempt to execute it on an OBJECT or
LOCAL or GLOBAL conditions will have no effect. The command marks the start
of the animation command list. The instruction after the START command will be
the point at which the RESTART command will continue execution from. The
START command should be placed after any INCLUDE command as INCLUDEs
after the START will be executed each time through the animation loop, this
wastes time and has no useful effect.
See also INCLUDE, RESTART
STARTANIM Class - Animation Command
Format: STARTANIM (P1[,P2]) { animator [,area] }
Function:
This command will start an animation controller going. At the beginning of a
game all animation controllers are marked as STOPPED. To begin the animation
a STARTANIM command must be executed. The STARTANIM command will also
re-enable an animation controller which has been stopped using the STOPANIM
command.
Example IF COLLIDED?
THEN STARTANIM (2)
This condition was placed on a selected object. If the object is collided by the
player then start the second animation controller (2).
See also STOPANIM, TRIGANIM, WAITTRIG
STOPANIM Class - Animation Command
Format: STOPANIM (P1,[P2]) { animator [,area] }
Funetion:
This command will stop an animation controller, no commands will be executed
on the controller until is is started using the STARTANIM command. Upon
receiving a STARTANIM command the animation controller will continue execution
from the point at which the STOPANIM command was received.
See also STARTANIM, TRIGANIM, WAITTRIG
SUBVAR (SUB) Class - Variable Command
Format: SUBVAR (P1,P2)
53
CONDITIONS
OBJECT
GENERAL AREA
FILE
INTRODUCTION
Function:
This command performs a subtraction on the two supplied values, the value P1 is
subtracted from the value P2. If P2 is a Variable specifier then the result of the
subtraction is stored in the variable otherwise the result is lost but the CCR flags are
still altered according to the result of the subtraction. Therefore if a SUBVAR command
is preceded by an IF and followed by a THEN/ELSE ENDIF combination, conditions
may be executed depending on whether the result was zero or not without altering the
value of any variables.
See also ADDVAR, SETVAR
SYNCSND Class - Sound Command
Format: SYNCSND (P1) { sound number }
Funetion:
This command will execute the specified sound P1 in sync with the next complete
frame update. Note the REDRAW command will also perform a synchronised sound.
See also SOUND
THEN Class - Condition Statement
Format: IF Condition
THEN Commands.
Function:
This command checks the status of the ZERO flag in the CCR. If the contents are
TRUE then the commands following the THEN statement are executed until either an
ELSE or ENDIF statement is found. If an ELSE is found the commands following it are
ignored up until an ENDIF or the end of the command list. If an ENDIF is found then
normal command execution will continue with the following command. The THEN
command is the only command which examines the result of a condition, so an IF
ELSE ENDIF combination without a THEN command will produce incorrect results.
See also IF, ELSE, ENDIF, AND, OR
TIMER? Class - Trigger Interrogator
Format: IF TIMER?
THEN Commands..
[ ELSE Commands... ]
ENDIF
Function:
This command checks the TIMER flag, the command returns a TRUE result if a
timelapse of the amount specified in the defaults setup section has passed, otherwise
a FALSE result is returned. This command is only really useful in LOCAL and GLOBAL
conditions as these are the only conditions which are executed each frame, any TIME
commands on OBJECTS will only be checked when some form of interaction takes
place with the object.
TOGVIS (TOG) Class - Object Command
Format: TOGVIS (P4 [,P2]) { object [,area] }
54
You might also like
- The Sympathizer: A Novel (Pulitzer Prize for Fiction)From EverandThe Sympathizer: A Novel (Pulitzer Prize for Fiction)Rating: 4.5 out of 5 stars4.5/5 (119)
- Devil in the Grove: Thurgood Marshall, the Groveland Boys, and the Dawn of a New AmericaFrom EverandDevil in the Grove: Thurgood Marshall, the Groveland Boys, and the Dawn of a New AmericaRating: 4.5 out of 5 stars4.5/5 (266)
- The Little Book of Hygge: Danish Secrets to Happy LivingFrom EverandThe Little Book of Hygge: Danish Secrets to Happy LivingRating: 3.5 out of 5 stars3.5/5 (399)
- A Heartbreaking Work Of Staggering Genius: A Memoir Based on a True StoryFrom EverandA Heartbreaking Work Of Staggering Genius: A Memoir Based on a True StoryRating: 3.5 out of 5 stars3.5/5 (231)
- Grit: The Power of Passion and PerseveranceFrom EverandGrit: The Power of Passion and PerseveranceRating: 4 out of 5 stars4/5 (587)
- Never Split the Difference: Negotiating As If Your Life Depended On ItFrom EverandNever Split the Difference: Negotiating As If Your Life Depended On ItRating: 4.5 out of 5 stars4.5/5 (838)
- The Subtle Art of Not Giving a F*ck: A Counterintuitive Approach to Living a Good LifeFrom EverandThe Subtle Art of Not Giving a F*ck: A Counterintuitive Approach to Living a Good LifeRating: 4 out of 5 stars4/5 (5794)
- Team of Rivals: The Political Genius of Abraham LincolnFrom EverandTeam of Rivals: The Political Genius of Abraham LincolnRating: 4.5 out of 5 stars4.5/5 (234)
- Shoe Dog: A Memoir by the Creator of NikeFrom EverandShoe Dog: A Memoir by the Creator of NikeRating: 4.5 out of 5 stars4.5/5 (537)
- The World Is Flat 3.0: A Brief History of the Twenty-first CenturyFrom EverandThe World Is Flat 3.0: A Brief History of the Twenty-first CenturyRating: 3.5 out of 5 stars3.5/5 (2219)
- The Emperor of All Maladies: A Biography of CancerFrom EverandThe Emperor of All Maladies: A Biography of CancerRating: 4.5 out of 5 stars4.5/5 (271)
- The Gifts of Imperfection: Let Go of Who You Think You're Supposed to Be and Embrace Who You AreFrom EverandThe Gifts of Imperfection: Let Go of Who You Think You're Supposed to Be and Embrace Who You AreRating: 4 out of 5 stars4/5 (1090)
- The Hard Thing About Hard Things: Building a Business When There Are No Easy AnswersFrom EverandThe Hard Thing About Hard Things: Building a Business When There Are No Easy AnswersRating: 4.5 out of 5 stars4.5/5 (344)
- Her Body and Other Parties: StoriesFrom EverandHer Body and Other Parties: StoriesRating: 4 out of 5 stars4/5 (821)
- Jazz Vocal Techniques PDFDocument169 pagesJazz Vocal Techniques PDFOmar Apolinar100% (6)
- Hidden Figures: The American Dream and the Untold Story of the Black Women Mathematicians Who Helped Win the Space RaceFrom EverandHidden Figures: The American Dream and the Untold Story of the Black Women Mathematicians Who Helped Win the Space RaceRating: 4 out of 5 stars4/5 (894)
- Kikuchi Voice Diction - Level 1Document41 pagesKikuchi Voice Diction - Level 1NachoAndrésLlorenteNo ratings yet
- Elon Musk: Tesla, SpaceX, and the Quest for a Fantastic FutureFrom EverandElon Musk: Tesla, SpaceX, and the Quest for a Fantastic FutureRating: 4.5 out of 5 stars4.5/5 (474)
- Adventure TimeDocument2 pagesAdventure TimeNachoAndrésLlorente0% (1)
- The Unwinding: An Inner History of the New AmericaFrom EverandThe Unwinding: An Inner History of the New AmericaRating: 4 out of 5 stars4/5 (45)
- The Yellow House: A Memoir (2019 National Book Award Winner)From EverandThe Yellow House: A Memoir (2019 National Book Award Winner)Rating: 4 out of 5 stars4/5 (98)
- Tabletop Analog Game Design - Costikyan Davidson PDFDocument206 pagesTabletop Analog Game Design - Costikyan Davidson PDFNachoAndrésLlorente100% (3)
- On Fire: The (Burning) Case for a Green New DealFrom EverandOn Fire: The (Burning) Case for a Green New DealRating: 4 out of 5 stars4/5 (73)
- Ray Hyman - Guide To Cold ReadingDocument3 pagesRay Hyman - Guide To Cold ReadingmaleedyNo ratings yet
- The Science of Lego Serious PlayDocument24 pagesThe Science of Lego Serious Playfgamboag100% (3)
- The Road to Bel Canto: My Re-Training in ChiaroscuroDocument61 pagesThe Road to Bel Canto: My Re-Training in ChiaroscuroĐức AnhNo ratings yet
- The Road to Bel Canto: My Re-Training in ChiaroscuroDocument61 pagesThe Road to Bel Canto: My Re-Training in ChiaroscuroĐức AnhNo ratings yet
- Timeline - Dark Wiki - FANDOM Powered by WikiaDocument8 pagesTimeline - Dark Wiki - FANDOM Powered by WikiaNachoAndrésLlorenteNo ratings yet
- The Quill (And AdventureWriter) Ref GuideDocument38 pagesThe Quill (And AdventureWriter) Ref GuideNachoAndrésLlorenteNo ratings yet
- PAWS System ManualDocument6 pagesPAWS System ManualNachoAndrésLlorenteNo ratings yet
- The PlantDocument46 pagesThe PlantNachoAndrésLlorenteNo ratings yet
- A Guide To Adventuron PDFDocument323 pagesA Guide To Adventuron PDFNachoAndrésLlorenteNo ratings yet
- Resolutions To Some Problems in Storytelling PDFDocument193 pagesResolutions To Some Problems in Storytelling PDFNachoAndrésLlorenteNo ratings yet
- Computational Modeling of Narrative StructureDocument17 pagesComputational Modeling of Narrative StructureNachoAndrésLlorenteNo ratings yet
- User Manual v1.71.8Document427 pagesUser Manual v1.71.8NachoAndrésLlorenteNo ratings yet
- The Prisoner 1 Manual ADocument9 pagesThe Prisoner 1 Manual ANachoAndrésLlorenteNo ratings yet
- ZT Prod Notes Final PDFDocument47 pagesZT Prod Notes Final PDFNachoAndrésLlorenteNo ratings yet
- The Prisoner GamemanualDocument18 pagesThe Prisoner GamemanualNachoAndrésLlorente0% (1)
- 2017-12-20 PDFDocument2 pages2017-12-20 PDFNachoAndrésLlorenteNo ratings yet
- The King of Chicago RefcardDocument4 pagesThe King of Chicago RefcardNachoAndrésLlorenteNo ratings yet
- Chipwits Game c64 ReviewDocument3 pagesChipwits Game c64 ReviewNachoAndrésLlorenteNo ratings yet
- The King of Chicago ManualDocument16 pagesThe King of Chicago ManualNachoAndrésLlorenteNo ratings yet
- Legendary Rules-Guardians of The GalaxyDocument2 pagesLegendary Rules-Guardians of The GalaxyNachoAndrésLlorenteNo ratings yet
- Regras Aliens EncountersDocument28 pagesRegras Aliens EncountersSarah VecchioNo ratings yet
- Deadpool RulesSheetDocument2 pagesDeadpool RulesSheetNachoAndrésLlorenteNo ratings yet
- Vs 2PCG Alien RulesDocument36 pagesVs 2PCG Alien RulesNachoAndrésLlorenteNo ratings yet
- Vs 2PCG Alien RulesDocument36 pagesVs 2PCG Alien RulesNachoAndrésLlorenteNo ratings yet
- 2016 LgdAlienExp RulesDocument4 pages2016 LgdAlienExp RulesNachoAndrésLlorenteNo ratings yet