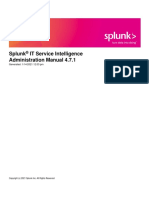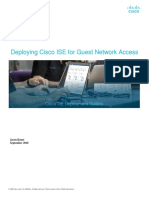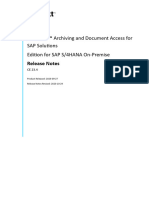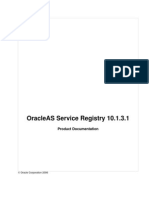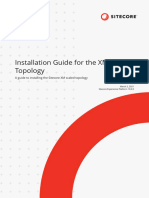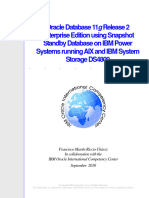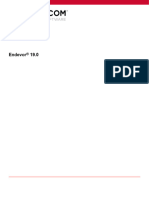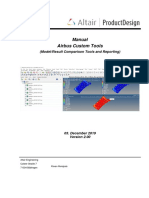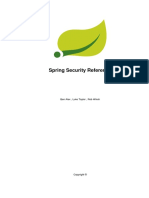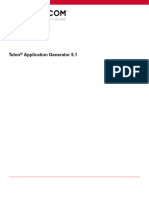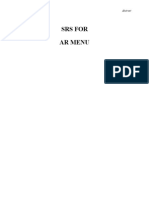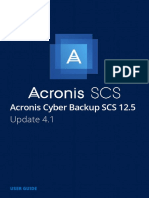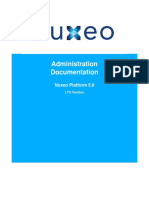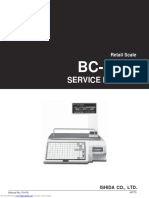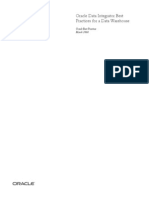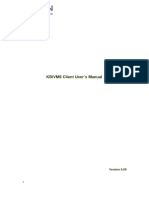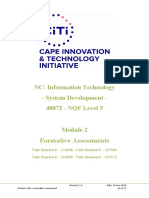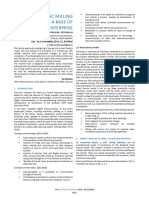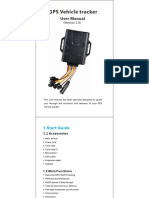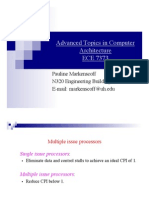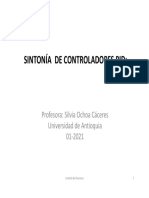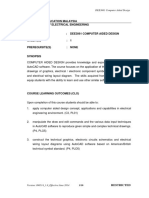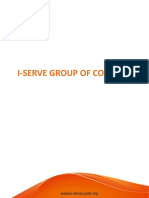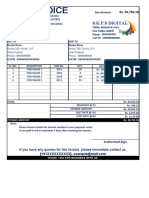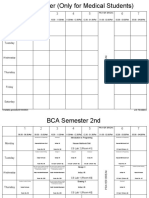Professional Documents
Culture Documents
Hse In025 - en e
Uploaded by
n.astorga.lOriginal Title
Copyright
Available Formats
Share this document
Did you find this document useful?
Is this content inappropriate?
Report this DocumentCopyright:
Available Formats
Hse In025 - en e
Uploaded by
n.astorga.lCopyright:
Available Formats
Installation Instructions
Original Instructions
FactoryTalk Historian SE Installation and Configuration Guide
Version 9.00.00
Contents
Overview...................................................................................................................................................................................................................................................7
FactoryTalk Historian installation package........................................................................................................................................................................................................................7
Typical architecture................................................................................................................................................................................................................................................................8
System requirements..............................................................................................................................................................................................................................................................9
User documentation............................................................................................................................................................................................................................................................... 9
Pre-installation tasks.............................................................................................................................................................................................................................14
Synchronize time settings on FactoryTalk Historian system computers....................................................................................................................................................................14
Disable the Windows time zone environment variable.................................................................................................................................................................................................. 14
Learn about installation-related recommendations........................................................................................................................................................................................................14
Learn about product compatibility for installing or upgrading FactoryTalk Historian suites................................................................................................................................. 15
Installing FactoryTalk Historian SE........................................................................................................................................................................................................16
Step 1: Understand the components of FactoryTalk Historian SE................................................................................................................................................................................16
Step 2: Install FactoryTalk Historian SE........................................................................................................................................................................................................................... 25
Post-installation tasks.......................................................................................................................................................................................................................... 35
View the installation log file...............................................................................................................................................................................................................................................35
Verify that Historian services are running.......................................................................................................................................................................................................................35
Verify that the Historian server is updating data for default tags............................................................................................................................................................................. 35
Opening System Management Tools on Windows Server.............................................................................................................................................................................................. 36
Manually create or upgrade the AF SQL database..........................................................................................................................................................................................................36
Perform the MDB to AF synchronization...........................................................................................................................................................................................................................39
Verify the MDB to AF synchronization...............................................................................................................................................................................................................................39
Disable virus scanning.........................................................................................................................................................................................................................................................39
Change logon account settings for FactoryTalk Historian Analysis Service............................................................................................................................................................. 40
Verify the Notifications Service status.............................................................................................................................................................................................................................42
Configuring FactoryTalk Historian........................................................................................................................................................................................................ 43
Activating the Historian server.......................................................................................................................................................................................................................................... 43
Securing the Historian server............................................................................................................................................................................................................................................ 43
Manually configuring Windows Firewall for FactoryTalk Historian..............................................................................................................................................................................50
Configuring the Historian server........................................................................................................................................................................................................................................52
Configure the data server................................................................................................................................................................................................................................................... 74
Configure Historian interface connections...................................................................................................................................................................................................................... 74
Configure FactoryTalk Historian Live Data Interface.....................................................................................................................................................................................................74
Microsoft Excel add-in configuration................................................................................................................................................................................................................................85
2 HSE-IN025I-EN-E – November 2023 Rockwell Automation, Inc.
Recording messages using FactoryTalk Diagnostics..................................................................................................................................................................................................... 87
Troubleshooting FactoryTalk Historian................................................................................................................................................................................................. 89
Using FactoryTalk Historian ME modules with FactoryTalk Security.......................................................................................................................................................................... 89
Verifying the Windows Administrators privileges........................................................................................................................................................................................................... 89
Resolving error and warning messages........................................................................................................................................................................................................................... 90
Configuring Historian servers in High Availability mode......................................................................................................................................................................95
High Availability architecture..............................................................................................................................................................................................................................................95
Working with server collectives......................................................................................................................................................................................................................................... 96
Creating server collectives..................................................................................................................................................................................................................................................96
Configure Windows Firewall for collectives..................................................................................................................................................................................................................... 97
Verifying communication between server collective members...................................................................................................................................................................................98
Verifying replication of configuration changes in the primary server....................................................................................................................................................................... 99
Assigning license activations to server collectives........................................................................................................................................................................................................99
Configuring interfaces and buffering services for Historian server collectives......................................................................................................................................................101
Opening Collective Manager on Windows Server...........................................................................................................................................................................................................102
Configuring the Advanced Server components...................................................................................................................................................................................103
Configuring ACE................................................................................................................................................................................................................................................................... 103
Configuring JDBC.................................................................................................................................................................................................................................................................105
Configuring ODBC.................................................................................................................................................................................................................................................................105
Configuring OLEDB...............................................................................................................................................................................................................................................................105
Configuring OPC DA and HDA servers..............................................................................................................................................................................................................................106
Configuring SQL Data Access Server............................................................................................................................................................................................................................... 108
Configuring Web API Service.............................................................................................................................................................................................................................................109
Configuring and upgrading Live Data interface redundancy............................................................................................................................................................... 111
Overview..................................................................................................................................................................................................................................................................................111
FactoryTalk View SE TrendX and TrendPro..........................................................................................................................................................................................112
Creating security trusts for the FactoryTalk View TrendX/TrendPro display object............................................................................................................................................... 112
Configuring trend properties for TrendX......................................................................................................................................................................................................................... 113
Configuring trend properties for TrendPro......................................................................................................................................................................................................................115
Upgrading FactoryTalk Historian SE..................................................................................................................................................................................................... 116
Upgrading FactoryTalk Historian Live Data Interface................................................................................................................................................................................................... 116
Upgrading the FactoryTalk Historian server................................................................................................................................................................................................................... 117
Upgrading FactoryTalk Historian Asset Framework.......................................................................................................................................................................................................118
Upgrading FactoryTalk Historian SE Analysis Service ..................................................................................................................................................................................................119
Upgrading FactoryTalk Historian SE Notifications Service.......................................................................................................................................................................................... 119
Rockwell Automation, Inc. HSE-IN025I-EN-E – November 2023 3
Upgrading FactoryTalk Historian SE Management Tools...............................................................................................................................................................................................119
Modifying or uninstalling FactoryTalk Historian SE............................................................................................................................................................................. 121
Modify FactoryTalk Historian SE........................................................................................................................................................................................................................................121
Uninstall FactoryTalk Historian SE.................................................................................................................................................................................................................................... 121
Technical support and resources........................................................................................................................................................................................................ 122
Before you call or write for help......................................................................................................................................................................................................................................122
Find the version and build numbers................................................................................................................................................................................................................................122
View computer platform information.............................................................................................................................................................................................................................. 122
Legal Notices........................................................................................................................................................................................................................................ 123
4 HSE-IN025I-EN-E – November 2023 Rockwell Automation, Inc.
Important User Information
Read this document and the documents listed in the additional resources section about installation, configuration, and operation of this equipment before you install,
configure, operate, or maintain this product. Users are required to familiarize themselves with installation and wiring instructions in addition to requirements of all
applicable codes, laws, and standards.
Activities including installation, adjustments, putting into service, use, assembly, disassembly, and maintenance are required to be carried out by suitably trained
personnel in accordance with applicable code of practice.
If this equipment is used in a manner not specified by the manufacturer, the protection provided by the equipment may be impaired.
In no event will Rockwell Automation, Inc. be responsible or liable for indirect or consequential damages resulting from the use or application of this equipment.
The examples and diagrams in this manual are included solely for illustrative purposes. Because of the many variables and requirements associated with any particular
installation, Rockwell Automation, Inc. cannot assume responsibility or liability for actual use based on the examples and diagrams.
No patent liability is assumed by Rockwell Automation, Inc. with respect to use of information, circuits, equipment, or software described in this manual.
Reproduction of the contents of this manual, in whole or in part, without written permission of Rockwell Automation, Inc., is prohibited.
Throughout this manual, when necessary, we use notes to make you aware of safety considerations.
WARNING: Identifies information about practices or circumstances that can cause an explosion in a hazardous environment, which may lead to personal
injury or death, property damage, or economic loss.
ATTENTION: Identifies information about practices or circumstances that can lead to personal injury or death, property damage, or economic loss.
Attentions help you identify a hazard, avoid a hazard, and recognize the consequence.
IMPORTANT: Identifies information that is critical for successful application and understanding of the product.
These labels may also be on or inside the equipment to provide specific precautions.
SHOCK HAZARD: Labels may be on or inside the equipment, for example, a drive or motor, to alert people that dangerous voltage may be present.
BURN HAZARD: Labels may be on or inside the equipment, for example, a drive or motor, to alert people that surfaces may reach dangerous
temperatures.
ARC FLASH HAZARD: Labels may be on or inside the equipment, for example, a motor control center, to alert people to potential Arc Flash. Arc Flash
will cause severe injury or death. Wear proper Personal Protective Equipment (PPE). Follow ALL Regulatory requirements for safe work practices and for
Personal Protective Equipment (PPE).
The following icon may appear in the text of this document.
Rockwell Automation, Inc. HSE-IN025I-EN-E – November 2023 5
Tip: Identifies information that is useful and can help to make a process easier to do or easier to understand.
Rockwell Automation recognizes that some of the terms that are currently used in our industry and in this publication are not in alignment with the movement toward
inclusive language in technology. We are proactively collaborating with industry peers to find alternatives to such terms and making changes to our products and content.
Please excuse the use of such terms in our content while we implement these changes.
6 HSE-IN025I-EN-E – November 2023 Rockwell Automation, Inc.
Chapter 1
Overview
FactoryTalk® Historian Site Edition (SE) provides the capability to collect, store, analyze, and visualize data using a powerful engine and a set of reporting tools such
as time-series trends, bar charts, pie charts, Pareto charts, tabular trends, and a method of generating reports using Microsoft® Excel® . It also uses compressed
storage data algorithms to contain a vast amount of data in a small format.
Tip: For up-to-date information on the product, refer to the FactoryTalk Historian SE Release Notes.
FactoryTalk Historian SE is closely integrated with FactoryTalk® Security and the following Rockwell Automation® applications:
Application Description
FactoryTalk® Live Data (FTLD) A direct data interface to FTLD delivers FTLD data directly to FactoryTalk Historian SE without requiring intermediate interfaces and
standards such as OPC.
FactoryTalk® Directory FactoryTalk Historian SE uses FactoryTalk Directory to look up data points for configuring points to historize. The FactoryTalk Directory
is also used for auto-discovering controller data sources and tags in the initial configuration process.
FactoryTalk® Activation FactoryTalk Historian SE is activated by Rockwell Automation's central licensing system based on the FactoryTalk Activation Server.
FactoryTalk® Diagnostics Because of the close integration of FactoryTalk Historian SE with FactoryTalk Diagnostics, all system and diagnostics messages from
FactoryTalk Historian SE are centrally stored and maintained in the FactoryTalk Diagnostics database.
FactoryTalk® Audit All FactoryTalk Historian SE Server auditing messages are stored and available in the FactoryTalk Audit database.
FactoryTalk® View Site Edition (SE) Trending FactoryTalk View Site Edition trends data from FactoryTalk Historian SE.
FactoryTalk® Historian Machine Edition (ME) FactoryTalk Historian ME provides a Data Transfer service to allow its logged data to be transferred to the FactoryTalk Historian SE for
long-term storage and analysis.
FactoryTalk® VantagePoint® The data from multiple FactoryTalk Historian SE servers and FactoryTalk Historian ME servers can be brought together into a single
information management and decision support system using FactoryTalk VantagePoint.
FactoryTalk® Batch The event journal data from your FactoryTalk Batch system can be collected through the FactoryTalk Batch Interface and stored
within FactoryTalk Historian SE.
FactoryTalk Historian installation package
The FactoryTalk Historian SE installation media contains the following software products:
• FactoryTalk Services. The set includes:
◦ FactoryTalk Services Platform with FactoryTalk Directory
◦ FactoryTalk Activation Manager
◦ FactoryTalk Linx
• Live Data Interface
• Historian SE Server
• Asset Framework
This set includes FactoryTalk Historian SE System Explorer.
• Microsoft SQL Server
• Analysis Service
• Notifications Service
• Management Tools
Rockwell Automation, Inc. HSE-IN025I-EN-E – November 2023 7
Chapter 1 Overview
Typical architecture
The following diagram shows a typical architecture of the FactoryTalk Historian SE environment.
The machines shown in the drawings adopt the following roles:
Role Description
FTHSE Server A computer with the following components installed:
• FactoryTalk Services, including FactoryTalk Activation Manager
• Microsoft SQL Server Express (required for Asset Framework)
• FactoryTalk Historian Asset Framework Server
• FactoryTalk Historian Analysis Service (optional)
• FactoryTalk Historian SE Server
• FactoryTalk Historian Notifications Service (optional)
Optional:
• FactoryTalk Directory
Note: Alternatively, FactoryTalk Directory may be installed on a separate computer.
FTHSE Interface / A computer with the following components installed:
• FactoryTalk Services, including FactoryTalk Activation Manager (optional)
Data Server
• Data server (FTL, RSLC, FTVSE Server, or a third-party OPC Server)
Note: FactoryTalk Linx is a part of the FactoryTalk Services installation.
• FactoryTalk Historian Live Data Interface
FactoryTalk VantagePoint Server A computer with the following components installed:
• FactoryTalk Services, including FactoryTalk Activation Manager
• Microsoft SQL Server (required for VantagePoint)
• FactoryTalk VantagePoint EMI Server
8 HSE-IN025I-EN-E – November 2023 Rockwell Automation, Inc.
Chapter 1 Overview
Role Description
For installation and configuration steps, refer to the FactoryTalk VantagePoint Getting Results Guide, available on the FactoryTalk VantagePoint
installation DVD.
This document assumes that the FactoryTalk VantagePoint Server will be installed on its own computer. If you have a small application and
you want to install the FactoryTalk VantagePoint Server on the same computer as the FTHSE server, refer to the Knowledgebase Document ID:
QA8453 - FactoryTalk Historian SE and FactoryTalk VantagePoint on a Single Host Computer for installation and configuration details.
FactoryTalk Clients Computers with the following components installed:
• FactoryTalk Services, including FactoryTalk Activation Manager (optional)
• Any of the following clients:
◦ FactoryTalk Historian DataLink
◦ FactoryTalk Historian Vision
◦ FactoryTalk View SE (Server, Studio, Client, or Network Station).
This client requires the Historian Connectivity option, which is a part of the FactoryTalk View installation media.
◦ FactoryTalk VantagePoint Client
FactoryTalk VantagePoint clients (Trend, Excel Add-in, or Portal) are not covered in this document because they are web-based clients
and their necessary components are downloaded through your web browser.
Engineering Workstation A computer with the following components installed:
• FactoryTalk Services, including FactoryTalk Activation Manager to function as the FactoryTalk Activation Server
• FactoryTalk Historian SE Management Tools
• FactoryTalk VantagePoint Dashboard Builder
This computer is used for the administration of your FTHSE Server. The tasks that may be performed on this computer include:
• Assigning FTHSE activations.
• Creating points using the auto-discovery feature, searching individual points, using the Excel Tag Configurator.
System requirements
The hardware required with FactoryTalk Historian Site Edition depends on the demands that an application places on the system. The greater the demand, the more
powerful system is required. In any application, faster processors and more memory will result in better performance. In addition, there should always be sufficient disk
space to provide virtual memory that is at least twice the size of the physical memory.
For current information on the system requirements for the individual Historian SE suites, refer to the FactoryTalk Historian SE Release Notes.
User documentation
The user documentation on FactoryTalk Historian SE is divided into individual suites, as presented in the following table.
Tip: If the PDF file does not open properly, disable Protected Mode in Adobe Reader (Edit > Preferences > Security (Enhanced) and clear the Enable Protected
Mode at startup checkbox).
Legend:
AF: FactoryTalk Historian Asset Framework
AS: FactoryTalk Historian Analysis Service
LDI: FactoryTalk Historian Live Data Interface
Rockwell Automation, Inc. HSE-IN025I-EN-E – November 2023 9
Chapter 1 Overview
MT: FactoryTalk Historian SE Management Tools
NS: FactoryTalk Historian SE Notifications Service
Server: FactoryTalk Historian SE Server
These documents Are available in these suites
Root folder: Server MT AF AS NS LDI
Asset Framework (folder) x x x x x x
FTHistorianConfig (folder) x x x x x x
Historian Server (folder) x x x
Release Notes (folder) x x x x x x
Third-party Licenses (folder) x x x x x
FactoryTalk Historian SE Installation and Configuration Guide.pdf x x x x x x
(hse-in025_-en-e.pdf)
FactoryTalk Historian SE Live Data Interface User Guide.pdf (hseld-um024_-en-e.pdf) x x x x x x
AVEVA-PI-Server-2018-SP3-Patch-4-High-Availability-Administration-Guide-EN.pdf x x x x x x
AVEVA-PI-Server-2018-SP3-Patch-4-Installation-and-Upgrade-Guide-EN.pdf x x x x x x
Documents in Asset Framework:
AVEVA-PI-Server-2018-SP3-Patch-5-Release-Notes.pdf
PI-AF-Database-Upgrade.pdf
AVEVA-PI-Server-2018-SP3-Patch-4-PI-Asset-Framework-Client-Installation-and-Upgrade-Guide-EN.pdf
PI-MDB-to-PI-AF-Transition-Guide_EN.pdf
AVEVA-PI-Server-2018-SP3-Patch-4-PI-System-Explorer-User-Guide-EN.pdf
Documents in Historian Server:
AuditingthePIServer.pdf
AutidtViewer.chm
Buffering-User-Guide_EN.pdf
OSIsoft-Prerequisite-Kit-Patch-Release-Notes
PI-AuditViewer-2016-R2-Release-Notes.pdf
AVEVA-PI-Server-2018-SP3-Patch-4-PI-Builder-User-Guide-EN.pdf
PI-Data-Archive-2018-SP3-Applications-Guide-EN.pdf
PI-Data-Archive-2018-SP3-Patch-3-Reference-Guide-EN.pdf
PI-Data-Archive-2018-SP3-Patch-3-Release-Notes.htm
AVEVA-PI-Server-2018-SP3-Patch-4-PI-Data-Archive-System-Management-Guide-EN.pdf
AVEVA-PI-Server-2018-SP3-Patch-4-PI-Data-Archive-Security-Configuration-Guide-EN.pdf.pdf
PI-DataLink-2022-Release-Notes.pdf
PI-DataLink-2022-User-Guide.pdf
10 HSE-IN025I-EN-E – November 2023 Rockwell Automation, Inc.
Chapter 1 Overview
Documents in Historian Server:
PIICU_1.5.1.10_ReleaseNotes.htm
PI-Interface-Configuration-Utility-(PI-ICU)-1.5.1-User-Guide.pdf
PISDK-2018SP1-Patch-3-HelpFiles
PISDK-2018-SP1-Patch-3-ReleaseNotes.pdf
PI-SMT-2018-SP3-Patch-1-Release-Notes.html
PISQLCommanderLite.chm
PI-Universal-Interface-(UniInt)-Framework-4.7.0-User-Guide.pdf
Subfolder Historian Server > Advanced Server Options:
PI-ACE-2010-R2-SP2-Release-Notes.pdf
PI-ACE-2010-R2-User-Guide-for-Visual-Basic-.NET_EN.pdf
PI-ACE-2010-R2-User-Guide-for-Visual-Basic-6_EN.pdf
PI-JDBC-Driver-2019-Patch-1-Release-Notes.htm
PI-JDBC-Driver-2019-Patch-1-Administrator-Guide.pdf
PI-ODBC-2016-R2-Administrator-Guide.pdf
PI-ODBC-2016-R2-Release-Notes.pdf
PI-OLEDB-Enterprise-2019-Patch-1-Release-Notes.pdf
PI-OLEDB-Enterprise-2019-User-Guide.pdf
PI-OLEDB-Provider-2019-Patch-1-Release-Notes.pdf
PI-OLEDB-Provider-2019-User-Guide.pdf
PI-OPC-DA-Server-2018-Patch-2-Release-Notes.pdf
PI-OPC-DA-Server-2018-Patch-2-User-Guide.pdf
PI-SQL-Client-2021-Release-Notes.pdf
PI-SQL-Client-ODBC-Administrator-Guide.pdf
PI-SQL-Client-ODBC-2021-and-Oracle-Database-Gateway-Configuration-Guide.pdf
PI-SQL-Client-OLEDB-Administrator-Guide.pdf
PI-SQL-Client-OLEDB-2021-Linked-Server-Configuration-Guide.pdf
PI-SQL-Data-Access-Server-(RTQP-Engine)-2018-SP3-Patch-3-Administrator-Guide.pdf
PI-SQL-Data-Access-Server-(RTQP-Engine)-2018-SP3-Patch-3-Release-Notes.pdf
PI-SQL-Data-Access-Server-(OLE-DB)-2018-SP3-Administrator-Guide.pdf
PI-SQL-Data-Access-Server-(OLE-DB)-2018-SP3-Release-Notes.htm
PI-Web-API-2021-SP3-Release-Notes-1.17.0.pdf
PI-Web-API-2021-SP3-User-Guide.pdf
SQL-for-RTQP-Engine-2018-SP3-Patch-3-Reference-Guide.pdf
Subfolder Historian Server >Advanced Server Options > OPC HDA Server:
Buffering-User-Guide-EN.pdf
Rockwell Automation, Inc. HSE-IN025I-EN-E – November 2023 11
Chapter 1 Overview
Subfolder Historian Server >Advanced Server Options > OPC HDA Server:
DCOM_Configuration_Guide_2.4.4.pdf
PI_HDAServerConfigTool_ReleaseNotes.txt
PI_HDATool_1.1.0.0_ReleaseNotes.txt
PI_HDATool_1.1.0.0_UserGuide.docx
PI-API-1.6.9-Release-Notes.htm
PI-Buffer-Subsystem-2018-SP2-Patch2-Release-Notes.htm
PI-OPC-HDA-Server-2016_Release-Notes.docx
PI-OPC-HDA-Server-2016_User-Manual.docx
PISDK-2018-SP1-Patch-3-ReleaseNotes.pdf
Subfolder Historian Server > MCN Health Monitor:
IT-Organizer.doc
MCNHealthMonitor_1.3.5.2.doc
MCN-Quick-Start-Guide.doc
PI-Interface-for-Performance-Monitor-2.2.1.27-ReleaseNotes.htm
PI_PISNMP_1.7.0.37_ReleaseNotes.htm
PI_TCPResponse_1.3.0.47_ReleaseNotes.htm
PI-Interface-for-Performance-Monitor-2.2.1-User-Guide.pdf
PI-Interface-for-Ping-2.1.2-User-Guide.pdf
PI-Interface-for-SNMP-1.7.0-User-Guide.pdf
PI-Interface-for-TCPResponse-1.3.0-User-Guide.pdf
PI-Ping-2.1.2.49-ReleaseNotes.htm
Subfolder Historian Server > Interfaces:
PI_OPC_DA_Interface_Failover_Manual_2.3.20.9.docx
PI_OPCint_2.7.1.41_ReleaseNotes.htm
PI-Interface-for-OPC-DA-2.7.2-User-Guide.pdf
PI-Interface-for-OPC-HDA-1.6.1.63-Release-Notes.htm
PI-Interface-for-OPC-HDA-1.6.1-User-Guide.pdf
PI-Interface-for-Ramp-Soak-Simulator-Data-3.5.1-User-Guide.pdf
PI_RampSoak_3.5.1.19_ReleaseNotes.htm
PI-Interface-for-Random-Simulator-Data-3.5.1-User-Guide.pdf
PI_Random_3.5.1.34_ReleaseNotes.htm
12 HSE-IN025I-EN-E – November 2023 Rockwell Automation, Inc.
Chapter 1 Overview
Location of the user documentation
The user documentation is available in the following locations:
• On the installation media on page 13
• On the local hard drive on page 13
• On the Start menu on page 13
On the installation media
You will find Release Notes on the Setup page after selecting components.
On the local hard drive
To access the user documentation available on your computer, go to the following locations:
C:\Program Files (x86)\Common Files\Rockwell\Help\FactoryTalk Historian SE
The FactoryTalk Historian SE folder contains the following subfolders and user documents:
• Asset Framework
• FTHistorianConfig
• Historian Server
• Release Notes
• Third-party Licenses
• FactoryTalk Historian SE Installation and Configuration Guide.pdf (hse-in025_-en-e.pdf)
• FactoryTalk Historian SE Live Data Interface User Guide.pdf (hseld-um024_-en-e.pdf)
• AVEVA-PI-Server-2018-SP3-Patch-4-High-Availability-Administration-Guide-EN.pdf
• AVEVA-PI-Server-2018-SP3-Patch-4-Installation-and-Upgrade-Guide-EN.pdf
For details, see User Documentation on page 9.
On the Start menu
After installation, go to Start > Rockwell Software >FactoryTak Historian SE 9.00.00 documentation to open the user documents.
For details, see User Documentation on page 9.
Rockwell Automation, Inc. HSE-IN025I-EN-E – November 2023 13
Chapter 2
Pre-installation tasks
Before you install FactoryTalk Historian SE, do the following:
• Synchronize time settings on FactoryTalk Historian system computers on page 14
• Disable the Windows time zone (TZ) environmental variable on page 14
• Learn about installation-related recommendations on page 14
• Learn about product compatibility for installing or upgrading FactoryTalk Historian Suites on page 15
Synchronize time settings on FactoryTalk Historian system computers
For all machines that are part of the FactoryTalk Historian system, you must confirm that the time is set correctly and synchronized with the FactoryTalk Historian server.
In addition, make sure that all Windows machines have the proper time-zone settings and that they are set to adjust for daylight-saving changes automatically.
The clocks of the FactoryTalk Historian server computer and client computers should all be synchronized. The synchronization is typically done through the domain
controller. The domain controller's time is synchronized first by an NTP source. Then, the domain controller synchronizes all other computers that are a part of the
FactoryTalk Historian system.
For details, search the Rockwell Automation Technical Support (https://rockwellautomation.custhelp.com) website for Daylight Saving Time.
Disable the Windows time zone environment variable
The Windows time zone (TZ) environment variable adversely affects the Historian server. You must confirm that TZ is not set on the Historian server computer.
To confirm that the TZ variable is not set on your Windows machine
1. Display your systems Properties dialog.
For example, through the Start menu or by right-clicking the Computer icon and selecting Properties.
2. Click Advanced system settings.
3. Click Environment Variables.
4. If the TZ variable is present, delete it.
5. Restart the computer, if prompted.
Learn about installation-related recommendations
We recommend that you use the default installation options.
If you want to use the SMT software installed on a FactoryTalk Historian SE server computer to manage a FactoryTalk Historian Live Data Interface installed on another
computer, you must sign in to both computers with the same user name. (The user must have administrator privileges on both computers.)
Installing standalone components, such as FactoryTalk Historian Event Frames Generator, FactoryTalk Historian Vision, FactoryTalk Historian EtherNet/IP Connector,
FactoryTalk Historian Datalink, and Advanced Server Options, might introduce incompatible system settings with FactoryTalk Historian SE. To install one or more of these
components on the same computer with FactoryTalk Historian SE, you must install FactoryTalk Historian SE first. Otherwise, it might cause the abnormal behaviors of
the FactoryTalk Historian SE system. For example, the Point Source Table is empty, or the FTHIST license type cannot be assigned. To resolve this issue, see Rockwell
Automation Knowledgebase Documents ID: BF29496 - Factorytalk Historian SE: How to manually remove OSI PI and Historian SE components.
14 HSE-IN025I-EN-E – November 2023 Rockwell Automation, Inc.
Chapter 2 Pre-installation tasks
Learn about product compatibility for installing or upgrading FactoryTalk Historian suites
When upgrading your FactoryTalk Historian SE system to version 9.00.00, all FactoryTalk Historian SE suites must be upgraded. The suites include the FactoryTalk
Historian Analysis Service, FactoryTalk Historian Asset Framework, FactoryTalk Historian SE Server, FactoryTalk Historian Live Data Interface, FactoryTalk Historian SE
Management Tools, and FactoryTalk Historian Notifications Service.
There may be rare times when it is not possible to upgrade the remote Live Data interfaces at the same time as the rest of the FactoryTalk Historian SE system. In such
cases, it is possible to use Live Data interfaces in versions from 7.00.00 to 8.00.00 with the FactoryTalk Historian SE 9.00.00 server.
If you decide to use this mixed configuration, you must be aware of the following limitations:
• The enhanced security between the FactoryTalk Historian Live Data Interface and FactoryTalk Administration Console or FactoryTalk View Studio only exists when
9.00.00 components are installed on both computers (the Data Server and the Engineering Workstation).
• The FactoryTalk Historian SE administration (such as creating points or configuring interfaces) should be performed only on either the FactoryTalk Historian SE
9.00.00 server or the Engineering Workstation with FactoryTalk Historian SE 9.00.00 Management Tools installed.
Rockwell Automation, Inc. HSE-IN025I-EN-E – November 2023 15
Chapter 3
Installing FactoryTalk Historian SE
Tip: Before you install any components of FactoryTalk Historian SE, refer to the FactoryTalk Historian SE Release Notes for up-to-date information on the
installation procedures.
Step 1: Understand the components of FactoryTalk Historian SE
Before installing FactoryTalk Historian SE version 9.00.00, confirm that you are familiar with the components in the installation package, including:
• Core components on page 16
• Microsoft .NET Framework on page 22
• Advanced Server components on page 23
Overview of core components
In this section, you will find the descriptions of the following core components of FactoryTalk Historian SE:
• FactoryTalk Services on page 16
• Live Data Interface on page 17
• Historian SE Server on page 18
• Asset Framework on page 18
• Microsoft SQL Server on page 20
• Analysis Service on page 21
• Notifications Service on page 21
• Management Tools on page 22
Before you install FactoryTalk Historian SE, note the following:
• To install FactoryTalk Historian SE, use a local Administrator account or any other account that is a member of the Domain Admins group.
• As a best practice, we recommend that you install the FactoryTalk Historian Live Data Interface on a remote computer.
• The Structured Exception Handling Overwrite Protection (SEHOP) mechanism is enabled for all executable files in the FactoryTalk Historian SE suites.
FactoryTalk Services
When you select this option, the following components will be installed:
• FactoryTalk Services Platform with FactoryTalk Directory
FactoryTalk Services Platform is an underlying architecture and a set of common services (such as diagnostic messages, health monitoring services, access
to real-time data, and shared plant resources such as tags and graphic displays) that Rockwell Automation products build upon. It is a prerequisite for all
FactoryTalk-enabled software products.
• FactoryTalk Activation Manager
FactoryTalk Activation Manager allows you to download activation files using an Internet connection and transfer the activation files to a computer that does not
have an Internet connection. Install this software on the same computer as the FactoryTalk Directory server.
• FactoryTalk Linx
FactoryTalk Linx is a FactoryTalk Live Data server and a device-based alarm and event server. FactoryTalk Linx links Allen-Bradley networks and devices to
Microsoft Windows products such as FactoryTalk View SE (HMI software) and Studio 5000 family of device programming software. FactoryTalk Linx provides
FactoryTalk Historian SE with the data points (tags) it collects from Rockwell Automation controllers.
16 HSE-IN025I-EN-E – November 2023 Rockwell Automation, Inc.
Chapter 3 Installing FactoryTalk Historian SE
Tip: We recommend that you install FactoryTalk Live Data (Data Server) on the same machine as FactoryTalk Historian Live Data Interface, remote
from the FactoryTalk Historian SE server.
• FactoryTalk Alarms and Events
FactoryTalk Alarms and Events provide a common and consistent view of alarms and events throughout a FactoryTalk system.
For more information on FactoryTalk Services, refer to FactoryTalk Help.
Tip:
• Make sure to install FactoryTalk Services on all computers, including the computer that will serve as the FactoryTalk Directory.
• To learn about prerequisites regarding specific versions of the applications, see Learn about product compatibility for installing or upgrading
FactoryTalk Historian suites on page 15.
Locate the FactoryTalk Directory server computer
This configuration points your client computer to the FactoryTalk Directory server computer. Once your computer is connected to the FactoryTalk Directory server, you
can use the client computer to administer the Network directory on the FactoryTalk Directory server computer. Also, the FactoryTalk Administration Console window on
your client computer reflects the content of the Network Directory server computer.
Live Data Interface
The Live Data Interface collects data points (tag values) from the data server (FactoryTalk Linx or an OPC server) and passes them to the FactoryTalk Historian SE server.
Install the Live Data Interface component on the same computer as the data server and separate it from the computer that has the FactoryTalk Historian SE server
installed.
After installing the interface, the buffering service can be configured on the Historian interface computer. The buffering service stores data in its memory so that in the
event that the interface is not able to communicate with the FactoryTalk Historian SE server, the data will not be lost.
By default, the FactoryTalk Historian Live Data Interface is installed during the installation of the FactoryTalk Historian SE server. Such a configuration is typically used
for small deployments or demonstration purposes. It is recommended to install the FactoryTalk Historian Live Data Interface on a data server computer in a production
environment.
The FactoryTalk Historian Live Data Interface is installed with the following FactoryTalk Historian components:
• System Management Tools
• AF Client
• GenericNames DLL
• Interface Configuration Utility
• Interface for OPC DA (OPCInt)
• FactoryTalk Historian SE RA Components
• FactoryTalk Historian Live Data Interface Core
Tip: For more information on buffering, see Enable Buffering on page 77.
Rockwell Automation, Inc. HSE-IN025I-EN-E – November 2023 17
Chapter 3 Installing FactoryTalk Historian SE
Historian SE Server
The FactoryTalk Historian SE server suite is installed with the following FactoryTalk Historian components:
• Historian Server
◦ Data Archive
◦ AF Client
◦ GenericNames DLL
◦ Interface Configuration Utility
◦ FactoryTalk Historian SE RA Components
◦ FactoryTalk Historian SE WCF Installer
◦ FactoryTalk Historian SE Core
◦ FactoryTalk Historian SE x64 Core
◦ FactoryTalk Historian Live Data Interface Core
• Random Simulator
• Ramp Soak Simulator
• System Status
Asset Framework
FactoryTalk Historian Asset Framework (AF) is a prerequisite for installing FactoryTalk Historian SE. AF replaces the Historian module database (MDB). Over time, Rockwell
Automation will transform MDB applications into AF applications. To provide backward compatibility, FactoryTalk Historian SE copies the contents of Historian MDB over to
AF, in a process called transition. After the migration, the Historian SE server constantly synchronizes the MDB content with AF, allowing you to access MDB content from
AF clients as well as MDB clients. Similarly, you can access AF content from MDB clients, as well as AF clients. This process allows you to access your AF content with MDB-
based tools, such as ACE, or with an AF client such as FactoryTalk Historian System Explorer.
The complete configuration of FactoryTalk Historian Asset Framework consists of the following components:
• AF Application service
• Database scripts used to create the AF SQL database
• Microsoft SQL Server
AF components are installed during the installation of FactoryTalk Historian Asset Framework. Microsoft SQL Server can be installed together with Asset Framework. It is
required by the AF SQL database. See Microsoft SQL Server on page 20 for details.
The database scripts and Microsoft SQL Server must always be installed on the same computer to achieve the successful creation of the AF SQL database.
The AF Application service and the FactoryTalk Historian SE server may be installed on the same or separate computers, depending on one of the topologies that you
choose:
Single-Server Deployment (all-in-one computer)
18 HSE-IN025I-EN-E – November 2023 Rockwell Automation, Inc.
Chapter 3 Installing FactoryTalk Historian SE
Distributed Deployment (two computers)
Distributed Deployment (three computers)
When using a Historian SE server collective or creating large numbers of AF elements, install Asset Framework and the SQL server on a computer separate from the
Historian SE server. For more information, refer to Asset Framework system requirements in FactoryTalk Historian SE Release Notes.
Tip: Before installing Asset Framework, learn about the installation options it offers. See Installation modes for Asset Framework on page 19 for more
information.
Installation modes for Asset Framework
During the installation process, you can decide how the AF service and the AF SQL database will be installed on your computer, by choosing one of five installation modes
representing the following scenarios:
• Both the service and the database are on the same computer:
Installation mode Description Relevant parameters
AF Application Service and AF SQL Database The service and the database are installed on the same Equals to /InstalModes=”0”.
computer
It is the default setting.
AF Application Service and AF SQL Database with The service is installed on the computer, the system is Equals to /InstalModes=”1”.
unprocessed database scripts prepared for the database installation, and the database
scripts are copied to the following location in the Program
Files directory: Rockwell Software\FactoryTalk
Historian\PIPC\AF\SQL.
You must process the provided scripts yourself to create
the database. See Manually create or upgrade the AF SQL
database on page 36 for more information.
• The service and the database are on different computers:
Installation mode Description Relevant parameters
AF Application Service Only the service is installed on the computer. Equals to /InstalModes=”2”.
Rockwell Automation, Inc. HSE-IN025I-EN-E – November 2023 19
Chapter 3 Installing FactoryTalk Historian SE
Installation mode Description Relevant parameters
AF SQL Database Note: This option must be executed on the computer with Equals to /InstalModes=”3”.
the Microsoft SQL Server installed.
Only the database is installed on the computer.
If you select this option, the database scripts will
be copied to the computer and executed during the
installation. It will result in creating the PIFD Asset
Framework SQL database.
AF SQL Database with unprocessed database scripts Note: This option must be executed on the computer with Equals to /InstalModes=”4”.
the Microsoft SQL Server installed.
The system is prepared for the database installation,
and the database scripts are copied to the following
location in the Program Files directory: Rockwell
Software\FactoryTalk Historian\PIPC\AF\SQL.
You must process the provided scripts yourself to create
the database. See Manually create or upgrade the AF SQL
database on page 36 for more information.
You may choose to create the AF SQL database manually using the provided scripts, for example, when the configuration of your SQL server does not allow for integrated
Windows authentication. During the execution of the database scripts, you can provide the user name and the password to the SQL Server.
Before you begin, consider the following:
• FactoryTalk Historian Asset Framework can be installed on a computer that runs one of the following Microsoft Windows Server operating systems:
◦ Microsoft Windows Server 2022
◦ Microsoft Windows Server 2019
◦ Microsoft Windows 11
◦ Microsoft Windows 10
• If you choose an installation mode other than (3) AF Application Service, you must run the installation on the computer with Microsoft SQL Server installed.
Tip: You can also install the SQL server later and edit the computer and instance names in the AFService.exe.config file. See Modify the AF
application service connect string on page 38.
Microsoft SQL Server
Microsoft SQL Server is a requirement for running Asset Framework.
This version of FactoryTalk Historian SE supports Microsoft SQL Server Express and Standard Editions. SQL Server Express Edition is available on the FactoryTalk Historian
SE installation media. If you choose to use the SQL Standard Edition, acquire appropriate Client Access Licenses (CAL) and/or processor licenses from Microsoft. For more
information, refer to the Microsoft site (http://www.microsoft.com/sqlserver/en/us/get-sql-server/how-to-buy.aspx).
Tip: For information on supported versions of SQL Server, see the FactoryTalk Historian SE Release Notes and/or the Rockwell Automation Product
Compatibility and Download Center).
If you already have an SQL Server, you will be able to point to it during the installation of FactoryTalk Historian Asset Framework.
20 HSE-IN025I-EN-E – November 2023 Rockwell Automation, Inc.
Chapter 3 Installing FactoryTalk Historian SE
Tip: If you want to install the Asset Framework SQL database only, you must run the installation on the machine with the Microsoft SQL Server installed.
Analysis Service
The Analysis Service is a feature in Asset Framework that lets you create and manage analyses. The feature consists of the following components:
• Analysis Service, with which you run the analyses.
• System Explorer, with which you configure the analyses. It is installed with AF Client.
Apart from FactoryTalk Historian Analysis Service, AF Client is also installed with the following suites:
◦ FactoryTalk Historian SE
◦ FactoryTalk Historian Live Data Interface
◦ FactoryTalk Historian SE Management Tools
• Analysis Management plug-in, with which you can use advanced features related to analysis management and bulk operations.
It is an optional plug-in to System Explorer.
• Apart from FactoryTalk Historian Analysis Service, the plug-in is also installed with FactoryTalk Historian SE Management Tools.
The FactoryTalk Historian Analysis Service suite is installed with the following FactoryTalk Historian components:
• AF Client
• Analysis Service
This component also includes the Analysis Management plug-in to System Explorer that lets you manage bulk operations on analyses, edit the service
configuration, and view service statistics.
Before you begin, consider the following:
• Install and configure the Asset Framework server first.
If the Analysis Service is installed on a different computer than the Asset Framework server, you must change the login account settings to allow the Analysis
Service to fetch analysis data from the Asset Framework server.
For details, see Change logon account settings for Analysis Service on page 40.
• During the installation, Analysis Service will open port 5463. It is required to configure the Analysis Service via System Explorer.
If you encounter any issues with the connection, you can manually open the port. For details, see Manually configure Windows Firewall for FactoryTalk Historian on
page 50 for more details.
See AVEVA-PI-Server-2018-SP3-Patch-4-PI-System-Explorer-User-Guide-EN.pdf for details on how to configure the Analysis Service in System Explorer.
Tip: If the installer cannot connect to the specified FactoryTalk Historian Asset Framework server, the installation will not continue.
• There can be only one instance of Analysis Service associated with a given Asset Framework server.
IMPORTANT: During the installation, you will associate the instance of FactoryTalk Historian Analysis Service with a FactoryTalk Historian Asset
Framework server. If you point to a FactoryTalk Historian Asset Framework server that has been associated with another FactoryTalk Historian
Analysis Service instance so far, this association will be broken without warning and replaced with a new one.
Notifications Service
The FactoryTalk Historian SE installation media provides an option to install a service that allows you to use notification rules to generate alerts. Within System Explorer,
you can configure and manage notification rules from the Notification Rules tab (visible after you select an element), and from the Management plug-in.
Rockwell Automation, Inc. HSE-IN025I-EN-E – November 2023 21
Chapter 3 Installing FactoryTalk Historian SE
Create a notification rule
Perform these steps to create a notification rule.
To create a notification rule
Tip: For complete instructions on creating and configuring notifications, see AVEVA-PI-Server-2018-SP3-Patch-4-PI-System-Explorer-User-Guide-EN.pdf.
1. In System Explorer, select the element on which you want to create notification rules.
2. From either the Notification Rules tab or from an existing event frame analysis, select Create a new notification rule.
3. Enter a name for the new notification rule and (optionally) select a category.
4. In the Trigger Criteria pane, specify the set of conditions that causes a notification to be sent.
5. In the Subscriptions pane, select Manage Formats and specify the format for notifications.
6. In the Subscriptions pane, select View/edit subscriptions and specify the contacts to which notifications will be sent.
7. Test that the notification is triggered when an event occurs that satisfies all the trigger criteria specified.
Management Tools
The Management Tools are installed automatically as a part of the FactoryTalk Historian SE installation. This option allows you to install just the Management Tools on a
non-FactoryTalk Historian Server computer, typically a FactoryTalk View SE client computer or a remote computer, from which you can perform administrative tasks.
The Management Tools are installed with the following FactoryTalk Historian components:
• System Management Tools
• AF Client
This component also includes the Analysis Management plug-in to System Explorer that lets you manage bulk operation on analyses, edit the service
configuration, and view service statistics.
• GenericNames DLL
• Interface Configuration Utility
• FactoryTalk Historian SE RA Components
Additional Historian components
The FactoryTalk Historian SE media contain several optional Historian components used for data management, such as FactoryTalk Historian DataLink (requires the
DataLink activation) or PerfMon Health Monitor. These components are in the Redist folder on the installation media.
If you choose to install these components, be sure to install them after you install FactoryTalk Historian SE. For further information regarding these components, refer to
the FactoryTalk Historian SE documentation, available in the 9.00.00-FTHSE\Docs\FactoryTalk Historian Site Edition Historian Server Suite folder on the FactoryTalk
Historian SE installation media.
About Microsoft .NET Framework
Microsoft .NET Framework 4.8 is a prerequisite for installing the FactoryTalk Historian SE 9.0 suites. It is installed automatically during the installation of FactoryTalk
Services provided on the installation media.
If the FactoryTalk Services version on the computer is not the same as the one in FactoryTalk Historian SE 9.0 suites installation package, you must install .NET
Framework 4.8 separately.
Once you have the necessary Microsoft updates installed, .NET Framework 4.8 can be installed. It will require that you restart your computer before you can complete the
installation.
22 HSE-IN025I-EN-E – November 2023 Rockwell Automation, Inc.
Chapter 3 Installing FactoryTalk Historian SE
Important information for the upgrade process
The requirement of restarting your computer during the .NET Framework installation has a significant impact on the upgrade process. Because you must stop certain
services before upgrading a FactoryTalk Historian SE suite, you must stop them again once the .NET Framework 4.8 installation is complete and the computer is restarted.
Advanced Server components (optional)
Advanced Server is a collection of add-on components to FactoryTalk Historian SE server. Select the component that you want to install and click the link to learn more.
The Advanced Server includes:
• JDBC on page 29
• ODBC on page 29
• OLEDB Enterprise on page 29
• OLEDB Provider on page 29
• OPC DA Server on page 29
• OPC HDA Server on page 29
• SQL Client on page 29
• SQL DAS OLEDB on page 29
• SQL DAS RTQP on page 29
• WebAPI on page 29
To activate the Advanced Server components:
• See Activating the FactoryTalk Historian SE server on page 43 to learn about the activation process.
• See Types of licenses on page 53 to learn about license activation.
To configure the Advanced Server components, see Configuring the Advanced Server components on page 103 for details.
Types of licenses activating the Advanced Server components
Users may activate the Advanced Server components with the following license activations:
This license Activates
FHIST.Advanced All the components of the Advanced Server.
FHSE.Advanced
FHIST.OLEDB • ODBC
FHSE.OLEDB • OLE DB Enterprise
• OLE DB Provider
• SQL Data Access Server
FHIST.OPC • OPC DA Server
FHSE.OPC • OPC HDA Server
• OPC HDA DA Server
Tip: FHIST license activations require FactoryTalk Historian SE version 6.00.00 or later.
For users upgrading from FactoryTalk Historian SE 2.2/2.1, the Advanced Server components are activated automatically when the total license count of the FHLD and PTY3
license activations is at least 250.
Rockwell Automation, Inc. HSE-IN025I-EN-E – November 2023 23
Chapter 3 Installing FactoryTalk Historian SE
For users of FactoryTalk Historian SE Enterprise, the Advanced Server components are activated with the FHSE.Enterprise license activation.
Prerequisites for installing the Advanced Server components
You can install the Advanced Server components on computers with the following prerequisites met:
Computer Description
FactoryTalk Historian SE server computer Operating system:
• Microsoft Windows Server 2022
• Microsoft Windows Server 2019
• Microsoft Windows 11
• Microsoft Windows 10
Software installed and configured:
• Microsoft .NET Framework 4.8 or later
• FactoryTalk Services
• Microsoft SQL Server
FactoryTalk Historian suites installed and configured:
• FactoryTalk Historian SE server
• FactoryTalk Historian Asset Framework server
• The MDB to AF synchronization performed and verified on page 39
Standalone computer Operating system:
• Microsoft Windows Server 2022
• Microsoft Windows Server 2019
• Microsoft Windows 11
• Microsoft Windows 10 (64-bit)
Software installed and configured:
• Microsoft .NET Framework 4.8 or later
• FactoryTalk Services
Tip: For more information on compatible versions of the products listed in the previous table, refer to the FactoryTalk Historian SE Release Notes.
JDBC
To use JDBC, refer to Advanced Server Options on page 29.
ODBC
To use ODBC, refer to Advanced Server Options on page 29.
OLEDB Enterprise
PI OLEDB Enterprise is an OLE DB data access option that provides access to the PI System in a relational view, accessible through SQL queries. This provider supports
read-only access to asset and event data stored in the PI Asset Framework (AF), such as AF Elements, AF Attributes, and PI Event Frames. PI OLEDB Enterprise also provides
read-only access to time series data from the PI Data Archive, since Attributes can be configured to reference PI points.
After the installation is complete, the Advanced Server component is available from the PI System item on the Start menu.
24 HSE-IN025I-EN-E – November 2023 Rockwell Automation, Inc.
Chapter 3 Installing FactoryTalk Historian SE
Tip: If you want to access only to FactoryTalk Historian Time series data, install OLEDB Provider instead of OLE DB Enterprise.
OLEDB Provider
The classic PI OLEDB Provider, based on the Microsoft Object Linking and Embedding Database (OLE DB) standard, allows relational queries to the PI Server using SQL
queries.
There are no more planned releases for the classic PI OLEDB Provider. It is recommended to use PI OLEDB Enterprise, which provides access to the PI System data through
PI Asset Framework (AF).
After the installation is complete, the Advanced Server component is available from the PI System item on the Start menu.
Tip:
• If you have already installed OLEDB Enterprise, skip installing PI OLEDB Provider.
• If you install PI OLEDB Provider without PI OLEDB Enterprise, you will have access only to FactoryTalk Historian Time series data.
OPC DA and OPC HDA Server
To use OPC DA and OPC HDA Server, refer to Advanced Server Options on page 29.
After the installation is complete, the Advanced Server component is available from the PI System item on the Start menu.
SQL Data Access Server
To use SQL Data Access Server, refer to Advanced Server Options on page 29.
After the installation is complete, the Advanced Server component is available from the PI System item on the Start menu.
Step 2: Install FactoryTalk Historian SE
FactoryTalk Historian SE supports the Setup wizard installation and command-line installation.
To learn about upgrading an existing version of FactoryTalk Historian SE, see Upgrading FactoryTalk Historian SE on page 116.
To learn about modifying or uninstalling FactoryTalk Historian SE, see Modifying or uninstalling FactoryTalk Historian SE on page 121.
Setup wizard installation
Use Single Server Deployment to install all core components, or use Distributed Deployments to install core components on separate computers.
Single Server Deployment
The Single Server Deployment option will install all the core components on one server computer.
• FactoryTalk Services
• FactoryTalk Activation
• FactoryTalk Linx
• FactoryTalk Live Data Interface
• FactoryTalk Historian Analysis Service
• FactoryTalk Historian Management Tools
Rockwell Automation, Inc. HSE-IN025I-EN-E – November 2023 25
Chapter 3 Installing FactoryTalk Historian SE
• FactoryTalk Historian SE Server (Data Archive) and related services
• FactoryTalk Historian SE Asset Framework and related services
• Microsoft SQL Server Express (used with Asset Framework)
To use Single Server Deployment
1. Close all open Windows programs.
2. From the installation package, double-click Setup.exe.
3. On the Setup page, select Single Server Install, and then select Customize.
Tip: The Notifications Service checkbox is not selected by default when using Single Server Install. To use the notification rules, select it under All
Components on the Customize page.
4. Select Next.
5. Select the FactoryTalk Directory type that you want to create, and then select Next.
6. On the AF Server Components Configuration page,
◦ Select Yes to install the built-in SQL Server. The default database server name will be .\sqlexpress, and the default installation mode will be AF Application
Service and AF SQL Database.
◦ Select No to use an existing SQL Server on your computer. Enter the existing database server name, and select an installation mode from the dropdown list.
For more information about the installation mode, see Installation modes for Asset Framework on page 19.
Tip: Single Server Deployment does not support installing the Asset Framework server with an AF SQL Database installed on a separate
computer. You can select Distributed Deployments to install Asset Framework and use an AF SQL database installed on a separate computer.
7. Select Install.
8. Read and accept End User License Agreements.
9. Follow the instructions to finish the installation.
Distributed Deployments
Perform these steps to install the following components on separate computers using Distributes Deployments.
• Install Live Data Interface on page 26
• Install Historian SE Server on page 27
• Install Asset Framework on page 28
• Install Analysis Service on page 28
• Install Notifications Service on page 28
• Install Management Tools on page 29
Install Live Data Interface
Use Distributed Deployments to install Live Data Interface.
To install Live Data Interface
1. Close all open Windows programs.
2. From the installation package, double-click Setup.exe.
3. On the Setup page, select Live Data Interface, and then select Install Now.
26 HSE-IN025I-EN-E – November 2023 Rockwell Automation, Inc.
Chapter 3 Installing FactoryTalk Historian SE
Tip: When selecting this option, as a dependent component, Management Tools will be installed.
4. Read and accept End User License Agreements.
5. Follow the instructions to finish the installation.
Install Historian SE Server
Use Distributed Deployments to install Historian SE Server. Historian SE Server consists of Historian Server, Random Simulator, Ramp Soak Simulator, and System Status.
Installing Random Simulator and Ramp Soak Simulator requires installing Historian Server first.
To install Historian SE Server
1. Close all open Windows programs.
2. From the installation package, double-click Setup.exe.
3. On the Setup page, select Historian SE Server, and then select Install Now.
Historian server will be installed along with Historian SE Server.
Tip: When selecting Historian SE Server, as a dependent component, Management Tools will be installed.
4. Read and accept End User License Agreements.
5. Follow the instructions to finish the installation.
Install Random Simulator and Ramp Soak Simulator
Random Simulator and Ramp Soak Simulator are sources of test data, which allow you to configure points to generate various types of randomized data.
To install Random Simulator and Ramp Soak Simulator
1. Close all open Windows programs.
2. From the installation package, double-click Setup.exe.
3. On the Setup page, select Historian SE Server, and then select Modify.
4. Expand Historian SE Server, select Random Simulator and Ramp Soak Simulator, and then select Modify.
5. Follow the instructions to finish the installation.
Tip: You can also select Single Server Install > Historian SE Server > Random Simulator and Ramp Soak Simulator to install these two
components.
Install System Status
If you want to install System Status, follow these steps.
To install System Status
1. Close all open Windows programs.
2. From the installation package, double-click Setup.exe.
3. On the Setup page, select Historian SE Server, and then select Customize.
4. Expand Historian SE Server, select System Status, and then select Next.
Rockwell Automation, Inc. HSE-IN025I-EN-E – November 2023 27
Chapter 3 Installing FactoryTalk Historian SE
5. Follow the instructions to finish the installation.
Tip: Tip:
◦ You can also select Single Server Install > Historian SE Server > System Status to install it.
◦ When selecting System Status, the FactoryTalk Reverse Proxy checkbox will be selected by default (under FactoryTalk Services >
FactoryTalk Services Platform > FactoryTalk Directory Server Services).
◦ For more information about configuring FactoryTalk System Status Portal, see FactoryTalk Services Platform Help.
Install Asset Framework
Use Distributed Deployments to install Asset Framework.
To install Asset Framework
1. Close all open Windows programs.
2. From the installation package, double-click Setup.exe.
3. On the Setup page, select Asset Framework, and then select Customize.
4. Select Next.
5. Select the FactoryTalk Directory type that you want to create, and then select Next.
6. On the AF Server Components Configuration page,
◦ Select Yes to install the built-in SQL Server. The default database server name will be .\sqlexpress, and the default installation mode will be AF Application
Service and AF SQL Database.
◦ Select No to use an existing SQL Server on your computer. Enter the existing database server name, and select an installation mode from the dropdown list.
For more information about the installation mode, see Installation modes for Asset Framework on page 19.
7. Select Install.
8. Read and accept End User License Agreements.
9. Follow the instructions to finish the installation.
Install Analysis Service
Use Distributed Deployments to install Analysis Service.
To install Analysis Service
1. Close all open Windows programs.
2. From the installation package, double-click Setup.exe.
3. On the Setup page, select Analysis Service, and then select Customize.
4. Select Next.
5. Select the FactoryTalk Directory type that you want to create, and then select Next.
6. Enter an Asset Framework server name, and then select Install.
7. Read and accept End User License Agreements.
8. Follow the instructions to finish the installation.
Install Notifications Service
Use Distributed Deployments to install Notifications Service.
28 HSE-IN025I-EN-E – November 2023 Rockwell Automation, Inc.
Chapter 3 Installing FactoryTalk Historian SE
To install Notifications Service
1. Close all open Windows programs.
2. From the installation package, double-click Setup.exe.
3. On the Setup page, select Notifications Service, and then select Customize.
4. Select Next.
5. Select the FactoryTalk Directory type that you want to create, and then select Next.
6. Enter an Asset Framework server name, and then select Install.
7. Read and accept End User License Agreements.
8. Follow the instructions to finish the installation.
Install Management Tools
Use Distributed Deployments to install Management Tools.
To install Management Tools
1. Close all open Windows programs.
2. From the installation package, double-click Setup.exe.
3. On the Setup page, select Management Tools, and then select Install Now.
4. Read and accept End User License Agreements.
5. Follow the instructions to finish the installation.
Advanced Server Options
Use Advanced Server Options to install the following components:
• JDBC
• ODBC
• OLEDB Enterprise
• OLEDB Provider
• OPC DA Server
• OPC HDA Server
• SQL Client
• SQL DAS OLEDB
• SQL DAS RTQP
• WebAPI
To install Advanced Server Options components
1. Close all open Windows programs.
2. From the installation package, double-click Setup.exe.
3. On the Setup page, select Advanced Server Options, and then select Customize.
4. Expand Advanced Server Options components, select the components that you want to use, and then select Next.
Tip:
◦ Selecting the Advanced Server Options components checkbox will select all the previous components.
◦ To install SQL DAS RTQP, you must first install AF Server version 2.10.9.
Rockwell Automation, Inc. HSE-IN025I-EN-E – November 2023 29
Chapter 3 Installing FactoryTalk Historian SE
5. Select the FactoryTalk Directory type that you want to create, and then select Next.
6. To activate the software, enter the serial number.
Tip: The serial number is used to acquire the installation of Advanced Server Options. For more information about the serial number, contact your
sales representative.
7. Follow the instructions to finish the installation.
Command-line installation
You can typically use this installation method for unattended installation.
The unattended installation is an automated installation method that reduces user interaction. It is typically used for large-scale rollouts when it might be too slow and
costly to have administrators or technicians interactively install FactoryTalk Historian SE on individual computers.
Perform command-line installation
The command-line installation requires the administrator permission. The steps may vary slightly depending on your operating system.
To perform a command-line installation
1. Close all open Windows programs.
2. Open the Command Prompt window.
3. In the Command Prompt window, navigate to C:\Users\Temp\FTHSE, where C:\Users\Temp\FTHSE is the folder containing the FactoryTalk Historian SE installation
package, and then press Enter.
4. If the User Account Control dialog box shows, click Yes.
5. In the Command Prompt window, enter a command line with the following syntax, and then press Enter.
Setup.exe [/parameter=value] [...]
For more information about parameters, type Setup.exe /? or see Command-line parameters on page 30.
Command-line parameters
Unattended or silent install
Use command-line parameters to perform an unattended or silent installation of the software.
Installation Command-line parameters
This table identifies the installation command-line parameters. Command-line parameters are case-insensitive. However, if a specified value includes a space, be sure to
enclose the value in quotation marks (for example, "value with spaces").
Parameter Description
/? Displays the usage options for installation parameters.
/Q Silent Install, install runs in a quiet mode without any user interface.
This parameter is recommended when deploying the software installation using an IT tool or script, and don’t expect any error or restart
messages. When using this parameter, check the error codes, and respond as needed. For example, if the installation returns error code 1641,
then the IT tool or script should restart the computer and relaunch the installation after a restart.
This parameter is required if /QS is not specified.
30 HSE-IN025I-EN-E – November 2023 Rockwell Automation, Inc.
Chapter 3 Installing FactoryTalk Historian SE
Parameter Description
/QS Unattended Install, install runs in a quiet simple mode and shows progress through the UI, it does not accept any input but still shows error or
restart messages.
When using this parameter, the installation will stop and display a prompt if there are errors or restart messages. For example, if an immediate
restart is required to complete the install, a restart message will be displayed to confirm the restart. Installation resumes automatically from the
point of interruption after a restart.
This parameter is required if /Q is not specified.
/IAcceptAllLicenseTerms Acknowledges acceptance of the license terms.
This parameter is required for /Q or /QS parameters.
/AutoRestart Automatically restarts the computer after the installation is complete. Used when a restart is required to complete the installation.
This parameter is optional. If this parameter is not used, silent install (/Q) will return either error code 1641 or 3010 if a restart is required, and
unattended install (/QS) will result in a confirmation prompt that must be agreed to before the installation is completed.
Note: If your computer installs .NET Framework version prior to 4.8, this parameter is mandatory.
/Record Records the installation options chosen to a recording file.
This parameter is optional.
/Playback Plays back a recording file to specify the installation options.
This parameter is optional.
/Uninstall Uninstalls the product.
/SetupLanguage="value" Specifies which language is displayed during the installation process.
The value must be one of the following:
• ENU
• CHS
• DEU
• ESP
• FRA
• ITA
• JPN
• KOR
• PTB
This parameter is optional. If this parameter is not used, the default language is the current user or operating system user interface language.
/Product="value" Specifies which subproducts will be installed.
This parameter is required.
For FactoryTalk Historian SE, the value must be one of the following:
• Advanced Server Options
• Analysis Service
• Asset Framework
• Historian SE Server
• Live Data Interface
• Management Tools
• Notifications Service
• Single Server Install
/InstallDrive="value" Specifies the installation drive.
This parameter is optional. If this parameter is not used, the default install drive is drive C.
Rockwell Automation, Inc. HSE-IN025I-EN-E – November 2023 31
Chapter 3 Installing FactoryTalk Historian SE
Parameter Description
/IgnoreWarning Specifies that the setup ignores warnings and continues.
This parameter is optional. If it is not specified, the setup exits when a warning occurs.
/InstallSQL Specifies whether to install the built-in SQL Server 2022 Express database.
• If you set the value to Y, the built-in SQL Server 2022 Express database will be installed.
• If you set the value to N, use an existing SQL Server on your computer.
This parameter is only available and mandatory for installing the Asset Framework for the first time. If you use Microsoft Windows Server 2012 R2
(64-bit), you must have a compatible version of SQL Server and set this parameter to N.
/DBInstance Specifies the name of a Microsoft SQL Server or a SQL Server named instance that will host the AF SQL database. To use the local default
instance, do either of the following:
• For the Microsoft SQL Express edition, leave the default database name.
• For the Microsoft SQL Standard edition, enter the server name.
This parameter is only available and mandatory for installing the Asset Framework for the first time.
Note: If you set the value of /InstallSQL to Y, the AF SQL database server name will be sqlexpress, and the AF installation mode will be AF
Application Service and AF SQL Database.
/InstallModes Specifies how the AF service and the AF SQL database will be installed on your computer.
Choose one of five installation modes representing the following scenarios:
• /InstallModes="0": AF Application Service and AF SQL Database
• /InstallModes="1": AF Application Service and AF SQL Database with unprocessed database scripts
• /InstallModes="2": AF Application Service
• /InstallModes="3": AF SQL Database
• /InstallModes="4": AF SQL Database with unprocessed database scripts
This parameter is only available and mandatory for installing the Asset Framework for the first time.
Note: If you set the value of /InstallSQL to Y, the AF SQL database server name will be sqlexpress, and the AF installation mode will be AF
Application Service and AF SQL Database.
/AFAddress Specifies the IP address of the Asset Framework server or the name of the computer that hosts the server. If the server is on this computer,
keep it as localhost.
This parameter is mandatory for the Analysis Service and Notifications Service.
/AsoComponents Installs or uninstalls multiple components of Advanced Server Options. The supported components are:
• JDBC
• ODBC
• OLEDB Enterprise
• OLEDB Provider
• OPC DA Server
• OPC HDA Server
• SQL Client
• SQL DAS OLEDB
• SQL DAS RTQP
• WebAPI
The components must be separated by a comma and are case-insensitive. Spaces before or after each component name have no impact
on the installation and uninstallation. For example, entering Setup.exe /QS /IAcceptAllLicenseTerms /Product=”Advanced
Server Options” /AsoSerialNumber=”xxxxxxxxxx” /AsoComponents=”JDBC, odbc,OLEDB Enterprise”
will install JDBC, ODBC, and OLEDB Enterprise. “All” in the command can install or uninstall all Advanced Server Options
32 HSE-IN025I-EN-E – November 2023 Rockwell Automation, Inc.
Chapter 3 Installing FactoryTalk Historian SE
Parameter Description
components, for example, entering Setup.exe /QS /IAcceptAllLicenseTerms /Product=”Advanced Server
Options” /AsoSerialNumber=”xxxxxxxxxx” /AsoComponents=”all” will install all the components listed above.
This parameter is only available and mandatory for Advanced Server Options.
/AsoSerialNumber Uses the serial number to install Advanced Server Options components.
This parameter is only available and mandatory for installing Advanced Server Options.
Error codes
The following table identifies the error codes that can be returned by an installation.
Error Code Value Description
ERROR_SUCCESS 0 The installation completed successfully.
ERROR_INVALID_PARAMETER 87 One of the parameters was invalid.
ERROR_INSTALL_USEREXIT 1602 The installation was canceled by the user.
ERROR_INSTALL_FAILURE 1603 A fatal error occurred during installation.
ERROR_BAD_CONFIGURATION 1610 The configuration data for this product is corrupt. Contact your support personnel.
ERROR_SUCCESS_REBOOT_INITIATED 1641 The installer has initiated a restart. After restart, the installation will continue.
ERROR_SUCCESS_REBOOT_REQUIRED 3010 A restart is required to complete the installation. After restart, the product is successfully installed.
ERROR_REBOOT_PENDING 3012 Restart pending. Restart the computer for the installation to continue.
ERROR_SUCCESS_NOT_APPLICABLE 3013 The installation cannot proceed because the products are already installed.
ERROR_SUCCESS_WARNING_REBOOT 3014 The installation succeeded with warnings. Check the installation log file for details. To complete the installation, restart the
computer.
Examples
The following examples show how to use the installation commands.
Example 1: Install with default settings
Setup.exe /Q /IAcceptAllLicenseTerms /Product="Live Data Interface"
This command means:
• Live Data Interface will be installed with default settings.
Example 2: Install with customized settings
Setup.exe /QS /IAcceptAllLicenseTerms /SetupLanguage="ENU" /Product="Asset
Framework" /InstallDrive=D: /DBInstance=".\sqlexpress" /InstallModes="0" /InstallSQL="Y"
This command means:
• Asset Framework will be installed.
• The displayed language is English during the installation.
• Asset Framework will be installed on drive D.
• The database server name is sqlexpress.
• AF Application Service and AF SQL Database will be installed on the same computer.
Rockwell Automation, Inc. HSE-IN025I-EN-E – November 2023 33
Chapter 3 Installing FactoryTalk Historian SE
Example 3: Install Advanced Server Components
Setup.exe /Q /IAcceptAllLicenseTerms /Product="Advanced Server Options" /AsoSerialNumber=”xxxxxxxxxx” /AsoComponents=”OPC DA Server, OPC HDA Server"
This command means:
• OPC DA Server and OPC HDA Server will be installed with default settings.
Example 4: Uninstall
Setup.exe /Q /Uninstall /Product="Historian SE Server"
This command means:
• Historian SE Server and the components that are installed with Historian SE Server will be uninstalled.
• Components, such as Management Tools, which are dependent on other products will not be uninstalled.
34 HSE-IN025I-EN-E – November 2023 Rockwell Automation, Inc.
Chapter 4
Post-installation tasks
In this chapter, you will learn about the following tasks that you should perform after installing FactoryTalk Historian SE:
• View the Historian server installation log file on page 35
• Verify that Historian services are running on page 35
• Verify that the Historian server is updating data for default tags on page 35
• Opening System Management Tools on Windows Server on page 36
• Manually create or upgrade the AF SQL database on page 36
• Perform the MDB to AF synchronization on page 39
• Verify the MDB to AF synchronization on page 39
• Disable virus scanning on page 39
• Change logon account settings for FactoryTalk Historian Analysis Service on page 40
• Verify the Notifications Service status on page 42
View the installation log file
You can find the installation summary and installation log files from the following location:
C:\Program Files(x86)\Common Files\Rockwell\Install Logs.
Verify that Historian services are running
Use Historian Services in System Management Tools to view, configure, start, and stop Historian services for each connected Historian server. The status of each service
is updated every 30 seconds by default. You may change this refresh rate. You can also view the status, errors, and thread details for services used by the connected
Historian server, and export a list of Historian services.
To open Historian services
1. Open System Management Tools. See Opening System Management Tools on Windows Server on page 36.
2. Under Collectives and Servers, select the server for which you want to view the information.
3. Under System Management Tools, select Operation > PI Services.
4. Verify that the following Historian services and default interfaces are running:
◦ Archive Subsystem
◦ Backup Subsystem
◦ Base Subsystem
◦ License Manager
◦ Network Manager
◦ Snapshot Subsystem
◦ SQL Subsystem
◦ Update Manager
Depending on your license, you might see additional services.
Verify that the Historian server is updating data for default tags
Perform these steps to verify that the Historian server is updating data for the default tags.
Rockwell Automation, Inc. HSE-IN025I-EN-E – November 2023 35
Chapter 4 Post-installation tasks
To verify that the Historian server is updating data for default tags
1. Install PI Interface for Random. (The installation kit is in Redist\Interfaces\Random.)
2. Create default tags.
3. Open System Management Tools. See Opening System Management Tools on Windows Server on page 36.
4. Under Collectives and Servers, select the Historian server whose data you want to view.
5. Under System Management Tools, select Data > Archive Editor.
6. In the (Tag Not Specified) tab, click .
7. In the Tag Mask text box, type cdt158, and click Search.
The cdt158 tag appears in the search results list.
8. Click OK.
The list of events of the selected tag is displayed in the tab in the right pane of the System Management Tools dialog box.
Tip: For more information on the Archive Editor, click .
For more information, refer to the PI-Interface-for-Random-Simulator-Data-3.5.1-User-Guide.pdf, available in Redist\Docs\Interfaces\.
Opening System Management Tools on Windows Server
To open System Management Tools using your Start menu, enter System Management Tools , and then select the System Management Tools result.
Manually create or upgrade the AF SQL database
You can choose to manually install or upgrade the AF SQL database (PIFD) by selecting either of the installation modes during the installation or the upgrade of the AF
server:
• AF Application Service and AF SQL Database with unprocessed database scripts
• AF SQL Database with unprocessed database scripts
The SQL Server scripts and the GO.bat file are placed in the ..\PIPC\AF\SQL folder. The GO.bat file contains the commands that execute the deployed SQL Server
scripts manually.
Upon execution, the scripts create the AF SQL database (PIFD) and populate its tables.
The execution of the scripts must occur from an account with sysadmin privileges on the SQL Server instance.
In this section you will learn how to:
• Create the AFServers local group on the AF application service computer on page 36
• Execute the SQL scripts to create and populate the AF SQL database on page 37
• Modify the AF application service connect string on page 38
• Configure the AF application service to point to a different AF SQL database on page 38
Create the AFServers local group on the AF application service computer
Before you run the SQL scripts, follow these steps to enable interaction between the AF application service and the AF SQL database.
To enable interaction between the AF application service and the AF SQL database
1. On the computer where you installed the AF SQL database, open Computer Management.
2. Create the AFServers local group, if it does not exist.
36 HSE-IN025I-EN-E – November 2023 Rockwell Automation, Inc.
Chapter 4 Post-installation tasks
3. Do either of the following:
◦ If the AF application service is not running under a domain account, add the AF application service computer name to the AFServers group, using this
syntax:
DOMAIN\ComputerName
In this example, the domain is RA and the computer's name is RADAT.
◦ If the AF application service is running under a domain account, add the name of the domain account under which the AF application service is running to
the AFServers group. Be sure to include domain information for the system using this format:
DOMAIN\DomainAccount
4. Create an SQL Server login and map it to the AFServers local user group.
Execute the SQL scripts to create and populate the AF SQL database
To manually create or upgrade the AF SQL database after installing the SQL scripts, run the SQL scripts from the SQL folder. Here is some example syntax:
• SQL Server authentication example
The following command is an example of using SQL Server authentication on a SQL Server that includes an instance name:
GO.bat MySQL\MyInstance PIFD MySQLLogin MySQLLoginPwd
• Windows authentication example
The following command is an example of using Windows Authentication on a SQL Server that does not include an instance name:
GO.bat MySQL PIFD
To execute the SQL scripts
1. If this is an upgrade, stop the AF server services.
2. Open a command prompt window.
Use osql to run these commands if the T-SQL command-line utility, sqlcmd, is not installed on your system.
3. Use the following syntax to execute the SQL scripts found in the SQL folder:
GO.bat <SQLName>[\<SQLInstanceName>] PIFD [<SQLUserName> <SQLUserPassword>]
where:
◦ <SQLName>
is the name of the SQL Server into which the AF SQL database (PIFD) will be installed.
◦ \<SQLInstanceName>
is optional, and should be included if the SQL Server was installed with an instance name.
◦ PIFD
is the name of the AF SQL database.
Rockwell Automation, Inc. HSE-IN025I-EN-E – November 2023 37
Chapter 4 Post-installation tasks
◦ <SQLUserName> and <SQLUserPassword>
are optional, and should be used if SQL Server authentication is required to connect to the SQL Server. If not provided, the scripts use Windows
authentication to connect to the SQL Server.
The process is complete when the command line looks like:
c:\..\PIPC\AF\SQL\PISYSOLEDB>_
Modify the AF application service connect string
Modify the AF application service connect string to enable communication between the AF server and the AF SQL database.
On each AF application service computer, follow these steps
1. In Windows Explorer, navigate to the ..\PIPC\AF folder.
2. Use a text editor to open the AF application service configuration file, AFService.exe.config.
3. Enter the name of the remote SQL Server, and the named instance if applicable, in the connect string server.
Refer to the following lines of code:
<?xml version="1.0" encoding="utf-8"?>
<configuration>
<appSettings>
<add key="connectString" value="Persist Security Info=False;Integrated
Security=SSPI;server=<SQLName>[\SQLInstance];database=PIFD;Application Name=AF Application Server;"/>
<add key="streamedPort" value="5459"/>
If the SQL Server is running on a cluster, it is important to use the clustered resource IP address, instead of a computer name.
<?xml version="1.0" encoding="utf-8"?>
<configuration>
<appSettings>
<add key="connectString" value="Persist Security Info=False;Integrated
Security=SSPI;server=<SQLClusterName>[\SQLInstance];database=PIFD;Application Name=AF Application Server;"/>
<add key="streamedPort" value="5459"/>
If the SQL Server is configured to use SQL Server mirroring, then add Failover Partner=<SQLServerName>[\<InstanceName>] after the server=, as
shown in the following lines of code:
<?xml version="1.0" encoding="utf-8"?>
<configuration>
<appSettings>
<add key="connectString" value="Persist Security Info=False;Integrated
Security=SSPI;server=<SQLName>[\SQLInstance];failover partner=<SQLName>[\SQLInstance];database=PIFD;Application
Name=AF Application Server;"/>
<add key="streamedPort" value="5459"/>
To enable encrypted communication, add encrypt=Yes; to the code. See the Microsoft SQL Client documentation for other options.
4. If the AF application service is running, stop and restart it for your changes to take effect.
Configure the AF application service to point to a different AF SQL database
If you want to direct your AF application service to a different AF SQL database, perform the following instructions to specify a new SQL Server instance and to enable
communications.
38 HSE-IN025I-EN-E – November 2023 Rockwell Automation, Inc.
Chapter 4 Post-installation tasks
To specify a new SQL Server instance and enable communications
1. On the AF application service computer, edit the AFService.exe.config file in the PIPC\AF folder and replace the server information with the name of the
remote SQL Server to be accessed.
2. Restart the AF application service computer.
3. If the AF application service is using the NetworkService or LocalSystem account, add the Domain\Machine Name for the remote AF server to the local AFServers
Windows group (on the AF SQL database computer.)
4. If the AF application service has been modified to use any other account, add the account under which it is running to the local AFServers Windows group (on the
AF SQL database computer.)
For details, see Create the AFServers local group on the AF application service computer on page 36, step 3.
5. Restart the AF SQL database computer.
Perform the MDB to AF synchronization
Once you have the FactoryTalk Historian Asset Framework and the FactoryTalk Historian SE Server installed, you must set up synchronization between the AF service and
the Historian server. This process is called the MDB to AF transition. For more information, refer to PI-MDB-to-PI-AF-Transition-Guide_EN.pdf.
To perform the MDB to AF synchronization, ensure that the PI AF Link Subsystem is installed.
• For FactoryTalk Historian SE version 6.00.00 or earlier, the PI AF Link Subsystem is installed by default.
• For FactoryTalk Historian SE version 7.00.00 or later, the PI AF Link Subsystem is not installed by default.
1. Go to <Installation media>\Redist\PIServer, double-click AVEVA-PI-Server_2018-SP3-Patch-5_.exe.
2. On the Maintenance page, select Modify, and then select Next.
3. On the Feature Selection page, select the Individual Features tab, and then select PI AF Link Subsystem.
4. Select Next > Modify.
Verify the MDB to AF synchronization
Perform these steps to verify the MDB to AF synchronization.
To verify the MDB to AF synchronization
1. Open System Management Tools. See Opening System Management Tools on Windows Server on page 36.
The System Management Tools dialog box appears.
2. Under System Management Tools, select Operation > AF Link.
3. Select the Historian server for which you want to verify the synchronization.
◦ If the synchronization is operating correctly, a green icon appears next to the name of the server.
◦ If the synchronization fails, a red icon appears. Click in the System Management Tools dialog box for information on how to diagnose and solve the
problem.
Disable virus scanning
Rockwell Automation considers it a good practice to exclude the following directories from antivirus software scanning:
• On Historian server computers, exclude the Server\arc, Server\dat, and Server\queue directories and any directory where archive or event queue files are
located.
• For Interface nodes, exclude the pipc\dat and pipc\log directories, as well as the directory where buffer queue files are located.
By excluding these directories you avoid random signature match incidents, potential performance impacts, and conflicts with locked files.
Rockwell Automation, Inc. HSE-IN025I-EN-E – November 2023 39
Chapter 4 Post-installation tasks
Tip: For more details, see the PI-Data-Archive-2018-SP3-Patch-3-Reference-Guide-EN.pdf. For information on the location of the user documents, see User
documentation on page 9.
Change logon account settings for FactoryTalk Historian Analysis Service
FactoryTalk Historian Analysis Service must connect to the FactoryTalk Historian SE server in order to fetch analysis data.
FactoryTalk Historian Analysis Service is installed with the default logon account. You must change it to a logon account with PI Data Archive and PI AF server access
permissions. Otherwise, FactoryTalk Historian Analysis Service won't be able to connect to the FactoryTalk Historian SE server.
Tip: Follow the AVEVA-PI-Server-2018-SP3-Patch-4-Installation-and-Upgrade-Guide-EN.pdf for details on how to grant access permissions to service accounts.
40 HSE-IN025I-EN-E – November 2023 Rockwell Automation, Inc.
Chapter 4 Post-installation tasks
To change the logon account settings for FactoryTalk Historian Analysis Service on Windows Server
1. In the Windows Start menu, enter Services to launch the Services dialog box.
2. Right-click PI Analysis Service (1), and then click Properties (2).
3. In the This account box (a), enter the name of the account with PI Data Archive and PI AF server access permissions and its password in the Password dialog box,
and then click OK (b).
Rockwell Automation, Inc. HSE-IN025I-EN-E – November 2023 41
Chapter 4 Post-installation tasks
Verify the Notifications Service status
Perform these steps to verify the Notifications Service status.
To verify the Notifications Service status in the Administrative Tools
1. Open Services. See Opening Services on Windows Server on page 105.
2. In the right pane, find PI Notifications Service.
3. Make sure that its status reads Started or Running (depending on the operating system version). If it does not, right-click the service, and then click Start.
4. Right-click PI Notifications Service, and then click Properties.
5. Click the Log On tab. Make sure that the settings on this tab allow the service to connect to the FactoryTalk Historian SE server.
42 HSE-IN025I-EN-E – November 2023 Rockwell Automation, Inc.
Chapter 5
Configuring FactoryTalk Historian
In this chapter, you will find the following information on configuring FactoryTalk Historian SE and its components:
• Activating the Historian server on page 43
• Securing the Historian server on page 43
• Manually configure Windows Firewall for FactoryTalk Historian on page 50
• Configuring the Historian server on page 52
• Configuring the data server on page 74
• Configuring Historian interface connections on page 74
• Configuring FactoryTalk Historian Live Data Interface on page 74
• Microsoft Excel add-in configuration on page 85
• Recording messages using FactoryTalk Diagnostics on page 87
Activating the Historian server
You must activate the FactoryTalk Historian SE server so that it starts collecting data points (tags) from data servers.
You activate the server by obtaining license activation files from the Rockwell Automation licensing website and assigning them to the server using the FactoryTalk
Activation Manager.
To activate the FactoryTalk Historian SE server
1. Search for and open FactoryTalk Activation Manager
2. Follow the instructions displayed in the window to configure your activations.
Tip: Click Help for more information or refer to the instructions from the Activate Rockwell Software Products leaflet, available with your product
installation package.
Securing the Historian server
FactoryTalk Historian SE allows you to manage the Historian server authentication through Windows and Microsoft Active Directory (AD). This solution improves the
Historian server security, reduces your management workload, and provides users with a single sign-on experience.
With Windows authentication for the FactoryTalk Historian SE server, users log on to their Windows accounts and are automatically authenticated on the Historian server.
The Historian server comes with a set of preconfigured security components created to reflect particular roles that users may adopt to access the Historian server
resources. Each user comes with predefined trusts and is assigned to one or more groups, depending on the scope of privileges they should have. Each group is defined
with a different scope of privileges. The users and groups are assigned to individual database tables, creating in this way a system of permissions for accessing the
Historian server database resources.
The users are the central components that connect the Windows authentication functionality with the Historian server security model. They determine which Windows
users are authenticated on the Historian server and what access permissions they have there (for example, whether the user is allowed to create a point or run a backup).
The connection between the Windows users and/or groups and the Historian server security users is established through mappings. If you want to grant a Windows user
or group access to a Historian server resource (such as a point or a module), you must create on the Historian server mappings between the Windows users and/or groups
and relevant Historian server users or groups. In this way, the Windows users and/or groups adopt the permissions from the Historian users to which they are mapped.
This is the safest, quickest, and most convenient way of distributing the Historian server privileges.
You can manage the Historian server security with the System Management Tools.
Rockwell Automation, Inc. HSE-IN025I-EN-E – November 2023 43
Chapter 5 Configuring FactoryTalk Historian
See the following sections to learn more about the Historian server security model:
• Historian security components and their privileges on page 44
• Managing Historian security components on page 46
• Creating security mappings on page 48
• Managing security of the Historian server database on page 49
Historian security components and their privileges
The following components constitute the Historian security model:
Identities Users Groups
PIEngineers FTHEngineer FTHEngineers
PIOperators FTHOperator FTHOperators
PISupervisors FTHSupervisor FTHSupervisors
PIWorld pidemo FTHAdministrators
piadmin piusers
The descriptions and privileges of the security components are presented in the following tables:
Identities
Identities Description and privileges
PIEngineers A sample identity with engineering duties with no pre-configured settings.
PIOperators A sample identity with operational duties with no pre-configured settings.
PISupervisors A sample identity with supervisory duties with no pre-configured settings.
PIWorld An identity with preconfigured access permissions to Historian server resources. It represents the "everyone" concept of
Windows, and specifies the rights of non-explicit users or groups.
All authenticated Historian server users are given at least PIWorld privileges.
The PIWorld identity has write access to the following table:
• PIMSGSS
The PIWorld identity has read access to the following tables:
• PIAUDIT • PIHeadingSets
• PIBatch • PIModules
• PIBATCHLEGACY • PIPOINT
• PICampaign • PIReplication
• PIDBSEC • PITransferRecords
• PIDS • PIUSER
The PIWorld identity does not have access to the following tables:
44 HSE-IN025I-EN-E – November 2023 Rockwell Automation, Inc.
Chapter 5 Configuring FactoryTalk Historian
Identities Description and privileges
• PIAFLINK • PIMAPPING
• PIARCADMIN • PITRUST
• PIARCDATA • PITuning
• PIBACKUP
• You can or cannot do the following with the PIWorld identity:
◦ You can fully disable it.
◦ You cannot:
◦ Delete it.
◦ Use it in a mapping.
◦ Use it in a trust.
Users
Users Description and privileges
FTHEngineer A preconfigured user, member of the FTHEngineers and FTHSupervisors groups.
FTHOperator A preconfigured user, member of the FTHOperators group.
FTHSupervisor A preconfigured user, member of the FTHSupervisors group.
piadmin A preconfigured administrative PI User with unrestricted access to Historian server resources.
You can or cannot do the following with the piadmin user:
• You can disable its properties:
◦ To be used in a mapping.
◦ To be used in a trust.
◦ To be used for an explicit logon.
• You cannot:
◦ Delete it.
◦ Fully disable it.
You should map it only to a limited group of administrators.
Piadmin is a member of the FTHEngineers, FTHSupervisors, and FTHAdministrators groups.
Groups
Groups Description and privileges
FTHAdministrators It represents Historian server administrators and has read-and-write access to all Historian server resources and default points,
except the following database tables:
• PIDS
• PIHeadingSets
• PIPOINT
You can or cannot do the following with the FTHAdministrators group:
• You can:
◦ Map it to the AD group that represents your Historian server system administrators.
◦ Adjust its access permissions to meet your needs.
◦ Fully disable it.
• You cannot delete it.
Rockwell Automation, Inc. HSE-IN025I-EN-E – November 2023 45
Chapter 5 Configuring FactoryTalk Historian
Groups Description and privileges
FTHEngineers A preconfigured group with the following privileges:
• Create, modify, and delete point definitions.
• Read and write access to the following database tables:
◦ PIDS
◦ PIHeadingSets
◦ PIPOINT
FTHOperators A preconfigured group with the following privileges:
• Read any point definition.
• Read any point’s historical data set.
FTHSupervisors A preconfigured group with the following privileges:
• Read any point definition.
• Read any point’s historical data set.
When the users belonging to the FTHSupervisors group create points in the FactoryTalk Administration Console, they get the
following privileges to these points:
• Add new point data to any point’s historical data set.
• Add, modify, and delete point data.
piusers A generic PI Group formerly named "piuser".
This group has no preconfigured access permissions.
You can or cannot do the following with the piusers group:
• You can fully disable it.
• You cannot delete it.
Use the System Management Tools to manage the security components and security of your Historian server database.
Managing Historian security components
Perform these steps to manage Historian security components.
Tip: To manage security identities, users, and groups, you need administrative rights to the Historian server.
To manage the Historian server security components
1. Open System Management Tools. See Opening System Management Tools on Windows Server on page 36.
2. Under Collectives and Servers, click the checkbox next to the server for which you want to view and manage the security information.
3. Under System Management Tools, expand Security and select Identities, Users, & Groups.
In the right pane, the PI Identities, PI Users, and PI Groups tabs appear.
46 HSE-IN025I-EN-E – November 2023 Rockwell Automation, Inc.
Chapter 5 Configuring FactoryTalk Historian
Each tab contains a set of columns with security-related information. To modify the type of information displayed, right-click a column name and add or remove
columns from the context menu.
4. Click the tab containing the security component type that you want to view and manage.
5. In the selected tab, right-click the security component that you want to view or modify, and select Properties.
The Properties dialog box appears.
The content of the dialog box differs depending on the security component type that you select.
6. View the settings of the selected security component presented in the tabs.
You can modify the privileges of the security component to the extent that the component’s configuration allows. See Historian security components and their
privileges on page 44 for more information.
7. Click OK.
Rockwell Automation, Inc. HSE-IN025I-EN-E – November 2023 47
Chapter 5 Configuring FactoryTalk Historian
Creating security mappings
In the FactoryTalk Historian SE security model, if you want to give a Windows user privilege from several Historian groups, create mappings using the System Management
Tools following either of the methods:
• Create a mapping between an Active Directory (AD) group and a Historian user. In this way, the Windows user from the AD group used in the mapping gets
privileges from all the Historian groups to which the Historian user referred to in the mapping belongs.
• Create 1-to-1 mappings between each AD group and a corresponding Historian group. If the Windows user is a member of only one AD group for which you have
created the mapping, they will get privileges only from the Historian group referred to in the mapping. If you want the Windows user to get privileges from several
Historian groups, make sure that the user is a member of all the AD groups that are mapped to the Historian groups whose privileges the user should get.
Security mappings are required to establish connections between the FactoryTalk Historian SE server and any remote computer that should be able to communicate with
the server (such as the Data Server, the Engineering Workstation, and/or Client Computers).
To create a security mapping between a Windows user and/or group and a Historian server user
1. Open System Management Tools. See Opening System Management Tools on Windows Server on page 36.
2. Under Collectives and Servers, select the server for which you want to create the mapping.
3. Under System Management Tools, select Security > Mappings & Trusts.
4. In the Mappings tab, click .
The Add New Mapping dialog box appears.
5. Click next to Windows Account.
The Select User, Computer, or Group dialog box appears.
6. In the text box, type the name of the user, for which you want to create the mapping.
7. Click Check Names to verify the user name, and click OK.
8. Click next to PI Identity.
The Select PI Identity, PI Group, or PI User dialog box appears.
9. From the Type list, select PI Users.
10. Select the PI user, to which you want to map the selected Windows user (for example, piadmin), and then click OK.
11. Click OK to apply the changes. The new mapping is listed in the Mappings tab.
To check if a Windows user/group is mapped to a Historian security user
1. In the System Management Tools, go to Connections:
2. Select the FactoryTalk Historian SE server to which you want to connect.
48 HSE-IN025I-EN-E – November 2023 Rockwell Automation, Inc.
Chapter 5 Configuring FactoryTalk Historian
If the server name is not listed, do the following:
a. On the Server menu, click Add Server. The Add Server dialog box appears.
b. In the Network Node text box, type the fully qualified domain name (FQDN) of the server.
c. Clear the Confirm checkbox, and click OK. The new server is added to the server list.
3. Once connected to the server, view its properties.
The properties contain the domain name, the Windows user/group name, and the name of the Historian security user, to which the Windows user/group is
mapped. They also list other Historian server security components, whose privileges are shared by the Windows user/group via the Historian security user.
Managing security of the Historian server database
Perform these steps to view and manage the security privileges of the Historian server database.
Tip: To manage the security of the Historian server database, you need administrative rights to the Historian server.
To view and manage security privileges of the Historian server database
1. Open System Management Tools. See Opening System Management Tools on Windows Server on page 36.
2. Under Collectives and Servers, select the server for which you want to manage security.
3. Under System Management Tools, select Security > Database Security.
In the right pane of the dialog box, a list of individual database tables is displayed.
The Security column contains a summary of security-related information: a list of the security components (identities, users, and/or groups) assigned to the
database table, and their rights displayed in brackets.
Rockwell Automation, Inc. HSE-IN025I-EN-E – November 2023 49
Chapter 5 Configuring FactoryTalk Historian
To modify the type of information displayed, right-click a column name and add or remove columns from the context menu.
4. Right-click the name of the database table for which you want to manage the security information, and select Properties.
The Security for… dialog box appears.
5. Click a security component to check its privileges in the Permissions for… list.
You can modify the privileges of the component for the database table to the extent that the component’s configuration allows. See Historian security components
and their privileges on page 44 for more information.
6. Click OK.
Manually configuring Windows Firewall for FactoryTalk Historian
If you use Microsoft Windows Firewall on the computers on which you have installed FactoryTalk Historian SE, the firewall configuration is performed automatically during
the installation of individual FactoryTalk Historian components, using the Rockwell Firewall Configuration Utility (WFCU).
If you use another utility, you must configure the firewall manually using the following steps. Refer to the user documentation of your firewall configuration utility for more
information.
Tip: You need administrator privileges to perform the following steps.
50 HSE-IN025I-EN-E – November 2023 Rockwell Automation, Inc.
Chapter 5 Configuring FactoryTalk Historian
To configure the firewall manually
• Open TCP/IP ports in the firewall to accept incoming connections:
See the following table to learn which ports need to be open for individual FactoryTalk Historian suites.
For this FactoryTalk Historian suite: Open these ports: Of this type:
Historian to Historian Interface 5450 TCP
Asset Framework 5457 TCP
5459 TCP
Analysis Service 5463 TCP
Historian Server 5450 TCP
5454 TCP
5455 TCP
5456 TCP
5458 TCP
6000 TCP
Live Data Interface 6000 TCP
• For the FactoryTalk Historian SE Server and the FactoryTalk Historian Asset Framework suites, allow incoming ICMP Echo Request messages.
• Allow FactoryTalk Historian Live Data Interface to communicate through the firewall:
See the following table to learn which settings you need to use when configuring the firewall.
Item Description
The absolute path to the Live Data Interface <PIHOME_Value>Interfaces\LDInterface\FTLDInt.exe,
where <PIHOME_Value> is the path specified in the following registry key:
Computer > HKEY_LOCAL_MACHINE > Software > Wow6432Node > PISystem.
For details, see Checking the location of FactoryTalk Historian Live Data Interface on page 51.
The name (ID) of the Live Data Interface PIUniint Interface to the PI System.
Tip: For more information on firewall configuration, refer to the documentation of your firewall.
Checking the location of FactoryTalk Historian Live Data Interface
Perform these steps to check the location of FactoryTalk Historian Live Data Interface.
To check the location of the Live Data interface
1. Open the Windows Registry Editor.
2. Go to Computer > HKEY_LOCAL_MACHINE > Software > Wow6432Node > PISystem.
3. Double-click the PIHOME value and copy the path from the value data text box.
The complete path to the Live Data interface will consist of the following parts:
◦ The path you get from the registry.
◦ \Interfaces\LDInterface\FTLDInt.exe
Example: If the PIHOME value points to the following location:
C:\Program Files\Rockwell Software\FactoryTalk Historian\PIPC\
Rockwell Automation, Inc. HSE-IN025I-EN-E – November 2023 51
Chapter 5 Configuring FactoryTalk Historian
The complete path to the Live Data interface would be:
C:\Program Files\Rockwell Software\FactoryTalk Historian\PIPC\Interfaces\LDInterface\FTLDInt.exe
Configuring the Historian server
In the following sections, you will learn how to configure and use the FactoryTalk Historian SE server.
1. Add the server to the FactoryTalk Directory on page 52
2. Verify the FactoryTalk Historian Live Data Local Interface on page 53
3. Opening FactoryTalk Administration Console on Windows Server on page 53
4. Manage licenses on page 53
5. Configure points on page 67
6. View current and archive data on page 72
7. Archive and back up on page 73
8. Restart the FactoryTalk Historian SE server on page 73
Adding the server to the FactoryTalk Directory
Once the FactoryTalk Historian SE server is installed and running, add it to the FactoryTalk Directory.
To add the FactoryTalk Historian SE server to the FactoryTalk Directory
1. Open FactoryTalk Administration Console. See Opening FactoryTalk Administration Console on Windows Server on page 53.
2. In the Select FactoryTalk Directory dialog box, select Network, and then click OK.
3. In the Explorer tree, expand System > Connections.
4. Right-click Historical Data and select New Historian Server Connection.
5. In the New Historian Server Connection dialog box, select the name of your FactoryTalk Historian SE server from the Server or Collective name list, and click
Test Server Connection.
◦ If the connection is successful, the Server found message appears next to the Test Server Connection button.
◦ If the connection is not successful, the No server found message appears next to the Test Server Connection button. In such a case, check the status of
your server in the Connection Manager.
6. Click Finish. The new server connection with the default Live Data interface instance FTLD1 appears under the Historical Data folder.
The local interface is now configured to start collecting data points from any data servers that are available to the FactoryTalk Historian SE server.
For more information on the FactoryTalk Historian Live Data Interface, see Configuring FactoryTalk Historian Live Data Interface on page 74.
If you want to verify if FTLD Interface is properly configured, see Verifying the FactoryTalk Historian Live Data Local Interface on page 53.
IMPORTANT: You can use the local interface for data collection. However, we strongly recommend that you create a remote interface on the computer
that has the data server installed. Buffering, which ensures that the loss of data does not occur, can only be enabled on a remote interface. To learn more
about buffering, see Enable buffering on page 77.
52 HSE-IN025I-EN-E – November 2023 Rockwell Automation, Inc.
Chapter 5 Configuring FactoryTalk Historian
Verifying the FactoryTalk Historian Live Data Local Interface
Perform these steps to verify the FactoryTak Historian Live Data Local Interface.
To verify that the FactoryTalk Historian Live Data Local Interface is configured
1. Open FactoryTalk Administration Console. See Opening FactoryTalk Administration Console on Windows Server on page 53.
2. In the Select FactoryTalk Directory dialog box, select Network, and then click OK.
3. In the Explorer tree, expand System > Connections > Historical Data, and the FactoryTalk Historian SE server node.
4. Right-click FTLD1, and select Properties.
5. Go to the General tab, and verify in the Service Status section that the Startup Type is set to Automatic.
6. To start the data collection service, click Start and wait until the service status changes to Started. For more information, click the help icon in the dialog box.
7. Click OK to close the dialog box.
Opening FactoryTalk Administration Console on Windows Server
To open FactoryTalk Administration Console using your Start menu, enter FactoryTalk Administration Console , and then select the FactoryTalk
Administration Console result.
Managing licenses
Once you have your activations, you can assign them to your Historian server, and allocate tag counts to selected interface types (or point sources).
See the following topics for more information:
• Types of licenses on page 53
• Learning how licenses are distributed between license pools on page 56
• Assigning license activations to the FactoryTalk Historian SE server on page 60
• Allocating licenses to interface types on page 64
• Viewing allocated licenses on page 66
Types of licenses
The license activations that you get for your Historian server are various types of licenses that you can use in either of the following pools of licenses:
• Rockwell
Groups license activations for Rockwell Data Sources. A Rockwell Data Source is a Rockwell Automation device or data shown on Rockwell Automation HMI as part
of a FactoryTalk System.
• General
Groups license activations for tags from both Rockwell and third-party devices.
You may use the following license activations with your FactoryTalk Historian:
Type of license activation Point sources Description
FHIST.XXX FTLD* FactoryTalk Live Data connector interfaces.
FTMS Points transferred from a FactoryTalk Historian ME module.
EtherNetIPData124Int32 EtherNet/IP Connector - Points transferring DINT type data.
EtherNetIPData248Int16 EtherNet/IP Connector - Points transferring INT type data.
EtherNetIPData124Single EtherNet/IP Connector - Points transferring REAL type data.
Rockwell Automation, Inc. HSE-IN025I-EN-E – November 2023 53
Chapter 5 Configuring FactoryTalk Historian
Type of license activation Point sources Description
EtherNetIPData248Byte EtherNet/IP Connector - Points transferring SINT type data.
FHISTPY.2K Third-party and Rockwell point sources. See How licenses are distributed between license pools on
page 56 for details.
FHSE.XXX FTLD* FactoryTalk Live Data connector interfaces.
FTMS Points transferred from a FactoryTalk Historian ME module.
EtherNetIPData124Int32 EtherNet/IP Connector - Points transferring DINT type data.
EtherNetIPData248Int16 EtherNet/IP Connector - Points transferring INT type data.
EtherNetIPData124Single EtherNet/IP Connector - Points transferring REAL type data.
EtherNetIPData248Byte EtherNet/IP Connector - Points transferring SINT type data.
FHSE.H2H FTSS FactoryTalk Server to Server interfaces.
The license sets the number of points from the FTH2H
interface to unlimited.
FHSE.Advanced not applicable Activates the following Advanced Server components for the
standard FactoryTalk Historian SE server:
• ACE Advanced Computation Engine for Visual Basic
calculations on Historian data
• Data Access
◦ JDBC Data Provider
◦ ODBC
◦ OLE DB Enterprise
◦ OLE DB Provider
◦ OPC DA Server
◦ OPC HDA Server
◦ OPC HDA DA Server
◦ SQL Data Access Server
Note: For users upgrading their license activations from
FactoryTalk Historian SE 2.2/2.1, the Advanced Server
components are activated automatically when the total
license count of the FHLD and PTY3 license activations are at
least 250.
FHSE.Enterprise Default point sources: All the default point sources are set to unlimited.
• FTBOINT Third-party point sources are set to the value that has been
• FTLD assigned in FactoryTalk Administration Console, where the
• FTLD1-99 maximum allowed value to set is 1000000000.
• FTMS It means that it is possible to create an unlimited number of
• FTSS points for the default point sources and up to 1000000000 for
• PIFTBOINT the individual third-party point sources.
• EtherNetIPData124Int32 The license also activates all the components of the
• EtherNetIPData248Int16 Advanced Server.
• EtherNetIPData124Single
• EtherNetIPData248Byte
54 HSE-IN025I-EN-E – November 2023 Rockwell Automation, Inc.
Chapter 5 Configuring FactoryTalk Historian
Type of license activation Point sources Description
Third-party point sources
FHSE.OLEDB not applicable Activates the following Advanced Server components for the
standard FactoryTalk Historian SE server:
• ODBC
• OLE DB Enterprise
• OLE DB Provider
• SQL Data Access Server
FHSE.OPC not applicable Activates the following Advanced Server components for the
standard FactoryTalk Historian SE server:
• OPC DA Server
• OPC HDA Server
• OPC HDA DA Server
FTBAInt.XXX FTBOINT FactoryTalk Batch Interface. The license sets the number
PIFTBOINT of points from the FTBOINT and PIFTBOINT interfaces to
unlimited.
FHSE3ADD.XXX Third-party and Rockwell point sources. See How licenses are distributed between license pools on
page 56 for details.
* The existing default behavior was when an FTLD interface started up, all points that had FTLD as the point source got sent down to the interface from the FactoryTalk
Historian Server, and then only the points that matched the interface's unique ID were put on the scan. In large applications, consisting of hundreds of thousands of
points, or locations where the network bandwidth is limited, this behavior was not ideal. In version 5.00 or higher, you can edit each FTLD interface point source and
make it a unique number so that only the data points that match that unique point source number get sent from the FactoryTalk Historian Server. For details, see the
FactoryTalk Historian Live Data Interface User Guide, section "Use multiple FTLD point source values".
The names of the license activations have the following structure: <Type>.<Quantity>, and contain the following information:
• <Type>
The type of license activation.
• <Quantity>
The maximum number of individual licenses that can be allocated to an interface type (or point source). Each license corresponds to a single point with which the
server can collect data from the interface.
For example, for the FTHSE license activation, the quantity ranges from 250 to 100K points.
• For some types of license activations, instead of the <Quantity> part there is a combination of digits and/or characters that further describe the activation, for
example, FTHSE.H2H, FTBAInt.1.
Each license activation contains a number of individual licenses. The system distributes the licenses between the Rockwell and General license pools, depending on the
type of license activations you have. When you allocate licenses to interface types (or point sources), you take the licenses from either of the license pools.
To use the licenses
1. Learn how licenses are distributed between the license pools on page 56
2. Assign the license activations to your Historian server on page 60
3. Allocate the individual licenses to interface types (or point sources) on page 64
Rockwell Automation, Inc. HSE-IN025I-EN-E – November 2023 55
Chapter 5 Configuring FactoryTalk Historian
Learn how licenses are distributed between license pools
When you acquire license activations for your FactoryTalk Historian and assign them to your Historian server, the system automatically distributes individual licenses from
the license activations between the General and Rockwell license pools.
The system considers the following license activations to calculate the volume of the individual license pools:
• FHIST
• FHISTPY
• FHSE3ADD
• FHSE
• FHLD
• PTY3
If you want to calculate how licenses from your license activations will be distributed between the license pools, perform the following steps.
Tip: The symbols used in the formulas presented here mean
∑ "the sum of"
Min "the lower value of the two in the brackets"
Max "the greater value of the two in the brackets"
To calculate the distribution of licenses between the General and Rockwell license pools
• If only using the license activations of FHIST, follow the following steps.
1. Calculate the <BaseLicenseCount> value.
It is an intermediate value that will be used to calculate the number of licenses in the General pool.
<BaseLicenseCount> = Min (6000, Σ <FHIST licenses> * 10%)
2. Calculate the number of licenses for the Rockwell license pool.
Take the number of the FHIST licenses and the <BaseLicenseCount> value, and then substitute them into the following equation:
<RockwellLicensePool> = Min (60000, Σ <FHIST licenses>) - <BaseLicenseCount>
3. Calculate the number of licenses for the General license pool.
Take the number of the <BaseLicenseCount> value, and then substitute them into the following equation:
<GeneralLicensePool> = <BaseLicenseCount>
Tip: License activations of FHISTPY can be activated only with at least one of the following license activations: FHSE, FHSE3ADD, FHLD, or
PTY3.
• If using the license activations of FHSE3ADD, FHSE, FHLD, and PTY3, follow the following steps.
1. Calculate the <BaseLicenseCount> value.
It is an intermediate value that will be used to calculate your number of licenses in the General pool.
<BaseLicenseCount> = Max (Min(5000, ∑ <FHSE licenses>), 20% * ∑ <FHSE licenses>)
2. Calculate the number of licenses for the Rockwell license pool.
Take the number of your FHLD licenses, FHSE licenses, and the <BaseLicenseCount> value, and then substitute them into the following equation:
<RockwellLicensePool> = ∑ <FHLD licenses> + ∑ <FHSE licenses> - <BaseLicenseCount>
3. Calculate the number of licenses for the General license pool.
56 HSE-IN025I-EN-E – November 2023 Rockwell Automation, Inc.
Chapter 5 Configuring FactoryTalk Historian
Take the number of your PTY3 licenses, the FHSE3ADD licenses, and the <BaseLicenseCount> value, and then substitute them into the following equation:
<GeneralLicensePool> = ∑ <PTY3 licenses> + <BaseLicenseCount> + ∑ <FHSE3ADD licenses>
• If using the license activations of FHSE3ADD, FHSE, FHLD, PTY3, FHIST, and FHISTPY, follow the following steps.
1. Calculate the following five values before calculating the <BaseLicenseCount> value.
They are the intermediate values that will be used to calculate the number of licenses in the General pool.
▪ <MaxServerSize> = Max (60000, Σ (<FHLD licenses>, <FHSE licenses>, <PTY3 licneses>, <FHSE3ADD licenses>) *
1.5)
Tip: The value of <MaxServerSize> is equal to or less than 500,000.
▪ <FHISTPYvar> = Min (6000, <FHISTPY licenses>)
▪ <LicNewAllowed> = <MaxServerSize> – Σ (<FHLD licenses>, <FHSE licenses>, <PTY3 licenses>, <FHSE3ADD
licenses>, <FHISTPYvar>)
▪ <GenLicOld> = Max (Min (5000, <FHSE licenses>), <FHSE licenses> * 20%)
▪ <LicNew> = Min (<FHIST licenses>, <LicNewAllowed>)
2. Calculate the <BaseLicenseCount> value.
It is an intermediate value that will be used to calculate the number of licenses in the General pool.
<BaseLicenseCount> = Max (<GenLicOld>, Σ (<FHSE licenses>, <LicNew>) * 10%)
3. Calculate the number of licenses for the Rockwell license pool.
Take the number of the FHLD licenses, FHSE licenses, FHIST licenses, the <MaxServerSize> values, and the <BaseLicensCount> value, and then substitute
them into the following equation:
<RockwellLicensePool> = Min (<MaxServerSize>, Σ (<FHLD licenses>, <FHSE licenses>, <FHIST licenses>) -
<BaseLicenseCount>
4. Calculate the number of licenses for the General license pool.
Take the number of the PTY3 licenses, FHSE3ADD licenses, the <FHISTPYvar> value, and the <BaseLicenseCount> value, and then substitute them into the
following equation:
<GeneralLicensePool> = <PTY3 licenses> + <FHSE3ADD licenses> + <FHISTPYvar> + <BaseLicenseCount>
Distributing licenses
Perform the following steps to distribute licenses.
Tip: The symbols used in the formulas presented here mean
∑ "the sum of"
Min "the lower value of the two in the brackets"
Max "the greater value of the two in the brackets"
The following example shows the calculation of how licenses will be distributed between the General and Rockwell license pools.
If only using the license activations of FHIST, the following values will be used.
Activation Value ∑ (sum)
FHIST.10K 10000 10000
FHIST.20K 20000 40000
Rockwell Automation, Inc. HSE-IN025I-EN-E – November 2023 57
Chapter 5 Configuring FactoryTalk Historian
Activation Value ∑ (sum)
FHIST.20K 20000
Total 50000
To distribute licenses between the license pools
1. Calculate the <BaseLicenseCount> value.
<BaseLicenseCount> = Min (6000, Σ <FHSIST licenses>) * 10%)
<BaseLicenseCount> = Min (6000, 50000 * 10%)
<BaseLicenseCount> = Min (6000, 5000)
<BaseLicenseCount> = 5000
2. Calculate the number of licenses for the Rockwell license pool.
<RockwellLicensePool> = Min (Σ <FTHIST licenses>, 60000) - <BaseLicenseCount>
<RockwellLicensePool> = Min (50000, 60000) – 5000
<RockwellLicensePool> = 50000-5000
<RockwellLicensePool> = 45000
3. Calculate the number of licenses for the General license pool.
<GeneralLicensePool> = <BaseLicenseCount>
<GeneralLicensePool> = 5000
In this example, 50000 licenses have been distributed in the following way:
Licenses and license pools Values
License total 50000
Rockwell license pool 45000
General license pool 5000
Tip: License activations of FHISTPY can be activated only with at least one of the following license activations: FHSE, FHSE3ADD, FHLD, or PTY3.
If using the license activations of FHSE3ADD, FHSE, FHLD, and PTY3, the following values will be used.
Activation Value ∑ (sum)
FHSE.1000 1000 12000
FHSE.1000 1000
FHSE.10K 10000
FHSE3ADD.2K 2000 2000
FHLD.5K 5000 5000
PTY3.500 500 500
Total 19500
To distribute licenses between the license pools
1. Calculate the <BaseLicenseCount> value.
<BaseLicenseCount> = Max (Min(5000, ∑ <FHSE licenses>), 20% * ∑ <FHSE licenses>)
58 HSE-IN025I-EN-E – November 2023 Rockwell Automation, Inc.
Chapter 5 Configuring FactoryTalk Historian
<BaseLicenseCount> = Max(Min(5000, 12000), 20% * 12000)
<BaseLicenseCount> = Max(Min(5000, 12000), 2400)
<BaseLicenseCount> = Max(5000, 2400)
<BaseLicenseCount> = 5000
2. Calculate the number of licenses for the Rockwell license pool.
<RockwellLicensePool> = ∑ <FHLD licenses> + ∑ <FHSE licenses> - <BaseLicenseCount>
<RockwellLicensePool> = 5000 + 12000 - 5000
<RockwellLicensePool> = 12000
3. Calculate the number of licenses for the General license pool.
<GeneralLicensePool> = ∑ <PTY3 licenses> + <BaseLicenseCount> + ∑ <FHSE3ADD licenses>
<GeneralLicensePool> = 500 + 5000 + 2000
<GeneralLicensePool> = 7500
In this example, 19500 licenses have been distributed in the following way:
Licenses and license pools Values
License total 19500
Rockwell license pool 12000
General license pool 7500
If using the license activations of FHSE3ADD, FHSE, FHLD, PTY3, FHIST, and FHISTPY, the following values will be used.
Activation Value ∑ (sum)
FHSE.1000 1000 1000
FHSE3ADD.2K 2000 2000
FHLD.2500 2500 2500
PTY3.500 500 500
FHIST.1000 1000 1000
FHISTPY.2K 2000 2000
Total 9000
To distribute licenses between the license pools
1. Calculate the following intermediate values that will be used to calculate <BaseLicenseCount> value.
◦ <MaxServerSize> = Max (60000, Σ (<FHLD licenses>, <FHSE licenses>, <PTY3 licneses>, <FHSE3ADD licenses>) *
1.5)
<MaxServerSize> = Max (60000, 6000 * 1.5)
<MaxServerSize> = Max (60000, 9000)
<MaxServerSize> = 60000
Tip: The value of <MaxServerSize> is equal to or less than 500,000.
◦ <FHISTPYvar> = Min (6000, FHISTPY)
<FHISTPYvar> = Min (6000, 2000)
<FHISTPYvar> = 2000
Rockwell Automation, Inc. HSE-IN025I-EN-E – November 2023 59
Chapter 5 Configuring FactoryTalk Historian
◦ <LicNewAllowed> = <MaxServerSize> – Σ (<FHLD licenses>, <FHSE licenses>, <PTY3 licenses>, <FHSE3ADD licenses>,
<FHISTPYvar>)
<LicNewAllowed> = 60000 – Σ (2500, 1000, 500, 2000, 2000)
<LicNewAllowed> = 60000 – 8000
<LicNewAllowed> = 52000
◦ <GenLicOld> = Max (Min (5000, <FHSE licenses>), <FHSE licenses> * 20%)
<GenLicOld> = Max (Min (5000, 1000), 1000 * 20%)
<GenLicOld> = Max (1000, 200)
<GenLicOld> = 1000
◦ <LicNew> = Min (<FHIST licenses>, <LicNewAllowed>)
<LicNew> = Min (1000, 52000)
<LicNew> = 1000
2. Calculate the <BaseLicenseCount> value.
<BaseLicenseCount> = Max (<GenLicOld>, Σ (<FHSE licenses>, <LicNew>) * 10%)
<BaseLicenseCount> = Max (1000, Σ (1000, 1000) * 10%)
<BaseLicenseCount> = Max (1000, 2000 * 10%)
<BaseLicenseCount> = Max (1000, 200)
<BaseLicenseCount> = 1000
3. Calculate the number of licenses for the Rockwell license pool.
<RockwellLicensePool> = Min (<MaxServerSize>, Σ (<FHLD licenses>, <FHSE licenses>, <FHIST licenses>) -
<BaseLicenseCount>
<RockwellLicensePool> = Min (60000, Σ (2500, 1000, 1000,) – 1000
<RockwellLicensePool> = Min (60000, 4500) – 1000
<RockwellLicensePool> = 4500 – 1000
<RockwellLicensePool> = 3500
4. Calculate the number of licenses for the General license pool.
<GeneralLicensePool> = <PTY3 licenses> + <FHSE3ADD licenses> + <FHISTPYvar> + <BaseLicenseCount>
<GeneralLicensePool> = 500 + 2000 + 2000 + 1000
<GeneralLicensePool> = 5500
In this example, 19500 licenses have been distributed in the following way:
Licenses and license pools Values
License total 9000
Rockwell license pool 3500
General license pool 5500
Assigning license activations to the Historian server
Perform these steps to assign license activations to the Historian server.
Tip:
• In order to assign the activations to a FactoryTalk Historian SE server, the server must be added to the FactoryTalk Directory. See Adding the server to
the FactoryTalk Directory on page 52 for more information.
• When assigning license activations to a Historian server collective, the assigned rules of license activations are only available for the primary server.
60 HSE-IN025I-EN-E – November 2023 Rockwell Automation, Inc.
Chapter 5 Configuring FactoryTalk Historian
To assign the license activations to the server
1. Open FactoryTalk Administration Console. See Opening FactoryTalk Administration Console on Windows Server on page 53.
The FactoryTalk Administration Console dialog box appears.
2. In the Select FactoryTalk Directory dialog box, select Network, and then click OK.
3. In the Explorer tree, expand System > Connections > Historical Data.
4. Right-click the name of the server to which you want to assign the license activations, and then click Properties.
5. In the Historian Server Connection Properties dialog box, click the Licensing tab. The table displayed in the tab provides the following information for the
selected server:
Item Description
Activation The type of license activation.
Total The total number of license activations of the given type.
In Use The number of license activations of the given type that are used by other Historian servers.
Assigned The number of license activations of the given type that are assigned to the selected server.
6. To assign a license activation to the server, type a number in the Assigned column for the selected license activation. The number shows how many licenses of
the selected type will be assigned to the server.
Rockwell Automation, Inc. HSE-IN025I-EN-E – November 2023 61
Chapter 5 Configuring FactoryTalk Historian
After each license activation assignment, the system checks the sum of points resulting from the assignments. The total sum of points must be equal to or less
than 500000. If you exceed this limit, the following message appears:
◦ If using license activations of FHSE3ADD, FHSE, FHLD, and PTY3:
◦ If using the license activations of FHSE3ADD, FHSE, FHLD, PTY3, FHIST, and FHISTPY:
Follow the instructions in the message.
If you change the number of assigned license activations to a lower one, the system performs the following checks:
▪ For license activations of type PTY3 and FHSE3ADD
The system checks the sum of limits for third-party point sources currently set in the Point Sources tab. If the sum exceeds the allowed limit for point
sources resulting from the number of relevant license activations that are currently assigned to the Historian server, an error message appears.
▪ For all license activations
The system checks the sum of limits for third-party point sources and the FTMS point source currently set in the Point Sources tab. If the sum
exceeds the allowed limit for point sources resulting from the number of relevant license activations that are currently assigned to the Historian
server, an error message appears.
For either of the two limit checks the following message is displayed:
Tip: The following license activations are excluded from the point limit check: AVIEW, FTBAInt, FHSE.H2H, FHSE.Advanced, FHSE.OLEDB, and
FHSE.OPC.
62 HSE-IN025I-EN-E – November 2023 Rockwell Automation, Inc.
Chapter 5 Configuring FactoryTalk Historian
There are additional situations after adding the license activations of FHIST and FHISTPY.
▪ For license activations of FHIST
It can be activated alone but has the upper limit points of 60000, or an error message appears.
▪ For license activations of FHISTPY
It cannot be activated alone, or an error message appears.
▪ For license activations of FHIST and FHISTPY
They cannot be activated at the same time unless other license activations are assigned, or an error message appears.
▪ For license activations of FHISTPY with other license activations (with or without FHIST) assigned
The number of the value must be less than the upper limit points of 6000, or an error message appears.
Rockwell Automation, Inc. HSE-IN025I-EN-E – November 2023 63
Chapter 5 Configuring FactoryTalk Historian
▪ For all license activations (FHSE3ADD, FHSE, FHLD, PTY3, FHIST, and FHISTPY)
If all license activations are assigned, the number of points will be a dynamic value. If the actual value is greater than that calculated via the algorithm
(See Learn how licenses are distributed between license pools on page 56 for more information), an error message appears.
7. Click Apply.
If you have assigned more license activations than you currently have available, the following message appears:
Change the number of license activations, and then click Apply again.
Allocating licenses to interface types (or point sources)
By allocating a license to an interface type (or point source), you specify the maximum number of points with which the server will collect data from a given interface type
(or point source).
To allocate licenses to interface types
1. In the Historian Server Connection Properties dialog box, click the Point Sources tab.
The tab contains two tables that display the following information:
Item name Description
Interface Type Pools of licenses (Rockwell and General) assigned to the server.
This information cannot be edited.
Interface Type Allocation Abbreviated names of interface types (or point sources) to which you can allocate licenses from the license pools.
The FTLD interface type is the default type and it cannot be edited.
Points in Use The number of points already configured for collecting data from a given interface type.
64 HSE-IN025I-EN-E – November 2023 Rockwell Automation, Inc.
Chapter 5 Configuring FactoryTalk Historian
Item name Description
This information is updated automatically and cannot be edited.
Limit The maximum number of licenses that is allocated to a license pool or an interface type.
◦ For the license pools, the limits are collected from the license activations. This information cannot be edited.
◦ For the FTLD interface type, the limit equals the total number of unallocated licenses from both Rockwell and General license
pools. This information is updated automatically and cannot be edited.
2. In the Interface Type Allocation column, enter the abbreviated name of the interface type (or point source) to which you want to allocate a license limit. See
Types of Licenses on page 53 for more information on the interface types.
3. In the Limit column, type the maximum number of licenses for points that the server will use to collect data from the selected interface type. The number must be
a multiple of 50.
If you type incorrect information in the Interface Type Allocation or Limit columns, a relevant message will appear. Read the message to learn about the error,
for example:
4. Click Apply. The license limit of the FTLD interface type is updated accordingly:
5. Repeat the steps for other interface types that you want to add.
6. Click OK.
7. Restart the FactoryTalk Historian SE server on page 73 for the changes to take effect.
You can view the information on the allocated licenses in System Management Tools on page 66.
Rockwell Automation, Inc. HSE-IN025I-EN-E – November 2023 65
Chapter 5 Configuring FactoryTalk Historian
Tip: If you allocate point sources FTLD1-99 and/or FTMS with the license activation of type FHSE.XXX, you will be able to edit the point limit for them. Once
you change their license activation from FHSE.XXX to FHSE.ENTERPRISE, they will not be editable anymore and their limit will be set to unlimited. See Types of
licenses on page 53 for more information.
Viewing allocated licenses
Perform these steps to view the allocated licenses.
To view the information on the allocated licenses in the FactoryTalk Administration Console
1. Open FactoryTalk Administration Console. See Opening FactoryTalk Administration Console on Windows Server on page 53.
2. Sign in to the FactoryTalk Directory.
3. In the Explorer tree of the FactoryTalk Administration Console dialog box, go to System > Connections > Historical Data.
4. Right-click Production Historian, and select Properties.
5. In the Historian Server Connection Properties dialog box, click the Point Sources tag.
Under Points in Use, the number of currently used licenses is displayed.
To view the information on the allocated licenses in the System Management Tools
1. Open System Management Tools. See Opening System Management Tools on Windows Server on page 36.
2. Under Collectives and Servers, select the server for which you want to view the license information.
3. Under System Management Tools, select Operation > Licensing.
4. Click Resources > PointSourcesLimit.<InterfaceTypeName>.
Tip: <InterfaceTypeName> is the abbreviated name of the interface type that you added to the Point Sources tab when allocating points.
The node contains the following information:
Item name Description
Description The descriptions of the license limit assigned to the interface type (point source).
66 HSE-IN025I-EN-E – November 2023 Rockwell Automation, Inc.
Chapter 5 Configuring FactoryTalk Historian
Item name Description
Total The total number of licenses allocated to the interface type. It corresponds to the Limit value in the FactoryTalk Administration Console.
Amount Used The number of points already configured for collecting data from the interface type. It corresponds to the Point in Use value in the FactoryTalk
Administration Console.
Amount Left The number of licenses still available for the interface type.
Level The license enforcement level.
End Time The license expiration date.
Configuring points
Use the FactoryTalk Administration Console to configure your FactoryTalk Historian SE server to start collecting data points. You can add data points to the server in either
of the following ways:
• Adding individual data points manually on page 67
• Adding multiple data points automatically on page 67
In order to add individual or multiple data points to your Historian server, you need first to define point sources, in which you want to search for data points. The point
sources may include FactoryTalk Linx, RSLinx Classic, other OPC DA servers and OPC UA servers (for example, Kepware OPC), and HMI/ Alarm servers (for example,
FactoryTalk View).
For more information on adding point sources, refer to the FactoryTalk Help, available from the Help > Contents menu in the FactoryTalk Administration Console.
Once you have added the data points to the server, you can verify if the server collects the points correctly. See Viewing archive data on page 72 for more information.
Adding individual data points
Perform these steps to add individual data points.
To add individual data points to the FactoryTalk Historian SE server
1. Open FactoryTalk Administration Console. See Opening FactoryTalk Administration Console on Windows Server on page 53.
2. In the Select FactoryTalk Directory dialog box, choose the Network directory that you want to use, and then click OK.
3. In the Explorer tree, right-click the application from which you want to collect points, and select Add Individual Historian Points.
4. In the Add points to server list, select the FactoryTalk Historian SE server to which you want to add the points.
5. In the respective lists, select the data collection interface, default scan rate, and tag attributes for new points.
6. Click Browse Tags.
7. In the Tag Browser dialog box, select the folder from which you want to collect data points. The data points from the selected folder are displayed in the right
pane of the dialog box.
8. Select the data points that you want to add, and click Add Tag(s) to List. The tags appear in the Selected tag(s) list at the bottom of the Tag Browser dialog box.
9. Click OK until you return to the FactoryTalk Administration Console.
Adding multiple data points automatically
The point discovery wizard uses the discovery rules to search for Historian points. Creating the rules is a part of the discovery process. The data points (tags) that match
the rules that you create are added to the FactoryTalk Historian SE server. The default rules are stored in the following XML file:
C:\ProgramData\Rockwell Automation\FactoryTalk Historian\Auto Discovery and Configuration Rules.xml
Rockwell Automation, Inc. HSE-IN025I-EN-E – November 2023 67
Chapter 5 Configuring FactoryTalk Historian
The rules that you define are saved in a user-defined XML file. The file is stored in the same location as the file with the default set of rules. The point discovery wizard
uses the rules from both files. However, the rules defined in the user-defined XML file take precedence over the rules defined in the default XML file.
To discover Historian points with the wizard automatically
1. Open FactoryTalk Administration Console. See Opening FactoryTalk Administration Console on Windows Server on page 53.
2. In the Select FactoryTalk Directory dialog box, choose the Network directory that you want to use, and click OK.
3. In the Explorer tree, right-click the application or area from which you want to search for data points, and select Discover Historian Points.
Tip: For more information on the point discovery wizard, click the help icon in the Discover New Historian Points dialog box.
4. In the Add points to server list, select the FactoryTalk Historian SE server to which you want to add the points.
5. In the Using data collection interface list, select the appropriate data collection interface.
6. In the Default scan rate list, select the time interval at which points will be collected.
7. Under Add points from these sources, select the sources from which you want to add the points.
8. Under Start searching from, click the tree at the starting point for the point search. If this is a new server, the root node in the tree is selected by default.
9. Click Edit Discovery Rules to create rules to be used during the discovery process. The FactoryTalk Historian Discovery Rule Editor dialog box appears.
Tip: For more information on the Discovery Rule Editor, click the help icon in the dialog box.
10. Select Enable data type filter to perform the search using the default discovery rule.
Tip: When you check the Enable data type filter option, the auto-discovery mechanism will get all attributes that match the name, UDT, and data type
rule. When you leave the option cleared, the mechanism will ignore the data type filter and only check the name and the UDT rule.
11. Click Next to begin discovering points. The Discovering Historian Points dialog box displays the progress of point discovery.
The discovered points are listed in the Confirm New Historian Points dialog box.
12. Click Confirm Points to accept the search result.
13. In the New Historian Points Discovery Complete dialog box, click Start. The FactoryTalk Historian SE server starts collecting the discovered points.
14. Click OK.
Configuring digital data points
Historian points can be defined as Digital. Digital points can be used to enumerate the process state, thus creating a relationship between the value and the text state
name. For example, 1=Good.
Digital sets specify the digital state sets that are defined in the Historian server. Setting this field allows users to convert numeric tags from a data source into a digital
point when adding these tags to the Historian server and associate them to the specified digital set. The following data types can be converted into Digital:
• BOOL
• DINT
• INT
• SINT
• UDINT
• UINT
• USINT
By default, the BOOL’s data type is Digital when adding tags to the Historian server, and the digital state set is BatchAct.
68 HSE-IN025I-EN-E – November 2023 Rockwell Automation, Inc.
Chapter 5 Configuring FactoryTalk Historian
Tip: The following four data types cannot be converted into Digital. They will be converted into:
Data Type Converted into
LREAL Float64
REAL Float32
STRING String
DATE Float32
Create digital set
Create a digital set using one of the following methods:
• Create a digital set manually on page 69
• Import a digital set on page 70
Create a digital set manually
Perform these steps to create a digital set and add the digital states to the digital set using System Management Tools.
To create the digital set
1. Go to the Start menu and open System Management Tools.
2. In the upper-left corner, select and connect the Historian server.
3. Under System Management, expand Points, and then select Digital States.
4. Click .
5. Enter the digital state set name, for example, Temperature, and then press Enter.
6. In the State Name column, enter a name for the digital state, and then press Enter.
7. Click .
Rockwell Automation, Inc. HSE-IN025I-EN-E – November 2023 69
Chapter 5 Configuring FactoryTalk Historian
Import a digital set
Perform these steps to import a digital set.
To import the digital set
1. Go to the Start menu and open System Management Tools.
2. In the upper-left corner, select and connect the Historian server.
3. Under System Management, expand Points, and then select Digital States.
4. Click .
5. In the Import Digital Sets dialog box, click .
6. Select the CSV file that you want to import.
7. Click Open.
8. Click Create Sets.
You can find the PlantPAx digital sets from the following paths:
◦ C:\ProgramData\Rockwell Automation\FactoryTalk Historian\Process Library Templates\v4.10.03\Historian\(RA-LIB) DigitalSet_ProcessObjects v4.10-03.csv
◦ C:\ProgramData\Rockwell Automation\FactoryTalk Historian\Process Library Templates\v5.10.00\Historian\(RA-LIB) DigitalSet_ProcessObjects v5.10-00.csv
9. Click Close.
Apply digital set
Apply the digital set using one of the following methods:
• Tag attribute files on page 70
• System Management Tools on page 71
• PI Builder on page 71
Apply digital set for Historian points using tag attribute file
1. Go to the Start menu and open FactoryTalk Administration Console.
2. Open FactoryTalk Historian Discovery Rule Editor. For more information, see FactoryTalk Historian SE Help (FTHistorianConfig).
3. In the upper-right corner, click Tag Attributes Setting.
70 HSE-IN025I-EN-E – November 2023 Rockwell Automation, Inc.
Chapter 5 Configuring FactoryTalk Historian
4. Enter a tag attribute file name, and then press Enter.
5. In the right pane, in the Digital Set field, enter the digital set name that exists in the System Management Tools, for example, Modes.
6. Click Save.
7. Click Close.
You can use the tag attribute file in Discover Historian Points or Add Individual Historian Points. By using this method, the added Historian points will be converted into
the Digital point type, and the digital set will be set to the value specified in the tag attribute file.
For more information on applying tag attribute files, see FactoryTalk Historian SE Help (FTHistorianConfig).
Apply digital set for Historian points using System Management Tools
1. Go to the Start menu and open System Management Tools.
2. Under System Management, expand Points, and then select Point Builder.
3. In the right pane, select a Historian point.
4. In Point Type, select Digital in the dropdown list, and then select the digital set.
Tip: If the Digital Set field is not editable, restart System Management Tools and try it again.
5. Click Save.
Apply digital set for Historian points using PI Builder
For bulk adding or updating the digital set for Historian points, you can use PI Builder. Use the pointtype column to update the point type and the digitalset column to
specify the digital set.
Rockwell Automation, Inc. HSE-IN025I-EN-E – November 2023 71
Chapter 5 Configuring FactoryTalk Historian
Troubleshooting
During the process of adding or editing the Historian point, if an invalid digital set is applied, the following error message will display:
Error code/message for invalid digital state set: Failed to create point on server. [-10701] SET Not Found Parameter
name: digitalset
View current and archive data
You can view the current and archive data using System Management Tools. In this section, you will learn how to:
• View current data on page 72
• View archive data on page 72
View current data
Perform these steps to view the current data.
To view current data being collected by the FactoryTalk Historian SE server
1. Open System Management Tools. See Opening System Management Tools on Windows Server on page 36.
2. Under Collectives and Servers, select the FactoryTalk Historian SE server whose data you want to view.
3. Under System Management Tools, select Data > Current Values.
4. On the Tools menu, click Tag Search.
5. Use the default settings, and click Search.
6. From the list of tags that appears in the search results, select the tags you want to view, and then click OK. The current values of the tags are displayed in the
right pane of the System Management Tools dialog box.
If you want the server to start updating the values for the tag, right-click it and select Start Updating Values.
View archive data
Perform these steps to view the archive data.
To view archive data that has been collected by the FactoryTalk Historian SE server
1. Open System Management Tools. See Opening System Management Tools on Windows Server on page 36.
2. Under Collectives and Servers, select the FactoryTalk Historian SE server whose data you want to view.
3. Under System Management Tools, select Data > Archive Editor.
4. In the (Tag Not Specified) tab, click .
5. Use the default settings, and click Search.
6. From the list of tags that appears in the search results, choose one of the tags you have selected in Adding individual data points manually on page 67, and then
click OK.
The list of events of the selected tag is displayed in the tab in the right pane of the System Management Tools dialog box.
72 HSE-IN025I-EN-E – November 2023 Rockwell Automation, Inc.
Chapter 5 Configuring FactoryTalk Historian
Tip: For more information on the Archive Editor, click .
7. Verify that the system has returned archived values, and close the System Management Tools.
Archives and backups
After you have installed and verified the Historian server, configure your Historian server's automatic daily backups. You must specifically schedule a backup task on the
Historian server.
Tip: For more information on configuring automatic backups, refer to Back up PI Data Archive in the AVEVA-PI-Server-2018-SP3-Patch-4-PI-Data-Archive-
System-Management-Guide-EN.pdf.
Historian Archive files store the historical record of process data maintained by the Historian server. By default, the Historian server setup program creates one archive
file. Make sure that the location of the archive directory contains enough free space for these files.
For new installations, the installation wizard calculates the default archive size based on the physical memory that is available on the computer. The recommended
archive size will equal approximately one-third of the physical memory. It will also never be smaller than 256 MB or greater than 8192 MB. The actual recommendation will
always be a power of 2.
Example
The physical memory available on the computer equals 8192 MB.
One-third of it equals 2730 MB.
The result will be rounded down to 2048 MB, which is a power of 2.
Conclusion: The recommended archive size on a computer with 8192 MB of physical memory equals 2048 MB.
The default archive file size might be too small for most systems. We recommend that you change the default size based on the number of Historian Points, according to
the recommendations in the AVEVA-PI-Server-2018-SP3-Patch-4-PI-Data-Archive-System-Management-Guide-EN.pdf.
Tip: For a complete list of user documentation, see User documentation on page 9.
The location for archives is typically on the largest drive on the server.
Tip: Use the Windows File System Compression feature with caution, it might slow down the access of the Historian server to archive files. Compression can
save disk space, but it requires more CPU resources.
Restart the FactoryTalk Historian SE server
Perform these steps to restart the FactoryTalk Historian SE server.
Tip: You need administrative rights to perform these steps.
Rockwell Automation, Inc. HSE-IN025I-EN-E – November 2023 73
Chapter 5 Configuring FactoryTalk Historian
To restart the server
1. Stop the server:
a. Search for Stop FactoryTalk Historian SE in Windows Search, right-click it, and then select Run as administrator.
The server-stopping process begins. The progress is displayed in the Command Prompt window.
b. Wait until the server is stopped and the Command Prompt window is closed.
2. Start the server by searching for Start FactoryTalk Historian SE in Windows Search, right-clicking it and then selecting Run as administrator.
The server starting process begins. The progress is displayed in the Command Prompt window.
3. Wait until the server is started and the Command Prompt window is closed.
Configure the data server
Use the FactoryTalk Administration Console to configure the data server by adding new applications, areas, data server instances, and shortcuts to controllers.
To configure the data server
1. Open FactoryTalk Administration Console. See Opening FactoryTalk Administration Console on Windows Server on page 53.
Under Explorer, the tree of the FactoryTalk Directory you have selected using the FactoryTalk Directory Server Location Utility is displayed.
2. On the Help menu, click Contents to open FactoryTalk Help and learn more about configuring the data server.
Configure Historian interface connections
Perform these steps to configure Historian interface connections.
Tip: Refer to the information on configuring Historian interface connections in AVEVA-PI-Server-2018-SP3-Patch-4-PI-Data-Archive-Security-Configuration-
Guide-EN.pdf for details associated with the following procedure. For information on the location of the user documents, see User documentation on page 9.
To configure your Historian server to provide access to Historian Interfaces
1. Identify all the Historian Interfaces that need access to the Historian server.
2. Consult the documentation for each interface and gather the information you must configure the trust. You must know the connection type. The type of
connection determines what information you can use to define trust. You must specify at least one of the following:
◦ The correct application name to define the trust.
◦ IP information for the connecting computer.
3. Decide how many trusts you will create. You can create explicit individual trusts for each Historian interface, or you can group them by subnet, host machine, or
username. A group of Historian interfaces can share the same privileges.
4. For each trust, create a PI identity.
5. Give that PI identity all the access permissions required by the trust.
6. Create a trust based on that PI identity.
Configure FactoryTalk Historian Live Data Interface
The interface collects data points (tags) from the data server and passes them to the FactoryTalk Historian SE server. Install the FactoryTalk Historian Live Data Interface
component on the same computer as the data server. After installing the interface, configure the buffering service on the data server computer. The buffering service
stores data in its buffer so that in the event that the interface is not able to communicate with the FactoryTalk Historian SE server, the data will not be lost.
In this section you will learn how to:
• Create security mappings for remote interfaces on page 75
• Set up a connection between the FTLD interface and the FactoryTalk Historian SE server computers on page 76
74 HSE-IN025I-EN-E – November 2023 Rockwell Automation, Inc.
Chapter 5 Configuring FactoryTalk Historian
• Register Live Data interfaces on page 76
• View the status of Live Data interface services on page 77
• Verify that points are being collected on page 77
• Enable buffering on page 77
Create security mappings for remote interfaces
In the FactoryTalk Historian SE security model, in order to give a Windows user privilege from several Historian groups, you must create mappings using the System
Management Tools following either of the methods:
• Create a mapping between an Active Directory (AD) group and a Historian user. In this way, the Windows user from the AD group used in the mapping gets
privileges from all the Historian groups to which the Historian user referred to in the mapping belongs.
• Create 1-to-1 mappings between each AD group and a corresponding Historian group. If the Windows user is a member of only one AD group for which you have
created the mapping, they will get privileges only from the Historian group referred to in the mapping. If you want the Windows user to get privileges from several
Historian groups, make sure that the user is a member of all the AD groups that are mapped to the Historian groups whose privileges the user should get.
Security mappings are required to establish connections between the FactoryTalk Historian SE server and any remote computer that should be able to communicate with
the server (such as the Data Server, the Engineering Workstation, and/or Client Computers).
To create a security mapping between a Windows user and/or group and a Historian server user
1. Open System Management Tools. See Opening System Management Tools on Windows Server on page 36.
2. Under Collectives and Servers, select the FactoryTalk Historian SE server for which you want to create the mapping.
3. Under System Management Tools, select Security > Mappings & Trusts.
4. In the Mappings tab, click .
The Add New Mapping dialog box appears.
5. Click next to Windows Account.
The Select User, Computer, or Group dialog box appears.
6. In the text box, type the name of the user, for which you want to create the mapping.
7. Click Check Names to verify the user name, and click OK.
8. Click next to PI Identity.
The Select PI Identity, PI Group, or PI User dialog box appears.
9. From the Type list, select PI Users.
10. Select the PI user to which you want to map the selected Windows user (for example, piadmin), and click OK.
11. Click OK to apply the changes. The new mapping is listed in the Mappings tab.
Rockwell Automation, Inc. HSE-IN025I-EN-E – November 2023 75
Chapter 5 Configuring FactoryTalk Historian
Set up a connection between the FTLD interface and the FactoryTalk Historian SE server computers
Perform these steps on your FTLD interface computers. Sign in to the computer using the user for which you have created the security mapping. For details, see Create
security mappings for remote interfaces on page 75.
1. Open System Management Tools. See Opening System Management Tools on Windows Server on page 36.
2. Under System Management Tools, go to Connections.
3. Select the FactoryTalk Historian SE server to which you want to connect.
If the server name is not listed, do the following:
a. On the Server menu, click Add Server. The Add Serve dialog box appears.
b. In the Network Node text box, enter the fully qualified domain name (FQDN) of the server.
c. Clear the Confirm checkbox, and click OK. The new server is added to the server list.
Register Live Data interfaces
When you create a Historian server connection in the FactoryTalk Administration Console on page 53, a default Live Data interface instance FTLD1 is created and
registered.
If your Live Data interface is on a remote computer, you must register this interface as well.
Before you begin:
1. Create security mappings for your remote interfaces on page 48
2. Set up a connection between the FTLD interface and the FactoryTalk Historian SE server computers on page 76
To register a remote FactoryTalk Historian Live Data Interface
1. Open FactoryTalk Administration Console. See Opening FactoryTalk Administration Console on Windows Server on page 53.
2. In the Select FactoryTalk Directory dialog box, click Network.
3. In the Explorer tree of the FactoryTalk Administration Console dialog box, go to System > Connections > Historical Data, right-click the FactoryTalk Historian
server connection name, and select New Data Collection Interface.
4. In the Computer hosting the interface list, select the name of the computer on which you have installed the data server and the FactoryTalk Historian Live Data
Interface.
5. From the Startup Type list, choose Automatic.
6. Click Apply.
76 HSE-IN025I-EN-E – November 2023 Rockwell Automation, Inc.
Chapter 5 Configuring FactoryTalk Historian
7. Click Start to start the data collection service. Wait until the service status changes to Started.
8. Click OK.
The new Live Data interface instance is added to the server connection branch.
View the status of Live Data interface services
For each instance of the FactoryTalk Historian Live Data Interface, a service (FTLD) is created and started when you start the interface. You define the service startup type
on page 76 in the Data Collection Interface Properties dialog box in the FactoryTalk Administration Console.
To view the status of the services, open the Services dialog box.
The services are removed when you delete the interface instances in FactoryTalk Administration Console.
Verify that points are being collected
Follow these steps after you set up or upgrade your FactoryTalk Live Data interface. The steps should be performed on the FactoryTalk Historian SE server computer or the
engineering workstation computer.
To verify that points are being collected
1. Open System Management Tools. See Opening System Management Tools on Windows Server on page 36.
2. Under System Management Tools, expand Data > Current Values.
3. In the right pane, verify that points are logging data. For the verification, choose the point that:
◦ Had been created before you set up your FactoryTalk Historian Live Data interface.
◦ Have the scan setting turned on.
◦ Their values change frequently on the controller.
Enable buffering
The buffering subsystem stores time-series values to the buffer when the remote interface computer cannot communicate with the FactoryTalk Historian SE server.
Rockwell Automation, Inc. HSE-IN025I-EN-E – November 2023 77
Chapter 5 Configuring FactoryTalk Historian
Tip:
• If you want to take advantage of the buffering feature, Rockwell Automation recommends that you install the FactoryTalk Historian Live Data Interface
on a remote computer, typically the computer where the data server is installed.
• FactoryTalk Historian SE supports the PI Buffer Subsystem only. It does not support the API Buffer Subsystem.
Before you begin:
1. Create security mappings for your remote interfaces on page 48
2. Set up a connection between the FTLD interface and the FactoryTalk Historian SE server computers on page 76
The process of enabling the buffering on the computer with the FactoryTalk Historian Live Data Interface (FTLD interface) installed consists of the following steps:
1. Verify that there is a buffering trust created on page 78
2. Run the first-time buffering configuration on page 78
3. Specify the FactoryTalk Historian SE that will receive the buffered data on page 81
4. Configure the FTLD service on page 83
5. Verify that buffering is working correctly on page 84
Tip: If you want to configure a remote FactoryTalk Historian Live Data Interface to start from a local cache file with or without a valid connection to
the host FactoryTalk Historian Server, enable the Disconnected Startup feature. For more information, refer to Knowledgebase Document ID: QA 54917 -
FactoryTalk Historian SE: FTLD Interface Disconnected Startup.
Verify that there is a buffering trust created
During the installation of the FactoryTalk Historian SE server, a PIBuffSubSystemService trust is created for buffering purposes.
To verify that there is a buffering trust created
1. Open System Management Tools. See Opening System Management Tools on Windows Server on page 36.
2. Under System Management Tools, expand Security > Mappings & Trust.
3. Verify that PIBuffSubSystemService is listed in the Trusts tab.
Run the first-time buffering configuration
Perform these steps to run the first-time buffering configuration.
78 HSE-IN025I-EN-E – November 2023 Rockwell Automation, Inc.
Chapter 5 Configuring FactoryTalk Historian
To run the first-time buffering configuration
1. In the System Management Tools, on the Tools menu, click Interface Configuration Utility.
2. From the Interface list, select the name of the FactoryTalk Historian Live Data Interface.
3. On the Tools menu, click Buffering.
The following message appears:
4. Click Yes, and then follow the listed screenshots.
5.
6.
7. Under PI Data Archive Security, configure a trust between the FTLD interface and the FactoryTalk Historian SE server that will receive the buffered data.
Clear the Client name and the IP address checkboxes.
Rockwell Automation, Inc. HSE-IN025I-EN-E – November 2023 79
Chapter 5 Configuring FactoryTalk Historian
8.
9.
80 HSE-IN025I-EN-E – November 2023 Rockwell Automation, Inc.
Chapter 5 Configuring FactoryTalk Historian
10.
11.
12.
Specify the FactoryTalk Historian SE that will receive the buffered data
Perform these steps to specify the FactoryTalk Historian SE that will receive the buffered data.
To specify the FactoryTalk Historian SE that will receive the buffered data
1. In the Interface Configuration Utility, on the Tools menu, click Buffering.
Under PI Host Information, the Buffering Status box appears with the status Off.
2. Click Enable.
Rockwell Automation, Inc. HSE-IN025I-EN-E – November 2023 81
Chapter 5 Configuring FactoryTalk Historian
3. Under Server Selection, in the Server box, do either of the following:
◦ Enter the server name.
◦ Click Browse next to the box, and then select the FTLD interface .bat file.
The name of the file is the name of the interface, for example FTLDInt1.bat.
The file is in the following location:
...\Program Files (x86)\Rockwell Software\FactoryTalk Historian\PIPC\Interfaces\LDInterface\
4. Under PI Data Archive Security, configure a trust between the FTLD interface and the FactoryTalk Historian SE server that will receive the buffered data.
Clear the Client name and the IP address checkboxes.
82 HSE-IN025I-EN-E – November 2023 Rockwell Automation, Inc.
Chapter 5 Configuring FactoryTalk Historian
5.
6.
Configure the FTLD service
Perform these steps to configure the FTLD service.
To configure the FTLD service
1. Close the Interface Configuration Utility, and then open it again.
2. Select your FTLD interface from the list. The buffering status now is set to On:
3. In the left pane of the window, click Service. Under Service Configuration, in the Dependencies box, the PIBufss service should be listed:
Rockwell Automation, Inc. HSE-IN025I-EN-E – November 2023 83
Chapter 5 Configuring FactoryTalk Historian
◦ If it is, the configuration is complete.
◦ If it is not, the following message appears, click Yes.
Verify that buffering is working correctly
Perform these steps to verify that buffering is working correctly.
To verify that buffering is working correctly
1. In the Interface Configuration Utility, on the Tools menu, click Buffering.
Buffering should be running, and the number of events in the queue should equal 0 or be close to 0:
2. Open a Command Prompt window and run the following command:
pibufss -bc stop
84 HSE-IN025I-EN-E – November 2023 Rockwell Automation, Inc.
Chapter 5 Configuring FactoryTalk Historian
Once the command is executed, sending data to the specified FactoryTalk Historian SE server is stopped. The number of events in the queue should increase,
while the total number of events should stay unchanged:
3. In the Command Prompt window run the following command:
pibufss -bc start
Once the command is executed, sending data to the specified FactoryTalk Historian SE server is started. The number of the events in the queue should equal 0 or
be close to 0, and the total number of events should continue to increment:
Microsoft Excel add-in configuration
FactoryTalk Historian DataLink and PI Builder are application add-ins to Microsoft Excel.
Name Location Type
FactoryTalk Historian Data Link ...\PIPC\Excel\OSIsoft.PIDataLink.UI.vsto COM Add-in
PI Builder ..\PIPC\AF\PIAFBuilder.vsto COM Add-in
Rockwell Automation, Inc. HSE-IN025I-EN-E – November 2023 85
Chapter 5 Configuring FactoryTalk Historian
The Setup program installs and activates the FactoryTalk Historian DataLink and the PI Builder add-ins. In rare cases, Microsoft Excel might disable these add-ins. You
must enable them before you can activate them.
NOTE: To activate an application add-in you must have administrator privileges on the computer. If you are not an administrator, right-click the
Excel.exe in Windows Explorer, and then click Run as Administrator to run Microsoft Excel as an administrator.
In this section, you will learn:
• View add-in status on page 86
Check the status of add-ins to learn whether they are active, inactive, or disabled.
• Enable a disabled add-in on page 86
You must enable disabled add-ins before you can make them active.
• Activate an inactive add-in on page 87
Activate inactive add-ins to make them available in Microsoft Excel.
Tip: For more information on the two add-ins, see PI-DataLink-2022-User-Guide.pdf and AVEVA-PI-Server-2018-SP3-Patch-4-PI-Builder-User-Guide-EN, located in
C:\Program Files (x86)\Common Files\Rockwell\Help\FactoryTalk Historian SE\Historian Server.
View add-in status
Check the status of an add-in to learn whether it is active, inactive, or disabled.
To view the add-in status
1. Click the File tab, and then click Options.
2. On the Excel Options window, click Add-Ins.
3. Search the list of add-ins to find the current status of an add-in. Each add-in will be listed under one of the following:
◦ Active Application Add-ins
◦ Inactive Application Add-ins
◦ Disabled Application Add-ins
Enable a disabled add-in
If an add-in is disabled, you must enable the add-in before you can make it active.
To enable a disabled add-in
1. Click the File tab, and then click Options.
2. On the Excel Options window, click Add-Ins.
3. From the Manage list, select Disabled Items, and then click Go.
4. Select the checkbox next to the add-in.
5. Click Enable.
Tip: PI Builder must be installed manually using the AVEVA-PI-Server_2018-SP3-Patch-5_.exe in \Redist\PIServer\. For more information about
installing PI Builder, see FactoryTalk Historian SE Help (FTHistorianConfig).
86 HSE-IN025I-EN-E – November 2023 Rockwell Automation, Inc.
Chapter 5 Configuring FactoryTalk Historian
Activate an inactive add-in
Activate an inactive add-in to make the add-in available in Microsoft Excel.
To activate an inactive add-in
1. Click the File tab, and then click Options.
2. On the Excel Options window, click Add-Ins.
3. From the Manage list, select Com Add-ins, and then click Go.
4. Select the checkbox next to the add-in.
5. Click OK.
Recording messages using FactoryTalk Diagnostics
FactoryTalk Historian SE uses the FactoryTalk Diagnostics component of the FactoryTalk Services to record messages sent by the FactoryTalk Historian SE server. If there
is a message, the FactoryTalk server logs it into the FactoryTalk Diagnostics service.
If the FactoryTalk Historian SE server cannot connect to the FactoryTalk Diagnostics service, the server will log the messages in the Windows Event log and continue to
reconnect to FactoryTalk Diagnostics service. Once the server reconnects to the FactoryTalk Diagnostics service, a message is logged indicating that some messages may
not have been logged, and will advise you to check the local Windows Event log.
Understanding message parameters
Each message logged to the FactoryTalk Diagnostics service contains the following information:
Table Heading Table Heading
Date/Time The date and time the message was recorded. The time is the local time of the server. This parameter is important to note if you are in a
different time zone than the server.
User Name The name of the user that performed or requested an operation that generated the error message.
Note: If you plan to track user IDs in FactoryTalk Diagnostics for auditing purposes, you must create identical user IDs in the FactoryTalk
Historian SE. Refer to the AVEVA-PI-Server-2018-SP3-Patch-4-PI-Data-Archive-System-Management-Guide-EN.pdf for information on
creating user IDs in the Historian server.
User Description The full name of the user.
Severity All messages are logged as Warning or Informational.
Audience Engineer is the default audience type for all messages.
Message text A description of the error that occurred.
Location The name of the computer where the diagnostic message was generated.
Provider The name of the FactoryTalk product or subsystem that generated the message.
Tip: For information on the location of the user documents, see User documentation on page 9.
Viewing messages
To view the messages in FactoryTalk Diagnostics, run the FactoryTalk Diagnostics Viewer tool. See the FactoryTalk Diagnostics Viewer Help for more information.
To view messages stored in the Windows Event log, open Event Viewer.
Rockwell Automation, Inc. HSE-IN025I-EN-E – November 2023 87
Chapter 5 Configuring FactoryTalk Historian
Tip: To learn how to open Event Viewer, see Opening Event Viewer on Windows Server on page 88.
Opening Event Viewer on Windows Server
To open Event Viewer using your Start menu, enter Event Viewer , and then select the Event Viewer result.
88 HSE-IN025I-EN-E – November 2023 Rockwell Automation, Inc.
Chapter 6
Troubleshooting FactoryTalk Historian
In this chapter you will learn how to:
• Use FactoryTalk Historian ME modules with FactoryTalk Security on page 89
• Verify the Windows Administrator privileges on page 89
• Resolve error and warning messages on page 90
Using FactoryTalk Historian ME modules with FactoryTalk Security
If you are using FactoryTalk Security to authenticate your FactoryTalk Historian ME 1756-HISTxG module, and you want to establish a connection between the Historian ME
and SE modules, you must make sure the following FactoryTalk Security groups are created in FactoryTalk Directory:
• FTHAdministrators
• FTHEngineers
• FTHSupervisors
• FTHOperators
To verify that these four user groups were created
1. Open FactoryTalk Administration Console. See Opening FactoryTalk Administration Console on Windows Server on page 53.
2. In the Select FactoryTalk Directory dialog box, select Network, and then click OK.
3. In the Explorer tree, expand Users and Groups > User Groups.
The folder should include the four FactoryTalk Historian user groups:
If you do not see the four user groups, we recommend that you go to the Product Compatibility and Download Center (PCDC), search the FactoryTalk Historian ME
Client Tools, and then install it on the FactoryTalk Directory server computer. After that, you can return to FactoryTalk Administration Console and verify that the
user groups have been created.
Verifying the Windows Administrators privileges
Perform these steps to verify the Windows Administrators privileges.
To verify that the Windows Administrators group is part of the FTHAdministrators group
1. In FactoryTalk Administration Console, expand Users and Groups > User Groups.
2. Double-click the FTHAdministrators group.
The FTHAdministrators Properties dialog box appears.
The Windows Administrators group should appear in the Members list. If it does not, do the following:
a. Click Add. The Select User or Group dialog box appears.
b. Select Windows Administrators and click OK. The group is added to the FTHAdministrators group.
c. Click OK to close the dialog box.
Rockwell Automation, Inc. HSE-IN025I-EN-E – November 2023 89
Chapter 6 Troubleshooting FactoryTalk Historian
Resolving error and warning messages
Use this section to find information about the following types of error and warning messages:
• General on page 90
• No connection to FactoryTalk Directory on page 92
• Firewall-related errors on page 93
General
Use this section to find information about the following error messages:
• Error: system is a PINs node on page 90
• Error: server not found on page 90
• Error: failure to retrieve interface information on page 91
Error: system is a PINs node
The table lists the details of the error "system is a PINs node".
Message FactoryTalk Historian SE server setup has determined that this is a PINS node. The FactoryTalk server installation cannot continue. Please completely remove
the Historian SDK and rerun the setup.
Cause The error occurs if you install a FactoryTalk Historian SE server on a computer that already has FactoryTalk Historian SE Clients (ProcessBook, DataLink) or
components (System Management Tools) installed.
Resolution Remove the Historian Software Development Kit (Historian SDK) using Control Panel > Programs > Programs and Features.
Error: server not found
The table lists the details of the error "server not found".
Message The requested server <FTHSE-SRV> was not found in the known servers table.
Cause The error occurs when you try to create a Data Collection Interface from a computer that has FactoryTalk Historian SE Live Data Interface installed. Your
client computer could not locate the FactoryTalk Historian SE server.
Resolution Manually create a connection to the FactoryTalk Historian SE server computer. See the following instructions.
90 HSE-IN025I-EN-E – November 2023 Rockwell Automation, Inc.
Chapter 6 Troubleshooting FactoryTalk Historian
To manually create a connection to the FactoryTalk Historian SE server computer from your client computer
1. Open System Management Tools. See Opening System Management Tools on Windows Server on page 36.
2. In the System Management Tools, go to Connections:
3. Select the FactoryTalk Historian SE server to which you want to connect.
If the server name is not listed, do the following:
a. On the Server menu, click Add Server. The Add Server dialog box appears.
b. In the Network Node text box, type the fully qualified domain name (FQDN) of the server.
c. Clear the Confirm checkbox, and click OK. The new server is added to the server list.
Error: failure to retrieve interface information
The table lists the details of the error "failure to retrieve interface information".
Message Failure to get/update interface information because the Historian MDB content was bad.
Cause The error occurs if, during an upgrade, you manually remove the earlier version of the FactoryTalk Historian SE server using Control Panel > Programs >
Programs and Features.
Resolution Delete the FTLD1 interface and create it again. See the following instructions.
To delete the FTLD1 interface
1. Open FactoryTalk Administration Console. See Opening FactoryTalk Administration Console on Windows Server on page 53.
2. In the Select FactoryTalk Directory dialog box, select Network, and then click OK.
3. In the Explorer tree, expand System > Connections > Historical Data, and the FactoryTalk Historian SE server node.
4. Right-click FTLD1 and select Delete.
5. Click Yes in the confirmation message box.
6. Right-click the FactoryTalk Historian SE server and select New Data Collection Interface to create an interface.
Tip: During upgrades, use the installation media to install the latest version of the FactoryTalk Historian SE server. The older version is removed
during the setup procedure.
Avoid removing the FactoryTalk Historian SE server with Control Panel > Programs > Programs and Features.
Rockwell Automation, Inc. HSE-IN025I-EN-E – November 2023 91
Chapter 6 Troubleshooting FactoryTalk Historian
No connection to FactoryTalk Directory
Use this section to find information about the following warning messages:
• Schema creation on page 92
• Folders creation on page 92
Schema creation
The table lists the details of the error.
Error code Error code 1603 in FTHRAComponentsSchema.log, which is in C:\Users\<username>\AppData\Local\Temp. Go to Start > Administration Console >
Explorer > System > Connections, right-click Historical Data, you cannot find New Historian Server Connection.
Cause The warning occurs if you try to create the schema in the FactoryTalk Directory when your client computer is not connected to the network.
Resolution Manually create a connection to the FactoryTalk Directory and add the schema information. See the following instructions.
To manually add the schema information to the FactoryTalk Directory
Open the Command Prompt window and type the following:
"[ProgramFilesFolder]Rockwell Software\Management Tools\FTHistorianInstallSetup.exe" "[CommonAppDataFolder]Rockwell
Automation\FactoryTalk Historian\FTHistorianSchema.xml" "[CommonAppDataFolder]Rockwell Automation\FactoryTalk Historian
\FTHistorianStrings.xml" -G,
where:
• [ProgramFilesFolder] is the Program Files (x86) directory (for example, C:\Program Files (x86)).
• [CommonAppDataFolder] is the ProgramData directory (for example, C:\ProgramData).
Folders creation
The table lists the details of the error.
Error Code Error code 1603 in FTHRAComponentsFolders.log, which is in C:\Users\<username>\AppData\Local\Temp. Go to Start > Administration Console >
Explorer > System > Connections, you cannot find Historical Data ME.
Cause The warning occurs if you try to create new folders in the FactoryTalk Directory when your client computer is not connected to the network.
Resolution Manually create a connection to the FactoryTalk Directory and add folders. See the following instructions.
To manually add folders to the FactoryTalk Directory
Open the Command Prompt window and type the following:
"[ProgramFilesFolder]Rockwell Software\Management Tools\FTHistorianInstallSetup.exe" "[CommonAppDataFolder]Rockwell
Automation\FactoryTalk Historian\FTHistorianFolders.xml" -G,
where:
[ProgramFilesFolder] is the Program Files (x86) directory (for example, C:\Program Files (x86)).
[CommonAppDataFolder] is the ProgramData directory (for example, C:\ProgramData) on your client computer.
92 HSE-IN025I-EN-E – November 2023 Rockwell Automation, Inc.
Chapter 6 Troubleshooting FactoryTalk Historian
Firewall-related errors
During the installation, the FactoryTalk Historian suites attempt to update the configuration of the system firewall using the Rockwell Firewall Configuration Utility (WFCU)
that has been installed along with FactoryTalk Services.
If the update of the firewall configuration cannot be completed during the installation, a relevant error message is displayed on the last page of the FactoryTalk Historian
installation wizard.
The errors fall into the following categories, depending on the firewall configuration you have:
• The errors that may appear if you use Windows Firewall to configure network security on the computer with FactoryTalk Historian installed:
Error number Description
20 The user has insufficient permissions to modify the Windows Firewall rules.
200 The user has declined to change the configuration of the Windows Firewall.
320 The network connection specified in WFCU could not be found.
Cause: No network connection is configured.
Resolution: Configure the network connection and then configure the Windows Firewall.
See Configuring Windows Firewall with WFCU on page 93 for details.
• The errors that may appear if you use another firewall utility to configure network security on the computer with FactoryTalk Historian installed:
Error number Description
10 The version of the Windows Firewall is not supported by WFCU.
100 Some parameters of the WFCU configuration are missing.
110 Some parameters of the WFCU configuration are incorrect.
120 The .WFCU file contains incorrect data.
130 The .WFCU file is missing.
300 The configuration of the Windows Firewall is not supported by WFCU.
310 The .WFCU file contains incorrect configuration settings.
400 The Microsoft Firewall service is stopped.
-999 Rockwell Windows Firewall Configuration Utility (WFCU) could not be found.
See Configuring Windows Firewall for FactoryTalk Historian on page 50 for details.
If the error message does not contain the error number, refer to the FactoryTalk Historian log for the error details.
Configuring Windows Firewall with WFCU
Perform these steps to configure Windows Firewall with WFCU.
Tip:
• You need administrator privileges to perform the following steps.
• If you prefer, you may manually configure the firewall settings on page 50 described here.
Rockwell Automation, Inc. HSE-IN025I-EN-E – November 2023 93
Chapter 6 Troubleshooting FactoryTalk Historian
To automatically configure Windows Firewall with WFCU
1. Go to the computer on which you have the particular Historian suite installed.
2. Check the location of the Common Files folder on the computer for the 32-bit operating system. You will need it in the command line.
3. Open the Command Prompt window.
4. Enter the command provided in the following table.
For this FactoryTalk Historian suite: Run these commands:
Historian to Historian Interface %COMMONFILESFOLDERX86%\Rockwell\WFCU\wfcu.exe -I
"%COMMONFILESFOLDERX86%\Rockwell\WFCU\FTH2HInterface.wfcu"
Asset Framework %COMMONFILESFOLDERX86%\Rockwell\WFCU\wfcu.exe -I
"%COMMONFILESFOLDERX86%\Rockwell\WFCU\FTHistorianSEAF.wfcu"
Historian Server %COMMONFILESFOLDERX86%\Rockwell\WFCU\wfcu.exe -I
"%COMMONFILESFOLDERX86%\Rockwell\WFCU\FTHistorianSEServer.wfcu"
Live Data Interface %COMMONFILESFOLDERX86%\Rockwell\WFCU\wfcu.exe -I
"%COMMONFILESFOLDERX86%\Rockwell\WFCU\FTHistorianSELiveDataInterface.wfcu" -s
The %COMMONFILESFOLDERX86% variable stands for the location of the Common Files folder on the computer.
Example: If the Common Files folder is in the following location:
C:\Program Files\Common Files\
The complete path to the command that you need to run for the Historian to Historian Interface is:
C:\Program Files\Common Files\Rockwell\WFCU\wfcu.exe -I "C:\Program Files\Common Files\Rockwell\WFCU\FTH2HInterface.wfcu"
5. Press Enter.
The firewall is configured.
94 HSE-IN025I-EN-E – November 2023 Rockwell Automation, Inc.
Appendix A
Configuring Historian servers in High Availability mode
In this chapter you will learn about the following:
• High Availability (HA) architecture on page 95
• Working with server collectives on page 96
• Creating server collectives on page 96
• Configuring Windows Firewall for collectives on page 97
• Verifying communication between server collective members on page 98
• Verifying replication of configuration changes in the primary server on page 99
• Assigning license activations to server collectives on page 99
• Configuring interfaces and buffering services for Historian server collectives on page 101
• Opening Collective Manager on Windows Server on page 102
Tip: For detailed information on the high-availability functionality, refer to the AVEVA-PI-Server-2018-SP3-Patch-4-High-Availability-Administration-
Guide-EN.pdf. For information on the location of the user documents, see User documentation on page 9.
High Availability architecture
You can configure High Availability (HA) features on appropriate Historian components. To help assure the High Availability of FactoryTalk Historian server data, you must
configure three types of components:
• A FactoryTalk Historian server collective
To implement HA, install two FactoryTalk Historian servers and configure the FactoryTalk Historian SE system to store and write identical data on each server.
Together, this set of servers, called a FactoryTalk Historian server collective, acts as the logical FactoryTalk Historian server for your system. The server collective
receives data from one or more interfaces and responds to requests for data from one or more clients. Because more than one server contains your system data,
system reliability increases. When one server becomes unavailable, for planned or unplanned reasons, another server contains the same data and responds to
requests for that data. Similarly, when the demand for accessing data is high, you can spread that demand among the servers.
• Redundant interfaces
To implement HA, configure interfaces to support failover and n-way buffering:
◦ Failover achieves that time-series data reaches the FactoryTalk Historian server even if one interface fails.
To support failover, install a redundant copy of an interface on a separate computer. When one interface is unavailable, the redundant interface
automatically starts collecting, buffering, and sending data to the FactoryTalk Historian server.
◦ N-way buffering achieves that identical time-series data reaches each FactoryTalk Historian server in a collective.
To support n-way buffering, configure the buffering service on interface computers to queue data independently to each FactoryTalk Historian server in a
collective.
Rockwell Automation, Inc. HSE-IN025I-EN-E – November 2023 95
Appendix A Configuring Historian servers in High Availability mode
• Clients (user workstations)
To implement HA, configure clients to connect to either server in a collective and seamlessly switch to another server if necessary.
Working with server collectives
A server collective consists of two FactoryTalk Historian SE servers (primary and secondary) that have the same configuration database. It provides the same association
between the key values in the FactoryTalk Historian SE tables on all of the servers. It also confirms that the archive data files have the same structure on all of the servers.
Keep the following in mind about server collectives:
• When creating server collectives, you must always use fully qualified host names, not IP addresses. Therefore, the name resolution functionality must work on the
network.
• If you make one or more FactoryTalk Historian SE servers members of a collective, you must restart them after a server collective is created. Otherwise,
FactoryTalk Administration Console will not recognize any of the third-party tag licenses you may have on your servers.
• To create a server collective on computers that have the Windows Firewall turned on, you must manually open the TCP 445 port between the two computers. For
more information, refer to the Microsoft documentation.
• The Windows user that configures server collectives must be a domain user and must be mapped to the piadmin user. See Create security mappings on page 48
for more information.
• The same Windows user to piadmin user mapping must be performed on both the primary and secondary servers in a collective.
• Activate your server collective in the FactoryTalk Administration Console.
Creating server collectives
Perform these steps to create server collectives.
To create a collective
1. Open Collective Manager. See Opening Collective Manager on Windows Server on page 102.
2. On the File menu, click Connections.
3. On the Server menu, click Add Server.
4. In the Network Node text box, type the name of the other server that you want to add to your collective.
5. Click OK, and then click Save.
96 HSE-IN025I-EN-E – November 2023 Rockwell Automation, Inc.
Appendix A Configuring Historian servers in High Availability mode
6. On the File menu, click Create New Collective.
7. Select both checkboxes, and then click Next.
8. On the Existing Or New Primary page, select A newly installed server, and then click Next.
9. Review the following for additional information.
Item name Description
Collective Primary From the list, select the name of the server you want to make primary. If the name is not in the list, click , and select the
server from the Connection Manager dialog box.
Primary Description (optional) Enter the description of the primary server.
Collective Name Enter the name of the collective. The name must be unique.
Collective Description (optional) Enter the description of the collective.
10. Click Next.
The Select Secondary Servers page appears.
11. From the Server list, select the name of the server you want to add as secondary.
If the name is not in the list, click , and select the server from the Connection Manager dialog box.
12. Click Add to add the selected server to the secondary servers list, and click Next.
13. On the Select Archives page, select the archives from your primary server that you want to copy to your secondary server. We recommend that you back up all
your primary server archives onto your secondary server. Click Next.
14. On the Select Backup Location page, leave the default location, or click and browse to the location to which you want to back up the content of your primary
server.
15. Click Refresh to check the space available in the selected location. Make sure that the space available is larger than the space required. Click Next.
16. On the Verify Selections page, verify the collective data, and click Next.
The Conversion Progress page displays the status and individual steps of the conversion process. Wait until the conversion is complete.
17. If the Server ID Mismatch dialog box appears, select Accept the new ID, and then click OK.
18. On the Finished page, click Finish. The new collective is displayed in the Collective Manager dialog box.
Tip: For more information on collectives, refer to the Collective Manager Help. To access it, on the Help menu of the Collective Manager dialog box,
click Contents.
Configure Windows Firewall for collectives
You must open specific TCP ports for a FactoryTalk Historian SE collective to be able to communicate through Windows Firewall.
Rockwell Automation, Inc. HSE-IN025I-EN-E – November 2023 97
Appendix A Configuring Historian servers in High Availability mode
For details, see KB: Knowledgebase Document ID: QA10914 - FactoryTalk Historian SE: Windows Firewall settings for Collectives.
Verifying communication between server collective members
Use the Collective Manager to verify that the members of your server collective are communicating.
To verify communication of the members of a server collective
1. Open Collective Manager. See Opening Collective Manager on Windows Server on page 102.
If the server collective does not appear under Collectives, you must enable communication between the Collective Manager and the collective:
a. In the System Management Tools, go to Connections.
b. Click the checkbox next to the name of the server collective to select it.
If the server collective is not listed in the Connection Manager, add it:
▪ Select Server > Add Server.
▪ In the Network Nodetext box, type the fully qualified domain name (FQDN) for the primary server in the collective.
▪ Click OK.
c. Select the server collective.
d. Click Save to close the Connection Manager.
2. Under Collectives, select your server collective.
The right pane of the dialog box displays the status of the connection between the members of the selected server collective. The Collective Manager
shows a diagram of server collective members. An icon represents each server in the collective. A green check mark on the icon indicates that the server is
communicating correctly. A red x mark indicates that the server is not communicating correctly.
If a server icon is not communicating correctly, you can:
◦ Wait a few moments. Occasionally, the status of the secondary server will get updated at the next attempt to synchronize.
◦ Try to reinitialize the server. To do so, right-click the server icon and select Reinitialize Server.
◦ Restart the primary and secondary servers.
For details, see Restart the Historian server on page 73.
98 HSE-IN025I-EN-E – November 2023 Rockwell Automation, Inc.
Appendix A Configuring Historian servers in High Availability mode
Verifying replication of configuration changes in the primary server
To verify that a Historian server collective replicates primary server configuration changes to all secondary servers, you can edit a point on the primary server and verify
the change on the secondary server in the collective.
To verify configuration replication in a Historian server collective
1. Open System Management Tools. See Opening System Management Tools on Windows Server on page 36.
2. Under Collectives and Servers, select all the servers that are members of the collective.
3. Under System Management Tools, select Points > Point Builder.
4. Add a point found in all the servers to the list of points:
a. On the toolbar, click . The Tag Search dialog box appears.
b. In Tag Mask, type sinusoid.
c. Click Search to find all instances of this built-in point on the selected servers.
d. Click Select All to choose all instances.
e. Click OK to add these points to the list of points in the Point Builder.
5. Edit the point on the primary server:
a. Select the point on the primary server. The Point Builder shows the configuration of the selected point in the tabs at the bottom of the System Management
Tools dialog box.
b. In the General tab, change the text in the Descriptor text box. For example, change 12 Hour Sine Wave to 12-hour sine wave.
c. Click . The Point Builder shows the updated Descriptor text for this point on the primary server.
6. Click .
If the replication is working properly, the modified Descriptor text appears for the sinusoid point on all the servers in the collective.
If the replication fails, refer to PI Collective Health in the AVEVA-PI-Server-2018-SP3-Patch-4-High-Availability-Administration-Guide-EN.pdf. For information on the
location of the user documents, see User documentation on page 9.
Assigning license activations to server collectives
Perform these steps to assign license activations to server collectives.
Tip: In order to assign the activations to a FactoryTalk Historian SE server, the server must be added to the FactoryTalk Directory. See Adding the server to the
FactoryTalk Directory on page 52 for more information.
Depending on the type of license activations, you may have to acquire a single or double number of license activations of a given type for your Historian server collective.
• For the following license activations, you need a single activation of a given type assigned to the Historian server collective. A second unassigned activation is not
required (as it is for the point count activations):
◦ FHSE.Advanced
◦ FHSE ENTERPRISE
◦ FHSE.OLEDB
◦ FHSE.OPC
◦ FHSE.H2H
◦ FTBAInt.*
◦ AVIEW.*
Tip: The asterisk (*) stands for any count of FTBAInt and AVIEW license activations.
Rockwell Automation, Inc. HSE-IN025I-EN-E – November 2023 99
Appendix A Configuring Historian servers in High Availability mode
If you assign any of the license activations listed earlier to a Historian server collective, the primary server retrieves (checks out) the license activations from the
FactoryTalk Activation server to be used by both servers in a collective. In the FactoryTalk Activation Manager, the number of activations in use is reflected only
for the primary server in a collective. This is because the assignment of activations to the secondary server in a collective is performed outside the FactoryTalk
Activation mechanism.
For example, if you want to assign one license activation of type FHSE.H2H to your Historian server collective, you must acquire one license activation of this type
and then assign it to the primary server in your collective.
Tip: For the license activations listed above, you cannot edit the number in the non-primary column. However, when you change the number in the
Primary column, the number in the non-primary column will be synchronized automatically.
• For all other license activations, you need a separate activation of a given type for each server in a collective.
If you assign any license activations other than those listed earlier to a Historian server collective, the primary server retrieves (checks out) the license activations
from the FactoryTalk Activation, and the second license activation of the same type can be either automatically checked out or manually assigned to the
secondary server in a collective. In the FactoryTalk Activation Manager, the number of activations in use is reflected for both servers in the collective.
Tip: The manually assigned number for the second server in a collective must be equal to that of the primary server. Otherwise, the following
message will appear:
Example 1
If you want to assign two license activations of type FHLD.5000 to your Historian server collective, you must acquire four license activations of this type and then assign
two activations to the primary server. The other two activations will be automatically assigned to the secondary server in your collective.
Example 2
If you want to assign one license activation of type FHSE.10K to the primary server in your Historian server collective, you can acquire and assign ten license activations of
type FHIST.1000 to the secondary server in your collective.
You will be able to assign license activations of a given type to your server collective only if you have a sufficient number of them available.
To assign license activations to the primary server in a collective
1. Open FactoryTalk Administration Console. See Opening FactoryTalk Administration Console on Windows Server on page 53.
2. In the Select FactoryTalk Directory dialog box, select Network, and then click OK.
3. In the Explorer tree, expand System > Connections > Historical Data.
4. Right-click the name of the server to which you want to assign the license activations, and click Properties.
5. In the Historian Server Connection Properties dialog box, click the Licensing tab. The table displayed in the tab provides the following information for the
selected server:
100 HSE-IN025I-EN-E – November 2023 Rockwell Automation, Inc.
Appendix A Configuring Historian servers in High Availability mode
Item Description
Activation The type of license activation.
Total The total number of license activations of the given type.
In Use The number of license activations of the given type that are used by other Historian servers.
Primary The number of license activations of the given type that are assigned to the primary server.
Secondary The number of license activations of the given type that are assigned to the secondary server.
6. To assign a license activation to the server, type a number in the Primary and Secondary column for the selected license activation. The number shows how
many licenses of the selected type will be assigned to the server.
After each license activation assignment, the system checks the sum of points resulting from the assignments. For more details on the license activations, refer
to Assigning license activations to the Historian server on page 60.
7. Click Apply.
If you have an insufficient number of license activations that must be assigned to the primary and secondary servers in a collective, you are prompted to reassign
the licenses:
Reassign the licenses, and then click Apply again.
Configuring interfaces and buffering services for Historian server collectives
To implement HA, configure interfaces to support failover and n-way buffering. Failover achieves that time-series data reaches the Historian server even if one interface
fails; n-way buffering achieves that identical time-series data reaches each Historian server in a collective.
To support failover, install a redundant copy of an interface on a separate computer. When one interface is unavailable, the redundant interface automatically starts
collecting, buffering, and sending data to the Historian server. To support n-way buffering, configure the buffering service on interface computers to queue data
independently to each Historian server in a collective.
In some deployments, interfaces send outputs (that is, data from the Historian server) to the data source. With a proper configuration, failover considers the availability of
the Historian server for outputs in addition to the availability of the interface.
Rockwell Automation, Inc. HSE-IN025I-EN-E – November 2023 101
Appendix A Configuring Historian servers in High Availability mode
NOTE: For more information, refer to the Interfaces in AVEVA-PI-Server-2018-SP3-Patch-4-High-Availability-Administration-Guide-EN.pdf. For information on
the location of the user documents, see User documentation on page 9.
Opening Collective Manager on Windows Server
To open Collective Manager using your Start menu, enter Collective Manager , and then select the Collective Manager result.
102 HSE-IN025I-EN-E – November 2023 Rockwell Automation, Inc.
Appendix B
Configuring the Advanced Server components
In this chapter you will learn about the following:
• Configuring ACE on page 103
• Configuring JDBC on page 105
• Configuring ODBC on page 105
• Configuring OLEDB on page 105
• Configuring OPC DA and HDA Servers on page 106
• Configuring SQL Data Access Server on page 108
• Configuring Web API Service on page 109
Tip: For details on the types of licenses that activate the Advanced Server components, see Types of licenses activating the Advanced Server
components on page 23.
Configuring ACE
In this section you will learn about the following:
• Configure the ACE Manager on page 103
• Verify the connection with the Historian server on page 104
• Start the ACE Scheduler on page 104
• Verify the ACE Scheduler status on page 104
• Opening PI Ace Manager on Windows Server on page 104
• Opening Services on Windows Server on page 105
The procedures presented in the following sections contain only basic information on configuring the component. For detailed information on PI ACE, refer to the following
documents:
Document Location
• PI-ACE-2010-R2-SP2-Release-Notes.pdf C:\Program Files (x86)\Common Files\Rockwell\Help\FactoryTalk Historian
• PI-ACE-2010-R2-User-Guide-for-Visual-Basic-.NET_EN.pdf SE\Historian Server\Advanced Server Options\
• PI-ACE-2010-R2-User-Guide-for-Visual-Basic-6_EN.pdf
Documents for PI ACE C:\Program Files (x86)\Rockwell Software\FactoryTalk Historian\PIPC\ACE\Help\
Configure the ACE Manager
Perform these steps to configure the ACE Manager.
To configure ACE
1. Open PI ACE Manager. See Opening PI ACE Manager on Windows Server on page 104.
2. The PI ACE Manager dialog box appears.
In the explorer tree, the detected Historian server is listed.
3. On the Server menu, click Add New Server, if there is no server listed, or you want to add another one.
The Add Server dialog box appears.
4. Under PI Server Name, select the server that you want to add, and then click OK.
Rockwell Automation, Inc. HSE-IN025I-EN-E – November 2023 103
Appendix B Configuring the Advanced Server components
Verify the connection with the Historian server
Perform these steps to verify the connection with the Historian server.
To verify the connection in the System Management Tools
1. Open System Management Tools. See Opening System Management Tools on Windows Server on page 36.
2. Under Collectives and Servers, select the Historian server whose data you want to check.
3. Under System Management Tools, select Operation > Network Manager Statistics.
4. In the right pane, find PIACEManager.exe.
The connection status (ConStatus) for this service should be [0] Success.
Start the ACE Scheduler
Perform these steps to start the ACE Scheduler.
To start the ACE Scheduler
1. Open Services. See Opening Services on Windows Server on page 105.
2. In the right pane, find the PI ACE 2.x Scheduler service.
3. Right-click the service, and then click Start.
The service is started, and its status is changed to Started.
Verify the ACE Scheduler status
Perform these steps to verify the ACE Scheduler status.
To verify the ACE Scheduler status in the ACE Manager
1. Open PI ACE Manager. See Opening PI ACE Manager on Windows Server on page 104.
2. In the explorer tree, expand the server item, if the scheduler item is not visible.
3. Click the scheduler item.
A running PI ACE Scheduler is marked in green ( ), and the status is set to On.
To verify the ACE Scheduler status in the System Management Tools
1. Open System Management Tools. See Opening System Management Tools on Windows Server on page 36.
2. Under Collectives and Servers, select the Historian server whose data you want to check.
3. Under System Management Tools, select Operation > Network Manager Statistics.
4. In the right pane, find PIACENetScheduler.exe.
The connection status (ConStatus) for this service should be [0] Success.
Opening PI ACE Manager on Windows Server
To open PI ACE Manager using your Start menu, enter PI ACE Manager, and then select the PI ACE Manager result.
104 HSE-IN025I-EN-E – November 2023 Rockwell Automation, Inc.
Appendix B Configuring the Advanced Server components
Opening Services on Windows Server
To open Services using your Start menu, enter Services, and then select the Services result.
Configuring JDBC
For detailed information on JDBC, refer to the following documents:
Documents Location
• PI-JDBC-Driver-2019-Patch-1-Administrator-Guide.pdf C:\Program Files (x86)\Common Files\Rockwell\Help\FactoryTalk Historian
• PI-JDBC-Driver-2019-Patch-1-Release-Notes.htm SE\Historian Server\Advanced Server Options\
Configuring ODBC
For detailed information on ODBC, refer to the following documents:
Document Location
• PI-ODBC-2016-R2-Administrator-Guide.pdf C:\Program Files (x86)\Common Files\Rockwell\Help\FactoryTalk Historian
• PI-ODBC-2016-R2-Release-Notes.pdf SE\Historian Server\Advanced Server Options\
Configuring OLEDB
In this section you will learn about the following:
• Verify the OLEDB Enterprise installation on page 105
• Verify the connection with the Historian server on page 106
• Verify the OLEDB MMC Snap-in status on page 106
• Opening PI OLEDB MMC Snap-in on Windows Server on page 106
The procedures presented in the following sections contain only basic information on configuring the component. For detailed information on PI OLEDB, refer to the
following documents:
Document Location
• PI-OLEDB-Enterprise-2019-User-Guide.pdf C:\Program Files (x86)\Common Files\Rockwell\Help\FactoryTalk Historian
• PI-OLEDB-Enterprise-2019-Patch-1-Release-Notes.pdf SE\Historian Server\Advanced Server Options\
• PI-OLEDB-Provider-2019-Patch-1-Release-Notes.pdf
• PI-OLEDB-Provider-2019-User-Guide.pdf
User guides for OLE DB Enterprise and OLE DB Provider <HistorianInstallationDirectory>\PIPC\OLEDB\Doc\
Verify the OLEDB Enterprise installation
Perform these steps to verify the OLEDB Enterprise installation.
To verify the OLEDB Enterprise installation
1. Open Services. See Opening Services on Windows Server on page 105.
2. In the right pane, find the PI OLEDB Enterprise Agent service.
3. Make sure that its status reads Started.
Rockwell Automation, Inc. HSE-IN025I-EN-E – November 2023 105
Appendix B Configuring the Advanced Server components
Verify the connection with the Historian server
Perform these steps to verify the connection with the Historian server.
To verify the connection with the Historian Server in the OLEDB MMC Snap-in
1. Open PI OLEDB MMC Snap-in. See Opening PI OLEDB MMC Snap-in on Windows Server on page 106.
2. Under PI Servers, right-click the Historian server name, and select Connect.
3. Type the user credentials, and then click OK.
Tip: Check the authentication settings on your Historian server to find out whether you have to check the Use Windows NT Integrated security
option for a successful logon.
Once the connection is established, the Historian server tree node gets populated with its child items.
Verify the OLEDB MMC Snap-in status
Perform these steps to verify the OLEDB MMC Snap-in status.
To verify the OLEDB MMC Snap-in status in the System Management Tools
1. Open System Management Tools. See Opening System Management Tools on Windows Server on page 36.
2. Under Collectives and Servers, select the Historian server whose data you want to check.
3. Under System Management Tools, select Operation > Network Manager Statistics.
4. In the right pane, find mmc.exe.
The connection status (ConStatus) for this service should be [0] Success.
Opening PI OLEDB MMC Snap-in on Windows Server
To open PI OLEDB MMC Snap-in using your Start menu, enter PI OLEDB MMC Snap-in, and then select the PI OLEDB MMC Snap-in result.
Configuring OPC DA and HDA servers
In this section you will learn about the following:
• Verify the status of the OPC DA and HDA server on page 107
• Connect to the OPC DA and HDA servers with the PI OPC Client Tool on page 107
• Opening PI OPC Tool on Windows Server on page 108
For detailed information on OPC DA and HDA servers, refer to the following documents:
• DA:
◦ PI_OPC_DA_Interface_ Failover_Manual_2.3.20.9. docx
◦ PI-OPC-DA-Server- 2018-Patch-2-User-Manual.pdf
◦ PI-OPC-DA-Server- 2018-Patch-2-Release-Notes.pdf
106 HSE-IN025I-EN-E – November 2023 Rockwell Automation, Inc.
Appendix B Configuring the Advanced Server components
• HDA:
◦ Buffering-User-Guide-EN.pdf
◦ DCOM_Configuration_Guide_2.4.4.pdf
◦ PI_HDAServerConfigTool_ReleaseNotes.txt
◦ PI_HDATool_1.1.0.0_ReleaseNotes.txt
◦ PI_HDATool_1.1.0.0_UserGuide.docx
◦ PI-API-1.6.9-Release-Notes.htm
◦ PI-Buffer-Subsystem-2018-SP2-Patch2-Release-Notes.htm
◦ PI-OPC-HDA-Server-2016_Release-Notes.docx
◦ PI-OPC-HDA-Server-2016_User-Manual.docx
◦ PISDK-2018SP1-Patch-3-ReleaseNotes.pdf
You can find these documents in the following subfolders of the Common Files\Rockwell\Help folder in your Program Files (x86) directory:
• FactoryTalk Historian SE\Historian Server\Interfaces\
• FactoryTalk Historian SE\Historian Server\Advanced Server Options\
• FactoryTalk Historian SE\Historian Server\Advanced Server Options\OPC HDA Server
Verify the status of the OPC DA and HDA servers
Perform these steps to verify the status of the OPC DA and HDA servers.
To verify the status of the OPC DA and HDA servers in the Administrative Tools
1. Open Services. See Opening Services on Windows Server on page 105.
2. In the right pane, find the following:
◦ DA: PI OPC DA Server
◦ HDA: PI OPC HDA Server for PI service
3. Make sure that its status reads Started.
To verify the status of the OPC DA and HDA servers in the System Management Tools
1. Open System Management Tools. See Opening System Management Tools on Windows Server on page 36.
2. Under Collectives and Servers, select the Historian server whose data you want to check.
3. Under System Management Tools, select Operation > Network Manager Statistics.
4. In the right pane, find the following:
◦ DA: OPCDA2_Service64.exe service
◦ HDA: PI_OSIHDA.exe service
The connection status (ConStatus) for these services should be [0] Success.
Connect to the OPC DA and HDA servers with the PI OPC Client Tool
Perform these steps to connect to the OPC DA and HDA servers with the PI OPC Client Tool.
To connect to the OPC DA and HDA servers with the PI OPC Client Tool
1. Open PI OPC Tool. See Opening PI OPC Tool on Windows Server on page 108.
2. Under Server Name, select the following from the list, and then click Connect.
◦ DA: OSISoft.OPCDA2.DA.1
◦ HDA: OSI.HDA.1
Rockwell Automation, Inc. HSE-IN025I-EN-E – November 2023 107
Appendix B Configuring the Advanced Server components
The PI_OSIHDA.exe console application is opened and the connection is established.
3. Click OK in the confirmation message, and leave the console window open.
In the PIOPCTool dialog box, under Connected servers, the following server is listed.
◦ DA: OSISoft.OPCDA2.DA.1
◦ HDA: OSI.HDA.1
4. Click List Server's Tags.
In the following box, the button a tree item with the name of your Historian server appears.
5. Expand the item to see a complete list of the Historian tags.
Open PI OPC Tool on Windows Server
To open PI OPC Tool using your Start menu, enter PI OPC Tool , and then select the PI OPC Tool result.
Configuring SQL Data Access Server
For detailed information on the SQL Data Access server, refer to the following documents:
108 HSE-IN025I-EN-E – November 2023 Rockwell Automation, Inc.
Appendix B Configuring the Advanced Server components
Document Location
• PI-SQL-Data-Access-Server-(RTQP-Engine)-2018-SP3-Patch-3-Administrator-Guide.pdf C:\Program Files (x86)\Common Files\Rockwell\Help\FactoryTalk Historian
• PI-SQL-Data-Access-Server-(RTQP-Engine)-2018-SP3-Patch-3-Release-Notes.pdf SE\Historian Server\Advanced Server Options\
• PI-SQL-Data-Access-Server-(OLE-DB)-2018-SP3-Administrator-Guide.pdf
• PI-SQL-Data-Access-Server-(OLE-DB)-2018-SP3-Release-Notes.htm
Verify the SQL Data Access Server status
Perform these steps to verify the SQL Data Access Server status.
To verify the SQL Data Access Server status
1. Open Services. See Opening Services on Windows Server on page 105.
2. In the right pane, find the PI SQL Data Access Server service.
3. Make sure that its status reads Started.
Configuring Web API Service
In this section you will learn about the following:
• Verify the Web API services status in Services on page 109
• Verify the Web API services status in Internet Explorer on page 109
• Open PI Web API Admin Utility on Windows Server on page 110
The procedures presented in the following sections contain only basic information on configuring the component. For detailed information on the Web API service, refer to
the following documents:
Document Location
• PI-Web-API-2021-SP3-Release-Notes-1.17.0.pd C:\Program Files (x86)\Common Files\Rockwell\Help\FactoryTalk Historian
• PI-Web-API-2021-SP3-User-Guide.pdf SE\Historian Server\Advanced Server Options\
Verify the Web API services status in Services
Perform these steps to verify the Web API services status in Services.
To verify the Web API Server status in Services
1. Open Services. See Opening Services on Windows Server on page 105.
2. In the right pane, find the following services:
◦ PI WEB API-2021-SP3
◦ PI WEB API-2021-SP3 Crawler
3. Make sure that their statuses read Started or Running (depending on the operating system version). If they do not, right-click each service, and then click Start.
Verify the Web API services status in a browser
Perform these steps to verify the Web API services status in a browser.
To verify the Web API Server status in a browser
1. Open PI Web API Admin Utility. See Open PI Web API Admin Utility on Windows Server on page 110.
2. Go through the configuration until the Configure the PI Indexed Search Crawler Submit Url page appears.
Rockwell Automation, Inc. HSE-IN025I-EN-E – November 2023 109
Appendix B Configuring the Advanced Server components
3. Copy the link displayed on the page.
4. Open a browser.
5. In the address bar, paste the link from PI Web API Admin Utility. You may have to enter your username and password to access the page.
If the Web API services are running, you will see a page similar to the following:
Otherwise, you will see a This page can't be displayed message. For details on starting the services, see Verify the Web API services status in Services on page
109.
If you start the Web API services, repeat the steps presented in this section, and the Web API page still does not appear, see the services documentation for
troubleshooting. For details on the Web API documentation, see Configure Web API Service on page 109.
Open PI Web API Admin Utility on Windows Server
To open PI Web API Admin Utility using your Start menu, enter PI Web API Admin Utility, and then select the PI Web API Admin Utility result.
110 HSE-IN025I-EN-E – November 2023 Rockwell Automation, Inc.
Appendix C
Configuring and upgrading Live Data interface redundancy
Overview
For detailed information on the installation and configuration of the interface redundancy, refer to Rockwell Automation Knowledgebase Document ID: QA13134 -
FactoryTalk Historian SE: Redundant Interface Configuration Guide.
For detailed information on upgrading the interface redundancy, see Rockwell Automation Knowledgebase Document ID: QA36953 - FactoryTalk Historian SE: Redundant
Interface Upgrade Guide.
Rockwell Automation, Inc. HSE-IN025I-EN-E – November 2023 111
Appendix D
FactoryTalk View SE TrendX and TrendPro
The FactoryTalk View TrendX and TrendPro display objects support FactoryTalk Historian SE server as a data source. In this chapter, you will learn how to configure
FactoryTalk View TrendX and TrendPro to trend the data points (tags) from FactoryTalk Historian SE server. A trend is a visual representation or a chart of real-time or
historical data. It provides a way to track plant activity as it is happening.
Before you start using the TrendX/TrendPro object with your FactoryTalk Historian SE server, do the following:
• Install the Historian connectivity from the FactoryTalk View SE installation media on the FactoryTalk View SE Server, Studio, and client computers.
• Either create a security mapping on page 48 in the System Management Tools or create a trust on page 112 between the device on which you will use the TrendX/
TrendPro object and the FactoryTalk Historian SE server that will be used as the data source of the object.
Tip: The preferred connection method is through Windows users mapped to Historian groups. If the HMI users are not Windows users, then configure
a trust to allow connectivity.
• Add the FactoryTalk Historian SE server to the FactoryTalk Directory on page 52
• Make sure both the client and the FactoryTalk Historian SE server point to the same FactoryTalk Directory on page 17
Tip: For more information on FactoryTalk View TrendX and TrendPro, refer to the product documentation.
Creating security trusts for the FactoryTalk View TrendX/TrendPro display object
If you intend to use the FactoryTalk View TrendX/TrendPro display object to trend data points (tags) from the FactoryTalk Historian SE server, you need to establish a
security connection between the device on which you use the TrendX/TrendPro object (e.g., a computer with FactoryTalk View running) and the FactoryTalk Historian SE
server. You can achieve it by creating a trust between the IP address of the device and the FTHOperator user of the FactoryTalk Historian SE server security model.
Tip: For more information on the FactoryTalk Historian SE server users, see Historian security components and their privileges on page 44.
To create a security trust for the FactoryTalk View TrendX/TrendPro object on the computer with the FactoryTalk
Historian SE server installed
1. Open System Management Tools. See Opening System Management Tools on Windows Server on page 36.
The System Management Tools dialog box appears.
2. Under Collectives and Servers, select the FactoryTalk Historian SE server, for which you want to create the trust.
3. Under System Management Tools, select Security > Mappings & Trust.
4. Go to the Trusts tab.
5. On the toolbar, click the arrow next to , and select Advanced.
6. In the Add New Trust dialog box, provide the following information:
Item name Description
Trust Name Enter the name of the trust.
Server Name Select from the list the FactoryTalk Historian SE server for which you want to create the trust.
112 HSE-IN025I-EN-E – November 2023 Rockwell Automation, Inc.
Appendix D FactoryTalk View SE TrendX and TrendPro
Item name Description
IP Address Enter the IP address of the device on which you will use the FactoryTalk View TrendX/TrendPro objects.
NetMask Enter 255.255.255.255.
PI Identity a. Click .
The Select PI Identity, PI Group, or PI User dialog box appears.
b. From the Type list, select PI Users.
c. From the list, select FTHOperator, and click OK.
7. Click OK. The new trust appears in the Trusts tab.
Now you can start using the FactoryTalk View TrendX/TrendPro object with your FactoryTalk Historian SE server.
Configuring trend properties for TrendX
Perform these steps to configure trend properties for TrendX.
To configure trend properties for an existing application
1. Open FactoryTalk View Studio.
2. In the Application Type Selection dialog box, select the type of application, and then click Continue.
3. In the application dialog box, select the existing application name and the language for the application, and then click Open.
4. In the Explorer tree, expand an HMI project, and then select a display.
5. Right-click the display and select Open. The display canvas appears in the right pane of the dialog box.
Rockwell Automation, Inc. HSE-IN025I-EN-E – November 2023 113
Appendix D FactoryTalk View SE TrendX and TrendPro
6. Click on the canvas to display additional menu items in the menu bar.
7. On the Objects menu, click Advanced > Trend. The object type name appears next to the mouse pointer.
8. Place the mouse pointer on the display canvas, press and hold the left mouse button and drag the mouse pointer to create a trend.
9. Double-click the trend object.
The Trend Properties dialog box appears.
Tip: For more information on the trend properties, refer to the FactoryTalk View SE Help. To access it, click Help in the Trend Properties dialog box.
10. In the General tab, select either of the following options from the Data Server list:
Item name Description
Real-time data server Retrieves data from the snapshot subsystem. This option is preferred for points that change infrequently, for example, setpoints.
Poll historical data Retrieves data from the archive files. This option is preferred for points that change faster than a second.
11. In the Pens tab, select Historian Server from the Pen Source list.
12. Click Add Pen(s).
Tip: You can add new or existing FactoryTalk Historian data points (tags) in pen for trending - one pen per tag.
13. From the FT Historian Server list, select the FactoryTalk Historian SE server for which you have created the trust on page 112.
Tip: The TrendX object supports pens that come from different FactoryTalk Historian SE servers. For example, you can add a Pen 1 tag from the Server
A and a Pen 2 tag from the Server B. The tag names must be unique.
14. In the Enter or Select Tag text box:
◦ Type the name of the data point (tag) you want to add, or
◦ Search for a tag by clicking .
The Tag Search dialog box appears.
Tip: For information on how to use the Tag Search dialog box, click Help in the dialog box.
15. Once you have selected the tag, click OK.
16. In the Add Pen Configuration dialog box, click Add.
The tag name is validated.
◦ If validation fails, a relevant message appears. Correct the tag name and click Add again.
◦ If validation succeeds, the tag is added to the list box, and the Enter or Select Tag text box is cleared.
17. Click OK.
The tag is displayed in the Pens tab of the Trend Properties dialog box.
18. Click OK.
The tag is added to the trend object in the display.
19. Click on the toolbar to test the display.
The trend starts displaying data from the selected tag.
114 HSE-IN025I-EN-E – November 2023 Rockwell Automation, Inc.
Appendix D FactoryTalk View SE TrendX and TrendPro
Configuring trend properties for TrendPro
Perform these steps to configure trend properties for TrendPro.
To configure trend properties for an existing application
1. Open FactoryTalk View Studio.
2. In the Application Type Selection dialog box, select the type of the application, and click Continue.
3. In the application dialog box, select the existing application name and the language for the application, and then click Open.
4. In the Explorer tree, expand an HMI project, and then expand Graphics.
5. Right-click Displays and select New. The display canvas appears in the right pane of the dialog box.
6. Click in the canvas to display additional menu items in the menu bar.
7. On the Objects menu, click Trending > TrendPro. The object type icon appears next to the mouse pointer.
8. Place the mouse pointer on the display canvas, press and hold the left mouse button and drag the mouse pointer to create a trend.
9. The TrendPro Properties dialog box appears. If not, double-click the trend object.
Tip: For more information on the TrendPro properties, refer to the FactoryTalk View SE Help. To access it, click Help in the Trend Properties dialog
box.
10. In the General tab, define which trend settings are available to operators at runtime. To help prevent operators from changing these options, this tab is not
available at runtime. The following table defines the available settings.
Settings Description
Trend Setup Click this button to open the Properties dialog box and configure the detailed trend appearances and behaviors at runtime.
The Properties dialog box is also available at runtime if the Context menu option is enabled.
Chart Specify which trend panes are displayed and whether the context menus are available to operators at runtime.
The panes include Tag explorer, Toolbar, Timebar, Context menu, Tag list, and Alarm event list. You can also specify whether to
collapse the tag list or alarm event list when the trend first runs.
Properties Dialog Specify which trend property tabs are available to operators at runtime.
By default, the runtime Properties dialog box includes the General and Traces tabs. The General tab includes Time Period,
Application, Chart, Retrieval, X-Axis, and Shape.
11. Use the Common tab in the TrendPro Properties dialog box to set up the properties common to all graphic objects, such as size and position.
12. In the General tab, click Trend Setup. The Properties dialog box appears.
13. In the Traces tab, select Trace for Show.
14. Click the + button in the toolbar. The Select Item dialog box appears.
15. Select Tag for Add as. The existing application is listed under Items.
16. Select Historical Data > Production Historian.
17. Select the tags that you want to add from the items list.
18. Click OK.
The tag is displayed in the Trace tab of the Properties dialog box.
19. Click Close to close the Properties dialog box, and then click OK to close the TrendPro Properties dialog box.
The tag is added to the TrendPro object in the display.
20. Click on the toolbar to test the display.
The trend starts displaying data from the selected tag.
Rockwell Automation, Inc. HSE-IN025I-EN-E – November 2023 115
Appendix E
Upgrading FactoryTalk Historian SE
In this chapter, you will learn about upgrade procedures for individual components of FactoryTalk Historian SE. Perform these steps to upgrade FactoryTalk Historian
SE from version 7.00.00, 7.01.00, or 8.00.00 to 9.00.00. For users using FactoryTalk Historian SE version 6.00.00 and all prior versions, we recommend that you upgrade
FactoryTalk Historian SE to version 7.01.00 or 8.00.00 before upgrading to version 9.00.00.
• Upgrading when FactoryTalk Historian SE components are installed on the same computer
Upgrade all components to confirm they work well. Use Single Server Install to upgrade all the components, or select one component under Distributed
Deployments, select Customize, and then select all installed components to install or upgrade them all.
• Upgrading when FactoryTalk Historian SE components are installed on separate computers
Select the component to be upgraded under Distributed Deployments, and then select Install Now or use the default settings of Customize to install or update
this component.
The upgrade procedure differs depending on the version of FactoryTalk Historian SE that you are currently using. See each procedure for details.
Tip:
• Before you upgrade any components of FactoryTalk Historian SE, refer to the Release Notes for up-to-date information on the upgrade procedures.
• To learn about prerequisites regarding specific versions of the applications, see Learn about product compatibility for installing or upgrading
FactoryTalk Historian suites on page 15.
• FactoryTalk Services will be upgraded automatically when upgrading any components of FactoryTalk Historian SE version 9.00.00.
Upgrading FactoryTalk Historian Live Data Interface
The upgrade procedure differs depending on the version of FactoryTalk Historian Live Data Interface that you currently use.
To upgrade FactoryTalk Historian Live Data Interface
1. In Services (see Opening Services on Windows Server on page 105), find and stop the following services, if they are present in the system and running.
The service listed as Required must be stopped manually before the upgrade. The services listed as Optional can either be stopped manually or automatically
during the installation. In this case, you will be asked to confirm the action of stopping them. The upgrade will not be performed without stopping these services.
◦ Required:
▪ OPC interfaces
◦ Optional:
▪ FTHConnector
▪ FTLDIntAgent
▪ All FTLD interface services (for example, FTLD1, FTLD2.)
▪ IIS Admin Service
▪ PI Base Subsystem
▪ PI Network Manager with PI Message Subsystem (stopped automatically)
▪ PI Performance Monitor
Tip: To stop a service, right-click it, and then click Stop.
Wait until all the services are stopped.
2. Double-click Setup.exe in the installation package.
3. Select Live Data Interface, and then select Install Now.
116 HSE-IN025I-EN-E – November 2023 Rockwell Automation, Inc.
Appendix E Upgrading FactoryTalk Historian SE
4. Follow the instructions on the screen to finish the installation.
See Install Live Data Interface on page 26 for details.
5. Verify that buffering is working.
For details, see Verify that buffering is working correctly on page 84.
6. Verify that points are being collected.
For details, see Verify that points are being collected on page 77.
Upgrading the FactoryTalk Historian server
The upgrade procedure differs depending on the version of FactoryTalk Historian server that you currently use.
To upgrade the FactoryTalk Historian server
1. Stop the FactoryTalk Historian server.
Tip: To learn how to stop the Historian server, see Stopping the Historian server on Windows Server on page 117.
2. In Services (see Opening Services on Windows Server on page 105 for details), find and stop the following services, if they are present in the system and running.
The service listed as Required must be stopped manually before the upgrade. The services listed as Optional can either be stopped manually or automatically
during the installation. In this case, you will be asked to confirm the action of stopping them. The upgrade will not be performed without stopping these services.
◦ Required:
▪ OPC interfaces
◦ Optional:
▪ FTHConnector
▪ FTLDIntAgent
▪ All FTLD interface services (for example, FTLD1, FTLD2.)
▪ IIS Admin Service
▪ PI Base Subsystem
▪ PI Network Manager with PI Message Subsystem (stopped automatically)
▪ PI Performance Monitor
Tip: To stop a service, right-click it, and then click Stop.
Wait until all the services are stopped.
3. Double-click Setup.exe in the installation package.
4. Select Historian SE Server, and then select:
◦ Install Now to upgrade Historian SE Server alone.
◦ Customize to upgrade other selected components together.
5. Follow the instructions on the screen to finish the installation.
See Install Historian SE Server on page 27 for details.
Stopping the Historian server on Windows Server
Perform these steps to stop the Historian server on Windows Server.
Rockwell Automation, Inc. HSE-IN025I-EN-E – November 2023 117
Appendix E Upgrading FactoryTalk Historian SE
To stop the Historian server
1. Using your Start menu, enter Stop.
Search results are displayed on the screen.
2. Search for Stop FactoryTalk Historian SE in Windows Search, right-click it, and then select Run as administrator.
The server stopping process begins. The progress is displayed in the Command Prompt window.
3. Wait until the server is stopped and the Command Prompt window is closed.
Upgrading FactoryTalk Historian Asset Framework
The upgrade will be performed according to the following rules:
• It will be installed on the same installation drive that you originally chose for any of the FactoryTalk Historian SE components.
• It will use the same installation mode that you selected during the first installation of FactoryTalk Historian Asset Framework. See Installation modes for
FactoryTalk Historian Asset Framework on page 19 for details.
• It will use the same configuration that you set for the previous version of FactoryTalk Historian Asset Framework.
The upgrade procedure differs depending on the version of FactoryTalk Historian Asset Framework that you currently use.
Before you begin:
1. To avoid losing any data, back up your PIFD database.
For details, see PI AF server maintenance in the AVEVA-PI-Server-2018-SP3-Patch-4-Installation-and-Upgrade-Guide-EN.pdf.
Tip: For information on the location of the documents, see User documentation on page 9.
2. Stop PI AF Application Service using Services from the Administrative Tools folder in Control Panel, if the service exists.
For details on how to open the Services window, see Opening the Services window on Windows Server on page 36.
Tip: If you do not stop the service manually, the service will be stopped automatically during the installation. You will be asked to confirm the action
of stopping it. The upgrade will not be performed without stopping the service.
3. Upgrade your existing SQL Server to a compatible version before upgrading Asset Framework. For more information on compatible versions of SQL Servers, refer
to FactoryTalk Historian SE Release Notes.
To upgrade FactoryTalk Historian Asset Framework
Tip: You need administrative rights to perform the upgrade steps.
1. Double-click Setup.exe in the installation package.
2. Select Asset Framework, and then select:
◦ Install Now to upgrade Asset Framework alone.
◦ Customize to upgrade other selected components together.
3. Follow the instructions on the screen to finish the installation.
118 HSE-IN025I-EN-E – November 2023 Rockwell Automation, Inc.
Appendix E Upgrading FactoryTalk Historian SE
See Install Asset Framework on page 28 for details.
Tip: If you have upgraded the Asset Framework without executing the database scripts, see Manually create or upgrade the AF SQL database on page
36.
Upgrading FactoryTalk Historian SE Analysis Service
The upgrade procedure differs depending on the version of FactoryTalk Historian SE Analysis Service that you currently use.
Tip: Upgrading FactoryTalk Historian SE Analysis Service requires upgrading FactoryTalk Historian Asset Framework first.
To upgrade FactoryTalk Historian SE Analysis Service
1. Double-click Setup.exe in the installation package.
2. Select Analysis Service, and then select Customize.
3. Follow the instructions on the screen to finish the installation.
See Install Analysis Service on page 28 for details.
Upgrading FactoryTalk Historian SE Notifications Service
The upgrade procedure differs depending on the version of FactoryTalk Historian SE Notifications Service that you currently use.
Tip: Upgrading FactoryTalk Historian SE Notifications Service requires upgrading FactoryTalk Historian Asset Framework first.
To upgrade FactoryTalk Historian SE Notifications Service
1. Double-click Setup.exe in the installation package.
2. Select Notifications Service, and then select Customize.
3. Follow the instructions on the screen to finish the installation.
See Install Notifications Service on page 28 for details.
Upgrading FactoryTalk Historian SE Management Tools
The upgrade procedure differs depending on the version of FactoryTalk Historian SE Management Tools that you currently use.
To upgrade FactoryTalk Historian SE Management Tools
1. In Services (see Opening Services on Windows Server on page 105), find and stop the following services, if they are present in the system and running.
The service listed as Required must be stopped manually before the upgrade. The services listed as Optional can either be stopped manually or automatically
during the installation. In this case, you will be asked to confirm the action of stopping them. The upgrade will not be performed without stopping these services.
◦ Required:
▪ OPC interfaces
◦ Optional:
▪ FTHConnector
▪ FTLDIntAgent
▪ All FTLD interface services (for example, FTLD1, FTLD2.)
▪ IIS Admin Service
Rockwell Automation, Inc. HSE-IN025I-EN-E – November 2023 119
Appendix E Upgrading FactoryTalk Historian SE
▪ PI Base Subsystem
▪ PI Network Manager with PI Message Subsystem (stopped automatically)
▪ PI Performance Monitor
Tip: To stop a service, right-click it, and then click Stop.
Wait until all the services are stopped.
2. Double-click Setup.exe in the installation package.
3. Select Management Tools, and then select Install Now.
4. Follow the instructions on the screen to finish the installation.
See Install Management Tools on page 29 for details.
120 HSE-IN025I-EN-E – November 2023 Rockwell Automation, Inc.
Appendix F
Modifying or uninstalling FactoryTalk Historian SE
Before you begin, stop Batch Interface if it is present in the system and running.
IMPORTANT: Do not remove FactoryTalk Historian SE unless you have decided not to use Historian SE server or you are resetting your FactoryTalk
Historian plant floor operations. Removing FactoryTalk Historian SE will result in the loss of data.
During the removal of FactoryTalk Historian SE from your computer, all the files from the current and previous versions of the product that are still on your computer are
removed, starting from the newest version that you have installed.
After the newest version is removed, the previous version's removal wizard will also be launched automatically.
Tip:
• The FactoryTalk Historian removal wizard for Management Tools, Live Data Interface, and Asset Framework doesn't remove the components that are
shared by other FactoryTalk products. If you want to remove them as well, you must do it manually using Control Panel.
• The FactoryTalk Historian removal wizard for FactoryTalk Historian SE server removes all the components that are shared by PI applications.
Modify FactoryTalk Historian SE
To modify the components of FactoryTalk Historian SE, you can do the following:
• From the installation package, double-click Setup.exe, select one component, and then select Modify.
• From Programs and Features of Windows Control Panel, right-click the installed FactoryTalk Historian SE components, and then select Change.
Tip: After selecting Modify, if the checkboxes of the installed FactoryTalk Historian SE components are cleared, these components will be uninstalled
after selecting Modify again.
Uninstall FactoryTalk Historian SE
To uninstall FactoryTalk Historian SE, do one of the following:
• From the installation package, double-click Setup.exe, select one component, and then click Uninstall.
• From Programs and Features of Windows Control Panel, right-click the installed FactoryTalk Historian SE components, and then select Uninstall.
• From the Command Prompt window, enter a command with the following syntax:
Setup.exe [/Q | /QS] /Uninstall /Product=product_name
Components, such as Management Tools, which are shared with other products will not be uninstalled. For more information about command-line parameter, see
Command-line parameters on page 30.
Rockwell Automation, Inc. HSE-IN025I-EN-E – November 2023 121
Appendix G
Technical support and resources
Rockwell Automation provides 24/7 dedicated technical support internationally.
You can read complete information about technical support options, and access all of the following resources at the Rockwell Automation Support Website https://
rockwellautomation.custhelp.com/.
Before you call or write for help
When you contact Rockwell Automation Technical Support, please provide:
• Product name, version, and/or build numbers.
• Computer platform (CPU type, operating system, and version number).
• The time that the difficulty started.
• The message logs at that time. Consult your product documentation on the location of the message log files.
Find the version and build numbers
To find version and build numbers for each Historian Server subsystem (which vary depending on installed upgrades, updates, or patches), use either of the following
methods:
To check the numbers with System Management Tools (SMT)
1. Search for System Management Tools in Windows Search, and then open it. See Opening System Management Tools on Windows Server on page 36.
2. Under Collectives and Servers, select the name of the server you want to check.
3. Under System Management Tools, select Operation > PI Version.
The Version in Memory and Version on Disk columns display information on versions of all the server subsystems.
If you do not have System Management Tools installed, open a command prompt, change to the pi\adm directory, and type piversion -v. To see individual version numbers
for each subsystem, change to the pi\bin directory and type the subsystem name followed by the option -v (for example, piarchss.exe -v).
View computer platform information
To view platform specifications, press Windows + R to open the Run dialog box, and then enter msinfo32.exe.
122 HSE-IN025I-EN-E – November 2023 Rockwell Automation, Inc.
Legal Notices
Legal Notices
Rockwell Automation publishes legal notices, such as privacy policies, license agreements, trademark disclosures, and other terms and conditions on the Legal Notices
page of the Rockwell Automation website.
Software and Cloud Services Agreement
Review and accept the Rockwell Automation Software and Cloud Services Agreement here.
Open Source Software Licenses
The software included in this product contains copyrighted software that is licensed under one or more open source licenses.
You can view a full list of all open source software used in this product and their corresponding licenses by opening the oss_license.txt file located in your product's
OPENSOURCE folder on your hard drive. This file is divided into these sections:
• Components
Includes the name of the open source component, its version number, and the type of license.
• Copyright Text
Includes the name of the open source component, its version number, and the copyright declaration.
• Licenses
Includes the name of the license, the list of open source components citing the license, and the terms of the license.
The default location of this file is:
C:\Program Files (x86)\Common Files\Rockwell\Help\<product name>\Release Notes\OPENSOURCE\oss_licenses.txt.
You may obtain Corresponding Source code for open source packages included in this product from their respective project web site(s). Alternatively, you may obtain
complete Corresponding Source code by contacting Rockwell Automation via the Contact form on the Rockwell Automation website: http://www.rockwellautomation.com/
global/about-us/contact/contact.page. Please include "Open Source" as part of the request text.
Rockwell Automation, Inc. HSE-IN025I-EN-E – November 2023 123
Rockwell Automation support
Use these resources to access support information.
Technical Support Center Find help with how-to videos, FAQs, chat, user forums, and rok.auto/support
product notification updates.
Knowledgebase Access Knowledgebase articles. rok.auto/knowledgebase
Local Technical Support Phone Numbers Locate the telephone number for your country. rok.auto/phonesupport
Literature Library Find installation instructions, manuals, brochures, and rok.auto/literature
technical data publications.
Product Compatibility and Download Center (PCDC) Get help determining how products interact, check features rok.auto/pcdc
and capabilities, and find associated firmware.
Documentation feedback
Your comments help us serve your documentation needs better. If you have any suggestions on how to improve our content, complete the form at rok.auto/docfeedback.
Waste Electrical and Electronic Equipment (WEEE)
At the end of life, this equipment should be collected separately from any unsorted municipal waste.
Rockwell Automation maintains current product environmental information on its website at rok.auto/pec.
HSE-IN025I-EN-E – November 2023
Supersedes Publication HSE-IN025H-EN-E – March 2022
Copyright © 2023, Rockwell Automation Technologies, Inc. All rights reserved. Printed in the U.S.A.
You might also like
- Creative Computing v09 n10 1983 OctoberDocument340 pagesCreative Computing v09 n10 1983 OctoberAthalberth Athalberth MarqezNo ratings yet
- Connecting Microsoft Teams Direct Routing Using AudioCodes Mediant Virtual Edition (VE) and Avaya Aura v8.0Document173 pagesConnecting Microsoft Teams Direct Routing Using AudioCodes Mediant Virtual Edition (VE) and Avaya Aura v8.0erikaNo ratings yet
- Glue DGDocument639 pagesGlue DGom singhNo ratings yet
- The TypeScript Workshop - 2021 - PacktDocument715 pagesThe TypeScript Workshop - 2021 - PacktGuillermo DufourcNo ratings yet
- Glue DGDocument836 pagesGlue DGavinash jagarlamudiNo ratings yet
- CPQ Salesforce Install Guide May2019Document114 pagesCPQ Salesforce Install Guide May2019Rahaman BaigNo ratings yet
- Oncentra User ManualDocument80 pagesOncentra User ManualOscar Javier GarciaNo ratings yet
- Oracle® Functional Testing PDFDocument260 pagesOracle® Functional Testing PDFupenderNo ratings yet
- ITSI-4.7.1-Administration ManualDocument353 pagesITSI-4.7.1-Administration ManualLu PhamNo ratings yet
- Oracle OAF Developer Guide 1107973 1 PDFDocument1,711 pagesOracle OAF Developer Guide 1107973 1 PDFwalter sobchakNo ratings yet
- Ise GuideDocument59 pagesIse GuideAckld2008No ratings yet
- Cisco CCNA/CCENT Exam 640-802, 640-822, 640-816 Preparation KitFrom EverandCisco CCNA/CCENT Exam 640-802, 640-822, 640-816 Preparation KitRating: 2.5 out of 5 stars2.5/5 (8)
- Microsoft Windows Server 2008 R2 Administrator's Reference: The Administrator's Essential ReferenceFrom EverandMicrosoft Windows Server 2008 R2 Administrator's Reference: The Administrator's Essential ReferenceRating: 4.5 out of 5 stars4.5/5 (3)
- Implementing 802.11, 802.16, and 802.20 Wireless Networks: Planning, Troubleshooting, and OperationsFrom EverandImplementing 802.11, 802.16, and 802.20 Wireless Networks: Planning, Troubleshooting, and OperationsRating: 4.5 out of 5 stars4.5/5 (2)
- CCS ManualDocument85 pagesCCS ManualLeandro PainsNo ratings yet
- Open Stack Deployment Design GuideDocument100 pagesOpen Stack Deployment Design Guideadrianmaftei_tl4675No ratings yet
- AP-08000-0134 List of Users and Groups Created After Installing The DeltaV SoftwareDocument18 pagesAP-08000-0134 List of Users and Groups Created After Installing The DeltaV SoftwareSergio Suarez100% (1)
- 642 Otm NfsDocument37 pages642 Otm Nfsdhruvgoel1No ratings yet
- OpenText Archiving and Document Access For SAP Solutions 23.4 - Edition For SAP S4HANA - ReleaseDocument41 pagesOpenText Archiving and Document Access For SAP Solutions 23.4 - Edition For SAP S4HANA - ReleasemopachameNo ratings yet
- OLT2412 UsersGuide 4.00Document326 pagesOLT2412 UsersGuide 4.00Testgame Gameonly100% (1)
- Ma 0702 05 en 00 - Setup ManualDocument214 pagesMa 0702 05 en 00 - Setup ManualRoronoa ZorroNo ratings yet
- EnterpriseServer Admin 3.5.6 WindowsDocument154 pagesEnterpriseServer Admin 3.5.6 WindowsThuong VoNo ratings yet
- RegistryDocument689 pagesRegistryPrashant PrakashNo ratings yet
- RACGuides Rac10gR2OnWindowsDocument173 pagesRACGuides Rac10gR2OnWindowshamed_555100% (1)
- DAC 6000 Quick Start Reference Guide Release V2.97Document110 pagesDAC 6000 Quick Start Reference Guide Release V2.97Gabriela Cintia Reyna GonzalezNo ratings yet
- Installation_Guide_for_the_XM_Scaled_topology-10.0.0Document43 pagesInstallation_Guide_for_the_XM_Scaled_topology-10.0.0Łukasz MacuraNo ratings yet
- Elite 440 Technical Reference Manual R11Document88 pagesElite 440 Technical Reference Manual R11asura22novNo ratings yet
- R0056 Installing BizTalk Server 2020 Basic Multi Computer EnvironmentDocument158 pagesR0056 Installing BizTalk Server 2020 Basic Multi Computer EnvironmentRaajeev TyagiNo ratings yet
- CPQ Salesforce Install Guide Sept2022Document98 pagesCPQ Salesforce Install Guide Sept2022Shylu ShariNo ratings yet
- Snapshot Standby Oracle 11gR2Document57 pagesSnapshot Standby Oracle 11gR2GERALDINENo ratings yet
- CA Endevor 19 0 CoreDocument2,718 pagesCA Endevor 19 0 Corecarlos.alvarezNo ratings yet
- CX2500-M510/B510: ManualDocument89 pagesCX2500-M510/B510: ManualilarroceascribdNo ratings yet
- APM AgentsDocument102 pagesAPM Agentssintayehubiruk0No ratings yet
- Manual Airbus Custom Tools: (Model/Result Comparison Tools and Reporting)Document89 pagesManual Airbus Custom Tools: (Model/Result Comparison Tools and Reporting)Anonymous 1rLNlqUNo ratings yet
- 3ADR010635, 2, en - US, AC500-eCo - V3Document195 pages3ADR010635, 2, en - US, AC500-eCo - V3pedro.borbaNo ratings yet
- Spring Security ReferenceDocument239 pagesSpring Security ReferenceMahesh PawarNo ratings yet
- Jain - Slee 1 - 0 FR SpecDocument299 pagesJain - Slee 1 - 0 FR SpecYohany Flores SuarezNo ratings yet
- ABB AC1131 Software Manual PDFDocument436 pagesABB AC1131 Software Manual PDFcosmins700% (1)
- El 3351 enDocument172 pagesEl 3351 enAgus RianaNo ratings yet
- Lte Enodeb: Finn Magnusson 2011-06-02 Rev PA20Document187 pagesLte Enodeb: Finn Magnusson 2011-06-02 Rev PA20tonu gulluNo ratings yet
- CA Telon Application Generator 5 1Document1,900 pagesCA Telon Application Generator 5 1thiago_potroNo ratings yet
- Connecting Audiocodes SBC To Microsoft Teams Direct Routing Enterprise Model Configuration NoteDocument53 pagesConnecting Audiocodes SBC To Microsoft Teams Direct Routing Enterprise Model Configuration Noteyogensalwan17No ratings yet
- Srs For Ar MenuDocument104 pagesSrs For Ar MenuИгорь МануNo ratings yet
- Factorytalk Historian Se Installation and Configuration GuideDocument235 pagesFactorytalk Historian Se Installation and Configuration GuideCarlos Andres Morales PovedaNo ratings yet
- cx51x0 - Manual 2Document88 pagescx51x0 - Manual 2Hèctor París CasadellàNo ratings yet
- DSS Express User Manual - ENGDocument175 pagesDSS Express User Manual - ENGFreddy ArcosNo ratings yet
- x-320 Users ManualDocument157 pagesx-320 Users ManualkrunalramkarNo ratings yet
- Appscan Enterprise V9.0.3.X Planning & Installation GuideDocument157 pagesAppscan Enterprise V9.0.3.X Planning & Installation GuideHuynh NguyenNo ratings yet
- AcronisCyberBackupSCS 12.5 Userguide en-USDocument231 pagesAcronisCyberBackupSCS 12.5 Userguide en-USMarco Antonio AgneseNo ratings yet
- Sitecore Installation GuideDocument70 pagesSitecore Installation GuideAltaf HussainNo ratings yet
- Dell Equallogic Configuration GuideDocument73 pagesDell Equallogic Configuration GuidenandoperdidosNo ratings yet
- Dados Que Podem Ser Obtidos Via Ethernet AdapterDocument11 pagesDados Que Podem Ser Obtidos Via Ethernet AdapterFelipe BianchiNo ratings yet
- Nuxeo Admin 36052169Document214 pagesNuxeo Admin 36052169MirjanaPaunovskaNo ratings yet
- TMS32Document2,871 pagesTMS32ecfdcvNo ratings yet
- Verifyaccess Admin 0Document342 pagesVerifyaccess Admin 0Brandon GarayNo ratings yet
- TF6420 TC3 Database Server enDocument409 pagesTF6420 TC3 Database Server enmaadidNo ratings yet
- Service Manual Timbangan bc3000 PDFDocument81 pagesService Manual Timbangan bc3000 PDFdedy kurniawanNo ratings yet
- Odi Best Practices Data Warehouse WhitepaperDocument219 pagesOdi Best Practices Data Warehouse WhitepaperArvinder SinghNo ratings yet
- cx5200 enDocument79 pagescx5200 enJosé Francisco MiguelNo ratings yet
- GB_OC1111_E01_0 GSM-R_ZXG10 B8800 Commissioning Guide 149PDocument145 pagesGB_OC1111_E01_0 GSM-R_ZXG10 B8800 Commissioning Guide 149PnoumizredhaNo ratings yet
- KBiVMS Client User Manual 20170701Document245 pagesKBiVMS Client User Manual 20170701AlexNo ratings yet
- AcronisCyberProtect 15 Userguide It-ITDocument296 pagesAcronisCyberProtect 15 Userguide It-ITACasadio AntelmaNo ratings yet
- Oracle Fusion Middleware Developer GuideDocument1,422 pagesOracle Fusion Middleware Developer GuideahsunNo ratings yet
- Module 2 SD (Formative Assessment)Document17 pagesModule 2 SD (Formative Assessment)Bukho TsengiweNo ratings yet
- Paper No 2Document12 pagesPaper No 21NT19IS077-MADHURI.CNo ratings yet
- Mmscience - 2019 12 - Design of CNC Milling Machine As A Base of Industry 4 0 EnterpriseDocument6 pagesMmscience - 2019 12 - Design of CNC Milling Machine As A Base of Industry 4 0 EnterpriseKadir ŞUATAMANNo ratings yet
- GT800 User ManualDocument15 pagesGT800 User ManualFadly FairuzNo ratings yet
- Multiple Issue Processors ExplainedDocument40 pagesMultiple Issue Processors ExplainedrazorviperNo ratings yet
- Getting Started With CATIA V5 Macros: Emmett Ross January 2015Document34 pagesGetting Started With CATIA V5 Macros: Emmett Ross January 2015alirezaNo ratings yet
- Sintonía de Controladores Pid:: Profesora: Silvia Ochoa Cáceres Universidad de Antioquia 01-2021Document54 pagesSintonía de Controladores Pid:: Profesora: Silvia Ochoa Cáceres Universidad de Antioquia 01-2021Yulieth BravoNo ratings yet
- Dee3061 Computer Aided Design (Cad) - SDocument6 pagesDee3061 Computer Aided Design (Cad) - Skshika meganathanNo ratings yet
- EEPROM Emulation Driver For M68HC908 Microcontrollers, Rev. 0 PDFDocument47 pagesEEPROM Emulation Driver For M68HC908 Microcontrollers, Rev. 0 PDFDaniel Alexander Torres RodríguezNo ratings yet
- Resume Antonio+cucco+fiore+2016 PDFDocument2 pagesResume Antonio+cucco+fiore+2016 PDFFraNo ratings yet
- Iserv - Corporate ProfileDocument24 pagesIserv - Corporate ProfileMambo KingNo ratings yet
- MCP2515 Family Data Sheet DS20001801KDocument96 pagesMCP2515 Family Data Sheet DS20001801KNight ShadeNo ratings yet
- Mac 1Document245 pagesMac 1Palash ShahNo ratings yet
- NOZZLE User GuideDocument9 pagesNOZZLE User GuideSidyant KumarNo ratings yet
- Quantum User ManualDocument135 pagesQuantum User Manualjohn truongNo ratings yet
- Wipro Run SAP Simplifying Complex Application Landscapes White Paper 0312Document7 pagesWipro Run SAP Simplifying Complex Application Landscapes White Paper 0312Gayatri PandaNo ratings yet
- 2018 Bad Bots .Htaccess List From Hackrepair - Com (Actual)Document6 pages2018 Bad Bots .Htaccess List From Hackrepair - Com (Actual)Mr. LeadsNo ratings yet
- Automatic FreeDocument4 pagesAutomatic FreeGopi GopidesiNo ratings yet
- Lab VII: Random Systems and Random Walk (In Two Dimensions)Document1 pageLab VII: Random Systems and Random Walk (In Two Dimensions)setyawarnoNo ratings yet
- DS Seclore Microsoft SharePointDocument2 pagesDS Seclore Microsoft SharePointJulie SmithNo ratings yet
- Implementation of A Simulation Model Using The Systems Dynamics: Case Study From Study of Mass To Digital ManufacturingDocument9 pagesImplementation of A Simulation Model Using The Systems Dynamics: Case Study From Study of Mass To Digital ManufacturingAhmed ShwekhNo ratings yet
- Migration To FTD - FireWall Services NO Price 1.3Document1 pageMigration To FTD - FireWall Services NO Price 1.3inderjeet SinghNo ratings yet
- Class Wise Time Table W.E.F 1-March-2023Document38 pagesClass Wise Time Table W.E.F 1-March-2023Asad 3No ratings yet
- High Availability Solution For SAP With TSADocument42 pagesHigh Availability Solution For SAP With TSADeepak GokuNo ratings yet
- Readme LogconvertDocument2 pagesReadme Logconvert李侑宗No ratings yet