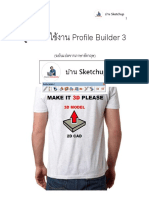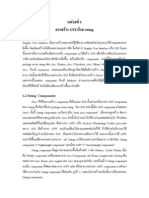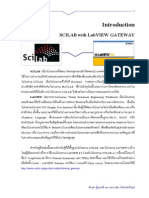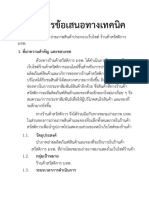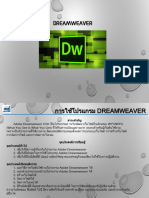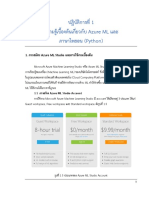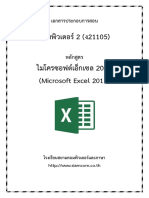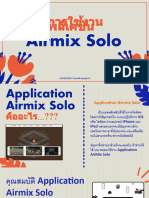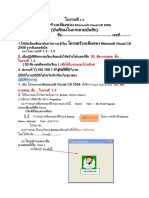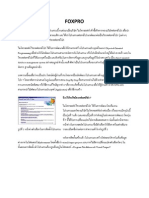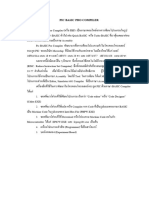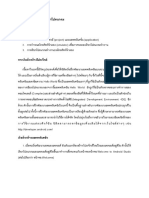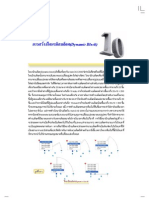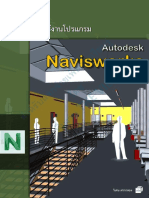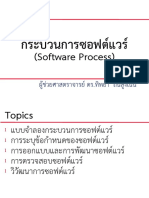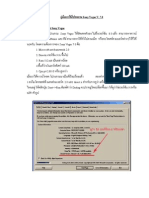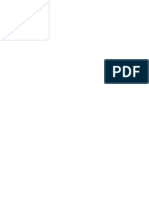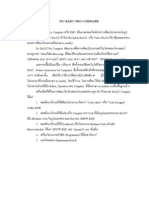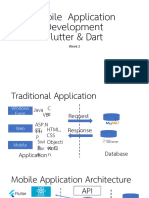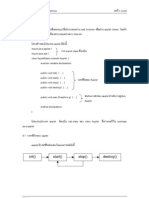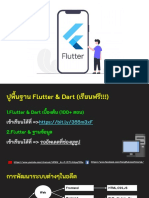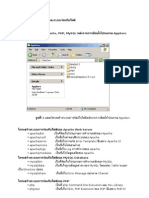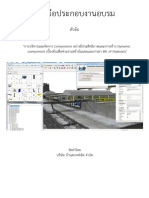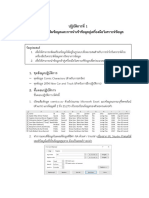Professional Documents
Culture Documents
Additional Chapter 25
Additional Chapter 25
Uploaded by
iiluvocOriginal Title
Copyright
Available Formats
Share this document
Did you find this document useful?
Is this content inappropriate?
Report this DocumentCopyright:
Available Formats
Additional Chapter 25
Additional Chapter 25
Uploaded by
iiluvocCopyright:
Available Formats
444
8) ทดลอง run Form จะได Form พรอมทั้งแสดง Horizontal toolbar ดังรูป
Horizontal toolbar
รูปที่ 25-8 Horizontal toolbar ใน Master form
จากรูป Horizontal toolbar แสดงในสวนของ Form โดยแสดงที่สวนบนของ Form ไมไดแสดงนอก Form ใหเขาใจงายๆวา toolbar
canvas วางอยูบน content canvas
9) save Form เก็บไวโดยใชคําสั่ง File->Save แลวตั้งชื่อไฟลเปน f_item_toolbars_test.fmb เพื่อนํากลับมาใชในภายหลัง
สําหรับ vertical toolbar มีหลักการสรางเชนเดียวกับ horizontal toolbar จึงไมขอกลาวถึง
ดูตัวอยาง Form ที่มี Horizontal toolbar ไดที่
File Name : F_ITEM_TOOLBARS.FMB
Location : C:\dev10g\form\chap_25
การแสดง Icons บนปุม (Buttons)
นอกจากแสดง text บนปุมบน toolbars ในรูปที่ 25-8 แลว เรายังแสดง icons บน toolbars ไดเชนกันดังรูป
Icons บน toolbars
รูปที่ 25-9 Icons แสดงบนปุมบน Toolbars
Oracle Forms เวอรชั่น 6i ใชไฟล .ico กับปุมเพื่อแสดง icon บนปุม แตสําหรับ Developer Suite 10g ไฟลนี้ไดถูกเปลี่ยนใหมาใช .gif
และ .jpg แทน ถึงแมในเวอรชั่น 10g ตอนออกแบบสราง Forms เราใช .ico และเห็น icon แสดงบนปุมทันทีก็ตาม แตเมื่อสั่ง run
Form รูป icon จะไมถูกแสดงออกมา ทั้งนี้เปนเพราะไฟล icon สําหรับ web application ตองมี format เปน .gif หรือ .jpg เทานั้น
ไฟล icon เมื่อเลือกใชตองเปน format เดียวกัน (gif หรือ jpg) เพราะเราตองระบุนามสกุลของไฟลที่ใชใน parameter ที่กําหนดใน
ไฟล registry.dat
บทที่ 25 การสราง Toolbars
445
วิธีแสดง icons บน toolbars มี 4 ขั้นตอน
1) กําหนด property ของปุมที่ตองการใหแสดง icon
รูปที่ 25-10 Property ของปุม
จากรูป ใหกําหนด property
Iconic : Yes (กําหนดเพื่อใหปุมแสดง icon)
Icon Filename : ชื่อไฟล icon (gif หรือ jpg)
ชื่อไฟล icon ใหระบุแตชื่อไฟล ไมตองระบุนามสกุล และ path ชื่อไฟลเลือกใชได 2 ประเภทคือ gif และ jpg ใหเลือกใชอยางใดอยาง
หนึ่ง คือถาเลือกเปน gif ก็ใหใช gif กับปุมทั้งหมด
2) Copy ไฟล icons ที่ตองการใหแสดงบนปุมไปไวใน directory ที่ตองการ
ใหสราง folder เพื่อเก็บไฟล icons โดยใหอยูภายใต Oracle home (C:\DevSuiteHome_1) และ subfolder ชื่อ forms ใหสราง
folder ชื่อ image เพื่อใชเก็บไฟล icons ตัวอยางเชน C:\DevSuiteHome_1/forms/image แลวนําไฟล icons ที่ตองการใหแสดง
บนปุมไปไวใน folder นี้
ผูเขียนเตรียมไฟล icons ที่แสดงในรูปที่ 25-9 มาใหแลว เปน .gif โดยเก็บไวที่ C:\dev10g\image\chap_25 ผูอานนํามาทดลอง
ใชได ไฟลเหลาผูเขียนนํามาจาก subfolder ใน C:\DevSuiteHome_1 ให search หาไฟลที่เปน .gif จะมีไฟลเปนจํานวนมากให
เลือกใชตามความเหมาะสม
3) แกไขไฟล orion-web.xml
ไฟลนี้เก็บไวใน C:\DevSuiteHome_1/j2ee/devsuite/application_deployments/forms/formsweb ใหใช Notepad หรือ text
editor ตัวใดก็ไดแกไขขอความในไฟลโดยเพิ่มขอความใตบรรทัดที่เปน
<virtual-directory virtual-path="/jinitiator" real-path="C:\DevSuiteHome_1/jinit" />
ใหเพิ่มบรรทัดนี้ไวดานลางถัดลงมาเปน
<virtual-directory virtual-path="/image" real-path="C:\DevSuiteHome_1/forms/image" />
เมื่อเพิ่มแลวให save ไฟล ถาในระหวางที่แกไขมีการ start OC4J ให stop กอนแลวจึง start ใหมเพื่อใหมีการอานคาในไฟลนี้ใหม
(ดูตัวอยางไฟล orion-web.xml ไดที่ C:\dev10g\text\chap_25)
4) แกไขไฟล registry.dat
ไฟลนี้เก็บไวใน C:\DevSuiteHome_1/forms/java/oracle/forms/registry ใหใช Notepad หรือ text editor ตัวใดก็ไดแกไข
ขอความในไฟลโดยใหหาบรรทัดที่มีขอความเปน
default.icons.iconpath=
default.icons.iconextension=gif
ใหแกไขเปน
default.icons.iconpath=image/
default.icons.iconextension=gif
บทที่ 25 การสราง Toolbars
446
iconpath กําหนดเปน image/ ตรงกับที่เรากําหนดไวในขั้นตอนที่ 3 คือ C:\DevSuiteHome_1/forms/image เปนการกําหนด
iconpath ใหกับ virtual directory สวน iconextension กําหนดเปน gif เพราะไฟล icon ที่เก็บในขั้นตอนที่ 2 เปน gif ถากําหนดไม
ตรงกัน เชนกําหนดเปน jpg จะทําให icon ไมแสดงบนปุมเนื่องจากหาไฟลไมพบ
(ดูตัวอยางไฟล registry.dat ไดที่ C:\dev10g\text\chap_25)
เมื่อทําครบทั้ง 4 ขั้นตอนแลวใหทดลอง run Form จะปรากฏ icon บนปุมดังรูป
แกไขจาก text
เปน icon แลว
รูปที่ 25-11 Icon แสดงบนปุมใน Toolbars
จากรูป ขอความบนปุมแรกคือ First ถูกแทนที่ดวยสัญลักษณที่เปน icon แทน ใหแกไขปุมที่เหลือโดยใชหลักการเดียวกัน
นอกจากแสดง icon บนปุมบน toolbars แลวเรายังสามารถแสดง icon บนปุมที่อยูบน Form ไดเชนกันดังรูป
Icon แสดงบนปุม
รูปที่ 25-12 Icon แสดงบนปุมบน Form
จากรูป เรานํารูปภาพมาไวบนปุมบน Form ถารูปภาพมีขนาดใหญเราตองขยายปุมใหมีขนาดพอดีกัน มิฉะนั้นภาพจะแสดงไมเต็มภาพ
เรานําวิธีนี้ไปประยุกตใชกับการออกแบบหนาจอแบบ switchboard ใหผูใชคลิกเลือกระบบงานที่ตองการจากรูปที่แสดงบนปุมได
ดูตัวอยาง Form ที่แสดง icons บน toolbars ไดที่
File Name : F_ITEM_ICONS.FMB
Location : C:\dev10g\form\chap_25
บทที่ 25 การสราง Toolbars
You might also like
- คู่มือ Profile Builder 3 ภาษาไทย 9.3Document112 pagesคู่มือ Profile Builder 3 ภาษาไทย 9.3Napat MarkhaenNo ratings yet
- Adobe Flash คู่มือ สำหรับครูDocument82 pagesAdobe Flash คู่มือ สำหรับครูDoy Doi Doi84% (25)
- Excel Fasdfadftraining PDFDocument41 pagesExcel Fasdfadftraining PDFNirut VisuttichaiNo ratings yet
- คู่มือการใช้งาน MovieMakerDocument12 pagesคู่มือการใช้งาน MovieMakertaenmaiNo ratings yet
- ความรู้พื้นฐานการเขียนโปรแกรมDocument21 pagesความรู้พื้นฐานการเขียนโปรแกรมPuangpan Supipattanamolee83% (6)
- คู่มือการใช้โปรแกรม Adobe Premiere Pro CCDocument37 pagesคู่มือการใช้โปรแกรม Adobe Premiere Pro CCFahArayaPraThompasNo ratings yet
- บทที่ 01 แนะนำภาษา C++ เบื้องต้นDocument21 pagesบทที่ 01 แนะนำภาษา C++ เบื้องต้นPhichya Laemluang67% (3)
- การพัฒนาเว็บแอปพลิเคชันด้วย Laravel FrameworkDocument68 pagesการพัฒนาเว็บแอปพลิเคชันด้วย Laravel FrameworkIIT223 RRUNo ratings yet
- Template For Rev It 580407Document16 pagesTemplate For Rev It 580407kriengsak ruangdechNo ratings yet
- เอกสารประกอบการอบรม การพัฒนา FlutterDocument22 pagesเอกสารประกอบการอบรม การพัฒนา FlutterAdisorn KosajanNo ratings yet
- unit1-การสร้าง GUI ด้วย swingDocument150 pagesunit1-การสร้าง GUI ด้วย swingWittaya BotanNo ratings yet
- Multiframe4D Part 1Document28 pagesMultiframe4D Part 1naychangsaypaNo ratings yet
- Scilab LabVIEW GatewayDocument32 pagesScilab LabVIEW GatewaySukrit JaideeNo ratings yet
- คู่มือ Canva for EducationDocument24 pagesคู่มือ Canva for Educationweerawut phutatongNo ratings yet
- DreamweaverDocument29 pagesDreamweaverKruNan WanwisaNo ratings yet
- Ch2 Elementary Programming PyDocument24 pagesCh2 Elementary Programming PyAraya Pothisorn FlorenceNo ratings yet
- หัวข้อเอกสารข้อเสนอทางเทคนิคDocument25 pagesหัวข้อเอกสารข้อเสนอทางเทคนิคboatsansuk7No ratings yet
- การใช้โปรแกรม DreamweaverDocument31 pagesการใช้โปรแกรม DreamweaverSutthanai PatsirapakornNo ratings yet
- Chapter01azure Machine LearningDocument34 pagesChapter01azure Machine Learningบัวพ้นน้ำด้วยธรรมะNo ratings yet
- AutoCAD 2006 2D Chap-11Document30 pagesAutoCAD 2006 2D Chap-11api-3826793No ratings yet
- Vba For Engineers PDFDocument93 pagesVba For Engineers PDFNon PitNo ratings yet
- News 794Document45 pagesNews 794Ton VisanuNo ratings yet
- สื่อการสอน: คู่มือการใช้งานแอพพลิเคชัน Airmix SoloDocument37 pagesสื่อการสอน: คู่มือการใช้งานแอพพลิเคชัน Airmix Soloโด โด้No ratings yet
- MS TEAMs1Document20 pagesMS TEAMs1Beerratbull OioNo ratings yet
- คู่มือ ADOBE FLASH CS5Document36 pagesคู่มือ ADOBE FLASH CS5โอ๋ กันเนอร์ ปืนใหญ่86% (7)
- 3 ใบงานที่ 1. 3โครงสร้างแฟ้ม 2Document2 pages3 ใบงานที่ 1. 3โครงสร้างแฟ้ม 2Jirapat ThonglekpechNo ratings yet
- ภาพถ่ายหน้าจอ 2565-11-18 เวลา 09.09.30Document37 pagesภาพถ่ายหน้าจอ 2565-11-18 เวลา 09.09.30cnpmcpr5n9No ratings yet
- Foxpro 01Document7 pagesFoxpro 01Natthapark Chaksu-inNo ratings yet
- Manual PICBASIC SomDocument94 pagesManual PICBASIC Sompradao555No ratings yet
- 6 บทที่-3-การเริ่มต้นพัฒนาโปรแกรม-33-50Document18 pages6 บทที่-3-การเริ่มต้นพัฒนาโปรแกรม-33-50admin aqa2devNo ratings yet
- 2 บทท 2 PDFDocument11 pages2 บทท 2 PDFNong SuriyaNo ratings yet
- AutoCAD 2006 2D Chap-10Document42 pagesAutoCAD 2006 2D Chap-10api-382679350% (2)
- PowerpointDocument35 pagesPowerpointapinyachanphanNo ratings yet
- คู่มือ แนะนำการใช้ Photoshop CS6 เบื้องต้น 1Document20 pagesคู่มือ แนะนำการใช้ Photoshop CS6 เบื้องต้น 1Khomkiart KiartikoonNo ratings yet
- เอกสาร React เบื้องต้น (Basic To Advance) (Re-upload)Document69 pagesเอกสาร React เบื้องต้น (Basic To Advance) (Re-upload)Tanapat HiranrattanaNo ratings yet
- PicktochartDocument2 pagesPicktochartYuwadee SRICHAILERDNo ratings yet
- A5-NF-Book - For FreeDocument74 pagesA5-NF-Book - For FreeSantawut NacawirotNo ratings yet
- Preview MastercamDocument20 pagesPreview Mastercamแผน กุลอักNo ratings yet
- Preview Mastercam X4Document20 pagesPreview Mastercam X4Trung Quoc LeNo ratings yet
- CNC 6Document21 pagesCNC 6napassorn srekhwanNo ratings yet
- CH 02 Software ProcessDocument47 pagesCH 02 Software ProcessTippaya ThinsungnoenNo ratings yet
- Chap 08Document33 pagesChap 08api-3758397No ratings yet
- Microsoft Excel PDFDocument40 pagesMicrosoft Excel PDFNirut VisuttichaiNo ratings yet
- คู่มือการใช้ Sony Vegas 7Document75 pagesคู่มือการใช้ Sony Vegas 7Not my documentsNo ratings yet
- โปรแกรมแสดงประวัติการแก้ไขแฟ้มเอกสารDocument45 pagesโปรแกรมแสดงประวัติการแก้ไขแฟ้มเอกสารapi-3823417No ratings yet
- Chaleampong EviewsnoteDocument33 pagesChaleampong EviewsnotePonpawee LeerapongkulNo ratings yet
- Manual PicbasicDocument94 pagesManual PicbasicWanchai RatchatasomboonNo ratings yet
- Week 2Document19 pagesWeek 2Fenrir LuchNo ratings yet
- Chapter 9Document9 pagesChapter 9api-3758397No ratings yet
- Flutter เบื้องต้นDocument58 pagesFlutter เบื้องต้นJack W Pichai100% (1)
- วิธีการใช้งาน AppServ และระบบจัดเก็บไฟล์Document4 pagesวิธีการใช้งาน AppServ และระบบจัดเก็บไฟล์sAcIw100% (1)
- Excel Training 2013 in ThaiDocument50 pagesExcel Training 2013 in ThaiBack To BasicsNo ratings yet
- การใช้งานโปรแกรม Adobe Captivate 5Document31 pagesการใช้งานโปรแกรม Adobe Captivate 5โอ๋ กันเนอร์ ปืนใหญ่No ratings yet
- BIM SketchUp 1Document34 pagesBIM SketchUp 1Ade Setya FranataNo ratings yet
- Azure Machine LearningDocument4 pagesAzure Machine Learningบัวพ้นน้ำด้วยธรรมะNo ratings yet
- CalculuxDocument56 pagesCalculuxNarong NanthakusolNo ratings yet
- คู่มือ canvaDocument9 pagesคู่มือ canvaจิรภิญญา เวชบุตรNo ratings yet