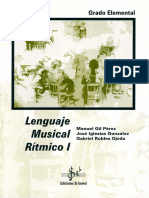Professional Documents
Culture Documents
Operaciones Básicas de Word Módulo 1
Operaciones Básicas de Word Módulo 1
Uploaded by
MarcelaOriginal Title
Copyright
Available Formats
Share this document
Did you find this document useful?
Is this content inappropriate?
Report this DocumentCopyright:
Available Formats
Operaciones Básicas de Word Módulo 1
Operaciones Básicas de Word Módulo 1
Uploaded by
MarcelaCopyright:
Available Formats
ADGG084PO WORD.
NIVEL AVANZADO
Docente: Marisol San Román
DOCENTE: MARISOL SAN ROMáN - formacion.marisolsanroman@gmail.com - mov. 604 40 34 81
MÓDULO 1:
OPERACIONES BÁSICAS
CON WORD
Docente: Marisol San Román
DOCENTE: MARISOL SAN ROMáN - formacion.marisolsanroman@gmail.com - mov. 604 40 34 81
Índice 1. ¿Que es Microsoft Word
2007?
2. Entrar y salir del
programa
1. 3. La ventana de Microsoft
Word
Introducción 4. Composición y
descripción del teclado.
DOCENTE: MARISOL SAN ROMáN -
formacion.marisolsanroman@gmail.com - mov. 604 40 34 81
1. ¿Qué es Microsoft Word 2007?
■ Un Procesador de texto. Los procesadores de texto
son herramientas de amplia difusión en la empresa
y en los ordenadores domésticos. Los predecesores
de los actuales procesadores de texto fueron las
antiguas maquinas de escribir eléctricas y
electrónicas que para la corrección de errores de
tecleo utilizaban métodos tradicionales
DOCENTE: MARISOL SAN ROMáN - formacion.marisolsanroman@gmail.com - mov. 604 40 34 81
Entrar y salir del programa
Doble clic sobre el
ícono del escritorio
O buscamos Word
entre los programas
DOCENTE: MARISOL SAN ROMáN - formacion.marisolsanroman@gmail.com - mov. 604 40 34 81
Para salir o
cerrar pinchar
en el botón de la
cruz
DOCENTE: MARISOL SAN ROMáN - formacion.marisolsanroman@gmail.com - mov. 604 40 34 81
Barra de titulo: contiene el nombre del documento y otros componentes.
Botón
minimizar
Botón cerrar
Botón
Maximizar
Cinta de
opciones
Grupo de
opciones
DOCENTE: MARISOL SAN ROMáN - formacion.marisolsanroman@gmail.com - mov. 604 40 34 81
Conceptos:
■ Botón minimizar: conseguiremos que la ventana se oculte.
■ Botón Maximizar: haciendo clic sobre su icono la ventana adquiere tamaño máximo.
■ Botón de cerrar: este botón se utiliza para cerrar Word o la ventana completa.
■ Cinta de opciones: aparece debajo de la barra de títulos y muestra las opciones principales del
programa.
■ Grupo de opciones: formados por una serie de botones que permiten realizar rápidamente las
tareas mas usuales.
■ Regla horizontal y vertical: se encuentra bajo la cinta de opciones, la funcionalidad es controlar la
ubicación de los elementos en el texto, permite el cambio de los márgenes, tabulaciones y
sangrados.
■ Área de escritura: es la zona de la ventana disponible para la edición y diseño del texto.
■ Punto de inserción o cursor: esta permanentemente intermitente para indicarnos el lugar en que
aparecerá el próximo carácter que escribamos.
■ Las barras de desplazamiento: son pulsadores móviles que aparecen en los bordes de la ventana
y que permiten deslizarse por el interior del texto cuando no es posible ver todo su contenido en
pantalla.
■ Barra de estado: nos proporciona información sobre la situación en que nos encontramos sobre
el documento, nos indica numero de pagina actual,, sección, posición del cursor, etc.
DOCENTE: MARISOL SAN ROMáN - formacion.marisolsanroman@gmail.com - mov. 604 40 34 81
La cinta de opciones:
La Ficha de Inicio: reúne una colección de botones cuyas acciones son diversas pero de uso frecuente.
Debajo de un grupo de opciones aparece este símbolo, pinchando sobre él podremos añadir funciones a
ese grupo.
DOCENTE: MARISOL SAN ROMáN - formacion.marisolsanroman@gmail.com - mov. 604 40 34 81
Atajos de Word
■Actividad: buscar en internet cuales son los atajos mas comunes de las
funcionalidades de Word.
■ Pista: pichar en el teclado ambas teclas CtrL + C = Copiar
■ ¿Qué otros puedes encontrar?
DOCENTE: MARISOL SAN ROMáN - formacion.marisolsanroman@gmail.com - mov. 604 40 34 81
■ Marca de verificación: aparecen dentro del recuadro y
señala la que esta seleccionada.
■ Triángulos: este símbolo aparece al lado de algunos
comandos de menú e indica que la opción dispone de un
submenú con varias entradas mas. ¿Puedes
identificar cada
■ Puntos suspensivos: cuando en un menú aparecen
puntos suspensivos, significa que se abrirá un cuadro de
imagen con su
dialogo. ¿ descripción?
DOCENTE: MARISOL SAN ROMáN - formacion.marisolsanroman@gmail.com - mov. 604 40 34 81
Barra de herramientas de acceso
rápido.
■ Se encuentra en la en la parte superior izquierda de la barra de titulo. Desde el
botón del recuadro rojo puedes añadir las funciones rápidas que mas necesites o
quitar las que no uses, pudiendo personalizarlo a tu gusto.
ACTIVIDAD: añade a la barra de acceso rápido 3 funciones, una de ellas tiene que ser la impresora
DOCENTE: MARISOL SAN ROMáN - formacion.marisolsanroman@gmail.com - mov. 604 40 34 81
DOCENTE: MARISOL SAN ROMáN - formacion.marisolsanroman@gmail.com - mov. 604 40 34 81
El panel de tareas
■ Este botón tiene un menú
desplegable con el que podremos
cambiar las opciones según el
elemento que seleccionemos.
Esta flecha indica que podremos
retroceder la ultima acción que
hemos realizado. Por ejemplo,
eliminar lo ultimo que hemos
hecho en el documento, si
pinchamos en la flecha nos
despliega todas las ultimas
acciones, y podremos eliminar
mas de una.
DOCENTE: MARISOL SAN ROMáN - formacion.marisolsanroman@gmail.com - mov. 604 40 34 81
Composición y descripción del teclado
El teclado se asemeja a una maquina
de escribir.
■ La disposición de las teclas suele seguir el estándar QWERTY, si os fijáis este nombre
indica el orden de las teclas contenidas en la segunda fila del teclado, leídas de
izquierda a derecha, aunque según el lugar pueden existir otras disposiciones.
■ Teclas de función: estas teclas están dispuestas en una única fila de doce teclas
situadas en la parte superior del teclado. Estas realizaran una u otra tarea, según el
programa que este utilizando.
■ Teclado numérico: contienen los números y algunos símbolos matemáticos. Esta se
utiliza para introducir números y realizar operaciones con una gran rapidez. Esta
parte del teclado cuenta con una doble función, ya que pulsando la tecla Bloq Num
podemos conmutar a modo de desplazamiento del cursor.
■ Zona de desplazamiento: estas teclas se encuentran entre el teclado de letras y el
numérico. La función de estas es el desplazamiento del cursor. De esta manera
podremos movernos con las flechas hacia arriba, abajo, izquierda, derecha.
DOCENTE: MARISOL SAN ROMáN - formacion.marisolsanroman@gmail.com - mov. 604 40 34 81
Operaciones básicas
Cursor
DOCENTE: MARISOL SAN ROMáN - formacion.marisolsanroman@gmail.com - mov. 604 40 34 81
Teclas:
■ Suprimir: La tecla Supr se encuentra ubicada a la derecha del teclado alfanumérico,
exactamente en el bloque de teclas de control. Debajo de Insert y a la izquierda de
la tecla Fin.
■ Delete: cumple la misma función que la tecla suprimir.
DOCENTE: MARISOL SAN ROMáN - formacion.marisolsanroman@gmail.com - mov. 604 40 34 81
Cerrar y crear nuevos documentos:
■ Puedes cerrar desde varias opciones:
■ Desde el botón cerrar o desde la cruz.
DOCENTE: MARISOL SAN ROMáN - formacion.marisolsanroman@gmail.com - mov. 604 40 34 81
Crear documentos
■ Para crear un nuevo documento en blanco con el que empezar a trabajar podemos
realizar las siguientes acciones:
■ Teclear CONTROL + U o seleccionar la opción Nuevo que se encuentra en el menú.
DOCENTE: MARISOL SAN ROMáN - formacion.marisolsanroman@gmail.com - mov. 604 40 34 81
Diferentes formas de guardar un
documento.
■ Una vez que se ha escrito o modificado un documento, tenemos la posibilidad de
almacenarlo y posteriormente recuperarlo.
■ Para almacenar o guardar podemos: pulsar la combinación de teclas CONTROL+G,
pulsar el botón GUARDAR y luego elegir GUARDAR O GUARDAR COMO.
■ GUARDAR: almacena el documento con el nombre asignado que ya tuviese
anteriormente.
■ GUARDAR COMO: esta opción es parecida a la anterior, pero almacenara el
documento que tengamos en pantalla con la salvedad de que siempre abrirá el
cuadro de dialogo donde le preguntara el nombre que desea darle al documento,
incluso cuando ya tuviera nombre asignado. Esta opción se utiliza cuando quiere
renombrar un documento con las ultimas modificaciones manteniendo el original.
DOCENTE: MARISOL SAN ROMáN - formacion.marisolsanroman@gmail.com - mov. 604 40 34 81
FUNCION GUARDAR COMO
■ Además de
poder
renombrar el
documento,
podemos
elegir donde
guardarlo, es
decir, en que
carpeta del
ordenador y
seleccionar
el formato.
DOCENTE: MARISOL SAN ROMáN - formacion.marisolsanroman@gmail.com - mov. 604 40 34 81
Fig.1
DOCENTE: MARISOL SAN ROMáN - formacion.marisolsanroman@gmail.com - mov. 604 40 34 81
ATRAS
VISTAS
NUEVA
CARPETA
Fig.2
DOCENTE: MARISOL SAN ROMáN - formacion.marisolsanroman@gmail.com - mov. 604 40 34 81
■ Existen diversas posibilidades de formato y debemos seleccionarlo desde guardar como en el
apartado de “Tipo”, como se muestra en la imagen anterior en la flecha roja.
■ Una de las posibilidades que nos ofrece Word es guardarlo en Formato web, con 3 tipos: Pagina
Web, Pagina Web Filtrada y Archivo Web.
■ BOTON ATRÁS: con este botón podemos volver a la carpeta anterior. Fig.2
■ BOTON NUEVA CARPETA: con este botón crearemos una nueva carpeta dentro de la sección en la
que nos encontremos. Fig.2
■ El botón VISTAS: nos enseñas diversas maneras de ver la lista de archivos: Fig. 2
– Lista, detalle y propiedades.
– Vista previa
– Iconos, mosaicos y vistas.
El botón Herramientas: podemos configurar para que Word realice copias de seguridad cada
cierto tiempo. Fig 1.
DOCENTE: MARISOL SAN ROMáN - formacion.marisolsanroman@gmail.com - mov. 604 40 34 81
Funciones extras.
■ El botón Herramientas: podemos configurar para que Word realice copias de seguridad
cada cierto tiempo. Fig 1.
1. Pestaña Avanzada/Crear siempre copia de seguridad.
2. Pestaña Avanzada/Permitir guardar en segundo plano.
3. Pestaña Guardar/ Incrustar fuentes en el archivo.
4. Pestaña Avanzada/Preguntar si se guarda la plantilla normal.
5. Pestaña Guardar/Guardar info. De autocorrección cada X minutos.
6. Pestaña Guardar/ Guardar archivos en formato…
DOCENTE: MARISOL SAN ROMáN - formacion.marisolsanroman@gmail.com - mov. 604 40 34 81
Abrir documentos
■ Dos posibilidades: desde CONTROL+A o seleccionar abrir desde el archivo abrir.
Luego seleccionaremos el archivo que deseamos abrir.
■ Si deseamos abrir varios documentos a la vez, podemos seleccionar varios
seleccionando con el ratón al mismo tiempo que presionamos la tecla CONTROL.
DOCENTE: MARISOL SAN ROMáN - formacion.marisolsanroman@gmail.com - mov. 604 40 34 81
DESPLAZARSE POR EL DOCUMENTO
■ TECLAS FLECHAS: para desplazarnos de arriba/abajo, derecha/izaquierda.
■ BARRA LATERAL O BARRA HORIZONTAL: podemos ir de arriba/abajo con la barra
vertical y de derecha/izquierda con la barra horizontal.
Pulsa CtrL + I y F5 …descubre el cuadro
DOCENTE: MARISOL SAN ROMáN - formacion.marisolsanroman@gmail.com - mov. 604 40 34 81
Vista preliminar
■ Con la vista preliminar podremos revisar el documento y verlo antes de enviarlo a
imprimir.
■ Imprimir: muestra el cuadro de dialogo de impresión .
■ Opciones de impresión: desde aquí se pueden modificar las opciones de impresión.
■ Grupo configurar pagina:
– Márgenes: nos permitirá seleccionar unos márgenes predefinidos para nuestro
documento.
– Orientación: en esta opción podremos establecer si el documento se mostrara en
orientación vertical u horizontal.
– Tamaño: podremos elegir el tamaño predefinido o aplicar un tamaño
personalizado a nuestro documento
DOCENTE: MARISOL SAN ROMáN - formacion.marisolsanroman@gmail.com - mov. 604 40 34 81
■ Grupo zoom:
– Zoom
– 100%
– Una pagina
– Dos paginas
– Ancho de pagina
■ Grupo vista previa:
– Mostrar la regla
– Aumentar
– Escoger una pagina
– Pagina siguiente
– Pagina anterior
– Cerrar vista preliminar
DOCENTE: MARISOL SAN ROMáN - formacion.marisolsanroman@gmail.com - mov. 604 40 34 81
Impresión
■ Podemos acceder al panel de impresión desde archivo imprimir o con Ctrl+P.
DOCENTE: MARISOL SAN ROMáN - formacion.marisolsanroman@gmail.com - mov. 604 40 34 81
Trabajar con varios documentos:
■ Para pasar de un documento a otro podemos utilizar el grupo Ventana o CONTROL+F6.
■ Cambiar ventanas: si tenemos mas de un documento abierto y en uso, podremos movernos por
ellos.
■ Nueva ventana: abre otra ventana con el mismo texto que el documento abierto en ese momento.
Podremos realizar cambios en ambos documentos, aunque a la hora de grabarlos, debemos hacerlo
solo con uno, ya que si se graba uno y a continuación el otro, el segundo sobrescribirá al primero.
■ Organizar todo: divide la pantalla en tantos documentos tengamos en la lista del menú ventana.
■ Dividir: divide la ventaba del documento que tengamos abierto en dos mitades obteniendo dos
copias del documento, cada una en una ventana.
Descubre:
ALT+TABULADOR
DOCENTE: MARISOL SAN ROMáN - formacion.marisolsanroman@gmail.com - mov. 604 40 34 81
VISTAS DE DOCUMENTO
■ LECTURA DE PANTALLA COMPLETA
■ MOSTRAR: FUNCIONES:
– BORRADOR: con la vista borrador, ve solo el texto sin el formato.
– Diseño web: esta destinada para ver como se visualiza la web o como va
quedando.
– Esquema: nos muestra el documento en un modo esquemático. Con sus
apartados y subapartados, para verl el global del documento.
DOCENTE: MARISOL SAN ROMáN - formacion.marisolsanroman@gmail.com - mov. 604 40 34 81
Grupo mostrar
■ Regla
■ Líneas de la cuadricula
■ Panel de navegación.
DOCENTE: MARISOL SAN ROMáN - formacion.marisolsanroman@gmail.com - mov. 604 40 34 81
Grupo zoom
■ Nos permite ampliar el documento.
DOCENTE: MARISOL SAN ROMáN - formacion.marisolsanroman@gmail.com - mov. 604 40 34 81
AYUDA DE OFFICE
■ Puede ser útil para cuando olvide como o donde encontrar alguna función y es igual
en cualquiera de los programas de Windows.
DOCENTE: MARISOL SAN ROMáN - formacion.marisolsanroman@gmail.com - mov. 604 40 34 81
Actividad:
■ Crea un documento de Word.
■ Escribe el siguiente texto.
■ copia el siguiente texto y pégalo en la 2º hoja.
■ Muestra la regla y cambia los márgenes.
■ Luego guarda el documento, al guardar como pon tu apellido de nombre y guárdalo
en una carpeta nueva.
DOCENTE: MARISOL SAN ROMáN - formacion.marisolsanroman@gmail.com - mov. 604 40 34 81
REPASO:
OPERACIONES BÁSICAS
CON WORD
PIN DE JUEGO: 08721433
Docente: Marisol San Román
DOCENTE: MARISOL SAN ROMáN - formacion.marisolsanroman@gmail.com - mov. 604 40 34 81
You might also like
- Solucionario Cuaderno Coronavirus 1º EsoDocument13 pagesSolucionario Cuaderno Coronavirus 1º EsoMarcelaNo ratings yet
- Lenguaje Musical Ritmico 1Document88 pagesLenguaje Musical Ritmico 1MarcelaNo ratings yet
- Obtención de Combustible NuclearokDocument16 pagesObtención de Combustible NuclearokMarcelaNo ratings yet
- Trabajando Con Word Módulo 2Document36 pagesTrabajando Con Word Módulo 2MarcelaNo ratings yet
- Inorganica 1Document326 pagesInorganica 1MarcelaNo ratings yet
- Informes Bloque 2-Prácticas de Alimentos MDocument14 pagesInformes Bloque 2-Prácticas de Alimentos MMarcelaNo ratings yet
- Fisica 3Document59 pagesFisica 3MarcelaNo ratings yet
- Tema 3a - 20-21Document37 pagesTema 3a - 20-21MarcelaNo ratings yet