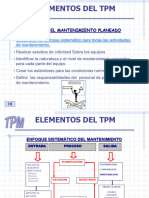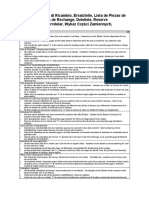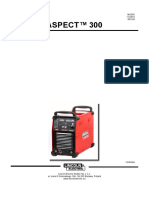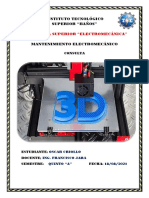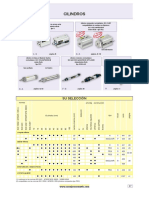Professional Documents
Culture Documents
Pot094 Anycubic Photon S English 20200817 v0.0.8
Pot094 Anycubic Photon S English 20200817 v0.0.8
Uploaded by
CLASES ITS BAÑOS0 ratings0% found this document useful (0 votes)
15 views56 pagesOriginal Title
Pot094 Anycubic Photon s English 20200817 v0.0.8
Copyright
© © All Rights Reserved
Available Formats
PDF or read online from Scribd
Share this document
Did you find this document useful?
Is this content inappropriate?
Report this DocumentCopyright:
© All Rights Reserved
Available Formats
Download as PDF or read online from Scribd
0 ratings0% found this document useful (0 votes)
15 views56 pagesPot094 Anycubic Photon S English 20200817 v0.0.8
Pot094 Anycubic Photon S English 20200817 v0.0.8
Uploaded by
CLASES ITS BAÑOSCopyright:
© All Rights Reserved
Available Formats
Download as PDF or read online from Scribd
You are on page 1of 56
Dear customer,
Thank you for choosing ANvcupI¢ products.
Maybe you are familiar with 3D printing technology or have purchased
ANvcupi¢ printers before, we still highly recommend that you read this
manual carefully. The installation techniques and precautions in this
manual can help you avoid any unnecessary damage or frustration.
Note: Photon S has multiple color options. The machine in this manual
may have a different color from your purchase, please be relax and
carry on the assembly and operation according to the manual.
More information please refer to :
1. http: //www.anycubic.com/
ANycuBIC website provides software, videos, models, after-sale service,
etc.
Please visit our website for technical support and we are likely to
answer or solve all the questions for you!
2, Facebook page and Youtube channel as shown below.
ANYCUBIC Website Facebook page Youtube channel
Team ANYCUBIC.
Copyrighted by “Shenzhen Anycubic Technology Co., Ltd ”, all rights reserved.
Safety instruction
Always follow the safety instructions during assembly and usage, to
avoid any unnecessary damage to the 3d printer or individual injury.
Please contact our customer service first if you have any issue
after receiving the products.
Be cautious when using the scraper. Never direct the scraper
towards your hand.
In case of emergency, please immediately cut off the power of
ANvCuBIC 3D printer and contact the technical support.
ANvcuBIC 3D printer includes moving parts that can cause injury.
It is recommended to use protection glasses when
cleaning/sanding the printed models to avoid small particles
contacting eyes.
|) PCF
Keep the anvcuric 3D printer and its accessories out of the reach
of children.
Vapors or fumes may be irritating at operating temperature.
Always use the Anvcuric 3D printer in an open and well ventilated
area.
ay ANYCUBIC 3D printer must not be exposed to water or rain.
ANvcupIC 3D printer is designed to be used within ambient
Qs temperature ranging 8°C-40°C, and humidity ranging 20%-50%.
Working outside those limits may result in low quality printing.
Fo Do not disassemble anvcuric 3D printer, please contact technical
oe support if you have any question.
Contents
. Technical Specification -...
. Packing list
. Product Overview -.
. Menu Directory
. Assembly and Leveling instructions -
. Introduction to slicing software ...
. First print instructions —
. FAQ and Machine Maintenance -.
Technical Specification
Printing
System
Operation
Software
Connectivity
Specifications
Technique
Light source
XY Resolution
Z axis Accuracy
Suggested Layer Thickness
Suggested Print Speed
Rated power
Physical Dimensions
230mm (L) *200mm (W) *400mm (H)
115mm (L) *65mm (W) *165mm (H)
405nm UV-resin
~5.9kg
Dimension
Build volume
Materials
Net weight
ANYCUBIC Photon S
2.8-inch Color TFT Screen
ANYCUBIC Photon Slicer
USB memory stick
LCD Shadow Masking
UV-LED (wavelength 405nm)
0.047mm (2560*1440)
0.00125mm
0.01 ~ 0.2mm
20mm/h
50Ww
Packing list
CS
Print platform Resin vat
1 PCS 1PCS
—
3
= = Bl
Photon S 3D Printer ee Funnel 15PCS
Resin Assembly
Mask 1PCS | Gloves 3Pairs | (Random color) Instruction
1PCS 1PCS
z EEE
——— a |
—==
Extra FEP film | A*ersaleservice : :
Toolkit 1unit | Scraper 1PCS
ANS 1PCS
Aiidil
Power adaptor/Power cord
*
1 unit Extra M3*5 screw 5PCS
Product Overview
Z leadscrew
Platform securing knob
Platform bracket
Platform
Vat screw
Resin vat Air filter hood
Top cover
—_
Touch screen ——H
Power switch ————&@
a ———— Power plug
Memory stick port" ~
3
Menu Directory
Home menu
ion
Choice Files, System ics
Home menu
Enter the Print Menu
Enter the System Menu
Enter the Tools Menu
Menu Directory
Print
File List:
Page up
Page down
Return to the Home Menu
Click Files
Delete the current file
Click to start printing
Return to the Print Menu
System
Language: Change language(English/Chinese)
Service:
Evie
Official website
Return to the System Menu
Information:
Product system
System version
Product ID
Return to the System Menu
Menu Directory
Tools
Move Z:
fers
0.
Move Z by 0.1mm/1mm/10mm.
Move the Z axis upwards Return to Zero
Stop moving the Z axis Return to the Tools Menu
Move the Z axis downwards
Detection:
Select one of the
images to detect
Click to set the test time Reduce the test time
Test LED and LCD for
the preset time Return to the Tools Menu
Increase the test time
Z=0: Reset the zero point
Assembly and Leveling instructions
1, Unpack the machine and then remove the protective film outside.
Open the top cover, take out the wrapping materials and resin vat.
Check and ensure the 2K LCD screen and platform are clean and free
of dust, as shown in Fig.(1). Then plug in the power and turn on the
power switch.
2K LCD screen
Figure.(1)
Leveling is a very critical step for printing and have a direct influence
on printing success rate. Poor leveling may lead to printing failures
such as model non-stick to platform or model falling off.
Strictly follow the steps for leveling.
2. Loosen the set screw on the printing platform with a Allen wrench so
the platform can be rotated freely, as shown in Fig.(2).
Loosen the
set screw
Figure.(2)
7
Assembly and Leveling instructions
Note: To gain better adhesion, the build plate has a brushed surface finish. During
manufacturing, assembly, testing, and transportation, there might be few small
scratches or marks left on the build plate. Please relax and this will not affect the
printing quality and durability of the build plate.
3. Install the platform onto the platform bracket (|f it cannot be installed
due to limited Z height, then please click and raise the Z axis by
“0.1mm” or “1mm” on the touch screen until the platform can be
installed). Lastly tighten the red platform securing knob on the top.
The printing platform must
be wellinstalled to the end
Figtre.(3)
4, Put a piece of A4 paper on the 2K LCD screen. Then click the “TOOLS”
— "MOVE 2” > "HOME" fal on the touch screen. Wait for the Z axis to
descend and then it will stop automatically.
Move Z
Aula) imm aula
a Figure.(4)
8
Assembly and Leveling instructions
5. After the “ "| click to lower the Z axis by "0.1mm" or "Imm"
(carefully use single clicks as shown in Fig.5) on the touch screen UNTIL
you feel the resistance when pulling the paper back and forth (Do not
continuously click descending to avoid platform hitting the LCD). Now
finger press on top of the platform gently, to let it fit evenly on the 2K
LCD screen and make sure it is aligned in every direction (Fig. 6). Then
fix the set screw as tight as possible, so the platform is leveled.
= Move Z
Caution!
If the Z axis accidentally moves
too much downwards, click
here to stop it immediately.
Figure.(5)
The platform must be
aligned in every direction
The platform must be aligned and
leveled, not tilted in any direction
Figure.(6)
9
Assembly and Leveling instructions
6. Lastly, click “TOOLS” “Z=0" on the touch screen, and then click
“Enter” on the pop-up window as shown in Fig.(8). Till now, the
leveling process is finished. Click “Enter” again and pull out A4 paper.
Took Teal
Setting 2-0? Setting okt
Rise platforn roe?
ia aka
Figure.(7) Figure.(8)
7. Function test of UV-LCD: Click “TOOLS” “DETECTION”, select an
image and the testing time, and then click “NEXT” on the screen as
shown in Fig.(9). The 2K LCD screen should display a complete image
as you selected. Otherwise, the UV light is malfunction and please
contact the technical support.
Select one of the images to detect
Click here to change the testing time
Figure.(9)
Figure.(10) The detection result of
selecting the first rectangular box
10
Assembly and Leveling instructions
8. Please check if the FEP film on the resin vat is tight. If the FEP film is
not tight, please tighten the 8 screws on the bottom of the resin vat to
fix the FEP film. Make sure the resin vat is nice and clean, then install
the resin vat till it aligns with the two limit screws on the panel, as
shown in Fig. (11). Finally tighten the red vat screws on both sides to
secure the vat.
Adjustable
nut
Adjustable
nut
Figure.(11)
Introduction to slicing software
Photon S 3D printer reads “pws” file and prints. It is necessary to
convert 3D files (such as stl file or obj file) into pws files for machine
to recognize. Software that convert 3D files into pws files is called
slicing software.
1. Slicing software installation
Here Windows PC is taken for example. Slicing software is located in
memory stick: “File_English_Photon S” — “Photon S slicing software”.
(You may have to close the anti-virus software before installing the
slicing software.) Double click “Photon_WorkShop_ V2.1.20_x64.exe”,
and then follow the installation guide as shown below:
Installer Language
(_) saan
Fak ¥
Es) Ba
Bras neon eins = % | [irae weap DS = ¥
wnat Winns OB
Photon WorkShop V2.1.20 ees
Setup rrestne tno ate erste seen
stg gc retrsh be cesaenst
‘Sjetstny aon irae oman se
SSSiEh athadetheg atten
esomant on Software Lene of Photon Warihop
)Wetemetouse Photon Workshop (herenaer referred asthe
[Stare
Introduction to slicing software
= | [Bhan awson ase =
Completing
Photon WorkShop V2.1.20 Setup
seinem ipe tem teneretsee
0k rah cme sat
‘peeve 39808
“Machine Type” — “Photon S”.
Resin Manage Alt#R_-——-Photon
Languages > Photon Zero
Note: Different machine types have different printing parameters.
Users need to choose the correct machine.
On the menu bar, click “File’— “Open file” (or click the “Open” icon at
the top left (red square)) to import your own three-dimensional
format model, i.e. STL file or OBJ file. Or you may input the test file
(PHOTON.stl) in the memory stick.
14
Introduction to slicing software
(2) View Changing
@ View changing by mouse
+ Zoom in/out: scroll the mouse wheel.
+ Position change: left click the platform, hold on and move the
mouse.
+ Change view angle: right click the platform, hold on and move the
mouse.
@ View changing by interface controls
Top view
Left view Right view
Keep clicking can change Keep clicking can change
the viewing angle by 90° the viewing angle by S0 °
Bottom view
15
Introduction to slicing software
Click the center icon and the view Pen
will automatically adjust to the
appropriate view. Click again to
restore the default view.
(3) Model Changing
Move selected: click “move” icon, input a number or left
click the model can move the model. You also can center
or reset the model.
Rotate selected: click “rotate” icon, input a number can
rotate the model. You also can reset the model.
Scale selected: click “scale”icon, input a number or
percentage can scale the model. You also can set the
model to its maximum size.
Layout models: click “layout” icon, you can duplicate the
modeland arrange the models in X or Y direction.
16
Introduction to slicing software
® Model moving
NOTE: The part of the model
that is outside the print range
will turn dark grey, which is
not printable.
@ Model rotating - Choose a larger facet as the ground fitting
platform, which can improve print success rate.
acc
Check it Click on the larger bottom
of the model as the ground.
@® Model scaling
ei
17
Introduction to slicing software
After setting the model to the maximum size, center it to avoid the
model from exceeding the print range.
@ Center the model:
Fix Maximum
Ciara
@® Layout
ToT
Select the model and click
"Duplicate", then an identical
model will be duplicated.
(Those models may overlap)
Oren
18
Introduction to slicing software
For multiple models, click "X Side" or "Y Side", the models can be
aligned in X or Y direction.
(4) Hollow And Fill
In some cases, you don't need the model to be completely solid.
Before you start slicing a model, you can hollow it, so to reduce the
amount of resin used.
uo NRO Cen]
aes ene)
(Rca
Ta
on Cen San ey
en Cues
ecu Ee
In hollow and infill, please check and choose the most suitable
parameters to suit your requirement.
19
Introduction to slicing software
eat)
Hollow thickness: 1mm. Hollow thickness: 3mm
The model name: MIA
The euthor of the model: Fabio Nishikata
You may drag the slider to see the internal structure
of the model after hollow.
20
Introduction to slicing software
Hollow thickness: 2mm, no infill
(5) Punching
After the model is hollowed, there will still be part of the resin
remaining in the model after printing. By punching the model, the
resin in the model can flow out, which reduces the weight of the
model and the amount of resin.
aun NPM ea]
fae wae eon re
eee
one
oe eS
en eee
=
Introduction to slicing software
ength
tL Outer
diameter
id length
The "Inner extend length" must be greater than the "Hollow
thickness", so that the model can be pierced when punching and the
resin can flow out of the model.
@ Punch the model:
Set the parameter of the hole Left click on the model
Introduction to slicing software
The model name: MIA
The author of the model: Fabio Nishikata
(6) Text Paste
You can paste text on the model with this feature.
Cun oc NPR er|
Edit Configure
@ Add mode (default mode)
Text Mesh Paste Module
Tee a faze eGo
@ Set the text style.
[acess renal
@ Input the text. oer
eT
@ Click to generate mesh.
23
Introduction to slicing software
@ Left click on the model.
Text Mesh Paste Module
re ceo a
ages al
Anyeubi
weal
© Drag the slider or input the number to rotate the text.
®@ Delete mode
aCe nea ele 01
a ee Switch to the delete mode.
rel ies red
ast
Crem
24
Introduction to slicing software
Click the text and press the "Delete"
key on the keyboard. Then close the
"Text Mesh Paste Module" window.
(7) Split model
You can split the model into several parts and then cut off the
unwanted parts.
@ Click the split icon, as shown in the red square above. Then make a
cut across the model.
25
@ Drag the slider to rotate the cutting surface along the XYZ axis.
Then click “Generate Groups” after adjusting the cutting surface.
Split Instance Dialog be
erent)
@ Select the unwanted group from the "Split Groups". The selected
group will be shown in red in the model. Click "Cut Group" to remove
it.
Split Instance Dialo:
Ceeoet
Cut Group
26
Introduction to slicing software
@ The effect picture after spliting the model.
aera
(8) Support Settings
When the model has obvious suspended parts or overhang, it needs
to be adding support to minimize the printing failure.
Click on the model and then click Support tab to edit the support for
the model.
SO)
Coren
CRIs
Cod
Top Ere
(oem? (None
ecg GD)
reese ccr Gn)
pe
Cu)
Teta}
27
Before adding support, you can edit the shape of the support.
There are three types of support, Light, Medium and Heavy.
Light: Contact area between the support and model is small, easy to
remove the support;
Heavy: Support contact with the model area is large, solid.
It is recommended to try the “Medium” first, and using the default
settings. And you can always modify the support settings to suit your
requirement.
How to use supports on the model:
Step 1: Shape editing
Click on one of these types, such as Medium. As shown below, the
support is divided into three parts, namely "top", "middle" and
"bottom". The settings of those three parts are described in detail
below.
Sete Click to refresh to preset
parameters
Oar
CoCr)
@ Heavy
28
Introduction to slicing software
@ Top: Set the parameters for the top of the support.
Contact Shape: Select the "Sphere" as the contact point between the
top and the model can increase the contact surface between the
support and the model.
The author of the model: ZenMaster_Maker
Contact depth: The contact depth between the support top and the
model.
The observation line
for contact depth
29
Introduction to slicing software
Oe iia)
Contact Diameter: The contact diameter is valid when the contact
shape is "Sphere".
Shape: There are 2 options for the top shape, “Cone” and “Pyramid”.
a TCU)
Introduction to slicing software
Diameter: You can input the number to change the top diameter.
[nt 2.00mm
Length: You can input the number to change the top length.
Angle: Use the default parameter.
@ Mid: Set the parameters on the mid of the support.
icy) Bottom
Shape: Cylinder
Prec q
«
Cee
31
Introduction to slicing software
Shape: There are 3 options for the mid shape, "Cube", “Cylinder” and
“Prism”.
2.00mm— —
Top cr
Shape:
Pree 12.00
Tee CE i)
eer) ry)
Angle: 90.00
32
Introduction to slicing software
Shape: There are 4 options for the top shape, “Skate”, “Cube”,
“Cylinder” and “Prism”.
(ov Une [ Ta)
Diameter: You can input the number to change the bottom diameter.
4,00mm CA
‘Ve
Length: You can input the number to change the bottom length.
hOPPT itt LL AT
Contact Depth: The depth of contact between the bottom of the
support and the model when the support is added inside the model.
Angle: Use the default parameter.
33
Introduction to slicing software
@ Raft
In addition to the three types of support set by software, raft can be
added to the model. Adding raft will increase the adhesion between
model and build platform, thereby minimizing the print failure or
warping risk.
Select the shape of the raft as "Skate" and click "Fill" or “Platform” to
add the raft and support.
SAD yo
Platform
Note: before adding the raft, you need to lift the model up a certain
height in the z-axis direction.
@ Lift the model up 5mm (suggested) in the z-axis direction:
@ Click the icon.
Ma
Ore
fr
Introduction to slicing software
@ Click the “Move” icon.
@ Set the Z to 5mm.
On Platform
After lifting the model up, click the ‘Ee “icon to add support
Step 2: Support adding
You can add the support to the model manually or automatically after
setting up the shape of the support.
Note: The automatic support will override all the previously set
supports.
@ Manual Support
Add: Only after click the "Add" button then you can add the support to
the model.
contour line, it can be used as reference line
when adding support
When the mouse moves on the model, the green
short line can be clicked to add support; the red
short line means can not be clicked to add
= support
35
Introduction to slicing software
Delete: Click the "Delete" button firstly, and then click the support on
the model and click "Delete" button to remove the support.
Pore seas
®
Pore seas
®
Edit: The support can be edited after clicking the “Edit” button. Click
on the support, it will become red. Its shape can be changed through
editing the top, mid and bottom parameters. Besides, left click the
model, hold on and move the mouse can change the position of the
support.
@ Automatic Support
After set "Auto Support Angle", "Support Min Length" and "Support
Density", click "Fill" or “Platform” can automatically add support for
the model.
36
Introduction to slicing software
Click to refresh to preset
parameters
Mes Ld
Ree et
Auto Support Angle: The tangent angle between the model (small
triangular facets) and the printing platform.
With the same “Support Density", the larger “Auto Support Angle” is,
the more supports can be added.
Support Density:
The author of the model: ZenMaster_Maker
37
Support Min Length: Use the default parameter.
There are two types of support added automatically, "Vertical" and
"Tree".
Y Automatic Support
Choosing the "Tree" type, the supports can be combined and
interlocked, making the support more concise and saving material.
After setting each parameter, click the "Fill" or "Platform" button to
automatically add support.
@ "Fill": The support can be added between the platform and the
model, and between the model and the model.
@ "Platform": The support only can be added between the platform
and the model.
38
Introduction to slicing software
Uscu ti snu
@® Automatic support adding skills (improve print success rate)
Tip 1: Properly increasing the support angle and density can
optimize the support results and deliver better print quality.
As shown below, when browsing on the model, observing the contour
circle, it can be found that the model still has some weak points that
has not been adding supports properly (highlighted by red arrows).
Ga ae Ace
If we increasing the automatic support angle and support density
(highlighted by red square), we can see from the picture below that
more supports have been added to some of the weak points.
39
Introduction to slicing software
fae
Gra ad
EM
Tip 2: Manual support after Auto support (use the contour to find the
weak points, add support to the local lowest point by check on the
contour circle)
(9) Parameter Settings
@Slice Settings
In the slice settings, 4 resin types are preset-"Basic, "Plant-based",
"Dental Castable" and "Custom". Different Resin Types have different
printing parameters. You can directly select the "Resin Type"
according to which Anycubic Resin you are using.
40
Introduction to sli
Ts
in Pri
You can always modify the parameters.
And, you can add custom resin type. Click "Configure" — "Resin
Manage".
hop V2.1.20.RC4
mee
41
Introduction to slicing software
Resin Manage
“3) Set the paraments
Desc Gren
cea Soa ro
Deo
Craaees
ana)
Pm
Normal Exposure Time(s):
Crea CATE!
een) Een nO)
Z Lift Distance(mm):
ra Se
(D||rlput the resin name beerngrcrimath
t COE
POU Custom 1){ Add) { Delete
Note: Click refresh icon can restore the default parameters of the resin.
Slice parameters:
@ Resin Price: Set the price according to the purchased resin.
@ Resin Volume: Set according to the volume of the purchased bottle
of resin. When slicing, it will automatically calculate how much
resin and price the model uses in total.
® Layer thickness: The thicker the layer thickness, the longer the
exposure time per layer needed.
@® Normalexposure time: Setting range: 6~20s, the exposure time is
set according to the thickness of each layer, the details
complexity of the model and the resin materials.
42
Introduction to slicing software
©@
©8See0d
Off time: The UV light interval between each layers is ranged 1~6s.
Bottom Exposure Time: Setting range: 30~80s, the longer the
bottom exposure time, the more easier for the bottom layer of the
model to stick onto the build platform.
Bottom layers: Setting range: 3~6.
Z Lift Distance: It is suggested to set it to 6mm.
Z Lift Speed: It is suggested to set it to 3mm/s.
Z Retract Speed: It is suggested to set it to 3mm/s.
Anti-alias: A higher grade of anti-alias value could enhance the
ability to smooth the edges for each layer during printing, thereby
resulting better surface finishing of the printed objects. A higher
grade of anti-alias also means longer slicing time and larger files.
The suggested value is 8.
@ Machine Settings
These parameter does not need modification usually. But if the
printed model shows big dimensional error along a particular axis
(%,Y or Z), you can modify the corresponding values for that axis
proportionally.
| Uy
Rosin Manage A+R Photon
Languages > Photon Zero
Introduction to slicing software
(10) Slicing
After confirm the slice settings, click the “Slice” icon at the top left (red
square). You need to save the sliced file as ".pws" so the Photon S$
would recognize the file.
Choose the file directory and save the ".pws" file in the memory stick
and then start slicing, and click OK to complete. You may click
"Preview" to check each layers and the corresponding parameters.
Wl Photon. worshop.v2.120
‘The estimated total print time is approximately: 3Hour 18Min
‘The estimated total print volume is approximately: 4.01m1
OK _| [Preview
In the slice file view interface, you can preview related slice settings,
machine settings, single layer settings and other information.
wR
OTA cedaL ay ered LL ecy
Beebe
gaa SEED
EN > Single Layer Settings
aay
Introduction to slicing software
In the Sliced File View interface, after checking "Enabled", you can set
the exposure time, Z Lift distance, Z Lift speed and Z Layer Height of
the current layer according to personal requirements. Upon finished,
click the upper left corner to save as a new sliced file.
Pest}
ae pe eet lacns
Ci ifeere miles Pa Eu
SS ee
Pom ay
1. This function is invalid for the bottom layers. Do not use this
function to bottom layers.
2. After changing the individual layer settings, the exposure
parameters of the new file cannot be modified again via the printer
touch screen during printing. Even if it has been modified, the change
would only be valid for the current layer.
45
Other Information: You can check the total volumn and resin cost of
the model.
Ped
Ce}
PS}
SA)
(11) ERE
"R_E_R_F” is an abbreviation for “Resin Exposure Range Finder”. This
function is used to find out the optimal exposure parameters for
different resins.
Import the "R_E_R_F.pws” file into the slicing software (The file has
been saved into the memory stick). Specifically, in the R_LE_R_F mode,
the curing screen will be divided into 8 areas and each area is
numbered, as shown in the picture.
Aes i
uy
ed
Pa
Introduction to slicing software
@ The exposure time for Area No.1 is equal to "normal exposure time
(s)" in the slicer settings (exclude Bottom Exposure Time), and the
exposure time for other areas will de increased by an increment of
"1s" subsequently.
@ For example, when "Normal Exposure Time (s)" is set to 3s in the
slicer, the exposure time for Area No.1 is 3s, the exposure time for
Area No.2 will be 4s, and so on, and the exposure time of Area 8
will be 10s.
@ You can modify the exposure time of Area No.1 by modifying the
"Normal Exposure Time (s)" parameter, and this action is also valid
during printing.
The normal exposure parameter of "R_E_R_F.pws" file attached to
memory stick is 4, and users can print this file directly for testing.
After printing, take down the model, wash it with ethanol 95vol%
concentration, and then observe it. The exposure parameters of the
model with the best printing effect are the best exposure parameters
of the resin.
Note:
DO NOT change the file name of “R_E_R_F” , because the Photon
Zero can only recognize THIS file name to run this function. Also, do
not name other unrelated file as “R_E_R_F” .
First print instructions
Before printing, to minimize the first time frustration, please ensure (1)
Z axis is working fine; (2) the platform is well leveled and fit with 2K
LCD screen; (3) the UV light is functional properly.
1. Print
Insert the memory stick (or the memory card with card reader) into the
USB port. Then wear masks and gloves, slowly pour the resin into the
vat until it reaches 1/3 volume of the vat. After that, close the door.
Take off the gloves, select the "PHOTON.pws" test files or your own
files (as shown in Fig.(13) @@@), and start printing. During printing,
avoid direct sun light and keep the printer sitting flat without
shaking.
ie File List
eras
ferro
<
Figure.(73)
If you think the resin is insufficient to finish an ongoing print (or you
wish to change the resin color), you can click “Pause”, the platform will
rise, and you can slowly pure (or change) the resin into the vat. After
that, press “Start” to resume, as shown in Fig.(15).
48
First print instructions
cy cy
bata ed bata ed
Figure.(15)
Figure.(74)
2. Handling models and residues
After printing, waiting until the resin stop dropping from the platform
and then unscrew and remove the platform. As shown in Figure (16),
the model can be removed by scrapper carefully. The removed model
should be washed with ethanol 95vol% concentration. The printed
model may need post curing to achieve better hardness by direct
sunlight or UV-curing box.
4#— Funne
l
Figure.(16) Figure.(17)
{IMPORTANT) Inevitably, in case of incomplete curing or failed
prints, there might be some resin residues left in the vat. Then, please
filter the resin by a funnel (shown in Fig.17) and store the resin ina
sealed container. For the residues left in the vat or on the platform,
please use paper towel or plastic scrapper to carefully get rid of that.
Before each prints, please ensure there is no solid residues in the vat
or on the platform, otherwise the 2K LCD screen may be impacted and
broken during printing or leveling. |,
FAQ and Machine Maintenance
1. FAQ
(1) Model not sticking to platform
> Bottom exposure time is insufficient, increase the exposure time.
> Contact area between the model and platform is small, please add
raft.
> Bad leveling
(2) Layer separation or splitting
>» The machine is not stable during printing
> FEP film in the vat is not tight enough or it need a change for new
one
>» The printing platform or vat is not tightened
2. Machine maintenance
(1) If Z axis make noisy
sound, please apply
lubricant to Z lead screw.
(2) Do not use sharp objects
to scrape off the residues on
the FEP film.
FAQ and Machine Maintenance
(3) Be careful when remove the
platform, do not let it fall onto the 2K
LCD screen.
~ =
=
a) (4) Do not left the resin in the vat for
over two days if not using it. Please
= filter and store the resin properly.
—
(5)The FEP film may lose the tension
over time and usage. Please adjust
the tension by tightening the screws
at the bottom of the resin vat.
(6) After printing, please clean up the platform (wipe clean with paper
towels or wash with alcohol), and ensure no residue left before next
print (filter the residue with funnel).
(7) If the outside of printer is stained with resin, use alcohol to wipe
clean.
(8) To switch the resin colors, please clean the original resin vat first.
Thank you for purchasing ANvcupric products! Under normal usage and
service, the products have a warranty period up to one year. Please
visit ANvcuRIC¢ official website(www.anycubic.com) to report any issues
with anvcupic¢ products. Our professional after-sale service team
would response within 24 hours and solve the issue.
51
POTO94
You might also like
- Her Body and Other Parties: StoriesFrom EverandHer Body and Other Parties: StoriesRating: 4 out of 5 stars4/5 (822)
- A Heartbreaking Work Of Staggering Genius: A Memoir Based on a True StoryFrom EverandA Heartbreaking Work Of Staggering Genius: A Memoir Based on a True StoryRating: 3.5 out of 5 stars3.5/5 (231)
- The Sympathizer: A Novel (Pulitzer Prize for Fiction)From EverandThe Sympathizer: A Novel (Pulitzer Prize for Fiction)Rating: 4.5 out of 5 stars4.5/5 (122)
- Team of Rivals: The Political Genius of Abraham LincolnFrom EverandTeam of Rivals: The Political Genius of Abraham LincolnRating: 4.5 out of 5 stars4.5/5 (234)
- Devil in the Grove: Thurgood Marshall, the Groveland Boys, and the Dawn of a New AmericaFrom EverandDevil in the Grove: Thurgood Marshall, the Groveland Boys, and the Dawn of a New AmericaRating: 4.5 out of 5 stars4.5/5 (266)
- The Yellow House: A Memoir (2019 National Book Award Winner)From EverandThe Yellow House: A Memoir (2019 National Book Award Winner)Rating: 4 out of 5 stars4/5 (98)
- The Emperor of All Maladies: A Biography of CancerFrom EverandThe Emperor of All Maladies: A Biography of CancerRating: 4.5 out of 5 stars4.5/5 (271)
- Hidden Figures: The American Dream and the Untold Story of the Black Women Mathematicians Who Helped Win the Space RaceFrom EverandHidden Figures: The American Dream and the Untold Story of the Black Women Mathematicians Who Helped Win the Space RaceRating: 4 out of 5 stars4/5 (897)
- The World Is Flat 3.0: A Brief History of the Twenty-first CenturyFrom EverandThe World Is Flat 3.0: A Brief History of the Twenty-first CenturyRating: 3.5 out of 5 stars3.5/5 (2259)
- The Unwinding: An Inner History of the New AmericaFrom EverandThe Unwinding: An Inner History of the New AmericaRating: 4 out of 5 stars4/5 (45)
- The Little Book of Hygge: Danish Secrets to Happy LivingFrom EverandThe Little Book of Hygge: Danish Secrets to Happy LivingRating: 3.5 out of 5 stars3.5/5 (401)
- On Fire: The (Burning) Case for a Green New DealFrom EverandOn Fire: The (Burning) Case for a Green New DealRating: 4 out of 5 stars4/5 (74)
- Shoe Dog: A Memoir by the Creator of NikeFrom EverandShoe Dog: A Memoir by the Creator of NikeRating: 4.5 out of 5 stars4.5/5 (540)
- Grit: The Power of Passion and PerseveranceFrom EverandGrit: The Power of Passion and PerseveranceRating: 4 out of 5 stars4/5 (590)
- Elon Musk: Tesla, SpaceX, and the Quest for a Fantastic FutureFrom EverandElon Musk: Tesla, SpaceX, and the Quest for a Fantastic FutureRating: 4.5 out of 5 stars4.5/5 (474)
- The Subtle Art of Not Giving a F*ck: A Counterintuitive Approach to Living a Good LifeFrom EverandThe Subtle Art of Not Giving a F*ck: A Counterintuitive Approach to Living a Good LifeRating: 4 out of 5 stars4/5 (5810)
- The Hard Thing About Hard Things: Building a Business When There Are No Easy AnswersFrom EverandThe Hard Thing About Hard Things: Building a Business When There Are No Easy AnswersRating: 4.5 out of 5 stars4.5/5 (346)
- BIMBODocument5 pagesBIMBOCLASES ITS BAÑOSNo ratings yet
- The Gifts of Imperfection: Let Go of Who You Think You're Supposed to Be and Embrace Who You AreFrom EverandThe Gifts of Imperfection: Let Go of Who You Think You're Supposed to Be and Embrace Who You AreRating: 4 out of 5 stars4/5 (1092)
- Never Split the Difference: Negotiating As If Your Life Depended On ItFrom EverandNever Split the Difference: Negotiating As If Your Life Depended On ItRating: 4.5 out of 5 stars4.5/5 (843)
- Elementos TPMDocument2 pagesElementos TPMCLASES ITS BAÑOSNo ratings yet
- Elec 3Document1 pageElec 3CLASES ITS BAÑOSNo ratings yet
- Apoyo 1Document2 pagesApoyo 1CLASES ITS BAÑOSNo ratings yet
- Data SeguridadDocument1 pageData SeguridadCLASES ITS BAÑOSNo ratings yet
- Beneficios TPMDocument1 pageBeneficios TPMCLASES ITS BAÑOSNo ratings yet
- Definicion de FallaDocument1 pageDefinicion de FallaCLASES ITS BAÑOSNo ratings yet
- Muhammad Ramadhani, Rukman, Darul Prayogo, Diajeng Ayu D. PDocument11 pagesMuhammad Ramadhani, Rukman, Darul Prayogo, Diajeng Ayu D. PCLASES ITS BAÑOSNo ratings yet
- 00 IM2000rev02 - Spare PartsDocument7 pages00 IM2000rev02 - Spare PartsCLASES ITS BAÑOSNo ratings yet
- 12 IM2065rev06A - RUSDocument29 pages12 IM2065rev06A - RUSCLASES ITS BAÑOSNo ratings yet
- 10 IM2065rev06 - FINDocument25 pages10 IM2065rev06 - FINCLASES ITS BAÑOSNo ratings yet
- 09 IM2065rev06 - POLDocument26 pages09 IM2065rev06 - POLCLASES ITS BAÑOSNo ratings yet
- 08 IM2065rev06 - SWEDocument25 pages08 IM2065rev06 - SWECLASES ITS BAÑOSNo ratings yet
- 07 IM2065rev06 - DUTDocument26 pages07 IM2065rev06 - DUTCLASES ITS BAÑOSNo ratings yet
- 06 IM2065rev06 - NORDocument25 pages06 IM2065rev06 - NORCLASES ITS BAÑOSNo ratings yet
- Consulta Impresora 3DDocument18 pagesConsulta Impresora 3DCLASES ITS BAÑOSNo ratings yet
- Cilindros NeumáticosDocument19 pagesCilindros NeumáticosCLASES ITS BAÑOSNo ratings yet
- Matriz de Riesgo.Document3 pagesMatriz de Riesgo.CLASES ITS BAÑOSNo ratings yet