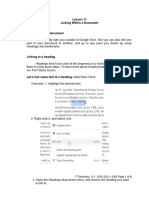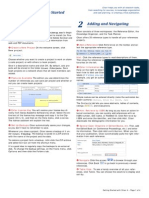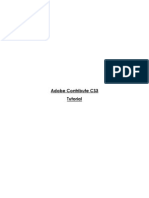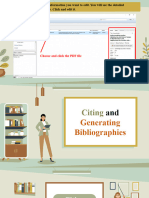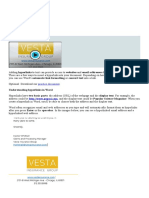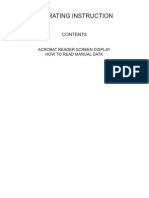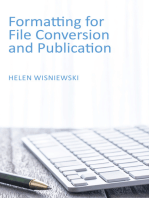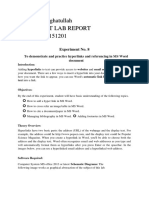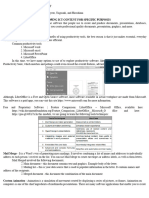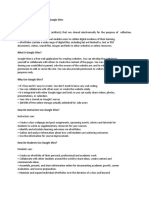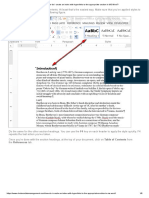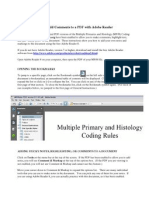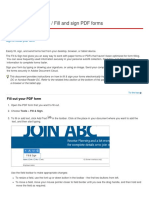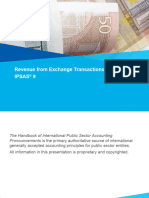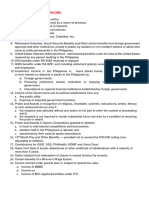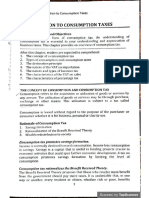Professional Documents
Culture Documents
Adding Citations
Uploaded by
Margaux CornetaOriginal Title
Copyright
Available Formats
Share this document
Did you find this document useful?
Is this content inappropriate?
Report this DocumentCopyright:
Available Formats
Adding Citations
Uploaded by
Margaux CornetaCopyright:
Available Formats
Google Docs
Adding Citations
Adding citations
Google Docs has a tool that can create and add citations automatically. In
this lesson, you'll learn how to search and cite sources from your document
using the Explore tool in Google Docs.
To create a citation:
1. Open the Explore tool by clicking the icon at the bottom-right of the
page. Alternatively, you can go to Tools > Explore.
2. The Explore tool works just like a normal Google search. You can search
for a word or phrase, and then click on any of the links to visit the full
website.
1st Semester, S.Y. 2020-2021 | ESB Page | 1
3. If you already know the website that you want to use, you can copy and
paste the URL into the search bar. Select the URL you want to use, then
press Ctrl+C (Windows) or Command+C (Mac) on your keyboard to copy
the URL. Place your insertion point where you want the text to appear, and
press Ctrl+V (Windows) or Command+V (Mac) on your keyboard to
paste the URL into the search bar. Then press Enter.
4. To change the citations format, click the three dots next to Web Results.
You can choose between MLA, APA, and Chicago.
1st Semester, S.Y. 2020-2021 | ESB Page | 2
5. To add the citation, hover over the result that you want, and click the
Quotation Mark.
6. The citation is added as a footnote, with the proper formatting.
Limitations
Although citations are useful, they do have some limitations:
▶ You can only cite as a footnote, which means that you won’t be able to
use this tool to create your bibliography.
▶ Citations are only created for web sources. To cite books or
magazines, you still have to do it yourself. Go to Insert > Footnote
then type in the citation manually.
1st Semester, S.Y. 2020-2021 | ESB Page | 3
You might also like
- Linking Within A DocumentDocument5 pagesLinking Within A DocumentMargaux CornetaNo ratings yet
- Citavi 5 Getting StartedDocument4 pagesCitavi 5 Getting StartedالمعطيبيهNo ratings yet
- Citavi 4 Getting StartedDocument4 pagesCitavi 4 Getting Startedasim_ietNo ratings yet
- Citavi 3 Getting StartedDocument4 pagesCitavi 3 Getting Startedthompson3991No ratings yet
- Reference Format Word 2010Document9 pagesReference Format Word 2010afaybjktm100% (2)
- Getting Started Setting Up Adding and Navigating: InstallDocument4 pagesGetting Started Setting Up Adding and Navigating: InstallpsychemediaNo ratings yet
- How Do I Add Bookmarks, Hyperlinks and Cross-References To My Word Document?Document2 pagesHow Do I Add Bookmarks, Hyperlinks and Cross-References To My Word Document?Michelle JohnsonNo ratings yet
- Guide MendeleyDocument6 pagesGuide MendeleyguzemanNo ratings yet
- Additor Quick Guide: Copy of Untitled SectionDocument14 pagesAdditor Quick Guide: Copy of Untitled SectionenderNo ratings yet
- How To Make Use of Mendeley DesktopDocument33 pagesHow To Make Use of Mendeley Desktopnisasatriani74No ratings yet
- Msword LinkingDocument2 pagesMsword Linkingkibertemesgen2011No ratings yet
- PDF Commenting and Markup InstructionsDocument3 pagesPDF Commenting and Markup InstructionsParthiban BalaNo ratings yet
- Nvu TutorialDocument6 pagesNvu TutorialZangie SantosNo ratings yet
- Noodletools: Step 1: Sign in To NoodletoolsDocument12 pagesNoodletools: Step 1: Sign in To NoodletoolsStef WeltyNo ratings yet
- Word 2-1aDocument4 pagesWord 2-1aYandi AqiasNo ratings yet
- MS Word Chapter 19Document10 pagesMS Word Chapter 19Shahwaiz Bin Imran BajwaNo ratings yet
- Creating A Journal in MS Word - Step by Step 7.23.12Document22 pagesCreating A Journal in MS Word - Step by Step 7.23.12jonathanlaustinNo ratings yet
- Assignment Sec 2Document6 pagesAssignment Sec 2Deepanshu RajNo ratings yet
- Guide To PDF Annotation: ReaderDocument6 pagesGuide To PDF Annotation: Readerc1a5c7No ratings yet
- Hydraulic Characterization of River NetworkDocument41 pagesHydraulic Characterization of River NetworkPierfranco CostabileNo ratings yet
- Adobe Contribute CS3 TutorialDocument18 pagesAdobe Contribute CS3 TutorialdirtyharrydeepakNo ratings yet
- Computer Tutorial: Use of Hyperlinks in MS WordDocument3 pagesComputer Tutorial: Use of Hyperlinks in MS WordFatima Sadik0% (1)
- HelpDocument12 pagesHelpsergio manuel delgado pobleteNo ratings yet
- Creating Web Pages: Getting Started GuideDocument15 pagesCreating Web Pages: Getting Started Guidearvin de torresNo ratings yet
- Create, Format, or Delete A HyperlinkDocument7 pagesCreate, Format, or Delete A HyperlinkAngie HuntNo ratings yet
- How To Make Use of Mendeley Desktop 4Document13 pagesHow To Make Use of Mendeley Desktop 4nisasatriani74No ratings yet
- tdt1 Task1 KylefibelstadDocument6 pagestdt1 Task1 Kylefibelstadapi-556169844No ratings yet
- 11 HyperlinksDocument4 pages11 HyperlinksElla Cassandra AngeliaNo ratings yet
- Get Started: Microsoft Word 2010: Work Smart by Microsoft ITDocument10 pagesGet Started: Microsoft Word 2010: Work Smart by Microsoft ITAi MillenNo ratings yet
- Guide MendeleyDocument6 pagesGuide MendeleyDara MooreNo ratings yet
- On Page SEO Template HubspotDocument51 pagesOn Page SEO Template HubspotJorge OteroNo ratings yet
- Operating Instruction: Acrobat Reader Screen Display How To Read Manual DataDocument12 pagesOperating Instruction: Acrobat Reader Screen Display How To Read Manual DatadonerekmekNo ratings yet
- Module 2 (Empowerment)Document56 pagesModule 2 (Empowerment)Mae Saballa100% (1)
- DAS34Document6 pagesDAS34Châu Ánh ViNo ratings yet
- SEO Onpage TemplateDocument39 pagesSEO Onpage TemplateUmair HashmiNo ratings yet
- Get Started: Microsoft Word 2010: Work Smart by Microsoft ITDocument10 pagesGet Started: Microsoft Word 2010: Work Smart by Microsoft ITAi MillenNo ratings yet
- Learning Activity Sheet: Internet Electronic Search Engine Learning ResourcesDocument3 pagesLearning Activity Sheet: Internet Electronic Search Engine Learning ResourcesGexie Siaron-VillamorNo ratings yet
- An Event Can Be: 1) Social / Life-Cycle EventsDocument5 pagesAn Event Can Be: 1) Social / Life-Cycle EventsNeri ErinNo ratings yet
- ICT Lab Session 1Document13 pagesICT Lab Session 1hammadafsar17No ratings yet
- Studying DocumentationDocument10 pagesStudying Documentationhimanshumessi40No ratings yet
- Experiment NoDocument5 pagesExperiment NoMuhiyuddin AfzalNo ratings yet
- Blended-02 27-29 2024Document4 pagesBlended-02 27-29 2024Princess GuimbalNo ratings yet
- Guide To Make E-PortfolioDocument4 pagesGuide To Make E-PortfolioJemaicaNo ratings yet
- Exercise 2A-Adding Text Hyperlinks ImagesDocument2 pagesExercise 2A-Adding Text Hyperlinks ImagesAnthony AvilesNo ratings yet
- How To Make Use of Mendeley Desktop 3Document23 pagesHow To Make Use of Mendeley Desktop 3nisasatriani74No ratings yet
- MS Word - Create Index With HyperlinksDocument8 pagesMS Word - Create Index With HyperlinksAato AatoNo ratings yet
- Adding PDF CommentsDocument5 pagesAdding PDF CommentsJoey CarterNo ratings yet
- Automatic Link Formatting or Convert Text Into A Link.: Understanding Hyperlinks in WordDocument4 pagesAutomatic Link Formatting or Convert Text Into A Link.: Understanding Hyperlinks in WordMerlita TuralbaNo ratings yet
- mEDIA INFORMATION LITERACY 01 OF 05Document7 pagesmEDIA INFORMATION LITERACY 01 OF 05Rex MaxNo ratings yet
- Adobe Acrobat Reader DC: Help and TutorialsDocument35 pagesAdobe Acrobat Reader DC: Help and TutorialsPras OnezatNo ratings yet
- Microsoft Word ExercisesDocument25 pagesMicrosoft Word ExercisesAvinash Dulhani80% (5)
- Empowerment Technologies 4Document21 pagesEmpowerment Technologies 4Jerry HalibasNo ratings yet
- Compendium Guide To Content CreationDocument12 pagesCompendium Guide To Content CreationMelissa Goforth DeaverNo ratings yet
- Business Driven Technology Plug-In T11 - Creating Webpages Using DreamweaverDocument3 pagesBusiness Driven Technology Plug-In T11 - Creating Webpages Using DreamweaverThao TrungNo ratings yet
- Fill and Sign PDF Forms: Acrobat Reader HelpDocument34 pagesFill and Sign PDF Forms: Acrobat Reader HelpSam SumtoNo ratings yet
- Creating Web Pages With Microsoft Frontpage: 1. Page PropertiesDocument10 pagesCreating Web Pages With Microsoft Frontpage: 1. Page Propertieszera1921No ratings yet
- Mendeley DesktopDocument15 pagesMendeley DesktopNutty BunnyNo ratings yet
- M Sword FinalDocument43 pagesM Sword FinalCatherine VillafloresNo ratings yet
- Microsoft Word: Customizing the Quick Access Toolbar, Equations, Underline Styles, Insert Menu, Table, Page Layout, Formatting a Document, Edit Manuscript, and Preparation of an eBook for PublishingFrom EverandMicrosoft Word: Customizing the Quick Access Toolbar, Equations, Underline Styles, Insert Menu, Table, Page Layout, Formatting a Document, Edit Manuscript, and Preparation of an eBook for PublishingNo ratings yet
- 2020 04b Revenue Exchange PPDocument11 pages2020 04b Revenue Exchange PPMargaux CornetaNo ratings yet
- PSA 300 RedraftedDocument16 pagesPSA 300 RedraftedRegie Torres GozumNo ratings yet
- Financial Planning and Counseling Scales PDFDocument660 pagesFinancial Planning and Counseling Scales PDFAffan YusraNo ratings yet
- Ifrs 4000 Course RequirementDocument1 pageIfrs 4000 Course RequirementMargaux CornetaNo ratings yet
- Principles of Gross Income A. LOAN PrincipleDocument5 pagesPrinciples of Gross Income A. LOAN PrincipleMargaux CornetaNo ratings yet
- Exclusions From Gross IncomeDocument1 pageExclusions From Gross IncomeMargaux CornetaNo ratings yet
- Business Tax - Banggawan - Chapter 1Document20 pagesBusiness Tax - Banggawan - Chapter 1Margaux CornetaNo ratings yet
- AP Ppe Quizzer QDocument28 pagesAP Ppe Quizzer Qkimberly bumanlagNo ratings yet
- PAS16 mcq1Document11 pagesPAS16 mcq1Margaux CornetaNo ratings yet
- 28 - Accounting For Income TaxesDocument2 pages28 - Accounting For Income TaxesralphalonzoNo ratings yet