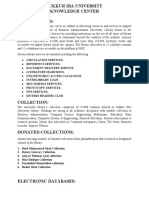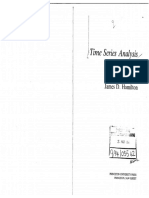Professional Documents
Culture Documents
Computing Book 8
Computing Book 8
Uploaded by
Amir Subhani0 ratings0% found this document useful (0 votes)
28 views141 pagesCopyright
© © All Rights Reserved
Available Formats
PDF or read online from Scribd
Share this document
Did you find this document useful?
Is this content inappropriate?
Report this DocumentCopyright:
© All Rights Reserved
Available Formats
Download as PDF or read online from Scribd
0 ratings0% found this document useful (0 votes)
28 views141 pagesComputing Book 8
Computing Book 8
Uploaded by
Amir SubhaniCopyright:
© All Rights Reserved
Available Formats
Download as PDF or read online from Scribd
You are on page 1of 141
3
van .
Sac
isco
\O
“ y
%
Byfleet
Citizen
Empowered Dg
eos aTiai ale
— F
Second Edition
ICTECH
Computing x
Py Tet
EdTech Department
@ She CT Ae A
Acknowledgements
Project Lead
General Manager Education Technology
Project Team
EDTECH Department
&
Regional Computing Curriculum Leaders
Group Head Office: 31 - Industriel Area, Guru Mangat Road.
Gulberg Ill, Lahore, Pakistan.
Ph: +92 (42) 11 444 123,
Fax: +92 (42) 35773065
Website: www thecityschooledu,pk
The entire computing curriculum is mapped with the attainment levels of the
UK National Curriculum, ICDL and ISTE Student Standards 2017-2018.
na © | C D L STE
for Education
Sinco 1978
The City Sehool
All rights reserved. No part of this publication may be reproduced or transmitted in any part by any
‘means at any time.
Table of Contents
Internet Search Techniques & e-Safety
1. What isa Search Engine? on
12, How do Search Engines Work? sun
13, Internet Searching Strategies. co
14, Ethicol Citation...
1B. Digitol Citizenship eee eee
18, O1QMO! RESON nee
VP. Cyber Bullying eee nen
1B. FORE NEWS one ener
19, POP-UP BIOCKINGonvmnsnnnntmnnensn
110. Live Streoming...
AML. Password Protection. nce-ee-nen
12, PRVOCY PROTECTION nae —
Advance Imaging...
21, INFOAUCTION snes
2.2. What are Raster Grophles?.-nn-nnnnennnnn
23. Adobe Photoshop Interface noone
24, Understanding Lovers in PROTOSNOP eno
25, Selection Tools in PhOlOSHOP -nswee-vne=
26. Resolution, Color Mode and Color Adjusiment.—
27. Resizing Image. Enlarging, and Compressing...
28, Image Adjustments and Enhancements...
SAGEM eect ortae
Z21u.Border, Shadow, Bevel and EMBOSS
ee
212 Loyer Opacity and Blending
22, Layer Ble anne nsnne ne
214. Hue and SOLFO eee nnennnnneen
215, PerSpeCtiVe CFOP OO nen erennnn
210 HEIOUCH 10016 eevee
247, Saving Images for Print MEd ween
218 Saving Images FOF WEB noe
)
37
40
ow
Table of Contents
Handling Databases with Researches
BAL What Is @ Database? ecnneeenene " ss
32. Introduction to MS ACCESS. vance
33, Datatypes in MS ACCESS enn snin-nnnnnnn - -
34, Understanding Tables in MS Access...
35. Creating Relationships Detween Tables... - a
36, Constraints in Database.
37. Creating Relationships in MS Access... 2
3. Simple and Complex Queries in MS ACCESS moma
39, Forms and Reports in MS ACCESS wm:nsasnnmnnnnn nnnsnnnanen 2
310, Import and Export Data in MS Access, even nen 66
SAY, Microsoft MOP § noes weenoneeenn - een oven
Developing Applications..
41. What Is User Interface Design nnn
42, Characteristics of Good User Interface wnnmonnnnnenmennnn
43, Bod User Inter neers a an T8
444, Getting Started with Visual StU Sse aa79
45, Basic GUI Controls in Visual BASIC ene - secsealB?
Hi VC cece cecrencmre uray wens screens
47, Datta Types vnnensnaemnnninsneninnnnnnitanenine pone
48, Conditional Statements reeves nt ene?
49, Conditional Operator re nne-neeennnenn nnn ——
4490, Looping Statements nneeoneveenenmntanec nese 90
4M, Event Handling...
412. Functions and SUbrOUtINES renee “
4B. MOdUIES nu-nenmannennnnnimn
414 Program Debugging and Error Handling 96
Table of Contents
Programming Robots & Single Board Computers...
5A, Single-Board Computers 101,
52. Introduction to Raspberry Piece sicracarersancretecmancs lO
53, Raspberry Pi Architecture nme sa eee |
54, PYtRON BOSICS vee nnsnnnnmnnnnennnnn voeennnnacminennmninnnnn IO
55. Voridbles in PYLON ncnuneennneem es a 107
5.6. LIST in PYthan cece nueennnsevncensnnee nn cena 108
5. Conditional Statements in Python. 10
5.8. Conditional and Logical Oper atOFS on sstrenoneamutaonisenmennaltt
59. Looping Statement in PythoM eran ssecstaenay sracsecsscensttd
5.10. Python Functions... onan os one DS
5.1, Getting Started with Python and Raspberry Pi. cee a
5112 Interfacing with SONAR SeNSOF co. ecenenenncten
513. Interfacing with Servo Motor a m8
5114. Bullding Smart ROboti€ Cat eee een ssctesnaiccsosuicusesseensiOD
cmmccarenes SO"
|
Appendix une
C1OSSAPY enone
What is ICTECH Computing?
The |CTech (Innovation in Curriculum through Technology) Curriculum is based on
the best practices in learning and teaching with technology to improve higher order
thinking skills of students to prepare them for their future in a competitive global
Job market. In this curriculum, technology is used as a tool to integrate 2ist century
competencies and expertise such as communication, leadership, critical thinking,
complex problem solving and collaboration in different subjects.
Structure of the Book
+ Internet Search Techniques and e-Safety: techniques to surf internet and staying
safe in online world
+ Advanced Imaging: working with photo editing and manipulation and creating
graphics for digital and print media
+ Handling Database with Research: working with data using database software
+ Developing Applications: designing and building desktop applications
+ Programming Robots and Single-Board Computers: using python programming to
program robots
Book Features
Student Learning Outcomes
These appear at the start of each chapter and define the skills students will be
equipped with after completing the lesson.
ISTE Student Standard Coverage
These represent the ISTE student standards covered in each chapter. A complete
description of ISTE student standard can be found here.
Chapter Opener
These appear at the start of every chapter and are designed to grasp learners
attention related to the topic. Chapter openers consist of useful bits of information
related to the topic.
Checkpoint
Checkpoints are learning bits that appear within the chapter at different stages to
reinforce the important learning concepts.
Food for Neurons
Food for neurons consist of fun facts or trending news about the topic, These appear
within each chapter.
Let's Review
Each chapter ends with the key learning points thot provide a complete overview of
the chapter.
Chapter Highlights
Key terms appearing throughout the chapter are highlighted to draw learner’s
attention.
My Notes
My Notes section appears at the end of the chapter. Here learners can write important
learning points or reflect on their learning.
Glossary
Contains the important terminology covered in the book.
-
Stay Online...Stay Safe \
Stay sate... Do not give out your
personal information
Do not meet anyone who you have
only become friends online with
Do not accept messages and friend
requests from people who are strangers
Check the authenticity of any news or
person from reliable sources
Tell your parents or teachers if someone
or something makes you uncomfortable
After going through this chapter, students will be able to!
Understand what search engines are
Identify how search engines work and gather Information
Use keywords to specify search
Use boolean and arithmetic operators to search
Extract information from different websites to create a report
Understand the ethical purpose of citing sources
Understand how to protect personal information and private life on the internet
Understand digital resilience
Identify bullying and how to avoid it
Identify fake news, pop-up blocking and live streaming
Understand password protection and privacy protection
Se PIrel| PaCiccery
eT felts Cer tai cole
TP an) POL Lars 3a 3b 3c
1.1. What is a Search Engine?
A search engine is designed to search for information on the Wor!
specified boy words. The search re:
its. The information may consist of web pages, images, information and other types
of files, Below are some of the most common search engines:
Cee ie fue
google.com
For generally searching anything
images. google.com
For image searching
scholargoogle.com_
For educational and research searches
[books google.com
For searching books online
jahoo.com,
For generally searching anything
duckduckgo.com~
For organic searching
1.2. How do Search Engines Work?
Internet search engines are special sites on the web that are designed to help people
find information stored in other sites. There are differences in the ways various search
engines work, but they all perform three basic tasks:
They search The
internet or select
pieces of the internet
based on important
words,
o—
o
o
They keep an index
of the words they
find, and where they
find them.
They allow users to
look for words or
mbinations of words
found in the index of
words.
Early search engines held an index of a few hundred thousand pages and documents
and received maybe one or two thousand inquiries each day. Today, a top search
engine will index hundreds of millions of pages, and respond to tens of millions of
queries per day
EE
Google receives over 63,000 searches per second on any given day. That's the
average figure of how many people use Google a day, which translates into at least
\2trillion searches per year, 38 million searches per minute, 228 million searches per
hour, and 5.6 billion searches per day.
Search engines are very different from subject
directories. While humans organize and
catalogue subject directories, search engines Fed for Neurons
rely on computer programs called spiders or
robots to crawl the Web end log the words on
each page. With a search engine, keywords
related to a topic are typed into a search box.
The search engine scans its database and
returns a file with links to websites containing
the word or words specified. Because these databases are very large, search engines
often return thousands of results. Without search strategies or techniques, finding what
you need can be like finding « needle in a haystack >
oO
Internet Search Techniques and
1.3. Internet Searching Strategies
Nowadays keywords search on search engines based on improper or slang language
which also results in improper outcomes. To use search engines effectively, itis
essential to apply techniques that narrow results and push the most relevant pages
to the top of the results list. Below are several strategies for boosting search engine
performance.
1. Identify Keywords
When performing a search, break down the topic into ke\ concepts. For example, to
find information on what the FCC hes said about the wireless communications industry,
the keywords might be: FCC Wireless Communication
2. Boolean AND
Connecting search terms with AND tells the search engine to retrieve web pages
containing ALL the keywords: FCC AND wireless and communication
The search engine will not return pages with just the word FCC. Neither will it return
pages with the word FCC and the word wireless. The search engine will only return
pages where the words FCC, wireless, and communication all appear somewhere on
the page. Thus, AND helps to narrow your search results as it limits results to pages
where all the keywords appear.
3. Boolean OR
Linking search terms with OR tells the search engine to retrieve web pages containing
ANY ond ALL keywords. For example, FCC OR wireless OR communication,
When OR is used, the search engine returns pages with a single keyword, several
keywords, and all keywords, The boolean OR does the following:
The OR expands your search results.
Use OR when you have common synonums for a keyword
Surround OR statements with parentheses for best results
suns
To narrow results as much as possible. combine OR statements with AND
statements. For example, the dollowing search statement locates information on
purchasing a used car (Car OR automobile) AND (buy OR purchase) AND used
4. Boolean AND NOT
AND NOT tells the search engine to retrieve web pages containing one keyword but
not the other. For example, Dolphins AND NOT Miami, The above example instructs
the search engine to return web pages about dolphins but not web pages about the
“Miami Dolphins” football team, Use AND NOT when you have « keyword that has
multiple meanings. The need for AND NOT often becomes apparent after you perform
an initial search. If your search results contain irrelevant results (e.,, Saturn the car
rather thon Saturn the planet), consider using AND NOT to filter out the undesired
websites.
5, Implied Boolean Plus and Minus (+ & -)
In many search engines, the plus and minus symbols can be used as alternatives to full
Boolean AND and AND NOT. The plus sign (+) is the equivalent of AND, and the minus
sign (-) is the equivalent of AND NOT. There is no space between the plus or minus sign
eed
and the keyword. For example; + welding +process, +Saturn car, couch sofa
NOTE: AltaVista’s Simple Search requires the use of plus and minus rather than AND,
OR. and AND NOT.
-safety
1.4. Ethical Citation
It is important to cite sources you used in your research for several reasons:
Soe
Internet Search Techniques and
To avoid plagiarism by quoting To be a responsible scholar by giving credit to
words and ideas used by other other researchers and acknowledging their
authors. ideas
€ . (e)
To allow your reader to track down To show your reader you've done proper
the sources you used by citing them research by listing sources you used to
‘accurately in your paper by way of get your information
footnotes, a bibliography or reference
list.
1.5. Digital Citizenship
If you are a citizen, this means you belong to a group of people. You could be a citizen
of your classroom or your neighbourhood. Being a digital citizen means you are a part
of the group of people that use technology to communicate. There are rules that you
need to follow when you are a digital citizen, to protect yourself and to protect others
©)
2021-2022
1.6. Digital Resilience
A digitally resilient person will be able to:
@ @— ak
Understand when Know what to do to Learn from their Recover when things
they are at risk online, seek help, experiences go wrong
a
1.7. Cyber Bullying
Cyber bullying is bullying that occurs online, often
through instant messaging, text messages, emails, Q A
and socio! networks. If someone is repeatedly unkind
or harasses another person online, then they are a
cyberbully, Cyber bullying usually involves people you
know. It is otten accompanied by traditional, ottline,
bullying
Examples of Cyber Bullying
RA 6k
‘irting hurtful things through Posting deragatory messages Posting & sharing Creating 0 foke profile of
instant messaging text en somolmenw ieturmietea} [emberrasing videes ar photos| | someone to humilate or hurt
messaging or aniine games.” person or community ‘ver the social med nem,
How to Avoid Cyber Bullying?
®
Do not reply tothe Blockollthe messages fom || _Keep al the e-mails ond Report the bullying tothe
messages sent by bully the bull, messages that the bully sends, parent ora trusted oul.
UTE eed
1.8. Fake News
You may have heard of the term foke Checkpoint /)
news talked about in the media or
between friends. There are different
types of fake news. Some fake news is
deliberately made up stories or images
to make people believe something that
isn’t true. Others have some truth to.
them, but may be misleading, including
some false information that hasn't been checked properly or with facts that
have been exaggerated by the author.
+ Has the story been repeated elsewhere? Check other reputable sites,
+ Does the image look believable? Is it used elsewhere? For example, an edited photo
of a pink giraffe fiying across the moon is a big clue that the story isn’t reall
+ Does the web address (URL) look strange? Or is it from a trusted site?
+ Do you know who the author is? Have you heard of the organization reporting it?
+ Are you familiar with the organization or company? Are they reputable?
Anybody can make mistakes online. Even if you are careful, accidents can happen.
You may feel unsafe and people can be unkind, Sometimes bad things happen. Don't
worry, ILIsn’t your fault, The most Important thing Is that you know how to get help
and recover, Thinking about what you do online, and getting support, will help you to
recover - from whatever has happened. You can even learn from your experience and
become more resilient. What will you do when things go wrong online?
1.9. Pop-up Blocking
Sometimes messages pop up in a small window on the
screen when you open certain websites. Often the popups are
adverts for products and services and other times they are
phishing scams asking you to enter personal details to claim
an unbelievable prize. You should avoid clicking on the
-safety
Internet Search Techniques and
2021-2022
popup links Just In case they are unreliable or a scam. This term in the online world is
also called Click-Bait. You can just close them by clicking the only the small x on the
top right-hand corner of the popup box.
1.10. Live Streaming
Live streaming Is the broadcasting of real-time, live, video to an audience over the
internet. All you need Is an Internet-enabled device, such as a smartphone or tablet,
and @ platform to broadcast on.
‘some Risks of Live Streaming
+ You never know who's watching - if your live stream is popular with loads of
viewers, it might be promoted so people who don’t
follow you can tune in too if your profile is public
+ You never know what you're going to see - when \
weotching someone else's live stream, you can never tell \
what's about to happen. This can be part of the fun of
live streaming, But you might be exposed to harmful or
upsetting content by other users
+ Not all viewers are friendly - viewers can comment on
your live stream as it happens, and their comments
might be mean, rude or inappropriate ond can make you feel sad or scared,
+ Letting people know where you are - you should be mindful of what you're
revealing in your live stream, If you're in your school uniform or close to your house,
you could be letting strangers know where you go to school and where you live,
even if you don't verbally say it
1.11. Password Protection
A password is a secret word, phrase or combination of
characters that allows you access to protected information
or an account. A strong password is one that is secure
‘and not easy to guess. It can be used to help protect your
information online, keeping it private. Following are some i
tips to create strong and protective passwords:
Create different passwords for different accounts Choose a password that is not
easy to guess.
Use a mixture of numbers, characters and lower and upper-case letters
Avoid obvious words such as your name or your pet's name.
Avoid obvious numbers such as your date of birth, age or phone number.
Instead of just one word, think of a short phrase that nobody would guess.
Keep your passwords secret, even from your best friend.
aaa wn
1.12. Privacy Protection
It is important to protect your information when you're online and think carefully about
what it is ok to share and make public for everyone to see and what it is best to keep
private.
Sharing too much personal information such as your full date of birth or your full
name and address could leave you vulnerable for several reasons:
Checkpoint /)
1. There are identity thieves who may try
to steal your personal information to
create an identity,
2, Identity thieves may use your
Information to pretend to be you online.
3. There are some people who want to
harm and harass others online.
-safety
Internet Search Techniques and
Let's Review
A search engine is designed to search for information on the World Wide
Web by using specitied keywords.
. Search engines rely on computer programs called spiders or robots to crawl
the Web and log the words on each page.
. Ethical citation involves avoiding plagiarism, by giving credit to work of other
scholars, allow your reader to track down the sources cited
. Digital citizen refers to the group of people that use technology to
communicate.
. Cyberbullying Is bullying that occurs online, often through Instant messaging.
text messages, emails, and social networks.
. Fake news is deliberately made up stories or images to make people believe
something that isn't true.
. Popups are adverts for products and services and other times they are
phishing scams.
. Live streaming is the broadcasting of real time, live, video to an audience
over the internet.
. A password is a secret word, phrase or combination of characters that allows
you access to protected information or an account.
My Notes!
Photo Editing
‘i
Match Fonts
Brochures and Flyers | 3D Text Photo Editing Mockups
After going through this chapter, students will be able to:
1. Develop an understanding of what graphics are
Learn the difference between raster and vector graphics
Familiarise with the interface of Adobe Photoshop
Understanding of resolution, colour depth and colour mode
Understand layers, text layers and layer styles in Photoshop
2
3
4
5.
6 Apply adjustments, filters and effects on an imoge
7. Apply gradient, stroke borders, drop shadow, bevel and emboss
8. Use Scale and rotate
9. Manage the Layer opacity
10. Apply Blend modes
TI. Use of Prospective crop tool
12. Use of retouch tools
13. Saving images for web and print media
Tomer)
feet terials
i ETS
al
Peary
ew)
URL
2.1. Introduction
Adobe Photoshop CC 2018 is a popular image
editing software that provides « work environment
consistent with Adobe Illustrator, Adobe InDesign,
Adobe Photoshop, and other products in the Adobe i
Creative Suite although Adobe Photoshop is a
raster-based graphic software. kJ Id | Pr |
2.2. What are Raster Graphics? uw
In computer graphics, a raster graphics or
bitmap image is a dot matrix data structure
that represents a generally rectangular grid of
pixels (points of colour), viewable via a monitor,
paper, or other display media. Naster images
aire stored in image files with varying formats. A
bitmap is a rectangular grid of pixels, with each
pixel's colour being specified by a number of
bits.
A bitmap might be created for storage in
the display's video memory or as a device-
independent bitmap file, A raster is technically
characterized by the width and height of the
image in pixels and by the number of bits per
pixel (or colour depth, which determines the
number of colours it can represent).
G_ Photoshop Fle FAR Tage Layer Type Select Fifer 3D View Window Help
powers
Ot Sie: WG wae «
Cy ‘i
If you look at the top of the screen you will see the Menu bar, which contains all the
main functions of Photoshop, such as File, Edit, Image, Layer, Type, Select, Filter,
Analysis, 3D, View, Window, and Help.
Most of the major tools are located in the Toolbar for easy access.
The image will appear in its own window once you open a file
The name of any image that you open will be at the top of the image window as
shown above.
Options bar which changes constantly depending on what tool you have selected.
The colour polette displays the current
foreground and background colours and RGB,
values for these colours. You can use the sliders
to change the foreground and background
colours in different colour modes. You can also
choose a colour from the spectrum of colours
displayed in the colour ramp at the bottom of
the palette.
In th c n.chi
foreground or backaround colour a
customized colo. library,
The palette allows you to view, select, and
opply pre-set layer styles. By default, a pre-set
style replaces the current layer style. You can use
the styles in the palette or add your own using the
Create New Style icon.
Press the Tab key on your keyboard to show or hide all
active panels.
5 let you organize your work into distinct levels
that can be edited and viewed as individual units.
RA Aa te
—ifigtfeat Beredited Grid Viewed as individual Units:
Photoshop CC document contains at least one Ai NeRnneneneeneen
layer. Creating multiple layers lets you easily control ES)
SS Nai on scuel aeaE
aS
how your artwork is printed, displayed, and edited.
You will use the Layers palette often while creating a
document, so it is crucial to understand what it does
and how to use it.
1 s: the eye shows that the selected
layer is visible. Click on or off to see or to hide a
“layer
2. ki ons click the chequered square|
ican ta lock Transparency, click the brush icon ta
eke the hash ican
lock the Image, click the arrow icon
SaaS MESSE
Position. and click the lock icon to lock all options.
Oe
3, Toy 9 Mode: defines how the layer’s
pixels blend with underlying pixels in the image.
By choosing a particular blending mode from
the drap-dawn menu you can create a variety at
special effects
4. Fill: by typing in a value or dragging the slider you
can specify the transparency,
5. Opacity: by typing in a value or dragging the slider, you can specify the
transparency of the entire layer.
4 lay allaws you to hide certain parts af the layer, whieh can then he
revealed by using the paintbrush and the white paint colour to expose portions of
the layer.
z ite N A have the same opacity and blending mode
options as image layers and can be rearranged, deleted, hidden and duplicated in
the same manner as image layers. Click the icon and select an option to create a
new fill or adjustment layer
UAL
8 Create New Layer: click this icon to create a new layer.
9. Layer Lock: the icon shows when the layer is locked and disappears when it is
unlocked, Double-click the icon to unlock the layer.
10. Link Layers: can be used to link layers together.
1. Layer Styles: if @ layer has a style, an F icon shows at the bottom of the Layers
palette. Click the little black triangle to see style options.
2.5. Selection Tools in Photoshop
+f Move
Used to select and move objects on the page. Click the tool button, then click on any
‘object on the page you wish to move.
{_ | Marquee
Selecis ar Object by drawing u rectangle oF an ellipse Ground IL Click the lool bullon,
choose a rectangular or an elliptical marquee. Drag the marquee over the area of the
image you wish to select.
> Lasso
Selects an object by drawing a freehand border around it. Click the tool button, drag to
draw a freehand border around the area of the image you wish to select.
4 Magic Wand
Selects all objects in a document with the same or similar fill colour, stroke weight,
stroke colour, opacity or blending mode. By specifying the colour range or tolerance,
you con control what the Magic Wand tool selects.
Advance Imaging
Transformation Tool
Select the area of your image which you want to transform and press Ctr|+T to enable
the transformation tool on that selection. You will see a familiar transformation tool
around your object
Vertical
Transform
Rotate
Horizontal
Transofem
Corner
‘Transofrm
2.6. Resolution, Co
jor Mode and Color Adjustment
Resolution
PPI & DPI (Pixel per inch and Dots per inch respectively) are
the standard units for measuring image size. Resolution Is
The number of pixels on a printed area of an image. The
higher the resolution, the more pixels there are on the page,
the better the quality of the image. However, high resolution
increases the size of the file. The standard recommended
resolution for printed images is 150-300 dpi, for Web images
it is 72 dpi.
Choose a colour mode that will best fit your project. For example, when making a
graphic for a web site, choose RGB. When making an image for print choose CMYK.
Colour adjustment C 2018 can help you igital
photos look more natural, To colour correct your images, follow these steps:
1. Open the image you wish to correct.
2. In the main menu. go to
You will see.a—
dialogue box displayi
Your image:
3. Make sure the Preview box is
checked off.
4. In the Channels dropdown
| =
menu, you can choose
between RGB, These Indicate whether your changes affect all the colours, or just
one (red, green, or blue),
5. Choose the channel you wish to change and drag the triangles.
6. The black triangle is for shadows, the grey Is for mid-tones, the white Is for
highlights.
+ Dragging the black triangle to the right will make the shadows in your photo darker.
+ Dragging the grey triangle to the left will make the mid-tones in your photo lighter.
+ Dragging it to the right will make the mid-tones darker.
oo
7. You will be able to see the changes in your image. (underexposed Image) shows &
photo which is underexposed. By correcting the highlights and making the image
lighter, we can make the photo appear much brighter (corrected image).
Underexposed image Levels Window
B ef oe &
2.7. Resizing Image, Enlarging, and Compressing
To resize your image to different size
1. levthe main meni Image > Image Size.
2. In the Image Size dialogue box, you can readjust your image by typing in the width
9
3. An Important reminder Is that If your document Is not already 500pp! or a high-
and height that is needed for your resi
resolution photo, making your image drastically larger than what it already is can
distort the document, thus the same for making a large document smaller
Photoshop measures in pixels, so altering sizes of a photo can reduce the quality
It is best to adjust size first before doing any editing,
You can alter the following parameters to change the image size
1. Under Dimensions, you can see your original document size. If you use the drop-
down arrow, you can see different units of measurements for your document. Use
the original size to determine the proportions for your resizing,
2. Adjust your new height and width by typing in the desired new proportions.
3. Type in your desired resolution (150-300 PPI rane
for high-quality prints and 72 PPI is good for Ema
web images).
4, Have the resample checked to tell Photoshop
to try and keep your pixels together If you are
making a drastic change.
5, Click OK
6. Your document should be now of the desired
Advance Imaging
proportions, if you are dissatisfied, you can
hold Ctrl+Z to undo the sizing adjustment, or
you can use the crop tool to get the desired look
2.8. Image Adjustments and Enhancements
Filter and Effects
A filter can be applied to the active layer or a smart object. Filters applied to a
smart object are non-destructive and can be readjusted at any time.
Do one of the following:
+ to apply a filter to on entire layer, make sure the layer Is active or selected.
* to apply a filter to an area of a layer, select that area.
+ toapply a filter non-destructively so you can change your filter settings later, select
the Smart Object that contains the image content you want to filter.
Filter Gallery
The filter gallery provides a preview of many of the special effects & filters. Multiple
filters can be applied/used on the same object/image, tun on or off the effect of a
filter, reset options for a filter, and change the order in which filters are applied. When
you are satisfied with the preview, you can then apply it to your image. Press Ctri+F to
open the filter gallery
A Preview
B Filter gallery
C. Thumbnail of selected filter
D. Show/Hide filter thumbnails
E, Filters pop up menu
F. Options for selected filter,
G List of filter effects to apply or arrange
H. Filter effect selected but not applied
| Filter effects applied cumulatively but not selected
J. Hidden filter effect
Checkpoint /)
The gradient tool creates o gradual transition aol Mel RU Aaa
pixels on a printed area of an
image
between multiple colours. You can choose from
preset gradient fills or create your own. Gradient
v PPI-Pixels per inch
de Plelee a aren)
tool cannot be used with the bitmap or indexed-
colour images
URGE s
cra
Linear black to Multiple colour Linear colour to Radial colour to
white gradient linear gradient transparency gradient white gradient
Apply Gradient Fill
1. To fill part of the image, select the desired area. Otherwise, the gradient fill is
applied to the entire active layer.
Select the Gradient tool . (if the tool isn’t visible, hold down the Paint Bucket tool.)
3. In the options bar, choose a fill from the wide gradient sample:
Select an option to determine how the starting point (where the mouse is pressed)
and ending point (where the mouse is released) affect gradient appearance.
Linear Gradient
Shades from the starting point to the ending point in a straight line,
Radial Gradient
Shades from the starting point to the ending point in a straight line.
Advance Imaging
Angular Gradient
Shades from the starting point to the ending point in a straight line
Reflected Gradient
Mirrors the same linear gradient on either side of the starting point
Dlamond Gradient
Shades from the middle to the outer corners of a diamond pattern.
In Photoshop all layers can be individually
customizable in various aspects, for
Layer Style option double click on the
layer from the layer panel. Layer styles
window will pop-up from where you can
apply effects, such as colour overlays,
drop shadows, glow, or bevel & emboss,
to the primary layer. To create a rollover
pair, turn the layer style on or off and
save the image in each state.
A. Layer effects icon
B. Click to expand show layer effects
4 C. Different layer effects applied on the layer.
Adds a shadow that falls Add glows that emanate Add glows that emanate
behind the contents on from the outside edges from the inside edges of
the layer. of the layer’s content. the layer’s content
Bevel and Emboss Color Overlay Gradient Overlay
Fills the layer’s content
Add various combinations Pills the layer’s content
of highlights ond shadows with color with gradient.
to a loyer.
S=tiist
s222225
SRAAS AS
Pattern Overlay
Fills the layer’s
content with pattern,
A A
Stroke as Gradient Stroke as Pattern Stroke as Colour
Outlines the object in current Outlines the object in current —_Qutlines the object in
layer using gradient. current layer using colour.
layer using gradient.
UAL
2.11. Scale and Rotate
The free transform command lets you apply transformations (rotate, scale, skew,
distort, and perspective) in one continuous operation. You can also apply a warp
transformation. Instead of choosing different commands, you simply hold down a key
on your keyboard to switch between transformation types
1. Select what you want to transform.
2. Open Edit Menu > Free Transform (Short Key
Ctrl#T).
3. To scale by dragging, drag a handle. Press
Shift as you drag a corner handle to scale
proportionately.
5. To rotate by dragging, move the pointer
outside the bounding border (it becomes a
Advance Imaging
6. curved, two-sided arrow), and then drag.
Press Shift to constrain the rotation to 15%
increments. A. Original image B. Layer flipped
Selection border rotated D. Part of
object flipped
2.12. Layer Opacity and Blending
Poy
Layer Opacity
A layer with 1% opacity appears nearly transparent,
whereas one with 100% opacity oppears completely
opaque. In addition to overall opacity, which affects
layer styles and blending modes applied ta layer,
you can specify fill opacity, Fill opacity affects only
pixels, shopes, or text on a layer without affecting
the opacity of layer effects such as drop shadows.
By default, the blending mode of a layer is . which means that the layer
has no blending properties of its own. When you choose a different blending mode
for a layer, you effectively change the order in which the image components are put
together. Choase a blending mode other than pass through for the layer.
fae Cler SC
The Hue/Saturation command adjusts the
and of the
entire image or Individual colour components in | Seine, | oti cet
on image coe) rete
Use the Hue slider to add special effects, to =e oer =
colour a black and white image (like @ sepia ease eT
effect), or to change the range of colours in a ieee i pees
portion of an image. This adjustment is especially | > ee
good for finetuning colours in a CMYK image. oa Oat Saou
taps
fauae
Image Menu > Adjustmer e/Saturation. (Short key Ctrl+U)
2. Choose Master to adjust all colours at once. Alternatively, choose one of the other
pre-set colour ranges listed for the colour you want to adjust. To modify the colour
range.
A much easier and foster way to correct images that suffer only from perspective
distortion is to use the perspective crop tool,
1. In this case, we will be extracting
the painting from the wall.
2. Select the Perspective Crop Tool
from the Tools panel
3, Click and drag to create a
rectangle that covers your whole
imoge, non
Tife is file a
4, Drag the corner handles so that Capiera
the horizontal and vertical lines of
the grid align with the respective
lines of your subject.
5. Press Enter to crop.
ui
(mie th pr
"
beoein
jul Cle a
2.15. Retouch Tools
Retouch with the Healing Brush tool: The healing brush tool lets you correct
imperfections, causing them to disappear into the surrauinding image | ike the
cloning tools, you use the Healing Brush tool to paint with sampled pixels from an
image or pattern. However, the Healing Brush tool olso matches the texture, lighting,
transparency, and shading of the sampled pixels to the pixels being healed. As a
result, the repaired pixels blend seamlessly into the rest of the image
4. In this example by using the healing tool, we will remove the cell phone.
Select the Healing Brush tool
Specify the source for repairing pixels by holding the Alt key and left-click and
release the Alt key.
4, Use the Healing brush on the effected area ie. cell phone, healing tool will use the
pixels from the source and adjust on the destination
After
Retouch with the Clone Stamp Tool: The clone stamp tool paints one part of an image
‘over another part of the same image or over another part of any open document
that has the same colour mode. You can also paint part of one layer over another
layer. The Clone Stamp tool is useful for duplicating objects or removing a defect in an
image
Advance Imaging
4. In this example using the Clone Stamp tool,
we will add another paper clip.
2. Select the Clone Stamp tool
3. Specify the source for copying the pixels,
by holding the Alt key and left-click and
release the Alt key.
4. Use the Clone Stamp tool on a similar
place where you want to paste the paper
li
5. Clone Stamp tool will use the pixels from
the source and paste it on the destination
2.16. Saving Images for Print Media
Originally when we are working in Photoshop with layers and objects Photoshop saves
the document in PSD format whereas if need to save the picture for print media it is
recommended to save images in JPEG format with the resolution up to 200 to 300 DPI,
saving the image at this resolution avoids pixelation at a later stage. To save an image
in Photoshop fallow these steps:
1. Click on File menu. oe ” cult
2. Click Save As (Short Key oe So!
Froweindiige—_ateculeo
Ctrl+ShiftsS). Openki. ARSE CHAO
BEE Open a: Smart Object.
3. Type the name for the picture Open tect
4. Selecta file format for your oe a
image. seal Getoige- Sect
5. Click the save button.
While saving pictures for the web we have to be careful about the size of the file
as on the web we are always keen to keep the file size smalll, this helps the website
load quickly as all the content on the webpage downloads on your computer via the
internet. Therefore, it is highly recommended to save files intended for webpages in a
smaller size. The recommended format is GIF, PNG and JPEG.
1. Click on File Menu,
2. Click (Short Key
Ctrl+AlteShift+S),
3. Select Fit on Screen to check the eae ses
overall look of the image. Se a
=
Select an appropriate file format.
a
Set your required quality,
a
Check the estimated file size to meet
the desired requirement.
x
Click the Save button to save the file.
1 ANA
1. Aroster graphics or bitmap image is a dot matrix data structure that
represents a generally rectangular grid of pixels (points of colour), viewable via
~amonitor, paper, or other Aspley mea
2. PPI& DPI (Pel per inch and Dots per inch respectively) are the stondard units
“or meesUrMg TMOG
3. Recommended resolution for printed Images Is 150-500 dpi, for Web Images It
ASD
4, Resolution
5, ine sete SIERS: you can:choose:a foreground'or background.colour
and add a customized colour to the library.
6. The free transtorm commend lets you apply transformations (rotate, scale,
skew, distort and perspective)
. The Hue/Saturation command adjusts the Hue (colour), Saturation (purity)
‘and lightness of the entire Image,
. TRE Gradient tool creates a gradual transition between multiple colours.
9. The healing brush tool lets you correct imperfections, causing em 10
disappear into the surrounding Image.
—
My Notes!
lab
Practical Uses of ‘
Databases
Reta lag
Organizations
os
ta lalelate sy
elle Healthcare
Handling Databases
with Research
Student Learning Outcomes
After going through this chapter, students will be abl
Organize and create tables in MS Access
Create relationships between tables
Understand use of different data types in the database
Identify concept of primary and secondary key
Create simple and complex queries
Creare forms and reports through wizard feature
Import and export data in and out of MS Access
Creating, editing and sharing forms in Microsot Forms
ONAWAWNS
ISTE Student Standard Coverage
Empowered ferrule henry
ete atte
ia) 5a 5b 5c
3.1. What is a Database? |
structured set of data held in a computer. especially one that is accessible in various
ways is called Database. base Is usually controlled by a Database Management
System (DBMS). Together, the data and the DBMS, along with the applications
that are associated with them, are referred to as a database system, often shortened
simply to databose
T in language among electronic database is SQL. It works at the backend of
most of the user interface in any application. MS Access is one of the software which
uses the same structure of SQL. Relational Database Management System (RDBMS).
3.2. Introduction to MS Access
Microsoft Access is a database management system (DBMS) from Microsoft that
“combines the relational Microsoft Jet Database Engine with a graphical user interface
‘and software-development tools. Access is an easy-to-use tool for creating business
Opplications, either from templates or from scratch. With its rich and intuitive design
tools, Access can help in creating appealing and highly functional applications in a
minimal amount of time.
== ‘Ee [came ea Ei
es Yim TCS Ase
= pasa vi an pe ae B | b-laoea ees id
Vow cipboae 9 sorter o ote a “et remting oles
ALA @ « [Bi vce Es
AN Access «Ee )
= P| {20.000 30000 3,000
i sacs © 40,000 S000 115000
| 20,000 1000 ‘000,
20d
[co a5 ofS. n bo Spee [ar
Coase mnie ET 2
Quick Access Toolbar: the quick access toolbar lets you access common
commands no matter which tab is selected. You can customize the commands
depending on your preference.
The Ribbon: the ribbon contains all of the commands you will need to perform
common tasks in Access. It has multiple tabs, each with several groups of
commands.
Tell Me: the tell me box works like a search bar to help you quickly find tools or
commands you want to use.
Microsoft Account: from here. you can access your Microsoft account information,
view your profile, and switch accounts.
. Navigation Pane: the navigation pane displays all of the objects contained in your
database. The objects are grouped by type. Double-click an object to open it.
. Documents Tab Bar: all open objects are displayed in tabs on the document tabs
bor. To view an object, click its tab.
Record Navigation Bar: the record navigation bar allows you to navigate records
one at « time, Click the arrows to navigate through the records. You can jump to a
specific record by typing its ID number into the box.
3, Record Search Box: you can use the record search box to search for any term
in the current object. The first result will be selected automatically. To navigate
through additional results, press the Enter key on your keyboard.
3.3. Datatypes in MS Access
Every field in a table has properties. Properties define the field's characteristics and
behaviour. The most important property for a field is its data type. A field’s data type
determines what kind of data it can store.
MS Access supports different types of data, each with a specific purpose. Here are
some of the most common data types you will find used in @ typical Microsoft Access
dotabase.
Short Text
Long Text
ete
Text or combinations of text and numbers, including numbers
that do not require calculating (e.g. phone numbers).
Lengthy text or combinations of text and numbers.
Number
Numeric data used in mathematical calculations.
Date/Time
Date and time values for the years 100 through 9999.
Currency
Currency values and numeric data used in mathematical
calculations involving data with one to four decimal places.
AutoNumber
Aunique sequential (incremented by 1) number or random
number assigned by Microsoft Access whenever a new
record is added to a table.
Yes/No
Yes and No values and fields that contain only one of two.
values (Yes/No, True/False, or On/Off).
Creating Database in MS Access
Follow the steps below to create your first database in MS Access
1. To create a database from a
template, we first need to open
MS Access.
2. Select Blank Database. Enter the
name and click the Create button.
3. Access will create a new blank
Good afternoon
database and will open up the
D sem
table which is also completely
blank,
a Oa io a RS NG
4. After selecting a template related
to your requirements, enter a
name in the File name field and
you can also specify another
location for your file if you want
and save it with your relevant Ss
name.
Handling Databases with Research
3.5. Understanding Tables in MS Access
All tab composed of horizontal
-rowls-and vertical columns, with small — = ee
rectangles called cells in the places 5 241 Geege
2 ‘rice
\ere rows and columns intersect. In . |
Access, rows and columns are referred to
as records and fields respectively,
A field Is a way of organizing information by type. Whereas, A record is one unit of
information. Every Cell'on a given row is part of that row’s record.
Each record has its own ID number. Within a table, each ID number is unique to its
record and refers to all of the information within that record. The ID number for a
record cannot be changed.
Creating Tables in MS Access
Whe te a database, you store your data in tables. You should always start
your design of a database by fs tables and then creating any other
object. Before you create tables, carefully consider your requirements and determine
all the tables that you need.
Create the first table that will store the basic contact information concerning the
employees as shown in the following table:
Narr
Employee! ‘Autonumber
FirstName Short Text
LastName Short Text
Address Short Text
Address-2 Short Text
city Short Text
State Short Text
Zip Short Text
Phone Short Text
Phone Type Short Text
The table can be created in two ways:
Creating table through Design View tab
1
Right click Table 1 in the navigation pane and select Design View.
All Access Obje... © « |= Taniet
em ol. 1D Glick to add
Tables a (New)
BD tebier
Import >
Export >
E Rename
Hide in this Group
Delete
h Research
Handling Databases
2. Access will prompt you to save the table first. Enter a suitable name for your table.
Save As : x
Table Name:
lemployeeinformation|
3. Once in Design View, enter the field name and its respective data type. Once we
type the field name MS Access will automatically assign the short text data type to
the field which can be modified as per our requirement from the drop-down menu.
[Eons 5
4. Switch to Datasheet View to have look at your table. It is important to save your
table at this stage.
Ee\ ts 2 iS
5. The ID field Is created in every table by default. To change the name of the ID field
to EmploueelD, click Name and Caption option.
Help Fields Table = Tellme
ee ee
Fields Table Tellme
= Mody Moly Meme
{ettieé Sze [TTI tcotups expression seings-
Creating table through Datasheet View
You can directly enter table field name from the datasheet view in Access.
1. To add a new field, double click Click to Add button on the table.
2. Once you double click Click to Add, a drop down list will appear, prompting you to
select the datatype for your field. For the present example, select Short Text.
12 Number
12 Large Number
BH currency
TB Date & Time
TB Date & Time Extended
Fi Yeo
£& Lookup & Relationship:
Aa Rich Text
AB Long Text
O Attachment
B byperiink
=
re]
MS
5
o
a
o
a
SS
=
=
ry
cH
7]
be]
2
fe]
2
[s]
is)
a
‘S
ne]
=
[e]
ae
3. After selecting the data type, enter the required field name. Enter FirstName as the
field name for the given example
Employee IC ~
*| (New)
4, After entring the field names, you can now enter records in the table.
Employee Database Navigation XX | EET Categories X [EE yCustomer)
PCRS |NRSNS S| Name | ABE
a 1 Tracey Beckham 7 East Walker Dr.
ls 2 Lucinda George 789 Brewer st.
5 3 Jerrod smith 211 St. George Ave.
a 4 Brett Newkirk 47 Hillsborough St.
2 5 Chloe Jones 23 Solo Ln.
a 6 Quinton Boyd 4 Cypress Ch
a Ale» Hinton. 1011 Hodge Lo.
3.6. Crea’
g Relationships Between Tables
MS Access uses table relationchipe-to join tables,
when you need to use them in a database object,
There are several reasons why you should create
table relationships before you create other database
objects, such as forms, queries and reports,
+ Towork with records from more than one table, you
often must create a query that joins the tables.
+ The query works by matching the values in the ’
primary key field of the first table with c foreign key
field in the second table.
+ When you design a form or report, MS Access uses
the Information it gathers from the table relationships
you have already defined to present you with
informed choices and to prepopulate property
Handling Databases with Research
settings with appropriate default values.
Primary Key
yp
key in a database that is unique for each record. It is.
telephone number (including area code), or vehicle
iSermneSion number (un A conaT dees
must always have one and only one primary key. Crew
Primary keys typically appear as columns in relational
database tables.
Foreign Key
A foreign key is a column or group of columns in a
rel rovic link betwe
data in two tables. It acts as a cross-reference
bei ables because It references the primary key
of another table, thereby establishing a link between
them.
When you design a database, you divide your information into tables, each of
which has a primary key and then add foreign keys to related tables that reference
those primary keys. These foreign key-primary key pairings form the basis for table
relationships and multi-table queries.
Foreign
eu
0542 im Black ‘A002
| osaa James Richard ‘coor
0544 Amanda _ Holland coo
0546 ‘simon McCloud 042
Primary | EH stucenttable X |FESReise able
= “UiseID = |coursename - |cck
‘A002 ‘Accounting
|_|coo1 ‘Computing.
|_|so42 Short Course
3.7. Constraints in Database
In a database when we define any field as a Primary
Key (PK) there are two rules or constraints applied to D)
that field automatically, (Checkpoint
Not Null: this constraint enforces that this field cannot
be left unused. In Database terminology, NOT NULL is
not considered as empty or zero, it just defined as the
date has not been entered yet.
Unique: this constraint enforces that the data entered in this field cannot be repeated
cor all the values entered should be unique to each other.
we need another table and will name it
tbIHRData using Table Design as shown
in the image. Make sure to select the
relevant data type according to fields.
Now we will work will Orie-lo-One Relationship in MS Access. This relulionship is used
to relate one record from one table to one and only one record in another table.
1. Go to the Database Tools tab, click
‘on the Relationships option
2. Select tolEmployee and tbIHRData
holding the shitt key and then click
‘on the Add button to add them to
our view and then close the Show
Table dialogue box.
3. Tocreate a relationship between
these two tables, use the mouse,
and click and hold the Employee!
field from tblEmployee and drag
and drop that field on the field
we want to relate by hovering the
mouse right over EmployeelD from
tbIHRData.
4. When you release your mouse
button, Access will then open the
Edit Relationships window.
For creating relationships in our database,
Handling Databases with Research
You might also like
- Her Body and Other Parties: StoriesFrom EverandHer Body and Other Parties: StoriesRating: 4 out of 5 stars4/5 (821)
- The Sympathizer: A Novel (Pulitzer Prize for Fiction)From EverandThe Sympathizer: A Novel (Pulitzer Prize for Fiction)Rating: 4.5 out of 5 stars4.5/5 (122)
- Devil in the Grove: Thurgood Marshall, the Groveland Boys, and the Dawn of a New AmericaFrom EverandDevil in the Grove: Thurgood Marshall, the Groveland Boys, and the Dawn of a New AmericaRating: 4.5 out of 5 stars4.5/5 (266)
- Team of Rivals: The Political Genius of Abraham LincolnFrom EverandTeam of Rivals: The Political Genius of Abraham LincolnRating: 4.5 out of 5 stars4.5/5 (234)
- A Heartbreaking Work Of Staggering Genius: A Memoir Based on a True StoryFrom EverandA Heartbreaking Work Of Staggering Genius: A Memoir Based on a True StoryRating: 3.5 out of 5 stars3.5/5 (231)
- Hidden Figures: The American Dream and the Untold Story of the Black Women Mathematicians Who Helped Win the Space RaceFrom EverandHidden Figures: The American Dream and the Untold Story of the Black Women Mathematicians Who Helped Win the Space RaceRating: 4 out of 5 stars4/5 (897)
- The Unwinding: An Inner History of the New AmericaFrom EverandThe Unwinding: An Inner History of the New AmericaRating: 4 out of 5 stars4/5 (45)
- The Yellow House: A Memoir (2019 National Book Award Winner)From EverandThe Yellow House: A Memoir (2019 National Book Award Winner)Rating: 4 out of 5 stars4/5 (98)
- The Emperor of All Maladies: A Biography of CancerFrom EverandThe Emperor of All Maladies: A Biography of CancerRating: 4.5 out of 5 stars4.5/5 (271)
- The World Is Flat 3.0: A Brief History of the Twenty-first CenturyFrom EverandThe World Is Flat 3.0: A Brief History of the Twenty-first CenturyRating: 3.5 out of 5 stars3.5/5 (2259)
- Shoe Dog: A Memoir by the Creator of NikeFrom EverandShoe Dog: A Memoir by the Creator of NikeRating: 4.5 out of 5 stars4.5/5 (537)
- The Little Book of Hygge: Danish Secrets to Happy LivingFrom EverandThe Little Book of Hygge: Danish Secrets to Happy LivingRating: 3.5 out of 5 stars3.5/5 (401)
- Grit: The Power of Passion and PerseveranceFrom EverandGrit: The Power of Passion and PerseveranceRating: 4 out of 5 stars4/5 (590)
- Elon Musk: Tesla, SpaceX, and the Quest for a Fantastic FutureFrom EverandElon Musk: Tesla, SpaceX, and the Quest for a Fantastic FutureRating: 4.5 out of 5 stars4.5/5 (474)
- On Fire: The (Burning) Case for a Green New DealFrom EverandOn Fire: The (Burning) Case for a Green New DealRating: 4 out of 5 stars4/5 (74)
- The Subtle Art of Not Giving a F*ck: A Counterintuitive Approach to Living a Good LifeFrom EverandThe Subtle Art of Not Giving a F*ck: A Counterintuitive Approach to Living a Good LifeRating: 4 out of 5 stars4/5 (5807)
- The Hard Thing About Hard Things: Building a Business When There Are No Easy AnswersFrom EverandThe Hard Thing About Hard Things: Building a Business When There Are No Easy AnswersRating: 4.5 out of 5 stars4.5/5 (345)
- The Gifts of Imperfection: Let Go of Who You Think You're Supposed to Be and Embrace Who You AreFrom EverandThe Gifts of Imperfection: Let Go of Who You Think You're Supposed to Be and Embrace Who You AreRating: 4 out of 5 stars4/5 (1091)
- Never Split the Difference: Negotiating As If Your Life Depended On ItFrom EverandNever Split the Difference: Negotiating As If Your Life Depended On ItRating: 4.5 out of 5 stars4.5/5 (842)
- Knowledge Center Presentation Final 2023Document10 pagesKnowledge Center Presentation Final 2023Amir SubhaniNo ratings yet
- Computing Book 8Document141 pagesComputing Book 8Amir SubhaniNo ratings yet
- Job DescriptionDocument5 pagesJob DescriptionAmir SubhaniNo ratings yet
- Rules Regulations For BS ProgrammeDocument25 pagesRules Regulations For BS ProgrammeAmir SubhaniNo ratings yet
- Personnel Issues in The 21st Century LibDocument191 pagesPersonnel Issues in The 21st Century LibAmir SubhaniNo ratings yet
- Library Chapter FinalDocument6 pagesLibrary Chapter FinalAmir SubhaniNo ratings yet
- Hamilton Time Series AnalysisDocument407 pagesHamilton Time Series AnalysisAmir SubhaniNo ratings yet
- Running Randomized Evaluations A Practical Guide by Rachel Glennerster, Kudzai TakavarashaDocument482 pagesRunning Randomized Evaluations A Practical Guide by Rachel Glennerster, Kudzai TakavarashaAmir SubhaniNo ratings yet
- Borcea, Cristian - Curtmola, Reza - Talasila, Manoop - Mobile Crowd Sensing (2017, CRC Press)Document184 pagesBorcea, Cristian - Curtmola, Reza - Talasila, Manoop - Mobile Crowd Sensing (2017, CRC Press)Amir SubhaniNo ratings yet
- School Libraries in PakistanDocument8 pagesSchool Libraries in PakistanAmir SubhaniNo ratings yet