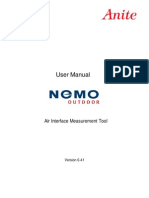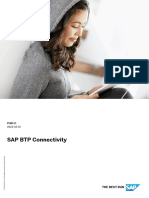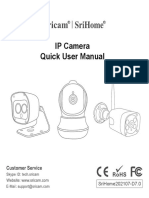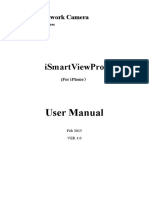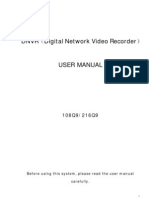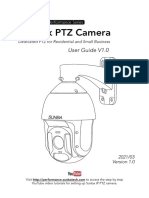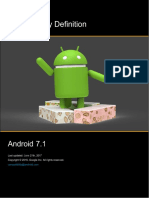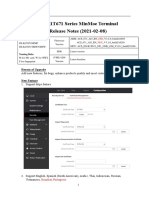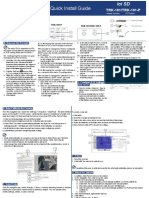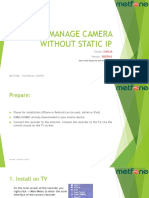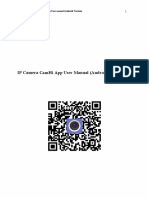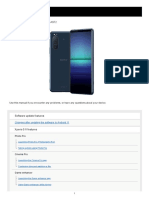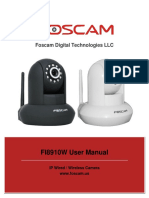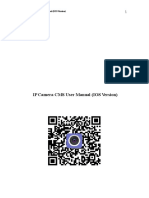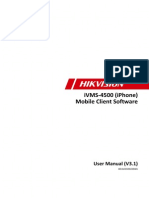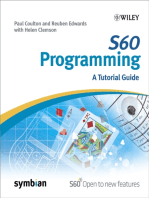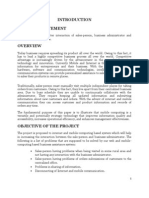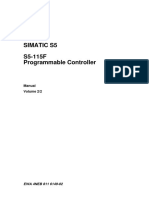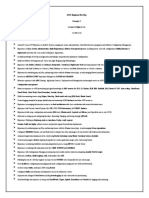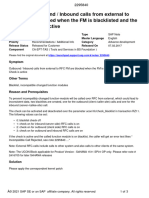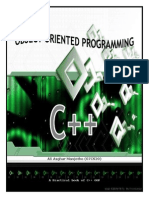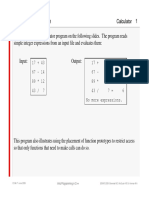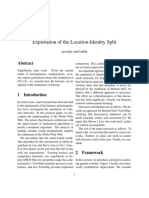Professional Documents
Culture Documents
TEC196 - Configuration and Use of The SmartPanics App
TEC196 - Configuration and Use of The SmartPanics App
Uploaded by
bookingsOriginal Description:
Original Title
Copyright
Available Formats
Share this document
Did you find this document useful?
Is this content inappropriate?
Report this DocumentCopyright:
Available Formats
TEC196 - Configuration and Use of The SmartPanics App
TEC196 - Configuration and Use of The SmartPanics App
Uploaded by
bookingsCopyright:
Available Formats
INFOTEC 196 - RD: 180710
SmartPanics APP
INDEX
1. Introduction to the Application 5.2.7 Image capture
1.1 Supported platforms 5.2.8 Gallery
1.2 Access to the application 5.2.9 Voice message
5.2.10 Finish alarm
2. Setting up your SmartPanics device
2.1 Registration to the service 5.3 Uses of the ON MY WAY function
2.1.1 Special permissions for Android 5.3.1 Confirm time
2.1.2 Special permissions for iOS 5.3.2 Confirm ON MY WAY event
2.1.3 QR Settings 5.3.3 Track to destination
2.1.4 Manual Setting 5.3.4 Favorite destinations
2.1.5 E-mail setting 5.4 Alarm NOT sent
2.1.6 I do not have a provider
3. Interface description 6. Contact notification function
6.1 Add a contact
4. Access to the settings menu 6.2 Notification settings
4.1 Language
4.2 Test 7. My Group
4.3 Log 7.1 Registration of a group member
4.4 Connection 7.2 Administration of the group users
4.5 My alarms 7.3 Establish the location of a
4.6 Security member
4.7 Tracking 7.3.1 Locations history
4.8 Suggest client 7.4 Display of events of a member
4.9 License agreement 7.4.1 Filter per events
7.5 Geofences Administration
5. Sending alerts from SmartPanics 7.5.1 Create a geofence
5.1 Sending an alarm 7.5.2 Geofence settings
5.2 Additional functions while 7.5.3 Type of Geofences
sending an alarm 7.5.4 Editing a Geofence
5.2.1 Received confirmation 7.5.5 Deleting a Geofence
5.2.2 Switch map 7.6 Tracking
5.2.3 Video recording 7.7 Picture
5.2.4 Text note 7.8 Settings
5.2.5 Automatic Call
5.2.6 E-mail sending
SoftGuard – 20900 NE 30th Avenue, Suite # 200 – Aventura – Florida 33180
Phone +1 (786) 866.2138 / soporte@softguard.com - www.softguard.com
INFOTEC 196 - RD: 180710
SmartPanics APP
8. My Accounts
8.1 Latest events
8.1.1 Events
8.1.2 Filter per events
8.1.3 Map
8.2 Latest events – Here I am
8.2.1 Notifications
8.2.2 Here I am event details
8.3 Data
8.3.1 Account
8.3.2 Users
8.3.3 Contacts
8.3.4 Zones
8.3.5 Schedules
8.3.6 Medical information
8.3.7 Alarm Panel
8.3.8 SmartPanics
8.3.9 Technical service
8.3.10 Historical report
8.3.11 Calls
8.3.12 Notifications
8.3.13 Event images
9. My Vehicles
9.1 On-screen functions
9.2 Filters
9.3 Mobile data
9.4 Mobile location
9.5 Mobile events
9.6 Mobile details
10. My cameras
10.1 Checking the cameras
11. My alerts
11.1 Sending alerts
11.2 Additional functions when sending an alert
12. Neighborhood mode
13. Here I am
13.1 Sending Here I am
SoftGuard – 20900 NE 30th Avenue, Suite # 200 – Aventura – Florida 33180
Phone +1 (786) 866.2138 / soporte@softguard.com - www.softguard.com
INFOTEC 196 - RD: 180710
SmartPanics APP
Settings and use of the SG SmartPanics application
1. INTRODUCTION TO THE APPLICATION
The SmartPanics application works as a virtual emergency keypad that allows sending Emergency,
Assistance or Fire events reporting the exact location to the monitoring center. It must be installed
on the mobile device and will be available for the iOS and Android platforms in their corresponding
online stores.
1.1 Supported platforms:
Check with your Monitoring Center if your device is compatible with this application.
SoftGuard – 20900 NE 30th Avenue, Suite # 200 – Aventura – Florida 33180
Phone +1 (786) 866.2138 / soporte@softguard.com - www.softguard.com
INFOTEC 196 - RD: 180710
SmartPanics APP
1.2 Access to the Application.
Select the SmartPanics icon from the desktop or from the launcher of your
Smartphone.
2. SETTING UP YOUR SMARTPANICS DEVICE
2.1 REGISTRATION TO THE SERVICE
The setting information to use SmartPanics will be provided by the Monitoring Center you have
subscribed.
The monitoring center can send the setting information to the end user in "Text" format by an e-
mail including the setting and download links or by sending an image supporting "QR Code".
• Once you have received the setting information, you can open the application for the first
time to begin the communication tests.
• First, you must set the language of the platform, selecting the corresponding option and then
pressing the "Next" button.
SoftGuard – 20900 NE 30th Avenue, Suite # 200 – Aventura – Florida 33180
Phone +1 (786) 866.2138 / soporte@softguard.com - www.softguard.com
INFOTEC 196 - RD: 180710
SmartPanics APP
2.1.1. Special permissions for Android:
To continue with the registration on an Android device, you must
"Accept" all the requests automatically made by the application when
you start and choose a language. These permissions allow SmartPanics
to use some device hardware tools. By authorizing the 7 permissions
that Android asks the application will be able to:
• Access the location of the device by GPS.
• Take pictures and record videos from the camera of the device.
• Record audio with the microphone of the device.
• Access the device contacts list.
• Send and receive SMS messages from the device.
• Make phone calls from the device without closing the application.
• Access pictures and multimedia content from the device gallery.
• Press the "Allow" option to enable each permission requested by the application.
SoftGuard – 20900 NE 30th Avenue, Suite # 200 – Aventura – Florida 33180
Phone +1 (786) 866.2138 / soporte@softguard.com - www.softguard.com
INFOTEC 196 - RD: 180710
SmartPanics APP
• You can manually access to the permissions in order to use the hardware tools of the
Android device by accessing to:
>> Settings> Applications> SmartPanicsNG> Permissions
• Storage: Activated
Allows accessing to the gallery of the device and attaching images from it while
sending an event.
• Contacts: Activated
Access the contact list of the device from the application.
• Camera: Activated
Allow using the camera (front or back) of the device to record video clips or take
pictures while sending an event.
• Microphone: Activated
Allows recording sounds with the microphone of the device while sending an
event.
• SMS: Activated
Allows sending text messages from the application. When the device does not
have a WIFI signal or a data network, text messaging can be used to report events
with SmartPanics.
SoftGuard – 20900 NE 30th Avenue, Suite # 200 – Aventura – Florida 33180
Phone +1 (786) 866.2138 / soporte@softguard.com - www.softguard.com
INFOTEC 196 - RD: 180710
SmartPanics APP
• Telephone: Activated
Allows using the device's call tool from the same application while sending an
event.
• Location: Activated
SmartPanics was designed to always have positioning reports in order to enhace
all its functionality. If the permissions for the "location" are deactivated, the APP
will not be able to provide positioning reports and will never send reports to the
central.
Once you have activated the location permissions, you must configure the option called
"Location method".
Finally, select the "High precision" option. When you select the high precision mode, you allow your
device to determine your location through several networks, in all possible ways, with Wi-Fi, GPS,
and mobile networks. All using Google's location services to get a good positioning.
This way, as its own name indicates, it is the most accurate of all and offers a better experience than
the rest, but its battery consume and also its excessive control towards the user (since all his
movements are registered) are its biggest disadvantages.
The names on the settings menu of Android devices may vary, depending on the manufacturer and
version of Android software used.
SoftGuard – 20900 NE 30th Avenue, Suite # 200 – Aventura – Florida 33180
Phone +1 (786) 866.2138 / soporte@softguard.com - www.softguard.com
INFOTEC 196 - RD: 180710
SmartPanics APP
2.1.2. Special permissions for iOS
In the "iOS" operating system, there are two ways to configure the different
hardware tools used by the SmartPanics application.
• Once the SmartPanics application is enabled on the device, the iOS operating system will
request the user authorization to use these hardware tools, such as: Camera,
microphone, GPS location, notifications, updates in the background, or the data network.
• Press the option "Always authorization" every time so that the function is permanently
enabled within the APP.
SoftGuard – 20900 NE 30th Avenue, Suite # 200 – Aventura – Florida 33180
Phone +1 (786) 866.2138 / soporte@softguard.com - www.softguard.com
INFOTEC 196 - RD: 180710
SmartPanics APP
It is also possible to enable all these permissions in iOS manually, entering the iOS settings menu
and then accessing the permissions of the applications, there you have to select the SmartPanics
NG application and then enable the permissions on the screen shown below:
• Location: Always
SmartPanics was designed to always have positioning reports in order to enhace all its
functionality. If the "never" option is chosen, the APP will not be able to use the
positioning function and will never send the location of the device to the monitoring
center.
• Microphone: On
Activating this permission allows the events of my alarms or my alerts to send audio
files recorded with the microphone of the telephone.
• Camera: On
Activating this permission allows the events of my alarms or my alerts to send pictures
or videos recorded with the back or front camera of the device.
• Notifications
Allows defining which warning mechanisms will trigger the PUSH notifications sent to
the user from the SoftGuard system, for example: sound, vibration, balloons, and
other.
Automatic notifications to each SmartPanics user are defined on the Notifications tab
of each account.
SoftGuard – 20900 NE 30th Avenue, Suite # 200 – Aventura – Florida 33180
Phone +1 (786) 866.2138 / soporte@softguard.com - www.softguard.com
INFOTEC 196 - RD: 180710
SmartPanics APP
• Background updating: On
APPs run in the foreground when they are on the screen of the device and in the background
when they are not seen on screen. SmartPanics needs authorization to run in the background
when using the following functions: tracking, speed control, battery, life beat of the APP,
geofences, on my way, and more.
• Cellphone Data: On
If the use of cellphone data is not enabled, the APP will only communicate events or
positioning reports when WIFI is available.
SoftGuard – 20900 NE 30th Avenue, Suite # 200 – Aventura – Florida 33180
Phone +1 (786) 866.2138 / soporte@softguard.com - www.softguard.com
INFOTEC 196 - RD: 180710
SmartPanics APP
2.1.3 QR settings.
• By reading a "QR Code" it will be possible to carry out the
automatic configuration of your SmartPanics device.
• The monitoring center will be able to send the user an SMS or
an e-mail with the configuration link that the user must follow, so
that the device can "auto-configure".
• Press the "Read QR" button to start reading the received
configuration.
• The device will read the setting information encoded in the
"QR" image.
• If it is verified correctly, on the next screen you can download
the license agreement that you must "Accept" before you start
using this service.
• Read the license agreement and press the "Accept and
Continue" button.
SoftGuard – 20900 NE 30th Avenue, Suite # 200 – Aventura – Florida 33180
Phone +1 (786) 866.2138 / soporte@softguard.com - www.softguard.com
INFOTEC 196 - RD: 180710
SmartPanics APP
2.1.4 Manual Settings
• Enter the data provided by your monitoring center.
(IP Address and PORT).
• Then press the "Associate" button for the monitoring center to
validate the information.
• Enter your Name and Phone Number in the corresponding
fields.
• Then press the button called "Test Connection".
• If the process of "Early Registration" has not been made from
the central, the application will show the following legend:
• If this happens, you must wait for your monitoring center to
confirm that your SmartPanics device has been linked to your
account and is ready to be used.
• Once your device is linked, press the "Test Connection" button
again.
SoftGuard – 20900 NE 30th Avenue, Suite # 200 – Aventura – Florida 33180
Phone +1 (786) 866.2138 / soporte@softguard.com - www.softguard.com
INFOTEC 196 - RD: 180710
SmartPanics APP
• Once the monitoring center has enabled your smartphone, it
will automatically download the "license agreement" that you
must "Accept" before you start using this service.
• Read the license agreement and press the button called
"Accept and Continue".
• Once these simple settings are finished, your SmartPanics
device will be able to send emergency alerts to your monitoring
center.
2.1.5 E-mail setting
The service provider can send an e-mail for the users (clients) to configure their SmartPanics
application without the need to interact with a monitoring operator.
• First, you will receive an e-mail similar to the following one, which you must open from your
smartphone, in order to follow the link on it that will provide you with the connection data.
SoftGuard – 20900 NE 30th Avenue, Suite # 200 – Aventura – Florida 33180
Phone +1 (786) 866.2138 / soporte@softguard.com - www.softguard.com
INFOTEC 196 - RD: 180710
SmartPanics APP
• If you have previously downloaded your SmartPanics application, you will be asked to open
the link there.
• Then you must select the language you prefer, press the "Next" button and the connection
data will be automatically configured.
• To continue, press the "Test Connection" button.
• Read the terms and conditions of the service and then
press the "Accept and Continue" button.
SoftGuard – 20900 NE 30th Avenue, Suite # 200 – Aventura – Florida 33180
Phone +1 (786) 866.2138 / soporte@softguard.com - www.softguard.com
INFOTEC 196 - RD: 180710
SmartPanics APP
2.1.6 I do not have a provider
• By pressing the "I do not have a provider" button, you will be able
to access a webpage allowing you to register in order to download the
application for free.
• Once the registration is completed, you will be contacted by our
commercial department. Ask them for a temporary access authorization so
you can evaluate the SmartPanics application with no cost.
SoftGuard – 20900 NE 30th Avenue, Suite # 200 – Aventura – Florida 33180
Phone +1 (786) 866.2138 / soporte@softguard.com - www.softguard.com
INFOTEC 196 - RD: 180710
SmartPanics APP
3. INTERFACE DESCRIPTION
SmartPanics has four buttons on the main screen to send alarm events. The Fire and Assistance
buttons are customizable depending on the service you have subscribed.
• If the GPS system of your mobile phone is disabled, the
application will ask you to activate it.
• The GPS system tracks the location of the device for
each event sent to the monitoring center.
SOS: Send a Panic event to the Monitoring Center.
Fire: Send a Fire event to the Monitoring Center.
Assistance: Send a Medical Alarm event to the Monitoring Center.
On my way (Delayed SOS): Send a SOS Delayed event (Anti-entrances
function) to the Monitoring Center.
Here I am: Allows the users to notify their relatives of their current
location.
Tracking: Allows checking if the the mobile has its tracking
function enabled, as well as the update frequency.
Functions menu: Grants access to the functions menu of the
application, from where different queries and configurations can be
made.
SoftGuard – 20900 NE 30th Avenue, Suite # 200 – Aventura – Florida 33180
Phone +1 (786) 866.2138 / soporte@softguard.com - www.softguard.com
INFOTEC 196 - RD: 180710
SmartPanics APP
Shortcuts bar
My Alarms: Grants access to the main screen of SmartPanics.
My Accounts: Displays the associated accounts.
My Mobiles: Displays the associated mobile devices.
My Group: Grants access to registration and monitoring details of each group user.
My Alerts: Allows sending customizable events.
4. ACCES TO THE SETTINGS MENU
From the "Settings" button you can access the settings of the service (it may require
interaction with the Monitoring Center) and user preferences.
To access the "Settings menu", press the button in the upper right margin of the screen (
) to open the drop-down menu. Then, press the "SETTINGS" button. From the settings menu, you
can configure the options detailed below:
SoftGuard – 20900 NE 30th Avenue, Suite # 200 – Aventura – Florida 33180
Phone +1 (786) 866.2138 / soporte@softguard.com - www.softguard.com
INFOTEC 196 - RD: 180710
SmartPanics APP
4.1 LANUGAGE
Grants access to the language settings of the Application.
To switch the language of the application, just select the one you prefer and press the "Save" button.
SoftGuard – 20900 NE 30th Avenue, Suite # 200 – Aventura – Florida 33180
Phone +1 (786) 866.2138 / soporte@softguard.com - www.softguard.com
INFOTEC 196 - RD: 180710
SmartPanics APP
4.2 TEST
Allows testing the communication of your Smartphone with the monitoring center.
• To use this function, you must press the "TEST" button.
• SmartPanics will verify the service and if everything went right, it will show a legend
informing: "The connection test worked correctly".
SoftGuard – 20900 NE 30th Avenue, Suite # 200 – Aventura – Florida 33180
Phone +1 (786) 866.2138 / soporte@softguard.com - www.softguard.com
INFOTEC 196 - RD: 180710
SmartPanics APP
4.3 LOG
This function allows displaying a LOG or "Record" of the recent activity of the
application.
This button allows sending the activity log to the Monitoring Center
for it to be analyzed.
SoftGuard – 20900 NE 30th Avenue, Suite # 200 – Aventura – Florida 33180
Phone +1 (786) 866.2138 / soporte@softguard.com - www.softguard.com
INFOTEC 196 - RD: 180710
SmartPanics APP
4.4 CONNECTION
Allows verifying the setting parameters of the connection between the
application and the Monitoring Center subscribed.
The setting information for the SmartPanics connection will be provided by your monitoring service
provider.
IP: Defines the IP address of the monitoring service provider.
Port: Defines the communication ports used for the connection.
Name: Defines the Name of the Service User.
Telephone number: Number of the device from where SmartPanics is executed.
Test Connection: Send a service request to the Monitoring Center to validate your
connection.
SoftGuard – 20900 NE 30th Avenue, Suite # 200 – Aventura – Florida 33180
Phone +1 (786) 866.2138 / soporte@softguard.com - www.softguard.com
INFOTEC 196 - RD: 180710
SmartPanics APP
4.5 MY ALARMS
From this option it is possible to customize the way the application
responds, define the delay of an alarm sent or its cancellation time, among
other options.
Enable SMS sending
Enables or disables the option to send events by SMS.
SmartPanics uses the data network to communicate with the monitoring center. When it
is not possible, it will try to send the events by SMS. If the "SMS sending" function is
disabled and/or does not have data connection, SmartPanics will be unable to send any
alarm or status event.
SoftGuard – 20900 NE 30th Avenue, Suite # 200 – Aventura – Florida 33180
Phone +1 (786) 866.2138 / soporte@softguard.com - www.softguard.com
INFOTEC 196 - RD: 180710
SmartPanics APP
Alarm cancellation time
By scrolling the bar it is possible to set the time in seconds, with
the possibility to cancel an alarm that has just been sent. The
maximum assignable time is 10 seconds. If 0 "zero" is selected
as a value, the alarm will be sent immediately.
Hide application after sending SOS
Turns off the Smartphone screen after sending an SOS alarm. To turn the
screen on again, you should click on it (leave your finger on the screen
for a few seconds) or 3 clicks in a row (tap 3 times on the screen).
Send SOS by pressing the power button
Sends an SOS alarm with the "Power" button on the device. To do this,
press the power button 4 (four) consecutive times in no longer than 5
(five) seconds.
This feature allows sending SOS alerts, even when the screen is locked.
This function may not work correctly on all mobile phones. Check whether it does before
using it.
Alarms with sound
This function activates an alarm with sound after sending the "Fire" or
"Assistance" events.
The ring tone will repeat indefinitely according to the chosen
frequency.
On my way
By scrolling the bar it is possible to set the time in minutes for an SOS
alarm to be delayed.
The function "On my Way" is designed to prevent the crime known as "Express theft", allowing the
user to send a schedule SOS alarm, and if it is not cancelled at the end of the assigned time range,
the application will notify the monitoring center.
The maximum assignable time is 6 hours. If 0 "zero" is selected as a value, the alarm will be sent
immediately.
Ringtone
Allows you to set a "Ringtone" that will be played when there is 1 (one) minute
left to send the "On my way" alarm.
SoftGuard – 20900 NE 30th Avenue, Suite # 200 – Aventura – Florida 33180
Phone +1 (786) 866.2138 / soporte@softguard.com - www.softguard.com
INFOTEC 196 - RD: 180710
SmartPanics APP
Hide application after sending ON MY WAY
Turn off the Smartphone screen after sending an "ON MY
WAY" alarm.
In order to turn the screen on again, you should click on it (leave your finger on the screen for a few
seconds) or 3 clicks in a row (tap 3 times on the screen).
SoftGuard – 20900 NE 30th Avenue, Suite # 200 – Aventura – Florida 33180
Phone +1 (786) 866.2138 / soporte@softguard.com - www.softguard.com
INFOTEC 196 - RD: 180710
SmartPanics APP
4.6 SECURITY
Allows improving the security of the application, requesting a PIN (password) to
access certain specific functions.
• Shows the entered PIN.
______________________________
• PIN request when opening the application.
• PIN request before sending an alarm event.
• PIN request when an alarm event was sent.
• PIN request to access to the Settings menu.
SoftGuard – 20900 NE 30th Avenue, Suite # 200 – Aventura – Florida 33180
Phone +1 (786) 866.2138 / soporte@softguard.com - www.softguard.com
INFOTEC 196 - RD: 180710
SmartPanics APP
4.7 TRACKING
Displays the setting options for the tracking function, when enabled.
The tracking function has 2 status:
Activated: The function runs by default. Afterwards the users can change the status and
turn it on or off whenever they wants.
Not activated: The function will be off when it starts running and depending on the type of
user (administrator or member), it can be activated from the smartphone.
When active, the SmartPanics device will periodically report its current location. It will be sent
according to 2 variables: distance and time. This way a historical location report can be made for
you to check where the mobile was at each moment of the journey.
Also, if you have a Web Access for Corporate Customers (AWCC), you can check the current location
of each SmartPanics device linked to your account and also get trip reports from any PC with internet
connection.
"Request AWCC to your monitoring center".
SoftGuard – 20900 NE 30th Avenue, Suite # 200 – Aventura – Florida 33180
Phone +1 (786) 866.2138 / soporte@softguard.com - www.softguard.com
INFOTEC 196 - RD: 180710
SmartPanics APP
Activated YES / NO:
Indicates whether the tracking function is active. In
case the manual start option is enabled, you can "Turn
on" or "Turn off" the tracking function.
Frequency (High/Medium/Low): Sets the terms to report the location of the smartphone in cycles
of time and distance. The higher the reporting frequency, the more positions will be recorded in the
system.
Important: Take into consideration that a greater number of reported locations can mean a greater
energy consumption for the smartphone.
Maximum speed:
Allows setting the maximum speed limit (expressed in Km/h)
for the device before generating an alert event for speeding.
Battery Control:
Allows notifying the monitoring center when the mobile
device has consumed 90% of its battery.
Heartbeat control:
Allows sending an automatic event to the monitoring center
every 120 minutes and it monitors the loss of communication
between the mobile device and the monitoring center.
Update:
Once you have saved the changes, you can press the "update" button to check the
information registered in the central.
If you do not press the "Update" button after making the changes, they will be applied next time
you start SmartPanics, or after sending any alarm event.
Save:
Allows saving the changes made to the settings of the tracking
function.
SoftGuard – 20900 NE 30th Avenue, Suite # 200 – Aventura – Florida 33180
Phone +1 (786) 866.2138 / soporte@softguard.com - www.softguard.com
INFOTEC 196 - RD: 180710
SmartPanics APP
4.8 SUGGEST CLIENT
Allows sending the reference data of a suggested contact
who would be interested in acquiring the SmartPanics
service.
• Enter the reference data of the contact you want to suggest the "SmartPanics" application
and click on the "Suggest" button.
• Subsequently, your monitoring center will get an email with all the details of the suggested
contact for the commercial department to contact the user and offer him the benefits of
SmartPanics.
SoftGuard – 20900 NE 30th Avenue, Suite # 200 – Aventura – Florida 33180
Phone +1 (786) 866.2138 / soporte@softguard.com - www.softguard.com
INFOTEC 196 - RD: 180710
SmartPanics APP
4.9 License agreement
Allows inspecting the license agreement and its terms and
conditions established by your service provider for the SmartPanics
application.
SoftGuard – 20900 NE 30th Avenue, Suite # 200 – Aventura – Florida 33180
Phone +1 (786) 866.2138 / soporte@softguard.com - www.softguard.com
INFOTEC 196 - RD: 180710
SmartPanics APP
5. SENDING ALERTS FROM SMARTPANICS
SmartPanics has four buttons on the main screen for sending alarm events.
Appart from being able to modify some of its functions, as it happens with the Fire and Assistance
buttons; you can activate, deactivate and even hide each of the buttons from the current user.
Before sending an alarm event
• Check that your Smartphone is correctly configured and that the monitoring center has
enabled you service.
• Keep pressed any of the buttons intended for the emergency for at least 3 "(seconds).
SmartPanics uses the same principles as standard Panic keypads, to avoid false alarms.
SoftGuard – 20900 NE 30th Avenue, Suite # 200 – Aventura – Florida 33180
Phone +1 (786) 866.2138 / soporte@softguard.com - www.softguard.com
INFOTEC 196 - RD: 180710
SmartPanics APP
5.1 Sending an Alarm
To start sending an alarm event, keep pressed the "SOS", "Fire", "Assistance" or "On my Way"
buttons for at least 3 "(seconds).
• A window will pop up and the timer will start running. When it gets to 0 (zero), the alarm
will be sent without any user intervention.
Sends the alarm selected immediately.
Stops sending the alarm and cancels it.
Once an alarm event (SOS, Assistance, Fire, etc.) has been sent, the tracking function will be
temporarily enabled for your device regardless of the status of the function (On / Off) and for the
time that the event lasts, until it is finished.
While on an alarm event, the phone will send location updates to the monitoring center every 20
"(seconds), until the event is considered to be finished.
SoftGuard – 20900 NE 30th Avenue, Suite # 200 – Aventura – Florida 33180
Phone +1 (786) 866.2138 / soporte@softguard.com - www.softguard.com
INFOTEC 196 - RD: 180710
SmartPanics APP
5.2 Additional functions while sending an alarm
When an alarm event is sent, SmartPanics will show the following screen enabling you to perform
various additional actions detailed below:
5.2.1 Received Confirmation
When the monitoring center receives the alarm event, a "green tick" may
be displayed to the right of the name of the event, confirming the
reception of the event.
SoftGuard – 20900 NE 30th Avenue, Suite # 200 – Aventura – Florida 33180
Phone +1 (786) 866.2138 / soporte@softguard.com - www.softguard.com
INFOTEC 196 - RD: 180710
SmartPanics APP
5.2.2 Switch Map
Switch between map view and "satellite view".
5.2.3 Video recording
Allows recording videos to send to the monitoring center.
• The record button will only appear when the manual
recording function is available.
• To record videos, press the "Video" button and point the
camera towards the target.
• When you start recording you can see the timer running in
the upper right corner of the screen.
• Video clips can last up to 10 "(seconds). When they reach the
maximum amount of time possible, they are automatically sent to the
monitoring center.
SoftGuard – 20900 NE 30th Avenue, Suite # 200 – Aventura – Florida 33180
Phone +1 (786) 866.2138 / soporte@softguard.com - www.softguard.com
INFOTEC 196 - RD: 180710
SmartPanics APP
5.2.4 Text note
Allows attaching a text note to be sent to the monitoring center.
5.2.5 Automatic call
Make an automatic phone call to a pre-defined number by the monitoring
center. Ask for further information from your service provider.
• The dial interface is the phone's own and NOT from SmartPanics.
SoftGuard – 20900 NE 30th Avenue, Suite # 200 – Aventura – Florida 33180
Phone +1 (786) 866.2138 / soporte@softguard.com - www.softguard.com
INFOTEC 196 - RD: 180710
SmartPanics APP
5.2.6 E-mail sending.
Open the default mail program of your Smartphone to send an email.
5.2.7 Image capture
Allows taking a picture and attaching it to send it to the monitoring
center, along with the alarm event.
• Aim your smartphone to the target and take the picture.
• Wait for the image to upload and be sent.
SoftGuard – 20900 NE 30th Avenue, Suite # 200 – Aventura – Florida 33180
Phone +1 (786) 866.2138 / soporte@softguard.com - www.softguard.com
INFOTEC 196 - RD: 180710
SmartPanics APP
5.2.8 Gallery
Grants access to the Smartphone gallery, and allows attaching an image that will be
sent to the monitoring center.
• To attach an image press the button called "gallery".
• Then select an image from the gallery, and it will be automatically sent.
• Once the image has been sent from the gallery, you can see the confirmation on screen.
SoftGuard – 20900 NE 30th Avenue, Suite # 200 – Aventura – Florida 33180
Phone +1 (786) 866.2138 / soporte@softguard.com - www.softguard.com
INFOTEC 196 - RD: 180710
SmartPanics APP
5.2.9 Voice message
Allows attaching a voice note to be sent to the monitoring center.
• A button to record audio will only appear when manual recording is available.
• Keep the "microphone" button pressedbb to start recording.
• When you release the button, the recording will be sent automatically.
• The "Cancel" button makes the voice note not to be sent.
5.2.10 Finish alarm
Finishes the event. You will no longer be able to attach more
information to it.
The monitoring center will receive a notification of restoration of the generated event.
The device will be ready to send new events.
SoftGuard – 20900 NE 30th Avenue, Suite # 200 – Aventura – Florida 33180
Phone +1 (786) 866.2138 / soporte@softguard.com - www.softguard.com
INFOTEC 196 - RD: 180710
SmartPanics APP
5.3 USES OF THE ON MY WAY FUNCTION
The "On my Way" event is a new feature of SmartPanics that allows programming a
"PANIC" alarm, to send it in a short time, if it is not cancelled by the user.
This special delivery condition is defined as "PRE ALARM".
• To send an "On my Way" event, we must keep the "On my Way" button pressed for at least
3 "(seconds).
• On the next window, you can set the configuration for sending an "On my Way" event.
Allows adjusting the time available for sending an "On my
Way" event, up to a maximum of 6 hours.
Iniciate an “On my Way” event.
Notifies a contact about the arrival at destination.
Stops sending an event.
SoftGuard – 20900 NE 30th Avenue, Suite # 200 – Aventura – Florida 33180
Phone +1 (786) 866.2138 / soporte@softguard.com - www.softguard.com
INFOTEC 196 - RD: 180710
SmartPanics APP
• You can start the "On my way" function by notifying your favorite SmartPanics contacts
about your destination, or without notifying them.
>> To start "without notifying destination ", press the "Confirm time" button.
>> To start "notifying destination", press the "Track to destination" button.
• Once the countdown has started, the monitoring center will receive a notification and will
wait for it to end, or for you to cancel the event sent.
• Once the countdown has finished, because the established time is out or because you have
pressed the "SEND NOW" button, the event will change its status from "PRE ALARM" to
"REAL EVENT", starting up the processes established by the monitoring center to provide an
immediate response.
SoftGuard – 20900 NE 30th Avenue, Suite # 200 – Aventura – Florida 33180
Phone +1 (786) 866.2138 / soporte@softguard.com - www.softguard.com
INFOTEC 196 - RD: 180710
SmartPanics APP
5.3.1 Confirm time
Confirms the "On my Way" event to start sending it on the time defined in the time selection bar,
without notifying your favorite SmartPanics contacts.
To use this function:
• Press the "On my way" button on the main screen.
• Then use the time wheel to select the amount of time available.
Remember that you can select a maximum of 6 hours.
• Finally, press the "Confirm time" button to send the event.
• Once you have started an "On my Way" event, the monitoring center will receive the
notification and will be prepared to receive confirmation of the "PANIC" event, or its
cancellation in case you arrive safely at your destination.
SoftGuard – 20900 NE 30th Avenue, Suite # 200 – Aventura – Florida 33180
Phone +1 (786) 866.2138 / soporte@softguard.com - www.softguard.com
INFOTEC 196 - RD: 180710
SmartPanics APP
5.3.2 Confirm On my way event
Once the countdown has started you can hide your phone and wait until you arrive to a safe place.
The monitoring center will attend the event when the countdown has finished and you
have not been able to cancel it.
Remember:
If your security is compromised, you can use the "SEND NOW" function, which will
immediately notify the monitoring center about your assistance request.
Use this function only if you consider that you are in a situation of real danger.
Confirm On my way Event >> On-Screen Functions
Once the "On My Way" event has been started, you will have the following tools available in order
to provide more information to the monitoring center, before the countdown ends.
Allows taking a picture to send it to the monitoring
center.
Allows selecting an image from the "Gallery" to send it
to the monitoring center.
Send the event immediately.
Allows reseting 5 '(five minutes) to the countdown
timer.
Cancels the "On my Way" event.
SoftGuard – 20900 NE 30th Avenue, Suite # 200 – Aventura – Florida 33180
Phone +1 (786) 866.2138 / soporte@softguard.com - www.softguard.com
INFOTEC 196 - RD: 180710
SmartPanics APP
• Once the countdown timer has started, you can hide your phone or continue using it
normally, as the SmartPanics application will continue to run in the background.
When you have arrived safely at your destination, do not forget to "CANCEL" the "On
my way" event.
You can set the application to play a "ringtone", when 1' (one minute) is missing to
send the "On my way" event.
Confirm On my way Event >> Event confirmed
• Once the "On My Way" event has been sent, that is, if the
countdown ended or you, voluntarily, pressed the "SEND NOW"
button, you will have the same functions that can be used in an SOS
event, allowing multimedia information to be sent to the monitoring
center.
• For more information about this, you check << 4.2 >>
“Additional functions when sending an alarm ".
Once you have arrived safely at your destination, do not forget to "FINISH" the
alarm event.
SoftGuard – 20900 NE 30th Avenue, Suite # 200 – Aventura – Florida 33180
Phone +1 (786) 866.2138 / soporte@softguard.com - www.softguard.com
INFOTEC 196 - RD: 180710
SmartPanics APP
5.3.3 Track to destination
The “track to destination” function is a feature that allows notifying one or several contacts, about
the arrival to a specific destination and the estimated time that will take.
To use this feature, you must have the "On my way" notification enabled with at least one (1)
selected SmartPanics contact.
For more information on how to select SmartPanics contacts, please check << 5 >> on this manual.
To use this function:
• Press the "On my way" button on the main screen.
• And then press the "Track to destination" button.
SoftGuard – 20900 NE 30th Avenue, Suite # 200 – Aventura – Florida 33180
Phone +1 (786) 866.2138 / soporte@softguard.com - www.softguard.com
INFOTEC 196 - RD: 180710
SmartPanics APP
• The next window will now pop up:
Destination marker position.
Favorite Destination.
Add current destination to Favorites.
Current location.
Allows searching for an address and indicates the time and
distance to the destination.
Move the marker or press on the "magnifying glass" to find an
address.
Use the ZOOM tools or pinch on the map
to enlarge the area.
• Place the marker on the destination place. It will be notified to your contacts and to the
monitoring center.
To do this, move the map with your finger until the marker is placed on the correct position
or click on the "magnifying glass" icon, to find an address.
• You can also select a previously saved destination from your list of "Favorite" destinations.
• On the window below the map you can see the address chosen and the destination and the
contacts that will be notified.
• To send the "On My Way" event with notifications to your SmartPanics contacts informing
them about the destination, press the "Accept" button.
SoftGuard – 20900 NE 30th Avenue, Suite # 200 – Aventura – Florida 33180
Phone +1 (786) 866.2138 / soporte@softguard.com - www.softguard.com
INFOTEC 196 - RD: 180710
SmartPanics APP
The time available to arrive for an "On my way" event with "Track to destination" is
calculated according to the distance to be traveled from its current position to the
destination marker and does not depend on the time selection bar from the previous
screen.
• Once the notification of the "On my way with track to destination" event has been sent, the
SmartPanics contact can see a notification in the SMS inbox.
Confirm on my way Event
• With the "On my Way" event initiated, you will have the following
tools to send the information to monitoring center.
• For more information about this, you can check << 4.3.2 >> “Confirm
on my way event”.
SoftGuard – 20900 NE 30th Avenue, Suite # 200 – Aventura – Florida 33180
Phone +1 (786) 866.2138 / soporte@softguard.com - www.softguard.com
INFOTEC 196 - RD: 180710
SmartPanics APP
5.3.4 Favorite destinations
Favorite destinations allows you to record frequent destinations, to use the "Track to destination"
function in a simpler way, without having to place the markers manually.
Favorite destinations >> Add to favorites/Save destination
• To save a favorite location, you must move the map with your finger until the marker is placed on
the correct position or use the address finder to enter a destination.
• At the bottom of the screen below the map, you can check the destination address.
• Now press the "add to favorites" button, to save a location.
• Next, you must enter a name to identify the "destination".
• Now, the current position of the marker will be registered and can be used in subsequent searches.
SoftGuard – 20900 NE 30th Avenue, Suite # 200 – Aventura – Florida 33180
Phone +1 (786) 866.2138 / soporte@softguard.com - www.softguard.com
INFOTEC 196 - RD: 180710
SmartPanics APP
Favorite destinations >> Select a Favorite destination
• To select a favorite destination, touch the "Favorites" icon on screen.
• A window with your favorite addresses will now open. Here you can select the destination address
you will use to notify your SmartPanics contacts.
• Press on any saved address to select a destination and place the marker.
Favorite destinations >> Edit or Delete a Favorite destination
• To "edit or delete" a favorite destination, keep the destination you want to change pressed, until
the drop-down menu appears.
• To edit a "favorite destination", press the "EDIT" button.
• To delete a "favorite destination”, press the" DELETE "button.
SoftGuard – 20900 NE 30th Avenue, Suite # 200 – Aventura – Florida 33180
Phone +1 (786) 866.2138 / soporte@softguard.com - www.softguard.com
INFOTEC 196 - RD: 180710
SmartPanics APP
5.4 Alarm NOT sent
The SmartPanics mobile application will try to send the alarm event using
the most efficient communication link.
By default, it will try to send the event through the WiFi network, and if
this is not available, it will try to send the event using the operator's data
network (3G / 4G / LTE, etc.).
If it is not possible to establish communication over the data network
(WiFi / GPRS), the application will try to send the event using the GSM
network, ie by SMS.
Take into consideration that, in order to send the SMS effectively, your
monitoring center must have the right equipment to receive events using
this mean and the notification function by SMS must be enabled in your
SmartPanics application.
To enable the sending of events by SMS, please check << 3.6 >> on this
manual.
• If for some unforeseen reason your mobile phone is "temporarily" unable to communicate with the
monitoring center, SmartPanics will retry until you can deliver the event while you are on the "alarm"
window (see top image).
• When this happens, you can see a warning message on the screen of your mobile phone indicating
that your alarm could not be sent.
• If you keep this window open when the communication is recovered, the alarm event will be sent
and you will be able to continue using the application normally.
Remember that if the event is "Finished" before it is delivered to the monitoring center, it
will not be notified about its emergency, nor will it be able to process any multimedia file
that may have been attached.
SoftGuard – 20900 NE 30th Avenue, Suite # 200 – Aventura – Florida 33180
Phone +1 (786) 866.2138 / soporte@softguard.com - www.softguard.com
INFOTEC 196 - RD: 180710
SmartPanics APP
6 CONTACT NOTIFICATION FUNCTION
The "My Contacts" function allows sending a notification by SMS to certain contacts registered in
the contacts list of your Smartphone.
To access this function, press the "Menu" button in the upper right margin of the main screen (
) then select the option called "MY CONTACTS".
SoftGuard – 20900 NE 30th Avenue, Suite # 200 – Aventura – Florida 33180
Phone +1 (786) 866.2138 / soporte@softguard.com - www.softguard.com
INFOTEC 196 - RD: 180710
SmartPanics APP
• Now the "Contacts" administration window will open. Here you can add or delete contacts
and assign event notifications.
Sending notifications from your Smartphone to the selected contacts could carry additional
charges to your line.
Remember:
For the SMS notifications to be sent, you must have the sending SMS option enabled in the
"Settings >> My Alarms" menu.
For more information, check << 3.6 >> on this manual.
SoftGuard – 20900 NE 30th Avenue, Suite # 200 – Aventura – Florida 33180
Phone +1 (786) 866.2138 / soporte@softguard.com - www.softguard.com
INFOTEC 196 - RD: 180710
SmartPanics APP
6.1 Add a contact
• To add a new contact, click on the button called "Add new contact".
• Now the contact list of your Smartphone will open so you can select one.
• Tap on any contact to add it to the SmartPanics contact list.
• The application will open the contact list of your phone and it
will allow selecting, one at a time, the contacts you want to add for
the notification of alerts.
• Once the contacts have been chosen, you must select which
events will be notified to each of them.
• These actions are performed automatically, without the
intervention of the user, while the device is sending an alert.
SoftGuard – 20900 NE 30th Avenue, Suite # 200 – Aventura – Florida 33180
Phone +1 (786) 866.2138 / soporte@softguard.com - www.softguard.com
INFOTEC 196 - RD: 180710
SmartPanics APP
6.2 NOTIFICATION SETTINGS
From here you can administrate your favorite SmartPanics contacts and define which events will be
notified to each of them.
NOTIFICATION SETTINGSS >> Contacts Administration
• Delete the selected contact.
NOTIFICATION SETTINGS >> Notifications selection
• Enables notifications (SMS / Call), when an "SOS" alert is registered.
• Enables notifications (SMS / Call), when an "Fire" alert is registered.
• Enables notifications (SMS / Call), when an "Assistance" alert is registered.
• Enables the arrival notification, for the "On my Way with track to destination"
function.
If the number or the name of the contact is modified from the contacts list, you must add
the modified contact again, just as if it was a new contact.
SoftGuard – 20900 NE 30th Avenue, Suite # 200 – Aventura – Florida 33180
Phone +1 (786) 866.2138 / soporte@softguard.com - www.softguard.com
INFOTEC 196 - RD: 180710
SmartPanics APP
7. SETTINGS OF THE GROUP FUNCTION
The group function allows performing different control and administration
actions on SmartPanics devices associated to the same account.
To access this function, press the "Menu" button in the upper right margin of the main screen (
) and then select the option called "MY GROUP".
SoftGuard – 20900 NE 30th Avenue, Suite # 200 – Aventura – Florida 33180
Phone +1 (786) 866.2138 / soporte@softguard.com - www.softguard.com
INFOTEC 196 - RD: 180710
SmartPanics APP
• The group menu will only be visible on the devices whose users have been defined as the
main users of the account (administrator users), and from there you can check any event
generated from the SmartPanics devices belonging to the same family or work group and
access to Advanced tracking functions.
• Press the "Map" button, to see the location of the SmartPanics devices from the same group.
• Press the "List" button, to see the list of users linked to your group.
• Press the "Configure member" button, to add a new user to your group.
SoftGuard – 20900 NE 30th Avenue, Suite # 200 – Aventura – Florida 33180
Phone +1 (786) 866.2138 / soporte@softguard.com - www.softguard.com
INFOTEC 196 - RD: 180710
SmartPanics APP
7.1 Registration of a group member
To record a new member of the group, enter the menu called "MY GROUP" and then press the
"CONFIGURE MEMBER" button in the lower margin of the screen.
• Now you must complete the required fields with the information of the new member of
the group, "Name and Phone Number".
• In the "Available associations" field, you can check the number of members available to link
to your group.
• After completing the information, click on the "Share QR" button to generate a QR image
that must be read (scanned) by the new member of the group from your Smartphone.
SoftGuard – 20900 NE 30th Avenue, Suite # 200 – Aventura – Florida 33180
Phone +1 (786) 866.2138 / soporte@softguard.com - www.softguard.com
INFOTEC 196 - RD: 180710
SmartPanics APP
• Finally, follow the steps described in << 2.1.1 >> on the new device.
• This "registration of group members" process links them to your main account, speeding up
the user management processes, since they will be able to generate events immediately
without the intervention of the monitoring center.
• Remember that initially new users are created under the condition of "basic user" or
"normal". Later, you can switch this condition so that new users are identified as
"coordinator" or "group administrator" type of users.
SoftGuard – 20900 NE 30th Avenue, Suite # 200 – Aventura – Florida 33180
Phone +1 (786) 866.2138 / soporte@softguard.com - www.softguard.com
INFOTEC 196 - RD: 180710
SmartPanics APP
7.2 Administration of the group users
The "GROUP" function allows checking the status of other members of the same group.
You can get information about the last location, check the history of events sent, assign control
geofences and configure the tracking options for each member.
• You must select a member of the group from the contact list to have access to its settings.
• The "Map" allows checking the location of all members of your group simultaneously.
• When selecting the group member, the display and setting options detailed below will be
opened:
SoftGuard – 20900 NE 30th Avenue, Suite # 200 – Aventura – Florida 33180
Phone +1 (786) 866.2138 / soporte@softguard.com - www.softguard.com
INFOTEC 196 - RD: 180710
SmartPanics APP
7.3 Establish the location of a member
To establish the location of a group member you must enter to the following
menu:
• Enter the option called "My Group" from the menu button or from the icon in the lower bar.
• Select a "member" of your group from the list of users.
• The "LOCATION" tab will open automatically and show the last registered location.
On the location marker you can see
the date and time of the reported
position, the battery level reported by
the mobile and the current speed.
Press the "Street View" icon to check the location
of the user.
Use the "views" icon to switch to satellite view and
back to street view.
Use the "Update location" button to check the last
registered location. This will work even when the
tracking function is not activated.
• Please note that the location request may take up to 1
minute to provide updated information and will depend on
the GPS system of the mobile being switched on.
Grants access to the history of registered
locations.
SoftGuard – 20900 NE 30th Avenue, Suite # 200 – Aventura – Florida 33180
Phone +1 (786) 866.2138 / soporte@softguard.com - www.softguard.com
INFOTEC 196 - RD: 180710
SmartPanics APP
Check the location of a member with Google Street View
Apart from being able to check the location of any member, it is also possible to use the Google
Street View interface to get more information about the place where the user of the group is.
• To use this function, click on the next icon after you get the location of the user:
• Next, a new window will pop up displaying the location through Google Street View.
• Slide your finger in any direction to change the angle
of the map display.
• To return to the previous window, click on the button
with the "X".
SoftGuard – 20900 NE 30th Avenue, Suite # 200 – Aventura – Florida 33180
Phone +1 (786) 866.2138 / soporte@softguard.com - www.softguard.com
INFOTEC 196 - RD: 180710
SmartPanics APP
7.3.1 Locations history
The locations history allows consulting the latest registered locations from your SmartPanics device,
or from the device of any member of the same group.
To record locations it is essential that the GPS function of your mobile is enabled.
• To access the location history, select a group member and enter the "Location" tab.
• Once there, press the "location filter" button to choose the locations that will be shown on
the map.
• You can use default filters or search it in a range of
dates.
• On the location marker you can see the date and time
of the reported location, the battery level reported by the
mobile and the current speed.
SoftGuard – 20900 NE 30th Avenue, Suite # 200 – Aventura – Florida 33180
Phone +1 (786) 866.2138 / soporte@softguard.com - www.softguard.com
INFOTEC 196 - RD: 180710
SmartPanics APP
7.4 Display of events of a member
To check the events generated from the SmartPanics device of a member of your
group, you must enter the following menu:
• Enter the option called "My Group" from the menu button or from the icon in the lower bar.
• Select a "member" of your group from the list of users.
• And then select the "EVENTS" tab.
• The application will provide a report of each of
the alarm events generated from the consulted
device.
• You can check the date and time of the event, as
well as the type of alarm generated.
Allows filtering the events displayed on screen.
SoftGuard – 20900 NE 30th Avenue, Suite # 200 – Aventura – Florida 33180
Phone +1 (786) 866.2138 / soporte@softguard.com - www.softguard.com
INFOTEC 196 - RD: 180710
SmartPanics APP
7.4.1 Filter per events
To filter events according to the "type of alarm" or by "date range" allows visualizing specific
events depending on the chosen condition.
• To start filtering events, press the filter button.
• Then select the filters you want to apply.
SoftGuard – 20900 NE 30th Avenue, Suite # 200 – Aventura – Florida 33180
Phone +1 (786) 866.2138 / soporte@softguard.com - www.softguard.com
INFOTEC 196 - RD: 180710
SmartPanics APP
• Finally, press the "Accept" button to start searching.
SoftGuard – 20900 NE 30th Avenue, Suite # 200 – Aventura – Florida 33180
Phone +1 (786) 866.2138 / soporte@softguard.com - www.softguard.com
INFOTEC 196 - RD: 180710
SmartPanics APP
7.5 Geofences administration
A geofence is a geographical area defined by the Administrator of the group, around which a virtual
fence is created.
You can set SmartPanics to send an alert each time a group member enters or leaves a geo-fence
and to send an automatic notification via SMS or e-mail to any recipient. Geofences are used to
control the location and movement of group members in specific geographic areas.
To administrate geofences from the SmartPanics device, you must enter the following menu:
• Enter the option called "My Group" from the menu button or from the icon in the lower bar.
• Select a "member" of your group from the list of users.
• And then select the "GEOFENCES" tab.
SoftGuard – 20900 NE 30th Avenue, Suite # 200 – Aventura – Florida 33180
Phone +1 (786) 866.2138 / soporte@softguard.com - www.softguard.com
INFOTEC 196 - RD: 180710
SmartPanics APP
7.5.1 Create a geofence
• To create a geofence click on the "CREATE GEOFENCE" button.
• SmartPanics will place the marker on the last known position of the user.
• To set a different location, slide your finger on the map to move it or use the address finder to enter
a destination.
• Complete the requested fields.
• And finally, click on "Accept" to save the geofence.
SoftGuard – 20900 NE 30th Avenue, Suite # 200 – Aventura – Florida 33180
Phone +1 (786) 866.2138 / soporte@softguard.com - www.softguard.com
INFOTEC 196 - RD: 180710
SmartPanics APP
7.5.2 Geofence settings
• After pressing the "Create geofence" button, you must complete the following reference
fields.
• Allows defining a name to identify the Geofence.
• Map view, to set the center of the circular Geofence.
• Press twice to zoom in.
• Keep pressed at a point to place the marker.
• Allows opening the address finder to search for a destination.
• Allows defining the "radius" for the geofence around the
marker.
• Allows defining the "Type" of Geofence to be used.
• Defines the status of the geofence.
• Saves the changes made.
SoftGuard – 20900 NE 30th Avenue, Suite # 200 – Aventura – Florida 33180
Phone +1 (786) 866.2138 / soporte@softguard.com - www.softguard.com
INFOTEC 196 - RD: 180710
SmartPanics APP
7.5.3 Type of Geofences
Entering: Including Geofence. Generates an alarm when entering the specified area.
Example: Create a "Entering" geofence to control that an employee does not enter into a dangerous
area or one with a high crime rate.
Exiting: Excluding Geofence. Generates an alarm when leaving the specified area.
Example: Create a "Exiting" geofence to control if children leave school, at any time. It can also be
used to assist elderly or disabled people, to understand where they are.
Entering and Exiting: Mixed Geofence. Generate alerts when entering or leaving a specified area.
Example: Create a “Entering and exiting” geofence, so that SmartPanics warns you when anyone
enters or exits your home or workplace.
7.5.4 Editing a geofence
To edit an existing geofence, you must enter the following menu:
• From the "GEOFENCES" tab:
• Select one of the existing geofences to start editing it.
• Perform the necessary changes in the configuration.
• Click on the "Accept" button to save the changes.
• The application will inform you that the data was saved.
SoftGuard – 20900 NE 30th Avenue, Suite # 200 – Aventura – Florida 33180
Phone +1 (786) 866.2138 / soporte@softguard.com - www.softguard.com
INFOTEC 196 - RD: 180710
SmartPanics APP
7.5.5 Deleting a geofence
To delete an existing geofence, you must do the following:
• From the "GEOFENCES" tab:
• Press on any of the existing geofences until the pop-up
menu is enabled.
• Then press the "delete" button.
• Once this operation has been completed, it can not be
undone.
SoftGuard – 20900 NE 30th Avenue, Suite # 200 – Aventura – Florida 33180
Phone +1 (786) 866.2138 / soporte@softguard.com - www.softguard.com
INFOTEC 196 - RD: 180710
SmartPanics APP
7.6 Tracking
To configure the tracking options for a member of your group, you must enter the following menu:
• Enter the option called "My Group" from the menu button or from the icon in the lower bar.
• Select a "member" of your group from the list of users.
• And then select the "TRACKING" tab.
A "coordinator" user can not modify the tracking settings of another user with the same
level of privileges.
• For more information about the "Tracking" function, you can check << 3.8 >> on this manual.
SoftGuard – 20900 NE 30th Avenue, Suite # 200 – Aventura – Florida 33180
Phone +1 (786) 866.2138 / soporte@softguard.com - www.softguard.com
INFOTEC 196 - RD: 180710
SmartPanics APP
7.7 Picture
Allows choosing a picture to identify each member of the group, when your position is displayed on
the map. To perform this configuration:
• Enter the option called "My Group" from the menu button or from the icon in the lower bar.
• Select a "member" of your group from the list of users.
• And then select the "PICTURE" tab.
• To upload a picture, press the "Select image" button.
• Then select the directory from which the image will be
uploaded.
SoftGuard – 20900 NE 30th Avenue, Suite # 200 – Aventura – Florida 33180
Phone +1 (786) 866.2138 / soporte@softguard.com - www.softguard.com
INFOTEC 196 - RD: 180710
SmartPanics APP
7.8 Settings
Allows modifying the status of a "member" user of the group. This way,
you can increase their privileges to become "Administrators". To do so,
you must enter the following menu:
• Enter the option called "My Group" from the menu button or from the icon in the lower bar.
• Select a "member" of your group from the list of users.
• And then select the "SETTINGS" tab.
• Next, select the check box to modify the permissions of the user and switch it to
"Administrator".
• Remember that this operation can only be undone by contacting the service provider.
SoftGuard – 20900 NE 30th Avenue, Suite # 200 – Aventura – Florida 33180
Phone +1 (786) 866.2138 / soporte@softguard.com - www.softguard.com
INFOTEC 196 - RD: 180710
SmartPanics APP
8. MY ACCOUNTS
The option called "MY ACCOUNTS" allows checking information of your associated accounts in real
time.
To use this function you must adquire "AWCC", or Web Access for Corporate Customers with your
service provider.
To access this function, press the "Menu" button in the upper right margin of the main screen (
) and then select the option called "MY ACCOUNTS".
SoftGuard – 20900 NE 30th Avenue, Suite # 200 – Aventura – Florida 33180
Phone +1 (786) 866.2138 / soporte@softguard.com - www.softguard.com
INFOTEC 196 - RD: 180710
SmartPanics APP
• You can access the information window of the selected account by pressing on it.
• Remember that the tabs are only to be checked and you can not make changes.
• Once you access to an account you can see that the information is organized into three main
categories:
- Latest events
- Latest events – Here I am
- Account information
SoftGuard – 20900 NE 30th Avenue, Suite # 200 – Aventura – Florida 33180
Phone +1 (786) 866.2138 / soporte@softguard.com - www.softguard.com
INFOTEC 196 - RD: 180710
SmartPanics APP
8.1 Latest events
Displays the events the selected account received.
• To access this option, you must select an "ACCOUNT" inside the menu called "MY
ACCOUNTS".
Then press the button called "LATEST EVENTS" to check the latest events received.
8.1.1 Latest events >> Events
From the "events" tab you can check the latest events received and apply filters to your search.
Events filter
Allows filtering the events shown on screen. The default filter will show the last 20 events
of the account.
SoftGuard – 20900 NE 30th Avenue, Suite # 200 – Aventura – Florida 33180
Phone +1 (786) 866.2138 / soporte@softguard.com - www.softguard.com
INFOTEC 196 - RD: 180710
SmartPanics APP
8.1.2 Filter per events
Filtering events according to the "type of alarm" or by "date range" allows visualizing specific
events depending on the chosen condition.
• To start filtering events, press the filter button.
• Then select the filters you want to apply.
• Finally, press the "Accept" button to start the information search.
SoftGuard – 20900 NE 30th Avenue, Suite # 200 – Aventura – Florida 33180
Phone +1 (786) 866.2138 / soporte@softguard.com - www.softguard.com
INFOTEC 196 - RD: 180710
SmartPanics APP
8.1.3 Latest events >> Map
From the "map" tab you can check the latest events received and apply filters to make the search
more specific.
• Tap on any marker to get information of the event.
Event filter
Allows filtering the events shown on screen. The default filter will show the last 20 events
of the account.
• For more information about this function check << 7.1.2 >>.
SoftGuard – 20900 NE 30th Avenue, Suite # 200 – Aventura – Florida 33180
Phone +1 (786) 866.2138 / soporte@softguard.com - www.softguard.com
INFOTEC 196 - RD: 180710
SmartPanics APP
8.2. Latest events >> Here I am
Allows displaying the event called "Here I am" sent by any user of the "group", that is to say, from
the same account.
• To access to this option, you must select an "ACCOUNT" inside the menu called "MY
ACCOUNTS".
Then press the button called "LATEST EVENTS – HERE I AM" to check the latest events
received.
The "I am here" events can only be seen by the administrators of the group.
8.2.1. Latest events - here I am >> Notifications
From the "NOTIFICATIONS" option you can check the latest "HERE I AM" events received within the
"Last events - here I am" menu.
• You can see the exact moment when the event was generated
and the user who sent it on screen.
• Click on any entry for more information.
SoftGuard – 20900 NE 30th Avenue, Suite # 200 – Aventura – Florida 33180
Phone +1 (786) 866.2138 / soporte@softguard.com - www.softguard.com
INFOTEC 196 - RD: 180710
SmartPanics APP
8.2.2. "Here I am" Event details
From this option, you can access the multimedia content that has been sent by any user using the
"Here I am" function.
• The marker on the map will indicate the user's location.
• Also, below the map, you can access to its current
address.
• In the text box, you can read the messages received.
• On the multimedia area, you will find access to the received contents, such as video clips,
images or voice notes.
• The icon will light up if new content has been received.
• Click on the corresponding icon to access the content received.
SoftGuard – 20900 NE 30th Avenue, Suite # 200 – Aventura – Florida 33180
Phone +1 (786) 866.2138 / soporte@softguard.com - www.softguard.com
INFOTEC 196 - RD: 180710
SmartPanics APP
8.3. Data
Displays the registered information of your monitored account or target.
• To enter this option, you must select an "ACCOUNT” in the menu called "MY ACCOUNTS".
Then select an option from the "Data" list, to see the registered information.
SoftGuard – 20900 NE 30th Avenue, Suite # 200 – Aventura – Florida 33180
Phone +1 (786) 866.2138 / soporte@softguard.com - www.softguard.com
INFOTEC 196 - RD: 180710
SmartPanics APP
8.3.1. Account
From the "Account" tab you can check the main location and contact data of the monitored target.
SoftGuard – 20900 NE 30th Avenue, Suite # 200 – Aventura – Florida 33180
Phone +1 (786) 866.2138 / soporte@softguard.com - www.softguard.com
INFOTEC 196 - RD: 180710
SmartPanics APP
8.3.2. Users
Displays the list of enabled users to interact with the panel.
On this tab, the users with the password to arm or disarm the alarm system (PANEL) are usually
loaded.
• Users can be classified into 3 groups, depending on how the system behaves when accessing
to OPENING or CLOSING events:
- Low: Any OPENING/CLOSING event is attended by an operator of the monitoring center.
- Normal: The OPENING/CLOSING events are only attended if they are registered outside
the "schedule control" times.
- Superior: The system skips the OPENING/CLOSING controls of this user.
SoftGuard – 20900 NE 30th Avenue, Suite # 200 – Aventura – Florida 33180
Phone +1 (786) 866.2138 / soporte@softguard.com - www.softguard.com
INFOTEC 196 - RD: 180710
SmartPanics APP
8.3.3. Contacts
Allows checking the list of people to be notified or contacted when an alarm event is being verified.
• Press on any contact on the list to call them.
• The contact number will define the order people will be notified.
SoftGuard – 20900 NE 30th Avenue, Suite # 200 – Aventura – Florida 33180
Phone +1 (786) 866.2138 / soporte@softguard.com - www.softguard.com
INFOTEC 196 - RD: 180710
SmartPanics APP
8.3.4. Zones
Displays the settings of the zones connected to the panel of the alarm, as well as the list of calls
chosen to attend each event.
SoftGuard – 20900 NE 30th Avenue, Suite # 200 – Aventura – Florida 33180
Phone +1 (786) 866.2138 / soporte@softguard.com - www.softguard.com
INFOTEC 196 - RD: 180710
SmartPanics APP
8.3.5. Schedules
Displays the settings defined in the schedule control.
The application will generate a grid of 24hs for the seven days of the week, so the periods in which
the panel was ARMED or DISARMED are easily identified.
SoftGuard – 20900 NE 30th Avenue, Suite # 200 – Aventura – Florida 33180
Phone +1 (786) 866.2138 / soporte@softguard.com - www.softguard.com
INFOTEC 196 - RD: 180710
SmartPanics APP
8.3.6. Medical information
Displays the information registered to make the derivation or the dispatch of the medical assistance
services.
• Select a user from the list to see its registered information.
• If you can not see information on this windows, please check with your monitoring service
provider.
SoftGuard – 20900 NE 30th Avenue, Suite # 200 – Aventura – Florida 33180
Phone +1 (786) 866.2138 / soporte@softguard.com - www.softguard.com
INFOTEC 196 - RD: 180710
SmartPanics APP
8.3.7. Alarm panel
Displays information related to the alarm panel installed in your house.
• If the panel has a GPRS communicator, you can see additional information such as the SIM
Card number and the telephone operator.
SoftGuard – 20900 NE 30th Avenue, Suite # 200 – Aventura – Florida 33180
Phone +1 (786) 866.2138 / soporte@softguard.com - www.softguard.com
INFOTEC 196 - RD: 180710
SmartPanics APP
8.3.8. SmartPanics
Grants access to information on SmartPanics devices linked to your account.
• To see the information, select a SmartPanics user.
• You can check the information of the user's phone, tracking settings and On Screen functions
enabled.
SoftGuard – 20900 NE 30th Avenue, Suite # 200 – Aventura – Florida 33180
Phone +1 (786) 866.2138 / soporte@softguard.com - www.softguard.com
INFOTEC 196 - RD: 180710
SmartPanics APP
8.3.9. Technical service
Displays the status of technical service orders linked to your account.
Filter per status
Filters technical service orders according to their status.
Pending: The service order does not yet have a
technician assigned, nor a scheduled visit.
Assigned: The service order does not yet have a
scheduled visit.
Processing: The service order already has an assigned
technician and a scheduled date to attend to the
objective.
• If you can not see information on this window, please check with your monitoring service
provider.
SoftGuard – 20900 NE 30th Avenue, Suite # 200 – Aventura – Florida 33180
Phone +1 (786) 866.2138 / soporte@softguard.com - www.softguard.com
INFOTEC 196 - RD: 180710
SmartPanics APP
8.3.10. Historical report
Displays the signal traffic received in a predefined period of time.
• You can check the date and time the alarm event
was received, the zone involved and the activity of the
users in the case of Opening or Closing events.
Event filter
Allows filtering the events shown on screen. The default filter will show the last 20 events
of the account.
• For more information about this function check << 7.1.2 >>.
SoftGuard – 20900 NE 30th Avenue, Suite # 200 – Aventura – Florida 33180
Phone +1 (786) 866.2138 / soporte@softguard.com - www.softguard.com
INFOTEC 196 - RD: 180710
SmartPanics APP
8.3.11. Calls
Displays the communications history made to the account.
Calls history: Allows checking the telephone communication history. You can check the user
contacted along with the date and time of the communication.
Recorded calls: Grants access to recordings made during communication to the monitoring center.
• To play the recording on your phone press on any recorded call.
SoftGuard – 20900 NE 30th Avenue, Suite # 200 – Aventura – Florida 33180
Phone +1 (786) 866.2138 / soporte@softguard.com - www.softguard.com
INFOTEC 196 - RD: 180710
SmartPanics APP
8.3.12. Notifications
Check the notifications history sent to your account, after registering an alarm event.
• Press on any received notification to display the body of the message.
SoftGuard – 20900 NE 30th Avenue, Suite # 200 – Aventura – Florida 33180
Phone +1 (786) 866.2138 / soporte@softguard.com - www.softguard.com
INFOTEC 196 - RD: 180710
SmartPanics APP
8.3.13. Event images
Check the events history received from SmartPanics devices, with an attached image.
• Pressing on any event, you can see the attached image.
SoftGuard – 20900 NE 30th Avenue, Suite # 200 – Aventura – Florida 33180
Phone +1 (786) 866.2138 / soporte@softguard.com - www.softguard.com
INFOTEC 196 - RD: 180710
SmartPanics APP
9. My Vehicles
The feature called "My Vehicles" allows checking the position of your mobile devices in real time.
A mobile device can be any target that can be tracked when changing positions, using a GPS system;
It can be a vehicle, a person or a pet.
To access this function press the "Menu" button, in the upper right margin of the main screen (
) then select the option called "MY MOBILES".
SoftGuard – 20900 NE 30th Avenue, Suite # 200 – Aventura – Florida 33180
Phone +1 (786) 866.2138 / soporte@softguard.com - www.softguard.com
INFOTEC 196 - RD: 180710
SmartPanics APP
9.2. On-screen functions
• When entering "MY VEHICLES" you can check the current location of your entire devices
fleet.
• Pressing on any mobile device will open an information
window where you can see:
- Name of the mobile device.
- Last registered speed.
- Date and time of the last transmitted location.
• You can also apply filters by status and by vehicle. Using filters allows multiple searches.
Filter per status
Show vehicles according to their status.
Filter per vehicles
Allows selecting those vehicles that will be shown on screen.
SoftGuard – 20900 NE 30th Avenue, Suite # 200 – Aventura – Florida 33180
Phone +1 (786) 866.2138 / soporte@softguard.com - www.softguard.com
INFOTEC 196 - RD: 180710
SmartPanics APP
9.3. Filters
Using multiple filters allows defining those vehicles displayed on the SmartPanics screen.
Filter per status
Show vehicles according to their status.
• Click on the button called filters by status to open the selection menu.
Status:
Moving: Shows mobile devices that register a speed other than zero (0).
Stopped: Show mobile devices that register a speed equal to zero (0).
Non current: Displays mobile devices whose position has not changed after a certain number
of minutes pre-defined by the monitoring center.
On alarm: Shows mobile devices whose alarm events are already sent and currently attended.
• Once all the filters you want to add have been selected, press the "Accept" button.
SoftGuard – 20900 NE 30th Avenue, Suite # 200 – Aventura – Florida 33180
Phone +1 (786) 866.2138 / soporte@softguard.com - www.softguard.com
INFOTEC 196 - RD: 180710
SmartPanics APP
Filter per vehicles
Allows selecting the vehicles that will be shown on screen.
• Click on any vehicle to select it on the list.
• Select all the vehicles on the list
• Deselect all vehicles on the list.
• Once all the vehicles you want to add have been selected, press the "Accept" button.
SoftGuard – 20900 NE 30th Avenue, Suite # 200 – Aventura – Florida 33180
Phone +1 (786) 866.2138 / soporte@softguard.com - www.softguard.com
INFOTEC 196 - RD: 180710
SmartPanics APP
9.4. Mobile data
SmartPanics provides real-time information of its vehicle fleets, but at the same time, it allows
obtaining historical reports to display locations.
To access the advanced menu with the mobile data, click on the tab in the right margin of the
information bubble, which appears when selecting any mobile.
• By doing this, the advanced information window will open, granting access to the Location,
Events and Details windows:
SoftGuard – 20900 NE 30th Avenue, Suite # 200 – Aventura – Florida 33180
Phone +1 (786) 866.2138 / soporte@softguard.com - www.softguard.com
INFOTEC 196 - RD: 180710
SmartPanics APP
9.5. Mobile location
From the "Location" window, you can check the last known location, and access the location history.
This window allows interacting with the "calendar" that will help establishing the period of time to
be consulted, and with the arrow keys that will allow representing in the map the recorded
locations.
• Calendar
Placed in the upper margin of the map.
Click on any of the "dates" to modify the consultation period.
Modify the "From" and "To" fields and then the consultation period.
To change the time, press on the clock.
• Location record
Placed in the lower margin of the map.
Click on any of the arrows, "left" or "right" to change the location shown on the map.
SoftGuard – 20900 NE 30th Avenue, Suite # 200 – Aventura – Florida 33180
Phone +1 (786) 866.2138 / soporte@softguard.com - www.softguard.com
INFOTEC 196 - RD: 180710
SmartPanics APP
9.6. Mobile events
From the "Events" window, you can check each of the alarm events
generated from the consulting device.
• You can check the date and time of the event, as well as the
type of alarm generated.
Event filter
Allows filtering the events shown on screen.
Filtering events according to the "type of alarm" or by "date range", allows visualizing specific
events, depending on the chosen filters.
• To start filtering events, press the filter button.
• Then select the filters you want to apply.
• Finally, press the "Accept" button to start searching.
SoftGuard – 20900 NE 30th Avenue, Suite # 200 – Aventura – Florida 33180
Phone +1 (786) 866.2138 / soporte@softguard.com - www.softguard.com
INFOTEC 196 - RD: 180710
SmartPanics APP
9.7. Mobile details
From the "Details" window, you can check all the information registered of the vehicle.
The application provides information about the current speed and the date of the last location, but
also shows specific data such as the plate number, manufacturer and model of the vehicle and even
allows seeing a picture of it.
SoftGuard – 20900 NE 30th Avenue, Suite # 200 – Aventura – Florida 33180
Phone +1 (786) 866.2138 / soporte@softguard.com - www.softguard.com
INFOTEC 196 - RD: 180710
SmartPanics APP
10. My cameras
The function called "My cameras" allows seeing the image transmitted from your video
verification service.
The images can come from a Video Server, a DVR, NVR, IP Camera, or any other device able to send
an image to the monitoring center.
To access this function, press the "Menu" button in the upper right margin of the main screen (
) then select the option called "MY CAMERAS".
• If you can not see information on this windows, please check with your monitoring service
provider.
SoftGuard – 20900 NE 30th Avenue, Suite # 200 – Aventura – Florida 33180
Phone +1 (786) 866.2138 / soporte@softguard.com - www.softguard.com
INFOTEC 196 - RD: 180710
SmartPanics APP
10.1 Checking the cameras
To check the cameras from SmartPanics, access to the
function called "My cameras" from the menu button.
On the next window you can see the list of cameras linked to
any of your accounts.
Tap on any of the cameras to start showing the image.
SoftGuard – 20900 NE 30th Avenue, Suite # 200 – Aventura – Florida 33180
Phone +1 (786) 866.2138 / soporte@softguard.com - www.softguard.com
INFOTEC 196 - RD: 180710
SmartPanics APP
11. My Alerts
The function called "My Alerts" grants access to special alarms.
MY ALERTS
According to the services offered by the monitoring center, the "My Alerts" window will provide
access to a virtual keypad, capable of sending different types of alerts or requests.
These events include not only requests of guards, but also, the denunciation or notification of
inconveniences in public places.
To access this function, press the "Menu" button in the upper right margin of the main screen
then select the option called "MY ALERTS".
• If you can not see information on this windows, please check with your monitoring service
provider.
SoftGuard – 20900 NE 30th Avenue, Suite # 200 – Aventura – Florida 33180
Phone +1 (786) 866.2138 / soporte@softguard.com - www.softguard.com
INFOTEC 196 - RD: 180710
SmartPanics APP
11.1 Sending alerts
To send alert events, enter the menu and then choose the option called "My Alerts". You can also
access by touching the shortcut icon on the bottom bar.
Next, the following window will pop up:
• Each icon represents a different event. Check what are the events that you can send with
your monitoring center. This may vary, according to the services offered by your monitoring
provider.
• Press any button (icon) to start sending an event.
SoftGuard – 20900 NE 30th Avenue, Suite # 200 – Aventura – Florida 33180
Phone +1 (786) 866.2138 / soporte@softguard.com - www.softguard.com
INFOTEC 196 - RD: 180710
SmartPanics APP
11.2 Additional functions when sending an alert
When sending an alert event, SmartPanics will show the following screen where you can perform
some additional actions detailed below:
• Message: Allows attaching a text note to send them to
the monitoring center.
Allows recording videos to send them to the
monitoring center.
Allows taking a picture and attaching to send
to the monitoring center, along with the
alarm event.
Grants access to the Smartphone gallery, so
you can attach an image that will be sent to
the monitoring center.
Allows attaching a voice note to be sent to the
monitoring center.
Allows sending the event to the monitoring
center.
• When the event has been sent, the device will be ready to send new events.
For more information about the on-screen functions while sending an event, please check < 5.2 >
on this manual.
SoftGuard – 20900 NE 30th Avenue, Suite # 200 – Aventura – Florida 33180
Phone +1 (786) 866.2138 / soporte@softguard.com - www.softguard.com
INFOTEC 196 - RD: 180710
SmartPanics APP
12. Neighborhood mode
The "Neighborhood Mode" is a layer of customization that allows starting the SmartPanics
application in a reduced version, intended for users who use cooperative security systems,
belonging to the same community, or for sending specific events that do not necessarily involve a
risk to the user or his goods.
When this function is enabled, the user will only have access to the "My Alarms" and "My Alerts"
functions menu.
• In case your SmartPanics application does not have all the functions enabled, contact your
service provider.
SoftGuard – 20900 NE 30th Avenue, Suite # 200 – Aventura – Florida 33180
Phone +1 (786) 866.2138 / soporte@softguard.com - www.softguard.com
INFOTEC 196 - RD: 180710
SmartPanics APP
13. Here I am
The "Here I am" function allows notifying members of the same group about the activity of the user
sending the notification.
Thus, it will be possible for a member of a group group (children) to notify the administrators
(parents) of their current location and also to add multimedia content to help having more
information about the user's location.
Remember that the notifications of the "Here I am" event will be sent through the PUSH
services of SmartPanics and will only be able to be seen by the administrators.
SoftGuard – 20900 NE 30th Avenue, Suite # 200 – Aventura – Florida 33180
Phone +1 (786) 866.2138 / soporte@softguard.com - www.softguard.com
INFOTEC 196 - RD: 180710
SmartPanics APP
13.1 Sending Here I am
To start sending a "Here I am" event, keep the corresponding button pressed for a few seconds.
On the next window, you will have different tools to attach multimedia content.
• Message: Use the text field to send a message to group administrators.
Press to send video clips.
Use the button for capturing images to send
a picture.
The gallery button allows attaching a
previously captured image.
Keep this button pressed to send a voice
note.
Once you have finished, press the "Send"
button to send your location along with the
multimedia content.
SoftGuard – 20900 NE 30th Avenue, Suite # 200 – Aventura – Florida 33180
Phone +1 (786) 866.2138 / soporte@softguard.com - www.softguard.com
You might also like
- Floureon Indoor Camera ManualDocument36 pagesFloureon Indoor Camera ManualSAMI DHAOUINo ratings yet
- 1Z0 - 068 - Oracle Database 12c RAC and Grid Infrastructure AdministrationDocument5 pages1Z0 - 068 - Oracle Database 12c RAC and Grid Infrastructure Administrationkpratnaker0% (2)
- Nemo Outdoor 6.41 ManualDocument380 pagesNemo Outdoor 6.41 ManualPunky HeroNo ratings yet
- Program Development LifecycleDocument3 pagesProgram Development LifecycleJacksonNo ratings yet
- How Should I Start Learning Python - QuoraDocument154 pagesHow Should I Start Learning Python - QuoraKishore Odugu0% (1)
- Connectivity ServiceDocument726 pagesConnectivity Servicesreekanth_seelamNo ratings yet
- SriHome IP Camera Quick User ManualDocument32 pagesSriHome IP Camera Quick User ManualCiprianNo ratings yet
- 800 16038 Galaxy Remote Connect AppUser Manual PDFDocument18 pages800 16038 Galaxy Remote Connect AppUser Manual PDFMarian PNo ratings yet
- User Manual For Iphone ISmartViewPro V3.0Document12 pagesUser Manual For Iphone ISmartViewPro V3.0Clayton MartinezNo ratings yet
- User Manual For Android ISmartViewPro V3.0Document12 pagesUser Manual For Android ISmartViewPro V3.0Clayton MartinezNo ratings yet
- Android CDD PDFDocument132 pagesAndroid CDD PDFMathaneshan RajagopalNo ratings yet
- IP Cameras User ManualDocument32 pagesIP Cameras User ManualDhanushPNo ratings yet
- Indoor IP Camera Quick User ManualDocument36 pagesIndoor IP Camera Quick User ManualAlexBravoNo ratings yet
- Quaddrix SATA DVRs User ManualDocument114 pagesQuaddrix SATA DVRs User Manualjaqsoo0% (1)
- SUNBA P636 Performance ManualDocument28 pagesSUNBA P636 Performance ManualtatuNo ratings yet
- Android CDD Preview 8 10 17 PDFDocument102 pagesAndroid CDD Preview 8 10 17 PDFRohitNo ratings yet
- Ltgs18 Manual L Sa01 Spa EngDocument37 pagesLtgs18 Manual L Sa01 Spa EngromanNo ratings yet
- AndroidDocument69 pagesAndroidNirav JadavNo ratings yet
- DNVR Digital Network Video Recorder : Before Using This System, Please Read The User Manual CarefullyDocument37 pagesDNVR Digital Network Video Recorder : Before Using This System, Please Read The User Manual CarefullynoeldiechterNo ratings yet
- SUNBA Performance Series IP Cameras ManualDocument28 pagesSUNBA Performance Series IP Cameras ManualMark RussellNo ratings yet
- SP-FJ01W User Manual 2012Document40 pagesSP-FJ01W User Manual 2012anilkumarjanmNo ratings yet
- Easy7 Smart Client Express V8.2Document5 pagesEasy7 Smart Client Express V8.2S MNo ratings yet
- Release NoteDocument13 pagesRelease Noteimam khanafiNo ratings yet
- User Manual of IVMS-4500 Android Mobile Client Software V3.1 20130627Document33 pagesUser Manual of IVMS-4500 Android Mobile Client Software V3.1 20130627emeNo ratings yet
- Android 7.1 CDDDocument88 pagesAndroid 7.1 CDDGasston GonzaleezzNo ratings yet
- Android 8.0 CDD PDFDocument118 pagesAndroid 8.0 CDD PDFsujithNo ratings yet
- My-Ditto User Manual 10-1.2.19.5Document117 pagesMy-Ditto User Manual 10-1.2.19.5ric_hawkinsNo ratings yet
- Manually Configuring A Polycom SoundPoint IP 320, 321, 330, 331, 450, 550, 560, 650, 670 and SoundStation IP 6000, 7000 With 3CX Phone System For WindowsDocument2 pagesManually Configuring A Polycom SoundPoint IP 320, 321, 330, 331, 450, 550, 560, 650, 670 and SoundStation IP 6000, 7000 With 3CX Phone System For WindowsgrregwalzNo ratings yet
- Bedienungsanleitung LeEcoDocument50 pagesBedienungsanleitung LeEcoFranzNo ratings yet
- DS-K1T671 Series MinMoe Terminal Release Notes - V3.2.0 - Build210203Document8 pagesDS-K1T671 Series MinMoe Terminal Release Notes - V3.2.0 - Build210203Flota DusaNo ratings yet
- Quick Install Guide: TRK-101/TRK-101-PDocument2 pagesQuick Install Guide: TRK-101/TRK-101-PDDDDDDDDNo ratings yet
- Dahua + WatashiDocument17 pagesDahua + WatashiSina NeouNo ratings yet
- CamHi App User Manual Android Version ENDocument12 pagesCamHi App User Manual Android Version ENLaurentiu ButhNo ratings yet
- NUUO - NVRmini 2 - v1 - 6 - 1 - Spec - 121106Document5 pagesNUUO - NVRmini 2 - v1 - 6 - 1 - Spec - 121106Julio PuchaNo ratings yet
- 1476526045Document15 pages1476526045qoweijrjdsfNo ratings yet
- IP Camera Instruction - C199Document11 pagesIP Camera Instruction - C199Mauricio VillarNo ratings yet
- Honor India Device TrainingDocument32 pagesHonor India Device Trainingsharath.npNo ratings yet
- IP Camera CMS User Manual Android Version) V1.3 - 2 PDFDocument12 pagesIP Camera CMS User Manual Android Version) V1.3 - 2 PDFbfNo ratings yet
- U160C 001 User ManualDocument24 pagesU160C 001 User ManualAlessandro DonizettiNo ratings yet
- APP DSC Wireless - Brochure - ENDocument4 pagesAPP DSC Wireless - Brochure - ENMarius IloaiaNo ratings yet
- Android 12 CDDDocument142 pagesAndroid 12 CDDGilberto RibeiroNo ratings yet
- O SWM AsDocument22 pagesO SWM AsMagam SajátNo ratings yet
- Help Guide: Xperia 5 II XQ-AS52/XQ-AS62/XQ-AS72Document145 pagesHelp Guide: Xperia 5 II XQ-AS52/XQ-AS62/XQ-AS72sithu loveNo ratings yet
- FI8910W User Manual FinalDocument50 pagesFI8910W User Manual FinalkuomattNo ratings yet
- User Manual of iVMS-4500 (Android) Mobile Client Software V2.0 - 20120515Document36 pagesUser Manual of iVMS-4500 (Android) Mobile Client Software V2.0 - 20120515siddharthNo ratings yet
- Smart Life Camera ManualDocument8 pagesSmart Life Camera ManualDamián ÁlvarezNo ratings yet
- PC Guard: User GuideDocument4 pagesPC Guard: User GuideVMS Surveilance SystemNo ratings yet
- PolariSoft User Manual v3.0.0.0Document32 pagesPolariSoft User Manual v3.0.0.02000abdelaNo ratings yet
- CamHi App Manual iOS Version ENDocument12 pagesCamHi App Manual iOS Version ENLaurentiu ButhNo ratings yet
- UCCNC UsersmanualDocument80 pagesUCCNC UsersmanualcristinaNo ratings yet
- IP Camera CMS User Manual Android Version)Document12 pagesIP Camera CMS User Manual Android Version)speedbitNo ratings yet
- 1.0MP Smart HD PT Camera: iB-HDP103SAFDocument8 pages1.0MP Smart HD PT Camera: iB-HDP103SAFUtkarsh ChaudharyNo ratings yet
- UntitledDocument98 pagesUntitledTaller KnettNo ratings yet
- UCCNC Software Installation and User's GuideDocument82 pagesUCCNC Software Installation and User's GuideManuel RamírezNo ratings yet
- Softradio Training Manual: Security LevelDocument32 pagesSoftradio Training Manual: Security Levelraad79No ratings yet
- Home Guard Manual - PICO 2000Document35 pagesHome Guard Manual - PICO 2000Aldesigns AlinNo ratings yet
- Luxriot Evo: Administration GuideDocument360 pagesLuxriot Evo: Administration GuideDepartemen Penerangan Angga Jr.No ratings yet
- IP Camera CMS User Manual IOS Version)Document12 pagesIP Camera CMS User Manual IOS Version)bfNo ratings yet
- User Manual of IVMS-4500 (Iphone) Mobile Client Software V3.1 - 20130502Document35 pagesUser Manual of IVMS-4500 (Iphone) Mobile Client Software V3.1 - 20130502JTELLO857No ratings yet
- UCCNC Software Installation and User's GuideDocument93 pagesUCCNC Software Installation and User's GuideDanny PetoNo ratings yet
- Mobile Python: Rapid prototyping of applications on the mobile platformFrom EverandMobile Python: Rapid prototyping of applications on the mobile platformRating: 4.5 out of 5 stars4.5/5 (2)
- IP-Based Next-Generation Wireless Networks: Systems, Architectures, and ProtocolsFrom EverandIP-Based Next-Generation Wireless Networks: Systems, Architectures, and ProtocolsNo ratings yet
- Microsoft OfficeDocument19 pagesMicrosoft OfficeDiyana WalizadaNo ratings yet
- NetTAP NT 50 - Gateway Devices UM 12 enDocument86 pagesNetTAP NT 50 - Gateway Devices UM 12 enQR JcNo ratings yet
- MapServer TutorialDocument708 pagesMapServer TutorialWigunaNo ratings yet
- 9618 Scheme of Work (For Examination From 2021)Document60 pages9618 Scheme of Work (For Examination From 2021)Paul AlooNo ratings yet
- Report 1Document28 pagesReport 1BlessonThomasNo ratings yet
- Test 1 - Introduction To ICTDocument7 pagesTest 1 - Introduction To ICTPhạm TrangNo ratings yet
- Exadata Smart Scan Exadata Smart Scan What Is So Smart About It?Document22 pagesExadata Smart Scan Exadata Smart Scan What Is So Smart About It?piciul2010No ratings yet
- Essbase 11-1-2 MetaData Export To XML v3Document9 pagesEssbase 11-1-2 MetaData Export To XML v3ankhareNo ratings yet
- SAP Abap Quiz Part 4Document9 pagesSAP Abap Quiz Part 4msankarNo ratings yet
- SIEMENS 1991 SIMATIC S5 S5 115F Programmable Controller Manual Volume 2 of 2Document396 pagesSIEMENS 1991 SIMATIC S5 S5 115F Programmable Controller Manual Volume 2 of 2penjualgasNo ratings yet
- Nebil Cover2Document8 pagesNebil Cover2Nebil MHNo ratings yet
- Nuke 7.0v9 ReleaseNotesDocument62 pagesNuke 7.0v9 ReleaseNotesCharles AchilefuNo ratings yet
- Introduction To Python ProgrammingDocument9 pagesIntroduction To Python ProgrammingAnilNo ratings yet
- Service Manual: 17" LCD Monitor IBM L170Document54 pagesService Manual: 17" LCD Monitor IBM L170Yonny MunozNo ratings yet
- 1000he MB PDFDocument48 pages1000he MB PDFGuillermoOspinaNo ratings yet
- Sarvagna Aws DevOps EngineerDocument7 pagesSarvagna Aws DevOps EngineerlaramieNo ratings yet
- Digital Planet:: Tomorrow's Technology and YouDocument39 pagesDigital Planet:: Tomorrow's Technology and YouZella PurnamaningtyasNo ratings yet
- Gurobi - Python Interface PDFDocument100 pagesGurobi - Python Interface PDFJeff GurguriNo ratings yet
- Art. Document Classes and Packages CLSDocument8 pagesArt. Document Classes and Packages CLSENIC-AITCGNo ratings yet
- Using SGPIO To Emulate An SPI Master Interface: Rev. 1 - 1 June 2012 Application NoteDocument18 pagesUsing SGPIO To Emulate An SPI Master Interface: Rev. 1 - 1 June 2012 Application NoteAdrianPleatăNo ratings yet
- Outbound Inbound Calls From External ToDocument3 pagesOutbound Inbound Calls From External TorajueeguNo ratings yet
- C++ PracticalDocument107 pagesC++ PracticalShaikhAmnaNo ratings yet
- T14 CalculatorDocument5 pagesT14 CalculatorUsamaNo ratings yet
- Exploration of The Location-Identity Split: Asswipe and FarkleDocument6 pagesExploration of The Location-Identity Split: Asswipe and Farklenick farfsnicklieNo ratings yet
- RCMS2903-4E1-4GE (A) Command Reference (Rel - 02)Document207 pagesRCMS2903-4E1-4GE (A) Command Reference (Rel - 02)JoseMiguelBlancoAlvarezNo ratings yet
- Python - Unit IDocument15 pagesPython - Unit IPrakash MNo ratings yet