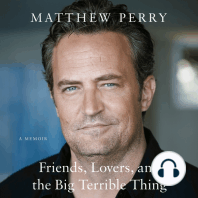Professional Documents
Culture Documents
UD1Práctica - Configurar W10
UD1Práctica - Configurar W10
Uploaded by
Salma JouriOriginal Title
Copyright
Available Formats
Share this document
Did you find this document useful?
Is this content inappropriate?
Report this DocumentCopyright:
Available Formats
UD1Práctica - Configurar W10
UD1Práctica - Configurar W10
Uploaded by
Salma JouriCopyright:
Available Formats
UD1: Introducción IES Galileo
Práctica 1
Configurar red en Windows 10
Usando una máquina virtual de Windows 10 proporcionada por el profesor, se pide configurarla con
las especificaciones que se piden a continuación.
La figura siguiente muestra un esquema de la red del aula:
Figura 1: Red de clase
Lo que se quiere conseguir en esta práctica, es integrar tu máquina virtual de Windows 10 en la red
del aula y que sea plenamente operativa desde el punto de vista de red. No te preocupes si no
entiendes las cosas del esquema anterior, se irá viendo poco a poco.
Redes Locales – 1º SMR – Pablo Esteban – pablo.profe.tic@gmail.com 1
UD1: Introducción IES Galileo
Las partes de esta actividad son:
Sumario
Paso 1: Instala las ‘Guest Additions’ de Virtual Box............................................................................2
Paso 2: Configurar red en Windows.....................................................................................................2
Paso 3: Instalar software en la máquina...............................................................................................5
Paso 4: Desactiva las actualizaciones automáticas...............................................................................7
Paso 5: Últimas cosas...........................................................................................................................8
¿Qué entregar?......................................................................................................................................9
Rúbrica...............................................................................................................................................10
Paso 1: Instala las ‘Guest Additions’ de Virtual Box
Las ‘Guest Additions’ son unas utilidades de VirtualBox que permiten mejorar tu máquina virtual
haciendo que puedas ponerla a pantalla completa, compartir el portapapeles, y más cosas.
Lo primero que tienes que hacer es, en la ventana de la máquina virtual, clic en Dispositivos →
Insertar Imagen de cd de las Guest Additions:
Hecho esto, abre un explorador de Archivos, y en el apartado de dispositivos y unidades, te
aparecerá una unidad de CD (virtual):
Figura 2: Unidad de CD con las guest additions
Haz clic derecho en ese icono, y selecciona ‘Instalar o ejecutar el programa desde los medios’, e
instálalo usando el asistente. Es pulsar Sí y Siguiente a todo. Al final del proceso te pedirá reiniciar.
En la revisión de la práctica, comprobaré que lo tienes instalado.
Paso 2: Configurar red en Windows
Vamos a realizar un pequeño ajuste en el adaptador de red de la máquina virtual. Para ello:
1. Apágala
Redes Locales – 1º SMR – Pablo Esteban – pablo.profe.tic@gmail.com 2
UD1: Introducción IES Galileo
2. Ve a configuración, y selecciona ‘Red’ en el panel de la izquierda, y a continuación, para el
adaptador1, selecciona el tipo ‘Adaptador puente’:
Figura 3: Pon la red en modo adaptador puente
Esto hará que tu máquina virtual sea visible por otras máquinas físicas de la clase.
Tras esto, vuelve a iniciar Windows.
Los parámetros de red necesarios para configurar la red de nuestra máquina son:
• IP: numero IP que os identifica en la red
• Máscara de red: permite dividir la ip en dos partes:
◦ direccion de red: Común a todos los dispositivos de la misma red
◦ direccion de host: único para un host en una red
• puerta de enlace o gateway: dirección IP de red a donde enviamos las peticiones de destino
a las que no sabemos como llegar (cualquier lado menos nuestra red local). Por donde
conectamos a otras redes (internet)
• DNS o servidor de nombres: Traduce los nombres de internet a IP. (google.es) a ip de
internet (74.125.230.247) por ej.
Una vez visto esto, los datos que debes poner en tu máquina son:
• IP: La que se te asigne, pero será del tipo 192.168.20.X (X es el número que se te asigne en
clase), ya que tu IP pertenece a la red de clase, la 192.168.20.0/19
• Máscara de red: 255.255.224.0
• Puerta de enlace o gateway: La IP del router del aula: 192.168.20.1
• DNS: 8.8.8.8 y 8.8.4.4
¿Dónde puedo hacer todo esto?
En Panel de control → redes e internet → Centro de redes y recursos compartidos → Cambiar
configuración del adaptador:
Redes Locales – 1º SMR – Pablo Esteban – pablo.profe.tic@gmail.com 3
UD1: Introducción IES Galileo
Luego en Conexiones: Ethernet. Dentro del diálogo que aparece, dale al Botón ‘Propiedades’:
Figura 4: Propiedades de la interfaz Ethernet
Luego Protocolo de Internet versión 4 (TCP/IP), y a partir de aquí, investiga, y si no encuentras
(tras haber investigado) lo que hay que cambiar, pregunta al profesor (como me entere de que no
has investigado lo suficiente …):
Redes Locales – 1º SMR – Pablo Esteban – pablo.profe.tic@gmail.com 4
UD1: Introducción IES Galileo
Figura 5: Propiedades de tu conexión de red
En la revisión de la práctica, comprobaré que tienes estos parámetros correctamente configurados.
Paso 3: Instalar software en la máquina.
NOTA IMPORTANTE: Descarga el software de sitios fiables (jamás de softonic, softpedia y
similares). Un sitio fiable es por ejemplo, el desarrollador oficial del software. Por ejemplo, si me
quiero bajar el firefox, no lo bajo de softonic, lo bajo de la página de Mozilla.
Lo mismo para el software pirata. No sólo porque es ilegal, sino también porque corres el riesgo de
descargarte un ejecutable infectado que comprometa la seguridad de tu ordenador, así como la del
instituto. Por no hablar de los parches y de los key generators.
Lista de cosas a hacer:
1. Comprueba que el sistema operativo esté actualizado. En caso contrario, instala las
actualizaciones. (En la revisión, te pediré que me enseñes el panel de actualizaciones). Esta
tarea la puedes dejar haciéndose mientras sigues instalando las siguientes cosas:
Redes Locales – 1º SMR – Pablo Esteban – pablo.profe.tic@gmail.com 5
UD1: Introducción IES Galileo
Figura 6: Busca las actualizaciones y luego instálalas
2. Comprueba que el antivirus y cortafuegos de Windows, el Windows Defender, esté activo y
actualizado. (En la revisión, te pediré que abras el antivirus)
3. Instala Firefox
4. Instala un compresor/descompresor: 7zip por ejemplo es open source y gratuito
(https://www.7-zip.org/) . También puedes instalar winrar (https://www.winrar.es/descargas)
(te pedirá el número de licencia eternamente)
5. Instala el Editor de textos: notepad++ . https://notepad-plus-plus.org/downloads
6. Instala wireshark (un sniffer de redes): https://www.wireshark.org/
Redes Locales – 1º SMR – Pablo Esteban – pablo.profe.tic@gmail.com 6
UD1: Introducción IES Galileo
Paso 4: Desactiva las actualizaciones automáticas
En el paso 3 ‘Instalar software en la máquina’, punto 1 (Comprueba que el sistema esté
actualizado), ya te encargaste de actualizar el sistema.
Ahora vamos a desactivar las actualizaciones automáticas.
Esto es muy importante que NO lo hagas en una máquina real! Las actualizaciones
automáticas es fundamental tenerlas activadas, pero para nuestra máquina lo desactivamos, ya
que vamos a hacer usos rápidos de ella, y las actualizaciones automáticas consumen mucho
tiempo, y puede que pases la hora de clase esperando a que se actualice el sistema, y pierdas el
hilo!
Investiga en Internet cómo se hace (google → desactivar actualizaciones en Windows 10), y hazlo
(tendrás que explicarme en la revisión cómo lo has conseguido: no basta con hacerlo).
Redes Locales – 1º SMR – Pablo Esteban – pablo.profe.tic@gmail.com 7
UD1: Introducción IES Galileo
Paso 5: Últimas cosas
Abre la consola de Windows (escribe cmd en el la caja de búsqueda de la barra de herramientas).
Ejecuta los siguientes comandos y trata de asimilarlos (porque en la revisión de la actividad te los
voy a preguntar y está bien que lo sepas).
• ipconfig /all
◦ Devuelve información sobre todas tus interfaces de red, su ip asociada (si tienen), su
mac, su puerta de enlace, … toda la información básica que necesitas
Figura 7: Información mostrada por el comando ipconfig
• ping <una ip>: es un comando muy útil para el diagnóstico de redes. Por lo pronto, está
bien que sepas que básicamente se trata de una solicitud de eco que envías a una máquina.
Tu le haces un ping y ella te contesta, así sabes que está levantada y al menos responde a
nivel de red.
Apréndete estos 2 comandos (ipconfig /a y ping). En la revisión te pediré que hagas lo siguiente:
• Usa el comando que muestra la configuración de red de tu ordenador e interprétala (saber
cuál es tu IP, tu máscara de red, tu puerta de enlace y tu servidor de nombres, así como saber
para qué sirve cada uno)
• Hacer ping al ordenador del profesor
Redes Locales – 1º SMR – Pablo Esteban – pablo.profe.tic@gmail.com 8
UD1: Introducción IES Galileo
• Hacer ping a un compañero
• Hacer ping al servidor del instituto iescelia.org.
Practícalos y tenlos bien preparados para cuando re revise la práctica!!
¿Qué entregar?
Un documento formateado lo mejor que puedas con lo que has visto en el módulo de Aplicaciones
Ofimáticas, que contenga, al menos, los siguientes apartados:
Apartado 1: Tus datos
Pon tu número de orden en clase, y la IP que se te ha asignado.
Captura 1: Tu configuración de red en consola
Ábrete un cmd (una consola o terminal), consulta tu ip con el comando apropiado, y hazle una
captura. Debe verse bien tu IP, y tu nombre debe aparecer por algún lado.
Captura 2: Tu configuración de red en modo gráfico
Ve al sitio del sistema operativo donde se configura tu IP y hazle una captura (deben verse los
valores cambiados). Ya sabes, tú nombre debe salir por algún lado.
Captura 3: Ping al servidor que tú quieras
Haz ping al servidor que tú quieras: www.nasa.gov, www.marca.com, … y haz una captura donde
se vea el resultado.
Captura 4: Software instalado
Haz un acceso directo en el escritorio (si no sabes cómo, pregunta al profesor) Firefox, 7-zip,
notepad++ y wireshark.
Luego, haz una captura de pantalla donde se vea el escritorio (y por tanto, las aplicaciones que
tienes instaladas)
Redes Locales – 1º SMR – Pablo Esteban – pablo.profe.tic@gmail.com 9
UD1: Introducción IES Galileo
Rúbrica
Ítem
Criterios
evaluable
Formato necesita Todo
1. Presentación del Está bien, pero puede mejorar
mejorar mucho correcto
documento 0,5
0 1,5
Todo
2. Captura 1: No captura Faltan cosas
correcto
configuración de red en 0 0,5
1,5
consola
3. Captura 2:
No captura Faltan cosas Todo correcto
configuración de red en
0 0,5 1,5
modo gráfico
4. Captura 3: ping al No captura Faltan cosas Todo correcto
servidor 0 0,5 1,5
5. Captura 4: Software No captura Faltan cosas Todo correcto
instalado 0 0,5 1,5
Respon
de a
Tiene lagunas Tiene algunas
No realizada todo
6. Defensa de la práctica importantes Dudas
0 correcta
0,5 1,5
mente
3
Total
Redes Locales – 1º SMR – Pablo Esteban – pablo.profe.tic@gmail.com 10
You might also like
- The Subtle Art of Not Giving a F*ck: A Counterintuitive Approach to Living a Good LifeFrom EverandThe Subtle Art of Not Giving a F*ck: A Counterintuitive Approach to Living a Good LifeRating: 4 out of 5 stars4/5 (5810)
- The Psychology of Money: Timeless lessons on wealth, greed, and happinessFrom EverandThe Psychology of Money: Timeless lessons on wealth, greed, and happinessRating: 4.5 out of 5 stars4.5/5 (811)
- The 7 Habits of Highly Effective People: Infographics Edition: Powerful Lessons in Personal ChangeFrom EverandThe 7 Habits of Highly Effective People: Infographics Edition: Powerful Lessons in Personal ChangeRating: 4.5 out of 5 stars4.5/5 (143)
- Never Split the Difference: Negotiating As If Your Life Depended On ItFrom EverandNever Split the Difference: Negotiating As If Your Life Depended On ItRating: 4.5 out of 5 stars4.5/5 (844)
- The 5AM Club: Own Your Morning. Elevate Your Life.From EverandThe 5AM Club: Own Your Morning. Elevate Your Life.Rating: 4 out of 5 stars4/5 (344)
- The 7 Habits of Highly Effective People: 30th Anniversary EditionFrom EverandThe 7 Habits of Highly Effective People: 30th Anniversary EditionRating: 4.5 out of 5 stars4.5/5 (41)
- Friends, Lovers, and the Big Terrible Thing: A MemoirFrom EverandFriends, Lovers, and the Big Terrible Thing: A MemoirRating: 4.5 out of 5 stars4.5/5 (2144)
- The Subtle Art of Not Giving a F*ck: A Counterintuitive Approach to Living a Good LifeFrom EverandThe Subtle Art of Not Giving a F*ck: A Counterintuitive Approach to Living a Good LifeRating: 4.5 out of 5 stars4.5/5 (20064)
- Remarkably Bright Creatures: A NovelFrom EverandRemarkably Bright Creatures: A NovelRating: 4.5 out of 5 stars4.5/5 (5674)
- Never Split the Difference: Negotiating As If Your Life Depended On ItFrom EverandNever Split the Difference: Negotiating As If Your Life Depended On ItRating: 5 out of 5 stars5/5 (3300)
- The 7 Habits of Highly Effective People: The Infographics EditionFrom EverandThe 7 Habits of Highly Effective People: The Infographics EditionRating: 4 out of 5 stars4/5 (2486)
- Habit 1 Be Proactive: The Habit of ChoiceFrom EverandHabit 1 Be Proactive: The Habit of ChoiceRating: 4 out of 5 stars4/5 (2558)
- Habit 3 Put First Things First: The Habit of Integrity and ExecutionFrom EverandHabit 3 Put First Things First: The Habit of Integrity and ExecutionRating: 4 out of 5 stars4/5 (2507)
- Habit 6 Synergize: The Habit of Creative CooperationFrom EverandHabit 6 Synergize: The Habit of Creative CooperationRating: 4 out of 5 stars4/5 (2499)