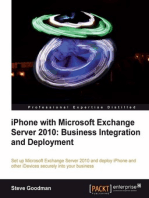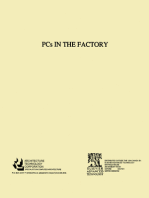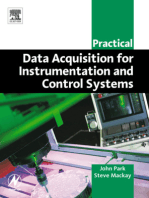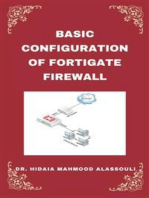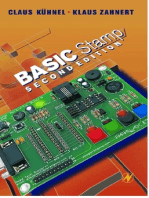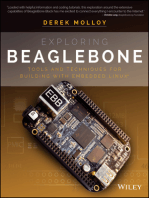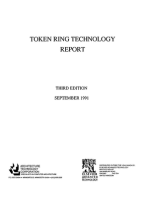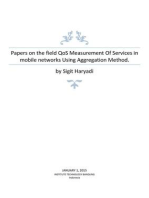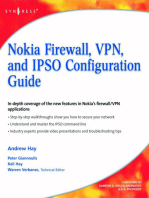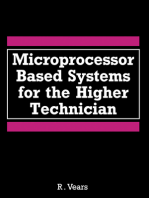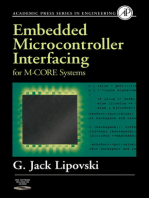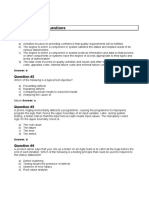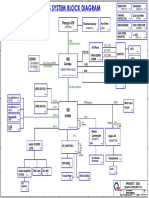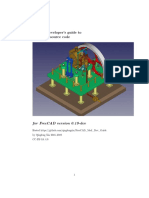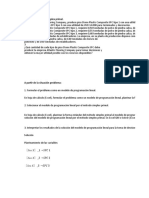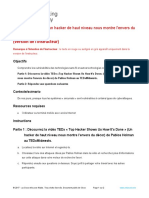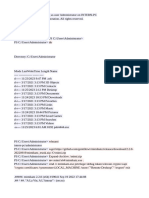Professional Documents
Culture Documents
IP150 Installation Manual
IP150 Installation Manual
Uploaded by
yce2uCopyright
Available Formats
Share this document
Did you find this document useful?
Is this content inappropriate?
Report this DocumentCopyright:
Available Formats
IP150 Installation Manual
IP150 Installation Manual
Uploaded by
yce2uCopyright:
Available Formats
To connect and install the IP150+: Setting Up IP Reporting
1) Connect the 4-pin serial cable between the panel’s serial connector and the IP150+’s panel 1) Ensure the panel’s report code format is set to Ademco Contact ID:
connector.
MG/SP: section [810]
2) Connect the Ethernet cable between the router and the IP150+’s network connector.
IP150+ 3) The on-board LEDs will illuminate to indicate the IP150+’s status.
EVO: section [3070]
2) Enter the IP reporting account numbers (one for each partition):
4) Clip the IP150+ to the top of the metal box or plastic box, as shown in Figure 3.
Internet Module LED Indicators
MG/SP: section [918] / [919]
EVO: section [2976] to [2983]
Installation Manual LED Description Please make sure that reporting codes are programmed in the panel, refer to the corresponding
V5.05.008 and higher User Green - On when a user is connected via Insite Gold/BabyWare/InField/NEware.
Programming Guide for more details.
Internet present, polling to SWAN and In the General IP Options section, set up IP line monitoring options and dialer options, and ensure IP
Solid green reporting is enabled (refer to the following tables).
received a connection identifier
Description Flashing every 0.2 seconds
Internet present, polling to SWAN but did not MG/SP: section [806]
receive a connection identifier
The IP150+ Internet Module provides access to Paradox systems. With the IP150+, connecting to a
Internet Internet present, received a connection
system is possible with the Insite GOLD application, PC software for programming, upgrade and Flashing every 0.5 seconds IP Line Monitoring Options
identifier but it is not polling to SWAN
monitoring, as well as reporting to the central station by connecting to Paradox receivers. [5] [6]
Internet present, not polling to SWAN and
Figure 1 - IP Communication Overview Flashing every 1 second Off Off Disabled
did not receive a connection identifier
Off No internet connection Off On When disarmed: Trouble only
Solid Yellow = connected @ 10Mbps When armed: Trouble only
Solid Green = connected @ 100Mbps On Off When disarmed: Trouble only
Link
LED will flash according to data traffic When armed: Audible alarm
Flashing Yellow/Green = No IP address / DHCP fail (check router)
On On Silent alarm becomes audible alarm
On when connected to panel
RX/TX Flashes when data is transmitted or received through/from panel OFF ON
Off when no connection to panel [7] Use dialer reporting As backup for IP/GPRS In addition to IP
I/O 1* On when activated (telephone) reporting reporting
I/O 2* On when activated
* Only output configuration is available through Insite GOLD. [8] IP/GPRS reporting Disabled Enabled
Reset IP150+ to Default Settings
To reset the IP150+ module to its default settings, ensure that the module is turned on and then insert a EVO: section [2975]
Before You Begin (Static Mode Only) pin/straightened paper clip (or similar) into the pinhole located between the two I/O LEDs. Press down
gently until you feel some resistance; hold it down for approximately five seconds. When the I/O and RX/ IP Line Monitoring Options
Make sure you have the following in order to configure your IP150+ Internet Module: TX LEDs start flashing, release it and then press it again (figure 2). The I/O and RX/TX LEDs will remain lit
[5] [6]
• Router during the reset.
Off Off Disabled
• 4-pin serial cable (included) Note: If a panel has been replaced, the IP150+ will retain its settings and not reset to factory default
values. Off On When disarmed: Trouble only
• CAT5 Ethernet cable (maximum 90m (295 ft.), not included) When armed: Audible alarm
• Insite Gold app Enable/Disable DHCP Settings On Off When disarmed: Trouble only (default)
• Connect IP150+ to the serial port on your panel and Ethernet port of your router Before you can enable/disable the DHCP settings you must first verify the status of your DHCP. Ensure When armed: Trouble only
that the module is turned on and then insert a pin/straightened paper clip (or similar) into the pinhole On On Silent alarm becomes audible alarm
located between the two I/O LEDs. Press and depress quickly the reset switch. One blink of the Internet OFF ON
Connecting and Installing the IP150+ LED followed by one blink of the LINK LED indicates that DHCP is ON (default). One blink of the Link LED [7] Use dialer reporting As backup for IP/GPRS In addition to IP
followed by one blink of the Internet LED indicates that DHCP is OFF. (telephone) reporting reporting
Figure 2 - IP150+ Overview
Reset switch (use pin) To enable/disable the DHCP settings, press and depress the reset switch quickly and then immediately [8] IP/GPRS reporting Disabled Enabled
hold it down for approximately two seconds. If DHCP is enabled, then the Internet LED will blink once to
indicate that DHCP settings are disabled. To enable DHCP repeat the procedure. The link LED will blink 4) Enter the monitoring station’s IP address(es), IP port(s), receiver password(s), and security profile(s)
once to indicate that DHCP settings are enabled. (information must be obtained from the monitoring station).
Firmware Version Fallback MG/SP Sections EVO Sections
To revert the IP150+ module to its previously installed firmware version, unplug the power cable from the IP Receiver #1 #2 Backup IP Receiver #1 #2 #3 #4
panel and insert a pin/straightened paper clip (or similar object) into the pinhole located between the two IP Address1 [929] [936] [943] IP Address1 [2984] [2986] [2988] [2990]
Left Side Front Right Side
I/O LEDs. Press down gently until you feel some resistance; plug in the power cable while holding the pin IP Port1 [930] [937] [944] IP Port1
View View View
down for approximately five seconds and release it when the I/O 2 LED starts flashing (figure 2). The I/O IP Address2 [931] [938] [945] IP Address2
LED will turn solid and start blinking (resetting to the backup version). Once complete, the IP150+ will
IP Port2 [932] [939] [946] IP Port2
reboot automatically to the previously installed firmware version.
Installation IP Password [933] [940] [947] IP Password
Figure 3 - Metal and Plastic Box Installation IP Reporting IP Profile [934] [941] [948] IP Profile
Metal Box Plastic Box When using IP reporting, the IP150+ has the ability to poll the monitoring station. To enable IP reporting,
the IP150+ must first be registered to the monitoring station’s IP Receiver (IPR512) or to the IPRS-7 NOTE: For Contact ID reporting, all report codes should be set to FF in order tor receive all events.
software. Telephone reporting can be used in conjunction with, or as a backup to IP reporting. Before
registering the IP150+, the following information must be obtained from the monitoring station: 5) Register the IP150+ module with the monitoring station. To register, enter the sections below and
• Account number(s) - One account number for each partition used. IP/GPRS reporting uses a different press [ARM]. The registration status is displayed as well as any registration errors.
set of account numbers than those used for dialer reporting.
• IP address(es) - (12-digit number e.g., for 195.4.8.250 you must enter 195.004.008.250). The IP MG/SP Registration EVO Registration
address(es) indicate(s) which of the monitoring station’s IP Receivers will be used for IP reporting. IP Receiver # #1 #2 Backup IP Receiver # #1 #2 #3 #4
• IP port(s) (5-digit number; for 4-digit numbers, enter 0 before the first digit). The IP port refers to the Register/Status [935] [942] [949] Register/Status [2985] [2987] [2989] [2991]
port used by the monitoring station’s IP Receiver.
• Receiver password(s) (up to 32-digits). The receiver password is used to encrypt the IP150+ NOTE: An IP150+ used with an MG/SP system will always poll using the partition 1 IP account
registration process. number. When using an EVO system, the partition 1 IP account is used by default, but can be defined
• Security profile(s) (2-digit number). The security profile indicates how frequently the monitoring station in section [3020]. All reported system events will originate from the partition selected in this section.
is polled by the IP150+. Security profile numbers and polling frequency are defined by the monitoring
station.
IP150+-EI04 02/2022 PARADOX.COM
Remote Access (SWAN) Panel Accounts (Non-SWAN Sites) - Module Configuration 3) Select the Areas and Event groups which will generate email notifications.
When using the IP150+ with SWAN, the SWAN connection is seamless. Please make sure that the ISP or Before you can configure your module, you will need to add a Panel Account using the serial number of
router/firewall is not blocking the following ports that needs to be permanently open (whitelisted) for TCP the panel for panel accounts.For static IP installations, enable static IP, then configure the local and public
and UDP: IP addresses and port numbers.
1) Port 10000 - Configurable SW port on IP150+ from Insite GOLD Installer Menu, used for NEware
closed network, Locate IP in the network and firmware upgrading.
2) Ports 53, 443, 3478 and 5683 - used to communicate with the SWAN Server.
Remote Access (Static Public IP Mode Only)
In order to configure your system for remote access you will need access to your router. The following
steps will guide you in setting up remote access so that the IP150+ module can function properly.
1) Ensure the router is connected properly as indicated in the router’s instructions.
2) Access your router’s configuration page. Refer to your router’s manual for the exact procedure. In
most cases, this is done by entering the router’s static IP address in the address bar of your Web
browser. For this instance, we will use 192.168.1.1 as an example for the router’s IP address that may Once the panel account has been added, repeat steps 1 - 6 to configure
be indicated in the router’s instructions or on a sticker on the router. the IP150+ module’s settings.
3) In the router’s configuration page, check the DHCP settings (screen shot below may differ depending DISABLE SWAN POLLING: When the Disable SWAN
on type of router used).
polling option is set to enabled (only for a closed network), it
Figure 4 - DHCP Settings
disables access to your system through the SWAN server. To
access your system, you will need to use the static IP Output Configuration
address function in the app. When disabled, the Access tab
Output triggering allows you to receive email notifications sent to selected recipients, refer to the Email
is enabled and push notifications can be received.
Configuration section for setup.
NOTE: When SWAN Polling is disabled, only the PGM and
If DHCP is enabled, verify that the IP address range leaves at least one IP address available outside of To configure outputs:
Security tabs are available. The Access tab is only available
the range. The range shown in the above example would leave addresses 2 to 4 and 101 to 254 available 1) Select the PGM tab.
(all the numbers in an IP address are between 1 and 254). Record one of the addresses outside the when SWAN polling in enabled.Push notification are not
available without a swan subscription. 2) Select the IP150+ Output to configure.
DHCP range as the one you will use for the IP150+. If DHCP is disabled, the IP150+ will use a random IP
address. It is possible to change that address if needed using the Insite GOLD app. 3) Press the Edit button. From this screen you can define labels, timers, and more.
DHCP: If the IP150+ is connected to a server using a static IP
4) In the router’s configuration page, go to the Port Range Forwarding section (also known as “port address, the DHCP protocol is not necessary.
mapping” or “port redirection”). If the module is used in a closed network and it does not need external
accessing, no ports needs to be forwarded. If the module needs to be accessed from a different Receiver Configuration
network, the software port (default 10000) needs to be forwarded. Allows you to configure the module for IP Reporting.
Figure 5 - Port Range Forwarding
Connecting to a Site
Prior to configuring the IP150+ ensure to: Email Configuration
1) Create an account as an Installer on www.paradox.com. The account must be approved by the Configure the IP150+’s email server settings.
distributor in the country of installation.
2) Download the Insite Gold app available in iOS and Android, if previously not done. Technical Specifications
3) Open the Insite GOLD app, once installed and select the Menu option on the top right-hand corner of
the screen. The following table provides a listing of the technical specifications for the IP150+ Internet Module.
4) Login with the email and password associated to your www.paradox.com website account. Specification Description
5) Add a Site to the app using the SWAN server. If the installation is not using the SWAN server to Panel Any Digiplex EVO panel (V2.02 for IP reporting)
connect, the installer can add the installation in the Panel Accounts section. Compatibility Any Spectra SP series panel (V3.42 for IP reporting)
NOTE: Enter the user name without the @domain. Any MG5000 / MG5050 panel (V4.0 for IP reporting)
Configuring the IP150+ MG5075 panel (V1.01)
1) Open the Insite GOLD app. For full Insite GOLD features and best compatibility, please upgrade the panel
2) Select the Menu and then Installer Menu; the Installer Site List screen will be displayed. firmware to the latest version.
3) Enter the Installer PC code programmed in the panel of the installation if connecting to a site using the NOTE: EVO48 is not fully supported in Insite GOLD
SWAN servers service. Encryption MD5, RC4, and AES-256
4) Select the Modules Programming option from the Installer Services tab. Current 100mA
5) Select Module Configuration. Consumption
6) Tap on the CONFIG button. At this point the Installer has access to the configuration of the IP150+ Input Voltage 13.8 Vdc, supplied by the panel serial port
module. From this screen, the installer can scroll down to configure the Receivers as well as set email Email Addresses
configurations. Enclosure 10.9cm x 2.7cm x 2.2cm (4.3in x 1.1in x 0.9in)
You can configure your IP150+ to send email notifications to up to four email addresses to receive Dimensions
SWAN Sites - Module Configuration notification of system events. Approvals CE, EN 50136-1, EN 50136-2 SP5, EN 50131-10 Grade 3, Class II
Allows you to configure the IP150+ module’s settings. To configure an email address: For latest manual updates, please refer to paradox.com.
1) Enable the Address toggle button.
2) Enter the Email address. Use the test button to verify that the recipient address is correct. Warranty
For complete warranty information on this product, please refer to the Limited Warranty Statement found on the Web site
www.paradox.com/Terms. or contact your local distributor. Specifications may change without
prior notice.
Patents
US, Canadian and international patents may apply. Paradox is a trademark or registered
trademarks of Paradox Security Systems (Bahamas) Ltd. © 2022 Paradox Security Systems
(Bahamas) Ltd. All rights reserved. www.paradox.com
IP150+-EI04 02/2022 PARADOX.COM
You might also like
- The Subtle Art of Not Giving a F*ck: A Counterintuitive Approach to Living a Good LifeFrom EverandThe Subtle Art of Not Giving a F*ck: A Counterintuitive Approach to Living a Good LifeRating: 4 out of 5 stars4/5 (5819)
- The Gifts of Imperfection: Let Go of Who You Think You're Supposed to Be and Embrace Who You AreFrom EverandThe Gifts of Imperfection: Let Go of Who You Think You're Supposed to Be and Embrace Who You AreRating: 4 out of 5 stars4/5 (1092)
- Never Split the Difference: Negotiating As If Your Life Depended On ItFrom EverandNever Split the Difference: Negotiating As If Your Life Depended On ItRating: 4.5 out of 5 stars4.5/5 (845)
- Grit: The Power of Passion and PerseveranceFrom EverandGrit: The Power of Passion and PerseveranceRating: 4 out of 5 stars4/5 (590)
- Hidden Figures: The American Dream and the Untold Story of the Black Women Mathematicians Who Helped Win the Space RaceFrom EverandHidden Figures: The American Dream and the Untold Story of the Black Women Mathematicians Who Helped Win the Space RaceRating: 4 out of 5 stars4/5 (897)
- Shoe Dog: A Memoir by the Creator of NikeFrom EverandShoe Dog: A Memoir by the Creator of NikeRating: 4.5 out of 5 stars4.5/5 (540)
- The Hard Thing About Hard Things: Building a Business When There Are No Easy AnswersFrom EverandThe Hard Thing About Hard Things: Building a Business When There Are No Easy AnswersRating: 4.5 out of 5 stars4.5/5 (348)
- Elon Musk: Tesla, SpaceX, and the Quest for a Fantastic FutureFrom EverandElon Musk: Tesla, SpaceX, and the Quest for a Fantastic FutureRating: 4.5 out of 5 stars4.5/5 (474)
- Her Body and Other Parties: StoriesFrom EverandHer Body and Other Parties: StoriesRating: 4 out of 5 stars4/5 (822)
- The Emperor of All Maladies: A Biography of CancerFrom EverandThe Emperor of All Maladies: A Biography of CancerRating: 4.5 out of 5 stars4.5/5 (271)
- The Sympathizer: A Novel (Pulitzer Prize for Fiction)From EverandThe Sympathizer: A Novel (Pulitzer Prize for Fiction)Rating: 4.5 out of 5 stars4.5/5 (122)
- The Little Book of Hygge: Danish Secrets to Happy LivingFrom EverandThe Little Book of Hygge: Danish Secrets to Happy LivingRating: 3.5 out of 5 stars3.5/5 (401)
- The World Is Flat 3.0: A Brief History of the Twenty-first CenturyFrom EverandThe World Is Flat 3.0: A Brief History of the Twenty-first CenturyRating: 3.5 out of 5 stars3.5/5 (2259)
- The Yellow House: A Memoir (2019 National Book Award Winner)From EverandThe Yellow House: A Memoir (2019 National Book Award Winner)Rating: 4 out of 5 stars4/5 (98)
- Devil in the Grove: Thurgood Marshall, the Groveland Boys, and the Dawn of a New AmericaFrom EverandDevil in the Grove: Thurgood Marshall, the Groveland Boys, and the Dawn of a New AmericaRating: 4.5 out of 5 stars4.5/5 (266)
- A Heartbreaking Work Of Staggering Genius: A Memoir Based on a True StoryFrom EverandA Heartbreaking Work Of Staggering Genius: A Memoir Based on a True StoryRating: 3.5 out of 5 stars3.5/5 (231)
- Team of Rivals: The Political Genius of Abraham LincolnFrom EverandTeam of Rivals: The Political Genius of Abraham LincolnRating: 4.5 out of 5 stars4.5/5 (234)
- On Fire: The (Burning) Case for a Green New DealFrom EverandOn Fire: The (Burning) Case for a Green New DealRating: 4 out of 5 stars4/5 (74)
- The Unwinding: An Inner History of the New AmericaFrom EverandThe Unwinding: An Inner History of the New AmericaRating: 4 out of 5 stars4/5 (45)
- PLC Programming from Novice to Professional: Learn PLC Programming with Training VideosFrom EverandPLC Programming from Novice to Professional: Learn PLC Programming with Training VideosRating: 5 out of 5 stars5/5 (1)
- Cisco CCNA Command Guide: An Introductory Guide for CCNA & Computer Networking Beginners: Computer Networking, #3From EverandCisco CCNA Command Guide: An Introductory Guide for CCNA & Computer Networking Beginners: Computer Networking, #3No ratings yet
- IPv4 Subnetting for Beginners: Your Complete Guide to Master IP Subnetting in 4 Simple Steps: Computer Networking, #1From EverandIPv4 Subnetting for Beginners: Your Complete Guide to Master IP Subnetting in 4 Simple Steps: Computer Networking, #1Rating: 5 out of 5 stars5/5 (3)
- Using QuickC PDFDocument630 pagesUsing QuickC PDFjulio100% (1)
- Network with Practical Labs Configuration: Step by Step configuration of Router and Switch configurationFrom EverandNetwork with Practical Labs Configuration: Step by Step configuration of Router and Switch configurationNo ratings yet
- Beginning Arduino Nano 33 IoT: Step-By-Step Internet of Things ProjectsFrom EverandBeginning Arduino Nano 33 IoT: Step-By-Step Internet of Things ProjectsNo ratings yet
- Joint Photographic Experts Group: Unlocking the Power of Visual Data with the JPEG StandardFrom EverandJoint Photographic Experts Group: Unlocking the Power of Visual Data with the JPEG StandardNo ratings yet
- VoIP and Unified Communications: Internet Telephony and the Future Voice NetworkFrom EverandVoIP and Unified Communications: Internet Telephony and the Future Voice NetworkNo ratings yet
- IoT Projects with NVIDIA Jetson Nano: AI-Enabled Internet of Things Projects for BeginnersFrom EverandIoT Projects with NVIDIA Jetson Nano: AI-Enabled Internet of Things Projects for BeginnersNo ratings yet
- Understanding Cisco Networking Technologies, Volume 1: Exam 200-301From EverandUnderstanding Cisco Networking Technologies, Volume 1: Exam 200-301No ratings yet
- IoT Projects with Arduino Nano 33 BLE Sense: Step-By-Step Projects for BeginnersFrom EverandIoT Projects with Arduino Nano 33 BLE Sense: Step-By-Step Projects for BeginnersNo ratings yet
- The Compete Ccna 200-301 Study Guide: Network Engineering EditionFrom EverandThe Compete Ccna 200-301 Study Guide: Network Engineering EditionRating: 5 out of 5 stars5/5 (4)
- Radio Shack TRS-80 Expansion Interface: Operator's Manual Catalog Numbers: 26-1140, 26-1141, 26-1142From EverandRadio Shack TRS-80 Expansion Interface: Operator's Manual Catalog Numbers: 26-1140, 26-1141, 26-1142No ratings yet
- Computer Networking: An introductory guide for complete beginners: Computer Networking, #1From EverandComputer Networking: An introductory guide for complete beginners: Computer Networking, #1Rating: 4.5 out of 5 stars4.5/5 (2)
- iPhone with Microsoft Exchange Server 2010: Business Integration and DeploymentFrom EverandiPhone with Microsoft Exchange Server 2010: Business Integration and DeploymentNo ratings yet
- The CompTIA Network+ & Security+ Certification: 2 in 1 Book- Simplified Study Guide Eighth Edition (Exam N10-008) | The Complete Exam Prep with Practice Tests and Insider Tips & Tricks | Achieve a 98% Pass Rate on Your First Attempt!From EverandThe CompTIA Network+ & Security+ Certification: 2 in 1 Book- Simplified Study Guide Eighth Edition (Exam N10-008) | The Complete Exam Prep with Practice Tests and Insider Tips & Tricks | Achieve a 98% Pass Rate on Your First Attempt!No ratings yet
- CISCO PACKET TRACER LABS: Best practice of configuring or troubleshooting NetworkFrom EverandCISCO PACKET TRACER LABS: Best practice of configuring or troubleshooting NetworkNo ratings yet
- Practical Data Acquisition for Instrumentation and Control SystemsFrom EverandPractical Data Acquisition for Instrumentation and Control SystemsNo ratings yet
- Securing Application Deployment with Obfuscation and Code Signing: How to Create 3 Layers of Protection for .NET Release BuildFrom EverandSecuring Application Deployment with Obfuscation and Code Signing: How to Create 3 Layers of Protection for .NET Release BuildNo ratings yet
- CompTIA A+ Complete Review Guide: Core 1 Exam 220-1101 and Core 2 Exam 220-1102From EverandCompTIA A+ Complete Review Guide: Core 1 Exam 220-1101 and Core 2 Exam 220-1102Rating: 5 out of 5 stars5/5 (2)
- Exploring BeagleBone: Tools and Techniques for Building with Embedded LinuxFrom EverandExploring BeagleBone: Tools and Techniques for Building with Embedded LinuxRating: 4 out of 5 stars4/5 (2)
- The Complete Guide to Getting Certified Cisco CCNA 200-301: Complete Your CCNA Exam Training and Preparation with 400 Exam Level Practice QuestionFrom EverandThe Complete Guide to Getting Certified Cisco CCNA 200-301: Complete Your CCNA Exam Training and Preparation with 400 Exam Level Practice QuestionNo ratings yet
- Engineering Service Revenues World Summary: Market Values & Financials by CountryFrom EverandEngineering Service Revenues World Summary: Market Values & Financials by CountryNo ratings yet
- Configuring IPCop Firewalls: Closing Borders with Open SourceFrom EverandConfiguring IPCop Firewalls: Closing Borders with Open SourceNo ratings yet
- Token Ring Technology ReportFrom EverandToken Ring Technology ReportNo ratings yet
- High Efficiency Video Coding (HEVC): Algorithms and ArchitecturesFrom EverandHigh Efficiency Video Coding (HEVC): Algorithms and ArchitecturesNo ratings yet
- Exploring Arduino: Tools and Techniques for Engineering WizardryFrom EverandExploring Arduino: Tools and Techniques for Engineering WizardryRating: 4.5 out of 5 stars4.5/5 (5)
- Papers on the field QoS Measurement Of Services in mobile networks Using Aggregation MethodFrom EverandPapers on the field QoS Measurement Of Services in mobile networks Using Aggregation MethodRating: 4 out of 5 stars4/5 (2)
- (No) Value in Unified Communications: There is no value in Unified Communications without a lean approachFrom Everand(No) Value in Unified Communications: There is no value in Unified Communications without a lean approachNo ratings yet
- Hacks To Crush Plc Program Fast & Efficiently Everytime... : Coding, Simulating & Testing Programmable Logic Controller With ExamplesFrom EverandHacks To Crush Plc Program Fast & Efficiently Everytime... : Coding, Simulating & Testing Programmable Logic Controller With ExamplesRating: 5 out of 5 stars5/5 (1)
- CCNP Enterprise Certification Study Guide: Implementing and Operating Cisco Enterprise Network Core Technologies: Exam 350-401From EverandCCNP Enterprise Certification Study Guide: Implementing and Operating Cisco Enterprise Network Core Technologies: Exam 350-401No ratings yet
- Next Generation IPTV Services and TechnologiesFrom EverandNext Generation IPTV Services and TechnologiesRating: 5 out of 5 stars5/5 (1)
- IPTV Delivery Networks: Next Generation Architectures for Live and Video-on-Demand ServicesFrom EverandIPTV Delivery Networks: Next Generation Architectures for Live and Video-on-Demand ServicesSuliman Mohamed FatiNo ratings yet
- Manual Testing MCQsDocument9 pagesManual Testing MCQsraja kNo ratings yet
- Casper-Dis CR HPB MV MB v1Document82 pagesCasper-Dis CR HPB MV MB v1Romek MatuszyńskiNo ratings yet
- TD 02 SoapDocument3 pagesTD 02 SoapÂhméd SouidNo ratings yet
- 325 ResearchDocument11 pages325 Researchakachukwuokoli6No ratings yet
- Acer Aspire 4733Z Quanta ZQ5 Rev 1A Rev BDocument45 pagesAcer Aspire 4733Z Quanta ZQ5 Rev 1A Rev BJorge maiaNo ratings yet
- Computer Science IADocument6 pagesComputer Science IAjessicaNo ratings yet
- Setup A Laravel Storage Driver With Google Drive API GitHubDocument26 pagesSetup A Laravel Storage Driver With Google Drive API GitHubMichael LTRNo ratings yet
- BITACORADocument39 pagesBITACORALaura TatianaNo ratings yet
- FreeCAD Mod Dev Guide 20190912Document147 pagesFreeCAD Mod Dev Guide 20190912Xinrui WeiNo ratings yet
- TPS1200 - Manual UsuarioDocument232 pagesTPS1200 - Manual UsuarioKoldoNo ratings yet
- Date Picker: ShowdialogDocument9 pagesDate Picker: ShowdialogsreejaNo ratings yet
- 6595Document2 pages6595ClAuu Huayllas PomaNo ratings yet
- Program Directory For Information Management System (IMS) Transaction and Database ServersDocument48 pagesProgram Directory For Information Management System (IMS) Transaction and Database ServersJOE SCHOLTZNo ratings yet
- (GUIDE SPÉCIAL PME) Les 5 Étapes Pour Réussir Votre Projet SIRH ! - Mini Book Lucca X Appvizer PDFDocument32 pages(GUIDE SPÉCIAL PME) Les 5 Étapes Pour Réussir Votre Projet SIRH ! - Mini Book Lucca X Appvizer PDFMami cisséNo ratings yet
- Programacion LinealDocument43 pagesProgramacion LinealKevin OrtizNo ratings yet
- Ch4 Menaces Et VulnérabilitésDocument24 pagesCh4 Menaces Et VulnérabilitésGardedje AlainNo ratings yet
- Una Plataforma de Control Basado en Vision para LaDocument13 pagesUna Plataforma de Control Basado en Vision para LaAlan ErasoNo ratings yet
- DAW Preguntas y Respuestas Base de DatosDocument8 pagesDAW Preguntas y Respuestas Base de DatosLoquillaNo ratings yet
- Matlab910 R2021a Update1 BugFixedDocument2 pagesMatlab910 R2021a Update1 BugFixedMarian ZamfirNo ratings yet
- 1.0.6 Class Activity - Top Hacker Shows Us How It Is Done - ILMDocument2 pages1.0.6 Class Activity - Top Hacker Shows Us How It Is Done - ILMAuguste AttiogbeNo ratings yet
- Comunica CaoDocument5 pagesComunica Caosh3ll.sh4d0wNo ratings yet
- KNN - Brian RegaladoDocument5 pagesKNN - Brian RegaladoBrian RegaladoNo ratings yet
- Robotic Computing On FPGAsDocument5 pagesRobotic Computing On FPGAsGerardoNo ratings yet
- 04-Voice VLAN Configuration GuideDocument5 pages04-Voice VLAN Configuration GuideyuancwNo ratings yet
- Examen Diagnostico Primero y SegundoDocument2 pagesExamen Diagnostico Primero y SegundoCarlos Alberto Pineda laviasNo ratings yet
- Am29F800BT/Am29F800BB: 8 Megabit (1 M X 8-Bit/512 K X 16-Bit) CMOS 5.0 Volt-Only Sector Erase Flash MemoryDocument37 pagesAm29F800BT/Am29F800BB: 8 Megabit (1 M X 8-Bit/512 K X 16-Bit) CMOS 5.0 Volt-Only Sector Erase Flash Memorycj002No ratings yet
- Curso LatexDocument47 pagesCurso LatexPi SolucionesNo ratings yet
- Ethical Hacking and Countermeasures Attack Phases PDFDocument2 pagesEthical Hacking and Countermeasures Attack Phases PDFCherylNo ratings yet
- Prueba 3 Mdy2131 2021Document6 pagesPrueba 3 Mdy2131 2021CristianNo ratings yet