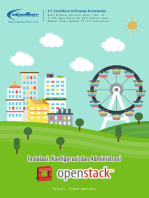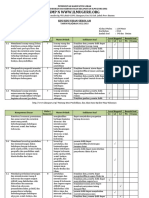Professional Documents
Culture Documents
08 Bab 7 Microsoft Powerpoint
08 Bab 7 Microsoft Powerpoint
Uploaded by
etirah32Copyright
Available Formats
Share this document
Did you find this document useful?
Is this content inappropriate?
Report this DocumentCopyright:
Available Formats
08 Bab 7 Microsoft Powerpoint
08 Bab 7 Microsoft Powerpoint
Uploaded by
etirah32Copyright:
Available Formats
BAB 7
MICROSOFT POWERPOINT
7.1. Sekilas Tentang Microsoft PowerPoint
Microsoft Powerpoint adalah program aplikasi yang banyak digunakan untuk membantu
mempresentasikan materi atau makalah. Tampilan dari powerpoint adalah berbentuk lembaran
(slide). Tiap-tiap slide yang ditampilkan biasanya berisi tentang inti dari materi yang kita
presentasikan. Adapun bentuk tampilan lembar kerja dari aplikasi microsoft powerpoint adalah
sebagai berikut :
Ribbon Tombol Menutup Aplikasi
Toolbar Access Cepat Indikator Sel Aktif Tombol Maksimisasi Aplikasi
Tombol Baris Judul Tombol Minimisasi Aplikasi
Backstage Tombol Menampilkan/Menyembunyikan Ribbon
Daftar Tab
Batang Status Area Slide/Dokumen Batang Penggulung
Mendatar Tombol Peninjau Kendali
Halaman Perbesaran
Batang Penggulung
Mendatar
126 Fakultas Teknologi Industri
6 Microsoft Excel
7.2. Menu yang Disediakan Microsoft PowerPoint
7.2.1 Menu File
Menu File disebut juga menu Backstage. Tampilan Backstage menampilkan
pilihan untuk menyimpan, membuka file, mencetak, dan berbagi dokumen Anda.
Untuk mengakses tampilan Backstage, klik tab File pada Pita.
l Return to Powerpoint: Anda dapat menggunakan panah untuk menutup
tampilan Backstage dan kembali ke Powerpoint.
l Info: Panel Info akan muncul setiap kali Anda mengakses tampilan Backstage.
Ini berisi informasi tentang dokumen saat ini. Anda juga dapat memeriksa
dokumen untuk menghapus informasi pribadi dan melindunginya, mencegah
orang lain membuat perubahan.
l New: Dari sini, Anda dapat membuat dokumen kosong yang baru, atau Anda
dapat memilih dari pilihan template.
l Open: Dari sini, Anda dapat membuka dokumen yang disimpan pada komputer
atau OneDrive Anda.
l Save dan Save As: Anda akan menggunakan Save dan Save As untuk
menyimpan dokumen ke komputer atau OneDrive Anda.
l Print: Dari panel Print, Anda dapat mengubah pengaturan pencetakan dan
mencetak buku kerja Anda. Anda juga dapat melihat preview dari dokumen
Anda.
l Share: Dari sini, Anda dapat mengundang orang untuk melihat dan
berkolaborasi pada dokumen Anda.
l Export: Dari sini, Anda dapat mengekspor dokumen Anda menjadi file dengan
format lain, seperti PDF / XPS.
l Close: Klik di sini untuk menutup buku kerja yang saat ini terbuka.
l Account: Dari panel Account, Anda dapat mengakses informasi akun Microsoft Anda (OneDrive),
mengubah tema dan latar belakang, dan keluar dari akun Anda.
l Options: Di sini, Anda dapat mengontrol pengaturan ejaan dan pemeriksaan tata bahasa,
pengaturan AutoRecover, dan preferensi bahasa.
Modul Praktikum ICT for Academic Purposes 127
Microsoft PowerPoint 7
7.2.2 Menu Home
MS Office 2016 default pada ribbon Home, juga dikenal sebagai tab Primer. Tab ini berisi perintah
yang lebih sering digunakan.
a. Clipboard berisi cut, copy, paste, dan perintah Format painter.
b. Slides berisi perintah untuk menambahkan slide, mengubah tata letak slide, ulang slide
dan menghapus slide.
c. Font berisi pengaturan jenis huruf, ukuran huruf, tebal, tipis dan lain-lain.
d. Paragraph berisi fitur format termasuk perataan, spasi, bulleting, penomoran, indentasi,
perbatasan.
e. Drawing berisi perintah untuk bekerja dengan bentuk/ bidang.
7.2.3 Menu Insert
a. Slides memudahkan untuk membuat slide.
b. Tables memudahkan untuk menyoroti jumlah kolom dan baris untuk menambahkan
sebuah Spreadsheet Excel yang dapat dengan mudah diatur.
c. Images digunakan untuk menyisipkan gambar, snapshot dan foto.
d. Illustrations berisi perintah untuk memasukkan Shapes (Bentuk bidang), Graphics
SmartArt dan Bagan.
e. Links berisi perintah Hyperlink dan Action yang memungkinkan Anda untuk memasukkan
link tindakan yang dapat diatur untuk membuka slide, presentasi, file, program, URL, atau
referensi lain dalam presentasi saat ini.
f. Comments digunakan untuk memberikan komentar pada suatu slide yang akan
ditampilkan pada sisi kanan.
f. Text berisi perintah untuk memasukkan Text Box, Header/ Footer, WordArt, Tanggal dan
Waktu, Nomor Slide, dan Obyek yang dapat di-link-kan.
128 Fakultas Teknologi Industri
7 Microsoft PowerPoint
g. Symbols berisi perintah untuk menyisipkan simbol dan persamaan matematika.
h. Media berisi perintah-perintah yang memungkinkan Anda untuk memasukkan Video,
Audio, dan rekam suara.
7.2.4 Menu Design
a. Themes berisi template layout untuk desain presentasi Anda hanya dengan satu klik.
b. Variants digunakan untuk mengubah warna, font, efek dan format latar belakang.
c. Customize berisi perintah yang memungkinkan Anda untuk mengubah ukuran slide dan
format Latar Belakang.
7.2.5 Menu Transitions
a. Preview digunakan untuk pratinjau slide
b. Transition to This Slide digunakan untuk memberi efek animasi perpindahan slide.
c. Timing digunakan untuk mengatur pewaktuan perpindahan slide dan cara perpindahan
slide bisa dengan klik mouse maupun dengan pewaktuan.
7.2.6 Menu Animations
a. Preview digunakan untuk pratinjau slide
b. Animation digunakan untuk memberi efek animasi tiap obyek dalam satu slide.
c. Timing digunakan untuk mengatur pewaktuan/ durasi animasi obyek, permulaan
menjalankan animasi obyek dan bisa mengatur urutan tampilan obyek.
Modul Praktikum ICT for Academic Purposes 129
Microsoft PowerPoint 11
7
7.2.7 Menu Slide Show
Ribbon Slide Show berkaitan dengan pengaturan dan memulai tampilan slide dalam mode
presentasi, dan diselenggarakan dalam tiga Grup:
a. Start Slide Show digunakan untuk mengatur permulaan slide yang akan ditampilkan. Pada
office 2016 ada fitur Present Online yang bisa digunakan untuk menampilkan presentasi
secara online. Untuk bisa menggunakan fitur ini, anda harus punya akun Microsoft.
b. Set Up digunakan untuk pengaturan tampilan presentasi. Tampilan bisa dibuat manual
maupun otomatis.
c. Monitor digunakan untuk mengatur resolusi tampilan.
7.2.8 Menu Review
1. Proofing digunakan untuk pengecekan ejaan.
2. Insights digunakan untuk pencarian di sumber-sumber online yang berhubungan dengan
teks yang disorot.
3. Language digunakan untuk menerjemahkan maupun pengaturan bahasa.
4. Comments digunakan untuk memberikan komentar pada suatu bagian teks tetapi tidak
akan tercetak, menghapus komentar dan menampilkan komentar.
5. Compare digunakan untuk membandingkan dan mengombinasikan dokumen presentasi
anda dengan dokumen lain.
6. Ink digunakan untuk menggambar bebas (freehand) dan penyorot (highlight) outline pada
dokumen presentasi.
130 Fakultas Teknologi Industri
7 Microsoft PowerPoint
7.2.9 Menu View
Kelompok tab ini berkaitan dengan mengubah tampilan atau tampilan presentasi, dan terdiri dari
enam Groups:
1. Presentation Views digunakan pengaturan tampilan slide dan pembuatan slide master.
2. Master Views digunakan untuk menampilkan layout utama. Melalui menu Slide Master
anda bisa mengatur layout sendiri.
2. Show/Hide digunakan untuk menampilkan atau menyembunyikan Penggaris dan Titik-titik
bantu.
3. Zoom digunakan untuk mengatur ukuran tampilan pada saat pengeditan.
4. Color/Grayscale digunakan untuk mengatur tampilan slide saat pengeditan tetapi tidak
mempengaruhi hasil akhir.
5. Window digunakan untuk menampilkan dokumen saat pengeditan. Tool ini dapat terlihat
apabila kita sedang membuka lebih dari satu dokumen.
6. Macros digunakan apabila kita akan menambahkan perintah Makro, seperti bahasa
pemrograman yang tertanam pada aplikasi Powerpoint.
7.3. Membuat, Menyimpan, dan Membuka File Presentasi
7.3.1 Membuat Dokumen Baru
Ketika kita membuka Powerpoint maka akan ditampilkan tampilan awal yang menawarkan kepada
kita akan membuat file baru atau membuka file Powerpoint yang sudah pernah dibuat. Kalau kita
akan membuat file, Powerpoint 2016 menawarkan bermacam-macam template yang bisa kita
digunakan. Powerpoint menyediakan fitur Suggested Search untuk melakukan pencarian template
dan tema secara online. Untuk mempermudah pencarian, telah disediakan kelompok template.
Apabila kita tidak menggunakan template maka pilih Blank Presentation.
Modul Praktikum ICT for Academic Purposes 131
Microsoft PowerPoint 7
kelompok pencarian template
7.3.2 Menyimpan File Presentasi
Setelah pembuatan slide selesai, langkah
berikutnya adalah menyimpan file tersebut.
Untuk menyimpannya tekan tombol Ctrl+S
atau dengan mengklik ikon yang terdapat
pada bagian Quick Access Toolbars. Bisa juga
dengan mengklik Ribbon File > Save atau
Save As. Kalau kita baru membuat presentasi,
saat kita akan menyimpan maka saat kita
tekan Save secara otomatis menuju ke Save
As. Setelah kamu melakukan salah satu
perintah tersebut, maka akan tampil jendela
Save As.
Selanjutnya lakukan langkah-langkah sebagai
berikut :
l Tentukan lokasi tempat menyimpan file.
l Tuliskan nama file pada kotak isian File name.
l Klik Save untuk memulai proses penyimpanan.
Kita dapat menyimpan file dengan berbagai macam format.
132 Fakultas Teknologi Industri
7 Microsoft PowerPoint
§ PowerPoint Presentation adalah menyimpan File Presentasi dalam format standart (.pptx)
§ PowerPoint Show adalah menyimpan File Presentasi dalam format yang selalu terbuka dalam
tampilan Slide show (.pptx)
§ PowerPoint 97-2003 Presentation adalah menyimpan salinan presentasi yang dapat dibuka
dengan power point 97-2003
§ PDF or XPS adalah menyimpan salinan presentasi dalam file PDF.
7.3.3 Membuka File PowerPoint
Pengertian membuka file di sini adalah kita sudah mempunyai suatu file, bisa di dalam harddisk,
flashdisk, disket, CD atau media penyimpan yang lain, kemudian kita buka file tersebut. Untuk
membuka suatu file dalam Microsoft PowerPoint, dapat dilakukan dengan beberapa cara, yaitu
dengan menekan tombol Ctrl+O atau dengan mengklik ikon. Cara yang paling umum adalah
dengan mengklik ribbon File lalu klik Open. Selanjutnya pilih file yang diinginkan lalu klik Open.
7.4. Mendesain Slide
7.4.1 Slide Layout
Saat pertama kali membuka PowerPoint, kita selalu
disediakan slide blank yang menyediakan konten
Judul dan Sub Judul karena setiap kali presentasi pasti
menampilkan judulnya. Powerpoint sudah
menyediakan beberapa template Slide Layout dan
Tema yang bisa Anda pilih. Disini bisa ditampilkan
beberapa bentuk tampilan antara lain : Text, Tabel,
Diagram, Clip Art, Gambar, Media Clip.
Jika komposisi tampilan slide tidak sesuai dengan
yang diinginkan, maka anda bisa membentuk
tampilan sesuai yang diinginkan dengan memilih slide
layout blank
Untuk menyisipkan content dalam slide, bisa
dilakukan melalui menu Insert > pilih bentuk
tampilan yang dikehendaki.
Modul Praktikum ICT for Academic Purposes 133
Microsoft PowerPoint 7
7.4.2 Slide Design (Themes)
Apabila kita menggunakan tema yang disediakan, kita bisa mengubah tampilan sesuai dengan
keinginan misalnya mengganti warna, font, efek maupun gaya latar belakangnya.
Apabila kita mempunyai desain sendiri misalnya kita buat dari pengolah grafis yang kemudian kita
simpan dalam format jpg, png atau lainnya, dapat kita sisipkan melalui menu Customize > Format
Background > Fill .
Pada format Background ada 3 menu yaitu
Fill, digunakan untuk mengisi gambar latar belakang.
Effect, digunakan untuk memberikan efek pada gambar.
Picture, digunakan untuk pengaturan gambar seperti koreksi gambar dan pewarnaan.
Pada fitur Fill, kita juga bisa menyisipkan gambar dari sumber online.
§ Transparancy, untuk mengatur transparansi.
§ Offset, digunakan untuk mengatur posisi gambar pada sisi atas, kiri, kanan maupun bawah.
§ Apply to All Slides, memberikan gambar latar belakang untuk seluruh slide.
134 Fakultas Teknologi Industri
7 Microsoft PowerPoint
7.4.4 Animations
Untuk memberikan efek gerakan (animasi) caranya klik ribbon Animations kemudian pilih
Animation sehingga tampil jendela di sebelah kanan.
Ada 4 efek gerak yang dapat dimanfaatkan, yaitu :
§ Entrance
Animasi atau efek gerak ini akan diberikan
pada saat objek akan ditampilkan.
§ Emphasis
Animasi atau efek gerak ini akan diberikan
untuk memberikan kesan penekanan pada
saat objek sedang ditampilkan.
§ Exit
Animasi atau efek gerak ini akan diberikan
pada saat objek sedang ditampilkan dan
obyek akan tidak terlihat saat efek gerak
selesai dilakukan.
§ Motion Path
Animasi atau efek gerak ini akan diberikan pada saat objek sedang ditampilkan dan objek akan
berubah letak dan posisinya saat efek gerak selesai dilakukan.
Setiap animasi atau efek gerak yang telah diberikan, dapat kita tambahkan dengan efek gerak yang
lain ataupun dihapus seperti semula (tanpa efek gerak).
Dapat pula kita modifikasi pergerakan efek gerak yaitu :
§ Start
On Click, efek gerak akan dimulai setelah menekan
mouse sebelah kiri (klik)
With Previous, efek gerak akan dimulai bersamaan
dengan efek gerak pada objek sebelumnya
After Previous, efek gerak akan dimulai setelah efek gerak pada objek sebelumnya selesai
dilakukan
Modul Praktikum ICT for Academic Purposes 135
Microsoft PowerPoint 7
§ Direction
Pergerakan efek gerak ini disesuaikan dengan model pilihan. Disediakan 2
pilihan yaitu In dan Out.
§ Shape
Shape digunakan untuk mengatur bentuk animasi dengan beberapa pilihan.
§ Sequence
Sequence digunakan untuk mengatur urutan tampilan dari beberapa obyek.
Sedangkan tombol Preview, untuk menampilkan preview dari efek gerakan yang
dipilih dan Tombol Slide show untuk menampilkan satu layer penuh.
7.4.5 Slide Transition
Untuk menghaluskan tampilan saat pergantian slide, kita perlu menambahkan efek
transisi sehingga tampilan lebih menarik. Caranya dengan menggunakan menu Transition to This
Slide. Apabila kita menginginkan untuk semua slide maka klik Apply to All. Kita juga bisa
memberikan efek suara dan mengatur kecepatan transisi.
7.4.6 Hyperlink
Hyperlink dapat digunakan sebagai cara untuk mengacak urutan tampilan. Hyperlink juga dapat
menghubungkan selain dengan satu dokumen (dalam satu file) dapat juga menghubungan dengan
lain dokumen (berbeda file). Bahkan dapat pula menghubungkan dengan tipe file yang berbeda.
Setelah obyek yang akan dihubungkan telah ditentukan, maka pilih
l Menu Insert > Hyperlink dan akan muncul gambar
136 Fakultas Teknologi Industri
7 Microsoft PowerPoint
l Pada jendela Edit Hyperlink, cari file yang akan dijadikan tautan. Apabila di-link-kan dengan suatu
alamat laman, maka bisa diketikkan alamat url-nya contoh http://www.unissula.ac.id, kemudian
klik OK.
l Apabila slide dijalankan, maka akan tampil seperti gambar di bawah. Jika teksnya diklik akan
otomatis membuka file yang dimaksud.
7.5. Slide Master
Slide Master digunakan untuk mengubah desain atau layout Slide Master. Anda bisa juga membuat
desain master yang berupa gambar, sehingga apabila Anda menambah atau mengurangi gambar
lebih mudah karena tidak dilakukan pada tiap-tiap slide.
7.5.1 Menyisipkan Slide Master Baru
- Klik tab View > Slide Master
- Klik tombol Insert Layout.
- Klik tombol Insert Placeholder, apabila Anda ingin mengalokasikan sesuatu (konten, teks,
gambar dll)
- Klik tombol Close Master View untuk menutup menu Slide Master.
Modul Praktikum ICT for Academic Purposes 137
Microsoft PowerPoint 7
7.5.2 Menyisipkan Gambar pada Master Baru
- Klik tab View > Slide Master
- Klik pada Slide Master > Insert Picture
- Letakkan posisi gambar yang diinginkan. Misalnya disisipkan logo UNISSULA. Seperti
terlihat pada gambar, logo UNISSULA akan muncul dalam setiap layout yang ada.
- Kita bisa menambah panah yang akan digunakan untuk menuju slide tertentu (awal,
sebelumnya, berikutnya dan akhir) dengan cara Action > Mouse Click > Hyperlink to >
klik Dropdown > Pilih hyperlink yang diinginkan. Bisa juga kita menambahkan suara.
- Klik tombol Close Master View untuk menutup menu Slide Master.
7.6 Menampilkan Slide
Slide dapat ditampilkan secara berurutan sesuai dengan urutan slide ataupun ditampilkan secara
acak dengan menggunakan fasilitas hyperlink.
Slide pun dapat ditampilkan secara utuh (seluruh slide) ataupun dapat pula ditampilkan sebagian.
Dapat pula ditampilkan secara berulang-ulang tanpa henti sampai kita menekan salah satu tombol.
7.6.1 Menampilkan seluruh slide
Jika ingin menampilkan secara urut seluruh slide yang telah dibuat sesuai dengan urutan
rancangan tanpa ada yang terlewatkan, maka
138 Fakultas Teknologi Industri
7 Microsoft PowerPoint
- klik Menu Slide Show > Start Slide Show > From Beginning atau
dapat kita menekan tombol F5 pada keyboard.
Yang perlu diingat bahwa bawaan pergantian slide ataupun animasi pada setiap obyek adalah
tombol ENTER, tombol arrow (panah) ataupun tombol kiri pada mouse.
7.6.2 Menampilkan sebagian slide
Sedangkan jika ingin menampilkan sebagian dari seluruh slide yang ada, maka
- klik Menu Slide Show > Set Up > Set Up Slide Show
Slide yang ditampilkan tetap berurutan,
kecuali kalau ada yang menggunakan
hyperlink pada salah satu objek
- Setelah memilih Set Up Slide Show
maka akan muncul gambar di samping.
- Pilih menu Show Slides, Kemudian
ubah optionnya ke pilihan From >
tentukan slide awal dan akhir > klik
OK.
- Untuk menampilkannya, klik menu
Slide Show > View Show
7.6.3 Menampilkan Berulang-ulang
- Sama seperti langkah sebelumnya, yaitu klik Menu Slide Show > Set Up Slide Show,
kemudian pilih Show Options > Centang Loop Continously until ‘Esc’ > OK
- Untuk menampilkannya, klik menubar Slide Show > View Show. Presentasi akan
ditampilkan secara terus-menerus dan akan berhenti ketika tombol Esc (keyboard) ditekan.
Modul Praktikum ICT for Academic Purposes 139
Microsoft PowerPoint 7
7.7 Mencetak File Presentasi
7.7.1. Mencetak File Presentasi
Sebelum melakukan pencetakan, alangkah baiknya kita lakukan pratinjau terlebih dahulu. Langkah –
langkah pratinjau file presentasi sebagai berikut :
a.Klik File > Print
b. Selanjutnya akan tampil gambar seperti apa file presentasi kita setelah dicetak nantinya.
c. Pada Kotak dialog yang muncul akan ada beberapa menu untuk mencetak. Sebagai contoh,
kita gunakan Printer Epson L100 Series
l Isikan jenis printer yang akan digunakan pada kolom Name.
l Pilih Print Range Pilih All jika ingin mencetak semua slide.
l Isikan banyaknya lembar cetakan yang diinginkan pada kolom Copies.
l Pilih salah satu jenis tampilan yang diinginkan pada kolom Print What.
l Pilih Color/Grayscale untuk memilih apakah kita akan mencetak halaman berwarna atau
hitam putih.
l Pilih High Quality untuk mencetak dengan kualitas yang bagus.
l Klik OK jika semua pengaturan telah dilakukan.
140 Fakultas Teknologi Industri
7 Microsoft PowerPoint
d. Pada Settings > Full Page Sides, akan tampil pilihan print
layout yang dapat dipilih, yaitu : Full Page Slides, Handouts,
Notes Pages, dan Outline.
e. Pilih Handouts (misalnya 2 slide per page ) untuk mencetak 2
slide pada satu lembar pilih sesuai kebutuhan Anda.
f. Setelah semuanya di setting sesuai kebutuhan kita, untuk
mencetak file presentasi kita klik Print atau menggunakan
Shortcut Ctrl +P.
Modul Praktikum ICT for Academic Purposes 141
You might also like
- Analisis swot dalam 4 langkah: Bagaimana menggunakan matriks SWOT untuk membuat perbedaan dalam karir dan bisnisFrom EverandAnalisis swot dalam 4 langkah: Bagaimana menggunakan matriks SWOT untuk membuat perbedaan dalam karir dan bisnisRating: 4.5 out of 5 stars4.5/5 (3)
- Mari Belajar Pemrograman Berorientasi Objek menggunakan Visual C# 6.0From EverandMari Belajar Pemrograman Berorientasi Objek menggunakan Visual C# 6.0Rating: 4 out of 5 stars4/5 (16)
- Instalasi, Konfigurasi & Administrasi OpenstackFrom EverandInstalasi, Konfigurasi & Administrasi OpenstackRating: 5 out of 5 stars5/5 (2)
- Manajemen Hosting Berbasis WHM/cPanelFrom EverandManajemen Hosting Berbasis WHM/cPanelRating: 4 out of 5 stars4/5 (5)
- Pendekatan sederhana untuk SEO: Bagaimana memahami dasar-dasar optimasi mesin pencari dengan cara yang sederhana dan praktis melalui jalur penemuan non-spesialis untuk semua orangFrom EverandPendekatan sederhana untuk SEO: Bagaimana memahami dasar-dasar optimasi mesin pencari dengan cara yang sederhana dan praktis melalui jalur penemuan non-spesialis untuk semua orangNo ratings yet
- Membuat Aplikasi Bisnis Menggunakan Visual Studio Lightswitch 2013From EverandMembuat Aplikasi Bisnis Menggunakan Visual Studio Lightswitch 2013Rating: 3.5 out of 5 stars3.5/5 (7)
- Panduan Dasar VMware vSphere: Virtualisasi Server Handal Menggunakan VMware vSphere 6.7From EverandPanduan Dasar VMware vSphere: Virtualisasi Server Handal Menggunakan VMware vSphere 6.7Rating: 5 out of 5 stars5/5 (1)
- Panduan Menginstall Windows Vista Sp2 Edisi Bahasa InggrisFrom EverandPanduan Menginstall Windows Vista Sp2 Edisi Bahasa InggrisRating: 5 out of 5 stars5/5 (1)
- Format Penilaian PBB Ab Pramuka Kwaran CDocument3 pagesFormat Penilaian PBB Ab Pramuka Kwaran CRisal RisaldinNo ratings yet
- RPP 2Document21 pagesRPP 2Risal RisaldinNo ratings yet
- RPP 1Document16 pagesRPP 1Risal RisaldinNo ratings yet
- Undangan Buka Puasa Bersama GITCDocument1 pageUndangan Buka Puasa Bersama GITCRisal RisaldinNo ratings yet
- Kisi US IPS IXDocument6 pagesKisi US IPS IXRisal RisaldinNo ratings yet
- 6.2.1 Ma Ii Pai ViiDocument1 page6.2.1 Ma Ii Pai ViiRisal RisaldinNo ratings yet
- MakalahDocument31 pagesMakalahRisal RisaldinNo ratings yet
- US Bhs Indonesia XII SMKDocument9 pagesUS Bhs Indonesia XII SMKRisal RisaldinNo ratings yet