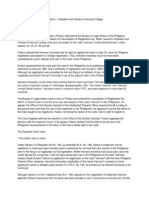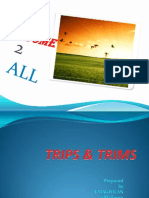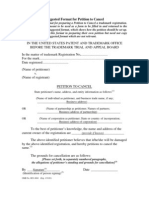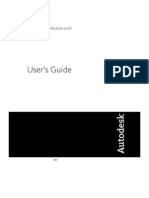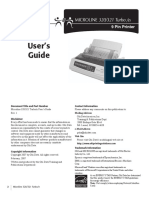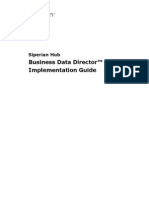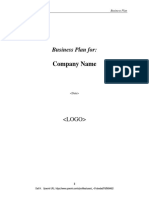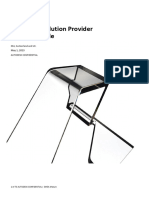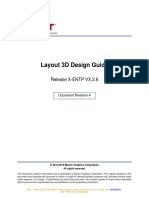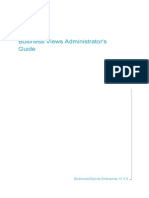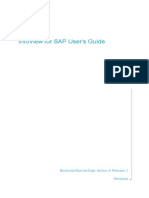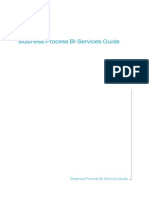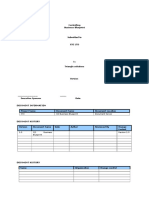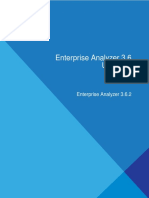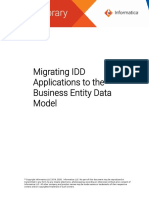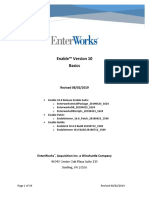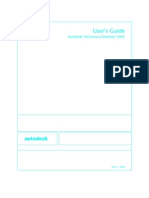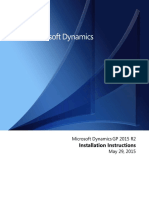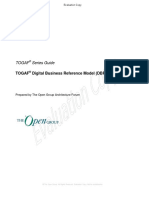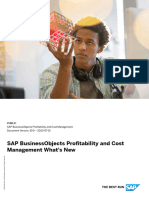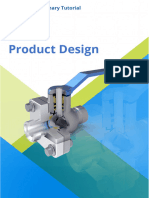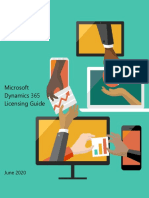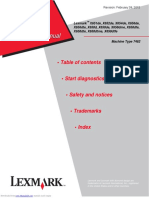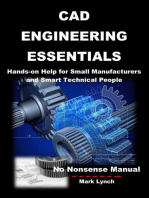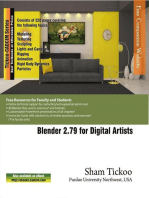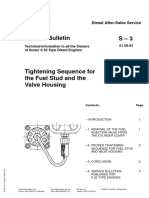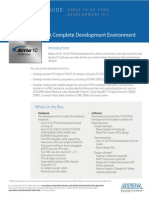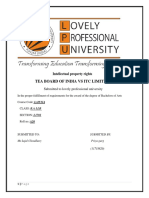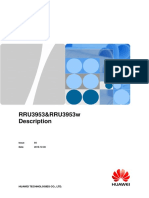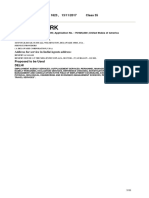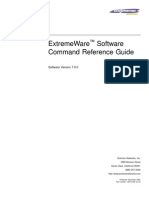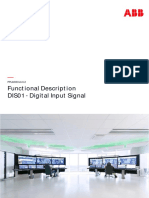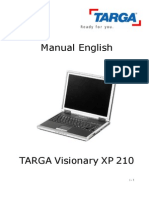Professional Documents
Culture Documents
DDM Cad For Solidworks Training Manual
DDM Cad For Solidworks Training Manual
Uploaded by
Diego ReggianiniOriginal Title
Copyright
Available Formats
Share this document
Did you find this document useful?
Is this content inappropriate?
Report this DocumentCopyright:
Available Formats
DDM Cad For Solidworks Training Manual
DDM Cad For Solidworks Training Manual
Uploaded by
Diego ReggianiniCopyright:
Available Formats
DesignDataManager 2017
DDM CAD Training Manual for SOLIDWORKS
©Copyright Concurrent Systems Inc. Ltd, 2017
Ref: 0000000678(2017) DDM 2017 DDM CAD Training Manual Page 2 of 72
DesignDataManager Training Guide
©Copyright Concurrent Systems Inc. ALL rights reserved.
This DesignDataManager training guide may not be copied, reproduced, disclosed, transferred or reduced in any
form, including electronic medium or machine readable form, or transmitted or publicly performed by any means,
electronic or otherwise, unless Concurrent Systems Inc. consents in writing in advance.
Use of the software has been provided under a Software License Agreement.
Information described in this manual is provided for information only, is subject to change without notice and
should not be construed as a commitment by Concurrent Systems Incorporated Ltd. Concurrent Systems
Incorporated Ltd. assumes no responsibility or liability for any errors or inaccuracies that may appear in this
manual.
PTC, Creo Elements/Direct Drafting, Creo Parametric are trademarks or registered trademarks of Parametric
Technology Corporation or its subsidiaries in the U.S. and in other countries
SOLIDWORKS® is a registered trademark of SOLIDWORKS Corporation.
Autodesk, AutoCAD, Autodesk Inventor, AutoCAD LT are registered trademarks or trademarks of Autodesk, Inc., in
the USA and/or other countries.
IronCAD is a registered trademark of IronCAD or its Licensor.
Solid Edge is a trademark or registered trademark of UGS Corp. or its subsidiaries in the United States and in
other countries.
Microsoft®, Windows, Windows 10, Windows 8, Windows 7, Visual Basic for Applications and Excel are registered
trademarks or trademarks of Microsoft Corporation in the United States and/or other countries.
All other brand names, product names, or trademarks belong to their respective holders.
Concurrent Systems Inc. Ltd
The Pavilion,
Newbury Business Park,
Newbury,
Berkshire,
RG14 2PZ
United Kingdom
Telephone: +44(0) 1635 551553
Fax: +44(0) 1635 43009
Ref: 0000000678(2017) DDM 2017 DDM CAD Training Manual Page 3 of 72
Table of Contents
Introduction .............................................................................................................. 6
Objectives ..................................................................................................................... 6
What is DesignDataManager? ......................................................................................... 6
Fundamentals ........................................................................................................... 7
DDM Data Model ........................................................................................................... 7
Table Relationships ........................................................................................................ 7
Compulsory Data ........................................................................................................... 8
Document Protection, Workbench ............................................................................ 9
Loading DDM with SOLIDWORKS ........................................................................... 10
DDM and SOLIDWORKS Installation Configuration ............................................... 11
PDM Integrator Menu ............................................................................................. 12
DDM Part Management ........................................................................................... 15
Storing New Parts ........................................................................................................ 15
Task 1 ..................................................................................................................... 19
Modifying Parts ........................................................................................................... 20
Viewing Object Properties ............................................................................................ 21
Creating an Object Preview .......................................................................................... 24
Task 2 ..................................................................................................................... 24
Task 3 ..................................................................................................................... 24
Task 4 ..................................................................................................................... 24
Task 5 ..................................................................................................................... 25
Loading From DDM ................................................................................................. 26
File Version Load Control ............................................................................................. 29
Task 6 ..................................................................................................................... 29
Task 7 ..................................................................................................................... 29
DDM Assembly Management .................................................................................. 30
Storing a New Assembly............................................................................................... 30
Assembly Properties .................................................................................................... 33
Assembly Relations ...................................................................................................... 34
Task 8 ..................................................................................................................... 35
Task 9 ..................................................................................................................... 35
DDM Drawing Management .................................................................................... 36
Drawing Properties ...................................................................................................... 38
Drawing Relations........................................................................................................ 39
Task 10 ................................................................................................................... 40
Task 11 ................................................................................................................... 40
Release Manager .................................................................................................... 41
CAD Structures ............................................................................................................ 41
Task 12 ................................................................................................................... 41
Up-Issue / Revision Manager ................................................................................. 42
Task 13 ................................................................................................................... 45
Up-issuing a component from DDM Office ..................................................................... 46
Ref: 0000000678(2017) DDM 2017 DDM CAD Training Manual Page 4 of 72
Task 14 ................................................................................................................... 47
Issue Load Control ....................................................................................................... 48
DDM Configuration Management ........................................................................... 50
Saving Configurations to DDM ...................................................................................... 50
Adding New Configurations .......................................................................................... 53
DDM ‘Save Copy As’ ................................................................................................ 55
DDM ‘Save-As’ ......................................................................................................... 57
Task 15 ................................................................................................................... 59
Renaming ................................................................................................................ 60
Task 16 ................................................................................................................... 62
Importing CAD Data to DDM .................................................................................. 63
Manual Import Procedure for SOLIDWORKS .................................................................. 64
Manual Import Options ................................................................................................ 66
Directory Import Procedure for SOLIDWORKS ............................................................... 68
Ref: 0000000678(2017) DDM 2017 DDM CAD Training Manual Page 5 of 72
Introduction
Objectives
The purpose of this training manual is to help you understand and make effective use of DesignDataManager
within your business.
What is DesignDataManager?
DesignDataManager (DDM) is a document management system.
Businesses are dependant on documentation. Examples include office documents, such as project documentation,
including specifications, review minutes, calculation sheets, test reports through to CAD data with its complex
structures and relationships.
All these documents need to be carefully managed, controlling who is allowed to view or modify them. In addition
a full audit trail should be maintained to meet fundamental requirements of quality standards.
DDM is designed to provide these essential tools and controls. Using an intuitive, easy to learn user interface,
users will soon be productive. Many advanced features are built into the base product allowing customers to scale
their implementation without incurring additional module costs. These include, support for Change Orders, BOM
management, title block population, auto-numbering and process control using graphical workflow.
Ref: 0000000678(2017) DDM 2017 DDM CAD Training Manual Page 6 of 72
Fundamentals
DDM Data Model
DDM provides a data model, which caters for the storage of Parts, Assemblies, Drawings and Documents. Links
can be made between any of these objects, to show the relationships that are to be found between them. For
example, parts are linked together as assemblies or Documents are linked to Parts to show association. These
links are all handled by the database, using a schema as shown below.
PARTS
DOCUMENTS
ASSEMBLIES DRAWINGS
Table Relationships
The relationships between these tables can be defined in five simple statements, as below
An Assembly consists of one or more Parts and/or Assemblies.
An Assembly can also have one or more Documents and/or Drawings associated to it.
A Part can have one or more Documents and/or Drawings associated to it.
A Drawing can be associated to either Parts or Assemblies.
A Document can be associated either to a Part, Assembly, Drawing or another Document.
Ref: 0000000678(2017) DDM 2017 DDM CAD Training Manual Page 7 of 72
Compulsory Data
When saving Parts, Assemblies, Drawings and Documents to the DDM database, certain information must be
supplied for database integrity to be maintained. Each record in the database must be unique, so the following
rules have been placed on information required for each record on creation.
For Parts and Assemblies, the part or assembly number (Name) and Issue are the only fields which must be filled
in by the user. It is these two fields which are used to make each Part or Assembly unique.
In the same way, Drawing Name/Number and Issue are the attributes required to make each Drawing unique, and
Document Name/Number and Issue are the attributes required to make each document unique.
The core concept behind the data management capabilities of DDM is that of the Vault. Although a database is
used to store all the information and links between Parts, Assemblies, Drawings and Documents, a file Vault is
used to store all the physical files.
The positioning of files within the Vault is handled entirely by DDM and cannot be accessed directly by users.
Ref: 0000000678(2017) DDM 2017 DDM CAD Training Manual Page 8 of 72
Document Protection, Workbench
DDM has a comprehensive set of ACLs (Access Control Lists) that control access rights to documents (document,
part, assembly or drawing). These ACLs can be modified by an Administrator to satisfy the business needs. By
default, documents are protected by their state. In this way, a document at a state of Work in Progress can be
modified whereas documents that are Checked, Released or Superseded cannot be modified.
If any document at a Work in Progress state can be modified, then a mechanism is required to prevent multiple
users modifying the same document concurrently and overwriting each other’s work.
When working in the file system there is no mechanism to protect a document from being modified by another
user. This can result in documents being overwritten, modified or deleted by others. DDM enables users to
‘reserve’ documents thereby preventing other users from making changes.
In DDM each user has a personal folder called a ‘Workbench’. To protect and prevent other users making changes
to the document, the user must ‘reserve’ the document to their Workbench.
Any new documents that the user creates will automatically be reserved to the user’s Workbench. The padlock
next to the document icon indicates that the document is reserved to the user’s Workbench:
Users are still able to view and load documents reserved by others, but do not have permission to modify them.
This is important when working with CAD data. Within an assembly, multiple users can load all relevant sub-
assemblies and parts, but can only modify those they have individually reserved.
Items reserved by other users are clearly shown in the search results:
Ref: 0000000678(2017) DDM 2017 DDM CAD Training Manual Page 9 of 72
Loading DDM with SOLIDWORKS
Start SOLIDWORKS in the standard way (from the Windows Start Menu, or Desktop Shortcut)
The user will be prompted to login to DDM as SOLIDWORKS starts. When prompted, log in using the given
username and password:
DDM integrates into SOLIDWORKS using the PDMIntegrator, a SOLIDWORKS add-in. If the add-in is not enabled
then the user will not be prompted to login to DDM and will not be able to access DDM from the SOLIDWORKS
environment. The PDMIntegrator add-in will need to be enabled.
To enable the SOLIDWORKS DDM Add-in, select Tools > Add-Ins:
Ref: 0000000678(2017) DDM 2017 DDM CAD Training Manual Page 10 of 72
DDM and SOLIDWORKS Installation Configuration
A default installation of DDM will be located in the directory C:\DesignDataManager. The default SOLIDWORKS
working directory should be configured to C:\DesignDataManager\Working.
All SOLIDWORKS data saved to or loaded from DDM will be placed in this directory:
Ref: 0000000678(2017) DDM 2017 DDM CAD Training Manual Page 11 of 72
PDM Integrator Menu
DDM integration within SOLIDWORKS will enable a DDM specific menu called PDMIntegrator:
In addition these commands are made available from a PDM Ribbon Bar.
Parts:
Assemblies:
Drawings:
Ref: 0000000678(2017) DDM 2017 DDM CAD Training Manual Page 12 of 72
These Ribbon Bar menus provide the following DDM functions:
Search and Open: Calls the DDM search interface. This allows a user to load model a from DDM into
SOLIDWORKS.
Retrieve Related Drawing: Allows users to retrieve drawings related to the model currently in session. This
allows for fast retrieval of associated drawings without having to search and retrieve from DDM.
Properties: View the DDM properties of the item in the current active window.
Save: Save the current item to DDM. If the item is new, not yet stored to DDM, you will be prompted to assign a
unique name and issue. If the item has been loaded from DDM, the record will be overwritten if it is reserved by
the current user and at a modifiable state.
If the object is an assembly or drawing, prompts will be made to also save any other objects within the structure
not yet stored to the database
Save as: Create a copy of the object in the current active window to the database. A new unique name and/or
issue will need to be specified. The items in session will be renamed as part of the save-as operation. The original
items will no longer be in session. If the item is an assembly or drawing, prompts will be made to also copy any
other items within the structure.
Save A Copy As: Create a copy of the object in the current active window to the database. A new unique name
and/or issue will need to be specified. This is different to ‘Save As’ because a copy of the object is saved to DDM
as a new part or assembly, but not retained in-session or used to replace the current component in its in-session
where-used.
Save New Issue: Creates a new issue of the current active item in session.
Save Current Configuration: Saves the current part configuration to DDM and links it to the ‘Default’
configuration record in DDM.
Save All Configurations: Saves all configurations to DDM. Each configuration will have individual records
created which link back to the ‘Default’ configuration.
Load Sub-Part: Assemble a component into an assembly (open in session) from the database.
Create Preview: Create a jpeg preview image of the current active object.
Import: Imports all items in the current structure to DDM. Import is explained in more detail later in the manual.
Scan BOM: Scans the current assembly structure, and updates the Bill of Materials associated to the assembly
record.
Clear Working Dir: Clears contents of the user’s local temporary workspace, \DesignDataManager\working
3D Model file ‘attachment’ options:
Save STEP: Create a STEP file attachment of the currently active model.
Save PARASOLID: Create a Parasolid file attachment of the currently active model.
Drawing file ‘attachment’ options:
Save PDF: Create a PDF preview of the current active drawing.
Save DXF: Create a DXF file attachment of the current active drawing.
Save DWG: Create a DWG file attachment of the current active drawing.
Ref: 0000000678(2017) DDM 2017 DDM CAD Training Manual Page 13 of 72
Commonly used DDM command can be added to the Quick Access toolbar using standard SOLIDWORKS
functionality.
Here, Search and Open, Save, Properties and Clear Working Dir have been added to the SOLIDWORKS quick
access toolbar. The standard File Open and Save commands have been removed:
Tip: To customise the quick access toolbar, you must have a part record open in SOLIDWORKS. Right click in the
menu area and select ‘Customise’:
Select PDMIntegrator from the ‘Commands’ tab and drag the commands that you require to the Quick Access
Toolbar:
Ref: 0000000678(2017) DDM 2017 DDM CAD Training Manual Page 14 of 72
DDM Part Management
Storing New Parts
For CAD data to be stored to DDM, parts/assemblies (scene files) and drawings, the use model is to store the
model to DDM using the DDM ‘Save’ function. The ‘Import’ function is provided for importing legacy data and this
is covered later in the manual.
A new part file is created as below:
Store the part to DDM using the PDM Save option:
Ref: 0000000678(2017) DDM 2017 DDM CAD Training Manual Page 15 of 72
Ensure the part is stored to the \DesignDataManager\Working Directory:
You have the option to name the part at this stage, or alternatively you can retain the default name and assign a
name once the DDM save/property window opens. This would be appropriate if using the DDM auto-numbering
facility. The part will be renamed in session as part of the saving process.
In this case, we retain the SOLIDWORKS default name ‘Part1’.
The DDM part properties window is displayed:
Ref: 0000000678(2017) DDM 2017 DDM CAD Training Manual Page 16 of 72
We use the ‘Auto Number’ button to allocate a unique number for the part using DDM’s Auto-numbering facility.
Before completing the save, other relevant information is entered, such as a description, comments, keywords etc.
In addition we should decide where the model will be stored:
In this case we select our Workbench:
Finally, if required, we can fill out the Custom attributes:
Ref: 0000000678(2017) DDM 2017 DDM CAD Training Manual Page 17 of 72
We are now ready to store the part to DDM, click OK to complete the save:
A notepad window will confirm the store to DDM, this gives useful feedback to the user, especially when working
with assemblies, and can be closed once read:
Ref: 0000000678(2017) DDM 2017 DDM CAD Training Manual Page 18 of 72
Task 1
Create a part as defined below and store to DDM.
Bearing housing:
Name/Part No: Use the auto-number generator
Description: bearing housing
Ref: 0000000678(2017) DDM 2017 DDM CAD Training Manual Page 19 of 72
Modifying Parts
Once a new part has been stored to DDM, subsequent changes can be stored using the PDM Integrator > Save
menu as before, assuming that you have the correct permissions to overwrite the part in DDM.
We make a change to the part, created earlier, by adding a 21mm dia. through hole as shown below:
Store the part to DDM using the PDM Integrator Save menu option. This time you will not be prompted by the
DDM save window, the record in DDM will be overwritten with the modified part.
As before, a notepad window will confirm that the changes have been saved.
Ref: 0000000678(2017) DDM 2017 DDM CAD Training Manual Page 20 of 72
Viewing Object Properties
View the DDM properties of the housing part:
Using this properties window, you can view and modify the part attribute information
Note: any changes made here are automatically transferred to the SOLIDWORKS Custom part properties:
Ref: 0000000678(2017) DDM 2017 DDM CAD Training Manual Page 21 of 72
File Properties in SOLIDWORKS:
The ‘Properties’ tab displays information about the model such as material and mass. In addition information can
be found about who created the part and when it was created.
Note: ‘First Created By’ tells us who created the first Issue of the Part. ‘Created By’ tells us who created this
specific Issue.
Ref: 0000000678(2017) DDM 2017 DDM CAD Training Manual Page 22 of 72
The ‘Versions’ tab displays information of each save to the database:
As the lifecycle of the part evolves the other tabs can be used to view Revision History, Where Used information,
and Change Note details.
Ref: 0000000678(2017) DDM 2017 DDM CAD Training Manual Page 23 of 72
Creating an Object Preview
As we have already seen, object previews are automatically created when parts are stored to DDM. This behaviour
can be disabled in the DDM Client Configuration utility. It is recommended that automatic preview creation is left
enabled as it is a useful feature when browsing models stored in DDM.
If you are not satisfied with the automatic preview created during the store process, then manually orientate the
object in SOLIDWORKS and then select the Create Preview option from the PDM Ribbon:
Task 2
Modify the bearing housing part that you created earlier by adding a hole to fit a bearing. Store the changes to
DDM
Task 3
Check the properties of the bearing housing part, confirming the number of file versions.
Task 4
Create a new part preview.
Ref: 0000000678(2017) DDM 2017 DDM CAD Training Manual Page 24 of 72
Task 5
Create two new parts as shown below and store to DDM giving appropriate descriptions:
Description: bearing 21-15-16
Description: shaft 15 dia
Once complete, close all objects from CAD session and clear the working directory.
Note: to clear the working directory, use the ‘Clear working dir’ option from the PDM Integrator menu:
Ref: 0000000678(2017) DDM 2017 DDM CAD Training Manual Page 25 of 72
Loading From DDM
The DDM load window allows full control of the saved file version and/or issue of a part, assembly or drawing
being loaded into CAD session from the DDM.
From this load screen it is also possible to reserve any components not already locked, view the properties of any
components about to be loaded, export the structure to the file system, or generate reports.
In addition, the load window also incorporates a progress bar that displays how much of the model has been
copied to the working directory before being loaded into the CAD application.
Loading data into the CAD application MUST be done via the PDMIntegrator > Search and Open menu. If this is
not done, the following message will be displayed:
Use the PDMIntegrator -> Search and Open menu to load from the database:
Alternatively, if you have configured your Quick Access Toolbar, select Search and Open from here:
Ref: 0000000678(2017) DDM 2017 DDM CAD Training Manual Page 26 of 72
Search for the required item in DDM. Once located use either the right click menu and select ‘Open’, or double
click to load into session:
The DDM load screen will be displayed:
This is the structure of items that will load into CAD session.
Ref: 0000000678(2017) DDM 2017 DDM CAD Training Manual Page 27 of 72
Any items not reserved at this time can be reserved via a right mouse click on the item:
Other related tasks can also be performed using this menu – view the properties of an item, generate a BOM
report, change the status of items etc. before loaded into CAD.
Ref: 0000000678(2017) DDM 2017 DDM CAD Training Manual Page 28 of 72
File Version Load Control
The load screen can also be used to specify the saved file version of items selected for load into session.
Before selecting ‘OK’ to load the item into session, click in the ‘File Ver’ field, or select ‘F2’ and select the required
file version for load:
Task 6
Search in DDM for the housing part created in task 1. Load the part into session as stored. Note the design of the
part – when complete, close the Part.
HINT: Use ‘My Recent Items’ to quickly find parts that you have been working on.
Task 7
Search again in DDM for the housing part. Load the original file version 1 into session.
Note the differences in the design of this earlier stored version of the part.
Close the Part and clear the working directory.
Ref: 0000000678(2017) DDM 2017 DDM CAD Training Manual Page 29 of 72
DDM Assembly Management
Storing a New Assembly
Create a new SOLIDWORKS assembly based on the bearing housing part previously saved to DDM.
HINT: Load the bearing housing into session and use the SOLIDWORKS ‘Make Assembly from Part’ command
(creates a new assembly containing the current model)
There are two ways to add components to the assembly. We can load a part into session from DDM and then load
the part into the assembly session from the working directory using the standard SOLIDWORKS ‘insert
components’ function.
Alternatively, the PDM Integrator has a ‘Load Sub-Part’ function that will load a component, or sub-assembly,
directly into the assembly from DDM.
We now want to add a second component - the bearing. In DDM, we search for and load the ‘bearing 21-15-16’
part created earlier.
HINT: use ‘My Recent Items’ to quickly find parts recently created or modified:
Ref: 0000000678(2017) DDM 2017 DDM CAD Training Manual Page 30 of 72
Complete by adding the shaft in the same way, using standard SOLIDWORKS assembly constraints to position the
parts in the assembly.
Once complete, store the assembly to DDM:
Use the auto-number generator to store the new assembly to DDM:
When all information has been entered, select ‘OK’ to save the assembly.
Ref: 0000000678(2017) DDM 2017 DDM CAD Training Manual Page 31 of 72
As before, a ‘save progress’ window will open, showing the results of the Save function. Notice the component
parts of the assembly are not saved back to DDM as they have not changed:
Ref: 0000000678(2017) DDM 2017 DDM CAD Training Manual Page 32 of 72
Assembly Properties
View the DDM properties of the bearing assembly:
Note the structure in the ‘Links’ tab:
By clicking the BOM button we can see the BOM of the assembly stored from SOLIDWORKS in DDM:
Select ‘OK’ to close both the BOM Editor Window and the Properties Window
Ref: 0000000678(2017) DDM 2017 DDM CAD Training Manual Page 33 of 72
Assembly Relations
The Assembly structure can also be viewed from the DDM search window. Select ‘Search and Open’ to return to
DDM and view ‘My Workbench’:
Here we can see the three components and assembly stored to DDM.
We can drill into the Bearing Housing assembly by clicking on the ‘>’ symbol, and from here we can see the
components used in that assembly:
In a similar way, we can drill into the part record and by using the ‘Relations’ function, we can see where the
component is used:
Ref: 0000000678(2017) DDM 2017 DDM CAD Training Manual Page 34 of 72
Note: The options to include relations in search results is enabled from ‘Tools’, ‘Options’, under ‘Searches’:
Task 8
Create a new ‘bearing assembly’ using your own components created in Tasks 2 and 5, as shown on page 31.
Store to DDM giving the assembly a name (Part Number) and description.
Confirm that the assembly is correctly stored to DDM.
Task 9
Edit the BOM and add a requirement for 1off ‘bearing’ to be supplied as a spare.
Clear all items from session, and clear all files from the working directory.
Ref: 0000000678(2017) DDM 2017 DDM CAD Training Manual Page 35 of 72
DDM Drawing Management
We now load the bearing assembly, 00000004, into session from DDM and create a drawing.
Views are added as required:
Once complete, store the assembly drawing to DDM:
Ref: 0000000678(2017) DDM 2017 DDM CAD Training Manual Page 36 of 72
The DDM new drawing properties window is displayed. Drawing No and description are picked up from the
assembly:
When all information has been entered select ‘OK’ to save the drawing.
As before, a save progress window will open, showing the results of the Save function. Notice the component
parts of the assembly are not saved back to DDM as they have not changed:
Using custom attributes mapped from DDM it is possible to automatically populate the drawing title block with
attributes from DDM. Setting up drawing title blocks to take advantage of this functionality is covered later in the
manual:
Ref: 0000000678(2017) DDM 2017 DDM CAD Training Manual Page 37 of 72
Drawing Properties
With the assembly drawing in session,
select PDM > Properties:
The Drawing Properties window opens. Note; to view the PDF preview double click on the thumbnail preview:
Select the ‘links’ tab to view the structure of the drawing in DDM:
Ref: 0000000678(2017) DDM 2017 DDM CAD Training Manual Page 38 of 72
Drawing Relations
The Drawing structure can also be viewed from the DDM search window. Select ‘Search and Open’ to return to
DDM and view ‘My Recent Items’:
By looking under ‘Relations’ we can see the Drawing PDF Preview stored as an ‘Attachment’:
The PDF Preview can also be viewed by right clicking on the drawing record and selecting Preview:
Ref: 0000000678(2017) DDM 2017 DDM CAD Training Manual Page 39 of 72
Task 10
Create individual drawings of the bearing assembly, the bearing housing and the shaft, and store to DDM.
Task 11
Investigate the use of ‘Load Related Drawing’ from the PDM Integrator menu
Close models and drawings and clear the working directory.
Ref: 0000000678(2017) DDM 2017 DDM CAD Training Manual Page 40 of 72
Release Manager
CAD Structures
Models and drawings that we have created are now ready to be ‘Released’ for quotation or manufacture.
When releasing a CAD structure, select the top level assembly drawing and check that all sub components are also
released before releasing the higher level assembly and drawing. In this example, we release the initial assembly
that we created by selecting the top level assembly drawing ‘bearing assembly’:
Note: use ‘Expand All’ to see the full assembly structure and component drawings. In this case we select all items
(Ctrl + A) and use the ‘Set State’ button to change the state from Work in Progress to Released.
Task 12
Release the ‘bearing assembly’ from the top level assembly drawing.
Ensure all models and drawings that you have created are at a Released state.
Ref: 0000000678(2017) DDM 2017 DDM CAD Training Manual Page 41 of 72
Up-Issue / Revision Manager
The PDM menu, in conjunction with DDM, allows the creation of different issues of components. In this way,
history of the changes made to a component can be tracked and if necessary, older issues can be loaded for
reference.
Typically, older issues would have their states set to signify that they may no longer be in production,
Superseded, and later issues may be either Released or still at a Work in Progress state.
We will load the bearing assembly; make a change to one of the components and then up-issue the changed
component, assembly and drawing back to DDM.
First we search for and load the ‘bearing assembly’ from DDM.
Next, open the ‘bearing housing’ part and modify it by adding 2mm rounds to the upper edges of the housing as
shown:
Next, we call the ‘bearing housing’ drawing into session using ‘Load Related Drawing’:
With the drawing now in session, showing the modifications to the part, select PDM > Save New Issue:
Ref: 0000000678(2017) DDM 2017 DDM CAD Training Manual Page 42 of 72
The DDM Up-Issue/Revision Manager opens:
Ensure that both drawing and part are selected and then click ‘Next Issue’ to up-issue the housing to issue 2:
Add any Change Reason information as required:
Note: Change No field is optional.
Select ‘OK’ to create the new issues
Ref: 0000000678(2017) DDM 2017 DDM CAD Training Manual Page 43 of 72
The ‘save progress’ dialogue will confirm that the up-issue has completed, the up-issued component and drawing
have been stored to DDM and that new issue is now in session:
Finally we must up-issue the higher level assembly drawing. Return to the ‘bearing assembly’, load the drawing
using ‘Load Releated Drawings’ and up-issue in the same way, adding a Change Reason as before:
Complete the up-issue by selecting ‘OK’ from the Issue/ Revision Manager window. Again the ‘save_progress’
report confirms that the assembly has been up-issued.
Ref: 0000000678(2017) DDM 2017 DDM CAD Training Manual Page 44 of 72
Note that with the title block properly configured we can transfer change note information automatically to the
drawing title block:
Finally, we confirm that the required changes have taken place by reviewing the structure of the assembly
drawing selecting PDM > Properties:
Alternativelty we can see the same information from the structure in the Search Results:
We can see that the correct issues are in place as required.
Task 13
Using the techniques outlined above, modify your bearing assembly by adding rounds to the housing. Up-issue
both housing and assembly.
Once complete, close all objects from CAD session and ‘Clear working dir’.
Ref: 0000000678(2017) DDM 2017 DDM CAD Training Manual Page 45 of 72
Up-issuing a component from DDM Office
There may be occasions when you up-issue an assembly, or a component from DDM Office before loading into
CAD. For example, you may know the changes that you need to make and decide to up-issue the component
before loading into CAD and making the changes. Normally we should check where this component is used before
making the changes so that we can ensure these parent assemblies are also up-issued.
In this instance we are just going to up-issue the shaft as we need to make it longer. From DDM, search for the
shaft drawing, right click and select ‘up-issue’:
Here we up-issue the shaft and add a change reason as before:
Complete the up-issue by selecting ‘OK’ from the Issue/ Revision Manager window
Ref: 0000000678(2017) DDM 2017 DDM CAD Training Manual Page 46 of 72
We can see the up-issued shaft in ‘My Recent Items’:
Now the up-issued shaft can be loaded into SOLIDWORKS and modified as necessary.
Task 14
Up-issue the ‘shaft’ and ‘shaft’ drawing, and increase its length to 100mm. Remember to fill in change reason as
part of the up-issue.
Ref: 0000000678(2017) DDM 2017 DDM CAD Training Manual Page 47 of 72
Issue Load Control
From SOLIDWORKS, select PDM Search and Open. Search for the ‘bearing assembly’ drawing, Issue 2. Once
located use either the right click menu and select Open or double click to open:
After selecting ‘Open’, if later issues exist for any of the components, a warning icon is displayed against each
object. In this case there is a later issue available of the shaft:
The colour of the text can be changed to provide additional visual indication that a component is not at the latest
issue:
Ref: 0000000678(2017) DDM 2017 DDM CAD Training Manual Page 48 of 72
Later issues of individual components can be loaded by clicking in the ‘Issue’ field, or selecting ‘F2’:
The latest issues of all components can be loaded by selecting the ‘Latest Issues’ option from the drop-down
selection box:
The Bearing Assembly can now be loaded into session with the extended shaft. To update the links in DDM, the
updated assembly must be saved from SOLIDWORKS.
Ref: 0000000678(2017) DDM 2017 DDM CAD Training Manual Page 49 of 72
DDM Configuration Management
Saving Configurations to DDM
In order for configurations to be correctly stored to DDM, there must be a configuration named ‘Default’ present
within the Configurations Manager in SOLIDWORKS.
In the following example, we will create SOLIDWORKS Configurations based on a family of bearings.
We create a new part using the sketch below:
Add configurations as shown:
Name Description Outside dia Inside dia depth
Config 1 Bearing 21-15-16 21 15 16
Config 2 Bearing 26-20-10 26 20 10
The Configurations are now ready for storing to DDM. Activate the Default configuration, and select ‘PDM > Save
All Configurations:
Ref: 0000000678(2017) DDM 2017 DDM CAD Training Manual Page 50 of 72
The Part properties window will open:
Add a description and then use the ‘Auto Number’ button to allocate new unique numbers for each of the
configurations:
Continue to add part numbers and description for each configuration:
Ref: 0000000678(2017) DDM 2017 DDM CAD Training Manual Page 51 of 72
The save progress dialogue will confirm that the configurations have been stored to DDM:
The DDM properties window will list all dependant configurations created from the default configuration. This is
available when activating the default configuration, viewing the DDM properties, and from the links page, selecting
the ‘instances’ button:
Ref: 0000000678(2017) DDM 2017 DDM CAD Training Manual Page 52 of 72
Adding New Configurations
To add a new configuration, load the default configuration into session.
Note: The default configuration must be at a modifiable state and reserved by the current user to allow new
configurations to be added.
Ensure the ‘default’ configuration is selected, and add a new configuration with the following specifications:
Name Description Outside dia Inside dia depth
Config 3 Bearing 16-12-10 16 12 10
With the new configuration active, Select ‘PDMIntegrator, Save Current Configuration:
This will store the new configuration to DDM, and link it to the default configuration (or ‘generic’ part).
Add a description and then use the ‘Auto Number’ button to allocate a unique number to the new configuration as
before:
Ref: 0000000678(2017) DDM 2017 DDM CAD Training Manual Page 53 of 72
View the properties of the default configuration and confirm the listed instances of the part are updated to include
the new configuration:
Note that the Generic (or Default Configuration) of any Instance (Configuration) can be found by opening the
properties of the Configuration and selecting the ‘Generic’ button on the Links tab:
Once complete, close all objects from CAD session and clear the Working directory.
Ref: 0000000678(2017) DDM 2017 DDM CAD Training Manual Page 54 of 72
DDM ‘Save Copy As’
There may be times when working on an assembly that you want to use an existing part (or sub-assembly) from
the assembly open in session as the basis for a new part that is to be included in the same assembly.
With the Bearing Assembly (issue 2) in session, we want to make a copy of the bearing housing to re-use in the
assembly under a new Name (part number). From the model tree, open the housing part into its own window.
Select ‘Save a Copy As’ from the PDM Ribbon Bar:
The new part properties window is displayed. Note that the original part name is still displayed with a ‘_copy’
suffix, the part must be renamed using the ‘Auto Number’ button:
Ref: 0000000678(2017) DDM 2017 DDM CAD Training Manual Page 55 of 72
A new Name (Part Number) is generated and the description is modified as required:
Click ‘OK’ to save the copied part.
Close the bearing housing part window and return to the assembly. Using ‘load sub-part’ function, assemble the
copied part into the assembly from DDM.
We now have two independent but identical parts in the assembly:
The copied part can be modified without changing the original part that it was based on.
Ref: 0000000678(2017) DDM 2017 DDM CAD Training Manual Page 56 of 72
DDM ‘Save-As’
DDM allows a user to create a ‘save-as’ copy of any part or assembly in the database. From within CAD session,
users can select exactly which components should be copied; any components not selected will remain common to
any assemblies that currently use them.
We will load the assembly already created (‘bearing assembly’ Issue 2) and store it back to DDM under a new
name, copying the shaft component at the same time.
Search for and load the ‘bearing assembly’ (Issue 2) from DDM, ignore the warning about the newer issue of the
shaft (load shaft issue 1). Modify the shaft by adding a 5mm hole through the centre and then return to the
assembly.
Select PDM Integrator > Save As:
DDM will prompt for other components to be copied at the same time. Here we select the shaft, 00000003. NOTE:
Remember to select ‘Include Drawings’ if we want the drawings to be copied also.
Note we could, if required, select all components to create a completely independent copy of the assembly.
Ref: 0000000678(2017) DDM 2017 DDM CAD Training Manual Page 57 of 72
Enter new names, and modify the description, for each of the items selected for copy, as shown. First the shaft:
Update the corresponding drawing:
Next, the top level assembly:
Finally rename the assembly drawing, matching the name given to the assembly:
The ‘save progress’ dialogue confirms the save to DDM:
Ref: 0000000678(2017) DDM 2017 DDM CAD Training Manual Page 58 of 72
Confirm that the structure is as expected using the PDM > Properties command:
Task 15
Create a copy of the bearing assembly, at the same time modifying and copying the bearing housing (or shaft)
used in the assembly. Ensure any related drawings are included in the copy.
Once complete, remove all drawings and models from session.
Ref: 0000000678(2017) DDM 2017 DDM CAD Training Manual Page 59 of 72
Renaming
It is possible that a part, assembly or drawing might need to be renamed. This, however, is allowed only under
the following conditions:
1. Drawings can be renamed.
2. Assemblies with no drawings can be renamed.
3. Parts with no drawings and no assemblies can be renamed.
4. Assemblies with drawings can be renamed only if all drawings of it are also in session at the same time.
5. Parts with drawings and/or used in assemblies can be renamed only if all drawings and/or assemblies are
also in session at the same time.
6. Only members of the “designers” group are able to rename parts, assemblies and drawings.
As an example, we will rename the part 00000010, the shaft (shaft 15 dia - hollow).
In order to rename, we need to find where the item is used. From the search results, check where the hollow
shaft is used:
ALL parent parts/assemblies/drawings listed need to be loaded into CAD session before the component rename
takes place. If this is not done, then these models will not correctly retrieve the renamed component as they will
still contain a link to the original model name.
Ref: 0000000678(2017) DDM 2017 DDM CAD Training Manual Page 60 of 72
Once all required drawings, assemblies and parts are loaded into session, change the window to the copied shaft
component, 00000011, Select PDM > Properties and then click the #alter Part No# button to allow the part name
to be changed:
DDM will warn that all parent items will need to be in CAD session:
Click ‘yes’ to confirm the name change will take place, and DDM will confirm name modification is now possible:
Ref: 0000000678(2017) DDM 2017 DDM CAD Training Manual Page 61 of 72
Now that the Alter Number function has been enabled, click the Auto-Numbering button to assign a new part
number to the Shaft:
In the same way we rename the associated part drawing 00000010 to 00000012. Finally, we save each assembly
identified in the ‘Where Used’ list back to DDM to ensure that they use the new name of the part. In this case
save the top level assembly drawing 00000012 back to DDM.
Finally, confirm that the rename has completed correctly by checking the properties – links tab of the renamed
part:
Task 16
Rename the copied shaft part created earlier; ensuring that it’s associated drawing is also renamed.
Hint. Remember to check where the shaft is used before renaming.
Once complete, remove all drawings and models from session. Finally clear the working directory.
Ref: 0000000678(2017) DDM 2017 DDM CAD Training Manual Page 62 of 72
Importing CAD Data to DDM
A scenario could exist where a legacy assembly being saved to DDM uses common parts used by other legacy
assemblies.
A standard save into the database would result in an attempt to create two identical records in DDM which is not
allowed. Import functionality is available to overcome this.
DDM tracks components when they are imported into the database, so when a user tries to import a component
that has previously been imported, they are presented with a choice – either to use the part that has already been
imported, or to store the duplicate part into the database as a new part with a new number.
Consider the following assembly shown below:
The top level assembly also has an associated drawing, as does the sub assembly.
DDM provides two methods of importing data:
• Manual method; importing data a part/assembly at a time
• Directory Import; allows a complete directory of SOLIDWORKS data to be imported automatically.
NOTE: If existing filenames are to be used as part/assembly numbers in DDM, then auto-numbering should be
switched off by a DDM Administrator.
Ref: 0000000678(2017) DDM 2017 DDM CAD Training Manual Page 63 of 72
Manual Import Procedure for SOLIDWORKS
The user should locate the SOLIDWORKS CAD files on the file system, and copy them to the DDM working
directory; C:\DesignDataManager\working
It is essential that data is copied from the existing file location as DDM will modify file properties as part of the
import process. The recommended method for copying the data is to use SOLIDWORKS ‘Pack and Go’.
Ensure the ‘Include Drawings’ option is checked:
Load the top-level CAD assembly or drawing into SOLIDWORKS from the Working directory, and select Import to
DDM:
DDM will prompt that components required by the assembly will be imported at this time - this is why it is VITAL
that all required models are backed up to the \Working directory:
Ref: 0000000678(2017) DDM 2017 DDM CAD Training Manual Page 64 of 72
DDM will now import the drawing and all models contained in the assembly. Records will be created using the
existing filenames. Once the import is complete the ‘save progress’ dialogue will give confirmation to the user:
We can confirm the structure of the assembly in DDM by selecting the PDM > Properties command:
If a component that has previously been imported is encountered in a future import, the user will be prompted
with the following message:
Selecting ‘Yes’ will require a new name or issue to be entered for that component.
Selecting ‘No’ tells DDM not to save this part, but use the copy already stored.
If we answer ‘No’, to use the existing part, we will be prompted as follows:
DDM will ask if the file version in session should be used to overwrite the existing DDM file version stored against
the record. If we know the previously imported file version is correct then we can answer no. If we wish to create
a new file version, answer yes.
Ref: 0000000678(2017) DDM 2017 DDM CAD Training Manual Page 65 of 72
Manual Import Options
It is possible to configure DDM to import all components within an assembly structure, without prompting for DDM
information against each individual item. This will reduce the time needed to import a large assembly structure
into the database.
Load the DDM Client Configuration tool from Start > Concurrent Systems, Inc > DDM Client Configuration:
Select the ‘Import’ tab:
To remove the part, assembly or drawing properties prompt, select the ‘Auto Save’ options:
If model number generation is enabled, prompts will still be made to allocate numbers for each component.
The Properties window will also open for any compulsory attributes.
Ref: 0000000678(2017) DDM 2017 DDM CAD Training Manual Page 66 of 72
To configure how DDM behaves when encountering an items that has previously been imported into DDM, select
from the following options:
Prompt: - Ask the user which course of action should be taken from the following options:-
Treat as New: - the user will need to give this component a new name or issue. A new record will be created.
Use Previous: - will not store any changes to DDM during import, but will use the existing record from the
database when encountering an object that has previously been imported.
Use Previous and Attach New File - will create a new file version against a record in DDM when encountering
an object that has previously been imported. This option will follow ACL rules, therefore the object must be
reserved by the user and the user must have ‘modify’ rights.
‘Use Previous’ is the recommended setting for most installations.
Ref: 0000000678(2017) DDM 2017 DDM CAD Training Manual Page 67 of 72
Directory Import Procedure for SOLIDWORKS
A Directory Import utility is provided for existing SOLIDWORKS data, this allows the user to point to a directory of
SOLIDWORKS data, including drawings, and import all the data in one go. The import utility will run some checks
prior to import to ensure all required files are available, any missing files will need to be located before the import
can complete. In addition the Directory Import utility will copy all data from the current location on the file system
to the DDM working directory so that there is no need to manually copy the data as required by the manual
import method.
Before running the Directory Import utility ensure that you are logged into DDM and have SOLIDWORKS open.
The Directory Import utility can be found here:
"C:\DesignDataManager\PDMIntegrator_SolidWorks\2017\ImportDirContent.exe"
Run ImportDirContent.exe, the Directory Import utility window opens:
Ref: 0000000678(2017) DDM 2017 DDM CAD Training Manual Page 68 of 72
We should first point to the directory containing the files we want to import:
Next we determine if Configuration Parameters should be copied to SOLIDWORKS Custom Properties. DDM reads
attribute information from Custom Properties and not from Configuration Parameters. If your parameters are
defined as Configuration Parameters ensure that the option is selected to copy as shown:
If the directory to be imported includes Toolbox parts then it is strongly recommended that these are converted to
standard SOLIDWORKS parts prior to storing to DDM. This prevents any ongoing conflicts with the Toolbox and
ensures that the items are correctly managed in DDM:
DDM does not allow a part and assembly to exist with the same number whereas SOLIDWORKS will allow this
when saving to the file system. The import tool can be configured to rename any parts that have the same name
as assemblies using the following option:
In the above example, the part will have ‘-1’ appended to the part number/filename.
When working with configurations, usually the configuration is assigned the part number of the configuration item.
Sometimes however, the part number of the configuration is stored as the BOM number attribute. DDM is not able
to read from this attribute and so the import tool can be configured to rename the configurations to match the
BOM item number:
Ref: 0000000678(2017) DDM 2017 DDM CAD Training Manual Page 69 of 72
Options are also available to automate the import process and remove prompts:
With ‘Auto save’ selected the user will not be prompted with the DDM Properties window for each item. Note: this
is only suitable if the items already have filenames that match the item part/drawing number.
Finally we can determine what action should be taken when importing a previously imported component. See page
67 for a full explanation of these options:
Ref: 0000000678(2017) DDM 2017 DDM CAD Training Manual Page 70 of 72
With all options configured we can start the import. This is run from the File menu, File -> Import:
The import process will begin. Depending on the options selected, some pre-processing may take place prior to
the import:
Once this is complete you will receive the following prompt:
Ref: 0000000678(2017) DDM 2017 DDM CAD Training Manual Page 71 of 72
Click ‘Yes’ to begin the import to DDM:
A summary report will confirm that the import has completed:
It is recommended that the import is verified before moving on to a new directory. To do this, clear the working
directory of files (C:\DesignDataManager\working) and then load imported assemblies and drawings from DDM to
SOLIDWORKS.
Note: Remember that the #Clear working dir’ PDM function can be used:
Finally confirm that the correct file links have been created as shown:
Ref: 0000000678(2017) DDM 2017 DDM CAD Training Manual Page 72 of 72
You might also like
- DS White-Papers Getting Started With Business Logic 3DEXPERIENCE R2017x V1Document52 pagesDS White-Papers Getting Started With Business Logic 3DEXPERIENCE R2017x V1AlexandreNo ratings yet
- Master Franchise AgreementDocument21 pagesMaster Franchise AgreementJyoti Singh100% (3)
- Manual Autodesk Plant 3D English PDFDocument592 pagesManual Autodesk Plant 3D English PDFjlvega18100% (7)
- Lionbridge JobDocument8 pagesLionbridge JobNew Top Music VideosNo ratings yet
- Develop Websites and Components in Adobe Experience ManagerDocument277 pagesDevelop Websites and Components in Adobe Experience ManagerDominoDevelopNo ratings yet
- Canalta DBB Disassembly and Reassembly Guide - REV 09.2019Document102 pagesCanalta DBB Disassembly and Reassembly Guide - REV 09.2019Rodolfo PiancaNo ratings yet
- Land 2004 Getting StartedDocument264 pagesLand 2004 Getting StartedracareanudanutNo ratings yet
- Autodesk Revit Architecture 2016 for Architects and DesignersFrom EverandAutodesk Revit Architecture 2016 for Architects and DesignersRating: 4.5 out of 5 stars4.5/5 (3)
- Fredco Manufacturing Corporation VDocument4 pagesFredco Manufacturing Corporation Vjani_misterio88No ratings yet
- Trips & TrimsDocument20 pagesTrips & TrimsMaghilan Arunachalam100% (2)
- Petition To Cancel TrademarkDocument2 pagesPetition To Cancel Trademarkjessica1011No ratings yet
- Inventor Manual BookletDocument67 pagesInventor Manual BookletaiindustriyahoocoidNo ratings yet
- Autodesk AutoCAD Architecture 2008Document2,268 pagesAutodesk AutoCAD Architecture 2008alinalin14No ratings yet
- AutoCAD Architecture 2008 User GuideDocument2,268 pagesAutoCAD Architecture 2008 User GuideSanjay KumarNo ratings yet
- D400 Manual V240Document180 pagesD400 Manual V240Fabiana MitieNo ratings yet
- 45690101ee1 ML320 Ug en 128084Document131 pages45690101ee1 ML320 Ug en 128084radactianNo ratings yet
- Business Data Director - Implementation GuideDocument44 pagesBusiness Data Director - Implementation GuideAditya DuttaNo ratings yet
- Autodesk Plant 3D PDFDocument592 pagesAutodesk Plant 3D PDFAngelo Aracena Garcia80% (5)
- IBM Business On DemandDocument332 pagesIBM Business On DemandWaseem Muhammed KhanNo ratings yet
- Business Plan Table of ContentsDocument3 pagesBusiness Plan Table of ContentsJaffar MemonNo ratings yet
- Business Plan Table of Contents PDFDocument3 pagesBusiness Plan Table of Contents PDFJaffar MemonNo ratings yet
- FY24Q2 - EEA - CH - UK - Solution Provider Program Guide - 1may2023Document73 pagesFY24Q2 - EEA - CH - UK - Solution Provider Program Guide - 1may2023supportLSMNo ratings yet
- Layout 3D Design Guide: Release X-ENTP VX.2.6Document72 pagesLayout 3D Design Guide: Release X-ENTP VX.2.6Lâm Lê ThanhNo ratings yet
- Business Views Administrator'S Guide: Businessobjects Enterprise Xi 3.0Document294 pagesBusiness Views Administrator'S Guide: Businessobjects Enterprise Xi 3.0Jacintod7163No ratings yet
- BusinessObjects Edge InfoView For SAP User's GuideDocument90 pagesBusinessObjects Edge InfoView For SAP User's GuideztanauliNo ratings yet
- A Quick-Start Guide S-FRAME Analysis R2017Document53 pagesA Quick-Start Guide S-FRAME Analysis R2017Asyiqin AzahariNo ratings yet
- Application Integrator: Reference For Stored ProceduresDocument74 pagesApplication Integrator: Reference For Stored ProceduresDavid ArguméNo ratings yet
- Application Server TasksDocument55 pagesApplication Server TasksRoshan NizamNo ratings yet
- Business Process BI Services GuideDocument134 pagesBusiness Process BI Services GuideorcatNo ratings yet
- BBPDocument60 pagesBBPshekarNo ratings yet
- EA36 Update 2 PDFDocument411 pagesEA36 Update 2 PDFborisg3No ratings yet
- Brochure Appcons e 011101Document171 pagesBrochure Appcons e 011101LiviuNo ratings yet
- SAP Business ByDesign and Concur Integration PDFDocument46 pagesSAP Business ByDesign and Concur Integration PDFZhang alexNo ratings yet
- Migrating IDD Applications To The Business Entity Data ModelDocument24 pagesMigrating IDD Applications To The Business Entity Data ModelarjuncchaudharyNo ratings yet
- Enable 10 BasicsDocument39 pagesEnable 10 BasicssiruthiNo ratings yet
- Autodesk Introduction To Plant Design 2012 Training Guide PDFDocument596 pagesAutodesk Introduction To Plant Design 2012 Training Guide PDFTero LaukkanenNo ratings yet
- Introduction To SAP Business ByDesign (SERVICES)Document61 pagesIntroduction To SAP Business ByDesign (SERVICES)CAROLINA100% (1)
- Dynamics 365 Licensing Guide Oct 2018Document58 pagesDynamics 365 Licensing Guide Oct 2018Бојан МалићNo ratings yet
- Manual Mechanical Desktop 2005 User GuideDocument764 pagesManual Mechanical Desktop 2005 User Guidejafopunk176700100% (6)
- Development IV in Microsoft Dynamics AX2009 Full PDFDocument240 pagesDevelopment IV in Microsoft Dynamics AX2009 Full PDFAxel Aguilar100% (1)
- Syllabus IP Ver4.0 WithDiff UnlockedDocument59 pagesSyllabus IP Ver4.0 WithDiff UnlockedYe Myo KyawNo ratings yet
- Installation Instructions: Microsoft Dynamics GP 2015 R2 May 29, 2015Document90 pagesInstallation Instructions: Microsoft Dynamics GP 2015 R2 May 29, 2015Eduardo LocuranetNo ratings yet
- BusinessVision OverviewDocument245 pagesBusinessVision Overviewnoname122333No ratings yet
- Togaf Series Guide: Togaf Digital Business Reference Model (DBRM)Document47 pagesTogaf Series Guide: Togaf Digital Business Reference Model (DBRM)soko dokoNo ratings yet
- Openedge Visual DesignerDocument96 pagesOpenedge Visual Designersycs studentNo ratings yet
- PCM 10 Whats New enDocument54 pagesPCM 10 Whats New enmirzahasanbsNo ratings yet
- OrthoGen Users GuideDocument268 pagesOrthoGen Users GuideThanh Tùng NguyễnNo ratings yet
- CAD Primary Tutorial - Product DesignDocument109 pagesCAD Primary Tutorial - Product Designzainalarifin.fiberhomeNo ratings yet
- Web Client Installation and Administration Guide: Microsoft Dynamics GP 2013 For Service Pack 1Document122 pagesWeb Client Installation and Administration Guide: Microsoft Dynamics GP 2013 For Service Pack 1Tito Jose RosalesNo ratings yet
- Oracle EPM Business Rules AdminDocument122 pagesOracle EPM Business Rules Adminmy_bassemNo ratings yet
- Dynamics 365 Licensing Guide Jun 2020Document59 pagesDynamics 365 Licensing Guide Jun 2020TaeHyun JUNNo ratings yet
- Table of ContentsDocument665 pagesTable of Contentsemir pestanaNo ratings yet
- Sgiadm v2r1Document98 pagesSgiadm v2r1Arun6414No ratings yet
- SAP Business Application StudioDocument90 pagesSAP Business Application StudioVidyasagar Yadav chittiboyinaNo ratings yet
- Securing Windows Server 2008: Prevent Attacks from Outside and Inside Your OrganizationFrom EverandSecuring Windows Server 2008: Prevent Attacks from Outside and Inside Your OrganizationNo ratings yet
- CAD Engineering Essentials: Hands-on Help for Small Manufacturers and Smart Technical People: No Nonsence Manuals, #3From EverandCAD Engineering Essentials: Hands-on Help for Small Manufacturers and Smart Technical People: No Nonsence Manuals, #3Rating: 4.5 out of 5 stars4.5/5 (4)
- Microsoft Virtualization: Master Microsoft Server, Desktop, Application, and Presentation VirtualizationFrom EverandMicrosoft Virtualization: Master Microsoft Server, Desktop, Application, and Presentation VirtualizationRating: 4 out of 5 stars4/5 (2)
- Open Source Customer Relationship Management Solutions: Potential for an Impact of Open Source CRM Solutions on Small- and Medium Sized EnterprisesFrom EverandOpen Source Customer Relationship Management Solutions: Potential for an Impact of Open Source CRM Solutions on Small- and Medium Sized EnterprisesNo ratings yet
- So You Wanna Be an Embedded Engineer: The Guide to Embedded Engineering, From Consultancy to the Corporate LadderFrom EverandSo You Wanna Be an Embedded Engineer: The Guide to Embedded Engineering, From Consultancy to the Corporate LadderRating: 4 out of 5 stars4/5 (1)
- RL1Document10 pagesRL1Diego ReggianiniNo ratings yet
- Service Bulletin S - 10.2: Technical Information To All Owners / Operators of Sulzer S20 Engines 26.03.99Document6 pagesService Bulletin S - 10.2: Technical Information To All Owners / Operators of Sulzer S20 Engines 26.03.99Diego ReggianiniNo ratings yet
- Service Bulletin S - 3: Technical Information To All The Owners of Sulzer S 20 Type Diesel Engines 01.09.94Document4 pagesService Bulletin S - 3: Technical Information To All The Owners of Sulzer S 20 Type Diesel Engines 01.09.94Diego ReggianiniNo ratings yet
- Service Bulletin S - 2: Technical Information To All The Owners of Sulzer S 20 Type Diesel Engines 15.07.94Document5 pagesService Bulletin S - 2: Technical Information To All The Owners of Sulzer S 20 Type Diesel Engines 15.07.94Diego ReggianiniNo ratings yet
- Achievable Tolerances in Plastic Materials - Eagle Performance Plastics, IncDocument2 pagesAchievable Tolerances in Plastic Materials - Eagle Performance Plastics, IncDiego ReggianiniNo ratings yet
- Guidelines For Bearing Design Using Nylon MaterialDocument3 pagesGuidelines For Bearing Design Using Nylon MaterialDiego ReggianiniNo ratings yet
- Standard PlasticsDocument11 pagesStandard PlasticsDiego ReggianiniNo ratings yet
- Solidworks InspectionDocument161 pagesSolidworks InspectionDiego Reggianini100% (1)
- Users Guide Oracle Analytics DesktopDocument398 pagesUsers Guide Oracle Analytics DesktopJohnson PackiyarajNo ratings yet
- Sony KDL-32W5500 ManualDocument57 pagesSony KDL-32W5500 ManualRaluca StoleruNo ratings yet
- Coda System PDFDocument295 pagesCoda System PDFMikhael MangopoNo ratings yet
- A Complete Development Environment: Quick Start GuideDocument4 pagesA Complete Development Environment: Quick Start GuideSamNo ratings yet
- Caner vs. Autry Et Al. Motion To Sever Case Into TwoDocument12 pagesCaner vs. Autry Et Al. Motion To Sever Case Into TwoJason SmathersNo ratings yet
- Promax 2D Seismic Processing AnalysisDocument386 pagesPromax 2D Seismic Processing Analysispoojad03100% (4)
- Notes of EnterpreneushipDocument73 pagesNotes of EnterpreneushipAseel AseelNo ratings yet
- Tea Board of India Vs Itc Limited: Intellectual Property RightsDocument11 pagesTea Board of India Vs Itc Limited: Intellectual Property RightspriyaNo ratings yet
- 3900 & 5900 Series Base Station Cables (24) (PDF) - ENDocument1,018 pages3900 & 5900 Series Base Station Cables (24) (PDF) - ENEurico BarbosaNo ratings yet
- RRu3953 PDFDocument25 pagesRRu3953 PDFMochamad Guntur Hady PutraNo ratings yet
- Adobe Business Partner Code of ConductDocument6 pagesAdobe Business Partner Code of ConductIrinucaPetNo ratings yet
- Class 35 - 36Document856 pagesClass 35 - 36bfodjsnfjsnNo ratings yet
- Excel Avancé 20216Document116 pagesExcel Avancé 20216Moïse Salomon ThéaNo ratings yet
- People CodeDocument854 pagesPeople CodesalanggeiNo ratings yet
- Ip500v2 Installation PDFDocument430 pagesIp500v2 Installation PDFAlexander PlNo ratings yet
- Curriculum Vitae Monika PDFDocument3 pagesCurriculum Vitae Monika PDFAayushi jainNo ratings yet
- Extreme Ware 7.0 Command RefDocument1,598 pagesExtreme Ware 7.0 Command RefDhin PadayaoNo ratings yet
- License AgreementDocument6 pagesLicense AgreementEden HazardNo ratings yet
- 3BTG811796-3036 Functional Description - DIS01Document18 pages3BTG811796-3036 Functional Description - DIS01José M. Torres B.No ratings yet
- Protection of Well Known Trademark and Cancellation of TrademarkDocument27 pagesProtection of Well Known Trademark and Cancellation of TrademarkAji KadhasnahNo ratings yet
- GB - Ranger - LunarWhisperDocument4 pagesGB - Ranger - LunarWhisperEdvard FaraNo ratings yet
- Klein Tools Amazon Sellers LawsuitDocument48 pagesKlein Tools Amazon Sellers LawsuitRobert GarciaNo ratings yet
- What'S New: Solidworks 2017Document219 pagesWhat'S New: Solidworks 2017sujan723No ratings yet
- Targa Visionary XP 210 enDocument62 pagesTarga Visionary XP 210 enAlex DavidNo ratings yet