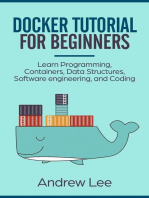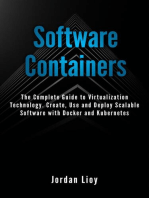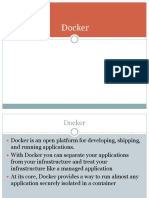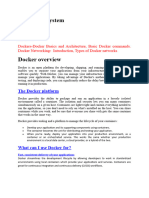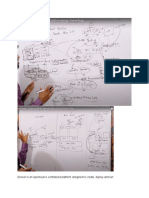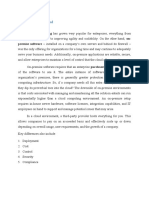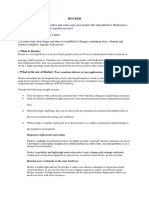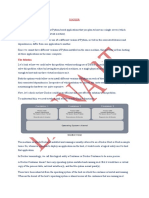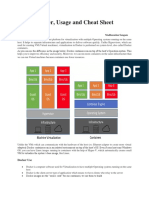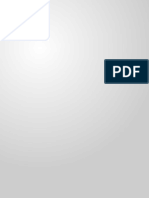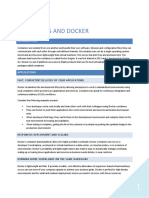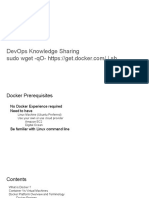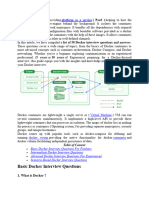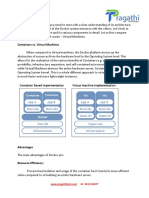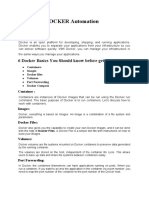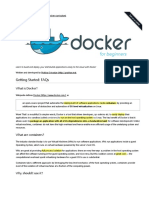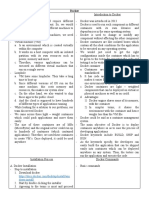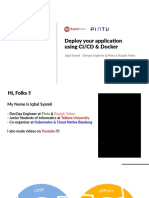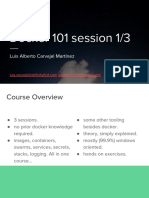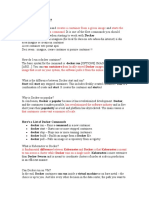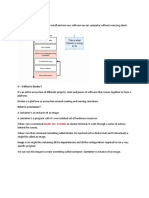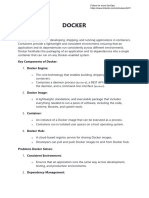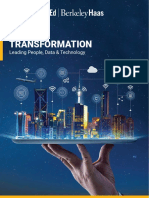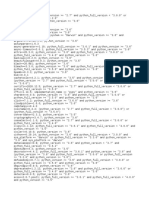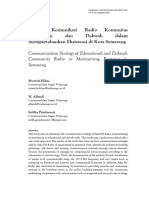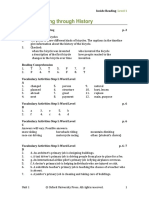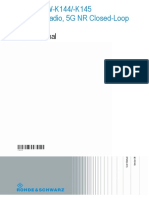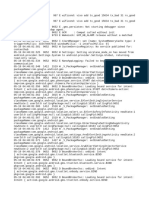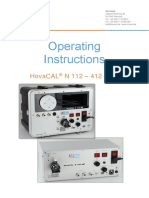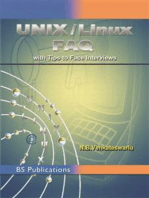Professional Documents
Culture Documents
Docker Notes
Uploaded by
Siva AbburiOriginal Title
Copyright
Available Formats
Share this document
Did you find this document useful?
Is this content inappropriate?
Report this DocumentCopyright:
Available Formats
Docker Notes
Uploaded by
Siva AbburiCopyright:
Available Formats
Docker 101: A fresher’s Ultimate Guide in one PDF
What is Docker?
Docker is an open platform for developing, shipping, and running applications. Docker enables you to
separate your applications from your infrastructure so you can deliver software quickly. With Docker,
you can manage your infrastructure in the same ways you manage your applications.
Docker release March 2013 by Solomon Hykes and Sebastian
Docker is a platform as a service that uses OS-level virtualization
Docker is an open-source centralized platform designed to create deploy and run
applications
Docker uses a container on the Host OS to run applications. It allows applications to use the
same host computer rather than creating a whole Virtual OS
We can install Docker on any OS but Docker Engine runs natively on Linux distribution.
Docker is written in the Go language.
Docker is a tool that performs OS-level Virtualization, also known as centralization.
Advantage of Docker
No pre-allocation of RAM
Continues Integration (CI) Efficiency -> Docker enables you to build a container image and
use that same image across every step of the deployment process.
Less cost
It is light in weight
It can re-use the image
It can run on physical H/W, Virtual H/W, or on cloud.
It took very little time to create a container.
Disadvantages of Docker
Docker is not a good solution for applications that require rich GUI
Difficult to manage large amounts of containers
Docker does not provide cross-platform compatibility means if an application is designed to
run in a docker container on Windows, then it can`t run on Linux or vice-versa
No solutions for Data recovery and backup
Docker is suitable when the development OS and testing OS are the same.
Why use Docker?
Consistency: Ensure applications run the same way in various environments.
Portability: Easily move applications between different machines.
Efficiency: Use resources more effectively with lightweight containers.
Isolation: Run applications independently, avoiding conflicts.
Ease of Deployment: Streamline deployment with standardized container images.
Scalability: Scale applications easily using orchestration tools.
DevOps Integration: Support for DevOps practices and CI/CD pipelines.
Community Support: Large community and repository for sharing containerized
applications.
Microservices Ready: Ideal for microservices architecture, enabling modular
development.
Version Control: Versioned images for easy tracking and rollback.
1 Prajjwal Pratap Singh
Architecture of Docker
Docker Client
Docker users can interact with the docker daemon through a client (CLI)
The Docker client uses CLI and Rest API to communicate with the Docker daemon
When a client runs any server command on the docker client terminal, the client terminal
sends these docker commands to the docker daemon
The client can communicate with more than one daemon.
Docker Daemon
Docker daemon runs on the Host OS
It is responsible for running container to manage docker services
Docker daemon can communicate with other daemon
Docker Hub/ Registry
The Docker registry manages and stores the docker images
There are two types of registries in the docker
Public registry: is also called docker hub
Private registry: it is used to share images within the enterprise
2 Prajjwal Pratap Singh
Docker Images
Docker image is a lightweight, standalone package that contains all the necessary components (code,
runtime, libraries, and system tools) to run a software application. It serves as a blueprint for creating
Docker containers, providing consistency and portability across different environments. Images are
created using Dockerfiles, stored in registries like Docker Hub, and can be easily pulled, pushed, and
shared.
Or
Docker images are the read-only binary templates used to create a docker container
Or
Single file with all dependencies and configuration required to run a program
Ways to create a Images (Three ways )
1. Take images from Docker Hub
2. Create image form Docker file
3. Create image from existing docker container
Docker Compose
Docker Compose is a tool for defining and running multi-container Docker applications. It uses a
YAML file to configure the application's services, networks, and volumes, allowing for easy
management of complex applications.
Docker File
A Dockerfile is indeed a text file containing a set of instructions. These instructions define how
to build a Docker image step by step.
Dockerfiles automate the process of creating Docker images, ensuring consistency and
reproducibility in the deployment of applications.
Steps for Dockerfile Usage:
1. Create a File Named Dockerfile
2. Add Instructions in the Dockerfile
3. Build a Dockerfile to Create an Image
4. Run the Image to Create a Container
Docker Container
Docker containers are like portable, self-contained boxes for software applications.
They pack code, runtime, libraries, and tools in a single container.
Containers are created from Docker images, acting as pre-made blueprints.
Containers provide a reliable and consistent environment for software to run.
A vital tool for ensuring software consistency in modern development and deployment.
The container itself doesn't have its own operating system.
It operates under the assumption that it has no separate operating
system. However, yes, it does contain OS-related files inside, but
they are so minimal and lightweight that they are considered
negligible.
3 Prajjwal Pratap Singh
Diving into Docker Practical: A Hands-On Guide
Going forward, all the practical exercises will be conducted on an AWS EC2 Linux instance. Additionally, it's
essential to have some basic knowledge of Linux before diving into these activities
And if you don't have an AWS account, you can create one easily. Watch a quick tutorial on YouTube to guide
you through the simple process of setting up an AWS account. It only takes a few minutes.
Connect to your EC2 instance
Step 1: Update Packages: Before installing Docker, it's a good practice to update the package index.
$ yum update
Step 2. Installing Docker on Amazon Linux
Install Docker using the package manager for your distribution. For Amazon Linux, you can use yum.
$ yum install docker -y
Or for amazon linux 2
$ sudo amazon-linux-extras install docker
Step 3: Start and Enable its Service: Docker service will not be started and enabled by default after
you complete its installation. We have to do that manually.
$ service docker start
Now, if you also want Docker to start automatically with system boot then use this command:
$ sudo systemctl enable docker
To check and confirm the service is running absolutely fine, use:
$ service docker status
To check the docker version
$ docker -v
Or
$ docker --version
Pulling your first Docker image
$ docker pull <image_name>
Eg: docker pull ubuntu
4 Prajjwal Pratap Singh
To find out images in docker hub (Find more about Docker Hub at the end of the document.)
$ docker search <image_name>
Eg: docker search ubuntu
To see all images present in your local machine
$ docker images
To create a container from image
$ docker run -it <image_name> /bin/bash
Eg: docker run -it ubuntu /bin/bash
(Run means create and start the container) (-it = interactive mode terminal)
(*Every time new container is created)
To give name to container
$ docker run -it --name <container_name> <image_name> /bin/bash
Eg: docker run -it --name linkedin ubuntu /bin/bash
(run means create and start container) (-it = interactive mode terminal)(--name = give name to your
container)
Upon executing above command, you'll seamlessly enter the container environment.
Post-Command Task
I have a task for you: explore the command that allows you to create a container exclusively without
entering it.
You are in the container and want to see container info
$ cat /etc/os-release
To exit container
$ exit
*Container shuts down as soon as it comes out of the container.
To see lists of all running containers.
.
$ docker ps
(ps = process status)
5 Prajjwal Pratap Singh
To see lists of all containers, including stopped ones
$ docker ps -a
(ps = process status , -a = showing running and stop both containers)
Now create image of this container (linkedin)
$ docker commit <container_name> <new_image_name>
Eg: docker commit linkedin newimage
$ docker images : show all images
To start container
$ docker start <container_name>
Eg: docker start linkedin
You can find stoped container list by using docker ps -a
To enter a running container, first use the given command to start the container, and then use
a separate command to access its interactive shell.
$ docker attach <container_name>
Eg: docker attach linkedin
To stop Container
$ docker stop <container_name>
Eg: docker stop linkedin
To delete container
$ docker rm <container_name>
Eg: docker rm linkedin
(rm = remove) but running container will not be deleted)
If you want to see the difference between the base image and changes on it then
$ docker diff <container_name>
6 Prajjwal Pratap Singh
Dockerfile
A Dockerfile is indeed a text file containing a set of instructions. These instructions define how
to build a Docker image step by step.
Dockerfiles automate the process of creating Docker images, ensuring consistency and
reproducibility in the deployment of applications.
Steps for Dockerfile Usage:
1. Create a File Named Dockerfile
2. Add Instructions in the Dockerfile
3. Build a Dockerfile to Create an Image
4. Run the Image to Create a Container
The Dockerfile supports the following instructions:
Instruction Description
FROM Create a new build stage from a base image.
RUN Execute build commands.
MAINTAINER Specify the author of an image.
COPY Copy files and directories.
ADD Add local or remote files and directories.
EXPOSE Describe which ports your application is listening on.
WORKDIR Change working directory.
CMD Specify default commands.
ENTRYPOINTS Specify default executable.
ENV Set environment variables.
VOLUME Create volume mounts.
USER Set user and group ID.
LABEL Add metadata to an image.
ONBUILD Specify instructions for when the image is used in a build.
SHELL Set the default shell of an image.
ARG Use build-time variables.
HEALTHCHECK Check a container's health on startup.
STOPSIGNAL Specify the system call signal for exiting a container.
Our First Dockerfile
$ vi Dockerfile
……………………………………………………………………………………………………………………………
FROM Ubuntu
RUN echo “Learning Docker”> /tmp/testfile
:wq
……………………………………………………………………………………………………………………………
(echo “Learning Docker”> /tmp/testfile it means write “Learning Docker” in file
name testfile in tmp folder)
7 Prajjwal Pratap Singh
To create image out of Dockerfile
$ docker build –t <image_name> .
Eg: docker build –t learningDocker .
( -t = use for tag and .(dot) Use the current directory to build a Docker image using the Dockerfile
located in the current directory)
Now you can see image by using $ docker images
Also you can try to create a container from this image
Now you can play with different Dockerfile and try to do experiment by yourself
8 Prajjwal Pratap Singh
Docker Volume
Docker volume is like a special folder that Docker containers can use to save and share data. Imagine
it as a shared space where containers can put their files, and even if the containers stop or disappear,
the data in that space stays around.
So, if you have different containers that need to work together or need a place to store important
information, you can create a Docker volume. It's a way for these containers to talk to each other and
share data, making sure nothing important gets lost when the containers are turned off or removed.
Volume is simply a directory inside our container
Firstly we have to declare the directory as a volume and then share volume
Even if we stop container, still we can access volumes.
Volume will be created in one container.
You can declare a directory as a volume only while creating container.
You can't create volume from existing container.
You can share one volume across any number of container
Volume will not be included when you update an image.
(If an image is created from a container and a new container is created from that image, the
volume directory in the new container won't be shared or connected with the original
container.)
You can mapped volume in Two ways:
o Host to Container (A host is simply a device, like a computer or a server, that connects
to the internet or a network.)
o Container to Container
Benefits of Volume
Decupling container from storage
Share volume among different containers.
Attach volume to containers
On delete containers, volumes does not delete
Creating Volume from Dockerfile (Lab)
Create a Dockerfile
$ vi Dockerfile
……………………………………………………………………………………………………………………………
FROM Ubuntu
VOLUME [“/myvolume1”]
:wq
……………………………………………………………………………………………………………………………
To create an image from this Dockerfile
$ docker build –t <image_name> .
Eg:docker build –t volumeimage .
( -t = use for tag and .(dot) use for current directory )
9 Prajjwal Pratap Singh
Now create a container from this image and run
$ docker run –it --name <give_container_name> <image_name> /bin/bash
Eg: docker run –it --name volcontainer1 volumeimage /bin/bash
Now you are in container, do
$ ls
$ cd myvolume1
Create some files in myvolume1
$ touch file1 file2 file3
$ exit
Now, we share myvolume1 with another container
Container1 to container2
$ docker run –it <new-container-name> --privileged=true --volumes-from
<container-name> <image-name> /bin/bash
Eg: docker run –it volcontainer2 --privileged=true --volumes-from volcontainer1
ubuntu /bin/bash
After creating volcontainer2, myvolume1 is visible whatever you do in one volume, you can see
from other volume let’s see
Now you are in container, do
$ ls
$ cd myvolume1
You can see files in myvolume1 which we created in volcontainer1
file1 file2 file3
$ exit
10 Prajjwal Pratap Singh
Creating volume by using Command
Create volume by using command
$ docker run -it --name volcontainer3 –v /myvolume2 ubuntu /bin/bash
Now you are in container, do
$ ls
Go to myvolume2 and create some files then exit
$ cd myvolume2/
$ touch filex filey filez
$ exit
Now Create another Container and share myvolume2 with new container
$ docker run –it <new-container-name> --privileged=true --volumes-from
<container-name> <image-name> /bin/bash
Eg: docker run –it volcontainer4 --privileged=true --volumes-from volcontainer3
ubuntu /bin/bash
Now you are in container, do
$ ls
Goto myvolume2 you can see files then exit
$ cd myvolume2/
filex filey filez
$ exit
You can also create files in volcontainer4 volume and see these files in volcontainer3 volume
Try it
To remove the volume.
Stop the container and remove the volume.
Note that volume removal is a separate step.
$ docker container stop <container-name>
$ docker container rm <container-name>
$ docker volume rm <volume-name>
11 Prajjwal Pratap Singh
Now, share volume with Host
Host to container
A host is simply a device, like a computer or a server, that connects to the internet or a network.
First Verify files /home/ec2-user
$ docker run –it --name<host-container-name>-v /home/ec2-user:/container --
privileged=true /bin/bash
Eg: docker run -it --name hostcontaine -v /home/ec2-user:/container --
privileged=true /bin/bash
(/home/ec2-user = path in host , /container = container volume path , : = means map both together)
Some other commands
$ docker volume ls
$ docker volume create <volume-name> (create volume locally)
$ docker volume rm <volume-name> (To delete volume)
$ docker volume prune (remove all unused docker volumes)
$ docker volume inspect <volume-name> (To check details of volumes)
$ docker container inspect <container-name> (To check details of container)
12 Prajjwal Pratap Singh
Docker Port Expose
Port mapping is used to access the services running
inside a Docker container. We open a host port to
give us access to a corresponding open port inside
the Docker container. Then all the requests that are
made to the host port can be redirected into the
Docker container
Creating a container and map port
$ docker run –td --name <conatinr-name> -p 80:80 ubuntu
( d use for daemon, p use for port or publish, -td use for create and run
container directly without entering it.)
To see which ports are mapped on container
$ docker port <container-name>
To enter in the container
$ docker exec –it <container-name> /bin/bash
(exec = execute) you are in the container
Try this
Because I create container using Ubuntu image in the container I hav to use
Ubuntu commands
$ apt-get update
$ apt-get install apache2
$ exit
Also you can try this
$ docker run –td --name jenkinsServer –p 8080:8080 jenkins
You can access Jenkins on port 8080
13 Prajjwal Pratap Singh
Difference between docker attach and docker exec
Docker exec creates a new process in the container's environment while docker attach just connect
The standard Input/output of the main process inside the container to corresponding standard
Input/output error of current terminal
Or
Docker exec is specifically for running new things in an already started container, be it a shell or some
Other process
Difference between expose and publish
Basically, you have three (four) options:
1. Neither specify EXPOSE nor -p
2. Only specify EXPOSE
3. Specify EXPOSE and -p
4. Only specify -p which implicitly does EXPOSE
1. If you specify neither EXPOSE nor -p, the service in the container will only be accessible
from inside the container itself.
2. If you EXPOSE a port, the service in the container is not accessible from outside Docker, but
from inside other Docker containers. So this is good for inter-container communication.
3. If you EXPOSE and -p a port, the service in the container is accessible from anywhere, even
outside Docker.
4. If you do -p, but do not EXPOSE, Docker does an implicit EXPOSE. This is because if a port is
open to the public, it is automatically also open to other Docker containers. Hence -
p includes EXPOSE. This is effectively same as.
14 Prajjwal Pratap Singh
What is Dockerhub?
Docker Hub is a container registry built for developers and open source contributors to find, use, and
share their container images. With Hub, developers can host public repos that can be used for free, or
private repos for teams and enterprises.
How To Push Docker Image In Dockerhub?
Lets Create a container first
$ docker run –it <image-name> /bin/bash
Create some files inside this container
$ touch file1 file2
$ exit
Now we create image from this container
$ docker commit <container-name> <image-name>
Now create account in hub.docker.com
Come to ec2 instance
$ docker login
Enter username and password
Done you are now connected with docker hub
Now we have to give tag to our image
$ docker tag <image-name> <dockerID/new-image-name>
Now Push Image
$ docker push <dockerID/new-image-name>
Wooohu you can see this image in your docker hub account
To pull image from dockerhub
$ docker pull <dockerID/new-image-name>
To create container
$ docker run –it --name <image-name> <dokerID/new-image-name> /bin/bash
Some other important commands
$ docker stop $(docker ps –a -q) Stop all running containers
$ docker rm $(docker ps –a -q) Delete all stopped containers
$ docker rmi $(docker images -q) Delete all images
15 Prajjwal Pratap Singh
You might also like
- Docker Tutorial for Beginners: Learn Programming, Containers, Data Structures, Software Engineering, and CodingFrom EverandDocker Tutorial for Beginners: Learn Programming, Containers, Data Structures, Software Engineering, and CodingRating: 5 out of 5 stars5/5 (1)
- DockerDocument16 pagesDockertarungowthamNo ratings yet
- Software Containers: The Complete Guide to Virtualization Technology. Create, Use and Deploy Scalable Software with Docker and Kubernetes. Includes Docker and Kubernetes.From EverandSoftware Containers: The Complete Guide to Virtualization Technology. Create, Use and Deploy Scalable Software with Docker and Kubernetes. Includes Docker and Kubernetes.No ratings yet
- DockerDocument25 pagesDockerBiplab ParidaNo ratings yet
- Docker: The Complete Guide to the Most Widely Used Virtualization Technology. Create Containers and Deploy them to Production Safely and Securely.: Docker & Kubernetes, #1From EverandDocker: The Complete Guide to the Most Widely Used Virtualization Technology. Create Containers and Deploy them to Production Safely and Securely.: Docker & Kubernetes, #1No ratings yet
- Docker Unt 5Document9 pagesDocker Unt 5Rumana BegumNo ratings yet
- What Is Docker Image?Document5 pagesWhat Is Docker Image?Sarat ChandraNo ratings yet
- What Is Docker & Docker Container?Document4 pagesWhat Is Docker & Docker Container?magillaniNo ratings yet
- DockerDocument12 pagesDockerkanmaniprsnlNo ratings yet
- Software Engineering-Week-12Document40 pagesSoftware Engineering-Week-12p200019 Farhan AliNo ratings yet
- Docker Interview QuestionsDocument15 pagesDocker Interview QuestionsRanjan Patali JanardhanaNo ratings yet
- Introduction to Docker in 40 charactersDocument18 pagesIntroduction to Docker in 40 charactersAnonymous NeRBrZyAUbNo ratings yet
- Docker Interview Questions AnswersDocument8 pagesDocker Interview Questions Answersraznoe1No ratings yet
- Docker Hand NotesDocument12 pagesDocker Hand NotesDeepak Dubey100% (1)
- DockerDocument22 pagesDockervenkateswarlu11569No ratings yet
- Docker Unit 1 & 3 FinalDocument52 pagesDocker Unit 1 & 3 FinalTamannaNo ratings yet
- On Premise vs. Cloud: Cloud Computing Has Grown Very Popular For Enterprises, Everything FromDocument40 pagesOn Premise vs. Cloud: Cloud Computing Has Grown Very Popular For Enterprises, Everything FromRajesh Mn RajNo ratings yet
- DevOps Chapter-5Document28 pagesDevOps Chapter-5vortNo ratings yet
- Docker Cat Gif ImageDocument9 pagesDocker Cat Gif Imagearchana vijayanNo ratings yet
- Create and publish your own Docker imageDocument19 pagesCreate and publish your own Docker imageShubhamNo ratings yet
- The Problem: DockerDocument12 pagesThe Problem: DockerBharath gskNo ratings yet
- DockerwithKubernetes19112018 PDFDocument173 pagesDockerwithKubernetes19112018 PDFSurEnder VeRmaNo ratings yet
- Docker Usage and Cheat SheetDocument6 pagesDocker Usage and Cheat SheetBachu Saee RamNo ratings yet
- On-Premise vs Cloud Software: Key DifferencesDocument37 pagesOn-Premise vs Cloud Software: Key DifferencesRajesh Mn RajNo ratings yet
- Cloud DemoDocument15 pagesCloud DemoShamsher KhanNo ratings yet
- Docker vs Hypervisors: Key Differences ExplainedDocument7 pagesDocker vs Hypervisors: Key Differences ExplainedVijayrajNo ratings yet
- Docker Lab: What Is Virtualization?Document31 pagesDocker Lab: What Is Virtualization?Salman ShamimNo ratings yet
- Introduction Docker and Analysis of Its PerformanceDocument13 pagesIntroduction Docker and Analysis of Its Performancekhedlekar shrutiNo ratings yet
- Docker for Angular DevelopersDocument45 pagesDocker for Angular DevelopersjcoveraNo ratings yet
- DockerDocument27 pagesDockermihaela cucosNo ratings yet
- Docker Platform for Building and Running ApplicationsDocument10 pagesDocker Platform for Building and Running Applicationsrobin jaiswalNo ratings yet
- Containers and Docker: Fast, Consistent Delivery of Your ApplicationsDocument5 pagesContainers and Docker: Fast, Consistent Delivery of Your ApplicationsArafat ChowdhuryNo ratings yet
- DockerDocument53 pagesDockerSubedi Prabin0% (1)
- 2016/02/docker-Interview-Questions - HTML 2016/07/docker-Interview-Questions-And-Answers - HTMLDocument20 pages2016/02/docker-Interview-Questions - HTML 2016/07/docker-Interview-Questions-And-Answers - HTMLYuvarajNo ratings yet
- Top 50+ Docker Interview Questions & AnswersDocument26 pagesTop 50+ Docker Interview Questions & Answersrakeshsharma0inaNo ratings yet
- DockerDocument16 pagesDockerFredy benitesNo ratings yet
- Docker (Fundamentals VM Vs Container Installation Images Containers Docker Architecture)Document7 pagesDocker (Fundamentals VM Vs Container Installation Images Containers Docker Architecture)mahesh.kunditiNo ratings yet
- Docker NetworkDocument5 pagesDocker Networkfrmindmaze@gmail.comNo ratings yet
- Docker ArchitectureDocument3 pagesDocker Architectureaslam_326580186No ratings yet
- DockerOneForAllDeepDive PDFDocument120 pagesDockerOneForAllDeepDive PDFWitold SławkoNo ratings yet
- Docker Overview: What is Docker and How Containers WorkDocument57 pagesDocker Overview: What is Docker and How Containers WorkdanielNo ratings yet
- DockerDocument50 pagesDockerRabeb MessadiNo ratings yet
- DOCKER-TUTORIALDocument37 pagesDOCKER-TUTORIALKrishna AnanthiNo ratings yet
- Eric Docker 101 Workshop - JavaOne 2017 - 1507059814018001PM4rDocument26 pagesEric Docker 101 Workshop - JavaOne 2017 - 1507059814018001PM4rmakukoNo ratings yet
- Introduction To Containers and DockerDocument18 pagesIntroduction To Containers and Dockerfelixhahn721No ratings yet
- Top Answers to Common Docker Interview QuestionsDocument2 pagesTop Answers to Common Docker Interview QuestionsejazalmNo ratings yet
- Docker: Dows-InstallDocument7 pagesDocker: Dows-InstallAchmad ArdiNo ratings yet
- What Is DockerDocument8 pagesWhat Is DockerAnkurSinghNo ratings yet
- Deploy Your Application Using CI - CD & DockerDocument40 pagesDeploy Your Application Using CI - CD & DockerNurilUmamNo ratings yet
- DCA - Section 2 Image ManagementDocument14 pagesDCA - Section 2 Image ManagementValiS1234No ratings yet
- Docker ManualDocument17 pagesDocker ManualloloNo ratings yet
- Lecture 13Document20 pagesLecture 13Rashid suraniNo ratings yet
- Docker 101 session 1/3 overview containers images servicesDocument32 pagesDocker 101 session 1/3 overview containers images servicesLuís Alberto Carvajal MartínezNo ratings yet
- What Is Docker Run?Document2 pagesWhat Is Docker Run?David SofitaNo ratings yet
- Docker - Orientation and SetupDocument7 pagesDocker - Orientation and Setupcctvdepo legundiNo ratings yet
- V-2:Why Use Docker?: Docker Run - It ReddisDocument9 pagesV-2:Why Use Docker?: Docker Run - It ReddisVarun ReddiNo ratings yet
- Develop Intelligence - Docker Docker Commands: Agenda: Getting Started With DockerDocument7 pagesDevelop Intelligence - Docker Docker Commands: Agenda: Getting Started With Dockersaphana9800No ratings yet
- Getting Started With DockerDocument8 pagesGetting Started With DockerdenisaNo ratings yet
- Docker NotesDocument17 pagesDocker Notesbharatvarshney2025No ratings yet
- Virtualization Vs Containerization Vs OrchestrationDocument47 pagesVirtualization Vs Containerization Vs OrchestrationRiyas MohamedNo ratings yet
- Technical Data Management Procedure: 0000RP-C-G0-G000-DM-PRO-0002Document17 pagesTechnical Data Management Procedure: 0000RP-C-G0-G000-DM-PRO-0002Ahmad AlbasheerNo ratings yet
- Practical Examples With STATADocument36 pagesPractical Examples With STATAwudnehkassahun97No ratings yet
- Fxpro mt4 Backtesting - GuideDocument9 pagesFxpro mt4 Backtesting - GuideNizar RamadhanNo ratings yet
- Excel Random Data AnalysisDocument7 pagesExcel Random Data AnalysisVeken BakradNo ratings yet
- Min-Max Planning in Oracle Inventory eBS R12: September 2009Document48 pagesMin-Max Planning in Oracle Inventory eBS R12: September 2009Carlos HernandezNo ratings yet
- Ambisea - Electrocardigrafo - 1Ch - 3Ch - Folha A4.odgDocument1 pageAmbisea - Electrocardigrafo - 1Ch - 3Ch - Folha A4.odgPaulo DoresNo ratings yet
- Generator Semnal Alternator - User Manual - Rtp9005s EuDocument30 pagesGenerator Semnal Alternator - User Manual - Rtp9005s EuLa servici La serviciNo ratings yet
- An-WI-002 DA16200 DA16600 Bluetooth LE Coexistence Rev 1v7Document8 pagesAn-WI-002 DA16200 DA16600 Bluetooth LE Coexistence Rev 1v7Ramesh singhNo ratings yet
- UC Berkeley DigitalTransformation Brochure 14 May 20 V14Document17 pagesUC Berkeley DigitalTransformation Brochure 14 May 20 V14Brayan CigueñasNo ratings yet
- Requirements FullDocument6 pagesRequirements FullAnthony FloydNo ratings yet
- Zghulam,+production+editor,+layout MustofahilmiDocument19 pagesZghulam,+production+editor,+layout MustofahilmiTiktok BelanjaNo ratings yet
- Computer Organization Chapter 8 Short NoteDocument31 pagesComputer Organization Chapter 8 Short NoteMeskatul Islam2100% (1)
- Modeling As A Transformation Process: Student - Feedback@sti - EduDocument2 pagesModeling As A Transformation Process: Student - Feedback@sti - EduFirst LastNo ratings yet
- Inside Reading 1 Answer KeyDocument45 pagesInside Reading 1 Answer KeyKarie A. Houston67% (6)
- Advanced Webpage Compiled Note1Document93 pagesAdvanced Webpage Compiled Note1amanuelNo ratings yet
- Lesson 1-1 Functions and Continuity - Student BookDocument6 pagesLesson 1-1 Functions and Continuity - Student BookSri Devi NagarjunaNo ratings yet
- Delock Usb-C™, Hdmi or Mini Displayport To 4K Hdmi Adapter Cable 1.8 MDocument3 pagesDelock Usb-C™, Hdmi or Mini Displayport To 4K Hdmi Adapter Cable 1.8 MMihanikNo ratings yet
- Designing With AR and VRDocument30 pagesDesigning With AR and VRPigmy LeeNo ratings yet
- O Calatorie Prin Corpul UmanDocument232 pagesO Calatorie Prin Corpul UmanAlexia Josan100% (2)
- R&S smw-k144 - k145Document463 pagesR&S smw-k144 - k145ALEXANDRE JOSE FIGUEIREDO LOUREIRONo ratings yet
- LogDocument25 pagesLogIntan TaniaNo ratings yet
- Detailed Lesson Plan in Ict Grade 7 Ed TechDocument4 pagesDetailed Lesson Plan in Ict Grade 7 Ed Techreymar trijoNo ratings yet
- OI - HovaCAL® N - V2.0.1Document137 pagesOI - HovaCAL® N - V2.0.1Alexis BerruNo ratings yet
- 2.1 Setting Up Your Cold Email MachineDocument6 pages2.1 Setting Up Your Cold Email MachineSpam KhanNo ratings yet
- Warehouse Intelligent Information System: (A Case Study of Al Babello Trading Company Limited, Lokoja)Document9 pagesWarehouse Intelligent Information System: (A Case Study of Al Babello Trading Company Limited, Lokoja)Umar IshaqNo ratings yet
- Attention: Sharad JonesDocument25 pagesAttention: Sharad JonesDavid GuevaraNo ratings yet
- Network Devices and Their UsesDocument10 pagesNetwork Devices and Their UsesNikku100% (2)
- DMAIC TemplatesDocument24 pagesDMAIC TemplatesAbdulaziz AlzahraniNo ratings yet
- Acromag 951EN 4012 Manual 202049102250Document60 pagesAcromag 951EN 4012 Manual 202049102250Omar AzzainNo ratings yet
- Preparing A Slideshow Presentation To Accompany AnDocument2 pagesPreparing A Slideshow Presentation To Accompany AnfdgfdgfdsgdfgNo ratings yet
- Kali Linux - An Ethical Hacker's Cookbook - Second Edition: Practical recipes that combine strategies, attacks, and tools for advanced penetration testing, 2nd EditionFrom EverandKali Linux - An Ethical Hacker's Cookbook - Second Edition: Practical recipes that combine strategies, attacks, and tools for advanced penetration testing, 2nd EditionRating: 5 out of 5 stars5/5 (1)
- Hackers & Painters: Big Ideas from the Computer AgeFrom EverandHackers & Painters: Big Ideas from the Computer AgeRating: 4.5 out of 5 stars4.5/5 (5)
- The Linux Command Line Beginner's GuideFrom EverandThe Linux Command Line Beginner's GuideRating: 4.5 out of 5 stars4.5/5 (23)
- Powershell: The ultimate beginner's guide to Powershell, making you a master at Windows Powershell command line fast!From EverandPowershell: The ultimate beginner's guide to Powershell, making you a master at Windows Powershell command line fast!Rating: 5 out of 5 stars5/5 (1)
- Make Your PC Stable and Fast: What Microsoft Forgot to Tell YouFrom EverandMake Your PC Stable and Fast: What Microsoft Forgot to Tell YouRating: 4 out of 5 stars4/5 (1)
- Linux for Beginners: Linux Command Line, Linux Programming and Linux Operating SystemFrom EverandLinux for Beginners: Linux Command Line, Linux Programming and Linux Operating SystemRating: 4.5 out of 5 stars4.5/5 (3)
- Azure DevOps Engineer: Exam AZ-400: Azure DevOps Engineer: Exam AZ-400 Designing and Implementing Microsoft DevOps SolutionsFrom EverandAzure DevOps Engineer: Exam AZ-400: Azure DevOps Engineer: Exam AZ-400 Designing and Implementing Microsoft DevOps SolutionsNo ratings yet
- Linux: The Ultimate Beginner's Guide to Learn Linux Operating System, Command Line and Linux Programming Step by StepFrom EverandLinux: The Ultimate Beginner's Guide to Learn Linux Operating System, Command Line and Linux Programming Step by StepRating: 4.5 out of 5 stars4.5/5 (9)
- OneNote: The Ultimate Guide on How to Use Microsoft OneNote for Getting Things DoneFrom EverandOneNote: The Ultimate Guide on How to Use Microsoft OneNote for Getting Things DoneRating: 1 out of 5 stars1/5 (1)
- COBOL Basic Training Using VSAM, IMS and DB2From EverandCOBOL Basic Training Using VSAM, IMS and DB2Rating: 5 out of 5 stars5/5 (2)
- Java Professional Interview Guide: Learn About Java Interview Questions and Practise Answering About Concurrency, JDBC, Exception Handling, Spring, and HibernateFrom EverandJava Professional Interview Guide: Learn About Java Interview Questions and Practise Answering About Concurrency, JDBC, Exception Handling, Spring, and HibernateNo ratings yet
- Python Programming Illustrated For Beginners & Intermediates“Learn By Doing” Approach-Step By Step Ultimate Guide To Mastering Python: The Future Is Here!From EverandPython Programming Illustrated For Beginners & Intermediates“Learn By Doing” Approach-Step By Step Ultimate Guide To Mastering Python: The Future Is Here!Rating: 3 out of 5 stars3/5 (1)
- CompTIA Linux+/LPIC-1: Training and Exam Preparation Guide (Exam Codes: LX0-103/101-400 and LX0-104/102-400)From EverandCompTIA Linux+/LPIC-1: Training and Exam Preparation Guide (Exam Codes: LX0-103/101-400 and LX0-104/102-400)No ratings yet
- Excel : The Ultimate Comprehensive Step-By-Step Guide to the Basics of Excel Programming: 1From EverandExcel : The Ultimate Comprehensive Step-By-Step Guide to the Basics of Excel Programming: 1Rating: 4.5 out of 5 stars4.5/5 (3)
- Ubuntu Linux Toolbox: 1000+ Commands for Power UsersFrom EverandUbuntu Linux Toolbox: 1000+ Commands for Power UsersRating: 4 out of 5 stars4/5 (1)
- Hacking with Kali Linux: A Step by Step Guide to Learn the Basics of Linux Penetration. What A Beginner Needs to Know About Wireless Networks Hacking and Systems Security. Tools Explanation IncludedFrom EverandHacking with Kali Linux: A Step by Step Guide to Learn the Basics of Linux Penetration. What A Beginner Needs to Know About Wireless Networks Hacking and Systems Security. Tools Explanation IncludedNo ratings yet
- Kali Linux Intrusion and Exploitation CookbookFrom EverandKali Linux Intrusion and Exploitation CookbookRating: 5 out of 5 stars5/5 (1)
- Windows 11 Manual For Seniors: A Beginners Guide to Navigate Your Computer with Step-by-Step InstructionsFrom EverandWindows 11 Manual For Seniors: A Beginners Guide to Navigate Your Computer with Step-by-Step InstructionsRating: 3 out of 5 stars3/5 (1)
- Kali Linux for Beginners: A Step-by-Step Guide to Learn the Basics of Hacking and Security TestingFrom EverandKali Linux for Beginners: A Step-by-Step Guide to Learn the Basics of Hacking and Security TestingNo ratings yet
- The Mac Terminal Reference and Scripting PrimerFrom EverandThe Mac Terminal Reference and Scripting PrimerRating: 4.5 out of 5 stars4.5/5 (3)