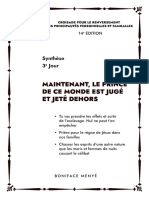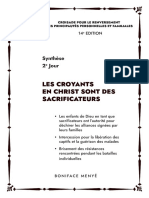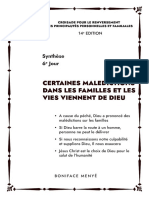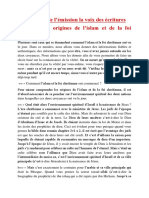Professional Documents
Culture Documents
Tutoriel WebODM
Tutoriel WebODM
Uploaded by
mahé franck marcel guéi0 ratings0% found this document useful (0 votes)
16 views45 pagesOriginal Title
tutoriel WebODM
Copyright
© © All Rights Reserved
Available Formats
PDF or read online from Scribd
Share this document
Did you find this document useful?
Is this content inappropriate?
Report this DocumentCopyright:
© All Rights Reserved
Available Formats
Download as PDF or read online from Scribd
0 ratings0% found this document useful (0 votes)
16 views45 pagesTutoriel WebODM
Tutoriel WebODM
Uploaded by
mahé franck marcel guéiCopyright:
© All Rights Reserved
Available Formats
Download as PDF or read online from Scribd
You are on page 1of 45
Tutorial: WebODM
Site: Open Courseware for GIS Imprimé par: Visiteur anonyme
Cours: QGIS fr Precision Agriculture Date: lundi 9 cctobre 2023, 0820
LUwre: Tutorial WeboDM
Table des matiéres
1. Introduction
2. Theory
3. What can we do with WebODM?
1. Starting with WebODM
S.Add a new
oject
6. Select drone images
7. Review settings
8, Start Processing
9. Viewing results in WebODM in 20
9.1. View orthophoto
9.2. Add vector data
9.3, Derive contour lines
9.4, Measure length area and volume
95, View surface model in 20,
10. Viewing results withthe 3D View
10,1, Features of the 3D View
(02, Measurements inthe 3D View
103, Cling
11. Download Assets
12, Use the results in QGIS
121, View resus in QGIS in 2
122, View resus in QGIS in 3D
13. Pr
sss the images of 2020
14, Compare results in QGIS
1. Introduction
In this tutorial youl lear how to use WebODM.
\WebODM is a user fiendly web interface to OpenDroneMap (ODM), ODM is an open source processing engine for processing drone images and
creating point clouds, 30 models and orthophotos.
Lear
jing objectives
‘After this tutorial you're able to:
+ Use WebODM installed on a server
+ Upload your drone images to WebODM
+ Evaluate the most important task options
+ Generate point clouds
+ Generate Digital Surface Models
+ Generate orthophotos
+ Visualise and evaluate results in WebOOM
* Visuaise and evaluate results in QGIS
+ Compare results of eiferent moments in time in QGIS
2. Theory
(Watch this vdeo forthe theary and an overview ofthe tutorial
3. What can we do with WebODM?
WebODM isa user friendly web interface to ODM.
‘These are the features of WebODM,
lorthomosaics Point Clouds
qj
Measurements Pant teat,
wou
=a
— ia
day Camera fay Format
recipes Ona To
secseclcmemisarars ” enwummaties
‘ao sae sa
=s <
Export share
Source: website WeboDMm
In this tutorial wel caver
+ orthomassics
* point clouds
+ elevation models
+ measurements
+ export
+ share
Elevation Models
crane eptleensn
‘meses ose enso7,
£
Ground Control Points
Any Orientation
y
Rebrand
chee ge eels
aD Madete
contours
Multispectral
Scale
instal ne
4. Starting with WebODM
\WebODM is open source and you can install it on your own computer or on a server. You can also get pad services to make things easier
You can find all options atthe WebODM weisite, Well not cover how to install WebODM on your computer, butif you're interested, you can
check these instructions
1. Go with your intemet browser to your WebODM page.
2. Use the credentials o login,
ve
[Now you're lagged in at WebODM and you can see the Dashboard page:
38
anettes Welcome! o
5 anna Network “Tocrestea map pres teSlect imagesand GC” button or erp some mages nina role
© viaste {age oop or mere
tte 1 Forges nage mart vray 608
cen) TALL isto nein rretrnonesecrcy
Poncmstatoin 6
‘Se Aominisation “
Ora
In the next chapter we're going to create our fist project.
5. Add a new project
‘The first step is to add 2 new projet to your account
1. Click Add project
Welcome! ©
5 ging Neverk “Tocrestes map reste "Slat Imagrand GCP btn org ae drop sor ager int projec
‘+ YourcedatteastS mass
Steet: | Images wast overlap by 65% or more
oan 1 Fongrest 0 nage mit veg 2%
1+ ACEP intoptoal bat an eae garterecing say
P Process Nees . +h rk
‘ee rominisation <
Ort
2.In the popup that appears, give your project a name and a description,
New Project
Drone Pilot Tutorial
Description Learntiow touse WebODM.
(optional)
3. Click Create Project.
‘Now you see the project added to your Dashboard page:
coh
@Dechboore Welcome! ©
4 Lgnening Network Tocrestea map, presse "Select Images and GCP" button or dagiand drop some images into a project
M
1 Youneed atleast 5 mages
OS Demon: Images must overlap by 65% or more
1 Forgreat 3D mages must overlapby 85%
P interface
SSCHIET ‘= ACCP Ftetsoptiona, but can inerease georeferencing accuracy
F ProcessingNodes
About
® Drone Pilot Tutorial
Learnt touse WebODM
cat
You can stil change the name and description by clicking El
In the next chapter we're going to add the drone images
6. Select drone images
In this chapter we're going to add the drone images.
‘We have prepared a dataset from fights over an agricultural area in Moatize (Mozambique) for ths tutorial. The dataset contains
+ Drone images taken on 19 December 2019 (Moatize Fight 20181219:ar2)
+ Drone images taken on 22 January 2020 (Moatize Flight 20200122 taraz)
‘+ Boundary of an area of interest (ary.zio)
‘Weil frst work withthe images of 19 December 2019 Later you wll repeat the procedure forthe images of 22 January 2020
1. Download the images of 19 December 2019: Mostze Fight 20191219‘
2. The data is compressed as aso called tarball. Extract the tarball using unzip software. A useful open source tool for that is Zip, Make sure that
you extract te folder to your harddisk (eg, D:\Moatze Fight.20191219)
4. In the Dashboard of WebODM click Select Images and GCP.
im patbotat Welcome! ©
'F Lgnining Network “Tocreate a map, presse Select images and GCP" button or drag and drop some inagesintoa project
1 You need atleast 5 images
BDinaweatc: ‘Images must overlap by 659 or more
1 Forgreat 3D, mages must overlapby 85%
Scepter ‘© AGCP Files optional but can increase geoeferencing accuracy
(7 Processing Nodes <
Aiton <
‘s Drone Pilot Tutorial
Orvout Learn to usa WebODM
wet
4. Inthe File Upload dialogue, select allimages (Cts a useful shortcut to select all and click Open.
5 Ee That » ate > Monin Fight 2219
4
igmse Nera
Lecce >
—
ana
DLO DLT
DIOS DERG DLS
eon mS
locate res ans elo cera
Q
i |
DussINeG DOG
DSSS
rege
ee Fane 09128 Duce
woe
et Eat gusta
Peta DLS
Flesine | DITLPG DLE “DIATE Pe OA RIFE "DLR PS LANL OH RS-OLERG oy] [ANF
==
Alternatively, you can drag and drop files in WeBODM. You can add more images from different folders by clicking Select images and CGP again.
[Now you see in the Dashboard that you've selected 32 files,
@ Dashooard Welcome! o
4} Ughtning Network Tocreate aap, pressthe "Select Images and GCP" button or dag and drop some images into project
+ Youneed atleast simages
© Diagnostic 1 Images must overlap by 65% or more
7 « Forgreat 3D Images must overlap by 89%
Seo “+ AGC? Flefsaptional bu can increase georferencing accuracy
ProcessingNodes <
ministration <
Seana Drone Plo Tutorial
© Aout Leamhow touse WebODM
eae
‘2 les selected, Please cneck these adltona options:
Name Meatize- 19/12/2019,
come oe
=
In the next chapter we're going to look at the settings inthis dialogue
7. Review settings
Now we have selected the 32 drone image we need to review the settings for creating ths new Task in your Project.
\WebODM reads the metadata from the images. The metadata is stored in as EXIF tags in the JPG files, EXIF stands for Exchangeable Image File
Format. The tags can include information of the location where the picture was taken, This information comes from the GPS ofthe drone
Images with geolocation information in the EXIF tags can be used to produce georeferenced orthophotos and elevation madlls. location infos
missing you can stil create point clouds and 3D models, but it's not possible to create georeferenced orthophotos and elevation models. Later
well briefly discuss how to add Ground Control Paints in WebODM to stil use those images for producing georeferenced orthophotos and
levation models,
Lets look at the diferent settings in the dialogue
omits Welcome! @
4 Lpherng Network “Tocreste amon press the "Select Images nd GCP" button or drag nd drop ome images into a project.
ee osenosue + Younsed atest images
Images must overlap by &5%or more
onan * Forgreat 30 images mist overlap by 83%
Prussians «
Aministration «
‘86 Adminstration ‘Drone Pilot Tutorial
on areas
oo
oom [om I EE
es
Name
‘The default name ofthe task is generated by WebODM by using the EXIF location and time data, The coordinates were used to look up the place
You can edit the name if needed, Here we keep the default name,
Processing Node
This the node where the calculation takes place. Your account is set up witha speci calculation node (you can see it when you use the
dropdown menu), so you can keep this on Auta, In another setup were you have multiple processing nades available you can manually choose
the one you want to use or use Auto to automatically select the node withthe east numberof running tasks.
Options
Here you can control the algorithms that are used to process your drone images. You can choose rom a predefined list of presets. Ifyou hover
your mouse ove the selected preset it willshow which options ate being used, butts bit yi
+ Default: create peint cloud, orthophoto and DSM
+ High Resolution: provides a higher resltion oxtput, but processing time will be longer
+ Fast Orthophoto: ifyou'e interested in an orthophoto only
‘+ DSM + DTM. will generate 9 DTM besides a DSM
+ Forest will havea higher numberof points and a higher quality to represent forests better
+ Point of Interest / Building: better mesh representation to deal with man made structures
+ 30 model improved mesh
+ Volume Analysis: improved DTM and DSM for volume calculations
‘+ Mutispectra:includes parameters for multispectral mages, such as radiometric calibration
You can also manually change the many task options that are available by clicking Edt, For now we keep the Defaut options.
High Resolution
Fast Onhophcto
bsu+ DT
Forest
Poin of nerest
uikings
30 Mode!
‘volume Analysis
Multispectral
Resize images
You can reduce the sizeof all images by changing the settings here. This is useful to lower the amount of memory used and to increase the
processing speed, This sof course a trade off with the qualiy ofthe results, Here we'e not going to resize the images, because that has already
‘been done forthe purpose ofthis tutorial,
1. Select for Resize images No.
[Now your setting should be lke the screenshot below,
Welcome! ©
4 Lphtrng Network Tocreste map press the Select Images and GCP” button. or drag and drop someimagesintoa project
+ Youneed atleast images
© Diagnostic + Images mustoverapby 65%er more
+ For great 3D mages must overiap by 89%
ce necace
MZ + AGCP Fle lsontional but canncrease georeferencng accuracy
F Processing Noes “
Adminstration ‘
# DronePilt Tutorial
O About Lear owt se WebODM
reat
‘2 les selected, Pease check these acditonal options:
Name Mostize-18/12/2019
Processing Auto ¢
Node
‘Options Default
eo | |
Images
2. Click Review to proceed
In the next chapter we're going to process the images.
8. Start Processing
In this chapter we're going to process the images.
1. Review if the settings ate like the screenshot below. Click Cancel to make corrections it needed.
Drone Plo Tutorial
Learnhow touse WebODM
west
ce |B impart @Viow ap
32 lee selected, Pease chock thece additional options:
Name Mostize- 18/12/2019
Processing Auto
Node
Options damtrue
Resize
Images
2 Ifthe settings are corec, click Start Processing
[Now the task is executed, which wil take abit.
Inthe mean time we'll explain whats happening now.
First your images are uploaded tothe correct folder on the server. Next the images are sent to the selected processing node. These two steps are
needed, because the processing nodes can be distributed over severall ramote computers and the images need to be available at the node for
futher processing. Then the task is run onthe node and the Dashboard will show the progress including the elapsed time,
Drone Plat Tutorial
Learn hewtouse WeboOM
raise GE
EMoatize- 16/12/2019
‘created on: 14/03/2021, 11:41:99 reskouput: ED
Processing Node: node-ocim-24 (auto)
‘Options: dsm: true
\When the pracessing tasks completed, wel proceed withthe next chapter ofthe tutorial
Drone Pilot Tutorial ae Para
Lear how touse WebODM
iMoatze-s9/122019 wx coins 2
Tse Out
Created on: 14/02/2021, 1141539
Processing de: node-0dm-24 auto)
Options: dsm: true
oo
9. Viewing results in WebODM in 2D
‘once the processing of our task has completed, we can view the results in WebODM Later well download the results and visuase them in QGIS,
e's fist have a look at our result in 20.
9.1. View orthophoto
Lets fist have alook at the produced orthophoto.
4. lick View Map.
Drone Plt Tutorial
A impert @viowMap
Ls ow toure WebOOM
aide
iMoste-10/122019 sm Goons [eared y
Created on 1702/2021, 11:41:39 Tsk Output
Processing Node: node-odn-24 auto)
Options: dsm: true
I
‘The WebODM interface now shows the orthophoto with Google Maps Hybrid as backelrop:
4 Lightning Network
© Diagnostic
9 ccPintertace
Processing Nodes «
8B Administration <
© Avout
2 Inspect te resus by:
+ Changing the Opacity with the sider atthe bottom ofthe screen,
* Compare the results with different base maps using the | BB] icon from the panel on the right of the screen.
You'll see thatthe ESRI Satellite image isnot avilable for this area and OSM Maprik (OpenStreetMap) has not much information either. So we
can only compare withthe Google Maps Hybré layer
3.Zoom in an compare the resolution of the backdrop with the drone derived orthophoto. Which one is mare detailed?
In the next section we're going to adda polygon with our area of interest,
9.2. Add vector data
\We can also add vector data in GeolSON cr Shapetie format Let's add the boundary of our area of interest
1. Download the boundary of our area of interest: ley.2in
2 Extract the folder to your hard lk so you have the files belonging tothe shapefile
OT hme
1 mate sleeps
Bi macesecatr
mae et
WebODM only accepts a zipped shape
3.Zip the files of the shapefile and call it maize plot.zip
Bimece op
4. Go back to WebODM in your browser and click onthe [@ ] con in the panel on the right side ofthe screen to add the zipped shapefile.
5. Select the maize_plotzip file and click Open
‘Now you will se the polygon from the shapefile as overlay on your orthophoto.
® Moatize - 18/12/2019
In the next section we're going to detive contour lines from the DSM,
9.3. Derive contour lines
tes also possible to create contour fines.
1. Clik the [©] con in the panel onthe right side ofthe screen
Here you can set
+ The interval (equilstance) ofthe contour Hines
* The layer from which it is derived. In our case we can only choose DSM, because the default processing that we used doesnt produce the
om,
+ Degree of simplification
+ Output projection
2. Keep the defaults and click Preview.
-Afer sometime ths result will appear:
Moatize - 18/12/2019
ome
esa ersc.azs
‘+ What can you tell about the shape of our field of intrest?
You can export the results to different formats:
‘contours
sme:
Damcao;om)
st ansson (1801)
B snaperie (she
3. Save the contours asa GeoPackage and keep it for later when we'e going to work with QGIS.
4-Click the W icon to remove the preview.
In the net section we're going to do measurements withthe map,
9.4, Measure length, area and volume
\We can also do measurements of volume, ares and length in the 2D View.
1. Click the | Econ in the panel onthe right of the screen.
2. Select Create anew measurement
Messurevolume are andieneth @
(© cose anew measierent
© Biotteseuements
4. Create a polygon that follows the shape of our field of interest by putting nodes onthe map,
Messurevolumeareendiensth @
Path satance 37224 eee (122485 Fee0
so0 70692 Sets (196 As)
|. Click Finish measurement
[After some calculation the result ofthe measurement is displayed on the map:
Pence 37381 Moe 1.2541
Fest
(tana o9 Gute
export
sirens ares 6 alee
In the net section we're going to view the DSM in 20.
9.5. View surface model in 2D
Inthe 20 View we can also visualise the derived DSM
“Ln the upper right of the screen click on Surface Model
‘This wil show the OSM of the ares:
@ Moatize - 16/12/2019
[Now part of our view is covered by the palygon of our fil of interes. Let's hide it
2. click on the con
Here we can contol which layers to visualise. We can for example suitch off the polygon (maize_plotzip) and add the camera locations where the
drone made the pictures,
Moatize - 18/12/2019
Layers
BZ) teste saraa0 came
TID mace seize
© eats sar2z079 oem
k
te sor96) Hue 53570
Ie also shows the elevations in a frequency histogram.
Under Color you can choose different colour ramps. With Shading you can change the shading of the elevation. You can also export the image as
8 GeoTiff to use in GIS
4. Ply withthe colar and shading settings.
4, Delete the measurement polygon that we have created earlier by clicking on it and choosing delete inthe popup
Messirement
Votre 367377 Camels 129798 08 ers)
Resi Goott
5. you poy wie ek you con ick Mo stare he nk others ale ith he nk can eve your in an
interactive way.
Inthe next chapter well explore the 3D View.
10. Viewing results with the 3D View
In the previous chapter we have explored the 20 View of WebODM. Here we'll havea look atthe 3D View.
1. Go tothe 3D View. You can do this in liferent ways
+ Iyou ate sill in the 20 View, click] @20 ] to switch tothe 30 View.
+ Ifyou aren the Dashboard, click View 3D Model
Drone Pilot Tutorial
u
how touse WebODM
Tae & ft
size 1072019 ex ocmu [Emme]
9 rekOurrut SE
24(euto)
Created on: 14/02/2021, 11
Processing Node: node-o
Now you'l ee the 3D View with the point cloud of the are
@Moatize - 18/12/2019
Dis | ee [ese ss
<=
YSOOBE
2.Zoom in well using the sol of your mouse to see the points ofthe point cloud, Move around with the mouse and ty to get familiar with the
navigation
In the Navigation section there are many different options to navigate the 3D scene
3. Explore the different options for navigation
Inthe nex sections we're going to explore different tools in the 3D View.
10.1. Features of the 3D View
‘The 20 View has nice features to visualize the data in 3D.
Lov’ frst visualise the position ofthe camera of the drone when the images were taken.
1. Under Cameras check the box Show Cameras and inspect the result
GB Moatize - 18/12/2019
\We can also visualise texture instead of the point cloud with the RGB colours.
2 Switch off the cameras.
3. Under Textured Model check the box Show Model
“This wal take 3 litle ime to show up.
4, Check the result, What do you observe at the boundaries ofthe image?
@Moatize - 18/12/2019
\We can also change the appearance ofthe point cloud.
5. Uncheck the Show Model under Textured Model, so we can see the point cloud again,
6, Under Appearance you can play with different settings, such as:
Point budget: the amount of points to visualise
Field of view determines how much of the scene is visible from our point of view
You can disable Eye: Dome-Lighting to see the points without shading effect
CChange the background to Skybox to gets dramatic ky over the scene
Inthe next section well explore measurements inthe 4D View.
10.2. Measurements in the 3D View
‘The 20 View comes with a set of measurement tls,
1. Expand the Toots section.
You can explore these tools for lfferent measurements in the 3D space:
you select in the scene
PE ess orces beeen tere 2 po
Brot messurement retuns hex y and z coordinate of selected locaton
PHB oisnce measurement between selected points
Bo tistt measurement diterence in height of wo selected points
[Eh cite! measurement
[iby vcore ante berween 2 points in degrees ofthe compass
[Eb verre en spgone
Bi Ferove at essen
2:Ty hese toosta do mesuremens inthe 30 View
In the next section we're going to clip areas.
10.3. Clipping
‘Sometimes we're not interested in the entre scene. In our case we're only intrested in the field of interest.
avaiable
here are different cloping tools
1. Expand the Clipping section.
‘The different methods are
Flor oun
Bik pss
Bho secon box For thse you eed switch to Otago vw under Navigon
Under Clip Task you can indicate ifyou want to Highlight the points inside the polygon, show the points only Inside the polygon or show only
points Outside the polygon,
2. Use this too! to show only the point inside the maize feld of our interest.
In the next chapter wel export the data so we can use tin GIS
11. Download Assets
Although WebODM has some nice took fr vsulising data and to do measurements, you might want to da futher processing in GIS
You can download the data (assets) from aifferent places in WebODM
+ yout stink 30 Vw youcan don Tn sh wer sh oe nndon
+ ityoue inthe Dashboard you ean cick on Dowload Asets
Drone Plot Tutorial
Learnnow touse WebooM
dor
Moatize-16/12)
Created on: 14/0/2022, 13:41:99
Processing Nodes noe-ocn-24 auto)
Options: dsm:true
==
1B Orthophoto (GeoTIFF)
lm Surface Model (GeoTIFF)
© Point Cloud (Laz)
© Tecured Model
@ ComeraParameters
@ Camera Shots(Ge01SON)
B Quality Report
BD AlAssets
1. Download the Orthophoto
2, Download the Surface Model
Both GeoTF fies can be opened in QGIS, which well do inthe next chapter.’ best to save them tothe same folder as our boundary shapefle
From QGIS 3.18 you can als open Point Cloud (LAZ) files. At this moment this version of QGIS is stil very exerimental and will not be covered in
this tutorial
12. Use the results in QGIS
Now we have downloaded the data from WebODM, we can visualise and process the result in QI.
In the next sections yau'l:
+ Load the layers in QGIS and compare it with satelite images
+ Visualise the DSM in 20 and 30
12.1. View results in QGIS in 2D
Lets visualise our orthophoto and Digital Surface Model in Qa.
1. Start QGIS Desktop
2. Add odm_orthophotatit,dsmtit and maize_plotshp to the map canvas
ct Lewes ason 2) tsame |] @ oom —3)s.on? Evite BGT @
Lets also add a backdrop to see more context around our study area, We're going to install the QuickMapServies plugin,
3. nthe main menu go to Plugins | Manage and install Plugins...
Necar Gener Dasosre eb seh Foc
Pron Comal chieaher
EBS ses ZEEE QuickMapServices
Collection of easy to add basemaps
convo et of sone + each for fg datsat and
Dasemaps. please contnaute new services va
‘0 rating vota(e), 2202800 downloads
Upgrade All [Uninstall Plugin) Reinstall Pugin
lose Help
5. In the main menu go to Web | QuickMapServices | Settings
6.Go tothe More services tab
Goneral Ties | AdA\Remove | Visity | More services
Attention!
Contributed services definitions are provided 'as is! and are not validated
by plugin authors. These are proof-of-concept and for testing only. Visit
‘itns://athub.com /nextois/quickmapservices contrib to add new
services. Use a your own risk!
Get contributed pack
7. Glick Get contributed pack
8. Click Save
9. In the main menu go to Web | QuickMapServices | G
gle | Google Satellite
Ton Pecoarg Hop
Ca
@ tons
b ans
acs
@ ooo
BY orayetions
LG kacmocninsi Google Lae
rong Geos Rane
Marden
Be gsr Bf Googe Toran
tapbor BR Google ic
© Nasa BP Geosecr Normal
st Gage ER Guclecn Stee
10. In the same way also add the Bing Sat
te layer and compare the orthophoto with both satelite images.
‘+ What isthe projection ofthe products created in WebODM?
‘+ What isthe spatial resoltion ofthe products?
11. Now you can als add the contour lines from section 93 from the GeoPackage to the map canvas
In the next section well have a closer look atthe OSM.
12.2. View results in QGIS in 3D
Let's havea closer lnok at the DSM.
1. Make sure we can see the DSM by moving ito the top and/or switching off the other layers.
2. Selec the dim Iyer inthe Layers panel nd clk «/ to open the Layer Sing panel
3, Choose the Singlband pseudocolor renderer nd style the layer with the Vir olor ramp.
eg Er
¥ sm -
© U Sinlebandpsevdocolor :
Band [Band 1 (Grey) a
win 307,0700865 Max 333,1000854
> Min / Max Value Settinas
Intepoiaion— (Uear |
om TT -
tab untsite |
Label precision [4
Value Color Label Fi
sera
ame
oursse
Mode |Continuous > Classes |
Gassity |B
‘The result now looks lke the screenshot below:
Let's now visualise the elevation in the QIS 30 View.
4. In the main menu choose View | New 3D Map View
Pops Eat
[Neve ven oie
5, Click on %, to go to the settings.
6 Fillin the dialogue as the screenshot below and click OK.
a
Type ‘DEM (Raster Layer) ~ |
og Elevation dsm
Seton aaa
‘Specular
Sbininess (0,00
Cancel | Apply | Help
‘Now youll see the scene in 30:
7. Enable the orthophoto in the Layers panel and the 30 View will undate so you can see the orthophoto in 3D,
8. Save the QGIS project. Wore now going to process the images of 2020. Later well compare the results herein QGIS.
13. Process the images of 2020
Now repeat the procedure to derive the orthophoto and DSM for the images of 2020 which you can download here:
+ Describe the differences that you observe.
= =
— hon = =
omm
14. Compare results in QGIS
Now we've processed the images of 2019 snd of 2020 we can compare the ress mn QS.
1. Star QGI5 Desktop
2, Open the project that you have saved in section 122
3. Add the DSM and orthophoto of 2020 tothe project
4. Compare the? orthophotos and DSM
‘To make the comparison easier, wete going t instal the MapSwive Tool plugin.
5. Inthe main menu go to Plugins | Manage and install plugins.
6 Install the MapSnipe Too! plugin
Suipe active layer with others layers
‘This sui a map too for sine ac lay
“Ths plugn developed of clabrstve frm wt BABA [3] and APPLIED
Tonaloer 60, C19 0).
{Ep hts nama.
[et httfmna aootesco.
15 rating vote), 4090 dnmloade
Avail vosion (stale)
parade A Insal Plugin
ose Help
7. Make sure that the orthophotos are an top ofthe layers lst, You can rename them in such a way that you can see to which year they belong
8 Select the orthophoto of 2020,
yes as
Maers-at
7B cm bogota 209
+ Tg dono
Bees
+ Oe am
So
~ ong Stete
8, lick on the [icon in the toolbar to activate the MapSwipe Tool plugin
10, Click in the map canvas and drag the mouse from let to right or from up to down,
BRAr O95 §
BOew as @- 4-8
son 0 LH 2 ede SED
+ Describe the diferences
You might also like
- The Subtle Art of Not Giving a F*ck: A Counterintuitive Approach to Living a Good LifeFrom EverandThe Subtle Art of Not Giving a F*ck: A Counterintuitive Approach to Living a Good LifeRating: 4 out of 5 stars4/5 (5807)
- The Gifts of Imperfection: Let Go of Who You Think You're Supposed to Be and Embrace Who You AreFrom EverandThe Gifts of Imperfection: Let Go of Who You Think You're Supposed to Be and Embrace Who You AreRating: 4 out of 5 stars4/5 (1091)
- Never Split the Difference: Negotiating As If Your Life Depended On ItFrom EverandNever Split the Difference: Negotiating As If Your Life Depended On ItRating: 4.5 out of 5 stars4.5/5 (842)
- Grit: The Power of Passion and PerseveranceFrom EverandGrit: The Power of Passion and PerseveranceRating: 4 out of 5 stars4/5 (590)
- Hidden Figures: The American Dream and the Untold Story of the Black Women Mathematicians Who Helped Win the Space RaceFrom EverandHidden Figures: The American Dream and the Untold Story of the Black Women Mathematicians Who Helped Win the Space RaceRating: 4 out of 5 stars4/5 (897)
- Shoe Dog: A Memoir by the Creator of NikeFrom EverandShoe Dog: A Memoir by the Creator of NikeRating: 4.5 out of 5 stars4.5/5 (537)
- The Hard Thing About Hard Things: Building a Business When There Are No Easy AnswersFrom EverandThe Hard Thing About Hard Things: Building a Business When There Are No Easy AnswersRating: 4.5 out of 5 stars4.5/5 (346)
- Elon Musk: Tesla, SpaceX, and the Quest for a Fantastic FutureFrom EverandElon Musk: Tesla, SpaceX, and the Quest for a Fantastic FutureRating: 4.5 out of 5 stars4.5/5 (474)
- Her Body and Other Parties: StoriesFrom EverandHer Body and Other Parties: StoriesRating: 4 out of 5 stars4/5 (821)
- The Emperor of All Maladies: A Biography of CancerFrom EverandThe Emperor of All Maladies: A Biography of CancerRating: 4.5 out of 5 stars4.5/5 (271)
- The Sympathizer: A Novel (Pulitzer Prize for Fiction)From EverandThe Sympathizer: A Novel (Pulitzer Prize for Fiction)Rating: 4.5 out of 5 stars4.5/5 (122)
- The Little Book of Hygge: Danish Secrets to Happy LivingFrom EverandThe Little Book of Hygge: Danish Secrets to Happy LivingRating: 3.5 out of 5 stars3.5/5 (401)
- The World Is Flat 3.0: A Brief History of the Twenty-first CenturyFrom EverandThe World Is Flat 3.0: A Brief History of the Twenty-first CenturyRating: 3.5 out of 5 stars3.5/5 (2259)
- The Yellow House: A Memoir (2019 National Book Award Winner)From EverandThe Yellow House: A Memoir (2019 National Book Award Winner)Rating: 4 out of 5 stars4/5 (98)
- Devil in the Grove: Thurgood Marshall, the Groveland Boys, and the Dawn of a New AmericaFrom EverandDevil in the Grove: Thurgood Marshall, the Groveland Boys, and the Dawn of a New AmericaRating: 4.5 out of 5 stars4.5/5 (266)
- A Heartbreaking Work Of Staggering Genius: A Memoir Based on a True StoryFrom EverandA Heartbreaking Work Of Staggering Genius: A Memoir Based on a True StoryRating: 3.5 out of 5 stars3.5/5 (231)
- Team of Rivals: The Political Genius of Abraham LincolnFrom EverandTeam of Rivals: The Political Genius of Abraham LincolnRating: 4.5 out of 5 stars4.5/5 (234)
- On Fire: The (Burning) Case for a Green New DealFrom EverandOn Fire: The (Burning) Case for a Green New DealRating: 4 out of 5 stars4/5 (74)
- The Unwinding: An Inner History of the New AmericaFrom EverandThe Unwinding: An Inner History of the New AmericaRating: 4 out of 5 stars4/5 (45)
- QGIS 3.28 DocumentationGuidelines FRDocument57 pagesQGIS 3.28 DocumentationGuidelines FRmahé franck marcel guéiNo ratings yet
- crppf2022 Franç004Document6 pagescrppf2022 Franç004mahé franck marcel guéiNo ratings yet
- QGIS 3.28 TrainingManual FRDocument717 pagesQGIS 3.28 TrainingManual FRmahé franck marcel guéiNo ratings yet
- QGIS 3.28 GentleGISIntroduction FRDocument114 pagesQGIS 3.28 GentleGISIntroduction FRmahé franck marcel guéiNo ratings yet
- crppf2022 Franç003Document8 pagescrppf2022 Franç003mahé franck marcel guéiNo ratings yet
- CRPPF Jour 2Document6 pagesCRPPF Jour 2mahé franck marcel guéiNo ratings yet
- QGIS 3.28 PyQGISDeveloperCookbook FRDocument176 pagesQGIS 3.28 PyQGISDeveloperCookbook FRmahé franck marcel guéiNo ratings yet
- 3D With QGisDocument21 pages3D With QGismahé franck marcel guéiNo ratings yet
- crppf2022 Franç005Document6 pagescrppf2022 Franç005mahé franck marcel guéiNo ratings yet
- crppf2022 Franç006Document6 pagescrppf2022 Franç006mahé franck marcel guéiNo ratings yet
- crppf2022 Franç033Document9 pagescrppf2022 Franç033mahé franck marcel guéiNo ratings yet
- crppf2022 Franç031Document6 pagescrppf2022 Franç031mahé franck marcel guéiNo ratings yet
- crppf2022 Franç032Document9 pagescrppf2022 Franç032mahé franck marcel guéiNo ratings yet
- crppf2022 Franç034Document6 pagescrppf2022 Franç034mahé franck marcel guéiNo ratings yet
- 7ème Numéro de La Voix Des ÉcrituresDocument8 pages7ème Numéro de La Voix Des Écrituresmahé franck marcel guéiNo ratings yet
- 3ème Numéro de La Voix Des ÉcrituresDocument12 pages3ème Numéro de La Voix Des Écrituresmahé franck marcel guéiNo ratings yet
- crppf2022 Franç035Document7 pagescrppf2022 Franç035mahé franck marcel guéiNo ratings yet
- 2ème Numéro de La Voix Des ÉcrituresDocument15 pages2ème Numéro de La Voix Des Écrituresmahé franck marcel guéiNo ratings yet
- 4ème Numéro de La Voix Des ÉcrituresDocument17 pages4ème Numéro de La Voix Des Écrituresmahé franck marcel guéi100% (1)