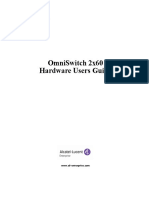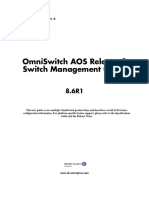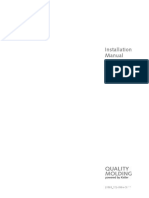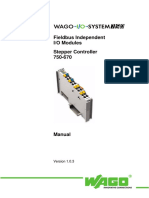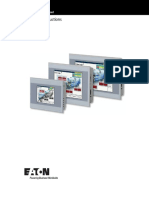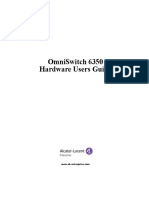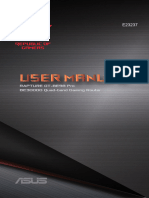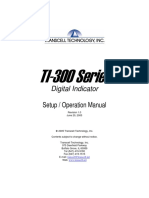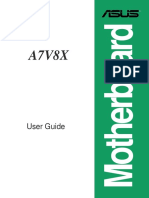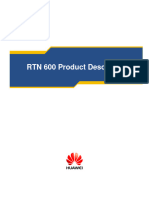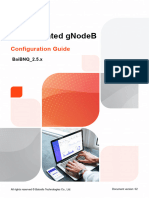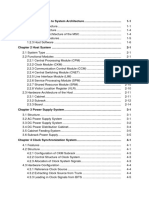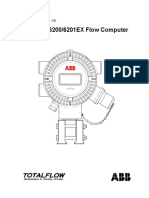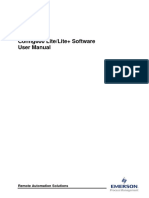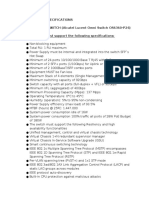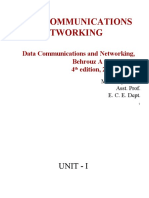Professional Documents
Culture Documents
AWMS Configuration Manual v3.2.5.x Rev1.2 201409
Uploaded by
ismailambengueOriginal Title
Copyright
Available Formats
Share this document
Did you find this document useful?
Is this content inappropriate?
Report this DocumentCopyright:
Available Formats
AWMS Configuration Manual v3.2.5.x Rev1.2 201409
Uploaded by
ismailambengueCopyright:
Available Formats
ALTAI WIRELESS MANAGEMENT SYSTEM
(AWMS)
CONFIGURATION
MANUAL
Version 1.2
Date: September, 2014
Altai Technologies Ltd. All rights reserved
Altai Wireless Management System Configuration Manual
TPS14-009_rev1.2
Copyright © 2007 Altai Technologies Limited
ALL RIGHTS RESERVED.
Altai Technologies Limited
Unit 209, 2/F,
East Wing, Building 17,
Hong Kong Science Park,
Shatin, New Territories,
Hong Kong
Telephone: +852 3758 6000
Fax: +852 2607 4021
Web: www.altaitechnologies.com
Customer Support Centre:
Email: support@altaitechnologies.com
All specifications are subject to change without prior notice. Altai Technologies
assumes no responsibilities for any inaccuracies in this document or for any obligation
to update information in this document. This document is provided for information
purposes only. Altai Technologies reserves the right to change, modify, transfer, or
otherwise revise this publication without notice.
Altai Technologies Ltd. All rights reserved
Altai Wireless Management System Configuration Manual
TPS14-009_rev1.2
Contents
1. INTRODUCTION......................................................................................................................... 8
1.1. ABBREVIATIONS AND ACRONYMS.......................................................................................... 8
1.2. AWMS ARCHITECTURE ......................................................................................................... 9
1.3. NETWORK MANAGEMENT FUNCTIONS ................................................................................. 10
2. LAUNCH AWMS SERVERS .................................................................................................... 11
2.1. START AWMS SERVERS ...................................................................................................... 12
2.2. SHUT-DOWN CENTRAL CONTROL SERVER ........................................................................... 13
2.3. SHUT-DOWN PROXY SERVER ............................................................................................... 13
3. GETTING START AWMS CENTRAL CONTROL CLIENT .............................................. 13
3.1. USER LOGIN................................................................................................................................. 13
3.2. GUI LAYOUT INTRODUCTION ...................................................................................................... 15
3.2.1. Main Window ................................................................................................................. 15
3.2.2. User Preferences ............................................................................................................. 17
3.2.3. Lock AWMS Central Control Client .............................................................................. 18
3.2.4. Log Out ........................................................................................................................... 18
3.2.5. Exiting AWMS CLIENT ................................................................................................ 18
4. PROXY MANAGEMENT & NE DISCOVERY ...................................................................... 19
4.1. PROXY MANAGEMENT ......................................................................................................... 19
4.1.1. Add a New Proxy............................................................................................................ 19
4.1.2. Enable/Disable a Proxy................................................................................................... 25
4.1.3. Modify a Proxy ............................................................................................................... 26
4.1.4. Deregister a Proxy .......................................................................................................... 27
4.2. MONITOR PROXY HEALTH ................................................................................................... 29
4.3. MONITORING DEVICE LIST ................................................................................................... 30
4.3.1. Add a monitor device...................................................................................................... 30
4.3.2. Modify or Delete monitoring device............................................................................... 31
4.4. NE DISCOVERY .................................................................................................................... 31
4.4.1. Set IP Ranges for NE Discovery ..................................................................................... 32
4.4.2. Change Proxy and NE Associations ............................................................................... 32
4.4.3. Start/Stop NE Discovery ................................................................................................. 33
4.5. SYSTEM DEFAULT SNMP SETTINGS .................................................................................... 34
4.6. PER NE SNMP SETTINGS ..................................................................................................... 34
5. INVENTORY MANAGEMENT ............................................................................................... 36
5.1. VIEW SUPPORTED NE TYPES ............................................................................................... 37
5.2. REGISTER ONLINE NES ........................................................................................................ 37
5.3. REGISTER OFFLINE NES ....................................................................................................... 39
5.4. VIEWING NE PROPERTIES .................................................................................................... 40
5.5. MODIFY NE REGISTRATION ................................................................................................. 42
5.5.1. Handle NEs with Bad Registration Information ............................................................. 43
5.6. DE-REGISTER AN NE ............................................................................................................ 43
Altai Technologies Ltd. All rights reserved
Altai Wireless Management System Configuration Manual
TPS14-009_rev1.2
5.7. EXPORT/IMPORT NE REGISTRATIONS .................................................................................. 44
5.7.1. Export NE Registrations ................................................................................................. 44
5.7.2. NE Registration File Format ........................................................................................... 45
5.7.3. Import NE Registrations ................................................................................................. 46
5.8. RENAME AN NE ................................................................................................................... 46
5.9. SEARCH FOR NES ................................................................................................................. 47
5.9.1. Basic NE Searching ........................................................................................................ 47
5.9.2. Advanced NE Searching ................................................................................................. 48
5.9.3. Search Results................................................................................................................. 49
5.10. VIEW AND SEARCHING FOR MOBILE CLIENTS ....................................................................... 49
5.10.1. Editing mobile client detail ........................................................................................ 51
5.10.2. Locating NE for a specific mobile client ................................................................... 52
5.11. CREATING A MOBILE CLIENT DATABASE .............................................................................. 53
6. CONFIGURATION MANAGEMENT ..................................................................................... 54
6.1. VIEW CURRENT CONFIGURATION ........................................................................................ 55
6.2. MANAGE CONFIGURATION SETTINGS................................................................................... 56
6.2.1. Edit Configuration Settings ............................................................................................ 56
6.2.2. Copy Current Configuration to Settings ......................................................................... 57
6.2.3. Summary of Actions for Managing Configurations ....................................................... 57
6.3. USING CONFIGURATION TEMPLATES FOR UPDATING A GROUP OF NES ................................ 58
6.3.1. Create new configuration template ................................................................................. 58
6.3.2. Edit or delete an existing template .................................................................................. 60
6.3.3. Apply template to NEs .................................................................................................... 60
6.4. CREATING CONFIGURATION PROFILES FOR CONFIGURATION TEMPLATE ............................. 61
6.4.1. Create new WLAN Profile ............................................................................................. 62
6.4.2. Create New VLAN Profile ............................................................................................. 63
6.4.3. Create New Security Profile ........................................................................................... 64
6.4.4. Create New ACL Profile ................................................................................................ 65
6.4.5. Apply ACL Profile ......................................................................................................... 66
6.4.6. Edit or Delete an existing Profile .................................................................................... 67
6.5. USING NE SPECIFIC CONFIGURATION TEMPLATES FOR UPDATING A GROUP OF NES ........... 67
6.5.1. View Templates .............................................................................................................. 68
6.5.2. Add a Template .............................................................................................................. 68
6.5.3. Edit a Template ............................................................................................................... 70
6.5.4. Apply a Template ........................................................................................................... 71
6.5.5. Delete a Template ........................................................................................................... 72
6.6. NE PROVISIONING ................................................................................................................ 72
6.6.1. Provisioning an NE ......................................................................................................... 72
6.6.2. Cancel Provisioning ........................................................................................................ 73
6.6.3. Provisioning Options ...................................................................................................... 73
6.6.4. Provision Status Tree ...................................................................................................... 74
6.7. CHECKING CONFIGURATION CONSISTENCY ......................................................................... 75
6.7.1. Checking for Configuration Consistency ........................................................................ 75
6.7.2. Fix Configuration Inconsistencies .................................................................................. 76
6.8. WEB CONFIGURATION.......................................................................................................... 76
Altai Technologies Ltd. All rights reserved
Altai Wireless Management System Configuration Manual
TPS14-009_rev1.2
6.9. REBOOT AN NE .................................................................................................................... 77
6.10. DISCONNECT AN NE ............................................................................................................. 77
7. NETWORK MONITORING ..................................................................................................... 78
7.1. CHANNEL SCANNING ........................................................................................................... 78
7.1.1. On-Demand Channel Scan.............................................................................................. 78
7.1.2. Scheduled Channel Scan................................................................................................. 79
7.1.3. Showing Last Channel Result ......................................................................................... 80
7.1.4. Adding MAC Address for Rogue AP Detection ............................................................. 80
7.2. ROUGE AP DETECTION ........................................................................................................ 81
7.2.1. Modifying Rogue AP Detection Setting ......................................................................... 81
7.2.2. On-Demand Rogue AP Detection................................................................................... 82
7.2.3. Scheduled Rogue AP Detection ...................................................................................... 82
7.2.4. Showing Rogue AP List ................................................................................................. 82
8. ACS PROFILE MANAGEMENT ............................................................................................. 82
8.1. UPDATING ACS PROFILE ..................................................................................................... 83
8.2. ADDING ACS PROFILE ......................................................................................................... 84
8.3. DELETING ACS PROFILE ...................................................................................................... 85
9. FAULT MANAGEMENT .......................................................................................................... 86
9.1. CONCEPTS ............................................................................................................................ 86
9.1.1. Glossary .......................................................................................................................... 86
9.1.2. Alarm Color-code & Severity Indicators ........................................................................ 87
9.2. ALARM HANDLING PROCEDURE........................................................................................... 88
9.3. MONITOR ACTIVE ALARMS .................................................................................................. 91
9.3.1. Active Alarms List .......................................................................................................... 91
9.3.2. Active Alarms Filtering .................................................................................................. 93
9.3.3. Active Alarm Details ...................................................................................................... 94
9.3.4. Per NE Active Alarm List ............................................................................................... 96
9.3.5. Alarm Checkpoint ........................................................................................................... 96
9.4. LOCATE THE PROBLEMATIC NE ........................................................................................... 96
9.5. MANAGE ACTIVE ALARMS................................................................................................... 97
9.5.1. Acknowledge Alarms ..................................................................................................... 97
9.5.2. Force Deleting Alarms .................................................................................................... 97
9.5.3. Export Active Alarms ..................................................................................................... 98
9.6. SYNCHRONIZE ALARMS ..................................................................................................... 100
9.6.1. Entire Network ............................................................................................................. 100
9.6.2. Per Proxy Synchronization ........................................................................................... 100
9.6.3. Per NE Synchronization ............................................................................................... 100
9.7. CUSTOMIZE ALARM SEVERITY ........................................................................................... 100
9.8. MANAGE HISTORIC ALARMS.............................................................................................. 101
9.8.1. Alarms History Window ............................................................................................... 101
9.8.2. Historic Alarm Retrieval ............................................................................................... 102
9.8.3. History Alarms Details ................................................................................................. 103
9.8.4. Historic Alarms Exporting ............................................................................................ 105
Altai Technologies Ltd. All rights reserved
Altai Wireless Management System Configuration Manual
TPS14-009_rev1.2
9.8.5. Historic Alarms Pruning ............................................................................................... 107
9.8.5.1. Periodic Pruning Settings .................................................................................................. 107
9.8.5.2. On-Demand Pruning ......................................................................................................... 108
9.8.6. Exporting Historic Alarms ............................................................................................ 108
9.8.7. View and Download Exported Historic Alarms ........................................................... 109
9.9. ALARM NOTIFICATION ....................................................................................................... 110
10. LINK MANAGEMENT ........................................................................................................... 112
10.1. LINK TYPE MANAGER ......................................................................................................... 112
10.2. ADD A LINK ....................................................................................................................... 114
10.3. SHOW ALL LINKS ................................................................................................................ 117
10.4. SEARCH LINKS .................................................................................................................... 117
10.5. DISCOVER UNREGISTERED LINKS ....................................................................................... 119
11. TOPOLOGY & LOCATION MANAGEMENT.................................................................... 120
11.1. ADD A NEW MAP ............................................................................................................... 120
11.2. HIERARCHICAL MAP MANAGEMENT .................................................................................. 130
11.3. VIEW A MAP ...................................................................................................................... 132
11.4. MODIFY A MAP .................................................................................................................. 134
11.4.1. Unlock a Map ........................................................................................................... 134
11.4.2. Modify Map Settings ............................................................................................... 135
11.4.3. Insert an Image ......................................................................................................... 136
11.4.4. Modify Image Settings ............................................................................................. 137
11.4.5. Modify Image Location ........................................................................................... 138
11.4.6. Delete an Image ....................................................................................................... 139
11.5. DELETE A MAP ................................................................................................................... 139
11.6. ASSIGN A MAP TO A PROXY ............................................................................................... 139
11.6.1. Assign ...................................................................................................................... 139
11.6.2. Un-assign ................................................................................................................. 141
11.7. CHILD-MAP POSITIONING .................................................................................................. 142
11.7.1. Positioning a Child-Map .......................................................................................... 142
11.7.2. Modifying Child-Map Position ................................................................................ 143
11.7.3. Deleting Child-Map Position ................................................................................... 144
11.8. NE POSITIONING ................................................................................................................ 145
11.8.1. Position an NE ......................................................................................................... 145
11.8.2. Modifying NE Position ............................................................................................ 149
11.8.3. Deleting NE Position ............................................................................................... 150
11.9. VIEWING ROOT LOGICAL TOPOLOGY ................................................................................. 151
12. FIRMWARE MANAGEMENT .............................................................................................. 151
12.1. UPGRADING FIRMWARE ..................................................................................................... 151
12.1.1. On-Demand Firmware Upgrade............................................................................... 152
12.1.2. Scheduled Firmware Upgrade .................................................................................. 154
12.2. FIRMWARE IMAGE MANAGEMENT ..................................................................................... 154
12.2.1. Add Firmware Images .............................................................................................. 154
12.2.2. SET ACTIVE FIRMWARE IMAGE ..................................................................................... 155
Altai Technologies Ltd. All rights reserved
Altai Wireless Management System Configuration Manual
TPS14-009_rev1.2
12.2.3. Delete Firmware Images .......................................................................................... 156
13. SCHEDULE MANAGEMENT................................................................................................ 157
13.1. VIEWING SCHEDULED TASKS ............................................................................................. 157
13.2. SUSPENDING/RESUMING SCHEDULED TASKS ..................................................................... 157
13.3. MODIFYING EXISTING SCHEDULED TASKS......................................................................... 158
13.4. DELETING SCHEDULED TASKS ........................................................................................... 158
13.5. SCHEDULING A TASK ......................................................................................................... 159
13.6. CREATE A FIRMWARE GROUP FOR TASK SCHEDULING ...................................................... 164
14. SYSTEM STATISTICS ............................................................................................................ 165
14.1. VIEW HOURLY & DAILY SYSTEM STATISTICS ...................................................................... 165
14.2. MANAGE REPORT CONFIGURATION .................................................................................... 168
14.2.1. List report configuration. ......................................................................................... 168
14.2.2. Edit a report configuration ....................................................................................... 168
14.2.3. Add a new report configuration ............................................................................... 169
14.3. LIST GENERATED REPORTS ................................................................................................. 176
14.4. REAL TIME NE PERFORMANCE MONITORING ..................................................................... 177
14.5. NE SUMMARY .................................................................................................................... 178
15. SYSTEM SECURITY............................................................................................................... 178
15.1. MANAGE FUNCTION SETS .................................................................................................. 178
15.1.1. Add a Customize Function Set ................................................................................. 179
15.1.2. Delete a Customize Function Set ............................................................................. 180
15.1.3. Modify a Customize Function Set............................................................................ 181
15.1.4. View a Customize Function Set ............................................................................... 181
15.2. MANAGE USER ACCOUNTS ................................................................................................ 181
15.2.1. User Account Global Settings .................................................................................. 182
15.2.2. Adding a User Account ............................................................................................ 182
15.2.3. Modify a User Account ............................................................................................ 183
15.2.4. Delete a User Account ............................................................................................. 184
15.2.5. Modify Your Own Account ..................................................................................... 184
15.2.6. Disable/Enable a User Account ............................................................................... 184
15.2.7. Force Logout a User ................................................................................................. 185
15.2.8. IP ACCESS CONTROL LIST ................................................................................. 185
15.3. LOGS .................................................................................................................................. 186
15.3.1. USER SESSION LOGS ...................................................................................................... 186
15.3.2. USER ACTIVITY LOGS ................................................................................................... 186
15.3.3. LOGON USERS LIST ....................................................................................................... 187
APPENDIX A – SUPPORTED ALARM LIST ............................................................................... 188
APPENDIX B – ADVANCED NETWORK CONFIGURATION ................................................. 200
Altai Technologies Ltd. All rights reserved
Altai Wireless Management System Configuration Manual
TPS14-009_rev1.2
1. INTRODUCTION
This Manual summarize basic configuration practices for Altai Wireless Management
System (AWMS). This document is applicable for AWMS version 3.2.4.
1.1. Abbreviations and Acronyms
ACL Access Control List
ACS Access Control System
ALTAI Altai Technologies Limited
AP Access Point
API Application Programming Interface
AWMS Altai Wireless Management System
AWMS CLIENT Central Control Desktop Client
CCS Central Control Server
CLI Command Line Interface
DHCP Dynamic Host Configuration Protocol
FTP File Transfer Protocol
ICMP Internet Control Message Protocol
IE Internet Explorer
IP Internet Protocol
NAT Network Address Translation
NE Network Element – the network elements that AWMS
handles currently are all APs. Therefore the terms “AP”
and “NE” are used interchangeably.
PPPoE Point-to-Point Protocol over Ethernet
PX Proxy
SNMP Simple Network Management Protocol
SSID Service Set Identifier
TCP Transmission Control Protocol
UDP User Datagram Protocol
VAP Virtual Access Point
VLAN Virtual LAN
Table 1-1 Abbreviations and Acronyms
Altai Technologies Ltd. All rights reserved
Altai Wireless Management System Configuration Manual
TPS14-009_rev1.2
1.2. AWMS Architecture
AWMS is a network management system for large-scale wireless local area network
(WLAN) deployments. It manages WLANs comprising of various types of Network
Elements.
AWMS provides a central management platform to deploy, operate, and maintain
large-scale WLANs focus on automated network configuration, security and alarm
management.
AWMS is composed of three subsystems: Central Control Server (CCS), Proxy and
Central Control Client (AWMS Client).
Figure 1-1 AWMS Architecture
1) Central Control Server
CCS is the core component and database of AWMS. It handles all commands and
orders instructed by users via AWMS Client. It also collects and handles events
received from Proxy component(s). CCS controls the flow of instructions and results in
the entire system.
Altai Technologies Ltd. All rights reserved
Altai Wireless Management System Configuration Manual
TPS14-009_rev1.2
2) Proxy Server
Proxy Server is the local agent between CCS and Network Elements (NEs). A Proxy is
used to retrieve information from and to configure NEs. It is designed to support
multiple management protocols. To expand network deployment, multiple Proxy
deployment is used to further improve the performance and scalability in a large
network scenario.
3) AWMS Client
AWMS Client provides a user-friendly graphical user interface (GUI) for users to
perform daily operations on WLAN networks. It is capable of configuring specific
network devices while also providing a complete view of the network.
1.3. Network Management Functions
AWMS offers six core network management features that provide capabilities
specifically to manage the wireless networks.
1) Topology and Location Management
With automatic NE discovery, AWMS can discover all the NEs in the network and
display them hierarchically in a topology tree view. Users can easily determine the
element registration type, running status, and alarm summary by recognizing the
visual (status icons and color) and textual cues. NEs are grouped by three different
types of views, which are Proxy association, registration status, and provisioning status.
AWMS supports both indoor and outdoor (GPS) topological maps, so that NEs can be
located on the map manually or by entering co-ordinates. The powerful NE searching
capability allows users to quickly determine the location of one or more NEs based on
several searching criteria. Users can then quickly locate an NE in the network
topology map with the press of a button.
2) Fault Management
AWMS provides summarized alarm counts for several levels of network topology:
entire network, per Proxy, and per network element. Alarms are displayed in list format
and update in real-time according to events reported by devices through the Proxy.
Alarm acknowledgment and forced deletion of active alarms are supported by all
active alarm list displays. All historical fault information is recorded by AWMS, with
archiving and exporting features supported.
3) Configuration Management
Altai Technologies Ltd. All rights reserved
Altai Wireless Management System Configuration Manual
TPS14-009_rev1.2
AWMS utilizes the concept of Configuration Templates to record frequently used
device configurations. Each element type supported by AWMS will have a factory
default, however, users can create their own custom templates which will be stored in
the system for everyone to use. These templates can be used to quickly configure
multiple network devices at one time.
Configuration consistency checking allows users to ensure that all the network
elements are configured properly. In the event that any inconsistency is detected,
AWMS will provide a recommended course of action to fix it.
Batch provisioning and de-provisioning of network elements will save users’ time from
performing tedious and repetitive actions.
4) Firmware Management
AWMS provides a centralized firmware management system so that the software
upgrades stored in the system will be applied to the specified network elements.
AWMS supports on-demand and scheduled firmware upgrades.
5) Performance Management
AWMS supports performance management function to monitor and keep trace of
statistics related to users and access points. Hence, it enhances to monitor the
network performance and identify network problem easily.
6) System Security
System security management governs the administration and authorization of access
to AWMS. In short, system security determines who is allowed to use the system and
what they are allowed to do. All users of AWMS must be authenticated before they
are allowed access into the AWMS CLIENT. Individual system operations can be
granted or denied on per user group basis.
AWMS also maintains logs of system usage and user activity; these logs can be
accessed via the searching tools that AWMS provides to the authorized users.
7) Professional Reporting
AWMS includes a completely integrated reporting feature that instantly creates
custom outputs of the network performance statistics, network equipment inventory
and fault summary generated in HTML or PDF formats with a flexible schedule.
2. LAUNCH AWMS SERVERS
Altai Technologies Ltd. All rights reserved
Altai Wireless Management System Configuration Manual
TPS14-009_rev1.2
2.1. Start AWMS Servers
AWMS CCS and Proxy can be launched by Selecting Start ->All Programs ->AWMS -
>Central Control Server and Start ->All Programs ->AWMS ->Proxy Server respectively.
NOTE: Central Control Server and Proxy Server could be installed in different hosts.
In this case they have to be started separately.
Figure 2-1 Start AWMS Servers from Windows Start Menu
.
You should see “-------- CCS is started --------” in Central Control Server window when
Central Control Server has successfully started up.
Figure 2-2 AWMS CCS console
You should see “--------Proxy is started--------” in Proxy Server window when Proxy
Server has successfully started up.
Altai Technologies Ltd. All rights reserved
Altai Wireless Management System Configuration Manual
TPS14-009_rev1.2
Figure 2-3 AWMS Proxy console
2.2. Shut-down Central Control Server
1. Type exit in CCS window.
2. CCS will shut down when you see “Server is stopped” in the CCS window.
2.3. Shut-down Proxy Server
1. Type exit in Proxy window.
2. Proxy will shut down when you see “Exiting Proxy” in the Proxy window.
3. GETTING START AWMS CENTRAL CONTROL CLIENT
Once the AWMS CCS and Proxy have been started, AWMS Client can be launched
by Selecting Start->All Programs->AWMS->AWMS Client.
3.1. User Login
AWMS Client starts with the login prompt asking for AWMS login name and password.
Users can also choose the GUI languages, which are English, Simplified Chinese and
Traditional Chinese.
The AWMS default root user is:
User Name: root
Password: ims
Altai Technologies Ltd. All rights reserved
Altai Wireless Management System Configuration Manual
TPS14-009_rev1.2
Figure 3-1 AWMS Client Login Interface
This root user has the highest access right of AWMS. It cannot be disabled or deleted.
Use this account to login AWMS Client and then create additional users to access the
system.
NOTE: For security reasons, you should change the default password for the root
user account as soon as possible. Please refer to Section 15.2.3 Modify a User Account
for instructions on how to change the password.
1) User Initial Login
After a new account is created, a password change dialog will pop up and ask the
user to enter a new password for the first time login.
Figure 3-2 Password Change Dialog for the Initial Login
Altai Technologies Ltd. All rights reserved
Altai Wireless Management System Configuration Manual
TPS14-009_rev1.2
The new password should:
Contains 6 to 10 alphanumeric characters [A..Z, a..z, 0..9].
Characters are from the 7-bit US ASCII character set with letters from the
English alphabet and will be interpreted as case-sensitive.
New password cannot be the same as the old password.
NOTE: Users will see this password change dialog when the passwords of their user
accounts are expired after a specific period. The default password expiration is 30
days. Please refer to Section 15.2.1 User Account Global Settings for instructions on
how to change the password expirations.
2) Login Failure
A login failed warning pops up when the login process was invalid due to a reason
which remains unspecified in order to preserve system security. The reasons for login
failure could be:
1. User Name/Password combination does not match (both are case-sensitive).
2. User Account does not exist.
3. User Name already logged in.
4. User Account has been disabled due to:
Manually disabled by another user with account suspension privileges.
Exceeded maximum number of failed login attempts.
Exceeded maximum number of failed password change attempts.
Account expiry.
3.2. GUI Layout Introduction
3.2.1. Main Window
Altai Technologies Ltd. All rights reserved
Altai Wireless Management System Configuration Manual
TPS14-009_rev1.2
Figure 3-3 Layout of AWMS GUI main window
The main window can be divided into three distinct display sections. The section on
the left-hand side is called Network Topology Tree and it displays NEs grouped by
various criteria. The right-hand side of the main window can be further separated into
two sections: the upper section is called Center Zone, which displays most of the
detailed information; the lower section is called Alarm Window, which displays the
alarm summary and alarm list information.
1) Tree View
The Network Topology Tree portion of AWMS GUI main window displays the logical
hierarchy of the NEs managed by AWMS into groups.
1. Shows the association among Proxies, NEs and topology network maps.
2. Shows the status (i.e. registration, online/offline, provisioning) of NEs and Proxies.
3. The available tree views include Proxies and Maps Tree, NE Registration Tree and
NE Provision Status Tree. The tree views can be selected from the View menu.
Proxies and Maps Tree groups NEs by Proxies they associated to. NEs under
the “No Proxy Associated” do not have an associated Proxy and those under
the “Location Undefined” are a group of NEs that do not currently associate
to a topology network map.
NE Registration Tree organizes NEs based on their individual model types and
registration status. Please refer to Section 5 INVENTORY MANAGEMENT for
details. “[Empty Model]” is the group of NEs that with undetected model
types.
Provisioning Status Tree organizes NEs based on their provisioning status.
Please see Section 6.6.4 Provision Status Tree for details.
2) Center Zone
The network summaries are displayed in the largest portion of the AWMS GUI main
window known as the Center Zone. More detailed information screens and input
Altai Technologies Ltd. All rights reserved
Altai Wireless Management System Configuration Manual
TPS14-009_rev1.2
forms are displayed in this area, for example, NE Configuration, Proxy Registration,
Map Settings etc. The Network Summary window tabulates the total number of
Proxies, Registered NEs, and Unregistered NEs in the managed network.
3) System Summary
The system summary window provides the information of the system performance
statistics for the users. This information includes report time 、next update time 、
summary start time、summary end time、network elements service status、network
elements Ethernet traffic statistics and mobile client’s statistics etc. Users can know the
whole network by this window. Anytime, users can display it by selecting View-
>Network Summary.
4) Alarm Window
This window displays two lists of alarms stored in the system: Active Alarm List and
Alarms History.
The default alarm list displayed is the Active Alarm List, which is a list of alarms
that are not cleared and/or not acknowledged.
Alarms History, a list of alarms that are both cleared and acknowledged, can
be seen by two methods. One is to select View -> Alarms History and
another is select Alarms ->Open-> Alarms History.
More details on alarm management with AWMS are described in Section 9 FAULT
MANAGEMENT
3.2.2. User Preferences
You can configure the center display area to allow multiple open windows in a
tabbed fashion by selecting Preferences under Administration menu.
Figure 3-4 Preferences Settings
1. Uncheck the box “Display single window in center zone of the application”.
2. Users could also choose the default map display when application starts up.
Altai Technologies Ltd. All rights reserved
Altai Wireless Management System Configuration Manual
TPS14-009_rev1.2
3. Click OK to save the setting.
From the Preferences window, you can also select a default map to be displayed
when AWMS Client starts up initially. Simply choose the Map name from the combo
box and the next time you login to AWMS Client (with the same username), the
selected map will be shown instead of the Network Summary window.
3.2.3. Lock AWMS Central Control Client
AWMS Client can lock the AWMS to prevent unauthorized access while the user is
away from his/her terminal. Select File->Lock Application and the following dialog will
be displayed:
Figure 3-5 Verify Password dialog for re-entering
In order to resume the session, users will have to re-enter their password correctly.
NOTE: A user account could be disabled if an incorrect password is entered too
many times. Refer to the “Incorrect Password Lockout Threshold” parameter in
Section 15.2.1 User Account Global Settings for more information.
3.2.4. Log Out
For security reasons, it is suggested that users should logout before leaving their
terminal. Select File->Logout to logout the system. If users have any unsaved work,
they will be asked whether they wish to save or abandon the changes before AWMS
Client logs them out and then returns to the Login Window.
3.2.5. Exiting AWMS CLIENT
Exiting will terminate the AWMS Client application all together. If users are currently
logged on, they will be automatically logged out as well. Users can exit by selecting
File->Exit or by clicking the X button in the top right-hand corner of the AWMS Client
Altai Technologies Ltd. All rights reserved
Altai Wireless Management System Configuration Manual
TPS14-009_rev1.2
Main Window. If there are any unsaved changes, users will be prompted to save or
abandon them before exiting.
4. PROXY MANAGEMENT & NE DISCOVERY
4.1. Proxy Management
When initially setting up AWMS, the network topology for Proxy will be provisioned. For
the AWMS user, he/she has to:
Register the Proxy in CCS.
Assign a range of IP addresses for the Proxy to manage.
Specify SNMP Discovery Configurations for the Proxy.
NOTE: Root privileges is required for proxy management
4.1.1. Add a New Proxy
Each deployed AWMS Proxy needs to be registered in AWMS Client in order to start
discovering and managing the NEs. In order to add a new Proxy,
1. Select Proxy->Add Proxy… and bring up the Proxy Registration window.
Figure 4-1 Window of Proxy Registration
2. Under the tab Description, configure the following properties:
Proxy Name: The name of the Proxy name.
Altai Technologies Ltd. All rights reserved
Altai Wireless Management System Configuration Manual
TPS14-009_rev1.2
Description: A brief description for the corresponding Proxy Server. (Optional)
IP Address: The IP address of the Proxy Server.
In-Service: Status of the Proxy Server. The Proxy Server is active when the box
is checked under the CCS, otherwise it is inactive.
Click Save to save the settings.
NOTE: Make sure the Proxy Server is not In-Service before proceed to the SNMP
Discovery Configuration since it cannot be modified if the corresponding Proxy Server
is in service.
Figure 4-2 SNMP Discovery Configuration
3. The following can be configured under configuration task, the NE can be
scanned either by port base or IP base:
On Demand NE Discovery: Allow to scan a NE instantly with a known IP address.
Altai Technologies Ltd. All rights reserved
Altai Wireless Management System Configuration Manual
TPS14-009_rev1.2
Figure 4-3 On Demand NE Discovery-01
Figure 4-4 On Demand NE Discovery-02
IP Scan:
Start IP: The beginning IP address of the IP address range. The range of IP
addresses is used to define the managed area under the Proxy Server.
End IP: The end IP address of the IP address range.
Altai Technologies Ltd. All rights reserved
Altai Wireless Management System Configuration Manual
TPS14-009_rev1.2
Figure 4-5 Scan the NE based on IP address
Port Scan:
Start Port: The beginning Port number. The range of Port numbers is used to
define the managed area under the Proxy Server.
End Port: The end of port number for NE discovery.
The Port Scan is used to manage NE in a separate NAT in different network.
Figure 4-6 Scan the NE based on Port Range for specific IP address
Read Community String: Allows AWMS to issue “Get” and “GetNext”
messages through SNMP. This value should be the same as the
Altai Technologies Ltd. All rights reserved
Altai Wireless Management System Configuration Manual
TPS14-009_rev1.2
corresponding value in NE. Otherwise, AWMS is incapable of reading the
configuration from the NE. By default, the value is public.
Write Community String: Allows AWMS to issue “Set” messages through SNMP.
This value should be same as the corresponding value in NE. Otherwise,
AWMS will incapable of writing the configuration from the NE. By default, the
value is netman.
Port: The port number for the Proxy Server to communicate with NEs. By
default, the value is 161.
v3: Allow AWMS manage NE via SNMP v3 protocol. The parameters of AWMS
SNMP v3 should be same as the corresponding parameters in NE. Those
related parameters can be changed and modified in snmpv3 file which in
the AWMS installation path “Altai Technologies>AWMS>Proxy”. The
parameters includes username, password, security, privacy password,
privacy protocol. After changing the parameters in this file, you need to save
it and restart AWMS proxy.
Figure 4-7 snmpv3 configuration file
Below is the content of the snmpv3 file:
#####################################
# SNMP V3 CONFIG #
#####################################
#User Name
#default is admin
Altai Technologies Ltd. All rights reserved
Altai Wireless Management System Configuration Manual
TPS14-009_rev1.2
snmpv3cfg.username=admin # This is the username for AWMS to
communicate with NE.
#Security Level
#it have three options
#1 - NoAuth,NoPriv; 2 - Auth,NoPriv; 3 - Auth,Priv
#NOTE: For B5, option 1 is discarded, only option 2 and 3 are supported
#because option 1 could not set Admin Level, which will lead AMWS could
not manage B5.
#default value is 2 - Auth,NoPriv
snmpv3cfg.securitylevel=3 # The default setting for security is option 3 that
auth password and privacy password are enable.
#Auth Protocol
#it have two options 1 - MD5; 2 - SHA
#defalut is MD5
#NOTE: For B5 only support 1 - MD5, others are not support
snmpv3cfg.authprotocol=1 # The default setting for Auth protocol is option 1
that MD5.
#Auth Password
# if Auth Protocol, Auth Password must set
snmpv3cfg.authpsw=12345678 # This is the Auth password, you can change
it to keep match with NE.
#Priv Protocol
#1 - CBC-DES; 2 - AES-128; 3 - AES-192; 4 - AES-256 ; 5 - CBC-3DES
#NOTE: For B5, option 1 supported, others are not supported.
snmpv3cfg.privprotocol=1 # The default setting for privacy protocol is option
1 that DES.
#Priv Password
# if Priv Protocol, Priv Password must set
snmpv3cfg.privpsw=12345678 # This is the default privacy password, you
can change it to make it match with NE.
#Context Name
#optional
snmpv3cfg.contextname=
#Context Id
#optional
snmpv3cfg.contextid=
Altai Technologies Ltd. All rights reserved
Altai Wireless Management System Configuration Manual
TPS14-009_rev1.2
4. Click Save to save the configuration, or click Clear to reset the entered settings to
the default settings.
5. Repeat Step 3 to Step 5 until all desired IP ranges (Port) have been added.
6. Click Close to exit.
4.1.2. Enable/Disable a Proxy
The status of the Proxy Server can be either enabled or disabled. If the Proxy Server is
currently in service,
1. Right click the Proxy Server you want to disable under the folder “Proxies” in the
Network Topology Tree.
2. Select Disable Service, then the Proxy Server will be disabled.
Figure 4-8 Disable Service
On the contrary, if the Proxy Server is currently out of service,
1. Right click the Proxy Server you want to enable under the folder “Proxies” in the
Network Topology Tree.
2. Select Enable Service, then the Proxy Server will be enabled.
Altai Technologies Ltd. All rights reserved
Altai Wireless Management System Configuration Manual
TPS14-009_rev1.2
Figure 4-9 Enable Service
4.1.3. Modify a Proxy
After a Proxy Server is added, the settings of the Proxy Server can be modified. In
order to modify a Proxy,
1. Click the Proxy Server under the folder “Proxies” in the Network Topology Tree.
2. Select Proxy->Proxy Registration….
3. Under the tab Description, uncheck the box “In-Service” if the box is checked
before. Click Save to save the configuration. The SNMP Discovery Configuration
cannot be modified if the corresponding Proxy Server is in service.
Figure 4-10 Enable a Proxy Server
Altai Technologies Ltd. All rights reserved
Altai Wireless Management System Configuration Manual
TPS14-009_rev1.2
4. Under the tab SNMP Discovery Configuration, select the discovery range that you
want to modify.
5. Click Add or Modify if the parameters under the Configuration Task are added or
modified, or click Delete if you want to remove entered information.
Figure 4-11 Modify the SNMP Discovery Configuration
6. Click Save to save the configuration.
7. Repeat Step 4, 5 and 6 until all desired modification is done.
8. Click Close to exit.
4.1.4. Deregister a Proxy
In order to deregister a Proxy,
1. Click the Proxy Server under the folder “Proxies” in the Network Topology Tree.
2. Select Proxy->Deregister, then users can deregister the Proxy.
NOTE: Before this action, please make sure the Proxy Server is out of service first
(see Section 4.1.2 Enable/Disable a Proxy4.1.3) and no NEs are associated to this
Proxy by de-register all associated NE.
Altai Technologies Ltd. All rights reserved
Altai Wireless Management System Configuration Manual
TPS14-009_rev1.2
Figure 4-12 Deregister a Proxy
Figure 4-13 De-register NE
Altai Technologies Ltd. All rights reserved
Altai Wireless Management System Configuration Manual
TPS14-009_rev1.2
Figure 4-14 Offline NE
4.2. Monitor Proxy Health
After a Proxy Server is added, its status can be viewed, for example, its connection
status and connection time. In order to monitor a particular Proxy health,
1. Click the Proxy Server under the folder “Proxies” in the Network Topology Tree.
2. Select Proxy->Proxies Health and the Proxy Health window pops out.
3. Select a desired Proxy Server.
4. Health of the Proxy is shown in the table.
Figure 4-15 Window of Proxy Health
Altai Technologies Ltd. All rights reserved
Altai Wireless Management System Configuration Manual
TPS14-009_rev1.2
The Proxy Details will be shown by selecting a Proxy. Proxy Name, Description, IP
Address, Service State, Connection Status and Disconnection Time are included in the
Proxy Details.
4.3. Monitoring Device List
To manage the network effectively, AWMS provides a network monitoring function.
AWMS can manage all the devices of ALTAI and monitor other non-ALTAI network
devices.
Figure 4-16 Monitoring Device List window
4.3.1. Add a monitor device
You can add a device and monitor in AWMS by the following steps,
1. Select Tools->Monitoring Device List in the main menu
2. Enter the IP Address of the device you want AWMS to monitor
3. Enter the Name with a unique identifier for the monitor device
4. Enter the Description, it will introduce the device’s details.
5. Select the Proxy. If AWMS has several proxies, you must appoint one proxy server
to manage the monitored device.
6. Select the Device Type. The device type can help customers to identify the
monitor device. Here you may select Camera, Router, Switch or Other. In addition,
you could add your own icon.
Altai Technologies Ltd. All rights reserved
Altai Wireless Management System Configuration Manual
TPS14-009_rev1.2
Figure 4-17 Adding a custom icon for the monitoring device
7. Configure the Ping Interval (at least 5 sec). It configures how long AWMS need to
check the monitoring device
8. Configure the Ping Failure Threshold. The system will consider the device as a
failed device if it does not respond before the threshold.
9. Select Ping Type as ICMP or SNMP.
10. Click Add to complete the configuration and add it to AWMS. Or click Clear to
clear all the parameter to restart from scratch.
Monitoring result can be found in the column Ping Status on the list.
4.3.2. Modify or Delete monitoring device
In order to modify the configuration of the monitoring devices, you can adopt the
following steps.
1. Select the monitoring device and change the configurations
2. Click the Modify button to save the result.
If you do not want to monitor a device, you can adopt the following steps to delete it.
1. Select the monitoring device which you want to delete
2. Click the Delete button
3. Click the Close button to close the monitoring window.
4.4. NE Discovery
After configuring the CCS and the Proxy (in service) properly, the Proxy will begin NE
discovery automatically. When the Proxy(s) discovers unregistered NEs, the NEs will be
shown as Unregistered NEs under the defined Proxy in the Network Topology Tree.
Altai Technologies Ltd. All rights reserved
Altai Wireless Management System Configuration Manual
TPS14-009_rev1.2
4.4.1. Set IP Ranges for NE Discovery
For setting the IP ranges for NE discovery, please refer to Section 4.1.1 Add a New
Proxy.
4.4.2. Change Proxy and NE Associations
An NE could only associate to a single Proxy at a time. If the NE has gone offline, it
can be configured to be associated with no Proxy at all. You can only change the
Proxy and NE relationship when both the following conditions apply:
The registration type of the NE is managed and the connection status is
offline.
The Proxy is out of service (disabled).
In order to change Proxy and NE associations,
1. Click the NE under the folder “Proxies” in the Network Topology Tree.
2. Right click and select Proxy Association… to bring up the NE Proxy Association
window.
Figure 4-18 Proxy Association
3. Select the desired Proxy Server, or select “No Proxy Associated”.
Altai Technologies Ltd. All rights reserved
Altai Wireless Management System Configuration Manual
TPS14-009_rev1.2
Figure 4-19 Window of NE Proxy Association
4. Click OK.
4.4.3. Start/Stop NE Discovery
In order to start/stop NE discovery,
1. Click the Proxy Server under the folder “Proxies” in the Network Topology Tree.
2. Select Proxy-> Proxy Registration….
3. Check the “In-Service” box to start or stop the NE discovery.
Figure 4-20 Enable/Disable SNMP Discovery by service of proxy
Altai Technologies Ltd. All rights reserved
Altai Wireless Management System Configuration Manual
TPS14-009_rev1.2
4. Click Save to save the configuration.
4.5. System Default SNMP Settings
1. Select Proxy->SNMP Default Settings… and the Default SNMP Settings window will
pop up. Both the Default SNMP Read Community String and Default SNMP Write
Community String can be modified.
Figure 4-21 SNMP Settings
2. Click Save or Reset to save or reset the settings respectively.
3. Click Close to close the window.
By default, the values of SNMP Read Community String and SNMP Write Community
String are public and netman respectively.
4.6. Per NE SNMP Settings
For each of the NEs, it can have their own SNMP settings, i.e. different SNMP
Read/Write Community String in different NEs. In order to modify a particular NE SNMP
settings,
1. Click the NE under the folder “Proxies” in the Network Topology Tree.
2. Right click and select SNMP Settings….
Altai Technologies Ltd. All rights reserved
Altai Wireless Management System Configuration Manual
TPS14-009_rev1.2
Figure 4-22 SNMP Settings
3. Under the tab SNMP Setting, select the desired NE under Selected Network
Elements.
Figure 4-23 Window of SNMP Settings
4. Click Close to close the window.
For this setting, the Registration Type of NEs must be under folder “Managed”.
NOTE: Per-NE SNMP Settings can only be modified when NE is offline.
Altai Technologies Ltd. All rights reserved
Altai Wireless Management System Configuration Manual
TPS14-009_rev1.2
5. INVENTORY MANAGEMENT
An integral part of network management is to have a centralized view of all the
managed equipment in users’ network. In order to get to that stage, all the
information about the equipment must be entered into the management software.
This is where Inventory Management comes in, and AWMS provides tools to
streamline NE Registration in order to get the managed equipment defined in AWMS
quickly and efficiently.
We must first distinguish the difference between Registered and Unregistered NEs,
both of which will appear in AWMS. A Registered NE is one which the NE type and
model information is known, such that AWMS can uniquely identify this type of NE
from the rest. The model of an NE, also known as NE Signature in AWMS, is what
uniquely defines an NE from all the other types of NEs. An example of this would be:
NE Type Model MIB Version Radio 1 Operation Mode Radio 2 Operation Mode
ALTAI A8 1.4 Master Bridge Access Point
For the Altai A8 base station, there exist five fields: Model, MIB Version, Number of
Radio, Radio 1 Operation Mode and Radio 2 Operation Mode to compose the
schema for its NE Signature. The values of all five fields make up the NE Signature or
model information for this type of NE. Some NEs with the same NE Type and Model will
have multiple versions while others may just have one. In the example above, if Altai
A8 released a new version, its model is still “A8”, but MIB Version or Radio 1 Operation
Mode will be different.
The registration information is automatically detected by AWMS, but it can be
manually configured as well. Unregistered NEs are devices where the NE Type may or
may not be known, as well as the model information may be missing or incomplete.
An unregistered NE to AWMS has much less manageability than a registered one, so it
is recommended to register all NEs in AWMS.
When registering a device in AWMS, you will categorize the network elements into
three different registration types:
Managed: An NE that is fully managed by AWMS, all management
capabilities of the NE is available to AWMS. The model information for
managed NEs is known.
External: An NE which is located in the same IP range as your managed
devices, but not part of your managed network.
Rogue: An unauthorized NE located in your network, which may potentially
be a security breach.
Altai Technologies Ltd. All rights reserved
Altai Wireless Management System Configuration Manual
TPS14-009_rev1.2
If AWMS can communicate with one network device, the status of this NE will be
shown as online. Otherwise it will be considered offline.
5.1. View Supported NE Types
The left hand side of the Supported NE Types window lists all the NE Types that are
supported by AWMS currently. If you select a particular NE Type, then you will be able
to see all the model information for NE devices under that NE Type.
In order to view the supported NE types,
1. Select Help ->Supported Network Element Types… to bring up the Supported NE
Types window.
2. Select a type of NE under NE Type.
3. The corresponding details will be shown in the table.
Figure 5-1 Window of Supported NE Types
5.2. Register Online NEs
To register an online NE, AWMS must first be able to detect the device by AWMS Proxy.
The detected NEs should appear under the folder “Unregistered NEs” of their
associated Proxy in the Proxy Status Tree View. You may need to expand some of the
folders in the tree in order to locate the NEs. The default name for an NE will be its
detected MAC Address (this name is configurable during the registration process).
You may also use the NE Registration Tree View to perform NE Registrations, where
each NE type supported by AWMS has their own folder. Under each NE type folder
are the Model names of the supported devices. Look for the “Unregistered NEs” folder
under the specific model of the NE and locate the NE.
Altai Technologies Ltd. All rights reserved
Altai Wireless Management System Configuration Manual
TPS14-009_rev1.2
In order to register an online NE,
1. Click the NE under the folder “Proxies” in the Network Topology Tree.
2. Select Network Element->Register… or right click and select Register….
3. Under the NE Registration window, in the Registration section, select the
appropriate type: Managed / External / Rogue.
4. In NE System Name, enter in a name to identify this NE.
5. Enter the corresponding Physical Serial Number (Optional).
6. Enter the corresponding Electronic Serial Number (Optional).
7. Enter the Contact Information, such as country, contract person name, telephone
number, mobile number, email, address and remark. (Optional)
8. Enter the Model type, Hardware Version and MIB Version of the NE.
9. The NE Identity and NE Signature sections are read-only for online NEs, the
information is automatically detected by Proxy.
Figure 5-2 Window of NE Registration
10. Click Save to apply the registration. The Refresh button will undo your changes,
while the Close button will close this window without saving. However you will be
prompted if you want to save the changes if you have made any without
previously saving them.
Altai Technologies Ltd. All rights reserved
Altai Wireless Management System Configuration Manual
TPS14-009_rev1.2
If the registration is successful, you should see the NE has been updated in the Proxy
Status Tree View to the one you specified in the Registration Window and the NE is
now managed by AWMS.
NOTE: There is a shortcut for registering NEs instead of using the above method
which will not require you to enter additional information. The Registration Type will be
set to the corresponding choice, and the NE System Name will remain as the MAC
Address of the NE.
1. Click the NE under the folder “Proxies” in the Network Topology Tree.
2. Right click and select Register as Managed / Register as External / Register as
Rogue.
Figure 5-3 Register NE As Managed
5.3. Register Offline NEs
An offline NE can be pre-registered before an AWMS Proxy Server discovers it.
However, this approach requires you to fill in all the model and identity information
accurately. This feature is useful in pre-network deployment stages, as you can set up
all your NEs in AWMS before the network goes live.
In order to register an offline NE,
1. Select Network Element->Add NE….
2. Under the tab NE Registration, in the Registration section, select the appropriate
Registration Type.
3. Enter the NE System Name with a unique identifier for the NE.
Altai Technologies Ltd. All rights reserved
Altai Wireless Management System Configuration Manual
TPS14-009_rev1.2
4. Enter the corresponding Physical Serial Number and Electronic Serial Number
(Optional).
5. Select the appropriate Associated Proxy (Optional).
6. In the NE Identity section, enter the Ethernet MAC address of the NE under
Property (Optional).
7. In the NE Signature section, select the appropriate Model, MIB Version, Radio 1
Operation Mode and Radio 2 Operation Mode (Optional).
Figure 5-4 Register Offline NE
8. Click Save to apply the new registration.
5.4. Viewing NE Properties
NE properties include four sections. They are General, Detected Information, Network
Element Type and Status. In order to view a particular NE properties,
1. Select Network Element->Properties and the NE Summary window pops out.
Altai Technologies Ltd. All rights reserved
Altai Wireless Management System Configuration Manual
TPS14-009_rev1.2
Figure 5-5 NE Summary
2. Click Locate to locate the position of the NE under the Proxies and Maps tree
(Optional).
In General section, it includes
System Name: The name of the NE used during the registration process.
Registration Type: The registration type of the NE.
DS MAC Address: The distributed side MAC Address (i.e. Ethernet MAC
Address) of the NE.
Associated Proxy: The managed Proxy (if any).
Map Located to: The map that this NE resides in (if any).
In Detected Information section, it includes
IP Address: The detected IP Address of the NE.
Firmware Version: The firmware version of the NE.
Discovery Time: The time that the NE was discovered.
In Network Element Type section, it includes
NE Type: The type of the NE.
Model Version: The model of the NE
Hardware Version: Hardware version of the NE
MIB Version: The MIB version of the NE.
Altai Technologies Ltd. All rights reserved
Altai Wireless Management System Configuration Manual
TPS14-009_rev1.2
In Status section, it includes
Connection Status: Online or Offline, depends on if AWMS can communicate
with the device (can be manually changed to Offline).
Provision Method: The status of NE Provisioning at the time the Properties
window was opened.
Config. Consistency State: The consistency of the configuration of the NE as
determined by AWMS.
Finally if the NE is in an abnormal status, it will show in red text just below the Status
section. For example: Bad Registration, NE is registered with Unsupported NE Type,
Unable to manage this NE, or NE Loss of Communication.
5.5. Modify NE Registration
Once an NE has been registered in AWMS, you can also modify the NE Registration
information. Certain fields however are fixed and cannot be modified after initial
registration. In order to view or change the current NE Registration of an NE:
1. Click the NE under the folder “Proxies” in the Network Topology Tree.
2. Select Network Element->NE Registration… or right click and select NE
Registration….
Figure 5-6 Modify NE Registration
3. Click the Save button to apply your changes. The Refresh button will reload the
form to the previous settings of the last saved registration, while the Close button
will close the window without saving.
Altai Technologies Ltd. All rights reserved
Altai Wireless Management System Configuration Manual
TPS14-009_rev1.2
For all registered NEs (Managed, External and Rogue), the fields which can be
modified in the NE Registration window are:
Registration Type: Change to External or Rogue.
NE System Name: Rename the NE to a different unique name.
Physical Serial Number: Modify the physical serial number.
Electronic Serial Number: Modify the electronic serial number.
Country: Modify the country.
Contact Person: Modify the contact person name.
Tel: Modify the telephone number.
Mobile Number: Modify the mobile phone number.
Email: Modify the email address.
Address: Modify the address.
Remark: Modify the remark.
5.5.1. Handle NEs with Bad Registration Information
If an NE is detected to have incorrect registration information, it will be signaled by a
warning in the NE Summary window and by an alarm.
You can attempt to resolve this situation by modifying the NE’s registration information
by follow the steps in Section 5.5 Modify NE Registration to bring up the NE Registration
window for the problematic NE. If the bad registration information is fixable (i.e. the
NE was originally registered with the wrong model/NE Signature information but
belongs in the same NE Type as registered), the Auto Correct button will be enabled.
1. In the NE Signature section, the attributes that have differing detected values
from the original registration will be highlighted with the warning icon.
2. Move the mouse over the warning icon and the detected value will be displayed.
3. Click the Auto Correct button then AWMS will correct the registration settings for
you by using the detected values. You may also manually change the registration
settings as well.
4. Click Save to apply your changes.
If the above procedure is successful, the Bad Registration should become cleared
and the NE will no longer report the Bad Registration status.
If the Auto Correct button is not enabled, then the problem cannot be corrected
automatically by AWMS. You may have to check the physical status of the NE to see
what this situation is occurring.
5.6. De-register an NE
If you want to deregister an NE, you can select the NEs you wish to deregister from
any of the Network Topology Grouping Tree Views and invoke the Deregister
Altai Technologies Ltd. All rights reserved
Altai Wireless Management System Configuration Manual
TPS14-009_rev1.2
command from the object menu. When the NE becomes deregistered, you will see it
move back to its appropriate Unregistered NEs folder. In order to de-register an NE,
1. Click the NE under the folder “Proxies” in the Network Topology Tree.
2. Right click and select Deregister and then click Yes to confirm or No to cancel.
Figure 5-7 Deregister A NE
5.7. Export/Import NE Registrations
AWMS Client supports the capability to export NE Registration information into a text
file as well as import new NE registrations from a properly formatted text file.
5.7.1. Export NE Registrations
In order to export NE registration information,
1. Select all the NEs you wish to export from the Network Topology Grouping Tree
View.
2. Right click and select Export NE Registration to File… and a file browser window
will pop out which allows you to specify the location and name of the file to save
the NE registration information to.
Altai Technologies Ltd. All rights reserved
Altai Wireless Management System Configuration Manual
TPS14-009_rev1.2
Figure 5-8 Export NE Configuration to File…
3. Enter in your desired filename (including extension, such as .txt).
4. Click Save.
5. The Export NE Registrations window pops out and shows “The selected NE
Registrations have been successfully exported to <file>”.
6. Click OK to close the window.
5.7.2. NE Registration File Format
The file format used for NE Registrations is a tab-delimited text file, so you can view it
with Notepad, Microsoft Excel, or your favorite text editor.
The row starts with the # character is a row header, i.e. all the values of that row are
the field names of the NE registration for all the rows beneath it. It starts with the fields
which are standard for all NEs:
Registration Type
NE System Name
Physical Serial Number
Electronic Serial Number
NE Type
Model Version
Hardware Version
MIB Version
*DS MAC Address
Altai Technologies Ltd. All rights reserved
Altai Wireless Management System Configuration Manual
TPS14-009_rev1.2
The next field starts with the @ character is the beginning of the field(s) which
comprise the NE Signature.
Finally the field starts with the * character is the beginning of the field(s) that make up
the NE Identity.
The following rows will be a list of the NE registration values for the NEs with model
information matching the schema of the header row. If there are other NEs with
different model schemas, you will find a line break followed by a new row header
beginning with the # character again until all the NEs that were exported are
represented by this file.
NOTE: If you wish to manually edit this file in order to bulk register NEs into AWMS,
you must be very careful in adhering to the rules specified here. It is NOT ADVISABLE to
manually add NE registrations using this method as a single mistake would invalidate
your registration. Instead the best use of this feature is to back-up the existing NE
registrations in case you need to de-register then in AWMS, and re-register them at a
later time. Or you can use this method to import NE registrations from one AWMS
system to another.
5.7.3. Import NE Registrations
In order to import the NE registrations,
1. Select File->Import->NE Registration… and bring up a file chooser dialog which
you can specify the name and location of the registration file you want to import.
2. Select the desired file.
3. Click Open.
4. The Import NE Registration Completed window pops out and shows “Finished
importing NE Registration(s) from <file>” indicates it is done successfully.
5. The registered NEs will be added to the Network Topology Tree Views.
NOTE: You can only import registrations for new NEs. If another NE with the same
registration information already exists in AWMS, you will get an error. Likewise, if the file
you have chosen contains partially or completely invalid registration information,
those entries will be skipped.
5.8. Rename an NE
Altai Technologies Ltd. All rights reserved
Altai Wireless Management System Configuration Manual
TPS14-009_rev1.2
The NEs registered in AWMS are named by their MAC Address. Sometimes the
operators would get confused when they need to distinguish the NEs. In order to
rename an NE,
1. Click the NE under the folder “Proxies” in the Network Topology Tree.
2. Right click and select Rename….
Figure 5-9 Rename NE
3. Click the OK bottom to save.
5.9. Search for NEs
If your AWMS system contains many different types of NEs, then the Network Topology
Grouping Tree Views may become crowded with information. As a result, it may be
difficult to locate specific NEs using those views.
5.9.1. Basic NE Searching
AWMS provides a device searching capability which can be accessed. In order to
have a basic NE searching,
1. Select File->Search->Network Elements… or select Network Element->Search
Network Elements… to bring up the Search Network Elements window.
Figure 5-10 Window of Search Network Elements
Altai Technologies Ltd. All rights reserved
Altai Wireless Management System Configuration Manual
TPS14-009_rev1.2
2. Enter the NE System Name in the corresponding field.
3. Click Search.
The Search Network Elements window allows you to search NEs by name, including
wildcard matching and literal string matches. Use the * character to denote wildcard
matching and text surrounded by “ ” denotes literal string matching. If you do not
specify a wildcard character or a double-quote character in the name, AWMS will
automatically insert one in for you at the beginning and end of your searched string,
returning all NEs which contain the searched string. Searching for * will return all NEs in
the system.
5.9.2. Advanced NE Searching
The advanced NE searching is for searching NEs with other parameters. In order to
have an advanced NE searching,
1. Under the Search Network Elements window, click the Advanced Search… button
on the top right corner of the window to bring up the Network Element Advanced
Search window.
Figure 5-11 Window of Network Elements Advanced Search
2. Enter the NE System Name or other parameters in the corresponding field.
3. Click Search.
The Networks Elements Advanced Search window allows you to use a combination of
several criteria (operation is a logical AND) to search for NEs. The fields with a
checkbox in front of them require you to enable the checkbox before those fields will
be used in the search. All the fields marked with a * character support wildcard
matching and literal string matching just like NE System Name from the Network
Elements Search window. You can even search by NE Type in this window. You will
Altai Technologies Ltd. All rights reserved
Altai Wireless Management System Configuration Manual
TPS14-009_rev1.2
need to choose an NE Type from the drop-down combo box and fill in the complete
model information if you wish to use this category for searching.
5.9.3. Search Results
The results of basic or advanced NE search will be shown in the lower portion of the
Search Network Elements window.
The Result section gives you the number of records which match your specified
search criteria, as well as which records are currently shown below in the list display
portion. If too many results are returned, the search results will be segmented into 50
records per page. The Go to drop-down combo box allows you to swap between the
segmented searched results if applicable. The search time is listed as well as the
current searching conditions.
Selecting any NE in the list display portion is equivalent as selecting the NE in the
Network Topology Tree View, i.e. you can access to the same set of functions if you
right-click to bring up the object menu as you did from the Tree Views. If you select
just a single NE, the Properties button will become active; clicking it or double-clicking
the NE in the list display will bring up the NE Summary window. Clicking the Locate
button will find the corresponding NE in the Proxy Status Tree View and select it. If the
NE is located in a Map, the corresponding map will be displayed in the center portion
of AWMS and the NE will be selected.
Click the Refresh button to perform the search again, and Close when you are
finished searching for NEs.
5.10. View and Searching for mobile clients
To check the information of mobile clients of NE, complete the following steps.
1. Select Tools-> Search All Associated Mobile Clients
2. Click Show All to show all mobile clients associated in the AWMS system or provide
specific parameters for the searching.
Altai Technologies Ltd. All rights reserved
Altai Wireless Management System Configuration Manual
TPS14-009_rev1.2
Figure 5-12 View All Associated Mobile Clients
3. Select a mobile client and click Associated Clients of NE
Figure 5-13 View the associated clients of NE
Altai Technologies Ltd. All rights reserved
Altai Wireless Management System Configuration Manual
TPS14-009_rev1.2
Figure 5-14 Associated Mobile Clients window
4. Select the mobile client and click View button
Figure 5-15 Mobile clients detailed information window
5. Click Close button
5.10.1. Editing mobile client detail
Altai Technologies Ltd. All rights reserved
Altai Wireless Management System Configuration Manual
TPS14-009_rev1.2
1. In section 5.11 Step 3, there is a button Add Mobile Clients Info. Click it.
2. Edit the Client name and IP address.
Figure 5-16 Add details for a mobile client
5.10.2. Locating NE for a specific mobile client
In the Search Associated Mobile Clients, a mobile client can be located by clicking
the Locate button, highlighting the NE that the client associated in the NE Registration
Tree.
Figure 5-17 Locating associated NE for a specific client
Altai Technologies Ltd. All rights reserved
Altai Wireless Management System Configuration Manual
TPS14-009_rev1.2
5.11. Creating a mobile client database
AWMS allows the user to create a mobile client database. Each client is assigned with
a name, IP address and Mac address. When the client is created, the status is showed
as unassociated initially. Once the client is associated to an NE, the client status is
changed to associate.
1. Select Tools-> Mobile Clients InfoBase
Figure 5-18 Creating a Mobile Client InfoBase
2. Click New to create a mobile client.
Altai Technologies Ltd. All rights reserved
Altai Wireless Management System Configuration Manual
TPS14-009_rev1.2
Figure 5-19 Create details for a mobile client
3. Mobile clients are created as shown.
Figure 5-20 Mobile Client InfoBase
6. CONFIGURATION MANAGEMENT
Altai Technologies Ltd. All rights reserved
Altai Wireless Management System Configuration Manual
TPS14-009_rev1.2
Configuration Management refers to the specification and modification of
parameters for individual NEs and their internal components. Only NEs that have been
registered as Managed can be configured in AWMS.
An important concept to remember in AWMS is the difference between the current
configuration of an NE and the configuration settings of an NE. The current
configuration is the set of configuration parameters that have already been applied
to the NE; it is the current configuration status for the NE. The configuration settings for
an NE are the set of configuration parameters that the user has configured for an NE,
but has not yet applied to the NE.
Users must provision the NE in order to apply the configuration settings to the current
configuration parameters for the NE. The reason for the intermediate configuration
settings is to allow users to specify all the configuration changes and then committing
them all at once, instead of committing each individual change one at a time. Some
individual configuration parameters have dependencies and restrictions on other
configuration parameters, so this method allows the user to edit and view the
configuration settings as a whole before committing them.
AWMS also allows user to create Configuration Templates which are used to store
common configuration profiles. Since there are lots of configuration parameters per
NE, it could save users a lot of time from applies the template to a bunch of NEs that
require identical configurations.
6.1. View Current Configuration
The current configuration of an NE is a snapshot of the current settings. The actual
configuration settings of an NE can be changed by other AWMS users at anytime
without notice. The Configuration Status window displays the time that the snapshot
of the NE’s configuration was taken.
In order to view the current configuration of an NE,
1. Click the NE under the folder “Proxies” in the Network Topology Tree View.
2. Select Network Element->Current Configuration….
Altai Technologies Ltd. All rights reserved
Altai Wireless Management System Configuration Manual
TPS14-009_rev1.2
Figure 6-1 NE Current Configuration
3. Click Refresh to get the current configuration of the NE.
4. Click Close to close the window.
The configurations include Radios and Virtual APs, System, NTP Settings, DNS Settings,
PPPoE Settings, DHCP Settings, Telnet Settings and NAT Setting.
For this setting, the Registration Type of NEs must be Managed.
6.2. Manage Configuration Settings
The concept of configuration settings in AWMS is a convenience mechanism for users
to change all the configurations they want and see the entire list of configuration
parameters as a whole before committing the changes to the NE.
6.2.1. Edit Configuration Settings
In order to edit the configuration settings of an NE,
1. Click the NE under the folder “Proxies” in the Network Topology Tree View.
2. Select Network Element->NE Configuration… or right click and select NE
Configuration….
Altai Technologies Ltd. All rights reserved
Altai Wireless Management System Configuration Manual
TPS14-009_rev1.2
Figure 6-2 NE Configuration
3. Edit the NE configuration as appropriate.
4. Click Save to save configuration on AWMS.
5. Click Close to close the window.
6.2.2. Copy Current Configuration to Settings
Current configuration of an NE may be different from its configuration settings. AWMS
allows you to copy the NE’s current configuration (applied) to the NE’s configuration
settings (unapplied). This is useful if you want use a similar configuration as the current
one but you also want to make a few changes. In order to copy the current
configuration of an NE to settings,
1. Click the NE under the folder “Proxies” in the Network Topology Tree.
2. Select Network Element->More Edit…->Copy Configuration From NE.
3. Click Close to close the window.
6.2.3. Summary of Actions for Managing Configurations
The Current Configuration reflects the configuration settings stored and activated in
the NE. The AWMS Client currently requires a manual action Refresh, which retrieves
the current settings from NE, updates the AWMS server database and updates the
GUI displays.
The NE Configuration reflects the desired settings by AWMS user for the NE. When
AWMS user changes and saves settings in the NE Configuration, those changes are
Altai Technologies Ltd. All rights reserved
Altai Wireless Management System Configuration Manual
TPS14-009_rev1.2
saved in AWMS Server database. When the AWMS user provision the NE, the
configuration settings from database will be applied and activated on the NE.
When performing consistency check, AWMS uses the values from AWMS server
database to compare between Current Configuration and NE Configuration.
6.3. Using Configuration Templates for updating a group
of NEs
A wireless network often shares common settings for most or all of the managed NEs.
A typical set would be the security configurations, such as Authentication Mode,
Cipher Mode and ESSID settings. The collective set of configuration parameters and
values is called a Configuration Template. A Template can be used either to
Update settings for a group of NEs.
Apply on new NEs while registering them.
6.3.1. Create new configuration template
1. Select Tools->Configuration Templates….
2. Click New….
Figure 6-3 Configuration Template
Altai Technologies Ltd. All rights reserved
Altai Wireless Management System Configuration Manual
TPS14-009_rev1.2
Figure 6-4 New Configuration Template
3. Type in Template Name
4. Select Enable or Disable to turn on or off for QoS Mode, DiffSer Tagging, VLAN and
Native VLAN Tagging.
5. Enter the Native VLAN TagId.
6. Enter the Management VLAN TagId.
7. Click Add….
Figure 6-5 Radio Configuration
8. Choose NE Model, such as A2, A3, A8 or C1.
9. Choose Radio Name, such as Internal Radio or External Radio for A3.
10. Choose Operation Mode, such as AP, Bridge or Disable.
11. Choose Wireless Mode, such as 2.4GHz 54MBps (802.11b/g).
Altai Technologies Ltd. All rights reserved
Altai Wireless Management System Configuration Manual
TPS14-009_rev1.2
12. Click Config… to select the WLAN Profiles pre-defined in Configuration Profile
Management.
Figure 6-6 Select WLAN Profiles
13. Either select the pre-defined WLAN profile and click Add->, or click New… to
create a new WLAN profile as shown in section 6.4.1.
14. Choose the VAP Index for the WLAN profile.
15. Check the box Enable to activate the VAP configuration.
16. Click OK, click Save and click Save again to save the Template Configuration.
17. Click Close to close the Template Configuration.
6.3.2. Edit or delete an existing template
To edit an existing template:
1. Select Tools->Configuration Templates….
2. Highlight the target template and click Edit.
3. After modification, click Save to save the configuration.
4. Click Close to close the Template Configuration.
To delete an existing template:
1. Select Tools->Configuration Templates….
2. Highlight the target template and click Delete to edit the template.
3. Click Close to close the Template Configuration.
6.3.3. Apply template to NEs
1. Select Tools->Configuration Templates….
2. Highlight the target template and click Apply to NE Configurations.
3. Hold Shift to select multiple NEs Name and click Apply.
4. Check the apply result and click Done.
5. Click Close to close the Template Configuration.
Altai Technologies Ltd. All rights reserved
Altai Wireless Management System Configuration Manual
TPS14-009_rev1.2
Figure 6-7 Apply Common Template Form
Figure 6-8 Apply Common Template Result
6.4. Creating Configuration Profiles for Configuration
Template
The configuration management can create WLAN profile, VLAN profile, security
profile and ACL profile. WLAN profile stores SSID, QoS profiles, security profile and ACL
list for one VAP. VLAN profile configures VLAN Tag ID and VLAN priority. Security profile
configures authentication, cipher mode and radius profile. The ACL profile is a list of
user MAC addresses.
Altai Technologies Ltd. All rights reserved
Altai Wireless Management System Configuration Manual
TPS14-009_rev1.2
Figure 6-9 Profile Management
6.4.1. Create new WLAN Profile
1. Select Tools->Configuration Profile Management….
2. Select the child node of WLAN Profiles and click New Profile.
3. Type in Profile Name.
4. Type in SSID.
5. Check Enable or Disable for Suppress SSID.
6. Enter the Maximum Clients.
7. Check Enable or Disable for Intra-VAP Forward.
8. Check Management, Normal Service or Both to select the Management Policy.
9. Select the QoS Profile.
10. Select the existing Security Profile from the pull-down menu.
11. Check Enable or Disable for ACL Mode.
12. Check the White List or Black List for the ACL Type.
13. Click Add/Remove to select the existing ACL Profile.
14. Click Save.
Altai Technologies Ltd. All rights reserved
Altai Wireless Management System Configuration Manual
TPS14-009_rev1.2
Figure 6-10 New WLAN Profile Configuration
6.4.2. Create New VLAN Profile
1. Select Tools->Configuration Profile Management….
2. Select the child node VLAN Profiles of Other Profiles.
3. Type in Profile Name of each VLAN.
4. Select the VLAN Tag ID.
5. Select VLAN Priority.
There are 8 types of priority for your selection. They are
0- Best Effort (BE),
1- Background (BK),
2- Spare (SPARE),
3- Excellent Effort (EE),
4- Controlled Load (CL),
5- Video (VI),
6- Voice (VO),
7- Network Control (NC).
Altai Technologies Ltd. All rights reserved
Altai Wireless Management System Configuration Manual
TPS14-009_rev1.2
Figure 6-11 VLAN Profile Configuration
6.4.3. Create New Security Profile
1. Select Tools->Configuration Profile Management….
2. Select the child node Security Profiles of Other Profiles and click New Profile.
3. Type in Security Profile Name.
4. Select the Authentication Mode.
5. Select the Cipher Mode.
For WPA/WPA2, you may need to enter the Radius Profile
6. Select the tag Radius Profile.
7. Type in Profile Name.
8. Enter the Primary Radius Server IP and Port.
9. Enter the Shared Secret.
10. If Secondary Primary Radius Server is available, enter the Server IP, Port and
Shared Secret.
11. Enter the Radius retry timeout (minute).
12. Click Insert.
13. Click OK.
Altai Technologies Ltd. All rights reserved
Altai Wireless Management System Configuration Manual
TPS14-009_rev1.2
Figure 6-12 Security Profile Configuration
Figure 6-13 Radius Profile
6.4.4. Create New ACL Profile
1. Select Tools->Configuration Profile Management….
2. Select the child node ACL Profiles of Other Profiles and click New Profile.
3. Type in ACL Profile Name.
4. Click Insert Row
5. Modify the MAC address of the first Row.
6. The list can be imported by a comma-separated values (CSV) file which can be
created by Microsoft Excel. Click Import to select the file location and click Open.
7. Check the box to Select All to enable all the MAC addresses in the list.
8. Check the box next to each MAC address to enable the specific MAC address.
9. Click OK.
Altai Technologies Ltd. All rights reserved
Altai Wireless Management System Configuration Manual
TPS14-009_rev1.2
Figure 6-14 ACL Profile Configuration
6.4.5. Apply ACL Profile
1. Select Tools->Configuration Profile Management….
2. Click Apply ACL Profile.
3. Check Enable for ACL Mode.
4. Check White List or Black List for ACL Type.
5. Check Append or Clear for Apply Method.
6. Check the desired ACL Profile.
7. Check the Applicable Network Elements.
8. Enter the Applicable SSIDs and use comma for separation of multiple SSIDs.
(If it is left empty, selected profiles will be applied to all VAPs of selected NEs.
9. Click Apply.
10. Check the apply result and click Done.
Altai Technologies Ltd. All rights reserved
Altai Wireless Management System Configuration Manual
TPS14-009_rev1.2
Figure 6-15 Apply ACL Profile
Figure 6-16 Apply ACL Profile Result
6.4.6. Edit or Delete an existing Profile
1. Select Tools->Configuration Profile Management….
2. Highlight the target Profile.
3. Click Edit Profile to edit the profile or click Delete Profile to delete the profile.
6.5. Using NE Specific Configuration Templates for
updating a group of NEs
Altai Technologies Ltd. All rights reserved
Altai Wireless Management System Configuration Manual
TPS14-009_rev1.2
NE specific configuration template can create template for each specific hardware
version and MIB version of different NEs. The created template cannot be applied
through different types of NEs with common configuration, but it provides a complete
set of configuration panels.
6.5.1. View Templates
The view the list of templates that have been created for all types of NEs:
1. Select Tools-> NE Specific Configuration Templates…and the Configuration
Templates Management window pops out.
Figure 6-17 Window of Configuration Templates Management
2. Select an NE Type from the left-hand column.
3. Select a Model of NE from the middle column.
4. The existing templates for the selected model of NE will be shown in the right-
hand column.
Each model of NE has a default template called FACTORY_DEFAULT.
6.5.2. Add a Template
There are multiple ways to create a configuration template for a specific NE model. If
in your installed AWMS system, there are NE models that are compatible with each
other, create a template for any of those models makes the template available to
the rest of the compatible ones as well.
Creating a Template from Default
In order to create a configuration template from the default one (FACTORY_DEFAULT),
Altai Technologies Ltd. All rights reserved
Altai Wireless Management System Configuration Manual
TPS14-009_rev1.2
1. Follow the steps in Section 6.5.1 View Templates above for the desired NE model
you wish to create a template for.
2. Click New… and the Create New Configuration Template window pops out.
Message “Please enter new configuration template name.” is shown.
Figure 6-18 Create A New Template
3. Enter a unique and descriptive name for this template.
4. Click OK.
5. The template name you specified will appear in the right-hand column of the
Configuration Templates Management window for your selected NE Model.
Figure 6-19 New Template is Added
Creating a Template from Configuration Settings
In order to create a configuration template from the current applied NE settings,
1. Select a managed NE in any view from the Network Topology Tree View.
2. Select Network Element->More Edit->Create Template from NE Configuration
Settings to bring up the Create New Configuration Template window. Message
“Please enter new configuration template name.” is shown.
3. Enter a unique and descriptive name for this template.
Altai Technologies Ltd. All rights reserved
Altai Wireless Management System Configuration Manual
TPS14-009_rev1.2
4. Click OK.
Creating a Template from Current Configuration
In order to create a template from the current configuration of an NE,
1. Select the managed NE in any view from the Network Topology Tree View section.
2. Select Network Element->More Edit->Create Template from NE Current
Configuration and the Create New Configuration Template window pops out.
Message “Please enter new configuration template name.” is shown.
3. Enter a unique and descriptive name for this template.
4. Click OK.
6.5.3. Edit a Template
In order to edit a template,
1. Select Tools->Configuration Templates…and a window pops out.
2. Select a particular NE Type, under Network Element Type Details and the
template name under Template Name.
Figure 6-20 Select a Template to Edit
3. Click Edit….
Altai Technologies Ltd. All rights reserved
Altai Wireless Management System Configuration Manual
TPS14-009_rev1.2
Figure 6-21 Configuration Template
4. Edit the template accordingly.
5. Click Close to exit.
6.5.4. Apply a Template
Apply a configuration template to an NE will overwrite the configuration settings of
that NE. Perform provision the NE will let the configuration to take effect. One
template could only apply to a number of NEs with the same model and only the
templates marked as “Applicable” will affect the NEs’ configuration settings.
NOTE: All system default templates on a fresh installed AWMS (named
FACTORY_DEFAULT) do not have any applicable attributes, therefore applying them
to an NE will not have any effect unless the system default templates are edited first.
After a Configuration Template is constructed, its settings can be applied to any
relevant NE’s configurations.
In order to apply a template on an NE,
1. Click a particular NE under the folder “Proxies” in the Network Topology Tree View.
2. Select Network Element->More Edit->Apply Template…or right click and select
More Edit->Apply Template….
3. Select the proper Template and Click the Apply Bottom.
Altai Technologies Ltd. All rights reserved
Altai Wireless Management System Configuration Manual
TPS14-009_rev1.2
Figure 6-22 Apply Configuration Template
6.5.5. Delete a Template
In order to delete a template,
1. Select Tools->Configuration Templates… and bring up the window.
2. Select a particular NE Type, under Network Element Type Details and the
template name under Template Name.
3. Click Delete.
4. Select Yes on the pop-up window to delete the template, select No to discard.
NOTE: System default templates named FACTORY_DEFAULT cannot be deleted.
6.6. NE Provisioning
Changing an NE’s configuration settings does not take effect until the NEs are
performed provision. The provisioning option available to a specific NE depends on its
current provisioning state. AN NE’s provisioning state can be viewed by the NE
Summary window or the Provision Status Tree View. There are 5 NE to be provisioned
at a time until all NE are provisioned.
6.6.1. Provisioning an NE
Altai Technologies Ltd. All rights reserved
Altai Wireless Management System Configuration Manual
TPS14-009_rev1.2
To propagate NE configuration settings down to the NE, which may have been set by
applying a configuration template, manually edited, or copied from current
configuration of NE. In order to provision an NE,
1. Click a particular NE under the folder “Proxies” in the Network Topology Tree View.
2. Select Network Element->Provision.
When an NE is being provisioned, the NE’s icon should temporarily change to
provisioning. When the provisioning process has completed, the NE’s icon should
return to its normal managed state. After a successful provisioning, the NE’s Provision
Status will become Provisioned and the active configuration parameters for the NE
are now the same as the NE configuration settings.
NOTE: An NE can only be provisioned when it is online and has been registered
correctly. If the provisioning failed, an alarm should be raised and the Provisioning
Status should become Provision Failed.
6.6.2. Cancel Provisioning
When a device is in the Active in Provisioning state, it is possible to cancel the
provision. In order to cancel the provision of an NE,
1. Click a particular NE under the folder “Proxies” in the Network Topology Tree View.
2. Select Network Element->More Option->Cancel Provision.
6.6.3. Provisioning Options
There are three options under this setting,
Auto-Provision Upon Detected
Re-Provision Upon Configuration Settings Updated
Auto-Fix Inconsistencies
In order to modify the provisioning options,
1. Click a particular NE under the folder “Proxies” in the Network Topology Tree View.
2. Select Network Element->More Edit->Provisioning Options….
Figure 6-23 NE Provisioning Settings
Altai Technologies Ltd. All rights reserved
Altai Wireless Management System Configuration Manual
TPS14-009_rev1.2
3. Check or uncheck the box of the corresponding attribute.
4. Click Save to save the setting.
NOTE:
Auto-Provision upon Detected: Proper NE configurations in AWMS will be
written to a registered NE automatically if the NE is discovered by the
corresponding Proxy Server.
Re-Provision Upon Configuration Settings Updated: Proper NE configurations
in AWMS will be written to a registered NE directly by clicking Save only
(without clicking Provision).
Auto-Fix Inconsistencies: Proper NE configurations in AWMS will be written to
a registered NE automatically if inconsistent configuration is detected by the
AWMS.
6.6.4. Provision Status Tree
There are five categories under the Provision Status,
Provision Pending NEs
Re-provision Pending NEs
Active in Provisioning NEs
Provisioned NEs
Provision Failed NEs
Figure 6-24 Provision Status Tree
When the provisioning status changes to any of those, they will be updated in real-
time by moving the NEs to the corresponding folders. Fault information is available in
this tree view just like the other tree views, as well as the right-click object menu
options.
In order to view the NE Provision Status Tree View, Select View->NE Provision Status
Tree.
Altai Technologies Ltd. All rights reserved
Altai Wireless Management System Configuration Manual
TPS14-009_rev1.2
NOTE:
Provision Pending NEs: The initial state of an NE when it first becomes
managed and has never been provisioned before. It corresponds to the fact
that the NE must be provisioned before the NE configuration settings will be
applied.
Re-provision Pending NEs: If the NE configuration settings are changed after
the device has already been successfully provisioned once, this becomes
the new provisioning state.
Active in Provisioning NEs: The intermediate state of an NE during an active
provisioning request.
Provisioned NEs: The state of an NE after a successful provisioning.
Provision Failed NEs: The state of an NE after any un-successful provisioning
attempt.
6.7. Checking Configuration Consistency
AWMS can monitor and update any configuration changes that are performed
within AWMS itself; however some NE types have additional configuration methods
which can be accessed externally of AWMS, such as configuration through CLI or
web browser. For these types of configuration changes, there is no automatic
mechanism to inform AWMS that an NE’s configuration settings have been modified
and should be reloaded. In this scenario we rely on the users to perform a
configuration consistency checking for NEs that they have configured outside of
AWMS.
AWMS has the ability to detect whether the NE is using a configuration other than the
provisioned one. This operation is automatically enabled after the NE has been
provisioned successfully. It can be done automatically or manually.
6.7.1. Checking for Configuration Consistency
A configuration consistency check can only be performed on a managed NE that
has connection status of online and has been provisioned.
For automatic configuration consistency checking,
1. AWMS will detect whether the NE has inconsistent configuration setting and raise
an NE Configuration Inconsistency alarm if it detects any inconsistencies.
2. Open the alarm and the alarm details section will show the inconsistent values.
For manually triggered configuration consistency checking,
1. Click a particular NE under the folder “Proxies” in the Network Topology Tree View.
Altai Technologies Ltd. All rights reserved
Altai Wireless Management System Configuration Manual
TPS14-009_rev1.2
2. Select Network Element->More Option->Check Configuration Consistency.
3. AWMS will detect whether the NE has inconsistent configuration setting and will
raise an NE Configuration Inconsistency alarm if it detects inconsistencies.
4. Open the alarm and alarm details section will show the inconsistent values.
6.7.2. Fix Configuration Inconsistencies
If AWMS detects that a managed NE contains some inconsistencies in its
configuration settings, there are two options to fix them. Review the inconsistencies by
bringing up the Configuration Status window.
If you decide to use the configuration settings retrieved from the NE, then use the
Copy Configuration from NE (please kindly refer to the Section 6.2.2 Copy Current
Configuration to Settings).
If you determine that the Configuration Status settings are correct and you wish to
apply these configuration settings to the corresponding NE, then use the Fix
Inconsistent Configuration command. AWMS can fix the inconsistencies, where the
proper NE configurations in AWMS will be written to the NE. This option is available if
the NE has a configuration consistency state of Inconsistent, a connection status of
online or loss of communication and has been provisioned.
In order to fix the configuration inconsistencies of an NE,
1. Click a particular NE under the folder “Proxies” in the Network Topology Tree View.
2. Select Network Element->More Option->Fix Inconsistence Configuration.
6.8. Web Configuration
Although it is recommended to change NE configuration by AWMS, some NE Types
may provide their own Web Configuration utility.
In order to invoke the web configuration of the NE,
1. Click a particular NE under the folder “Proxies” in the Network Topology Tree View.
2. Select Network Element->Web Configuration and a web browser will pop out.
Altai Technologies Ltd. All rights reserved
Altai Wireless Management System Configuration Manual
TPS14-009_rev1.2
Figure 6-25 Web Configuration Login
3. Input the user name and Password, and then click OK to login.
4. Monitor / configure the NE through the web-admin interface.
AWMS could not indicate any configuration settings has taken place externally, so it is
important to perform a Configuration Consistency Check (please refer to the Section
6.7 Checking Configuration Consistency) for all NEs which may have externally
configured.
6.9. Reboot an NE
Some types of managed NEs support remote rebooting by issuing a command
through AWMS. Rebooting a device may be necessary for certain configuration
changes to take effect. Please refer to the documentation of the devices to
determine those cases.
In order to reboot an NE,
1. Click a particular NE under the folder “Proxies” in the Network Topology Tree View.
2. Select Network Element->Reboot.
6.10. Disconnect an NE
Disconnecting an NE from AWMS will only affect the NE status in AWMS (i.e. the status
becomes offline as reported by Proxy). In fact, the actual NE status remains
unchanged. The most common usage for this command is to temporarily take a
device offline to perform a configuration change that requires the device to be in an
offline state. Normally, the Proxy Server will re-discover the latest device status during
its next NE discovery phase.
Altai Technologies Ltd. All rights reserved
Altai Wireless Management System Configuration Manual
TPS14-009_rev1.2
Managed NEs with an online or loss of communication state can be disconnected
from the AWMS. In addition, they must not be in the intermediate Managing state,
such as in the process of rebooting, upgrading firmware, or in the Active in
Provisioning state.
In order to disconnect an NE,
1. Click a particular NE under the folder “Proxies” in the Network Topology Tree View.
2. Select Network Element->Disconnect.
7. NETWORK MONITORING
7.1. Channel Scanning
AWMS allows user to perform channel scanning on selected NEs. Channel scanning
provides detailed usage statistics of each channel. During scanning, the traffic of
selected NEs will be interrupted.
7.1.1. On-Demand Channel Scan
Selected NEs will perform a channel scanning. After each scanning, a summary of
channel usage and individual NE scan result will be shown.
To immediately select NEs for channel scanning:
1. Select Tools -> Channel Scan -> Channel Scanning…
2. Click “Yes” to confirm acknowledge traffic interruption for channel scanning.
3. Select NEs to perform channel scanning.
Altai Technologies Ltd. All rights reserved
Altai Wireless Management System Configuration Manual
TPS14-009_rev1.2
Figure 7-1 Select NE for Channel Scanning
4. Channel scan result will be shown as below:
Figure 7-2 Channel Scan Result
7.1.2. Scheduled Channel Scan
Please refer to section 13.5 Scheduling a Task
Altai Technologies Ltd. All rights reserved
Altai Wireless Management System Configuration Manual
TPS14-009_rev1.2
7.1.3. Showing Last Channel Result
AWMS allows user to revisit previous channel scan result.
1. Select Tools -> Channel Scan -> Show Last Channel Scan Results…
2. Select NEs to revisit its last channel scan result
3. Last Channel result will be shown as below:
Figure 7-3 Last Channel Scan Result
7.1.4. Adding MAC Address for Rogue AP Detection
To determine Rogue AP, AWMS has to compare the BSSID of APs to BSSID list stored by
AWMS server. To add them to the service for rogue AP detection:
1. Select BSSID(s) to be added
2. Select the nature of the selected MAC address
Figure 7-4 Add Address to Service List
Altai Technologies Ltd. All rights reserved
Altai Wireless Management System Configuration Manual
TPS14-009_rev1.2
3. Click “OK” to add the MAC address to the service list.
7.2. Rouge AP Detection
Unauthorized AP connected to a secured network poses threaten to network security.
AWMS can utilize managed and supported AP to provide rogue AP detection. APs
satisfying the criteria defined by user will be listed as rogue APs for future action.
7.2.1. Modifying Rogue AP Detection Setting
AWMS comply rogue AP detection rules to differentiate rogue APs from the legitimate
APs. APs with MAC match the MAC tagged as “Illegal MAC” and “Interference MAC”
will be considered as rogue AP and alarm will be raised to alert user to take action for
security purpose.
To modify AP detection rules:
1. Select Tools -> Rogue AP Detection -> Rogue AP Settings…
2. Select “Rogue AP” on the “Name” frame
3. Select desired criteria of rogue AP in “Rogue AP Criteria” on the right frame. AP
that satisfying selected criteria will be considered as rouge AP.
Figure 7-5 Rogue AP Detection Setting
Altai Technologies Ltd. All rights reserved
Altai Wireless Management System Configuration Manual
TPS14-009_rev1.2
4. Definition of individual items such can be modified by selecting them on the
“Name” frame or clicking on the underlined blue link.
5. Select “Rogue AP” on the left frame and click Save to commit changes.
NOTE: The MAC address can also be added via channel scanning. (Refer to
section 7.1.4 Adding MAC Address for Rogue AP Detection)
7.2.2. On-Demand Rogue AP Detection
To start rogue AP Detection:
1. Select Tools -> Rogue AP Detection -> Rogue AP Detection…
2. Click “Yes” to confirm acknowledge traffic interruption for channel scanning.
3. Select NEs to perform rogue AP detection.
7.2.3. Scheduled Rogue AP Detection
Please refer to section 13.5 Scheduling a Task
7.2.4. Showing Rogue AP List
After rogue AP detection, AWMS will generate a rogue AP which comply the rogue
AP detection rules defined by user.
To access the rogue AP list:
1. Select Tools -> Rogue AP Detection -> Rogue AP List…
2. Rogue AP List is shown as below:
Figure 7-6 Rogue AP List
8. ACS PROFILE MANAGEMENT
Altai Technologies Ltd. All rights reserved
Altai Wireless Management System Configuration Manual
TPS14-009_rev1.2
Access control system is use to control public access network. By enable ACS
function, NEs can get multiple deployment scenarios. The following feature can be
supported in the ACS profile:
Captive Portal authentication
MAC based authentication
1x based authentication
Local subscriber database
RADIUS authentication and accounting
IP based access rule
Bandwidth control based on subscriber accounting information
Altai A3 Smart WiFi supports ACS. Details can be found on “Altai A3 Smart WiFi Access
Control System Configuration Guide” published by Altai.
8.1. Updating ACS Profile
1. Select the NE(s) you wish to update from the Network Topology Tree View. All the
NEs selected must match the following criteria:
Managed online NEs
In one of the following provisioning states: Provision Pending, Re-
Provision Pending, Provisioned, or Provision Failed
2. Right-click on the NE and select More Options->Update ACS Profile… (or from the
main menu, select Network Element->More Options->Update ACS Profile…) to
bring up the ACS Profile Update window:
Altai Technologies Ltd. All rights reserved
Altai Wireless Management System Configuration Manual
TPS14-009_rev1.2
Figure 8-1 ACS Profile Update window
3. Updatable ACS Profile for selected NEs is shown in the Updatable ACS Profile
section above.
4. Alternatively, you could select Upload ACS Profile…
5. Click “Update” button.
6. If you proceed with the ACS profile update, the ACS Profile Update Progress
window should appear:
Figure 8-2 ACS Profile Update in Process
The progress bar will periodically update to indicate the process of the ACS profile
update. Check the box will automatically close this dialog when the process is done.
7. ACS File Update Finished dialog prompt indicates successful operation. Likewise if
an error occurred, you will receive an error dialog instead.
Figure 8-3 ACS File Update Finished
8. Click OK to close the dialog.
8.2. Adding ACS Profile
To add ACS Profile from the AWMS server, follow the following steps:
1. Select Tools -> ACS Profile Management…
2. Select NE Type and NE Type Details to manage its ACS Profile. Note that NE Types
that does not support ACS will have it ACS Profile List grayed out.
Altai Technologies Ltd. All rights reserved
Altai Wireless Management System Configuration Manual
TPS14-009_rev1.2
Figure 8-4 ACS Profile Supported NE
Figure 8-5 ACS Profile Unsupported NE (ACS Profile List Grey out)
3. Select Upload to upload an ACS Profile for selected NE Type
8.3. Deleting ACS Profile
To delete ACS Profile from the AWMS server, follow the following steps:
1. Select Tools -> ACS Profile Management…
2. Select NE Type and NE Type Details to manage its ACS Profile. Note that NE Types
that does not support ACS will have it ACS Profile List grayed out.
3. Select Delete to delete an ACS Profile for selected NE Type
Altai Technologies Ltd. All rights reserved
Altai Wireless Management System Configuration Manual
TPS14-009_rev1.2
Figure 8-6 Delete ACS Profile List from AWMS Server
4. You will be prompted to confirm the deletion of the task. Click “Yes” if you want
to remove the ACS Profile permanently.
9. FAULT MANAGEMENT
9.1. Concepts
9.1.1. Glossary
Active alarm An active alarm requires an operator’s attention. The alarm
handling procedure is described in Section 9.2 Alarm Handling
Procedure. The list of supported alarms and the detailed
descriptions can be found in Appendix A Supported Alarm List.
An active alarm is not necessarily an un-cleared alarm (cleared
alarms that have not yet been acknowledged are also
considered active alarms), see Un-cleared alarm.
Alarm By acknowledging an active alarm, the operator indicates that
acknowledgement he/she has investigated or handled the alarm. All alarms must
be acknowledged before being moved into history.
Historic alarm & After the active alarm is cleared, it no longer requires the
Alarm history operator’s attention and will be moved into the alarm history.
The historic alarms can be viewed from the alarm history.
See Persistent alarm, Instantaneous alarm.
Altai Technologies Ltd. All rights reserved
Altai Wireless Management System Configuration Manual
TPS14-009_rev1.2
Persistent alarm A persistent alarm indicates an outstanding condition/problem
in the managed network. For example, a network element has
loss of communication. The operator should investigate and fix
the problem (e.g. reconnecting cables) notified by a persistent
alarm. Persistent alarms are automatically cleared when AWMS
detects that the condition/problem has went away.
A persistent alarm is moved into history if:
- the alarm is cleared and acknowledged
- the alarm is force-deleted.
Un-cleared alarm An un-cleared alarm indicates the alarm has neither been
handled nor fixed.
An un-cleared persistent alarm indicates the outstanding
condition/problem is still in effect. An un-cleared instantaneous
alarm can be cleared by acknowledging it.
Force delete Applicable to persistent alarms only. The force delete feature
allows the operator to clear a persistent alarm by disregarding
the outstanding condition/problem. Force delete is useful when
the outstanding condition/problem has already gone away but
AWMS could not detect it (for example, a lost trap).
When an alarm is force deleted, it is automatically
acknowledged and moved into the alarm history.
Instantaneous An instantaneous alarm is a notification of an event that
alarm requires an operator’s attention. For example, “NE Firmware
Upgrade Failed” is an instantaneous alarm. Differing from
persistent alarms, instantaneous alarms do not need to be
cleared. The operator can simply acknowledge an
instantaneous alarm and it will be moved to history.
An instantaneous alarm has a value of “N/A” in the “Clear”
column of the Active Alarm List.
9.1.2. Alarm Color-code & Severity Indicators
All alarms in AWMS are color-coded based on their severity; the colors corresponding
to the ITU X.721 standards:
Severity Color
Critical Red
Major Orange
Minor Yellow
Altai Technologies Ltd. All rights reserved
Altai Wireless Management System Configuration Manual
TPS14-009_rev1.2
Info Green
In addition to color-coded severity indicators, AWMS also utilizes textual indicators to
report alarm counts and severities. The following conventions are used:
Severity Textual Indicator
Critical C
Major M
Minor m
Info i
More alarms +
A “+” following the severity indicator means there are also other alarms of lower
severity that exist. For example:
Alarms for Proxy itself
(1C) means 1 Critical alarm
Alarms for Proxy and NE managed by Proxy
2C+ includes: the (1C) for Proxy itself.
Another 1C+ from NE (00:00:C0:A8:7D:23).
Alarms for NE 00:00:C0:A8:7D:23
1C+: 1 Critical alarm, and + indicates more
alarms with lower severity
Figure 9-1 Alarm Color-Code
As illustrated above, for all nodes in the Network Topology Tree View, if the node is a
container node (i.e. has children) the alarm status of the node represents the
summary of all its child nodes. Proxy nodes will first report the alarm status of the Proxy
in parentheses, followed by the number of NEs the Proxy contains in parentheses, and
finally followed by a dash (-) and the summarized alarm count for all its own node
plus all the nodes underneath that Proxy. E.g. Proxy (1M) (1 NE) – 2C+ means that the
Proxy named “Proxy” has a single un-cleared Critical alarm associated with it and a
single NE associated with the Proxy. The “2C+” indicates that the most severe alarms
in any of the nodes in its branch (which includes the Proxy node itself) are two Critical
alarms and at least one alarm of a less severe nature. If you require the exact details
of each alarm, that information is provided to you in Appendix A Supported Alarm List.
9.2. Alarm Handling Procedure
The following flowchart describes how the AWMS operator would handle alarms. The
details of the individual operations could be found in later session in this chapter.
Altai Technologies Ltd. All rights reserved
Altai Wireless Management System Configuration Manual
TPS14-009_rev1.2
The detailed alarm descriptions can be found in Appendix A Supported Alarm List.
The operator could determine if an alarm is raised in three ways:
By monitoring the active alarm list.
By monitoring the left side Proxy Status Tree View.
By monitoring the map in the topology view.
The operator should pay attention to whether the alarm has already been cleared or
not. The type of alarm (Persistent versus Instantaneous) can be determined by
investigating the “Clear” flag. Upon investigating the alarm, the operator should
acknowledge the alarm. For Instantaneous alarms, the alarm is cleared and moved
into history after it has been acknowledged. For Persistent alarms, when the alarm
condition is fixed, the alarm is cleared and moved into history.
Altai Technologies Ltd. All rights reserved
Altai Wireless Management System Configuration Manual
TPS14-009_rev1.2
Alarm Handling Procedure
New alarm raised
NE changed In the Proxy Tree View, expand
Select the NE Noticed the NE changed color
color in the tree to find the NE with alarm,
in Map alarm in? in treeview
topology view? and select the NE
Right-click, select Right-click, select
Active alarm list
“Show associated “Show associated
alarms” alarms”
Select the alarm
(may also open alarm details)
(Persistent Alarm)
“Clear” column Open alarm details, Investigate
“N/A” “No”
shows the problem (e.g. check cable
connections).
“Yes”
“Ack” column The Alarm already handled
“Yes”
(Instantaneous Alarm) shows by another Operator
(Persistent Alarm)
Lookup the alarm descriptions
Alarm Cleared
to determine any additional
actions “No”
Acknowledge Alarm
(indicate the operator will
take actions to fix)
Acknowledge Alarm
Assign technician to
investigate Alarm
N
Has problem
been fixed by
technician?
Y Alarm
Cleared?
Force delete Alarm
Alarm moved to History
Figure 9-2 Alarm Handling Procedure
Altai Technologies Ltd. All rights reserved
Altai Wireless Management System Configuration Manual
TPS14-009_rev1.2
9.3. Monitor Active Alarms
AWMS provides you with an Active Alarms List display that will update in real-time for
all elements in your managed network.
9.3.1. Active Alarms List
Figure 9-3 Active Alarms List 1
The Active Alarms List contains a real-time updating summarized count of these alarm
categories each color-coded to the highest severity of alarm occurring in that
category:
Total The total number of active alarms
Uncleared The number of active alarms that have not been cleared
(includes instantaneous)
Unacked The number of active alarms that have not be acknowledged
Critical The number of active alarms with the severity of Critical
Major The number of active alarms with the severity of Major
Minor The number of active alarms with the severity of Minor
Info The number of active alarms with the severity of Info
Active Alarm Statistics
In the right-hand side of the Active Alarms List, you will see three buttons,
The first is the Show Active Alarm Statistics button ( ), refer to the next
Section” Active Alarm Statistics Window” for more details.
The middle button ( ) on the right-hand side of the Active Alarms List is used
to bring up the Historic Alarms window (See Section 9.8.1 Alarms History
Window for more details on this topic).
The last button is used to show ( )/hide ( ) the alarm list portion of the
display. Initially in startup, the list portion is hidden. Click the show icon ( )
once to display it:
Altai Technologies Ltd. All rights reserved
Altai Wireless Management System Configuration Manual
TPS14-009_rev1.2
Figure 9-4 Active Alarms List 2
Each active alarm is listed with the following attributes:
ID A unique number associated with this alarm.
Clear Indicate whether the alarm has been cleared (Yes) or not (No).
Instantaneous alarms will have an enter of “N/A”.
Ack Indicate whether the alarm has been acknowledged (Yes) or not
(No).
Severity The severity of the alarm: Critical, Major, Minor, Info.
Category The category of alarm: Operation, Equipment, Facility, Security.
Alarm Name The name of the alarm (refer to Appendix for a list of alarms).
Equipment The type of equipment the alarm is raised on: AP, Proxy, Radio,
Type AWMS, Network Device, N/A.
Equipment ID An identifier that can be used to identify the specific piece of
equipment (alarmed object) that this alarm is raised on. E.g. for an
alarm raised on a Proxy, the equipment ID would be its name.
Alarm Raised The time the alarm was raised.
Time
Each field can be sorted in descending and ascending order by clicking on the field
name. A down arrow ( ); conversely an up arrow ( ) indicates ascending order.
Active Alarm Statistics Window
The Active Alarm Statistics Window is accessible by clicking the Show Active Alarm
Statistics button ( ) next to the alarm counts in the Active Alarm List Display:
Altai Technologies Ltd. All rights reserved
Altai Wireless Management System Configuration Manual
TPS14-009_rev1.2
Figure 9-5 Active Alarms Statistics
9.3.2. Active Alarms Filtering
In the expanded Active Alarms List, clicking on the Filter… button will invoke the
Active Alarms List Filtering window:
Altai Technologies Ltd. All rights reserved
Altai Wireless Management System Configuration Manual
TPS14-009_rev1.2
Figure 9-6 Window of Active Alarms List Filtering
This window allows you to filter the alarm list based on one or more criteria based on
any of the fields listed in the list display.
Filter Operator: Indicates if each filtering criteria (if more than one) will be;
logically combined using an AND or OR operation.
ID: Support a variety of operations, select on of them and then input the ID
number;
Severity: Select the alarm’s severity.
Category: Select the alarm’s category.
Alarm Name: Input the alarm name.
Equipment Type: Select the equipment type.
Equipment ID: Input the equipment ID
Alarm Raised Time: Support a variety of operations, indicated by the first
combo box next to the field name.
Clear Filters button: Will clear all the filtering criteria.
Close button: Will close the Filtering window.
Leaving the field blank means you do not want to use filtering criteria for this field.
Figure 9-7 Active Alarms List 3
9.3.3. Active Alarm Details
To view more specific information about an individual alarm, you can,
1. Select the desired alarm from the Active Alarms List with the left mouse button,
2. Right-click to bring up the object menu and select the Alarm Details… option.
This will bring up the Alarm Details display:
Altai Technologies Ltd. All rights reserved
Altai Wireless Management System Configuration Manual
TPS14-009_rev1.2
Figure 9-8 Active Alarm Details
In addition to the fields already displayed in the Active Alarms List, you will find the
following alarm attributes:
Event Time The time of the event.
Alarm Cleared Time The time this alarm was cleared either by the system or N/A if
not yet cleared.
Cleared Reason* Indicates which system event cleared this alarm.
Acknowledge Time* The time this alarm was acknowledged.
Acknowledge User* The user name of the operator that acknowledged this alarm.
Description A description of the alarm or problem that occurred.
* will only appear in the Active Alarms Details display if applicable to the selected
alarm.
The Locate button will find and select the alarmed object in the Network
Topology Tree section.
The Copy to Clipboard button will copy into the system clipboard a textual
representation of this alarm and all the specific details listed in this window.
The Close button will close the Active Alarm Details window.
Altai Technologies Ltd. All rights reserved
Altai Wireless Management System Configuration Manual
TPS14-009_rev1.2
9.3.4. Per NE Active Alarm List
Certain devices in AWMS can have alarms associated with them:
APs: Select an individual AP (NE) with the left mouse button, right-click and
select Associated Active Alarms…
Monitored Devices: Select an individual Monitored Devices with the left
mouse button, right-click and select Associated Active Alarms…
Proxies: Select an individual Proxy with the left mouse button, right-click and
select Associated Active Alarms…
Figure 9-9 Associated Alarm List
9.3.5. Alarm Checkpoint
AWMS understands that it may be impossible to monitor the network for alarms every
single moment, so it provides a checkpoint mechanism to indicate that alarms have
been raised or cleared since the last time you reset the checkpoint. The checkpoint
button ( ) is displayed in the right-hand side of the Status Bar at the
bottom of the AWMS Main Window. You can reset this checkpoint by clicking it, and
the checkpoint button will disappear.
9.4. Locate the Problematic NE
When there are a large number of alarms and network elements in your system, it
may be difficult to identify the specific device that caused the alarm raised. You can
1. Select the alarm in the Active Alarms List.
2. Double-click it with the left mouse button to bring up the Active Alarm Details
display.
3. Click the Locate button in the bottom left hand corner of window.
Altai Technologies Ltd. All rights reserved
Altai Wireless Management System Configuration Manual
TPS14-009_rev1.2
9.5. Manage Active Alarms
9.5.1. Acknowledge Alarms
AWMS requires all active alarms to be acknowledged by a user before they are
removed from the Active Alarms List. To acknowledge an alarm, you can
1. Select one or more alarm from the Active Alarms List (Associated Alarm List),
2. Right-click to bring up the object menu and select the Acknowledge option
You can also acknowledge all the alarms in the list by selecting the Acknowledge All
option from the object menu.
Acknowledging an instantaneous alarm will automatically remove it from the Active
Alarms List to the Historic Alarms List.
9.5.2. Force Deleting Alarms
All persistent alarms in AWMS can be force deleted (provided they have not been
cleared yet). To force delete an alarm,
1. Select the desired alarm(s) from the Active Alarms List (Associated Alarm List)
2. Right-click to bring up the object menu and select the Force Delete… option.
3. A dialog will appear prompting you to type in a clearing reason:
Figure 9-10 Dialogs of Force Delete Alarm(s)
4. Type in your reason for force deleting this alarm into the textbox.
5. Click OK to proceed with the force delete, or Cancel if you have changed your
mind.
6. If you successfully force delete the alarm, it will move to the Alarms History
window.
If the Force Delete… option is disabled, then at least one of the selected alarms is
either an instantaneous alarm, or has already been cleared. Simply de-select those
alarms if that is the case. You can use alarm filtering to filter out instantaneous alarms
and alarms that have already been cleared.
Altai Technologies Ltd. All rights reserved
Altai Wireless Management System Configuration Manual
TPS14-009_rev1.2
9.5.3. Export Active Alarms
In order to archive the historic alarms, AWMS can generate a textual representation
of Active Alarms to be viewed or stored elsewhere. Operators can access this feature
by right-clicking in the list portion of the Active Alarm List and select Export Active
Alarms
Figure 9-11 Export Active Alarms 1
This window allows you to specify a time range to export historical alarms into a .TXT
file based on an alarm raise time range.
1. Enter in a File prefix to be used for the name of the file. AWMS will use the
following naming convention for the file: prefix-MMdd_hh-mm-ss.txt where prefix
is the file prefix you have chosen, MM is the current month (using two digit format),
dd is the current day (using two digit format), hh is the current hour in 24-hour
format, mm is the current minutes reading, and ss is the number of seconds of the
time when the command was processed by AWMS.
2. Click OK to submit the request, Cancel if you changed your mind.
Once the exported alarms have been successfully exported, you will get a status
screen like the following:
Altai Technologies Ltd. All rights reserved
Altai Wireless Management System Configuration Manual
TPS14-009_rev1.2
Figure 9-12 Export Active Alarms 2
1. To download this file from AWMS Server just clicks the Download button.
2. Checking the “Auto delete file from server after download finished” option will
make the only copy of the export alarms being the one downloaded to your
client machine.
3. The Close button will close this window.
If you chose to download the file, you should see the following screen:
Figure 9-13 Download File
1. Clicking the Open button will open the exported historical alarms file with
Notepad.
2. The Open Folder will open an Explorer window to the location where exported
alarms are stored on your client machine
3. Checking the “Close this dialog box when download completes” option while
Altai Technologies Ltd. All rights reserved
Altai Wireless Management System Configuration Manual
TPS14-009_rev1.2
the download is in progress will close this window automatically, otherwise use
the Close button to close it manually.
9.6. Synchronize Alarms
Alarm Synchronization is a useful feature to check the status of all active alarms for
the entire network, for NEs under a specific Proxy, or just for a particular device. This
action will send a request to the appropriate network devices to perform an audit of
its outstanding active alarms.
9.6.1. Entire Network
Performing network wide alarm synchronization for can be burden on network traffic
operation, so it should be used with caution. You can invoke this operation by
selecting Alarms->Synchronize Alarms for Whole Network from the main menu.
Alternatively, invoke Synchronize Alarms for Whole Network from the object menu by
right clicking in the Active Alarms List.
9.6.2. Per Proxy Synchronization
You can perform an alarm synchronization of all network devices under a specific
Proxy:
1. Selecting the Proxy in the Proxy Status Tree View.
2. Choosing Synchronize Alarms from the object menu by right clicking the Proxy.
9.6.3. Per NE Synchronization
To perform alarm synchronization on individual network elements, you can
1. Select all the NEs in the Network Topology Tree View.
2. Right click on the NEs and choose the More Options->Synchronize Alarms option.
9.7. Customize Alarm Severity
The severity of all alarms in AWMS can be customized.
Altai Technologies Ltd. All rights reserved
Altai Wireless Management System Configuration Manual
TPS14-009_rev1.2
Select the alarm need to be changed the severity and then click the Edit to modify it.
9.8. Manage Historic Alarms
Historical alarms allow operators to track past problems and identify potential
bottlenecks in the network. AWMS also provides tools to export and archive historical
alarms to keep the system from being bogged down by too much historical data.
9.8.1. Alarms History Window
The Alarms History window is accessible from the main menu by selecting View-
>Alarms History, you can click the Open Alarms History button ( ) near the right-
hand side of the window right above the alarms list.
Altai Technologies Ltd. All rights reserved
Altai Wireless Management System Configuration Manual
TPS14-009_rev1.2
Figure 9-14 Alarms History
The Alarms History window contains the same fields as the Active Alarms List plus an
additional column called Cleared Time which is the time that the alarm was cleared.
The two buttons on the top right-hand corner of the Alarms History window
are used to bring up the Active Alarms Statistics and Active Alarms List, respectively.
9.8.2. Historic Alarm Retrieval
To change the default setting of most recent 100 history alarms (based on the Alarm
Raised Time), you can right-click anywhere in the list portion of the display and select
Retrieve Historic Alarms… (Alternatively select the Alarms->Retrieve Historic
Alarms…from the main menu).
Figure 9-15 Filter Alarms History
The Filter Alarms History window allows you to choose from three different filtering
criteria:
Most Current No. of Entries: Displays an absolute number of most recent
historical alarms (values from 0-1000)
Altai Technologies Ltd. All rights reserved
Altai Wireless Management System Configuration Manual
TPS14-009_rev1.2
Entries in Last No. of Hours: Displays all historical alarms in the last 0 to 24 hours
based on Alarm Raised Time
Alarm Raised Time Range: Allows you to select a time range for most recent
time and least recent time. Clicking the Current checkbox will specify all
alarms from the Least Recent Time till Now. Clicking the No Limit checkbox
will specify all historical alarms from the time AWMS started collecting data till
the Most Recent Time. Finally checking both checkboxes will specify all
historical alarms stored by AWMS.
Click the OK button to apply your selected filtering criteria, or the Cancel button to
cancel your changes.
If you want to go back to the system default of most recent 100 historical alarms, you
can use the Refresh Alarms History with Default Criteria option from the object menu
or from the Alarms main menu.
1. Clicking the Filter… button will bring up the Alarms History Filtering display.
2. The Clear Filters button is used to clear the column filtering feature only.
3. The current column filtering criteria will be displayed in the textual area to the left
of the Filter… button.
9.8.3. History Alarms Details
The History Alarm Details window is much like that of the Active Alarms Details window,
you can access it by double-clicking on a single historic alarm in the list portion of the
Alarms History window.
Altai Technologies Ltd. All rights reserved
Altai Wireless Management System Configuration Manual
TPS14-009_rev1.2
Figure 9-16 History Alarm Details
Forced The username of the person that invoked the force delete command
Delete User on this alarm
Cleared Indicates which system event cleared this alarm OR if the alarm was
Reason force deleted, the reason text that the user typed as the reason for
force deleting this alarm.
See Section 9.3.3 Active Alarm Details for a description of the rest of the fields in this
window.
Altai Technologies Ltd. All rights reserved
Altai Wireless Management System Configuration Manual
TPS14-009_rev1.2
9.8.4. Historic Alarms Exporting
In order to archive the historic alarms, AWMS can generate a textual representation
of Historic Alarms to be viewed or stored elsewhere. This feature can be accessed by
right-clicking in the list portion of the Alarms History window and select Export Historic
Alarms… or from the main menu Alarms->Export Historic Alarms…:
Figure 9-17 Export Historical Alarms 1
This window allows you to specify a time range to export historical alarms into a .TXT
file based on an alarm raise time range.
1. Enter in a File prefix to be used for the name of the file. AWMS will use the
following naming convention for the file: prefix-MMdd_hh-mm-ss.txt where prefix
is the file prefix you have chosen, MM is the current month (using two digit format),
dd is the current day (using two digit format), hh is the current hour in 24-hour
format, mm is the current minutes reading, and ss is the number of seconds of the
time when the command was processed by AWMS.
2. If you check the Remove export alarms from Alarm History option, this will
PERMANENTLY remove the alarms from AWMS.
3. Click OK to submit the request, Cancel if you changed your mind.
Once the exported alarms have been successfully exported, you will get a status
screen like the following:
Altai Technologies Ltd. All rights reserved
Altai Wireless Management System Configuration Manual
TPS14-009_rev1.2
Figure 9-18 Export Historical Alarms 2
4. To download this file from AWMS Server just clicks the Download button.
5. Checking the “Auto delete file from server after download finished” option will
make the only copy of the export alarms being the one downloaded to your
client machine.
6. The Close button will close this window.
If you chose to download the file, you should see the following screen:
Figure 9-19 Download File
7. Clicking the Open button will open the exported historical alarms file with
Notepad.
8. The Open Folder will open an Explorer window to the location where exported
alarms are stored on your client machine
9. Checking the “Close this dialog box when download completes” option while
Altai Technologies Ltd. All rights reserved
Altai Wireless Management System Configuration Manual
TPS14-009_rev1.2
the download is in progress will close this window automatically, otherwise use
the Close button to close it manually.
9.8.5. Historic Alarms Pruning
After you have archived the historical alarms, you may wish to reduce a number of
them in AWMS. Although the AWMS Client only shows the most recent 100 historical
alarms, CCS keeps all the historical alarms within the last 7 days by default. It is a
performance impact if the number of historical alarms grows too large, therefore
AWMS provides a periodic or an on-demand historical alarms pruning service to solve
this problem.
9.8.5.1. Periodic Pruning Settings
AWMS Server will automatically prune historical alarms once per day (at midnight
local time of the location which AWMS Server is installed) unless it is disabled. To
change the default periodic settings, from the AWMS main menu choose Alarms-
>Prune Historic Alarms…->Periodic Pruning Settings…:
Figure 9-20 Periodic Alarm History Pruning
To specify which historical alarms will be pruned, this dialog allows you to configure
which alarms you would like to keep based on the most recent alarm raise time:
You can specify the number of days’ worth of historical alarms to keep, with
the older alarms being pruned automatically. A value of -1 will keep all
historical alarms while a value of 0 will keep no historical alarms.
You can specify a fixed number of historical alarms to keep, while the rest will
be pruned away.
You can use a combination of BOTH options above.
You can also disable historical alarm pruning altogether by disabling all
options.
Checking the “Backup historical alarms before pruning” option will automatically
export the alarms to a text file before pruning takes place. You will need to specify file
Altai Technologies Ltd. All rights reserved
Altai Wireless Management System Configuration Manual
TPS14-009_rev1.2
prefix if you want to use this option.
Click OK to apply the new Periodic Alarm History Pruning settings or Cancel to leave
them as they were.
9.8.5.2. On-Demand Pruning
To perform a once only immediate pruning of historical alarms, select from the AWMS
main menu Alarms->Prune Historic Alarms->On-Demand Pruning…:
Figure 9-21On-Demand Alarm History Pruning
To perform an on-demand pruning:
1. Specify a start time to prune alarms.
2. Specify an end time to prune alarms.
3. Select the “Backup historical alarms before pruning” option if you wish to create
a textual backup of the alarms that removed from the system.
4. Specify a file prefix for the backup file if you performed Step 3.
5. Click OK to perform the pruning or Cancel if you changed your mind.
9.8.6. Exporting Historic Alarms
To perform a once only immediate pruning of historical alarms, select from the AWMS
main menu Alarms->Exporting Historic alarms.
Altai Technologies Ltd. All rights reserved
Altai Wireless Management System Configuration Manual
TPS14-009_rev1.2
Figure 9-22 Exporting historic alarms
9.8.7. View and Download Exported Historic Alarms
You can view a complete list of exported/pruned alarms currently stored in CCS (not
only exported by yourself, but also by all AWMS users) by accessing the Open
Exported Files… option from the Alarms main menu (likewise also accessible from the
object menu of the Alarms History window by right-clicking).
Figure 9-23 Exported Alarm Files List
This window will display a list of all files in the directory in AWMS Server reserved for
storing exported historical alarms.
1. Before you begin downloading if you want to delete the file from AWMS Server
Altai Technologies Ltd. All rights reserved
Altai Wireless Management System Configuration Manual
TPS14-009_rev1.2
after download completes, check the “Auto delete file from server after
download finished” option.
2. Select a file from the list and click the Download button to begin downloading
the file to your local machine.
Clicking the Delete button while a file is selected will permanently delete the
exported alarms file from the AWMS Server. If you want to refresh the list of files, click
the button in the top right-hand corner ( ). When you are done, click Close to close
this window.
9.9. Alarm Notification
Alarm Notification is a useful tool to generate an alarm notification email to the
operator via email according to the selected options.
In order to create an alarm notification:
1. Select Alarm->Alarm Notification Service …, in the main menu
2. Click Add
Figure 9-24 Alarm Notification Configurations
3. Enter the Name and Description for the Alarm notification configuration
4. Click the Criteria for alarm log parameters.
Altai Technologies Ltd. All rights reserved
Altai Wireless Management System Configuration Manual
TPS14-009_rev1.2
Figure 9-25 Select Registered NE for alarm notification
Figure 9-26 Selected Proxy for alarm notification
Altai Technologies Ltd. All rights reserved
Altai Wireless Management System Configuration Manual
TPS14-009_rev1.2
5. Click the Email Destination to configure the email configuration the recipient
email address.
Figure 9-27 Email recipient details
6. Click Close.
Alarm Notification email will be sent to the recipient email address when the
conditions in Criteria are satisfied.
10. LINK MANAGEMENT
The bridge is an import function in the Wireless network. So AWMS supplies some
options for users, users can easily and efficiently manage the bridge by these options.
Let’s introduce these options now.
10.1. Link type manager
In the AWMS, you can define/ modify or delete some types of link, if you want to do it,
please follow these steps
1. If you want to add a new link type, please select Link management->Link
management… in the main menu, then enter the Link Type Name and click Add
button in the pop-up menu.
Altai Technologies Ltd. All rights reserved
Altai Wireless Management System Configuration Manual
TPS14-009_rev1.2
Figure 10-1 Adding one link type
2. If you want to modify a link type which already exists in the AWMS, please select
Link management->Link management… in the main menu, and then left click a
link type which you want to change in the Link Type Name frame. It will show in
the Link Type Name frame. You can change the character string now, and then
click the Modify button to save it
Figure 10-2 Modify Link Types
3. If you want to delete a link type, please select Link management->Link
management… in the main menu, then left click the link type which you want to
Altai Technologies Ltd. All rights reserved
Altai Wireless Management System Configuration Manual
TPS14-009_rev1.2
delete and click Delete button. The system would pop-up a window to ask you
confirm it. Please click Yes button to delete it, or click No to cancel it
Figure 10-3 Confirm Delete window
4. click Close button to close the Link types manage window
10.2. Add a Link
In order to add a link,
1. select Link management->Add Link …, in the main menu
2. select a Link Type Name and click OK button
Figure 10-4 Link Type Selection window
3. Enter a Link ID and enter the description for this link.
Altai Technologies Ltd. All rights reserved
Altai Wireless Management System Configuration Manual
TPS14-009_rev1.2
Figure 10-5 New Link Record windows
4. Click Select button in the Near End Base Station frame to select a NE
5. click All or default region in the Map frame to filter NEs, then select a NE in the
Available NEs frame, finally click Select button to save and close the window
Figure 10-6 Select near End Base Station window
6. Click Select button in the Far End Base Station frame to select a NE,
7. click All or default region in the Map frame to filter NEs, then select a NE in the
Available NEs frame, finally click Select button to save and close the window
Altai Technologies Ltd. All rights reserved
Altai Wireless Management System Configuration Manual
TPS14-009_rev1.2
Figure 10-7 Select Far End Base Station window
8. Click Save button to save the configuration
9. Click Close button to close window
Altai Technologies Ltd. All rights reserved
Altai Wireless Management System Configuration Manual
TPS14-009_rev1.2
10.3. Show all links
In order to show all links, you can select Link management-> Show All Links. It will
open the Links list window, in this window; we can see all of the links.
Figure 10-8 Links list window
10.4. Search links
AWMS provides a Link searching capability which can be accessed, In order to have
a basic link searching, please follow the steps.
1. select Link management-> Search Links…, it will open the Search Links window
2. Enter the link name in the corresponding field.
3. Click Search button
The search Link window allows you to search links by the name including wildcard,
matching and literal string matches. Use the * character to denote wildcard
matching and text surrounded by “ ” denotes literal string matching. If you do not
specify a wildcard character or a double-quote character in the name, AWMS will
automatically insert one for you at the beginning and end of your searched string,
Altai Technologies Ltd. All rights reserved
Altai Wireless Management System Configuration Manual
TPS14-009_rev1.2
returning all links which contain the searched string.
Searching for * will return all links in the system.
Figure 10-9 Search Links window
On the other hand, AWMS provides advanced searching capability, you can search
the links with other parameters. In order to have an advance link searching, please
follow the steps
1. In the Link List window, click the Advanced Search…button, the system will
pop-up a window
2. Enter the Links name or other parameters in the corresponding field.
3. Click Search button
Altai Technologies Ltd. All rights reserved
Altai Wireless Management System Configuration Manual
TPS14-009_rev1.2
Figure 10-10 Advanced Search Window
10.5. Discover unregistered links
AWMS provide a Link searching capability which cannot be registered, In order to
search the unregistered links, please follow the steps.
1. Select Link management-> Discover Unregistered Link…, the system will pop-up a
Select NEs for Link Discovery window.
2. Select the managed NE from the list that will be used in link discover.
3. Click Search button
Altai Technologies Ltd. All rights reserved
Altai Wireless Management System Configuration Manual
TPS14-009_rev1.2
Figure 10-11 Select NEs for Link Discovery window
11. TOPOLOGY & LOCATION MANAGEMENT
AWMS Client deploys a Proxy centric view of network topology as it is natural to
envision all the NEs that a single Proxy serves will belong to the same geographical
region. This is especially true for multiple Proxy deployments, where your network
coverage area will probably be divided up into different sections, each one
governed by a Proxy.
In order to further divide a single Proxy’s area into smaller regions, you can define
Maps in AWMS which can be associated to individual Proxies. When creating a Map,
you will define its geographic dimensions, the size that will be used to represent in
AWMS, the co-ordinate system, and optionally insert an image into this map, to help
you further visualize the area you are managing.
By default, AWMS will contain a blank map called DEFAULTREGION which you can
customize to your own purpose. Select the map you want, and click the View…
button and the map will be displayed in the center portion of AWMS Desktop in the
Topology Window.
11.1. Add a New Map
To add a new map in AWMS Client,
1. Select Topology->Add Map… from the main menu.
2. Under the Map Basic Information, configure the following properly, then click
Altai Technologies Ltd. All rights reserved
Altai Wireless Management System Configuration Manual
TPS14-009_rev1.2
Next>.
Figure 11-1 Map Basic Information
Follow the directions below:
Name: Name of the map.
Description: Description of the map.
Associated Proxy: Select a Proxy to which the map is associated.
Parent Map: If there was not map inserted before, the current map
should be the parent map and so leave it as “[None]”.
Coordinates System: There are 2 coordinates systems:
GPS Location (Longitude, Latitude): it is suitable for maps of
outdoor environment.
x-y coordinates in meters: it is suitable for maps of indoor
environment.
Note1:
For GPS Location type, it’s better to know the accurate Longitude and Latitude
of the map. Google Earth is a simple tool to get the longitude and latitude data.
Note2:
If you choose “x-y coordinates in meters” in Coordinates System, then go to step
3; if you choose GPS Location (Longitude, Latitude) in Coordinates System, then
Altai Technologies Ltd. All rights reserved
Altai Wireless Management System Configuration Manual
TPS14-009_rev1.2
go to step 7.
3. Select Yes and click the Browse button to and bring up a file chooser dialog
which you can specify the name and location of the image you want to import.
Figure 11-2 Select Map Image
4. Choose one option in the Map Size and Scale window:
Altai Technologies Ltd. All rights reserved
Altai Wireless Management System Configuration Manual
TPS14-009_rev1.2
Figure 11-3 Choose Map Size and Scale
Choose option 1 if you only know the actual size (width and height) of
the area than the map represents.
Choose option 2 if you want to use a pixels/meter scale and AWMS
will calculate the map size based on that.
Choose option 3 if you do not know either but can physically measure
a distance represented in the map. Click Measure to bring up the
Measure Map Scale window:
Figure 11-4 Measure Map Scale
1) Draw a line in the map which you intend to physically
measure.
2) Enter in the actual length in meters of the distance you
specified in the window.
3) Click the OK button when you are done.
Choose option 4 if know both the map size and scale. Also select from
one of the four image insertion options for the image.
5. Click Next > to advance to the final step.
6. Click the Finish button to create the map. If you need to change any of the
information listed here, use the < Back button to navigate back to that step and
perform your modifications.
Altai Technologies Ltd. All rights reserved
Altai Wireless Management System Configuration Manual
TPS14-009_rev1.2
Figure 11-5 Confirmation of the Map
7. If you choose “GPS Location (Longitude, Latitude)” in Coordinates System, then
begin from this step. Select Yes and click the Browse button to bring up a file
chooser dialog which you can specify the name and location of the registration
file you want to import.
Figure 11-6 Choose a Map Image
Altai Technologies Ltd. All rights reserved
Altai Wireless Management System Configuration Manual
TPS14-009_rev1.2
8. Click the Next > button to continue. Then the Map Size and Calibration window
appears.
Figure 11-7 Map Size and Calibration
9. On the Map Size and Calibration window, click the Map calibration… button to
open up the Map Calibration window.
Altai Technologies Ltd. All rights reserved
Altai Wireless Management System Configuration Manual
TPS14-009_rev1.2
Figure 11-8 Map Calibration
Click on one location of the map and input the 1st reference point GPS coordinates.
Note: Please click a point with known coordinate! 3 reference points should be as
far as possible, better at the three corners of the map, to provide better calibration
result.
Figure 11-9 Input the 1st reference point GPS coordinates
Enter in the longitude and latitude coordinates for the actually location you
Altai Technologies Ltd. All rights reserved
Altai Wireless Management System Configuration Manual
TPS14-009_rev1.2
specified on the map. You can use Decimal Degrees or Degree/Minute/Second
as the unit of measurement. If necessary, you can adjust the X and Y coordinates
to align with the longitude and latitude. Click OK when you are done.
10. Click on the second location of the map and input the 2 nd reference point GPS
coordinates:
Figure 11-10 Input the 2nd reference point GPS coordinates
11. Click on the third location of the map and input the 3rd reference point GPS
coordinates:
Figure 11-11 Input the 3rd reference point GPS coordinates
12. After input 3 reference points GPS coordinates, you can see 3 red crosses on 3
corners: The 1st red cross is on the top-left, 2nd red cross is on the button-left and
the 3rd red cross is on the button-right:
Altai Technologies Ltd. All rights reserved
Altai Wireless Management System Configuration Manual
TPS14-009_rev1.2
Figure 11-12 Three red crosses for scale calibration
13. Once all three points have been entered, click OK to return to the Create Map
Wizard window, or use the Clear All button to clear the calibration information
and begin again.
Altai Technologies Ltd. All rights reserved
Altai Wireless Management System Configuration Manual
TPS14-009_rev1.2
Figure 11-13 Map Size and Calibration
For any final adjustments, click the Adjust button next to the respective reference
point you wish to modify. The Scaling Coordinates window will pop out for this step.
Otherwise you can also redo the calibration step by clicking Map Calibration…if
necessary.
If you have finished calibrating, then click the Next > button to go to the final step.
Note: If you navigate back to the previous step using the < Back button here, you
will lose all the calibration information you have already entered!
14. Click the Finish button to create the map.
If you need to change any of the information listed here, use the < Back button to
navigate back to that step and perform your modifications.
Altai Technologies Ltd. All rights reserved
Altai Wireless Management System Configuration Manual
TPS14-009_rev1.2
Figure 11-14 Confirmation
11.2. Hierarchical Map Management
Sometimes the resolution of an outdoor map is too low to show detailed network
topologies in narrow areas. So a hierarchical map structure is created in AWMS to
solve this problem. Please follow below procedures to add a child map to a parent
map.
1. To create a child map, select and right click on the parent map. From the object
menu, select Add Map….
Altai Technologies Ltd. All rights reserved
Altai Wireless Management System Configuration Manual
TPS14-009_rev1.2
Figure 11-15 Add Child Map
2. When the Create Map Wizard pops up, make sure the map shown in the Parent
Map: field is the one that you want to add a child map to.
Figure 11-16 Choose Parent Map
The rest of child map setting procedures is same as those for a parent map. Please
refer to the steps in Section 11.1 Add a New Map to create the child map.
3. After adding the child map, its icon appears under the parent map tree in the
Altai Technologies Ltd. All rights reserved
Altai Wireless Management System Configuration Manual
TPS14-009_rev1.2
Proxies and Maps Tree View.
Figure 11-17 Finished adding child map
11.3. View a Map
To open a Topology window to view a map, you can simply double-click on a map in
the Proxies and Maps Tree View.
Figure 11-18 Open Topology Window of a Map
Altai Technologies Ltd. All rights reserved
Altai Wireless Management System Configuration Manual
TPS14-009_rev1.2
The Topology Window has a built-in toolbar with the following functions:
Icon Button Name Description
Lock Map Toggles between the View mode and Edit mode for the
Topology Window. The default mode is locked.
Show Managed Toggles showing/hiding managed APs in the map. Also
APs provides a data filter that allows you to specify what
information to be displayed for positioned NEs.
Show Child Map Toggles showing/hiding Child Maps in the map. Also
Location provides a data filter that allows you to specify what
information to be displayed for positioned Child Maps.
Move Location Adjusts the location of a positioned device via
dragging and dropping (automatically enabled when
an NE is selected in Edit mode).
Rotate Location Enabled only in edit mode, it allows you to rotate a
positioned AP on the map visually.
Edit Location Allows you to adjust device location by entering co-
ordinates in Edit Mode.
Remove Removes the selected device from the current map in
Location Edit mode.
Show Images Toggles the showing/hiding of images associated with
maps in the Topology window. The default behavior is
to automatically show images when a map is opened
up in the Topology Window.
Lock Images Toggles lock/unlock image position in Edit mode. If the
image is unlocked, user can drag and drop to re-
position the image inside the map. The default mode is
locked.
Insert Image Allows you to specify a graphical image to be inserted
into the current map in Edit mode.
Image Settings Displays image settings in View mode, allows you to edit
image settings in Edit mode for the selected image.
Delete Image In Edit mode, allows you to delete the image in a map.
Map Settings Displays the map settings in View mode, allows you to
edit map settings in Edit mode for the current map.
Save Map Saves any changes that have been made in the
Topology Window (this includes map and image
changes). The zoom range will be saved after the
AWMS CCC is closed.
Altai Technologies Ltd. All rights reserved
Altai Wireless Management System Configuration Manual
TPS14-009_rev1.2
Panning* Allows you to pan the map if the current zoom level has
magnified the map such that it no longer can be
displayed completely by the Topology Window.
Zoom In* Selects the zoom in tool, click on the map to zoom in
one level.
Zoom Out* Selects the zoom out tool, click on the map to zoom out
one level.
* The default mouse cursor when none of the panning or zooming capabilities are
enabled is an arrow icon. You can only use the arrow icon cursor to select images
and maps. However if you have enabled panning or zooming, the mouse cursor will
switch to their respective icons. In order to select images and maps again in the
Topology window, you have to deselect panning or zooming by clicking the
appropriate toolbar button.
If you move the mouse over a specific toolbar button for a moment, the name of the
button will be shown as help text.
In addition, there are two drop down boxes to the right of the Topology window
toolbar which provide the following functions:
Filter managed APs by Proxy: Allows you to view only the APs positioned in
the Topology window map associated with a specific Proxy or None to show
all APs positioned in the map regardless of which Proxy.
Zoom Level: Allows you to select from some pre-defined zoom levels to view
the current map in the Topology window. Default is 100%. Page Width adjusts
the zoom level of the map such that the map width takes the entire width of
the Topology window. Page Height does the same as the latter, except for
using the height of the map instead of width. Finally whole page will fit the
complete map into the Topology window without the need for scroll bars
11.4. Modify a Map
You have the capability of modifying the attributes, including the inserted image of
all the maps created in AWMS.
11.4.1. Unlock a Map
Before you perform any changes to a map in AWMS from the Map Pool, you must first
unlock it:
1. Open up the map you wish to modify in the Topology window.
2. Click the Lock Map toolbar button in the Topology window toolbar to unlock the
map.
Altai Technologies Ltd. All rights reserved
Altai Wireless Management System Configuration Manual
TPS14-009_rev1.2
Figure 11-19 Unlock the Map
Note: You can also unlock a map by right-clicking on it, and select Lock Map.
11.4.2. Modify Map Settings
All map modifications are performed through the Topology window.
1. Unlock the map you wish to modify.
2. Click the Map Settings toolbar button (or right-click on the map, and select the
Map Settings… option or from the main menu, Topology->Map Settings…)
Figure 11-20 Map Settings: Map Basic Information
3. The Map Settings window allows you to edit the basic information, map size and
map scale. If you wish to change the coordinate system, you will need to create
another map in order to do so.
4. If the map is using a GPS coordinate system, the map size data is moved to then
second tab entitled Map Size and Calibration.
Altai Technologies Ltd. All rights reserved
Altai Wireless Management System Configuration Manual
TPS14-009_rev1.2
Figure 11-21 Map Settings: Map Size and Calibration
5. Make your changes in the Map Settings window and click OK to apply them, or
Cancel to ignore all changes.
6. Click the Save Map ( ) to save the changes made on the map.
11.4.3. Insert an Image
To insert a new image into a map or replace an existing image,
1. Unlock the map you wish to modify.
2. Click the Insert Image ( ) toolbar button (or right-click on the map, and select
the Add Image… option or from the main menu, Topology->Image->Add
Image…).
Altai Technologies Ltd. All rights reserved
Altai Wireless Management System Configuration Manual
TPS14-009_rev1.2
Figure 11-22 Import a New Image
3. The Import New Image window is displayed. Click the Browse button to load an
image file (supported formats are BMP, JPG, and GIF) from your computer.
4. For outdoor maps (using the GPS Location coordinate system), the only option for
the Image Size section is “Remain 100% for the image size”. For indoor maps,
(using the x-y coordinate system) you can select from all the options available.
The last option allows you to set the width and height manually. You can specify
the measurements in actual size (pixels) or modeled size (meters). The “Constraint
Proportion” option will keep the width and height aspect ratios the same if
enabled, or allow you to change both values arbitrarily if disabled.
5. In the Image Position section, choose a starting point for your image to appear in
the map. Again, you may choose between measurements in actual size (pixels)
or modeled size (meters).
6. Click the New button to insert the image.
7. Click the Save Map ( ) toolbar button to save the changes.
11.4.4. Modify Image Settings
If the current map you are viewing in the Topology window contains an image, you
can modify the image settings by performing the following steps:
1. Unlock the map you wish to modify.
2. Click the Image Settings ( ) toolbar button (or right-click on the image, and
select the Image Settings… option or from the main menu, Topology->Image-
>Image Settings…).
Altai Technologies Ltd. All rights reserved
Altai Wireless Management System Configuration Manual
TPS14-009_rev1.2
Figure 11-23 Modifying Image Settings
3. The Import New Image window is displayed. You may change the name of the
image if you want.
4. For outdoor maps (using the GPS Location coordinate system), the only option for
the Image Size section is “Remain 100% for the image size”. For indoor maps,
(using the x-y coordinate system) you can select from all the options available.
The last option allows you to set the width and height manually. You can specify
the measurements in actual size (pixels) or modeled size (meters). The “Constraint
Proportion” option will keep the width and height aspect ratios the same if
enabled, or allow you to change both values arbitrarily if disabled.
5. In the Image Position section, choose a starting point for your image to appear in
the map. Again, you may choose between measurements in actual size (pixels)
or modeled size (meters).
6. Click the OK button to accept the changes.
7. Click the Save Map ( ) toolbar button to save the changes.
11.4.5. Modify Image Location
If you just want to adjust the image location in the map, you can do so visually by
performing the following actions:
1. Unlock the map you wish to modify.
2. Unlock the image by clicking on the Lock Images ( ) toolbar button.
3. Click on the image and drag it to your desired location.
4. Release the mouse button when you are done moving the image to your desired
location.
5. Click the Lock Images ( ) toolbar again to re-lock the image to prevent
Altai Technologies Ltd. All rights reserved
Altai Wireless Management System Configuration Manual
TPS14-009_rev1.2
accidentally moving the image again.
6. Click the Save Map ( ) toolbar button if you are finished with all your changes.
11.4.6. Delete an Image
To remove an image that has been inserted into a map,
1. Unlock the map you wish to modify
2. Click anywhere on the image in the Topology window to select it
3. Click on the Delete Image ( ) toolbar button.
4. You will be asked to confirm your action, click Yes to delete the image, No if you
changed your mind.
5. Click the Save Map ( ) toolbar button if you are finished with all your changes.
11.5. Delete a Map
Deleting a map in AWMS Desktop is the equivalent of removing the map from the
entire system.
1. Open up the Map Pool window
2. Select the map(s) you wish to delete and click the Delete button. If the map is
already displayed in the Topology window, you can right-click and select the
Delete Map option or invoke from the main menu Topology->Delete Map. Or
from the Proxy Status Tree View, select map you wish to delete (if listed) and
select the Map option or invoke from the main menu Topology->Delete Map
3. You will be asked for confirmation if you want to delete all the maps that you
have selected. Click Yes to delete them, choose No if you changed your mind.
Note: If you delete a map that contains positioned devices, those devices will
lose their positioning and be moved back to the Location Undefined folder in the
Proxy Status Tree View.
11.6. Assign a Map to a Proxy
Maps can be assigned to Proxies to create another level in modeling the physical
topology of your network.
11.6.1. Assign
Associating a map to a Proxy:
1. From the No Associated Proxy Map tree, select the map you want to associate to
Altai Technologies Ltd. All rights reserved
Altai Wireless Management System Configuration Manual
TPS14-009_rev1.2
a Proxy.
Figure 11-24 Selecting a map
2. Right-click and select the Associate Proxy… command (or invoke Topology-
>Associate Proxy… from the main menu)
Figure 11-25 Right-click and select the Associate Proxy
3. Select the Proxy name you want to associate to this map then click Associate
button.
Altai Technologies Ltd. All rights reserved
Altai Wireless Management System Configuration Manual
TPS14-009_rev1.2
Figure 11-26 Select a Proxy Name
4. After Associating, the map’s icon moves to underneath the Proxy’s sub-tree.
Figure 11-27 Finished Associating
11.6.2. Un-assign
To disassociate a map from a Proxy,
1. Select the map you want to disassociate from a Proxy from Proxy Status Tree View.
2. Right-click and select the Disassociate From Proxy command (or invoke Proxy->
Disassociate From Proxy from the main menu)
3. You will be prompted to confirm the disassociation and warned that if the map
has positioned devices and child maps, all those positions and child maps will be
deleted as well.
4. Click Yes to carry through with the disassociation, No to cancel the action
5. If you clicked Yes above, you will see that the map is removed from under its
Altai Technologies Ltd. All rights reserved
Altai Wireless Management System Configuration Manual
TPS14-009_rev1.2
original Proxy to No Associated Proxy Map in the Proxies and Maps Tree View.
11.7. Child-Map Positioning
To show detailed network topologies in narrow areas, you can place the child maps
onto their parent map according to their respective locations.
11.7.1. Positioning a Child-Map
Positioning a child map in AWMS is accomplished through a simple drag and drop
interface:
1. Unlock the parent map you want to position his child map on.
2. Under the sub-tree of the parent map, select a child map.
3. Click and drag this child map onto the Topology window.
4. Release the mouse button to drop the child map on the location you desire, and
a child map icon will be placed onto that location.
Figure 11-28 Positioning child map
5. If you wish to refine the position further, go to Section 11.7.2 Modifying Child-Map
Position.
6. Click the Save Map ( ) button if you are finished placing the child map, or you
may repeat steps 2-6 to place more child maps onto the their parent map.
Altai Technologies Ltd. All rights reserved
Altai Wireless Management System Configuration Manual
TPS14-009_rev1.2
Figure 11-29 Finished positioning 4 child maps
7. By double-clicking the child map icon on its parent map, the child map will show
in the Topology window.
11.7.2. Modifying Child-Map Position
Modifying child map positions is done through the Topology window in Edit mode:
1. Unlock the parent map.
2. Select the child map in the Topology window.
3. If you want to visually change the child map’s location, you can click and drag
the child map in the Topology window to a new position and release the child
map in the new location.
4. If you want to change the child map’s location numerically, you can click the
Edit Location ( ) toolbar button to bring up the Map Location window:
Figure 11-30 Map Location: The child map belongs to x-y type
Altai Technologies Ltd. All rights reserved
Altai Wireless Management System Configuration Manual
TPS14-009_rev1.2
Figure 11-31 Map Location: The child map belongs to GPS Location type
1) If the child map belongs to x-y type: Adjust the X and Y coordinates by typing in
a new value or clicking the up/down arrows besides the values to
increment/decrement them;
2) If the child map belongs to GPS Location type: Adjust the Longitude and Latitude
coordinates by typing in a new value or clicking the up/down arrows besides the
values to increment/decrement them
3) Adjust the orientation if desired
4) Click OK to apply the changes, Cancel to ignore them
5) If you applied the changes, the child map will move to its new location in the
map
5. Click the Save Map ( ) button when you want to commit your changes.
11.7.3. Deleting Child-Map Position
Deleting child map position from the parent map can be accomplished by:
1. Unlock the parent map.
2. Select the child map you want to delete the position in the Topology window;
they should be highlighted with red boxes.
3. You can delete the child map position from the map by performing one of the
following actions:
1) Press the Remove Location ( ) toolbar button.
2) Right-click on the child maps and selects the Remove Location
option.
3) From the main menu, select Topology->Child Map Location->Remove
Child Map Location.
4) Press the “Delete” key on the keyboard.
4. You should be prompted with a dialog asking you to confirm your action.
Altai Technologies Ltd. All rights reserved
Altai Wireless Management System Configuration Manual
TPS14-009_rev1.2
5. Press the Yes button to remove the location, No to cancel.
6. The child map you previously selected will be removed from the parent map;
however you must click the Save Map ( ) button in order to commit the
change.
11.8. NE Positioning
You can place NEs into their respective locations onto the maps (or child maps) that
have been associated to Proxies. It is recommended that you position the NEs as
accurately as possible to their real locations as represented by the maps and images
in order to create a realistic model of your managed network. Only Managed NEs
may be positioned in maps and each NE can only reside in a single location.
11.8.1. Position an NE
Like positioning a child map in AWMS, positioning an NE in AWMS is also
accomplished through a simple drag and drop interface. You can drag NEs directly
from the Proxy Status Tree View and drop them onto a Topology window which has
been opened in Edit mode:
1. Unlock the map.
2. From the Proxy Status Tree View, select an NE from either the Location Undefined
sub-tree beneath the same Proxy, or any of the maps that have already been
associated to the same Proxy.
Altai Technologies Ltd. All rights reserved
Altai Wireless Management System Configuration Manual
TPS14-009_rev1.2
Figure 11-32 Select AP_NT
3. Click and drag this NE onto the Topology window.
4. Release the mouse button to drop the NE on the location you desire, and an NE
icon will be placed onto that location.
Figure 11-33 Drag AP_NT onto the map ShenZhen_NanShan
Altai Technologies Ltd. All rights reserved
Altai Wireless Management System Configuration Manual
TPS14-009_rev1.2
5. If you wish to refine the position further, go to step 2 in the Section 11.8.2
Modifying NE Position.
6. Click the Save Map ( ) button if you are finished placing NEs, or you may
repeat steps 2-6 to place more NEs onto the same map.
Figure 11-34 Drag other APs onto the map
7. Once you save your changes, the NEs you have placed will move from their
original locations in the Proxy Status Tree View to underneath the destination
map’s sub-tree.
Altai Technologies Ltd. All rights reserved
Altai Wireless Management System Configuration Manual
TPS14-009_rev1.2
Figure 11-35 After saved the changes
8. If you want to position an NE onto a child map, the steps are the same with the
above. (e.g. Positioning AP_SD to child map NanShan_HouHai)
Figure 11-36 Positioning a NE onto a child map
Altai Technologies Ltd. All rights reserved
Altai Wireless Management System Configuration Manual
TPS14-009_rev1.2
11.8.2. Modifying NE Position
Modifying NE positions is similar to modifying child cap position and it can be done
through the Topology window in Edit mode:
1. Unlock the map.
2. Select the NE in the Topology window.
3. If you want to rotate the NE icon, click on the Rotate Location ( ) toolbar (or
right-click on the NE, and select the Rotate option)
1) Re-click on the NE and hold down the left mouse button. You will see
the NE icon rotating as you move the mouse around.
2) Release the left mouse button once you have rotated the NE to the
desired orientation.
3) Once you have released the NE, clicking on it again will jump back to
Move Location mode in the toolbar, and you will need to click the
Rotate Location ( ) toolbar button again to rotate the NE further.
4. If you want to visually change the NE’s location, you can click and drag the NE in
the Topology window to a new position and release the NE in the new location
5. If you want to change the NE’s location numerically, you can click the Edit
Location toolbar button (or right-click on the NE and select the Edit Location…
option, alternatively invoke from the main menu Topology->NE Location->Edit NE
Location…) to bring up the AP Location window:
Figure 11-37 AP Location: The map belongs to x-y type
Altai Technologies Ltd. All rights reserved
Altai Wireless Management System Configuration Manual
TPS14-009_rev1.2
Figure 11-38 AP Location: The child map belongs to GPS Location type
1) When the map belongs to x-y type: Adjust the X and Y coordinates by
typing in a new value or clicking the up/down arrows besides the
values to increment/decrement them;
When the child map belongs to GPS Location type: Adjust the
Longitude and Latitude coordinates by typing in a new value or
clicking the up/down arrows besides the values to
increment/decrement them.
2) Adjust the orientation if you want.
3) Click OK to apply the changes, Cancel to ignore them.
4) If you applied the changes, the NE will move to its new location in the
map.
6. Click the Save Map ( ) button when you want to commit your changes.
11.8.3. Deleting NE Position
Deleting NE positions from a map can be accomplished by:
1. Unlock the map.
2. Select the NEs you want to delete the positions of in the Topology window; they
should be highlighted with red boxes.
3. You can delete the NE position(s) from the map by performing one of the
following actions:
Press the Remove Location toolbar button.
Right-click on the NE and select the Remove Location option.
From the main menu, select Topology->NE Location->Remove NE Location.
Press the “Delete” key on the Keyboard.
4. You should be prompted with a dialog asking you to confirm your action.
5. Press the Yes button to remove the locations, No to cancel.
6. The NEs you previously selected will be removed from the map; however you
Altai Technologies Ltd. All rights reserved
Altai Wireless Management System Configuration Manual
TPS14-009_rev1.2
must click the Save Map ( ) button in order to commit the change.
11.9. Viewing Root Logical Topology
AWMS provides a capability to view the root logical topology which shows a lot of
useful information about NEs. For example, NE name, registration type, connection
status, provision status, proxy, map, etc. In order to view the root logical topology,
select Topology->Root Logical Topology, and the system will pop-up a Registration
Type window
Figure 11-39 Registration Type window
12. FIRMWARE MANAGEMENT
12.1. Upgrading Firmware
Upgrading firmware for an NE will overwrite its existing firmware. This action can have
severe consequences on the proper operation of the NE, so you must be sure of the
integrity and suitability of the firmware image you choose. Firmware upgrades can
only be performed on NEs matching all of the following criteria:
Managed online NEs.
In one of the following provisioning states: Provision Pending, Re-
Provision Pending, Provisioned, or Provision Failed.
Note: When selecting more than one NE to upgrade, AWMS Client will only show
the firmware images that are applicable to ALL of the selected NEs. Therefore if you
Altai Technologies Ltd. All rights reserved
Altai Wireless Management System Configuration Manual
TPS14-009_rev1.2
select more than one type of NE, it is unlikely there will be ANY firmware that is
applicable to two different types of NEs. Registration Tree View is the easiest way to
tell if all NEs are the same type, as NEs are sorted by NE types and models in that view.
12.1.1. On-Demand Firmware Upgrade
To perform an on-demand firmware upgrade which will be carried out immediately,
please do the following steps:
1. Select the NE(s) you wish to upgrade from the Network Topology Tree View. All
the NEs selected must match the criteria specified above in order for the option
to be available.
2. Right-click on the NE and select More Options->Update Firmware… (or from the
main menu, select Network Element->More Options->Update Firmware…) to
bring up the (Mass) Firmware Upgrade window:
Figure 12-1Window of Firmware Upgrade
3. The existing firmware versions of the selected NEs are shown in the Current
Firmware section and the available firmware choices are shown in the
Upgradeable Firmware section below. Choose a single firmware that will be used
to upgrade all of the listed NEs.
4. Alternatively, you could select the Upload Firmware.
Altai Technologies Ltd. All rights reserved
Altai Wireless Management System Configuration Manual
TPS14-009_rev1.2
Figure 12-2 Firmware Images in the system
5. Click Upgrade button.
Note: that the existing firmware version will be listed among the available
choices, and if you decide to re-use the same version, you will get a warning dialog
asking you to confirm. Click Yes if you want to continue the upgrade process, click
No to cancel.
6. If you proceeded with the firmware upgrade, the Firmware Upgrade Progress
window should appear:
Figure 12-3 Dialog of Firmware Upgrade Process
The progress bar will periodically upgrade to indicate the process of the firmware
upgrade. Check the box will automatically close this dialog when all of the
firmware upgrades are done.
7. Once the firmware upgrade is successful, a Firmware Upgrade Finished dialog
pops up to indicate this. Likewise if an error occurred, you will receive an error
dialog instead.
Altai Technologies Ltd. All rights reserved
Altai Wireless Management System Configuration Manual
TPS14-009_rev1.2
Figure 12-4 Firmware Upgrade Finished
8. Click OK to close the Success/Failure dialog.
12.1.2. Scheduled Firmware Upgrade
Please refer to section 13.5 Scheduling a Task
12.2. Firmware Image Management
Each model of NE supported by AWMS has an active firmware image that is used for
firmware upgrades of that particular model. Additionally, each model may have one
or more additional firmware images that are stored within AWMS. Users can add
additional firmware images, change the active firmware image, and delete firmware
images using the Firmware Images for Supported NE Types window.
12.2.1. Add Firmware Images
To add a firmware image for a particular NE model and type, you must have the
firmware image file prepared in advance on your client machine. Then invoke the
following commands:
1. From the AWMS main menu, select Tools->Firmware Management… to bring up
the Firmware Images for Supported NE types window:
Altai Technologies Ltd. All rights reserved
Altai Wireless Management System Configuration Manual
TPS14-009_rev1.2
Figure 12-5 Window of Firmware Images
2. In the NE Type column on the left, select the type of NE.
3. In the model section, select the corresponding model of NE.
4. Click the Upload Firmware bottom and navigate to the firmware image file that
you want to upload for this NE model. Select the file and click Open.
Note: AWMS has no method of verifying whether the file you choose is actually a
valid firmware image file for the selected NE model, so you must ensure the validity of
the file yourself.
5. The firmware image file will be uploaded to the AWMS Server and appear in the
list of available images for the selected NE model.
6. Click Close if you are finished uploading firmware images. If you want to upload
another firmware image for the same NE model, go back to step 4. If you want to
upload a firmware image for a different NE Model, go back to step 2.
12.2.2. Set Active Firmware Image
If a particular model of NE has more than one firmware image stored in AWMS, you
can set the active firmware image for it. For example, if there is a new revision of the
firmware for this model of NE, and you want to use the latest revision for all future
firmware updates, you would upload it to AWMS (see Section 12.2.1 Add Firmware
Images), set it as the new active firmware image and then perform a firmware
update for the managed instances of this model of NE (see Section 12.1 Upgrading
Firmware) in your network.
Altai Technologies Ltd. All rights reserved
Altai Wireless Management System Configuration Manual
TPS14-009_rev1.2
To set an active firmware image,
1. From the AWMS main menu, select Tools->Firmware Management… to bring up
the Firmware Images for Supported NE Types window.
2. In the NE Type column on the left, select the type of NE.
3. In the model section, select the model of NE.
4. The list labeled Current Firmware will show the active firmware image (marked by
a check) and the other firmware image choices that have been previously
uploaded.
5. Select the firmware image by checking the checkbox next to the image name to
become the new active firmware image for the selected model of NE. If you
attempt to de-select the current active image, you will get an error dialog since
each NE model must have an active image. You will need to re-select the NE
type and model in this scenario.
6. Once the selected firmware image name is checked, the setting of the active
firmware image for this NE model is complete. Click Close to exit this window. You
can also change other NE models, by going back to step 2.
12.2.3. Delete Firmware Images
Once firmware images become obsolete, you will likely want to remove them from
AWMS, so that no one would mistakenly use it. However you can only delete a
firmware image if it is NOT currently the active one. Therefore if a particular NE model
only has one firmware image associated with it, you will not be able to delete it,
because each model type must have at least one firmware image.
To delete a firmware image,
1. From the AWMS main menu, select Tools->Firmware Management… to bring up
the Firmware Images for Supported NE types window.
2. In the NE Type column on the left, select the type of NE.
3. In the model section, select model of NE.
4. If the firmware you want to delete is currently the active one, you will need to set
it to a different image. Follow step 5 from Section 12.2.2 Set Active Firmware
Image above to do this.
5. Select the firmware you want to delete (do not check the checkbox next to it).
6. Click the Delete bottom.
7. If the firmware is successfully deleted it will be removed from the Current
Firmware list.
8. Click Close if you are finished deleting firmware images or go back to step 5 to
delete other firmware images for the selected NE model. If you want to delete
firmware images for other NE models, go back to step 2.
Altai Technologies Ltd. All rights reserved
Altai Wireless Management System Configuration Manual
TPS14-009_rev1.2
13. SCHEDULE MANAGEMENT
13.1. Viewing Scheduled Tasks
To view currently scheduled tasks in the system:
1. From the main menu, select Tools->Task Scheduler.
2. The Task Scheduler display will appear:
Figure 13-1 Task Scheduler
3. The Task Scheduler contains a list of tasks, each consisting of the following entries:
Task Name: A unique identifier for each task.
Operation Status: The current status of the task, one of
a. Suspended: the task has either finished running (single execution
tasks) or been manually suspended (single execution or repeating).
b. Running: the task will execute at its schedule time.
Execution State: States whether the task itself is currently executing or not at
the exact moment. It can be one of:
a. Pending: task is waiting for executing at the scheduled time.
b. Executing: the task is currently executing.
Scheduled Time: Specifies the next execution time or “N/A” if the task has
already executed in the past.
Creator: Displays the user account that created the task initially.
Last Modifier: Displays the user name of the person that last modified the task.
Last Execution Task: Displays the most recent time this task has executed or
“Never Executed” if the task has never been run.
Last Execution Status: If this task has never been executed before, it will
display “Never Executed”; otherwise this column displays the result of that
execution. It can be one of
a. Succeeded: the last execution of the task was successful.
b. Failed: the last execution of the task resulted in a failure.
13.2. Suspending/Resuming Scheduled Tasks
For each of the scheduled tasks listed in the Task Scheduler, you can toggle its
operation state from Running to Suspended and vice-versa by:
Altai Technologies Ltd. All rights reserved
Altai Wireless Management System Configuration Manual
TPS14-009_rev1.2
1. Select the task in the Task Scheduler, right-click on it and select Change
Operation State.
2. You will be asked to confirm if you want to resume/suspend the selected task.
Click Yes to confirm, or No if you want to leave the operation state as is.
3. Tasks that are listed as “Running” will be suspended, and tasks listed as
“Suspended” will become active again after this operation.
Note: Single execution tasks (that are not automatically deleted) will go to a
“Suspended” state after its scheduled execution. If you resume a single execution
task that has already passed its execution time, it will never execute and stay in the
“Running” state forever (until deleted).
13.3. Modifying Existing Scheduled Tasks
For repeating tasks and single execution tasks that have not yet executed, you can
modify the tasks’ scheduled execution time or the firmware update groups
associated with the task. To modify an existing task,
1. Follow steps 1-2 from Section 13.1 Viewing Scheduled Tasks above to bring up the
Task Scheduler.
2. Select the task you want to modify, right-click on it and select Modify Task….
3. The Scheduled Task screen will display the current parameters of the selected
task.
4. Follow steps 3-19 from Section 13.1 Viewing Scheduled Tasks above to modify the
desired parameters of this scheduled task.
5. If you want to undo your change(s), click the Refresh bottom to revert back the
saved settings of the task.
6. Click the Save button if you want to commit your changes.
7. If the task’s Operation State automatically goes to “Suspended”, it probably
means you have modified a single execution task to a time/date that has
already expired. Repeat steps 1-6 to modify the task again if you want to re-
schedule a later time for execution.
13.4. Deleting Scheduled Tasks
To delete a scheduled task from AWMS entirely, follow these steps:
1. Follow steps 1-2 from section Section 13.1 Viewing Scheduled Tasks above to
bring up the Task Scheduler.
2. Select the task you want to delete, right-click on it and select Delete Task….
3. You will be prompted to confirm the deletion of the task. Click Yes if you want to
remove the task permanently (if you just want to prevent a task from running, you
Altai Technologies Ltd. All rights reserved
Altai Wireless Management System Configuration Manual
TPS14-009_rev1.2
can simply suspend it, see Section 13.1 Viewing Scheduled Tasks above),
otherwise click No if you want the task to remain in Task Scheduler.
13.5. Scheduling a Task
To create a new scheduled task:
1. Follow steps 1-2 from Section 13.1 Viewing Scheduled Tasks above to bring up the
Task Scheduler.
2. Right-click in the Task Scheduler list, and select Add Task... option to bring up the
task creation screen:
Figure 13-2 Create New Scheduled Task
3. Enter a name to the Task Name field. This enter should be unique within this
AWMS system; otherwise you will get an error when you attempt to save the task.
4. The Operation field can be
NE Provision
User Activity Log Pruning
Altai Technologies Ltd. All rights reserved
Altai Wireless Management System Configuration Manual
TPS14-009_rev1.2
Rogue AP Detection
Channel Scan
Firmware Update
User Session Log Pruning
5. The Operation Configuration section allows you to configure which NEs or how
AWMS perform the selected task.
a) For “Firmware Update”, the Firmware Upgrade Groups allow you to batch
several groups of NEs to upgrade at the same scheduled time. For each
group, you can only select one firmware image for upgrading, so the NEs
belonging to that group should all be capable for upgrading to the selected
firmware image.
(Refer to section 13.6 on how to create a firmware group for task scheduling.)
b) For “Channel scan”, “Rogue AP detection” or “NE Provision”, simply select the
NEs to perform the scheduled task.
c) For “User Activity Log Pruning” or “User Session Log Pruning”
6. Click the Schedule tab to configure the execution time for this task
Figure 13-3 Window of Creating Schedule Time
7. Modify the Start Time and Start Date to when you want this task to take place.
Altai Technologies Ltd. All rights reserved
Altai Wireless Management System Configuration Manual
TPS14-009_rev1.2
8. By default, the task will just run once. However if you want this task to execute
more than once, in the “Recurrence Pattern” section below, select on of the
following choices:
Periodic: Configure how many seconds apart you want this task to
repeat executions. The handle missed tasks parameter allows you to
specify to run tasks that have been missed in the past (due to being
suspended) within a certain number of seconds of the scheduled time.
For example, suppose this task was scheduled to run every 60 seconds,
but missed the last execution due to being suspended. If you set this
parameter to 10 seconds, and the task is changed to “Running” within
10 seconds of the last execution time, it will execute once for the
missed time, otherwise if it has been longer than 10 seconds, it will skip
the missed execution.
Figure 13-4 Periodic Recurrence of Firmware Upgrade
Daily: Choose from running this task every certain number of days,
only on weekdays, or only on weekends. The handle missed tasks
parameter allows you to specify to run tasks that have been missed in
the past (due to being suspended) within a certain number of hours of
the scheduled time.
Figure 13-5 Daily Recurrence of Firmware Upgrade
Altai Technologies Ltd. All rights reserved
Altai Wireless Management System Configuration Manual
TPS14-009_rev1.2
Weekly: Select to run this task every certain number of weeks, as well
as the days of the week that this task will run. The handle missed tasks
parameter allows you to specify to run tasks that have been missed in
the past (due to being suspended) within a certain number of days of
the scheduled time.
Figure 13-6 Weekly Recurrence of Firmware Upgrade
Monthly: Select either from a periodic day or the first, second, third,
fourth, or last of the selected day(s) of the week for the selected
months to run this task. The handle missed tasks parameter allows you
to specify to run tasks that have been missed in the past (due to being
suspended) within a certain number of days of the scheduled time.
Figure 13-7 Monthly Recurrence of Firmware Upgrade
Yearly: Select a certain day or the first, second, third, fourth, or last
day(s) of the week of a certain month to run this periodic task. The
handle missed tasks parameter allows you to specify to run tasks that
have been missed in the past (due to being suspended) within a
certain number of days of the scheduled time.
Altai Technologies Ltd. All rights reserved
Altai Wireless Management System Configuration Manual
TPS14-009_rev1.2
Figure 13-8 Yearly Recurrence of Firmware Upgrade
9. If you have selected a recurrence pattern, then you can also configure the
Range of Recurrence by selecting from:
No End Date: The default option, which keeps repeating the task based
on the recurrence pattern infinitely.
End After: Specifies the number of executions after which this task will stop
repeating.
End Date: Specifies a date at which this task will stop repeating.
10. If you want the task to delete itself after it has ended (all scheduled executions
have completed), then check the “Auto Delete Ended Task” option.
11. Click Save to create the task. If any errors are detected, they will be highlighted
by red error icons. Mouse over them to read the specific error information. You
may have to go back to the Task tab to check for errors there as well. Fix any
errors and click Save if necessary:
Altai Technologies Ltd. All rights reserved
Altai Wireless Management System Configuration Manual
TPS14-009_rev1.2
Figure 13-9 Window of Task Scheduler (FW Update) with Errors
12. After successfully creating a task, it will be added into the Task Scheduler list view.
13.6. Create a Firmware Group for Task Scheduling
1. Click Add to create a Firmware Update Group:
Altai Technologies Ltd. All rights reserved
Altai Wireless Management System Configuration Manual
TPS14-009_rev1.2
Figure 13-10 Window of Firmware Update Selection
2. In the Firmware Update Selection window, under the “Available NEs” section,
select the NEs you want to include in this upgrade group.
3. Once you have finished selecting the NEs to update, in the Upgradeable
Firmware section, select a firmware to update those NEs to.
4. Enter a description of the group into the Firmware Group Description field.
5. Click Save to create the firmware group.
6. You should see your group description in the Firmware Upgrade Groups now. By
selecting the particular group, it will show the NEs that are associated with that
group in the Selected NEs panel.
7. Repeat steps 6-10 if you want to create another firmware upgrade group which
will execute at the same time. If you are trying to add one NE to more than one
upgrade group, you will get a warning message when you attempt to save this
task.
8. You can select any of the firmware upgrade groups and modify them by clicking
Modify if necessary.
9. If you want to delete any of the firmware upgrade groups, select it by name and
click the Delete bottom.
14. System Statistics
14.1. View hourly & daily system statistics
By default, AWMS will automatically collect statistical system information per hour and
generate a report correspondingly. State of the whole network or individual NE can
be easily viewed by selecting Statistics->Hourly System Statistics, showing the system
Altai Technologies Ltd. All rights reserved
Altai Wireless Management System Configuration Manual
TPS14-009_rev1.2
report time, network elements, service status, network elements Ethernet traffic
statistics status, mobile clients statistics status.
Figure 14-1 Hourly system statistics window
Similarly, AWMS also generate statistical information in daily basis such as traffic
number of client association and NE online status. This can be viewed by clicking
Statistics-> Daily Statistics.
Altai Technologies Ltd. All rights reserved
Altai Wireless Management System Configuration Manual
TPS14-009_rev1.2
Figure 14-2 Daily Statistics window
Altai Technologies Ltd. All rights reserved
Altai Wireless Management System Configuration Manual
TPS14-009_rev1.2
14.2. Manage report configuration
AWMS provides capability to be scheduled to automatically or manually generate
reports according to the Report Configuration, eliminating repetitive work to manually
customize report format and generate report periodically.
14.2.1. List report configuration.
Report Configuration can be found by clicking Statistics->List Report configuration…,
Report Configuration List store a list of configuration that can be used to instruct
AWMS to generate report accordingly. Click the Refresh button to update the list or
click Close button to close the window.
Figure 14-3 List Report configuration window
14.2.2. Edit a report configuration
To edit a report configuration:
1. Select a report configuration in the report configuration list window
2. Click the Edit button to open the edit window
Altai Technologies Ltd. All rights reserved
Altai Wireless Management System Configuration Manual
TPS14-009_rev1.2
Edit parameters such as General table, Title table, Header and Footer table or
Contents table as needed.
Figure 14-4 General window
14.2.3. Add a new report configuration
There are two ways to add a new report configuration by either selecting Statistics->
Add New Report Configuration or Statistics->List Report Configuration->Add. To add a
new report configuration:
1. Select Statistics-> Add New Report Configuration or Statistics->List Report
Configuration->Add
2. Enter the Configuration Name and Select Report Type. There are four
report types to select. They are Hourly Performance statistics, Daily
Performance Statistics, Network Equipment Inventory and Fault Summary.
Altai Technologies Ltd. All rights reserved
Altai Wireless Management System Configuration Manual
TPS14-009_rev1.2
Figure 14-5 New Report Configurations
3. Select General table to configure general parameters.
Figure 14-6 General window
4. Click Schedule button to set the schedule window.
a) Check Schedule report generation to enable schedule,
b) Modify the Start Time and Start Data to appoint a time to generate the
report.
c) Select Recurrence Patten to define the operation mode of the schedule
d) Select Range of recurrence to define the end of time for the schedule
e) Click the OK button to save the configuration and return to the report
configuration window
Figure 14-7 Schedule window
5. Click Destination button to open sub-menu
Altai Technologies Ltd. All rights reserved
Altai Wireless Management System Configuration Manual
TPS14-009_rev1.2
a) Click File System tab to appoint a directory for saving report. Checking
the box on top to enable this capability to save in default repository on
AWMS or check the second box to allow AWMS to put the reports into
the target directory stated.
Figure 14-8 Destination window
b) Click FTP tab to appoint a FTP server to download generated report.
Check the box to enable this capability and enter the FTP host, Port, user
name, password, confirm password and Target Directory.
Altai Technologies Ltd. All rights reserved
Altai Wireless Management System Configuration Manual
TPS14-009_rev1.2
Figure 14-9 Window of Put reports to FTP
c) Click Email tab to configure the AWMS to send the report by email.
Check the box and enter the SMTP Server, Port, User Name, password,
confirm password, Email Format and Body to enable this capability.
d) Click OK button to return to the report menu
Figure 14-10 Configuration Email window
Altai Technologies Ltd. All rights reserved
Altai Wireless Management System Configuration Manual
TPS14-009_rev1.2
6. Click Prune button to configure report pruning to clean obsoleted report
as a terms of keeping the most recent by date or quantity.
Figure 14-11 Pruning window
7. Click OK button to return to the report menu
8. Select Title tab to configure Title, Sub-Title, and Author.
Figure 14-12 Title configuration windows
9. Select Header and Footer to open the window for configuration the
header and footer of the reports
10. Double click the <Header Text> to type header text
11. Click the little rectangle below <Header Text> to select the header image
12. Double click the <Footer Text> to type header text
13. Click the little rectangle above <Footer Text> to select the header image
Altai Technologies Ltd. All rights reserved
Altai Wireless Management System Configuration Manual
TPS14-009_rev1.2
Figure 14-13 Header and Footer window
14. Select Contents to open window for configure a sub-report for one or
multiple NE
15. Check the box before Hourly System Statistics Report to enable
16. Drag and drop the NEs in the left-hand tree view into the List-box in the NE
Statistics frame
17. Modify the Time Range
Altai Technologies Ltd. All rights reserved
Altai Wireless Management System Configuration Manual
TPS14-009_rev1.2
Figure 14-14 Contents window
18. Click Save button to save the configuration
19. Click Generate Now to make a report at once
20. Click Yes to download the reports
Figure 14-15 Download File confirmation
21. Click Open to open the report
Altai Technologies Ltd. All rights reserved
Altai Wireless Management System Configuration Manual
TPS14-009_rev1.2
Figure 14-16 Download Box
22. Click Close button to close the window
14.3. List generated reports
AWMS saves statistics reports in the CCS by the name of report configuration
classification. These report can be displayed and managed by selecting Statistics-
>List Generated Reports. AWMS will display the window of report manager. Reports
can be downloaded or deleted as needed.
Altai Technologies Ltd. All rights reserved
Altai Wireless Management System Configuration Manual
TPS14-009_rev1.2
Figure 14-17 Generated Report List window
14.4. Real Time NE performance monitoring
1. Right click the selected NE in the NE Registration Tree
2. Click the Performance Monitor.
Figure 14-18 NE Real time performance monitoring
Altai Technologies Ltd. All rights reserved
Altai Wireless Management System Configuration Manual
TPS14-009_rev1.2
14.5. NE Summary
AWMS provides NE statistics summary.
1. Select the NEs.
2. Right click and choose Statistics Summary or Network Elements > Statistic Summary
Figure 14-19 NE Statistics Summary
15. SYSTEM SECURITY
15.1. Manage Function Sets
Select Administration->Function Sets…, users can start manage the function sets.
Altai Technologies Ltd. All rights reserved
Altai Wireless Management System Configuration Manual
TPS14-009_rev1.2
Figure 15-1Function Set List
NOTE: Any change made on System Security has to be done by Root users or the
users have System Security Management access right.
In the Function Set List, there are four defined function sets:
1. Monitor users could only monitor the status of the network and acknowledge the
alarms.
2. Besides monitoring the network, Operator users are allowed to have some levels
of access right of configuration.
3. Admin users have even higher access right of configuration than Operator users.
4. Root users not only have the access right to configure all the settings but also
could create new user accounts and function sets.
15.1.1. Add a Customize Function Set
Besides the four defined function sets, users can create their own function sets:
1. Right click anywhere on the Function Set List window and select Add Function
Set….Alternatively click Add… bottom in the right-lower corner of the Function
Set List window.
2. Enter Function Set Name and Description in the pop-up Create Function Set
window.
Altai Technologies Ltd. All rights reserved
Altai Wireless Management System Configuration Manual
TPS14-009_rev1.2
Figure 15-2 Window of Create Function Set
3. Select the Authorized Functions that you want to include in this function set.
4. Click Save to save the setting, click Cancel to quit without save.
15.1.2. Delete a Customize Function Set
In order to delete a customize function set
1. Make sure no user account is signed to this function set.
2. Right click on the function set you want to delete, select Delete Function Set.
Alternatively click on the function set you want to delete, when the function set is
highlighted, click the Delete bottom in the right-lower corner of the Function Set
List window.
Altai Technologies Ltd. All rights reserved
Altai Wireless Management System Configuration Manual
TPS14-009_rev1.2
Figure 15-3 Delete a Function Set
3. Select Yes on the pop-up window to delete the function set, select No to exit this
setting.
15.1.3. Modify a Customize Function Set
In order to modify a customize function set,
1. Right click on the customize function set you want to modify, select Modify
Function Set….Alternatively click on the function set you want to modify, when
the function set is highlighted, click the Edit… bottom in the right-lower corner of
the Function Set List window.
2. Check the authorized functions you want to add or uncheck the functions you
want to remove from the function set.
3. Click Save to save the setting.
15.1.4. View a Customize Function Set
In order to view a customize function set,
1. Right click on the function set you want to view, select View Function Set.
Alternatively, click on the function set you want to view, when the function set is
highlighted, click the View…bottom in the right-lower corner of the Function Set
List window.
2. Click Close to exit.
15.2. Manage User Accounts
Altai Technologies Ltd. All rights reserved
Altai Wireless Management System Configuration Manual
TPS14-009_rev1.2
The user accounts can be viewed by selecting Administration->User Accounts…. In
the User Management window, the user name, the function set it belongs to and the
status (enabled or disabled) of that user account is displayed.
The only system default user account is root and its password is ims.
15.2.1. User Account Global Settings
In order to set User Account Global Settings,
1. Select Administration->User Account Global Settings… to bring up User Account
Global Settings window.
Figure 15-4 Window of User Account Global Settings
2. Set Password Expiration to a number of days, after which the password will expire.
3. Set Incorrect Password Lockout Threshold to a number of tries, after which the
account will be disabled.
4. Set Account Expiration to a number of days, after which the account will expire.
5. Set Maximum User Session Log Entries to a number. This is the maximum number
of entries for AWMS to save the logon information of each user account.
6. Set Maximum User Activity Log Entries to a number. This is the maximum number
of entries for AWMS to save the activity information of each user account.
7. Click Save to save the setting.
15.2.2. Adding a User Account
In order to add a new user account,
1. Right click on anywhere of the User Management interface, select Add User….
Alternatively, select Administration->Add User….
Altai Technologies Ltd. All rights reserved
Altai Wireless Management System Configuration Manual
TPS14-009_rev1.2
Figure 15-5 Register a New User
2. Enter Username, Full Name, Description and Password. Select the proper Function
Set.
3. Click OK to save.
15.2.3. Modify a User Account
In order to modify a user account,
1. Select Administration->User Accounts….
2. In the User Management window, right click on the user account you want to
edit. Select Edit User Account….
Figure 15-6 Modify a User Account
3. Change Username, Description, Function Set or Session Inactivity (minutes).
4. Click Save to save the setting.
Altai Technologies Ltd. All rights reserved
Altai Wireless Management System Configuration Manual
TPS14-009_rev1.2
15.2.4. Delete a User Account
In order to delete a user account,
1. In the User Management window, right click on the user account you want to
edit, select Delete User.
2. Select Yes on the pop-up window to delete the user account, choose No to exit
this setting.
15.2.5. Modify Your Own Account
This function allows user to modify their own accounts, including the full name,
description and password.
1. Select Administration->My Accounts….
2. Change Full Name, Description or Session Inactivity (minutes).
3. Change password by clicking Change Password. In the pop-up Change
Password window, enter the old password and new password. Click OK to save.
Figure 15-7 Window of Change Password
4. Click Save to save the settings.
15.2.6. Disable/Enable a User Account
When the user account is disabled or expired, a warning message pops out when
someone is trying to log in by this user account.
Figure 15-8 Dialog of Account is Disabled or Expired
Altai Technologies Ltd. All rights reserved
Altai Wireless Management System Configuration Manual
TPS14-009_rev1.2
The user account can be disabled by
1. In the User Management window, right click on the user account you want to
edit, select Disable User.
2. Select Yes on the pop-up window to disable the user account, select No to exit
this setting. A message showing “User Account “(User Name)”Disabled” pops out
when the above operation is successful.
In order to enable a user account that has been disabled or is expired,
1. In the User Management window, right click on the user account you want to
edit, select Enable User Account.
2. Select Yes on the pop-up window to disable the user account, select No to exit
this setting. A message showing “User Account “(User Name)”Enabled” pops out
when the above operation is successful.
15.2.7. Force Logout a User
1. Select Administration->Logon User Accounts… or Administration->User
Accounts….
2. In the User Management window, right click on the user account you want to
edit, if the user is currently logged on AWMS the Force Logout User is highlighted.
Select Force Logout User.
3. Select Yes on the pop-up window to force logout the user account, select No to
exit this setting. A message showing “Forch User “(User Name)” Logout Success”
pops out when the above operation is successful.
When the user account is forced logout, a dialog pops out:
Figure 15-9 Dialog of Force Logout
15.2.8. IP ACCESS CONTROL LIST
AWMS allows user to predefine a number of IP addresses in ccs-config.xml to only
allow those CCC IPs to access CCS.
From the CCS computer,
1. Go to the directory where CCS is installed, the default directory is
Altai Technologies Ltd. All rights reserved
Altai Wireless Management System Configuration Manual
TPS14-009_rev1.2
C:\Program Files\Altai Technologies\AWMS\ccs
2. Right click on ccs-config.xml and select Edit
3. Locate the line <aas pre-defined-data-file="services/aas/pre-defined-data.xml"
poa-secret-update-delay="10" accessdirective-update-delay="5" login-ip-list=""
/>
4. Enter the authorized ip address inside login-ip-list="", ie. login-ip-list="192.168.3.10"
5. Additional IP address is separated by a comma, ie. login-ip-list="192.168.3.10,
192.168.3.11 "
6. Save the changes made on ccs-config.xml
15.3. Logs
15.3.1. User Session Logs
User session logs will save the logon information of each user account, including
Remote IP Address, Start and End Time of Logon, Durations and End Reason.
1. Select Administration->Search->User Session Logs….
2. In the User Name field enter the user account you want to search. The IP Address
and Function Set of the user, Start Time, End Time and End Reason of the user
session log are optional.
3. Click Search.
4. Select Open in the pop-up “Search User Session Logs Success” dialog to open the
log file.
Figure 15-10 69 User Session Logs
15.3.2. User Activity Logs
User activity logs will save the activity information of each user account, including
Request Activity Time, Request Activity and Result of the Activity.
1. Select Administration->Search->User Activity Logs….
2. In the User Name blank enter the user account you want to search. The Start Time
and End Time of the user activity log are optional.
3. Click Search.
Altai Technologies Ltd. All rights reserved
Altai Wireless Management System Configuration Manual
TPS14-009_rev1.2
4. Select Open in the pop-up “Search User Activity Logs Success” dialog to open
the log file.
Figure 15-11 User Activity Logs
15.3.3. Logon Users List
Logon Users List displays all the users that are currently logged on AWMS.
1. Select Administration->Logon User Accounts….
2. The Logon Users List displays the logon user name, IP address, function set and
Session Start Time.
Figure 15-12 Logon User List
Altai Technologies Ltd. All rights reserved
Altai Wireless Management System Configuration Manual
TPS14-009_rev1.2
APPENDIX A – SUPPORTED ALARM LIST
This is a list of all the system alarms supported by AWMS currently1. Each alarm lists the
following items: alarm name, severity, category, nature, description, probable cause,
resolution and clear action.
Probable Cause field: List the most likely reason(s) for the alarm.
Resolution field: Give tips on how to solve the problem that the alarm represents.
Clearing Action field: List the condition(s) that have to occur for the alarm to become
cleared; this can be a direct result of performing the suggested actions listed in the
Resolution section.
Recall that Instantaneous alarms move to the Alarms History section immediately after
acknowledgement, however Persistent alarms require both an acknowledgement
and a clearing action.
1. Alarm Name: Activity log cross threshold
Failure Back-up older user activity logs to free up the user activity log table (refer
to the Backup of User Activity Logs section of AWMS User Guide). If this situation
occurs too frequently, consider changing the user maximum user activity log
entries threshold (see the User Account Global Settings section of AWMS User
Guide).
Clearing Action: User acknowledges the alarm.
2. Alarm Name: Bad NE Registration
Severity: Major
Category: Equipment
Nature: Persistent
Description: NE registration information is inconsistent with NE
Probable Cause: The NE’s current registration information and the detected
attributes do not match. A consequence of this situation is that AWMS cannot
manage this NE until it is resolved.
Impact: It will make AWMS cannot communicate and manage with the NE
correctly.
Resolution: Refer to the Locating the Problematic Device section and the
Handling NEs with Bad Registration Information section of AWMS User Guide on
how to locate the problematic NE and to look up procedures to deal with this
alarm.
1 Alarms generated by the NEs and MCU alarms are not listed here as they are specific the
hardware associated with the devices. Refer to the specific device documentation to find out
what types of alarms they generate.
Altai Technologies Ltd. All rights reserved
Altai Wireless Management System Configuration Manual
TPS14-009_rev1.2
Clearing Action: 1) Match NE’s registration information to the detected
attributes, 2) Make NE offline, or 3) Change NE registration type to External, Rogue,
or Unregistered.
3. Alarm Name: Proxy Time Synchronization Failed
Severity: Major
Category: Operation
Nature: Persistent
Description: The proxy server fail to do the time synchronization.
Probable Cause: 1) Proxy server have problem; 2) The proxy server cannot reach
to the NTP server for time synchronization; 3) the local proxy server has problem on
the time.
Impact: it will affect many parameters of AWMS like alarm raise time, report
generation etc…
Resolution: 1) Restart the proxy server; 2) make sure the local proxy server time is
correct.
Clearing Action: User acknowledges the alarm.
4. Alarm Name: Excessive logon attempt
Severity: Minor
Category: Operation
Nature: Instantaneous
Description: Excessive logon attempt
Probable Cause: The specified user has surpassed the number of unsuccessful
logon attempts allowed.
Impact: It will make the user have to change the password then can login.
Resolution: Identify the user by looking at the alarm details and attempt to
determine if it was un-authorized use of the user name, or perhaps the user simply
forgot his/her password. The account will be disabled if this alarm is raised and
needs to be enabled again before it can be used (refer to the Disabling/Enabling
a User Account section of AWMS User Guide). If this situation occurs too frequently,
consider changing the lockout threshold for incorrect password attempts (see the
User Account Global Settings section of AWMS User Guide).
Clearing Action: User acknowledges the alarm.
5. Alarm Name: Excessive password change attempt
Severity: Minor
Category: Operation
Nature: Instantaneous
Description: Excessive password change attempt
Probable Cause: The specified user has tried to change his/her password
unsuccessfully too many times consecutively.
Impact: It will make the user have to change the correct password then can login.
Altai Technologies Ltd. All rights reserved
Altai Wireless Management System Configuration Manual
TPS14-009_rev1.2
Resolution: Identify the user by looking at the alarm details and attempt to
determine if it was un-authorized use of the user name, or perhaps the user simply
forgot his/her old password. The account will be disabled if this alarm is raised and
needs to be enabled again before it can be used again (refer to the
Disabling/Enabling a User Account section of AWMS User Guide). If this situation
occurs too frequently, consider changing the lockout threshold for incorrect
password attempts (see the User Account Global Settings section of AWMS User
Guide).
Clearing Action: User acknowledges the alarm.
6. Alarm Name: NE Configuration Inconsistency
Severity: Major
Category: Equipment
Nature: Persistent
Description: Inconsistent Configuration in NE is detected
Probable Cause: Inconsistencies exist between the NE Configuration settings and
the detected configuration settings of an NE.
Impact: It will make the AMWS cannot issued the configuration change to the NE.
Resolution: Refer to the Locating the Problematic Device section and the Fixing
Configuration Inconsistencies section of AWMS User Guide on how to locate the
problematic NE and identify the inconsistencies as well as fix them (if possible).
Clearing Action: 1) The inconsistencies are fixed, 2) Register the NE as
External/Rogue or 3) Disconnect or de-registered the NE
7. Alarm Name: NE Firmware Upgrade Failed
Severity: Major
Category: Operation
Nature: Instantaneous
Description: NE Firmware Upgrade Failed
Probable Cause: An attempt to upgrade the firmware for an NE failed.
Impact: The upgrade fail, so the NE will keep the original firmware.
Resolution:
1) Locate the NE for which the firmware upgrade failed (refer to the Locating the
Problematic Device section of AWMS User Guide).
2) Check the alarm details to determine why the failure occurred (refer to the
Active Alarm Details section of AWMS User Guide). If you want to re-attempt
firmware upgrade or re-schedule a firmware upgrade, see the Upgrading
Firmware section of AWMS User Guide.
Clearing Action: User acknowledges the alarm.
8. Alarm Name: NE IP Address Conflict
Severity: Major
Category: Equipment
Altai Technologies Ltd. All rights reserved
Altai Wireless Management System Configuration Manual
TPS14-009_rev1.2
Nature: Instantaneous
Description: NE is discovered by two different IP addresses
Probable Cause: AWMS detects two different IP addresses for the same NE.
Impact: It will make AWMS cannot communicate and manage with the NE
correctly.
Resolution: AWMS cannot determine which IP address is the correct one for the NE,
you may need to physically check the status of the device to see why it is
reporting this condition.
Clearing Action: User acknowledges the alarm.
9. Alarm Name: Central Server Shutdown
Severity: Info
Category: Facility
Nature: Instantaneous
Description: The central server was shutdown to make the AWMS server
cannot work anymore.
Probable Cause: The central server is closed manually or server install the central
server have the problem.
Impact: it will make the AWMS server cannot work.
Resolution: Launch the central server again after fixing the problem of the server.
Clearing Action: User acknowledges the alarm.
10. Central Server Startup
Severity: Info
Category: Facility
Nature: Instantaneous
Description: The central server startup.
Probable Cause: Launch the central server manually.
Impact: No effect.
Resolution: Make sure the server won’t do this by itself.
Clearing Action: User acknowledges the alarm.
11. Alarm Name: Failure to Put NE out service (This alarm has been obsoleted)
12. Alarm Name: NE Loss of Communication
Severity: Critical
Category: Facility
Nature: Persistent
Description: Communication with NE is lost
Probable Cause: Cannot reach the NE through the AWMS Proxy which is
responsible for communicating with the device.
Impact: It will make AWMS cannot communicate and manage with the NE totally.
Altai Technologies Ltd. All rights reserved
Altai Wireless Management System Configuration Manual
TPS14-009_rev1.2
Resolution: This alarm can indicate a network failure or an equipment failure in the
NE itself. It may be necessary to physically check on the device itself. Refer to the
Locating the Problematic Device section of AWMS User Guide to help you locate
where the NE locates.
Clearing Action: 1) AWMS detects the NE again (either online or offline), or
2) Disconnected or de-registered the NE.
13. Alarm Name: NE Provision Failed
Severity: Major
Category: Operation
Nature: Instantaneous
Description: AWMS failed to provision NE
Probable Cause: AWMS failed to apply the configuration settings to the NE.
Reasons for the failure may be:
1) An error in the configuration settings that the NE does not like, or
2) The NE itself is in a state that cannot accept provisioning.
Impact: The configuration settings cannot apply in the target NE and it will keep
the original configuration.
Resolution: Check the details of this alarm to find what settings were rejected by
the NE (refer to the Active Alarm Details section of AWMS User Guide).
If errors are reported, 1) locate the device (the Locating the Problematic Device
section of AWMS User Guide) in AWMS, 2) Change the configuration settings (the
Editing Configuration Settings section of AWMS User Guide), 3) Provision the NE
again (the Provisioning a Device section of AWMS User Guide).
Otherwise the problem is likely to be with the NE itself, you may need to physically
check the status of the device.
Clearing Action: User acknowledges the alarm.
14. Alarm Name: NE De-provision Failed
Severity: Major
Category: Operation
Nature: Instantaneous
Description: it is fail to cancel the NE provision from AWMS.
Probable Cause: AWMS failed to cancel the application of the configuration
settings to the NE. Reasons for the failure may be:
1) An error in the configuration settings that the NE does
not like, or
2) The NE itself is in a state that cannot cancel the
provisioning.
Impact: It may make the AMWS blocked.
Resolution: Restart the CCS and proxy server.
Altai Technologies Ltd. All rights reserved
Altai Wireless Management System Configuration Manual
TPS14-009_rev1.2
15. Alarm Name: NE-Proxy Association Conflict
Severity: Major
Category: Equipment
Nature: Instantaneous
Description: NE is discovered by an irrelevant Proxy.
Probable Cause: The specified NE is reported by a Proxy other than the one to
which the NE should associate.
Impact: It won’t make impact as the NE is discovered by the un-target proxy, but
it will be an issue for the operator to manage the system correctly.
Resolution: Identify the NE specified by the Equipment ID field. Check the NE’s IP
address and make sure it falls within the range of the target Proxy (refer to the NE
Discovery section of AWMS User Guide).
Clearing Action: User acknowledges the alarm.
16. Alarm Name: NE Type Conflict
Severity: Major
Category: Equipment
Nature: Instantaneous
Description: The registered NE type is different with the detected NE problem with
us.
Probable Cause: the detected NE may use the same IP address with the Existing
registered NE.
Impact: It will make the AWMS cannot manage the detected NE.
Resolution: Change the IP address if two NE with different type use the same IP
address.
Clearing Action: User acknowledges the alarm.
17. Alarm Name: NE singlet-status synchronization failure
Severity: Minor
Category: Operation
Nature: Instantaneous
Description: AWMS failed to synchronize singlet from NE configuration status.
Probable Cause: An attempt to synchronize an NE’s configuration status with its
current configuration settings failed. When this situation occurs, the NE cannot be
managed in AWMS.
Impact: It make the AWMS cannot manage the NE totally.
Resolution: No suggestion
Clearing Action: User acknowledges the alarm.
18. Alarm Name: Proxy Unreachable
Severity: Major, Critical
Category: Facility
Altai Technologies Ltd. All rights reserved
Altai Wireless Management System Configuration Manual
TPS14-009_rev1.2
Nature: Persistent
Description: Communication with Proxy is lost
Probable Cause: Communication with the AWMS Proxy has been broken.
Note: If a Proxy is put out of service (see the Enabling/Disabling a Proxy section of
AWMS User Guide), this alarm will still be raised. Therefore if you disable an AWMS
Proxy for a particular reason, you should probably also acknowledge this alarm to
prevent other users from wondering why this Proxy is out of service.
Impact: All NEs under this proxy will be lost from the AWMS and the AWMS cannot
manage them also.
Resolution:
1) Check the service state of the AWMS Proxy specified in the alarm (the
Equipment ID field specifies the name of the Proxy; refer to the Locating the
Problematic Device section of AWMS User Guide).
2) Find the Proxy by name in the Proxy Status Tree (refer to the Proxy
Management & NE Discovery section of AWMS User Guide), if the service state
is “(Out of Service)” then enabling the Proxy will clear this alarm (see the
Enabling/Disabling a Proxy section of AWMS User Guide).
3) If the Proxy is still in-service when this alarm appears, use the Proxy Details or
Proxy Health (refer to the Monitoring Proxy Health section of AWMS User Guide)
to determine the connection status of the Proxy. If it is offline, you may need
to check the console of the machine where the Proxy is physically running. If
the AWMS Proxy has stopped running/crashed, you may refer to the AWMS
Proxy logs for details (Proxy\log\Proxy.log)
Clearing Action: 1) Re-enabling service if the Proxy was out of service.
2) Reconnect the Proxy to the CCS if Proxy was offline.
3) De-register the Proxy will also suffice.
19. Alarm Name: Rogue NE detected
Severity: Major
Category: Security
Nature: Persistent
Description: One registered rogue NE is detected
Probable Cause: A rogue NE representing a potential security threat detected in
the network.
Impact: there is no impact for this alarm, it just show you the rogue NE detected,
then you need to check if it is really rogue NE.
Resolution:
1) Locate the NE (the Locating the Problematic Device section of AWMS User
Guide) and attempt to identify this NE by viewing its NE Summary (the Viewing
Device Properties section of AWMS User Guide) to determine if it is indeed a
security risk.
2) If not, you can register it as a Managed or External NE (the Registering Online
Devices section of AWMS User Guide) if applicable.
Altai Technologies Ltd. All rights reserved
Altai Wireless Management System Configuration Manual
TPS14-009_rev1.2
3) If it is indeed a true rogue NE, you probably want to investigate further outside
of AWMS so as to know how this rogue device appeared in your network.
Clearing Action: Register the NE as Managed or External, or make the NE offline.
20. Alarm Name: Rogue AP Found. (This alarm has been obsoleted)
21. Alarm Name: Rogue NE Radio Online (This alarm has been obsoleted)
22. Alarm Name: Session log cross threshold
Severity: Minor
Category: Operation
Nature: Instantaneous
Description: User session log cross threshold
Probable Cause: The table used to store user sessions has grown larger than the
allowed threshold.
Impact: When the threshold of user session log table is full, it cannot add the new
user session log in the table.
Resolution: Back-up older user session logs to free up the user session log table
(the Backup of User Session Log section of AWMS User Guide). If this situation
occurs too frequently, consider changing the user maximum user session log
entries threshold (see the User Account Global Setting section of AWMS User
Guide).
Clearing Action: User acknowledges the alarm.
23. Alarm Name: Unable to Manage NE
Severity: Major
Category: Operation
Nature: Instantaneous
Description: AWMS failed to manage an NE
Probable Cause:
1) AWMS has detected an NE but unable to manage it (information about this
NE is unknown) or
2) The Proxy associated with the NE cannot connect to it.
Impact: AWMS cannot collect information from the NE and apply any change to
it.
Resolution: You can try to disconnect the NE and allow AWMS to reconnect again
(the Disconnecting a Device section of AWMS User Guide).
Clearing Action: User acknowledges the alarm.
24. Alarm Name: Failure to Put NE In service. (This alarm has been obsoleted)
25. Alarm Name: Unknown NE found
Severity: Major
Altai Technologies Ltd. All rights reserved
Altai Wireless Management System Configuration Manual
TPS14-009_rev1.2
Category: Equipment
Nature: Persistent
Description: Unsupported NE firmware found
Probable Cause: A manageable NE with a firmware that is not supported by
AWMS has been found as registered in the network.
Impact: there is no impact for this alarm, it just show you the unknown NE
detected, then you need to check if it is really unknown NE.
Resolution: This NE type is not currently supported by AWMS, de-register the NE
(the De-registering a Device section of AWMS User Guide).
Clearing Action: 1) Make the NE offline, or
2) Registering the NE as External, Rogue, or even un-registering it
26. Alarm Name: Interference AP found. (This alarm has been obsoleted)
27. Alarm Name: Radio Down
Severity: Major
Category: Facility
Nature: Persistent
Description: The radio of AP is down or disable.
Probable Cause: The radio of AP has the problem on the hardware or it is
disabled manually from the web page.
Impact: The client cannot associate to the AP if the radio down.
Resolution: Acknowledge this alarm after fixing or enable the AP radio again.
Clearing Action: User acknowledges the alarm after the radio up.
28. Alarm Name: Unregistered NE Detected
Severity: Major
Category: Security
Nature: Persistent
Description: One unknown NE is detected in DS domain
Probable Cause: AWMS detects a new Unregistered NE.
Impact: there is no impact for this alarm, it just show you the unregistered NE
detected, and then you need to save them as managed NE.
Resolution:
1) Locate the NE (the Locating the Problematic Device section of AWMS User
Guide)
2) Attempt to identify the NE by viewing its NE Summary (the Viewing Device
Properties section of AWMS User Guide)
3) Register it as a Managed, External or Rogue NE (the Registering Online
Devices section of AWMS User Guide).
Clearing Action: Register the NE or Make the NE offline.
Below alarms are raised by the NE which work in AWRT platform.
Altai Technologies Ltd. All rights reserved
Altai Wireless Management System Configuration Manual
TPS14-009_rev1.2
29. Alarm Name: NE Cold Startup
Severity: Minor
Category: Equipment
Nature: Instantaneous
Description: NE cold start up
Probable Cause: The NE reboot by encountering a power recycle.
Impact: Continued NE cold startup will make the client keep associating and
disassociating.
Clearing Action: User acknowledges the alarm
30. Alarm Name: NE Warm Startup
Severity: Minor
Category: Equipment
Nature: Instantaneous
Description: NE warm start up
Probable Cause: Someone reboots the AP via webpage.
Impact: 1) Continued NE warm startup will make the client keep associating and
disassociating; 2) As the reboot is caused by webpage, the operation need to be
made sure not from intruder.
Clearing Action: User acknowledges the alarm
31. Alarm Name: NE Shut Down
Severity: Minor
Category: Equipment
Nature: Instantaneous
Description: NE is shuttled down
Probable Cause: Someone reboots the AP via webpage.
Impact: 1) Continued NE warm startup will make the client keep associating and
disassociating; 2) As the reboot is caused by webpage, the operation need to be
made sure not from intruder.
Clearing Action: User acknowledges the alarm
32. Alarm Name: CPU Usage Too High
Severity: Minor
Category: Equipment
Nature: Persistent
Description: CPU usage is too high than the default threshold (80%)
Probable Cause: The CPU usage is higher than 80%. Too much application
process running in NE.
Impact: it will effective the performance and operation-speed of NE.
Resolution: 1) Reboot the NE; 2) Stop the non-necessary process in NE.
Clearing Action: User acknowledges the alarm
Altai Technologies Ltd. All rights reserved
Altai Wireless Management System Configuration Manual
TPS14-009_rev1.2
33. Alarm Name: Memory Usage Too High
Severity: Minor
Category: Equipment
Nature: Persistent
Description: Memory usage is too high than the default threshold (80%)
Probable Cause: The CPU usage is higher than 80%. 1) The running time of NE is
too long; 2) The number of client is too high; 3) The throughput of NE is too high.
Impact: it will effective the performance and operation-speed of NE.
Resolution: 1) Reboot the NE; 2) Limit the max client of NE; 3) limit the throughput
of NE.
Clearing Action: User acknowledges the alarm
34. Alarm Name: WDS Link Disconnected
Severity: Major
Category: Equipment
Nature: Persistent
Description: The link created by user manually not connect.
Probable Cause: The link is disconnected.
Impact: it just reflects the status of the B5 wireless link, it won’t affect the service of
AWMS.
Clearing Action: Acknowledge manually.
Altai Technologies Ltd. All rights reserved
Altai Wireless Management System Configuration Manual
TPS14-009_rev1.2
APPENDIX B – SUPPORTED NE PERFORMANCE LIST
This is a list of all the NE Performance supported by AWMS currently2.
Report Time: The time to report for current NE performance.
Next Update Time: The time to report for next time.
Summary Time: The durational time for this report.
Network Elements: The NE number for this report.
Online: The number of NE which were on line during the summary time.
Offline: The number of NE which were on line during the summary time.
Loss of Communication: the number of NE which were not able to be ping by the
AWMS server.
Upload Traffic (MB): The total upload traffic in the report time point for NE.
Download Traffic (MB): The total download traffic in the report time point for NE.
Total UL & DL Traffic (MB): The total upload and download traffic for NE.
Number of Associated Clients: The max number of associated clients during the
summary time.
2 Alarms generated by the NEs and MCU alarms are not listed here as they are specific the
hardware associated with the devices. Refer to the specific device documentation to find out
what types of alarms they generate.
Altai Technologies Ltd. All rights reserved
Altai Wireless Management System Configuration Manual
TPS14-009_rev1.2
APPENDIX C – ADVANCED NETWORK CONFIGURATION
This section shows some advanced network configurations for AWMS
communication between CCS, CCC, Proxy, database and NE, such as IP address
and communication port. There are two major network configuration files: awms-
ccs.conf for CCS and awms-px.conf for Proxy.
NOTE: Unless default communication port is occupied by other application or
AWMS has to manage NEs through Internet, most of the configurations shown in this
section are not required. It is advised to back up the original configuration before any
change is made.
CCS Advanced Network Configurations
awms-ccs.conf lists the IP address and port for CCS-to-proxy, CCS-to-NE and CCS-to-
database. The default location is: C:\Program Files\Altai
Technologies\AWMS\ccs\awms-ccs.conf. The following description lists out the
default value and function for each field in awms-ccs.conf.
awms.ccs.ip= (empty)
It defines CCS network interface IP address for CCC or Proxy connection. If it is not
specified, it will be bound to all interfaces. It allows multiple addresses separated by
“,”.
awms.ccc.port=11111
It defines the communication port between the CCS and CCC.
awms.proxy.op.port=22222
It defines the operation port between CCS and Proxy communication.
awms.proxy.evt.port=22223
It defines the event port between CCS and Proxy communication.
awms.ne.ip=(empty)
It defines the network interface IP address on CCS for NE FTP communication.
awms.ftp.pasv.ports=2101-2199
It defines the range of FTP ports for passive mode NE firmware upgrade.
awms.mgmt.ftp.port=21
Altai Technologies Ltd. All rights reserved
Altai Wireless Management System Configuration Manual
TPS14-009_rev1.2
It defines the management FTP port for report download and firmware upload
between CCS and CCC.
awms.ne.ftp.port=2100
It defines the FTP port for NE firmware upgrade.
awms.ne.ext.ip=(empty)
It defines the gateway IP address for NE connection.
awms.ne.ftp.ext.port=2100
It defines the gateway port for NE firmware upgrade.
awms.database.ip=localhost
It defines the IP address of AWMS database.
awms.database.port=3306
It defines the port of AWMS database.
Proxy Advanced Network Configuration
awms-px.conf lists the IP address and port for CCS-to-proxy, NE health check and NE-
to-proxy. The default location is: C:\Program Files\Altai
Technologies\AWMS\ccs\awms-px.conf. The following description lists out the
default value and function for each field in awms-px.conf.
Here shows the default configuration for awms-px.conf. The default location is:
C:\Program Files\Altai Technologies\AWMS\ccs\awms-px.conf
awms.proxy.ip=(empty)
It defines CCS network interface IP address for CCC or Proxy connection. If it is not
specified, it will be bound to all interfaces. It allows multiple addresses separated by
“,”.
awms.proxy.op.port=22222
It defines the operation port between the CCS and CCC.
awms.proxy.evt.port=22223
It defines the event port between the CCS and CCC.
awms.proxy.healthcheck.interval=10
It defines the time interval (in seconds) in second between two successive health
checks.
Altai Technologies Ltd. All rights reserved
Altai Wireless Management System Configuration Manual
TPS14-009_rev1.2
awms.proxy.healthcheck.loc.threshold=2
It defines the number of successive health check Exdeclare “NE is Loss of
Communication”.
awms.ne.ip=(empty)
It defines the network interface IP address of the proxy for NE connection. If it is not
specified, it will be bound to all interfaces. It allows multiple addresses separated by
“,”.
awms.ne.localport.from=57000
awms.ne.localport.to=58500
They define the range of UDP ports for NE SNMP communication. The minimum
number of port must be at least [3 X maximum number of NE + 100].
awms.ne.ext.ip=(empty)
It defines the gateway IP address for NE connection. The trap port must be mapped
to proxy.
Altai Technologies Ltd. All rights reserved
You might also like
- OS2x60 AOS 5.1.R1 Hardware Users GuideDocument80 pagesOS2x60 AOS 5.1.R1 Hardware Users GuideCristian ReyesNo ratings yet
- MANUAL KWH Gateway G13-100-000 2CMC489001M0201 - B - en - G13 - User - ManualDocument249 pagesMANUAL KWH Gateway G13-100-000 2CMC489001M0201 - B - en - G13 - User - ManualNoe RamirezNo ratings yet
- Manual 6836000-0010G V1.04Document175 pagesManual 6836000-0010G V1.04ekozoticoNo ratings yet
- e!COCKPIT ManualDocument226 pagese!COCKPIT ManualazzszoNo ratings yet
- 11b/g Wireless Outdoor Client Bridge/AP: User's ManualDocument56 pages11b/g Wireless Outdoor Client Bridge/AP: User's ManualwasiuddinNo ratings yet
- Руководство 750-830Document360 pagesРуководство 750-830Abdallah AbdelrehimNo ratings yet
- 32.1.3.12 CN - PD - 12 ZXUN TAS Product DescriptionDocument70 pages32.1.3.12 CN - PD - 12 ZXUN TAS Product DescriptionRajesh PorwalNo ratings yet
- Omniswitch Aos Release 8 Switch Management Guide: Part No. 060605-10, Rev. A July 2019Document409 pagesOmniswitch Aos Release 8 Switch Management Guide: Part No. 060605-10, Rev. A July 2019Mario AlcazabaNo ratings yet
- 3ADR010121, 14, en - US, CAA-Merger-2Document1,319 pages3ADR010121, 14, en - US, CAA-Merger-2Jose Luis Manso LoredoNo ratings yet
- Altor v4.0 Admin Guide RevA 1.30Document95 pagesAltor v4.0 Admin Guide RevA 1.30Michele BrunelliNo ratings yet
- Installation Manual: Como Injection Type 2869BDocument63 pagesInstallation Manual: Como Injection Type 2869BmartinxueloNo ratings yet
- Check Point Sandblast PoC Guide v84Document92 pagesCheck Point Sandblast PoC Guide v84Kirill0% (1)
- Wago-I/O-System 750: ManualDocument62 pagesWago-I/O-System 750: ManualAlexNo ratings yet
- N61P-GS / N61P-S: User ManualDocument51 pagesN61P-GS / N61P-S: User Manualclau_faustinoNo ratings yet
- AltaiCare User Manual v1.0Document65 pagesAltaiCare User Manual v1.0Rifat Ungi UsNo ratings yet
- Insight V511 UEN Ver21 202212Document142 pagesInsight V511 UEN Ver21 202212João Pedro MagalhãesNo ratings yet
- Os6450 HDW RevlDocument172 pagesOs6450 HDW Revlamel632No ratings yet
- O9500R - Ethernet-v5-MDocument95 pagesO9500R - Ethernet-v5-MWilliam ColmenaresNo ratings yet
- PU-50n iShield-HSM Getting StartedDocument43 pagesPU-50n iShield-HSM Getting StartedjbsNo ratings yet
- DNP3 User Guide Axon Test - 20150728AT38UG0EDocument61 pagesDNP3 User Guide Axon Test - 20150728AT38UG0Eteo nguyenNo ratings yet
- Service Manual Global 240-720 (Rev 1 of 2019-05)Document85 pagesService Manual Global 240-720 (Rev 1 of 2019-05)Ngọc100% (1)
- m07500670 00000000 0en PDFDocument272 pagesm07500670 00000000 0en PDFPaulAbiNasrNo ratings yet
- Rtax 1800 UDocument95 pagesRtax 1800 UEduardo MassariNo ratings yet
- Operating Instructions: XV-102 Micro PanelDocument78 pagesOperating Instructions: XV-102 Micro PanelEdison MalacaraNo ratings yet
- Os6350 HDW Rev FDocument138 pagesOs6350 HDW Rev Fmobio jeanNo ratings yet
- Coreriver Semiconductor Gc49c501g1 Sj20ig 7cd22b693fDocument86 pagesCoreriver Semiconductor Gc49c501g1 Sj20ig 7cd22b693fSpart GorancNo ratings yet
- DSS ExpresslUser Manual - V1.00.0001 - Eng PDFDocument292 pagesDSS ExpresslUser Manual - V1.00.0001 - Eng PDFAugustin CatineanNo ratings yet
- Inview S ManualDocument64 pagesInview S ManualpcctschNo ratings yet
- OS6560 AOS 8.7.R01 Hardware Users GuideDocument102 pagesOS6560 AOS 8.7.R01 Hardware Users Guideoskar.aure.strand.12No ratings yet
- E23237 Gt-Be98 Pro Um WebDocument159 pagesE23237 Gt-Be98 Pro Um WebAdrianNo ratings yet
- 3HAC065546 AM PROFINET Controller Device With IO Configurator RW 6-EnDocument96 pages3HAC065546 AM PROFINET Controller Device With IO Configurator RW 6-EnAngga PratamaNo ratings yet
- 3BSE030340-510 en 800xa For AM 5.1 ConfigurationDocument288 pages3BSE030340-510 en 800xa For AM 5.1 ConfigurationMustaffa.waadNo ratings yet
- User's Manual: Admag Axf Series F Fieldbus Communication Type Magnetic FlowmeterDocument109 pagesUser's Manual: Admag Axf Series F Fieldbus Communication Type Magnetic Flowmeterj2pabloNo ratings yet
- TI-300 Series: Digital IndicatorDocument28 pagesTI-300 Series: Digital IndicatormemoNo ratings yet
- Os6560 HDW Rev FDocument102 pagesOs6560 HDW Rev FJose JoseNo ratings yet
- SICOM3024P (V3.1&V4.0) & SICOM3048 & SICOM3024 (V3.1) Series Industrial Ethernet Switches Web Operation Manual - V2.3Document195 pagesSICOM3024P (V3.1&V4.0) & SICOM3048 & SICOM3024 (V3.1) Series Industrial Ethernet Switches Web Operation Manual - V2.3Dung VuNo ratings yet
- E1119 A7v8xDocument142 pagesE1119 A7v8xRoccotronNo ratings yet
- ASUS_Control_Center_Express_EM_WEBDocument136 pagesASUS_Control_Center_Express_EM_WEBmagicheatgamingytNo ratings yet
- p4b 105Document128 pagesp4b 105Gustavo GuimarãesNo ratings yet
- RTN 600 Product DescriptionDocument60 pagesRTN 600 Product DescriptionBranko BorkovicNo ratings yet
- 2024 V3 Rev BDocument147 pages2024 V3 Rev Bsyed jeelani ahmedNo ratings yet
- Ac500 PLC ManualDocument4,541 pagesAc500 PLC ManualNicko GarinNo ratings yet
- DSM 3Document58 pagesDSM 3Oscar Javier AmezquitaNo ratings yet
- Omnitouch My TeamworkDocument134 pagesOmnitouch My TeamworkNicholas KimNo ratings yet
- Baicells 5G Integrated GNB Configuration Guide-BaiBaiBNQ_2.5.X-02Document112 pagesBaicells 5G Integrated GNB Configuration Guide-BaiBaiBNQ_2.5.X-02julito27670No ratings yet
- MB Manual Ga-Z68ap-D3 v2.x eDocument112 pagesMB Manual Ga-Z68ap-D3 v2.x eBapiNo ratings yet
- Manual Larson 831Document531 pagesManual Larson 831mantenimientoenvirotestNo ratings yet
- ADS1298 FE User GuideDocument61 pagesADS1298 FE User GuideArio FitriantoNo ratings yet
- 3hac065546 Am Profinet Controller Device RW 6-En-1Document114 pages3hac065546 Am Profinet Controller Device RW 6-En-1Alae AlaaNo ratings yet
- Technical Manual-System ArchitectureDocument71 pagesTechnical Manual-System ArchitectureAdeel RaoNo ratings yet
- CBIG 4131 User GuideDocument61 pagesCBIG 4131 User GuidePaul CNo ratings yet
- E4287 - P - 5q Pro TurboDocument124 pagesE4287 - P - 5q Pro TurboYasarathNo ratings yet
- VCC Manuel Technique v05-2009 enDocument130 pagesVCC Manuel Technique v05-2009 enAlejandroNo ratings yet
- Tecom Singapore Pte Ltd. 69 Ubi Crescent #03-03 Ces Building SINGAPORE 408561Document61 pagesTecom Singapore Pte Ltd. 69 Ubi Crescent #03-03 Ces Building SINGAPORE 408561klulakuNo ratings yet
- Abb Totalflow XFCG4 6200 DsDocument280 pagesAbb Totalflow XFCG4 6200 Dspedro torresNo ratings yet
- MSP430 FR49 XX FamilyDocument643 pagesMSP430 FR49 XX FamilygimenNo ratings yet
- Config600 Lite/Lite+ Software User Manual: Form Number A6170Document337 pagesConfig600 Lite/Lite+ Software User Manual: Form Number A6170teo2005No ratings yet
- STP110 60 BE en 14Document94 pagesSTP110 60 BE en 14Fábio PereiraNo ratings yet
- Usage Portal UsDocument60 pagesUsage Portal UsCristhian HaroNo ratings yet
- OSI Model A P S T N D P: Routing ProtocolsDocument11 pagesOSI Model A P S T N D P: Routing ProtocolsChathura DalugodaNo ratings yet
- 2n Ip Phone D7a Quick GuideDocument32 pages2n Ip Phone D7a Quick GuideChaima Ben AliNo ratings yet
- SecuExtender IPSecVPN - Release Note - Windows 3.8.204.61.32Document25 pagesSecuExtender IPSecVPN - Release Note - Windows 3.8.204.61.32Hernán MoraNo ratings yet
- PPPoE Packet Format - HCNADocument6 pagesPPPoE Packet Format - HCNARobert Sanchez OchochoqueNo ratings yet
- TCP IP NetworkingDocument37 pagesTCP IP NetworkingRai Kashif JahangirNo ratings yet
- Nessus Scan ReportDocument301 pagesNessus Scan ReportAlberto IÑIGUEZ OCAMPONo ratings yet
- HF5111B Test ManualDocument22 pagesHF5111B Test ManuallmpomboNo ratings yet
- Poe Access Switch Technical SpecificationsDocument3 pagesPoe Access Switch Technical SpecificationsJun MahusayNo ratings yet
- Security Mock Exam Right or WrongDocument11 pagesSecurity Mock Exam Right or Wronghamza syaho100% (1)
- SonicOS 5.6.5 Active-Active Clustering Full Mesh TechNoteDocument6 pagesSonicOS 5.6.5 Active-Active Clustering Full Mesh TechNotenguyenkhanhvanNo ratings yet
- Iog20 Tcp-Ip in The Iog20Document12 pagesIog20 Tcp-Ip in The Iog20Eugene Pikulin100% (1)
- Open System Assignment1Document3 pagesOpen System Assignment1cicyNo ratings yet
- KMPL-2143 - EVPN Migration From Legacy To Modern ArchDocument32 pagesKMPL-2143 - EVPN Migration From Legacy To Modern ArchquintaNo ratings yet
- SonicWALL TZ 210 Series Getting Started GuideDocument88 pagesSonicWALL TZ 210 Series Getting Started GuidePrince VishnoiNo ratings yet
- Web Application Development & Hosting Pt-1Document35 pagesWeb Application Development & Hosting Pt-1Salome MayengaNo ratings yet
- Network device interface IP addressesDocument1 pageNetwork device interface IP addressesarif langgengNo ratings yet
- Trend Victoria SDH Sonet PDHDocument7 pagesTrend Victoria SDH Sonet PDHAbhishek SinghNo ratings yet
- Sagem ADR 2500C: Multiservice Compact STM-16 SDH MultiplexerDocument2 pagesSagem ADR 2500C: Multiservice Compact STM-16 SDH Multiplexerlahbak abderrahmeneNo ratings yet
- Update CN ProjectDocument17 pagesUpdate CN ProjectSHIVANSH KASHYAP (RA2011003010988)No ratings yet
- Introducción a las Redes: Ejercicios sobre direcciones IPDocument6 pagesIntroducción a las Redes: Ejercicios sobre direcciones IPGabriel diaz cordovaNo ratings yet
- Fortinet Product MatrixDocument6 pagesFortinet Product MatrixDody SubaktiyoNo ratings yet
- Advantages and Disadvantages of Peer To Peer NetworkDocument3 pagesAdvantages and Disadvantages of Peer To Peer NetworkMegzs100% (1)
- Network Slicing in 5GDocument14 pagesNetwork Slicing in 5GphilcassNo ratings yet
- x530L-52GPX: Stackable Intelligent Layer 3 SwitchDocument7 pagesx530L-52GPX: Stackable Intelligent Layer 3 SwitchnisarahmedgfecNo ratings yet
- DCN Unit - 1Document118 pagesDCN Unit - 1Rohan SaiNo ratings yet
- 2018 DASAN Zhone Solutions Catalogue - OCT19 - V1.4aDocument40 pages2018 DASAN Zhone Solutions Catalogue - OCT19 - V1.4aHernan3571No ratings yet
- Multiple Access Protocols: (Aloha, Csma, Csma/Cd)Document17 pagesMultiple Access Protocols: (Aloha, Csma, Csma/Cd)Himanshu Dhameja100% (7)
- Setup DNS, DHCP and Active Directory with Samba 4 on Ubuntu 18.04Document11 pagesSetup DNS, DHCP and Active Directory with Samba 4 on Ubuntu 18.04Abdelhafidh TouhemiNo ratings yet
- Raisecom GPON Configuration GuideDocument49 pagesRaisecom GPON Configuration Guideanita drafelaNo ratings yet
- MGMT Comm UmDocument152 pagesMGMT Comm Umjhonel pari castroNo ratings yet