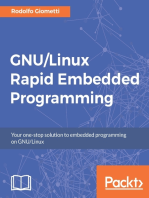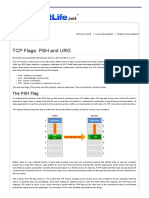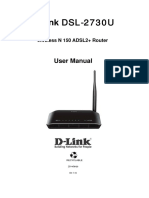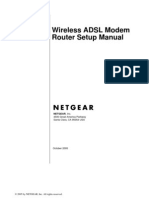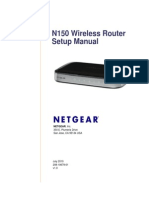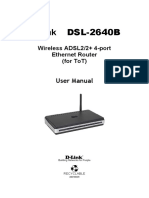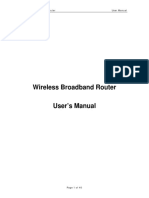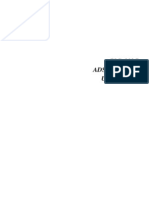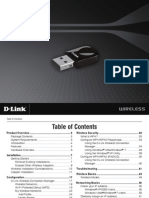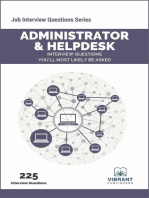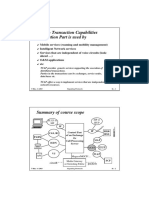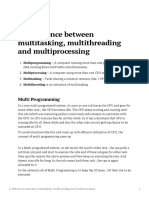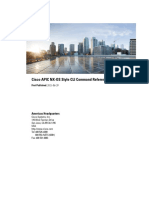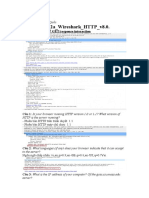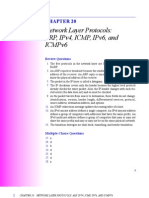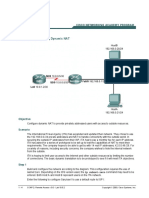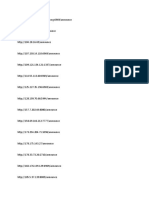Professional Documents
Culture Documents
DSL N13 Manual
Uploaded by
Michael GDCopyright
Available Formats
Share this document
Did you find this document useful?
Is this content inappropriate?
Report this DocumentCopyright:
Available Formats
DSL N13 Manual
Uploaded by
Michael GDCopyright:
Available Formats
®
DSL-N13 Wireless ADSL 2/2+
Modem Router
User Manual
E3738 / April 2008
e3738_dsl-n13(wl-600n)_manual.in1 1 2008.4.17 1:44:38 PM
Manufacturer Contact Information
ASUSTeK COMPUTER INC. (Asia-Pacific)
Company address: 15 Li-Te Road, Beitou, Taipei 11259
General (tel): +886-2-2894-3447 Web site address: www.asus.com.tw
General (fax): +886-2-2894-7798 General email: info@asus.com.tw
ASUS COMPUTER INTERNATIONAL (America)
Company address: 44370 Nobel Drive, Fremont, CA 94538, USA
General (fax): +1-510-608-4555 Web site address: usa.asus.com
Technical support
General support: +1-502-995-0883 Support (fax): +1-502-933-8713
Online support: http://vip.asus.com/eservice/techserv.aspx
ASUS COMPUTER GmbH (Germany & Austria)
Company address: Harkort Str. 25, D-40880 Ratingen, Germany
General (tel): +49-2102-95990 Web site address: www.asuscom.de
General (fax): +49-2102-959911 Online contact: www.asuscom.de/sales
Technical support
Components: +49-2102-95990 Online support: www.asuscom.de/support
Notebook: +49-2102-959910 Support (fax): +49-2102-959911
e3738_dsl-n13(wl-600n)_manual.in2 2 2008.4.17 1:44:38 PM
DSL-N13 Wireless ADSL 2/2+ Modem Router User Manual
Table of contents
Package contents............................................................................3
Hardware overview..........................................................................4
Front panel........................................................................................ 4
Rear panel........................................................................................ 5
Product features................................................................................ 5
Hardware connections...................................................................... 6
Connecting to the Internet..............................................................7
Before start....................................................................................... 7
Preparing your WAN......................................................................... 7
Preparing your LAN.......................................................................... 7
Login the Web configuration interface.............................................. 8
Quick setup....................................................................................... 9
Manual Setup.................................................................................. 11
EZSetup.......................................................................................... 15
Connecting DSL-N13 with ASUS WLAN Card................................ 19
Wireless settings...........................................................................21
Setting up SSID.............................................................................. 21
Setting up wireless security............................................................ 21
MAC filter........................................................................................ 26
Wireless bridge............................................................................... 26
Wireless advanced settings............................................................ 30
Network security...........................................................................31
Setting up access right to DSL-N13................................................ 31
Setting up port triggering................................................................. 32
Setting up virtual server.................................................................. 33
Setting up DMZ host....................................................................... 34
e3738_dsl-n13(wl-600n)_manual.in1 1 2008.4.17 1:44:38 PM
DSL-N13 Wireless ADSL 2/2+ Modem Router User Manual
Allowing SIP request through NAT.................................................. 34
Firewall - Outgoing IP filter.............................................................. 34
Firewall- Incoming IP filter............................................................... 35
Access time restriction.................................................................... 36
Advanced settings........................................................................37
WAN. .............................................................................................. 37
LAN . .............................................................................................. 37
Setting up DNS server.................................................................... 38
Setting up dynamic DNS . .............................................................. 38
Setting up default gateway.............................................................. 41
Setting up static route..................................................................... 41
Setting up routing protocol - RIP..................................................... 42
ASUS AiDisk Setup......................................................................... 43
USB applications...........................................................................46
FTP server function......................................................................... 46
Sharing USB printer........................................................................ 48
Management...................................................................................51
Configuration backup...................................................................... 51
Restore settings from a backup file................................................. 51
Reset to factory default................................................................... 51
Setting up time server..................................................................... 52
Firmware update............................................................................. 52
e3738_dsl-n13(wl-600n)_manual.in2 2 2008.4.17 1:44:39 PM
DSL-N13 Wireless ADSL 2/2+ Modem Router User Manual
Package contents
• DSL-N13 Wireless ADSL2/2+ Modem Router
• AC power adapter (type varies by region)
• Categroy 5 (Cat. 5) Ethernet cable
• Telephone cable
• Splitter (type varies by region)
• Support CD (with electronic user manual included)
• Quick Start Guide
e3738_dsl-n13(wl-600n)_manual.in3 3 2008.4.17 1:44:39 PM
DSL-N13 Wireless ADSL 2/2+ Modem Router User Manual
Hardware overview
Front panel
The DSL-N13 Wireless ADSL2/2+ Modem Router front panel contains LED indicators
which shows the status of DSL-N13.
PWR ADSL IP AIR USB LAN
Label Activity Description
PWR ON Power ON
(Power) OFF No power
Blink Restoring to factory default
ADSL ON (Green) ADSL link up
Blink (Green) ADSL training
ON (Red) ADSL link down
OFF ADSL is down
IP ON (Green) ADSL is up and the link is PPP
ON (Red) ADSL is up, but the link is not PPP
OFF ADSL is down
USB 2.0 ON USB device detected
OFF No USB device detected
AIR ON Wireless LAN ready
Blink Transmiting or receiving data through wireless
OFF No power or wireless LAN not ready
LAN 1-4 ON Physically connected to an Ethernet device
Blink Transmitting or receiving data through Ethernet cable
OFF No power or no physical connection
e3738_dsl-n13(wl-600n)_manual.in4 4 2008.4.17 1:44:39 PM
DSL-N13 Wireless ADSL 2/2+ Modem Router User Manual
Rear panel
ADSL PWR USB 2.0 LAN
EZSetup Reset
Antenna
Viewed from left to right, the rear panel of DSL-N13 contains the following elements:
• ADSL port
• Power connector
• Power switch
• Four Local Area Network (LAN) ports
• USB 2.0 ports
• EZSetup button
• Reset button
• SMA antenna connector
Product features
The DSL-N13 Wireless ADSL 2/ 2+ Modem Router provides the following features:
• Built-in ADSL modem
• Built-in firewall
• IEEE802.11n standard-based wireless network, backward compatible with
802.11b/g devices
• Easy-to-use Web-based configuration interface: Quick Setup for ADSL connection,
wireless, and security configuration
• EZSetup™ utility for ADSL connection, wireless network and security quick setup
e3738_dsl-n13(wl-600n)_manual.in5 5 2008.4.17 1:44:40 PM
DSL-N13 Wireless ADSL 2/2+ Modem Router User Manual
Hardware connections
ADSL connection
Use the ADSL splitter supplied in the package to split ADSL signal and telephone
service. Connect your ASUS DSL-N13 Wireless ADSL2/2+ Modem Router to the
DSL port of the splitter with the telephone cable supplied in the package. Use another
telephone cable to connect your telephone to the Phone port of the ADSL splitter.
Ethernet connection
Use Category 5 (CAT5) Ethernet cable to build up your wired LAN connections. The
ASUS DSL-N13 Wireless ADSL2/ 2+ Modem Router is a Fast Ethernet device that
provides 100Mbps network connection. To ensure the connection quality, use CAT5
Ethernet cable to connect your network devices, such as desktop computers and
network printers.
Wall power outlet
ASUS Wireless Router
LAN
Power
DSL
Line
DSL Phone
Line
Wall telephone outlet Phone
Splitter
Wireless connection
To access Internet via wireless connection, you need to install an IEEE802.11b/g
wireless adapter on your computer, such as ASUS WL-167g, WL-100gE, WL-100gD,
WL-169gE, WL-106gM, WL-160N, and USB-N11.
e3738_dsl-n13(wl-600n)_manual.in6 6 2008.4.17 1:44:41 PM
DSL-N13 Wireless ADSL 2/2+ Modem Router User Manual
Connecting to the Internet
Before start
Before start, you need to:
• make sure the cable connections are correct and DSL-N13 is powered ON;
• acquire an active Internet service, such as an ADSL account.
We recommend using wired connection for initial configuration, which may
help avoid possible setup problems due to wireless instability. Use a CAT5
cable to connect an Ethernet-enabled computer to a LAN port of DSL-N13.
Preparing your WAN
Depending on your ISP's requirements, you may need to acquire some of the
information listed below for setting up Internet connection on DSL-N13.
• Vitual Path Identifier (VPI)
• Virtual Channel Identifier (VCI)
• Host name
• Domain name
• ISP login user name and password
• ISP Domain Name System (DNS) server address
• Static IP address
Preparing your LAN
To use the DSL-N13 Wireless ADSL2/2+ Modem Router on your network, you need to install
a network interface card (NIC) or an IEEE802.11b/g wireless network card to your computer.
LAN configuration requirement
For initial configuration, we recommend you to connect a computer to one of the LAN
port of DSL-N13 and configure the TCP/IP settings of your computer. The default IP
settings of DSL-N13 are:
IP address: 192.168.1.1
Subnet mask: 255.255.255.0
DHCP server: enabled
To access DSL-N13, you must set your computer in the same subnet with the ADSL
router. You can make the computer accept a dynamic IP address assigned by the
DHCP server of DSL-N13, or manually set up IP address for your computer.
e3738_dsl-n13(wl-600n)_manual.in7 7 2008.4.17 1:44:42 PM
DSL-N13 Wireless ADSL 2/2+ Modem Router User Manual
Getting dynamic IP address
Open Control Panel -> Local Area Network Connection, double-click Local
Connection icon, then double-click Internet Protocol (TCP/IP). Select Obtain an IP
address automatically and Obtain DNS server address automatically, then click OK.
Assigning IP address manually
Open Control Panel -> Local Area Network
Connection, double-click Local Connection
icon, then double-click Internet Protocol (TCP/
IP). Follow the descriptions below to setup the
TCP/IP on your computer.
• IP address: 192.168.1.xxx (xxx can be any
number between 2 and 254, make sure the
IP address is not used by other device)
• Subnet Mask: 255.255.255.0
• Gateway: 192.168.1.1
• DNS: 192.168.1.1
Login the Web configuration interface
To change the ADSL and wireless settings, you need to login to the Web configuration
interface.
1. Type 192.168.1.1 (default IP address 2. A login window appears. The default
of DSL-N13) into the address box of username is admin, password is
the Web browser and press Enter. admin (in lower case).
3. When logged in, you can see the home
page of DSL-N13 Web configuration
interface. To setup the router, refer to
Quick Setup in the next section. To
setup the advanced functions, refer
to the following chapters for detailed
information.
e3738_dsl-n13(wl-600n)_manual.in8 8 2008.4.17 1:44:43 PM
DSL-N13 Wireless ADSL 2/2+ Modem Router User Manual
Quick setup
Log onto the DSL-N13 configuration page
1. Type 192.168.1.1 into the address box of your Web browser and press Enter.
2. A login window appears for user name and password. The default username is
admin, password is admin (in lower case).
3. After logging in, you can see the DSL-N13 configuration page.
ADSL setup
1. By default, the Quick Setup page pops up. The Quick Setup Wizard automatically
detects your ADSL connection type.
2. If ADSL connection is detected, the next page shows your ISP connection type.
If your ADSL connection is not detected, click Manual Setting to manually
set up DSL-N13. Refer to Page 11-13 for manual setting instruction.
-- If your connection type is PPPoE or PPPoA
For dynamic IP users, input your user name and password then click Next.
For static IP users, check Use Static IP Address, input your IP address, then
click Next.
Click Next to save the ADSL information to DSL-N13.
If your actual connection is not PPPoE or PPPoA, click Manual Setting to
manually set up DSL-N13. Refer to Page 11-13 for manual setting instruction.
e3738_dsl-n13(wl-600n)_manual.in9 9 2008.4.17 1:44:43 PM
DSL-N13 Wireless ADSL 2/2+ Modem Router User Manual
-- If your connection type is MER (DHCP)
Click Next if your connection type is MER (DHCP).
If your actual connection is not MER(DHCP), click Manual Setting to
manually set up DSL-N13. Refer to Page 11-13 for manual setting instruction.
Wireless setup
1. Choose a Security Level. For detailed security information, refer to Page 21-22.
2. Input a key in the Key field. The number of digit for the key depends on the security
level you choose.
3. The summary page then shows up. If the information displayed is correct, click
Save/Reboot to finish the setup. Otherwise, click Back to modify the settings.
4. Setup complete! Wait for about 60 seconds to reboot. The Web page will refresh to
show device information after reboot.
10
e3738_dsl-n13(wl-600n)_manual.in10 10 2008.4.17 1:44:44 PM
DSL-N13 Wireless ADSL 2/2+ Modem Router User Manual
Manual Setup
If you encounter difficulty when configuring your ADSL connection with Quick Setup,
click Manual Setting to manually set up your DSL-N13.
ADSL Setup
1. Select your Country and ISP and click Next.
2. If your country and ISP are not on the list, select Not list, key in your VPI and VCI
values and click Next. You may ask your ISP for VPI/VCI values.
11
e3738_dsl-n13(wl-600n)_manual.in11 11 2008.4.17 1:44:45 PM
DSL-N13 Wireless ADSL 2/2+ Modem Router User Manual
3. Select your connection type and click Next. You can get the connection type from
your ISP.
-- If your connection type is PPPoA or PPPoE
For dynamic IP users, input your PPP user name, password, and service name
then click Next.
For static IP users, check Use Static IP Address then key in your IP address,
then click Next.
12
e3738_dsl-n13(wl-600n)_manual.in12 12 2008.4.17 1:44:45 PM
DSL-N13 Wireless ADSL 2/2+ Modem Router User Manual
-- If your connection type is MER
For dynamic IP users, check Obtain an IP address automatically, Obtain
default gateway automatically, and Obtain DNS server address automatically,
then click Next.
For static IP users, check Use the following IP Address, Use the following
default gateway, and Use the following DNS server address, then input the
addresses in correspondent fields.
-- If your connection type is IPoA
Static IP user only. Input the WAN IP address assigned by your ISP, then click
Next.
13
e3738_dsl-n13(wl-600n)_manual.in13 13 2008.4.17 1:44:46 PM
DSL-N13 Wireless ADSL 2/2+ Modem Router User Manual
Wireless Setup
1. Designate an SSID (network name) for DSL-N13. Choose the security level then
input a key. The number of digit of your key depends on the security level you
choose. Refer to the note on the web page. When finished, click Next.
2. This page provides a summary of DSL-N13 WAN and wirelss configuration. Click
Save/Reboot to save and activate your configuration.
3. Setup complete! DSL-N13 reboots in about 50 seconds. The green bar shows the
current rebooting status. After reboot, the web page will automatically refresh to
display the settings.
14
e3738_dsl-n13(wl-600n)_manual.in14 14 2008.4.17 1:44:47 PM
DSL-N13 Wireless ADSL 2/2+ Modem Router User Manual
EZSetup
ASUS DSL-N13 Wireless ADSL2/2+ Modem Router provides an easy-to-use setup
utility -- EZSetup. With this utility, you can setup your Internet connection, wireless LAN
with just several clicks.
Installing ASUS utility
To use ASUS EZSetup for DSL-N13 configuration, you must install the ASUS utilities
from the support CD included in your package. Insert the CD into your optical drive and
autorun the installation program. If autorun is disabled on your computer, double-click
SETUP.EXE in the root directory of the CD.
Setup DSL-N13 using EZSetup
1. Before using this utility, make sure that your hardware connections are all set. Click
Start -> Program -> ASUS Utility -> DSL-N13 Wireless Router -> EZSetup
Wizard to start EZSetup. Click Next.
2. Click EZSetup.
15
e3738_dsl-n13(wl-600n)_manual.in15 15 2008.4.17 1:44:47 PM
DSL-N13 Wireless ADSL 2/2+ Modem Router User Manual
3. Push the red EZSetup button on the rear panel of DSL-N13 for over 3 seconds until
the PWR LED is blinking.
EZSetup
4. Click EZSetup button.
5. The system generates the SSID and Network key automatically. The network key
is a 128-bit WEP key by default. You can accept the settings, or assign SSID and
keys to your own need. Click Next to save the wireless settings.
16
e3738_dsl-n13(wl-600n)_manual.in16 16 2008.4.17 1:44:49 PM
DSL-N13 Wireless ADSL 2/2+ Modem Router User Manual
6. Next, EZSetup will guide you to complete the Internet connection settings. Check
Configure ISP settings then click Next to continue.
7. The system detects your Internet connection type. The progress may take several
seconds.
If your ADSL connection is successfully detected by DSL-N13, skip to Step
8. If your ADSL connection can not be detected, you need follow Step 8 and
manually set up your ADSL connection.
8. Select your country and ISP then click Next.
17
e3738_dsl-n13(wl-600n)_manual.in17 17 2008.4.17 1:44:50 PM
DSL-N13 Wireless ADSL 2/2+ Modem Router User Manual
If your country or ISP are not on the list, select Not listed for both country and
ISP fields. Then select Connection type and fill in VPI and VCI. You can get
VPI/VCI values from your ISP.
9. Input your ISP account User name and Password then click Next.
10. Setup complete! This page shows the wireless network setting parameters. You can
either save it or print it out for future reference. Click Finish to quit EZSetup.
18
e3738_dsl-n13(wl-600n)_manual.in18 18 2008.4.17 1:44:50 PM
DSL-N13 Wireless ADSL 2/2+ Modem Router User Manual
Connecting DSL-N13 with ASUS WLAN Card
Configuring ASUS WLAN Card with One Touch Wizard™
If you have installed ASUS wireless card together with its utilities and drives on your
PC, click Start -> Programes -> ASUS Utility-> WLAN Card -> One Touch Wizard to
launch the One Touch Wizard utility.
1. Select Connect to an existing wireless 2. One Touch Wizard searches and displays
LAN (Station) radio button and click the available APs in the Available
Next to continue. Networks list. Select DSL-N13 and
press Next to continue.
3. Set the authentication and encryption of 4. It takes several seconds for the wireless
your WLAN card the same with those at card to associate with DSL-N13. Press
DSL-N13. Click Next to continue. Next to setup TCP/IP.
19
e3738_dsl-n13(wl-600n)_manual.in19 19 2008.4.17 1:44:52 PM
DSL-N13 Wireless ADSL 2/2+ Modem Router User Manual
5. Setup the IP address of the WLAN Card
according to your network condition.
After the setup is complete, click Finish
to exit the One Touch Wizard.
Configuring WLAN card with Windows® WZC service
You can also use Windows® Wireless Zero Configuration service to set up the wireless
connection with DSL-N13.
1. Double-click the wireless network 2. Input the key you have set on the
icon on the task bar to view available DSL-N13 and click Connect. The
networks. Select your wireless router connection is complete within several
and click Connect. seconds.
20
e3738_dsl-n13(wl-600n)_manual.in20 20 2008.4.17 1:44:52 PM
DSL-N13 Wireless ADSL 2/2+ Modem Router User Manual
Wireless settings
This chaper describes how to configure other wireless features of your ASUS DSL-N13
ADSL Wireless Router.
Setting up SSID
SSID stands for Service Set Identifier, also known as the name of a wireless network.
To connect a wireless router, or to form a wireless bridge system, all wireless routers or
APs or clients must have the same SSID.To setup SSID:
1. Click Wireless -> Basic in the left side menu to open the configuration page.
2. Select Enable Wireless checkbox.
3. You can hide DSL-N13 from wireless scanning by selecting Hide Access Point,
but wireless clients still can connect to DSL-N13 by specifying correct SSID.
4. Define the SSID for DSL-N13. The default SSID is Default.
5. Press Save/Apply to save and activate the settings.
Setting up wireless security
To protect your wireless network, you need to setup a security mechanism at both
DSL-N13 and the wireless clients.
Network authentication
Network authentication uses certain types of mechanism to identify authenticated
wireless clients. DSL-N13 supports the following authentication methods:
Open: This option disables authentication protection for your wireless network.
Under the Open mode, any IEEE802.11b/g wireless client can connect to
your wireless network.
Shared: Shared means using the same WEP keys for authentication and encryption.
802.1X: 802.1X uses RADIUS (Remote Access Dial-Up User Service) server
to authenticate wireless clients with a user name and password. It can
authenticate user with different levels of access right.
21
e3738_dsl-n13(wl-600n)_manual.in21 21 2008.4.17 1:44:53 PM
DSL-N13 Wireless ADSL 2/2+ Modem Router User Manual
WPA: WPA stands for WiFi-Protected Access. WPA provides two security
modes for Home/SOHO user and enterprise network. The former
solution adopts Pre-Shared Key for authentication, and the later uses the
existing 802.1X RADIUS server in the enterprise network to process the
authentication requests.
WPA - PSK: WPA-PSK (Pre-Shared Key) is the solution for home and SOHO users
who have no 802.11X authentication server within the LAN. To setup
WPA-PSK, you need to input a passphrase and let the system generate
the key. Combination of letters, numbers and non-alphnumeric charecters
is recommended for ensuring security.
Encryption
Encryption is used to convert plain text data into unreadable codes with certain type of
algorithm before capsulation for wireless transmission. DSL-N13 supports the following
encryption methods:
WEP: WEP stands for Wired Equivalent Privacy. It uses 64 or 128-bit static
keys. You can let the system generate the WEP keys by inputting a
Passphrase.
TKIP: Temporal Key Integrity Protocol (TKIP) dynamically generates unique
keys to encypt every data packet in a wireless session.
AES: Advanced Encryption Standard (AES) is a dependable encryption
adopted in WPA2 or IEEE802.11i standard. It offers stronger protection
and greatly increases the complexity of wireless encryption.
TKIP + AES: For a network where WPA clients (using TKIP encryption) and WPA2
clients (using AES encryption) co-exit. Select this option to enable both.
How to setup wireless security
Open
1. Click Wireless -> Security in the left side menu to open the configuration page.
2. Select Open in the Network Authentication field to disable authentication mechanism.
22
e3738_dsl-n13(wl-600n)_manual.in22 22 2008.4.17 1:44:53 PM
DSL-N13 Wireless ADSL 2/2+ Modem Router User Manual
3. Select Enable in the WEP Encryption field to use WEP keys for data encryptions.
Select 64-bit or 128-bit Encryption Strength for key length then click Set
Encryptioin Keys button to setup the keys. If you do not want to encrypt data,
select Disable in WEP Encryption and skip to Step 5.
4. After you click the Set Encryptioin Keys button, you are directed to another
page to setup the keys. You can select Enable ASUS Passphrass and input a
passphrase in the first box below, the system automatically generates four netwrok
keys for you. You can also disable ASUS Passphrass and input four keys manually.
Record the passphrase (if any) and keys in your note.
5. Press Save/Apply to save and activate the settings.
Shared
1. Click Wireless -> Security in the left side menu to open the configuration page.
2. Select Shared in the Network Authentication field to use WEP authentication.
3. The WEP Encryption is fixed to Enabled because Shared mode use the same
WEP keys for both encryption and authentication.
4. Select 64-bit or 128-bit Encryption Strength for key length then click Set
Encryption Keys button to setup the keys. Refer to Open mode Step 4 for key
configuration.
5. Press Save/Apply to save and activate the settings.
23
e3738_dsl-n13(wl-600n)_manual.in23 23 2008.4.17 1:44:54 PM
DSL-N13 Wireless ADSL 2/2+ Modem Router User Manual
802.1X
1. Click Wireless -> Security in the left side menu to open the configuration page.
2. Select 802.1X in the Network Authentication field to enable authentication using
RADIUS server in your network.
3. Input the RADIUS Server IP address, RADIUS port (the default value is 1812), and
RADIUS Key.
4. You can choose to enable or disable data encryption. If you want to encrypt data,
select Enable in the WEP Encryption field, select 64-bit or 128-bit Encryption
Strength for key length. Click Set Encryptioin Keys button to setup the keys.
5. Refer to Open mode Step 4 for key configuration.
6. Press Save/Apply to save and activate the settings.
WPA
1. Click Wireless -> Security in the left side menu to open the configuration page.
2. Select WPA in the Network Authentication field to enable RADIUS server
authentication and advanced encryption methods.
24
e3738_dsl-n13(wl-600n)_manual.in24 24 2008.4.17 1:44:55 PM
DSL-N13 Wireless ADSL 2/2+ Modem Router User Manual
3. Set the WPA2 Preauthentication to Enabled if you want to use this function.
4. The Network Re-auth Interval is 36000 seconds by default, you can setup this
value according to your network environment.
5. Set up RADIUS server inforamtion by inputting WPA Group Rekey Interval,
RADIUS server IP address, RADIUS port and RADIUS Key.
6. Set up WPA encryption methods. If there are only WPA2 clients within your network,
select AES, if WPA clients only, select TKIP; if both exist, select TKIP+AES.
7. You can also enable WEP client to access your wireless network. To enable WEP
clients, set WEP Encryption to Enabled. Select 64-bit or 128-bit Encryption
Strength for key length then click Set Encryptioin Keys button to setup the keys.
Refer to Open mode Step 4 for key configuration.
8. Press Save/Apply to save and activate the settings.
WPA-PSK
1. Click Wireless -> Security in the left side menu to open the configuration page.
2. Select WPA-PSK in the Network Authentication field.
3. Input the WPA Pre-Shared Key. The key is masked by system. To check the key,
press Save/Apply and wait until the page refreshes. Then click Click here to
display link, you can see the key displayed in a seperate window.
4. Setup the WPA Group Rekey Interval.
5. Set up WPA encryption methods. If there are only WPA2 clients within your network,
select AES, if WPA clients only, select TKIP; if both exist, select TKIP+AES.
6. You can also enable WEP client to access your wireless network. To enable WEP
clients, set WEP Encryption to Enabled. Select 64-bit or 128-bit Encryption
Strength for key length then click Set Encryption Keys button to setup the keys.
Refer to Open mode Step 4 for key configuration.
7. Press Save/Apply to save and activate the settings.
25
e3738_dsl-n13(wl-600n)_manual.in25 25 2008.4.17 1:44:55 PM
DSL-N13 Wireless ADSL 2/2+ Modem Router User Manual
MAC filter
You can setup MAC filters to allow or deny wireless clients with known MAC addresses.
To setup MAC filter:
1. Click Wireless -> MAC Filter in the left side menu to open the configuration page.
2. Select the restriction mode for the filter: select Allow to allow the client and deny
the rest; select Deny to deny the client and allow the rest. By default, the filter is set
to Disable which allows all clients. Click Add to create a filter.
2. Type the MAC address of the wireless client you want to allow or block.
3. Press Save/Apply to save and activate the settings.
Wireless bridge
You can connect DSL-N13 to other wireless bridges so as to expand your wireless LAN.
This function is also refer to as Wireless Distribution System (WDS).
To setup WDS, the wireless routers must meet the following requirements:
1. Using the same encryption.
2. Working on the same channel.
3. The IP addresses of all wireless bridges are within the same subnet.
4. WDS enabled.
5. For bridging wireless routers, the MAC Addresses of the uplink wireless router must
be saved to the Remote Bridge List. For uplink wireless router, MAC addresses of
all bridging router must be saved.
Example: DSL-N13 (wireless bridge with Internet access), WL-500gP (wireless bridge),
and WL-500gD (wireless bridge). Refer to the illustration on the next page.
DSL-N13 WL-500gD WL-500gP
SSID ASUS ASUS ASUS
DHCP server Enabled Disabled Disabled
LAN IP address 192.168.1.1 192.168.1.2 192.168.1.3
Authentication Open Open Open
Encryption WEP-128bit WEP-128bit WEP-128bit
Remote bridge 00:01:00:01:01:02 00:01:00:01:01:01 00:01:00:01:01:01
00:01:00:01:01:03
MAC address 00:01:00:01:01:01 00:01:00:01:01:02 00:01:00:01:01:03
Channel 11 11 11
26
e3738_dsl-n13(wl-600n)_manual.in26 26 2008.4.17 1:44:56 PM
DSL-N13 Wireless ADSL 2/2+ Modem Router User Manual
WDS setup (DSL-N13)
1. Setting up encryption
If you want to use encryption function, select a Network Authentication mode; if not,
select Disabled. Click Wireless -> Security to open the configuration page.
In this example, set authentication to Open and encryption to Enabled, select 128bit for
Encryption Strength, then click Set Encryption Keys.
27
e3738_dsl-n13(wl-600n)_manual.in27 27 2008.4.17 1:45:02 PM
DSL-N13 Wireless ADSL 2/2+ Modem Router User Manual
You can check Enable ASUS PassPhrase and input a string in Passphrase field to let
the system generate the Network Keys. You can also disable Passphrase and input four
keys manually. When finished, click Save/Apply.
2. Setting up channel
Click Wireless -> Advanced. Set Channel to 11 and click Save/Apply.
28
e3738_dsl-n13(wl-600n)_manual.in28 28 2008.4.17 1:45:04 PM
DSL-N13 Wireless ADSL 2/2+ Modem Router User Manual
3. Setting IP address
Click Advanced Setup -> LAN. Set DSL-N13 IP address to 192.168.1.1, select
Enable DHCP Server and set Start IP address to 192.168.1.4. Click Save/ Reboot.
4. Setting WDS
Click Wireless -> Wireless Bridge. Select Wireless Bridge. You can select
Enabled(Scan) to find WL-500gD and WL-500gP. If the stations are on the list, check
the checkbox and click Save/Apply.
If you cannot find WL-500gD by scanning, set Bridge Restrict to Enable and input the
MAC address of WL-500gD and WL-500gP manually. When finished, click Save/Apply.
DSL-N13 WDS setup is complete!
29
e3738_dsl-n13(wl-600n)_manual.in29 29 2008.4.17 1:45:07 PM
DSL-N13 Wireless ADSL 2/2+ Modem Router User Manual
WDS setup (WL-500gD and WL-500gP)
Set up WL-500gD and WL-500gP according to the table on Page 26.
1. Wireless Setting
Set WL-500gD, WL-500gP wireless channel, authentication, encryption and keys
the same as DSL-N13.
2. Set IP address to 192.168.1.2 (WL-500gD), 192.168.1.3 (WL-500gP)
3. Disable DHCP Server and set default gateway to 192.168.1.1,
4. WDS Setting
• Open Wireless -> Bridge, set AP Mode to Hybrid.
• Set Channel to 11.
• Add the MAC address of DSL-N13 to Remote Bridge List.
5. Save the settings and reboot.
Wireless advanced settings
Click Wireless -> Advanced to configure advanced features of the wireless router such
as communication channel, data rate and WMM.
If you do not know the meaning of these items, use the default setting.
30
e3738_dsl-n13(wl-600n)_manual.in30 30 2008.4.17 1:45:07 PM
DSL-N13 Wireless ADSL 2/2+ Modem Router User Manual
Network security
This chapter shows how to set up security defence for your local area network.
Setting up access right to DSL-N13
To protect your wired and wireless LAN, we recommend setting up access protection
so as to prevent DSL-N13 from being viewed or modified by unauthenticated users.
Service restriction
DSL-N13 provides a Service Control List (SCL) that can enable or disable services
which are used to access the router configuration interface. You can choose allowing
HTTP, ICMP from WAN, or allowing HTTP from LAN. After configuration is complete,
click Save/Apply to activate the settings.
IP address restriction
To protect the router from being accessed by unauthenticated user in your LAN, you can
restrict the access right to the hosts with certain IP addresses. Click Management ->
Access Control -> IP Addresses to setup the IP address for the authenticated network
supervisors.
Before setting up the IP address restriction, make sure addresses of
authenticated hosts are static.
31
e3738_dsl-n13(wl-600n)_manual.in31 31 2008.4.17 1:45:09 PM
DSL-N13 Wireless ADSL 2/2+ Modem Router User Manual
Password protection
DSL-N13 ADSL also provides three levels of access right: admin, support, and user.
Account "admin" has full access to change and view configuration of the router,
"support" is for ISP technician to view and keep maintenance to the router, "user" can
view the router settings and statistics, as well as to update the software.
1. Click Management -> Access Control -> Passwords in the left side menu to
setup passwords for these accounts.
2. Select the account username and fill in old password, and new password (twice).
Each passwords contains up to 16 characters or digits.
3. Press Save/Apply to save and activate the settings.
Setting up port triggering
Some applications such as games, video conferencing, and remote access require
specified ports in the firewall to be opened for remote access. You can configure the
port settings by selecting an existing application or creating your custom applications.
32
e3738_dsl-n13(wl-600n)_manual.in32 32 2008.4.17 1:45:10 PM
DSL-N13 Wireless ADSL 2/2+ Modem Router User Manual
1. Click Advanced Setup -> NAT -> Port Triggering in the left side menu to open the
configuration page. Click Add to create a new rule.
2. Select the service you want to configure and let the system automatically fill in the
external and internal port number and protocol type. You can also select Custom
Server radio button to designate a certain known server.
3. Fill in trigger port (range) and protocol, open port (range) and protocol for the
service if you select Custom Server radio button.
4. Press Save/Apply to save and activate the settings.
Setting up virtual server
Vitual server allows directing WAN incoming traffic to hosts or servers using private IP
addresses within a LAN. With virtual server, the router checks the port number of the
packets sent to the WAN interface, translates the port numbers into private IP address,
and redirects the packets to the corresponding internal hosts and servers. DSL-N13
supports up to 32 virtual server entries. To set up virtual server:
1. Click Advanced Setup -> NAT -> Virtual Server in the left side menu to open the
configuration page. Click Add to create a new rule.
2. Select the service you want to configure and let the system automatically fill in the
external and internal port number and protocol type. You can also select Custom
Server radio button to designate a certain known server.
3. Fill in external port (range), internal port (range), and protocol for the service if you
select Custom Server radio button.
4. Fill the Server IP Address box with the network address of the host or server within
your LAN.
5. Press Save/Apply to save and activate the settings.
33
e3738_dsl-n13(wl-600n)_manual.in33 33 2008.4.17 1:45:11 PM
DSL-N13 Wireless ADSL 2/2+ Modem Router User Manual
Setting up DMZ host
The function of DMZ is similar to that of virtual server. The difference between vitual
server and DMZ is that DMZ opens all ports to WAN while virtual server opens ports
according to the demand of the enabled services. To configure DMZ host:
1. Click Advanced Setup -> NAT -> DMZ Host in the left side menu to open the
configuration page.
2. Enter the IP address of the host to be setup as DMZ host.
3. Press Save/Apply to activate the settings.
Allowing SIP request through NAT
NAT checks IP header only and translate the information into private IP address.
However, for applications that demand many dynamic ports for session control such as
Session Initiation Protocol (SIP), traditional NAT cannot translate the address because
lack of preset service ports. To enable such services while at the same time do not
sacrifice network security, DSL-N13 introduces Application Layer Gateway (ALG) to
allow SIP request going through fireware and NAT from WAN. To configure ALG:
1. Click Advanced Setup -> NAT -> ALG in the left side menu to open the
configuration page.
2. Select SIP Enabled checkbox to allow SIP request, or uncheck to disable.
3. Press Save/Apply to save and activate the settings.
Firewall - Outgoing IP filter
By default, all outbound IP traffic is allowed. You can block certain types of IP traffic by
setting up filter rules at DSL-N13.
1. Click Advanced Setup -> Security -> IP Filtering -> Outgoing in the left side
menu to open the configuration page. Click Add to create a new rule.
34
e3738_dsl-n13(wl-600n)_manual.in34 34 2008.4.17 1:45:11 PM
DSL-N13 Wireless ADSL 2/2+ Modem Router User Manual
2. Define a Filter Name for the filter rule. Specify protocol, source IP address, subnet
mask and port (range) and destination IP address, subnet mask and port (range).
3. Press Save/Apply to save and activate the settings.
Firewall- Incoming IP filter
By default, all incoming IP traffic is blocked. You can allow certain types of IP traffic by
setting up filter rules at DSL-N13.
1. Click Advanced Setup -> Security -> IP Filtering -> Incoming in the left side
menu to open the configuration page. Click Add to create a new rule.
2. Define a Filter Name for the filter rule. Specify protocol, source IP address, subnet
mask and port (range) and destinationi IP address, submask and port (range).
3. Select the WAN interface through which the packets enter the firewall.
4. Press Save/Apply to save and activate the settings.
35
e3738_dsl-n13(wl-600n)_manual.in35 35 2008.4.17 1:45:12 PM
DSL-N13 Wireless ADSL 2/2+ Modem Router User Manual
Access time restriction
This function enables to put time restriction on Internet access by setting up blocking
time table. To configure the access time restriction:
1. Click Advanced Setup -> Security -> Parental Control in the left side menu to
open the configuration page. Click Add to create a new rule.
2. Fill in the User name to whom you want to apply the restriction.
3. Fill in the MAC address of the restricted host. If you are accessing this configuration
at the computer of restricted host, select Browser's MAC Address radio button. The
system automatically detects the MAC address of the configuration console. If you
want to configure hosts other than the console computer, enter the MAC address
manually.
To get the MAC address of a host, click Start menu on the desktop of
the host, select Run..., type cmd into the box and press OK, then type
command ipconfig /all and press enter. You can find the MAC address
displayed as Physical Address.
4. Select the days of a week to which the rule shall apply.
5. Fill time into the Start Blocking Time and End Blocking Time box to set up block
time.
6. Press Save/Apply to save and activate the settings.
36
e3738_dsl-n13(wl-600n)_manual.in36 36 2008.4.17 1:45:13 PM
DSL-N13 Wireless ADSL 2/2+ Modem Router User Manual
Advanced settings
This chapter shows how to configure other advanced router features of DSL-N13.
WAN
Click Advanced Setup -> WAN in the left side menu to enter the WAN setup page. This
page allows you to edit the WAN settings.
LAN
1. Click Advanced Setup -> LAN in the left side menu to enter the Local Area Network
(LAN) Setup page. This page allows to change the IP address and subnet mask of
the router, enables or disables UPnP, IGMP snooping and DHCP server.
The default settings are:
• IP Address: 192.168.1.1
• Subnet mask: 255.255.255.0
• Enable UPnP: Yes
• Enable IGMP Snooping: No
• Enable DHCP Server: Yes
Start IP Address: 192.168.1.2
End IP Address: 192.168.1.254
Lease Time (hour): 24
DHCP server is enabled by default. You can define which addresses to be assigned to
the LAN computers by DHCP server.
2. Press Save to save the configurations and go on setting up other features. If all
settings are complete, press Save/ Reboot to apply the settings and reboot DSL-N13.
37
e3738_dsl-n13(wl-600n)_manual.in37 37 2008.4.17 1:45:13 PM
DSL-N13 Wireless ADSL 2/2+ Modem Router User Manual
Setting up DNS server
Domain Name System (DNS) server is used to translate IP addresses into easy-to-
remember domain names, such as www.asus.com, and vice versa.
Click Advanced Setup -> DNS -> DNS Server to open the DNS server configuration
page. By default, the DNS server is set to automatically accept the DNS server assigned
by ISP. If your ISP specifies certain DNS server addresses, uncheck Enable Automatic
Assigned DNS checkbox and type the DNS addresses into the Primary DNS server
box and Secondary DNS server box (if any). Click Save to save the settings.
Setting up dynamic DNS
Hosts using dynamic IP addresses can associate with a domain name via Dynamic
DNS (DDNS). To use DDNS function, you need first register at a dynamic DNS service
provider, such as DDNS, to get a valid account.
DDNS acount request procedures
1. Type www.DynDNS.
org to the address box
of your Web browser
and press Enter.
Read the policy and
select "I have read...".
2. E n t e r y o u r u s e r
name, e-mail address,
password, then click
Create Account.
38
e3738_dsl-n13(wl-600n)_manual.in38 38 2008.4.17 1:45:14 PM
DSL-N13 Wireless ADSL 2/2+ Modem Router User Manual
3. A message prompts out
asking you to check your
mailbox for the activation
letter. Open your mailbox
and read the mail.
4. You can find the letter in
your E-mail box. Click
the hyperlink.
5. The link directs you to a
login page. Click login.
6. Enter the user name
and password then click
Login.
7. After logging in, you
can see this welcome
message.
8. Select Services tab.
9. Click Add Dynamic
DNS Host .
10. Enter the host name
then click Add Host.
39
e3738_dsl-n13(wl-600n)_manual.in39 39 2008.4.17 1:45:16 PM
DSL-N13 Wireless ADSL 2/2+ Modem Router User Manual
11. Y o u c a n s e e t h i s
message when your
hostname is successfully
created.
DSL-N13 DDNS settings
1. Click Advanced Setup -> DNS -> Dynamic DNS to enter the configuration page.
Press Add to configure Dynamic DNS.
2. Choose your DDNS provider and fill in the hostname. The supported DDNS
provider are DynDNS.org and TZO. DynDNS.org settings require username and
password of your DDNS account. TZO requires registered Email address and Key.
3. Press Save/Apply to save and activate the settings.
4. To verify whether DDNS is working, click Start menu and select Run....Type cmd
and click OK to open the CLI console.
5. Type ping account.dyndns.org (your DDNS domain name). If you can see the
reply like what is shown in the picture, DDNS is working correctly.
40
e3738_dsl-n13(wl-600n)_manual.in40 40 2008.4.17 1:45:17 PM
DSL-N13 Wireless ADSL 2/2+ Modem Router User Manual
Setting up default gateway
This section allows to manually setup default gateway of Internet connection.
1. Click Advanced Setup -> Routing -> Default Gateway to open the configuration page.
2. By default, automatic assigned default gateway is enabled, that is, the router
accepts the first received gateway assignment from ISP. If your ISP specifies a
gateway, uncheck Enable Automatic Assigned Default Gateway and enter the
gateway address.
3. Press Save/Apply to save and activate the settings.
Setting up static route
For simple networks that have only one router, you do not need to set up static route.
For more complicated network such as an enterprise network where several routers and
different subnets exist, you need to configure static routes so as to direct the network
traffic correctly.
1. Click Advanced Setup -> Routing -> Static Route to open the configuration page
and view the current static route settings. Press Add to create a new static route.
2. The configurable settings include:
• Destination Network: input the IP address of destination;
• Subnet Mask: input the subnet mask of destination;
• Use Gateway IP Address: input the gateway network address (optional);
• User Interface: select the interface of your router to which the static route applies.
3. Press Save/Apply to save and activate the settings.
41
e3738_dsl-n13(wl-600n)_manual.in41 41 2008.4.17 1:45:18 PM
DSL-N13 Wireless ADSL 2/2+ Modem Router User Manual
Setting up routing protocol - RIP
RIP stands for Rounting Information Protocol. DSL-N13 supports RIPv1 and RIPv2.
1. Click Advanced Setup -> Routing -> RIP to open the configuration page.
2. To activate RIP, select Enabled radio button for global RIP mode.
3. To configure an individual interface, select the desired RIP version and operation
and check the Enabled checkbox for the interface.
4. Press Save/Apply to save and activate the settings.
42
e3738_dsl-n13(wl-600n)_manual.in42 42 2008.4.17 1:45:19 PM
DSL-N13 Wireless ADSL 2/2+ Modem Router User Manual
ASUS AiDisk Setup
Instant AiDisk Sharing
Asus AiDisk helps you remotely share your files with an easy-to-remember link. You
can choose “Instant AiDisk Sharing” or “Secured AiDisk Sharing” first then set up your
preferred host name.
To let other people to log in your FTP without using any account ID and password:
1. Click USB Application > FTP Server > FTP Settings to open the FTP settings page (see
figure below). This page displays the default settings.
2. Click Save/Apply (see figure above) to save and apply the default settings. By default,
DSL-N13 will create two shared folders: ftp_pub and ftp_prt.
Now, people can access your FTP without using any account ID and password to read,
write and delete both ftp_pub and ftp_prt folders and other files on the USB disk attached to
DSL-N13.
Secured AiDisk Sharing
To allow only a limited number of selected people to access the FTP files:
1. Select No behind the Allow Anonymous User to Login option from the FTP Settings page
(see figure above).
43
e3738_dsl-n13(wl-600n)_manual.in43 43 2008.4.17 1:45:19 PM
DSL-N13 Wireless ADSL 2/2+ Modem Router User Manual
2. Click USB Application > FTP Server > User List to open the User List page (see figure
below).
3. Click Add from the User list page to open the User List Add page (see figure below) and to
add users. If you want to remove a user, check the Remove box behind that user and click
the Remove button.
4. On the User List Add page (see figure above), key in the User Name and Password for an
allowed user.
5. From the Login folder (rights) drop-down list, select the folder (ftp_pub or ftp_prt) that you
allow the user to access and the right (read, write, delete, or any combination) that you want
to assign to the user.
6. Click Apply button.
44
e3738_dsl-n13(wl-600n)_manual.in44 44 2008.4.17 1:45:20 PM
DSL-N13 Wireless ADSL 2/2+ Modem Router User Manual
ASUS DDNS Service: Set up An Easy-to-Remember Host Name
1. Click Advanced setup > Dynamic DNS to open the Dynamic DNS page (see figure
below).
2. Click Add from the Dynamic DNS page (see figure above) to open the Add dynamic
DDNS page. (see figure below).
3. Input your preferred name in the Hostname bar. Click Check button to see if your
preferred name is still available.
4. Choose your current Internet settings from the Interface drop-down list, then click Save/
Apply. DSL-N13 will automatically reboot.
5. You can now have your unique, preferred, and easy-to-remember name to share your
AiDisk! Just tell your friends to type ftp://yourpreferredname.asuscomm.com into the
address box of their web broswer and press Enter key to get onto your AiDisk with
designated user name and password (if any).
45
e3738_dsl-n13(wl-600n)_manual.in45 45 2008.4.17 1:45:21 PM
DSL-N13 Wireless ADSL 2/2+ Modem Router User Manual
USB applications
DSL-N13 offers two USB2.0 ports for setting up FTP server and sharing USB printer.
FTP server function
Before setup, you need to prepare a USB disk for FTP storage.
Setting up FTP server
To setup FTP server:
1. Plug your USB storage into the USB2.0 port on the DSL-N13 rear panel. Then click
USB Application -> FTP Server in the left side menu to open the configuration page.
2. Set Enable FTP Server to Yes.
3. Allow Anonymous User to Login: If you want to allow anonymous user to access
your FTP site, select Yes; if you want to protect your data from unauthenticated
user, select No.
4. Allow Super User to Login: Select Yes to allow super user to access the FTP
server.
5. FTP Port: Set up the port number of the FTP server. For example, if the port number
is set to 1111, you can access the FTP server by typing ftp://192.168.1.1:1111 into the
address box of your Web browser (192.168.1.1 is the default IP address of DSL-N13).
6. Maximum User Allowed to Login: set up the maximum login user according to
your working environment.
7. Login Timeout in Seconds: When login times out, the login trail is terminated.
8. Stay Timeout in Seconds: Timeout value for inactive connection.
9. Press Save/Apply to save and activate the settings.
46
e3738_dsl-n13(wl-600n)_manual.in46 46 2008.4.17 1:45:22 PM
DSL-N13 Wireless ADSL 2/2+ Modem Router User Manual
Setting up FTP account
You can set up 12 accounts for your FTP site.
1. Click USB Application -> FTP Server -> User List in the left side menu to open the
configuration page. Click Add to create new FTP account.
2. Define the User name, Password for the new account. Setup the Max. Login to
restrict the access request. Define the access right to the account.
3. Click Apply to save the new account.
4. Click Save to save and activate the settings.
Setting up FTP security
You can deny access request from certain IP address by setting up Banned IP List.
1. Click USB Application -> FTP Server -> Banned IP List in the left side menu to
open the configuration page. Click Add to create a new rule.
2. Input the IP address of the banned host and click Apply to save the banned IP.
Make sure the banned IP is static.
3. Click Save to save and activate the settings.
Your FTP site is ready. Type ftp://192.168.1.1(:port number) into the address box of
your Web browser and press Enter. When prompted for login, input the username and
password you have set up for FTP account and login.
47
e3738_dsl-n13(wl-600n)_manual.in47 47 2008.4.17 1:45:22 PM
DSL-N13 Wireless ADSL 2/2+ Modem Router User Manual
Sharing USB printer
You can plug your USB printer to the USB2.0 port of DSL-N13 to share it within your
LAN. After you plug a printer to the USB port, you can see the status of printer by
clicking USB Application -> Printer Status.
Setting up printer client under Windows XP
Follow the steps below to install network printer on your clients.
1. Run Add Printer Wizard from Start 2. Select Local printer attached to
-> Printers and Faxes -> Add a this computer and click Next.
printer.
3. Select Create a new port and set 4. Click Next to setup TCP/IP port for
Type of port to Standard TCP/IP accessing the network printer.
Port, then click Next.
48
e3738_dsl-n13(wl-600n)_manual.in48 48 2008.4.17 1:45:23 PM
DSL-N13 Wireless ADSL 2/2+ Modem Router User Manual
5. Input the IP address of DSL-N13 in 6. Select Custom and click Settings...
the Printer Name of IP Address
field and click Next.
7. Set Protocol to LPR and type 8. Press Next to finish standard TCP/
LPRServer in Queue Name field. IP port setting.
Click Next to continue.
9. Press Finish to complete the 10. Install printer driver from the vendor-
settings and return to Add Printer model list. If your printer is not in
Wizard. the list, click Have Disk to manually
assign the location of driver.
49
e3738_dsl-n13(wl-600n)_manual.in49 49 2008.4.17 1:45:24 PM
DSL-N13 Wireless ADSL 2/2+ Modem Router User Manual
11. Click Next to accept the default name 12. Select Yes to print a test page. Click
for the printer. Next to print.
13. The installation is complete. Click
Finish to quit the Add Printer Wizard.
If you have already installed the printer locally on your computer, right click
the printer icon and select Property -> Port tab to add a standard TCP/IP
port. Click Add Port then select Standard TCP/IP Port and click New Port
button. Refer to Step 5-8 for setting procedures.
If you use Windows® 98 or ME which does not support Standard TCP/IP
port, you need to use Romote Port which is supported by DSL-N13.
50
e3738_dsl-n13(wl-600n)_manual.in50 50 2008.4.17 1:45:25 PM
DSL-N13 Wireless ADSL 2/2+ Modem Router User Manual
Management
This chapter describes how to maintain your DSL-N13 wireless ADSL router.
Configuration backup
You can backup the configuration to a file and store it on your computer. Click
Management -> Settings to open the configuration page and click the Backup
Settings button. Click Save and define the destination folder. The default name for
backup file is backupsettings.conf.
Restore settings from a backup file
You can restore the settings from a backup file when you have reset the wireless router
to factory default. Click Management -> Settings -> Update to open the configuration
page. Click Browse... to locate the backup file on your computer, then click Update
Settings button to proceed. When restoring is complete, the wireless router reboots.
The whole process takes about 80 seconds.
Reset to factory default
If you want to clear all settings and return to the factory default settings. You can press
the Reset button on the rear panel of the wireless router for 10 seconds; or click
Management -> Settings -> Restore Default to open the configuration page and click
the Restore Default Settings button.
51
e3738_dsl-n13(wl-600n)_manual.in51 51 2008.4.17 1:45:26 PM
DSL-N13 Wireless ADSL 2/2+ Modem Router User Manual
Setting up time server
You can configure the time setting so that DSL-N13 can always synchronize with a time
server from Internet. Click Management -> Time settings and check Automatically
synchronize with International servers. Select a time server from the drop-down list
and set your time zone. When finished, click Save/Apply.
Firmware update
To update firmware, click Management -> Update Software. Click Browse... to locate
the firmware file, then click Update Software button to start uploading the firmware.
The update process takes about two minutes.
52
e3738_dsl-n13(wl-600n)_manual.in52 52 2008.4.17 1:45:27 PM
You might also like
- Brkaci 2020Document120 pagesBrkaci 2020ronzo100% (1)
- Cisco CCNA Command Guide: An Introductory Guide for CCNA & Computer Networking Beginners: Computer Networking, #3From EverandCisco CCNA Command Guide: An Introductory Guide for CCNA & Computer Networking Beginners: Computer Networking, #3No ratings yet
- IKEDocument167 pagesIKEFernanda AdhipramanaNo ratings yet
- Diameter TimersDocument2 pagesDiameter Timersdeepak4youNo ratings yet
- TCP Flags - PSH and URG - PacketLifeDocument7 pagesTCP Flags - PSH and URG - PacketLifeVIKAS NIGAMNo ratings yet
- N150 Wireless Modem Router DGN1000 Setup Manual: Netgear, IncDocument41 pagesN150 Wireless Modem Router DGN1000 Setup Manual: Netgear, Incedward blancoNo ratings yet
- Atrie WS5300 Manual V2.0Document96 pagesAtrie WS5300 Manual V2.0Suraj KumarNo ratings yet
- Dsl-2730u U1 User Manual v1.00 (Dme)Document81 pagesDsl-2730u U1 User Manual v1.00 (Dme)anusprasadNo ratings yet
- Wireless-N 150 ADSL2+ Modem Router DGN1000 Setup Manual: Netgear, IncDocument39 pagesWireless-N 150 ADSL2+ Modem Router DGN1000 Setup Manual: Netgear, IncDigo BassNo ratings yet
- W300D User GuideDocument104 pagesW300D User GuideMohd Khairil Azuan IbrahimNo ratings yet
- DSL-G225 User ManualDocument128 pagesDSL-G225 User ManualGeoff BudgeNo ratings yet
- Router ARCADYIAN ManualDocument125 pagesRouter ARCADYIAN ManualAntonio Ruiz GámezNo ratings yet
- Wireless Router PDFDocument61 pagesWireless Router PDFBenhar ImadNo ratings yet
- DSL-2640U B2 ManualDocument84 pagesDSL-2640U B2 ManualIS_SHOTANo ratings yet
- Unifi Modem Manual - D-Link DIR-615Document101 pagesUnifi Modem Manual - D-Link DIR-615feelgoodboy4366No ratings yet
- Sidecom Router Wl-357vo-Full-ManualDocument61 pagesSidecom Router Wl-357vo-Full-ManualRafal KaminskiNo ratings yet
- D-Link DSL-2730U: User ManualDocument79 pagesD-Link DSL-2730U: User ManualAmit JagtapNo ratings yet
- Wireless ADSL Modem Router Setup Manual: Netgear, IncDocument32 pagesWireless ADSL Modem Router Setup Manual: Netgear, IncAjay KuriakoseNo ratings yet
- DN CBM DP HardwareDocument41 pagesDN CBM DP Hardwarerogelio402rlNo ratings yet
- Wireless-N Broadband Router: User's ManualDocument131 pagesWireless-N Broadband Router: User's ManualSergio Ivan Lizarraga PereaNo ratings yet
- DWA-525 A2 Manual v1.20 (DI)Document57 pagesDWA-525 A2 Manual v1.20 (DI)Reyna Villar LopezNo ratings yet
- Wireless N 150 PCI Desktop AdapterDocument52 pagesWireless N 150 PCI Desktop AdaptertardisNo ratings yet
- DWA-110 A1 Manual 1.10 PDFDocument63 pagesDWA-110 A1 Manual 1.10 PDFRoberth Tulio ColoniaNo ratings yet
- 4-Port Cable/DSL Gateway Router: Share Your Broadband Internet Connection and FilesDocument72 pages4-Port Cable/DSL Gateway Router: Share Your Broadband Internet Connection and FilesJames CreedenNo ratings yet
- N150 Wireless Router Setup Manual: Netgear, IncDocument45 pagesN150 Wireless Router Setup Manual: Netgear, IncGandhi Hardik RNo ratings yet
- Netgear Wireless ADSL Modem Router Setup ManualDocument32 pagesNetgear Wireless ADSL Modem Router Setup ManualEleutheria DimitropoulouNo ratings yet
- Wireless ADSL Modem Router Setup Manual: Netgear, IncDocument30 pagesWireless ADSL Modem Router Setup Manual: Netgear, Incvaibhavkundra100% (1)
- UserManualDSL 2640BDocument85 pagesUserManualDSL 2640BLuis VivasNo ratings yet
- EnGenius ERB9250 ManualDocument58 pagesEnGenius ERB9250 ManualShiqing QiNo ratings yet
- N300 Wireless Router WNR2200 Setup Manual: Netgear, IncDocument41 pagesN300 Wireless Router WNR2200 Setup Manual: Netgear, IncConstantin Tiberiu PopaNo ratings yet
- Wireless Broadband RouterDocument40 pagesWireless Broadband RouterShams U BorhanNo ratings yet
- ARV4518PW A LF LT - Feb2009Document122 pagesARV4518PW A LF LT - Feb2009musakola2001100% (1)
- N600 Wireless Dual Band Router WNDR3300v2 Setup Manual: Netgear, IncDocument48 pagesN600 Wireless Dual Band Router WNDR3300v2 Setup Manual: Netgear, IncAlbeiro Do NacimentoNo ratings yet
- DSL-2730U - U1 - User Manual - v1.00 (DME) PDFDocument81 pagesDSL-2730U - U1 - User Manual - v1.00 (DME) PDFiman nejatyNo ratings yet
- Atrie Db108-Wl Wireless Adsl Modem User ManualDocument26 pagesAtrie Db108-Wl Wireless Adsl Modem User ManualPsidium GuajavaNo ratings yet
- Netopia™ 3346-ENT ADSL Router: Getting Started GuideDocument38 pagesNetopia™ 3346-ENT ADSL Router: Getting Started GuideMyOwnScribdAccountNo ratings yet
- WAP 5920 User ManualDocument115 pagesWAP 5920 User ManualFarshid Ryahi AminNo ratings yet
- Wireless Router Setup Manual: Netgear, IncDocument52 pagesWireless Router Setup Manual: Netgear, IncjohnnyceeNo ratings yet
- SEH ProMAX QIG15@NettrainDocument44 pagesSEH ProMAX QIG15@Nettrainelahi elahiNo ratings yet
- Hurricane 5200C/H5201: ADSL2+ Modem / RouterDocument59 pagesHurricane 5200C/H5201: ADSL2+ Modem / RouterarjanditoNo ratings yet
- DWA-140 Wireless USB Adapter (User Manual)Document55 pagesDWA-140 Wireless USB Adapter (User Manual)bardsleydarrenNo ratings yet
- Complete English UserManual 29150Document130 pagesComplete English UserManual 29150Unu DecebalNo ratings yet
- User's Manual 150Mbps Wireless Broadband Router Model No.: SP916NLDocument81 pagesUser's Manual 150Mbps Wireless Broadband Router Model No.: SP916NLpichirikabvNo ratings yet
- Innacomm W3100 - User ManualDocument87 pagesInnacomm W3100 - User ManualMazadin Malik0% (1)
- KD318-MUI ADSL RouterDocument15 pagesKD318-MUI ADSL Routersebastian valeroNo ratings yet
- xh8227 ManualDocument33 pagesxh8227 ManualfostechNo ratings yet
- Basic: Wireless Usb AdapterDocument39 pagesBasic: Wireless Usb AdapterSuren PeterNo ratings yet
- TP-Link DWA-182 ManualDocument49 pagesTP-Link DWA-182 ManualLkey KeysNo ratings yet
- F5D6231 4 ManualDocument83 pagesF5D6231 4 Manualjaved shaikh chaandNo ratings yet
- User Manual Dlink AdslDocument37 pagesUser Manual Dlink AdslMarimuthu SudalaimaniNo ratings yet
- Ug Tpl-410ap (V1) Tpl-410apk (V1)Document65 pagesUg Tpl-410ap (V1) Tpl-410apk (V1)Dinh Anh MinhNo ratings yet
- User Manual IES-2060 2042FX V1.3Document41 pagesUser Manual IES-2060 2042FX V1.3oring2012No ratings yet
- DWA-131 A1 Manual v1.10 (I)Document61 pagesDWA-131 A1 Manual v1.10 (I)Tmasz WigoraNo ratings yet
- Wireless Router Setup Manual: Netgear, IncDocument48 pagesWireless Router Setup Manual: Netgear, Inctoys1978No ratings yet
- Administrator & Helpdesk Interview Questions You'll Most Likely Be AskedFrom EverandAdministrator & Helpdesk Interview Questions You'll Most Likely Be AskedNo ratings yet
- Practical Data Acquisition for Instrumentation and Control SystemsFrom EverandPractical Data Acquisition for Instrumentation and Control SystemsNo ratings yet
- Beginning Arduino Nano 33 IoT: Step-By-Step Internet of Things ProjectsFrom EverandBeginning Arduino Nano 33 IoT: Step-By-Step Internet of Things ProjectsNo ratings yet
- CompTIA A+ Complete Review Guide: Core 1 Exam 220-1101 and Core 2 Exam 220-1102From EverandCompTIA A+ Complete Review Guide: Core 1 Exam 220-1101 and Core 2 Exam 220-1102Rating: 5 out of 5 stars5/5 (2)
- PLC: Programmable Logic Controller – Arktika.: EXPERIMENTAL PRODUCT BASED ON CPLD.From EverandPLC: Programmable Logic Controller – Arktika.: EXPERIMENTAL PRODUCT BASED ON CPLD.No ratings yet
- CompTIA A+ CertMike: Prepare. Practice. Pass the Test! Get Certified!: Core 1 Exam 220-1101From EverandCompTIA A+ CertMike: Prepare. Practice. Pass the Test! Get Certified!: Core 1 Exam 220-1101No ratings yet
- Cisco Prime Network Registrar 8.2 User GuideDocument800 pagesCisco Prime Network Registrar 8.2 User GuideSid Ali Oulad SmaneNo ratings yet
- NetEngine AR600 AR6000 Series Routers IPSec VPN Delivery GuideDocument49 pagesNetEngine AR600 AR6000 Series Routers IPSec VPN Delivery GuideEDWIN GREGORIO MARIN VARGASNo ratings yet
- Multicast Addresses AllocationDocument57 pagesMulticast Addresses AllocationdexonnNo ratings yet
- TCAP - Transaction Capabilities Application Part Is Used byDocument7 pagesTCAP - Transaction Capabilities Application Part Is Used byramarneh100% (1)
- BGP Tutorial: Learn Basics of Border Gateway ProtocolDocument4 pagesBGP Tutorial: Learn Basics of Border Gateway Protocolokotete evidenceNo ratings yet
- Multitasking vs Multithreading vs MultiprocessingDocument3 pagesMultitasking vs Multithreading vs MultiprocessingAvinash KanaujiyaNo ratings yet
- 19Nh14 102190051 Lab13 Chương Trình MapReduce Shortest Path Using Parallel Breadth First Search BFS 02Document16 pages19Nh14 102190051 Lab13 Chương Trình MapReduce Shortest Path Using Parallel Breadth First Search BFS 02Tri An NguyễnNo ratings yet
- Net Addresses 2Document1 pageNet Addresses 2plorantNo ratings yet
- Mixed-Port - 789-WPS OfficeDocument23 pagesMixed-Port - 789-WPS OfficeVũ Đằng Minh AnNo ratings yet
- 3HH-11287-BAAA-TQZZA-04-System Description For FD 100 - 320Gbps NT and FX NT R4 - 5 - XDocument706 pages3HH-11287-BAAA-TQZZA-04-System Description For FD 100 - 320Gbps NT and FX NT R4 - 5 - XStavros SotiriadisNo ratings yet
- ePMP CLI User Manual: Configure and Monitor ePMP DevicesDocument28 pagesePMP CLI User Manual: Configure and Monitor ePMP Devicesalfonso lopezNo ratings yet
- Chapter 2Document36 pagesChapter 2isratjahanchandmoniNo ratings yet
- BGP Evpn Control Plane VxlanDocument17 pagesBGP Evpn Control Plane VxlanJonathan Luigi PanesNo ratings yet
- Cisco-ACI InitDocument214 pagesCisco-ACI InitChien DauNo ratings yet
- Cisco APIC NXOS CLI Command Reference 521Document3,218 pagesCisco APIC NXOS CLI Command Reference 521Amit PandeyNo ratings yet
- HTTP GET Requests and Responses Analyzed with WiresharkDocument6 pagesHTTP GET Requests and Responses Analyzed with WiresharkNguyễn Văn QuốcNo ratings yet
- Packet Tracer - Subnetting Scenario 2Document4 pagesPacket Tracer - Subnetting Scenario 2Angelou LagmayNo ratings yet
- STP spanning tree protocol overviewDocument28 pagesSTP spanning tree protocol overviewjohnNo ratings yet
- Network Layer Protocols: Arp, Ipv4, Icmp, Ipv6, and Icmpv6: Review QuestionsDocument2 pagesNetwork Layer Protocols: Arp, Ipv4, Icmp, Ipv6, and Icmpv6: Review Questionssathya100% (1)
- TCP/IP Protocol Suite:: 25.1 Review QuestionsDocument2 pagesTCP/IP Protocol Suite:: 25.1 Review QuestionsOso PolNo ratings yet
- INDOSAT BGP Prefix Hearing SheetDocument2 pagesINDOSAT BGP Prefix Hearing Sheetkirigaya kazutoNo ratings yet
- Lab 10.5.2 Configuring Dynamic NAT: ObjectiveDocument4 pagesLab 10.5.2 Configuring Dynamic NAT: ObjectiveCharles MorrisonNo ratings yet
- Grandstream HT-486 User ManualDocument45 pagesGrandstream HT-486 User ManualkristoforosNo ratings yet
- My Torrent ListDocument53 pagesMy Torrent ListNavdeeshSharmaNo ratings yet
- Reliable Global IP Transit Services for Digital SuccessDocument4 pagesReliable Global IP Transit Services for Digital SuccessnavenduNo ratings yet