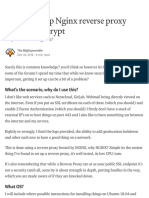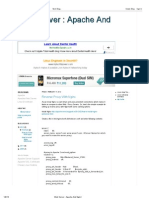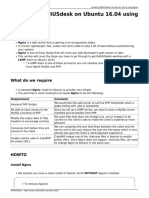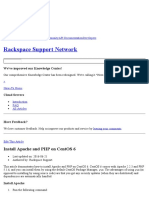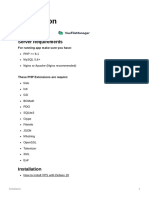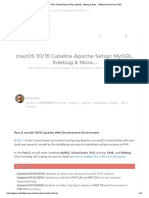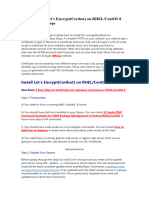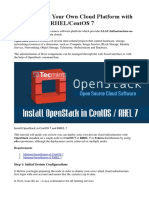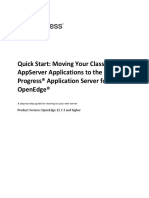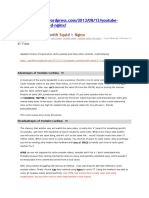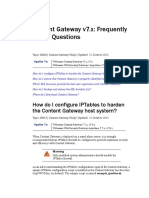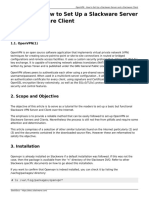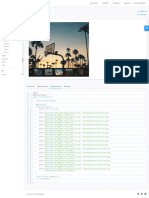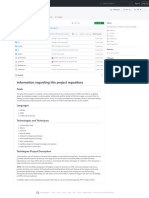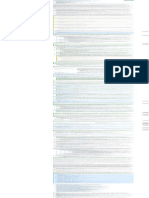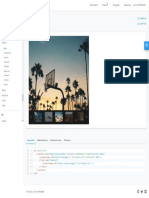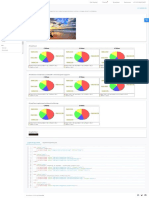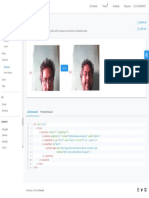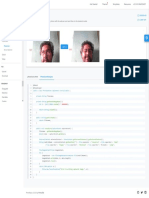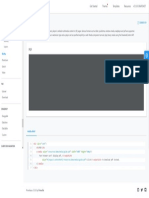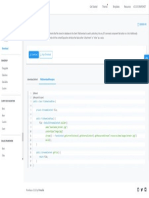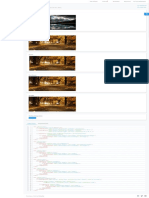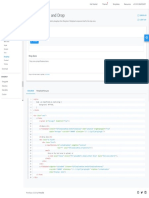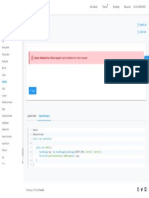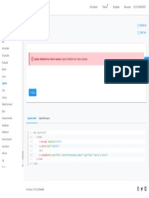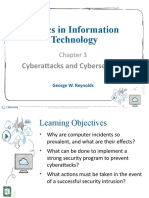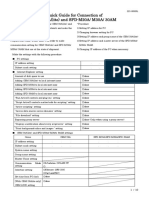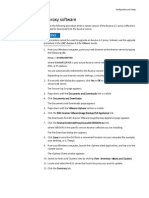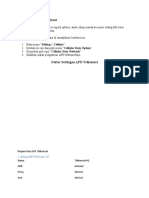Professional Documents
Culture Documents
How To Install Payara 5 With NGINX and Let's Encrypt Over Oracle Linux 7.x
Uploaded by
jbsysatmOriginal Title
Copyright
Available Formats
Share this document
Did you find this document useful?
Is this content inappropriate?
Report this DocumentCopyright:
Available Formats
How To Install Payara 5 With NGINX and Let's Encrypt Over Oracle Linux 7.x
Uploaded by
jbsysatmCopyright:
Available Formats
The J* Blog About Archive Contact Subscribe
How to install Payara 5 with NGINX and Let's Encrypt over
Oracle Linux 7.x
02 May 2019
Enter your email address:
Subscribe
Delivered by FeedBurner
From eld experiences I must af rm that one of the greatest and stable combinations is Java Application Servers + Reverse
Proxies, although some of the functionality is a clear overlap, I tend to put reverse proxies in front of application servers for the
following reasons (please see NGINX page for more details):
Load balancing: The reverse proxy acts as traf c cop and could be used as API gateway for clustered instances/backing
services
Web acceleration: Most of our applications nowadays use SPA frameworks, hence it is worth to cache all the js/css/html
les and free the application server from this responsibility
Security: Most of the HTTP requests could be intercepted by the reverse proxy before any attempt against the
application server, increasing the opportunity to de ne rules
SSL Management: It is easier to install/manage/deploy OpenSSL certi cates in Apache/NGINX if compared to Java
KeyStores. Besides this, Let's Encrypt of cially support NGINX with plugins.
Requirements
To demonstrate this functionality, this tutorial combines the following stack in a classic (non-docker) way, however most of the
concepts could be useful for Docker deployments:
Payara 5 as application server
NGINX as reverse proxy
Let's encrypt SSL certi cates
It is assumed that a clean Oracle Linux 7.x (7.6) box will be used during this tutorial and tests will be executed over Oracle Cloud
with root user.
Preparing the OS
Since Oracle Linux is binary compatible with RHEL, EPEL repository will be added to get access to Let's Encrypt. It is also useful to
update the OS as a previous step:
yum -y update
yum -y install https://dl.fedoraproject.org/pub/epel/epel-release-latest-7.noarch.rpm
Setting up Payara 5
In order to install Payara application server a couple of dependencies will be needed, specially a Java Developer Kit. For instance
OpenJDK is included at Oracle Linux repositories.
yum -y install java-1.8.0-openjdk-headless
yum -y install wget
yum -y install unzip
Once all dependencies are installed, it is time to download, unzip and install Payara. It will be located at /opt following standard
Linux conventions for external packages:
cd /opt
wget -O payara-5.191.zip https://search.maven.org/remotecontent?filepath=fish/payara/distributions/payara/
5.191/payara-5.191.zip
unzip payara-5.191.zip
rm payara-5.191.zip
It is also useful to create a payara user for administrative purposes, to administrate the domain(s) or to run Payara as Linux
service with systemd:
adduser payara
chown -R payara:payara payara5
echo 'export PATH=$PATH:/opt/payara5/glassfish/bin' >> /home/payara/.bashrc
chown payara:payara /home/payara/.bashrc
A systemd unit is also needed:
echo '[Unit]
Description = Payara Server v5
After = syslog.target network.target
[Service]
User=payara
ExecStart = /usr/bin/java -jar /opt/payara5/glassfish/lib/client/appserver-cli.jar start-domain
ExecStop = /usr/bin/java -jar /opt/payara5/glassfish/lib/client/appserver-cli.jar stop-domain
ExecReload = /usr/bin/java -jar /opt/payara5/glassfish/lib/client/appserver-cli.jar restart-domain
Type = forking
[Install]
WantedBy = multi-user.target' > /etc/systemd/system/payara.service
systemctl enable payara
Additionally if remote administration is needed, secure admin should be enabled:
sudo -u payara /opt/payara5/bin/asadmin --host localhost --port 4848 change-admin-password
systemctl start payara
sudo -u payara /opt/payara5/bin/asadmin --host localhost --port 4848 enable-secure-admin
systemctl restart payara
Oracle Cloud default con guration will create a VNIC attached to your instance, hence you should check the rules in order to allow
access to ports.
By default, Oracle Linux instances have a restricted set of rules in iptables and SELinux, hence ports should be opened with
rewalld and SELinux should be con gured to allow reverse proxy traf c:
firewall-cmd --zone=public --permanent --add-service=http
firewall-cmd --zone=public --permanent --add-service=https
firewall-cmd --zone=public --permanent --add-port=4848/tcp
setsebool -P httpd_can_network_connect 1
With this, the access is guaranteed to http+https+payara admin port.
Setting up NGINX reverse proxy
NGINX is available at EPEL:
yum -y install nginx
systemctl enable nginx
At this time your will need a FQDN pointing to your server, otherwhise Let's encrypt validation won't work. For this tutorial the
ocl.nabenik.com domain will be used. If your domain propagated properly you should see a page like this:
Don't worry the Fedora logo is due EPEL usage, but you're running Oracle Linux :).
Now it's time to setup NGINX as reverse proxy, an opinionated deployment option is to create a /etc/nginx/sites-available
and /etc/nginx/sites-enabled structure inside NGINX con guration, to isolate/manage multiple domains with the same
instance (aka virtual hosts).
mkdir -p /etc/nginx/sites-available
mkdir -p /etc/nginx/sites-enabled
mkdir -p /var/www/ocl.nabenik.com/
chown -R nginx:nginx /var/www/ocl.nabenik.com
echo 'server {
server_name ocl.nabenik.com;
gzip on;
gzip_types text/css text/javascript text/plain application/xml;
gzip_min_length 1000;
location ^~ /.well-known/acme-challenge/ {
allow all;
root /var/www/ocl.nabenik.com/;
default_type "text/plain";
try_files $uri =404;
}
location / {
proxy_pass http://localhost:8080;
proxy_connect_timeout 300;
proxy_send_timeout 300;
proxy_read_timeout 300;
send_timeout 300;
}
error_page 500 502 503 504 /50x.html;
location = /50x.html {
root /usr/share/nginx/html;
}
listen 80;
}' > /etc/nginx/sites-available/ocl.nabenik.com.conf
To enable the new host, a symlink is created on sites-enabled :
ln -s /etc/nginx/sites-available/ocl.nabenik.com.conf /etc/nginx/sites-enabled/ocl.nabenik.com.conf
After that you should include the following line inside /etc/nginx/nginx.conf , just before con g le ending.
include /etc/nginx/sites-enabled/*.conf;
It is also useful to check your con guration with nginx -t , if all works property you should reach payara after NGINX reload.
Setting up Let's Encrypt
Once the reverse proxy is working, certbot should be enough to add an SSL certi cate, the plugin itself will create a challenge at
^~ /.well-known/acme-challenge/ , hence the proxy exclusion is mandatory (as re ected in the previous con guration step).
yum install -y certbot-nginx
certbot --nginx -d ocl.nabenik.com
One of the caveats of using certbot is the dependency of python version. Another alternative if you nd any issues is to install it
with pip
yum install -y python-pip
pip install certbot-nginx
certbot --nginx -d ocl.nabenik.com
If everything works as expected, you should see the Payara page under SSL.
Finally and most importantly, Let's Encrypt certi cates are valid just for 90 days, hence you could add certi cation renewal
( crontab -e ) as a cron task
15 3 * * * /usr/bin/certbot renew --quiet
© 2015-2023 | Mixed with Bootswatch | Baked with JBake v2.6.7 | Licensed under the WTFPL 2.0
You might also like
- Nginx and Let's Encrypt With Docker in Less Than 5 MinutesDocument3 pagesNginx and Let's Encrypt With Docker in Less Than 5 Minutesmalliwi100% (1)
- How To Set Up Nginx Reverse Proxy With Let's EncryptDocument12 pagesHow To Set Up Nginx Reverse Proxy With Let's EncryptJosé Arturo García100% (1)
- RADIUSdesk On CentOSDocument20 pagesRADIUSdesk On CentOSDimitris BalatsosNo ratings yet
- How to install RADIUSdesk on CentOS 6.4 using NginxDocument20 pagesHow to install RADIUSdesk on CentOS 6.4 using NginxwhyitelluNo ratings yet
- Web Server - Apache and NginXDocument8 pagesWeb Server - Apache and NginXAshok PrajapatiNo ratings yet
- How To Install and Use Nginx On OpenSUSE Linux Server - NixcraftDocument21 pagesHow To Install and Use Nginx On OpenSUSE Linux Server - NixcraftMateleNo ratings yet
- Hosting of Asp - Netcore AppDocument7 pagesHosting of Asp - Netcore ApprijuroymonNo ratings yet
- ORACLE-BASE - NGINX - Reverse Proxy ConfigurationDocument3 pagesORACLE-BASE - NGINX - Reverse Proxy ConfigurationMohamed Fowjil Abdul Hameed100% (1)
- Elasticsearch, Logstash & Kibana Deployment How To.: Faisal Sikander Khan Senior System AdministratorDocument5 pagesElasticsearch, Logstash & Kibana Deployment How To.: Faisal Sikander Khan Senior System AdministratorFaisal Sikander KhanNo ratings yet
- How To Install RADIUSdesk On CentOS 6.4 32bits - Nginx BasedDocument20 pagesHow To Install RADIUSdesk On CentOS 6.4 32bits - Nginx BasedKhoa HongNo ratings yet
- Radius DeskDocument14 pagesRadius DeskLucas LineageNo ratings yet
- Nginx and Let's Encrypt With Docker in Less Than 5 Minutes - by Philipp - MediumDocument13 pagesNginx and Let's Encrypt With Docker in Less Than 5 Minutes - by Philipp - MediumProf SilvaNo ratings yet
- Web Server & Application Lab Setup PDFDocument70 pagesWeb Server & Application Lab Setup PDFSachin BairagiNo ratings yet
- Installing Radiusdesk On Ubuntu 16.04 Using NginxDocument9 pagesInstalling Radiusdesk On Ubuntu 16.04 Using Nginxvigo shopNo ratings yet
- Checklist Installation ServicesDocument8 pagesChecklist Installation ServicesMinhNo ratings yet
- Docker 3-tier Laravel Vue appDocument42 pagesDocker 3-tier Laravel Vue appShirouitNo ratings yet
- How To Install Laravel PHP Framework With Nginx On CentOS 8Document14 pagesHow To Install Laravel PHP Framework With Nginx On CentOS 8Santiago RamirezNo ratings yet
- Install LEMP Server (Nginx, MariaDB, PHP) On CentOS, RHEL, Scientific Linux 6.5 - 6.4 - 6Document9 pagesInstall LEMP Server (Nginx, MariaDB, PHP) On CentOS, RHEL, Scientific Linux 6.5 - 6.4 - 6AymenNo ratings yet
- Port ForwandingDocument54 pagesPort ForwandinggeorgeNo ratings yet
- Installing Radiusdesk On Ubuntu 16.04 Using NginxDocument9 pagesInstalling Radiusdesk On Ubuntu 16.04 Using Nginxcindy yudi hermawanNo ratings yet
- Rackspace Support Network: Install Apache and PHP On Centos 6Document3 pagesRackspace Support Network: Install Apache and PHP On Centos 6Faisal Tifta ZanyNo ratings yet
- Install VueFileManager and Set Up Server RequirementsDocument12 pagesInstall VueFileManager and Set Up Server RequirementsMoe Moe TunNo ratings yet
- Checklist Installation ServicesDocument8 pagesChecklist Installation Servicesx008No ratings yet
- Configuring Squid For Simple ProxyDocument3 pagesConfiguring Squid For Simple ProxyHarry Chan Putra. SP. MTCNA. MTCTCE. MTCRENo ratings yet
- ENDAX Manuals Mongrel Apache NginxDocument11 pagesENDAX Manuals Mongrel Apache NginxLê Lục Kim SáchNo ratings yet
- macOS 10 - 15 Catalina Apache Setup - MySQL, Xdebug & More... - Official Home of Grav CMS - Part 2 PDFDocument16 pagesmacOS 10 - 15 Catalina Apache Setup - MySQL, Xdebug & More... - Official Home of Grav CMS - Part 2 PDFRadit Hermawan (coenkcore)No ratings yet
- How To Bind Ports Below 1024Document4 pagesHow To Bind Ports Below 1024anoopts123No ratings yet
- Install and Configure Nginx on Ubuntu 16.04Document6 pagesInstall and Configure Nginx on Ubuntu 16.04RahulNo ratings yet
- Tutorial LEMP NginxDocument11 pagesTutorial LEMP NginxDiana De Lara del ReyNo ratings yet
- Install SSL Certificate on CentOS ApacheDocument11 pagesInstall SSL Certificate on CentOS ApacheMawonsosungueNo ratings yet
- Como Instalar Certbot en Oracle-Linux 8Document9 pagesComo Instalar Certbot en Oracle-Linux 8Rodrigo BravoNo ratings yet
- Install Squid Proxy Server On CentOSDocument3 pagesInstall Squid Proxy Server On CentOSBablu SonNo ratings yet
- Transparent Proxy With Linux and SquidDocument10 pagesTransparent Proxy With Linux and SquidMariusCiucaNo ratings yet
- OpenStack Intalling and Configuring On CentOS 7Document12 pagesOpenStack Intalling and Configuring On CentOS 7Tuan Dat NguyenNo ratings yet
- Quick Start: Moving Your Classic Appserver Applications To The Progress® Application Server For Openedge®Document20 pagesQuick Start: Moving Your Classic Appserver Applications To The Progress® Application Server For Openedge®Sergio GomezNo ratings yet
- Run Odoo in HTTPS using Nginx & CertbotDocument4 pagesRun Odoo in HTTPS using Nginx & CertbotCoko Mirindi MusazaNo ratings yet
- Installing On CentOS 7Document10 pagesInstalling On CentOS 7leandroNo ratings yet
- How To Deploy Flask Application With Nginx and Gunicorn On Ubuntu 20.04 - RoseHostingDocument1 pageHow To Deploy Flask Application With Nginx and Gunicorn On Ubuntu 20.04 - RoseHostingCemal ASLANNo ratings yet
- Provectus Kafka UiDocument7 pagesProvectus Kafka UiStanley SathlerNo ratings yet
- Install Squid Proxy Server On CentOSDocument5 pagesInstall Squid Proxy Server On CentOSMir Farhan Ali AbediNo ratings yet
- Squid For Youtube CacheDocument8 pagesSquid For Youtube CacheNasir MansoorNo ratings yet
- Nginx 101 Kickstart Lab GuideDocument12 pagesNginx 101 Kickstart Lab GuideOgeli StarkNo ratings yet
- Installing An SSL Certificate On AlmaLinux9 Running NginxDocument10 pagesInstalling An SSL Certificate On AlmaLinux9 Running NginxStereNo ratings yet
- Nginx Web Server Security Hardening GuideDocument12 pagesNginx Web Server Security Hardening Guidescrib_nokNo ratings yet
- WCG FAQs 78Document10 pagesWCG FAQs 78list_courseNo ratings yet
- OpenVPN - How To Set Up A Slackware Server and A Slackware ClientDocument16 pagesOpenVPN - How To Set Up A Slackware Server and A Slackware Clientvpalmar8871No ratings yet
- Research Paper On Apache Web ServerDocument6 pagesResearch Paper On Apache Web Serveruzmlivznd100% (1)
- Eckmar'S Marketplace Script Installation Instructions: RequirementsDocument8 pagesEckmar'S Marketplace Script Installation Instructions: RequirementsAnonymous qpNZn4DKNo ratings yet
- Cheatsheet Port Forwarding and TunnelingDocument52 pagesCheatsheet Port Forwarding and TunnelingRicky SvenchevNo ratings yet
- Set Up A Lamp Server On Centos 5.3: System ConfigurationDocument5 pagesSet Up A Lamp Server On Centos 5.3: System ConfigurationAem CantoralNo ratings yet
- Manual La RavelDocument10 pagesManual La Raveltgomez21tghNo ratings yet
- MagentoECG PoweringMagentowithNgnixandPHP FPMDocument17 pagesMagentoECG PoweringMagentowithNgnixandPHP FPMHoa Anh QuanNo ratings yet
- Open VPNDocument21 pagesOpen VPNkhaluma6022No ratings yet
- Concise guide to port forwarding and tunneling techniquesDocument54 pagesConcise guide to port forwarding and tunneling techniquestesthostrkNo ratings yet
- Installing An SSL Certificate On AlmaLinux9 Running NginxDocument10 pagesInstalling An SSL Certificate On AlmaLinux9 Running NginxPanem NagabhushanamNo ratings yet
- Top 18 Nginx Interview QuestionDocument4 pagesTop 18 Nginx Interview QuestionSanket PandhareNo ratings yet
- Mastering Go Network Automation: Automating Networks, Container Orchestration, Kubernetes with Puppet, Vegeta and Apache JMeterFrom EverandMastering Go Network Automation: Automating Networks, Container Orchestration, Kubernetes with Puppet, Vegeta and Apache JMeterNo ratings yet
- PrimeFaces Showcase Galeria Basica3Document1 pagePrimeFaces Showcase Galeria Basica3jbsysatmNo ratings yet
- GitHub - HubSpotContentOffers - Online-Registration-Form - Online Registration Form For Unit 3 of Treehouse TechdegreeDocument1 pageGitHub - HubSpotContentOffers - Online-Registration-Form - Online Registration Form For Unit 3 of Treehouse TechdegreejbsysatmNo ratings yet
- Windows Installer - GLPI Agent 1.7 DocumentationDocument1 pageWindows Installer - GLPI Agent 1.7 DocumentationjbsysatmNo ratings yet
- GitHub - HubSpotContentOffers Photo GalleryDocument1 pageGitHub - HubSpotContentOffers Photo GalleryjbsysatmNo ratings yet
- Linux For Hackers Learn Cybersecurity Principles With Shell, PythonDocument235 pagesLinux For Hackers Learn Cybersecurity Principles With Shell, PythonBudi Setyo100% (1)
- PrimeFaces Showcase Galeria Basica2Document1 pagePrimeFaces Showcase Galeria Basica2jbsysatmNo ratings yet
- GitHub - GoogleChromeLabs - Android-Web-PaymentDocument1 pageGitHub - GoogleChromeLabs - Android-Web-PaymentjbsysatmNo ratings yet
- Payment Request API: W3C RecommendationDocument1 pagePayment Request API: W3C RecommendationjbsysatmNo ratings yet
- PrimeFaces Showcase Galeria Basica1Document1 pagePrimeFaces Showcase Galeria Basica1jbsysatmNo ratings yet
- PrimeFaces Showcase Phtcam2Document1 pagePrimeFaces Showcase Phtcam2jbsysatmNo ratings yet
- PrimeFaces Showcase Galeria Basica4Document1 pagePrimeFaces Showcase Galeria Basica4jbsysatmNo ratings yet
- PrimeFaces Showcase Signature2Document1 pagePrimeFaces Showcase Signature2jbsysatmNo ratings yet
- PrimeFaces Showcase Phtcam1Document1 pagePrimeFaces Showcase Phtcam1jbsysatmNo ratings yet
- PrimeFaces Showcase ImagenDocument1 pagePrimeFaces Showcase ImagenjbsysatmNo ratings yet
- PrimeFaces Showcase Patcham1Document1 pagePrimeFaces Showcase Patcham1jbsysatmNo ratings yet
- Capture photos with PhotoCam componentDocument1 pageCapture photos with PhotoCam componentjbsysatmNo ratings yet
- PrimeFaces Showcase PDF MediaDocument1 pagePrimeFaces Showcase PDF MediajbsysatmNo ratings yet
- PrimeFaces Showcase Filedwn2Document1 pagePrimeFaces Showcase Filedwn2jbsysatmNo ratings yet
- ImageSwitch gallery component documentationDocument1 pageImageSwitch gallery component documentationjbsysatmNo ratings yet
- PrimeFaces Showcase VideoDocument1 pagePrimeFaces Showcase VideojbsysatmNo ratings yet
- Stream files with FileDownload componentDocument1 pageStream files with FileDownload componentjbsysatmNo ratings yet
- PrimeFaces Showcase Imagesw2Document1 pagePrimeFaces Showcase Imagesw2jbsysatmNo ratings yet
- FileUpload Drag and Drop DemoDocument1 pageFileUpload Drag and Drop DemojbsysatmNo ratings yet
- PrimeFaces Showcase Fileup1Document1 pagePrimeFaces Showcase Fileup1jbsysatmNo ratings yet
- PrimeFaces Showcasecaptch2Document1 pagePrimeFaces Showcasecaptch2jbsysatmNo ratings yet
- PrimeFaces Showcasecaptch1Document1 pagePrimeFaces Showcasecaptch1jbsysatmNo ratings yet
- Wingide Manual en A4Document507 pagesWingide Manual en A4Euclides Panduro PadillaNo ratings yet
- Karan Singh R10Document5 pagesKaran Singh R10Arun KumarNo ratings yet
- Antivirus Administrator GuideDocument66 pagesAntivirus Administrator GuidejocanetNo ratings yet
- Hacking SAP Business ObjectsDocument61 pagesHacking SAP Business ObjectsAkingbola AkinladeNo ratings yet
- OVO MsgStormDetectDocument22 pagesOVO MsgStormDetectAlfredo CantuNo ratings yet
- Understand Web Authentication On Wireless LAN Controllers (WLC) - CiscoDocument15 pagesUnderstand Web Authentication On Wireless LAN Controllers (WLC) - CiscoCiscostuffNo ratings yet
- Ethics 6e PPT Ch03Document44 pagesEthics 6e PPT Ch03OGS ENT100% (1)
- Free MTN Configuration 3.5G and Others: Manual InstructionsDocument3 pagesFree MTN Configuration 3.5G and Others: Manual InstructionsTaiwo AneyoNo ratings yet
- Acs Integration With Solidus Ecare: Installation InstructionsDocument44 pagesAcs Integration With Solidus Ecare: Installation InstructionsUdayanga Sanjeewa WickramasingheNo ratings yet
- CEH Module 04: Google HackingDocument38 pagesCEH Module 04: Google HackingAhmad Mahmoud100% (1)
- GRC AC 10.0 Connector DefinitionsDocument21 pagesGRC AC 10.0 Connector DefinitionsKhushboo KapurNo ratings yet
- Sgos Virtual SWG Initial Configuration Esxi 6 X PDFDocument50 pagesSgos Virtual SWG Initial Configuration Esxi 6 X PDFDhananjai SinghNo ratings yet
- QuickGuideforConnectionofCBM PDADocument10 pagesQuickGuideforConnectionofCBM PDAaguirreperezNo ratings yet
- Microsoft Cloud Networking For Enterprise ArchitectsDocument12 pagesMicrosoft Cloud Networking For Enterprise ArchitectsakdreamscapeNo ratings yet
- BDCOM S3900 (S3928GX) 10G Routing Switch Series - Adv - Pagev2.0Document7 pagesBDCOM S3900 (S3928GX) 10G Routing Switch Series - Adv - Pagev2.0Arjo BoledNo ratings yet
- 1811 01348 PDFDocument27 pages1811 01348 PDFnoflyyNo ratings yet
- Anna University question bank covers Internet fundamentalsDocument66 pagesAnna University question bank covers Internet fundamentalsNan MohanNo ratings yet
- Upgrading Avamar Proxy SoftwareDocument4 pagesUpgrading Avamar Proxy Softwarejatin1710No ratings yet
- Oracle Service Bus PDFDocument52 pagesOracle Service Bus PDFDemon_TigerNo ratings yet
- Mysterious Desert PatternDocument8 pagesMysterious Desert PatternSoumyabrataNo ratings yet
- O2 Settings Access WAP Internet UMTS - AreamobileDocument3 pagesO2 Settings Access WAP Internet UMTS - AreamobilesudarskiNo ratings yet
- Nortel VPN Client Release Notes - VPN Client Software Release 10.04.016Document33 pagesNortel VPN Client Release Notes - VPN Client Software Release 10.04.016Durga Balaji MNo ratings yet
- Cara Setting APN Di IphoneDocument13 pagesCara Setting APN Di IphoneWifia FitriNo ratings yet
- Advantages of FirewallDocument16 pagesAdvantages of FirewallBridget Smith69% (13)
- GESDownloadDocument32 pagesGESDownloadshaodigiNo ratings yet
- SW 7 0 Stealthwatch and Cognitive Analytics Configuration Guide DV 1 0Document14 pagesSW 7 0 Stealthwatch and Cognitive Analytics Configuration Guide DV 1 0Tariro Tariro TariroNo ratings yet
- PCNSE Nov/2022 UpdatesDocument28 pagesPCNSE Nov/2022 UpdatesClever Romani AyalaNo ratings yet
- Ebook Ebook PDF Research Methods in Kinesiology by Kent C Kowalski PDFDocument41 pagesEbook Ebook PDF Research Methods in Kinesiology by Kent C Kowalski PDFadelaida.demars502100% (28)
- Unit-3 Lesson 4 Cyber SecurityDocument15 pagesUnit-3 Lesson 4 Cyber Securitysreeharirpillai0805No ratings yet