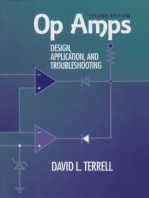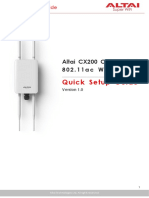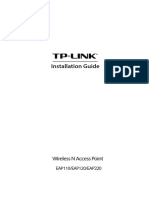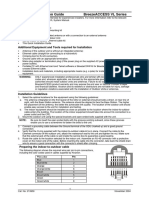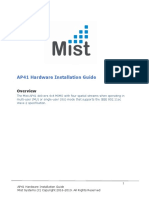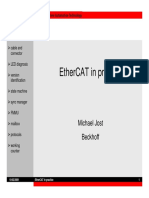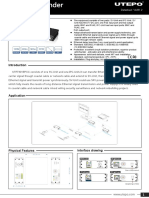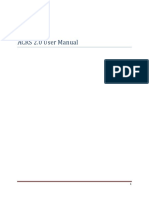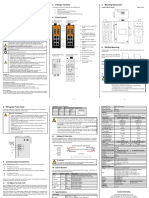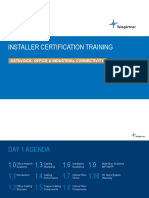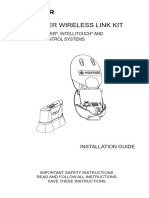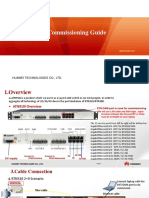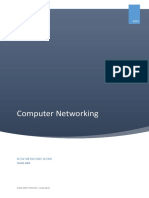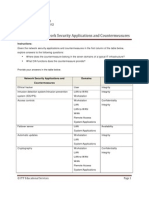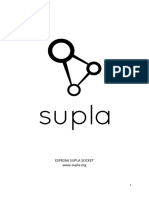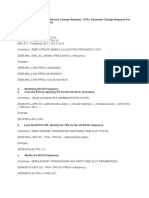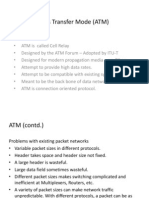Professional Documents
Culture Documents
CX200 QSG v2.0 20200316
Uploaded by
yusril.integraOriginal Title
Copyright
Available Formats
Share this document
Did you find this document useful?
Is this content inappropriate?
Report this DocumentCopyright:
Available Formats
CX200 QSG v2.0 20200316
Uploaded by
yusril.integraCopyright:
Available Formats
Quick Setup Guide
Altai CX200 Outdoor 2x2
802.11ac Wave 2 AP
_________________________________________________
Quick Setup Guide
Version 2.0
Altai Technologies Ltd. All rights reserved
Quick Setup Guide
Introduction
Thank you for purchasing the Altai CX200 product. This guide provides
instructions to install the product and set it up as AP with minimal effort.
Package Contents
Detachable Antennae
- 2.4GHz Antenna x2
CX200 Main Unit - 5GHz Antenna x2 Quick Setup Guide
Pole Mount Wall Mount Kit Adhesive Label
Hose Clamp - Anchors x2
- Screws x2
PoE Injector
(Optional)
2
Altai Technologies Ltd. All rights reserved
Quick Setup Guide
Hardware Overview
LED Indicator
LED Indicator
Power Off AP powered off
Flashing Red AP booting up
Solid Red AP boot up finished and ready for
service
LAN (Ethernet) Off LAN disconnected
Solid Green LAN connected
Flashing Green Data Transmitting/Receiving
2.4GHz/5G WiFi Off Radio Disabled
Radios Solid Green 1. AP mode on but with no client
(AP/Station/ association; OR
Repeater/Bridge) 2. Station mode on but not
connected to remote AP; OR
3. Repeater mode on but not
connected to remote AP; OR
4. Bridge mode on but not
connected to remote peer
Flashing Green Data transmitting/receiving
3
Altai Technologies Ltd. All rights reserved
Quick Setup Guide
Ethernet Port and RF Antenna Port
5GHz Omni 2.4GHz Omni
Antenna Antenna
NOTE: To ensure correct
antenna connection, check
the labels (2.4GHz/5GHz)
printed on each antenna
body and RF port for easy
reference.
5GHz Omni 2.4GHz Omni
Antenna Antenna
Ethernet Port
Ethernet Port:
Used to connect to power source (see the Power Options in the later section)
and provides 10/100/1000 Mbps network interface for LAN connection.
RF Antenna Ports:
Used to attach 2.4G and 5G antennae for 2x2 MIMO WiFi access coverage or
bridge connection.
Altai Technologies Ltd. All rights reserved
Quick Setup Guide
Setup Preparation
• Wire stripping tool and crimping tool
• Screwdriver (Slot type and Phillips type)
• Drill and drill bits
• Computer with Web Browser: Google Chrome, Mozilla Firefox, or Microsoft
Internet Explorer 8 (or above)
• Two Cat 5e/6 Ethernet cables
• 802.3af-compliant PoE switch
• AltaiCare account (if applicable) for centralized WiFi management
Ethernet Cable Feed-Through
Seal the RJ45 cable Connector with the provided cable gland.
1 Feed the end of the cable
through the cap nut, sleeve
holder, sealing sleeve as
shown in the picture.
2 Crimp the Ethernet
connector with the crimping
tool.
RJ45 Connector
3 Connect the cable to the
Sealing Sleeve
Ethernet Port.
Sleeve Holder
4 Tighten the cap nut.
Cap Nut
Altai Technologies Ltd. All rights reserved
Quick Setup Guide
Mounting Options
Option 1: Pole Mount (For 1.5 to 2.5 inches of pole diameter)
1 2
1 Thread the open end of the hose clamp through the two slots of the
mount base.
2 Determine where the AP is to be placed. Tighten the hose clamp to
secure the base to the pole.
Option 2: Wall Mount
4
1
2
3
Altai Technologies Ltd. All rights reserved
Quick Setup Guide
1 Determine where the AP is to be placed and use the adhesive label to
mark location of the two mounting holes on the wall surface.
2 Use an appropriate drill bit to drill two holes, each with 1/3” (8.1mm) in
diameter and 1” (26mm) deep, on the markings.
3 Remove the label. Drive the anchors into the holes and then the screws
into the anchors.
4 Align the mounting slots with the screw heads and attach the AP to the
wall in place.
Power Options and Cable Connection Instructions
Follow one of the options below to power up the CX200 for configuration.
Option 1: PoE Injector (purchased separately)
PoE Injector
LAN
PoE
1. Connect the PoE injector ports as described below via Ethernet Cables.
- PoE Port: Go to the CX200
- LAN Port: Go to a computer
2. Connect the PoE Injector to AC power socket using a power cord.
3. Make sure the Power LED turns into a solid light for AP configuration.
Altai Technologies Ltd. All rights reserved
Quick Setup Guide
Option 2: 802.3af-Compliant PoE Switch
802.3at – Compliant
PoE Switch
1. Connect the CX200 Ethernet port to an 802.3af-compliant PoE switch with
an Ethernet Cable.
2. Connect a computer to the switch.
3. Make sure the Power LED turns into a solid light for AP configuration.
Factory Reset
Besides the software-based reset via AP WebUI, there are the two options to
restore the CX200 to factory default settings.
Option 1: Using Reset Button of PoE Injector
1. Power up the CX200 with the PoE injector as
illustrated in the power option #1 above.
2. Locate the Reset Pin Hole on the injector.
Reset
3. Insert a sharp-pointed object, e.g. paper clip,
Pin Hole
into the hole and press for 10-20 seconds.
Option 2: Using AP Factory-Reset Tool
For details, please visit https://www.altaitechnologies.com/tools-and-
utilities/
8
Altai Technologies Ltd. All rights reserved
Quick Setup Guide
1. Change TCP/IP Setting on Your Computer
For Windows 7/Windows 10 users,
1. Go to Control Panel, click Network and Sharing Center and then choose the
Ethernet adapter that is in connection with the CX200 unit. Click it and then
click Properties.
2. Under the Networking tab, select Internet Protocol Version 4 (TCP/IPv4) in
the list box “This connection uses the following items”, and then click
Properties.
3. Type in the following IP address and Subnet mask:
• IP address: 192.168.1.2
• Subnet mask: 255.255.255.0
4. Click OK to close the Internet Protocol Version 4 (TCP/IP) Properties dialog
box and click OK again to close the adapter Properties dialog box.
Altai Technologies Ltd. All rights reserved
Quick Setup Guide
2. Access to Web Interface
1. Open a web browser. Type 192.168.1.222 in the address bar and then hit
Enter.
2. Login page will come up and you are required to enter username and
password. By default, the credentials are:
• Username: admin
• Password: admin
3. Click Login.
10
Altai Technologies Ltd. All rights reserved
Quick Setup Guide
3. Configure AP Mode (2.4G/5G)
Network Scenario
ISP
Gateway/Router
Modem CX200
(AP Mode) 2.4G + 5G
Internet Coverage
Modem Ethernet Ethernet
Cable Cable Cable
Go to Configuration > Wireless > Radio0(2.4G)/Radio1(5G) > General. Below
screenshots show an example for 2.4G radio configuration only. Same
procedures can be applied to 5G radio configuration.
1. Check the box to Enable Radio. Select AP in the Radio Mode field. Then
click Submit button.
11
Altai Technologies Ltd. All rights reserved
Quick Setup Guide
2. Click WLAN tab on the navigation bar. Check the box to Enable WLAN 0
and enter the SSID to name the wireless network you want to advertise, e.g.
Altai CX200.
3. To secure the network, it is recommended to use WPA2 Personal or WPA2
Enterprise for client connection. For simplicity, select WPA2 Personal in the
drop down menu of Auth Mode and enter a string of 8-64 characters long
for Passphrase. Then click Submit button.
4. Click Save & Apply in the top right corner to have all changes take effect.
5. Hook up the CX200 as in the Network
Scenario. The SSID should now be broadcast
from it and be seen in the computer for
wireless connection.
12
Altai Technologies Ltd. All rights reserved
Quick Setup Guide
4. Connect with Cloud-Based Controller – AltaiCare
Network Scenario
ISP Modem
Local Gateway/
CX200_1 (AP) CX200_2 (AP)
Router
You can opt for AltaiCare cloud-based platform to manage a group of your
APs anywhere, anytime. Follow the steps below to join your AP to the system.
1. Go to Configuration > Network > General. Select Switch Mode for Network
Setting. Make sure the CX200 can reach Internet and communicate with
AltaiCare by giving valid IP settings either via DHCP or with Static IP
configuration. You can use Google Public DNS Server, e.g. 8.8.8.8 or 8.8.4.4,
if not sure about your ISP DNS’s Server IP.
13
Altai Technologies Ltd. All rights reserved
Quick Setup Guide
2. Click Remote Mgmt tab on the navigation bar. Check the box to Enable
Remote Management. Select AltaiCare as Management Type and Cloud
as Connection Type.
3. Select Full Management if the radio (2.4G/5G) is running on AP Mode. If
Station Mode, Bridge Mode or Repeater Mode, select Monitor Mode instead.
4. Click Submit button and then Save & Apply in the top right corner to make
all the changes take effect.
5. Follow AltaiCare Quick Start Guide to register the CX200 in the cloud system.
6. The CX200 will come up online in AltaiCare if the connection is successful.
14
Altai Technologies Ltd. All rights reserved
Quick Setup Guide
Federal Communication Commission Interference Statement (FCC) – USA
This equipment has been tested and found to comply with the limits for a Class B digital device, pursuant to
Part 15 of the FCC Rules. These limits are designed to provide reasonable protection against harmful
interference in a residential installation. This equipment generates, uses and can radiate radio frequency
energy and, if not installed and used in accordance with the instructions, may cause harmful interference to
radio communications. However, there is no guarantee that interference will not occur in a particular
installation. If this equipment does cause harmful interference to radio or television reception, which can be
determined by turning the equipment off and on, the user is encouraged to try to correct the interference by
one of the following measures:
• Reorient or relocate the receiving antenna.
• Increase the separation between the equipment and receiver.
• Connect the equipment into an outlet on a circuit different from that to which the receiver is
connected.
• Consult the dealer or an experienced radio/TV technician for help.
FCC Caution: Any changes or modifications not expressly approved by the party responsible for compliance
could void the user's authority to operate this equipment.
This device complies with Part 15 of the FCC Rules. Operation is subject to the following two conditions: (1)
This device may not cause harmful interference, and (2) this device must accept any interference received,
including interference that may cause undesired operation.
This transmitter must not be co-located or operating in conjunction with any other antenna or transmitter.
IMPORTANT NOTE:
FCC Radiation Exposure Statement:
This equipment complies with FCC radiation exposure limits set forth for an uncontrolled environment. This
equipment should be installed and operated with minimum distance 36cm between the radiator & your body.
European Conformity (CE) – EU
This is a Class B product. In a domestic environment, this product may cause radio interference, in which case
the user may be required to take adequate measures.
15
Altai Technologies Ltd. All rights reserved
Quick Setup Guide
Warning
CX200 may require professional installation depending on the deployment scenario.
Only use the power adaptor supplied with CX200. Using a different power adaptor might damage the device.
Disclaimer
All specifications are subject to change without prior notice. Altai Technologies assumes no responsibilities for
any inaccuracies in this document or for any obligation to update information in this document. This
document is provided for information purposes only. Altai Technologies reserves the right to change, modify,
transfer, or otherwise revise this publication without notice.
Copyright © 2020 Altai Technologies Limited
ALL RIGHTS RESERVED.
Altai Technologies Limited
Unit 209, 2/F, Lakeside 2,
10 Science Park West Avenue,
Hong Kong Science Park,
Shatin, New Territories,
Hong Kong
Telephone: +852 3758 6000
Fax: +852 2607 4021
Web: www.altaitechnologies.com
Customer Support Centre:
Email: support@altaitechnologies.com
16
Altai Technologies Ltd. All rights reserved
You might also like
- Op Amps: Design, Application, and TroubleshootingFrom EverandOp Amps: Design, Application, and TroubleshootingRating: 5 out of 5 stars5/5 (2)
- Quick Setup Guide: Altai CX200 Outdoor 2x2 8 0 2 - 1 1 A C W A V e 2 A PDocument16 pagesQuick Setup Guide: Altai CX200 Outdoor 2x2 8 0 2 - 1 1 A C W A V e 2 A PAdnan FauziNo ratings yet
- 5 GHZ Airmax Ac Cpe With Wi-Fi Management RadioDocument24 pages5 GHZ Airmax Ac Cpe With Wi-Fi Management RadioMindSet MarcosNo ratings yet
- Installation Guide: Package ContentsDocument15 pagesInstallation Guide: Package ContentsMikhail NikolaevichNo ratings yet
- Rocket R5 DatasheetDocument24 pagesRocket R5 DatasheetOscar Alvarado MendozaNo ratings yet
- FAP-U422EV-E A9086f56 FortiAP U422Document40 pagesFAP-U422EV-E A9086f56 FortiAP U422secaret169No ratings yet
- Aruba 220 Series Access Points Installation GuideDocument15 pagesAruba 220 Series Access Points Installation GuideJoelcio Ribeiro GomesNo ratings yet
- Ubiquiti Ag HP 2g20 Airgrid - Ag HP 2g20 - QSGDocument24 pagesUbiquiti Ag HP 2g20 Airgrid - Ag HP 2g20 - QSGFrancisco J. BlazquezNo ratings yet
- 2.4GHz 15dbi Dual - Pol Sector AntennaDocument15 pages2.4GHz 15dbi Dual - Pol Sector Antennaadesedas2009No ratings yet
- Fortiap U431F/U433F: Quick Start GuideDocument35 pagesFortiap U431F/U433F: Quick Start GuideANo ratings yet
- Anybus Wireless Bolt RJ45 PoE AWB2030 Startup GuideDocument24 pagesAnybus Wireless Bolt RJ45 PoE AWB2030 Startup GuidepkoiaapNo ratings yet
- Aruba AP-22X Installation Guide Rev 02Document2 pagesAruba AP-22X Installation Guide Rev 02Danny MannoNo ratings yet
- Quick Installation Guide: Poe SwitchDocument4 pagesQuick Installation Guide: Poe SwitchJeferson RamomNo ratings yet
- FortiGate 80E 81E POE Supplement PDFDocument12 pagesFortiGate 80E 81E POE Supplement PDFPedrLosMiosNo ratings yet
- 5 GHZ Carrier Class Airmax Ac Basestation: Model: R5Ac-LiteDocument24 pages5 GHZ Carrier Class Airmax Ac Basestation: Model: R5Ac-LiteCM LewisNo ratings yet
- 5-Port Power Over Ethernet Managed Switch: Model: TS-5-POEDocument20 pages5-Port Power Over Ethernet Managed Switch: Model: TS-5-POEAlberto FloresNo ratings yet
- Tplink Eap110 Qig EngDocument20 pagesTplink Eap110 Qig EngMaciejNo ratings yet
- ANTENA POSTE UBIQUITI IS-M5 - IsoStation - M5 - QSGDocument24 pagesANTENA POSTE UBIQUITI IS-M5 - IsoStation - M5 - QSGSebastian andres AngelNo ratings yet
- Installation Guide: Package ContentsDocument15 pagesInstallation Guide: Package ContentsMikhail NikolaevichNo ratings yet
- VLP-2460-4eN SpecSheet EDocument9 pagesVLP-2460-4eN SpecSheet EĐăng LêNo ratings yet
- Bus Ethernet Gateway Installation Guide: Supported ModelDocument2 pagesBus Ethernet Gateway Installation Guide: Supported ModelRyan JonesNo ratings yet
- Fiberpoe F-Poe QSGDocument28 pagesFiberpoe F-Poe QSGMarcelo AriNo ratings yet
- EdgeRouter ER 8 QSG PDFDocument20 pagesEdgeRouter ER 8 QSG PDFstefan.mirceaNo ratings yet
- BA-VL - SU Quick Installation GuideDocument4 pagesBA-VL - SU Quick Installation Guidedokumente.lakisatNo ratings yet
- WBS210/WBS510: Outdoor Wireless Base StationDocument21 pagesWBS210/WBS510: Outdoor Wireless Base StationpabloNo ratings yet
- Plug-and-Play (Jumperless) 10/100base TX (Full Duplex) PCI/TX Bus Master Fast Ethernet AdapterDocument8 pagesPlug-and-Play (Jumperless) 10/100base TX (Full Duplex) PCI/TX Bus Master Fast Ethernet AdapterotrainingsNo ratings yet
- Lbe 5ac 23 - QSG PDFDocument28 pagesLbe 5ac 23 - QSG PDFAkorUNo ratings yet
- TL-SF1005D V12 QigDocument2 pagesTL-SF1005D V12 QigAlie RosediNo ratings yet
- High-Power 2X2 Mimo Airmax Tdma Station: Models: Nsm2/Nsm3/Nsm365/ Nsm5/Locom2/Locom5Document24 pagesHigh-Power 2X2 Mimo Airmax Tdma Station: Models: Nsm2/Nsm3/Nsm365/ Nsm5/Locom2/Locom5Kris MilandoNo ratings yet
- NanoStation M Loco M QSGDocument24 pagesNanoStation M Loco M QSGwilson juniorNo ratings yet
- AP41 Mist Installation Guide 1Document16 pagesAP41 Mist Installation Guide 1NagsNo ratings yet
- RG-AP720-L Series Access Point Hardware Installation and Reference Guide, V1.01Document25 pagesRG-AP720-L Series Access Point Hardware Installation and Reference Guide, V1.01ITM TuguNo ratings yet
- EtherCAT Cable Connectors and LED DiagnosisDocument29 pagesEtherCAT Cable Connectors and LED DiagnosisMehmet Efe OzbekNo ratings yet
- Power Over Ethernet: A Brief Explanation of The Technology and Answers To Some Frequently Asked QuestionsDocument6 pagesPower Over Ethernet: A Brief Explanation of The Technology and Answers To Some Frequently Asked QuestionsJames AndrewNo ratings yet
- DS Aruba Fiber Media ConverterDocument3 pagesDS Aruba Fiber Media ConverteradinNo ratings yet
- Presentation ALFO+Document56 pagesPresentation ALFO+Islam AdamNo ratings yet
- NTUDocument13 pagesNTUHuy CaoNo ratings yet
- Edgepoint Ep-S16 QSGDocument36 pagesEdgepoint Ep-S16 QSGFajri YandiNo ratings yet
- Nbe M5 16 QSG PDFDocument24 pagesNbe M5 16 QSG PDFaNo ratings yet
- (Datasheet) USR-G807 DatasheetDocument6 pages(Datasheet) USR-G807 DatasheetmarceloNo ratings yet
- UTP7301EPOCDocument3 pagesUTP7301EPOCCarlos MolinaNo ratings yet
- PTP 5-N, 5-23 RapidFire NewDocument7 pagesPTP 5-N, 5-23 RapidFire NewAlvaro Trocha MendozaNo ratings yet
- PDF Product - Sheet AH40 - 1 To 16 - IPDocument1 pagePDF Product - Sheet AH40 - 1 To 16 - IPUriel GonzalezNo ratings yet
- Airmax Ac Cpe With Dedicated Management Radio: Model: Nbe-5Ac-Gen2Document28 pagesAirmax Ac Cpe With Dedicated Management Radio: Model: Nbe-5Ac-Gen2Adrian PuruggananNo ratings yet
- Huawei OptiX RTN 310 Microwave RadioDocument5 pagesHuawei OptiX RTN 310 Microwave RadioChristopher AiyapiNo ratings yet
- Acrs 2.0Document14 pagesAcrs 2.0gabrielaNo ratings yet
- Hig - Ie SW El08 6TX 2SC (S) - V1.0 - 2020 10 29Document2 pagesHig - Ie SW El08 6TX 2SC (S) - V1.0 - 2020 10 29Carlos MoralesNo ratings yet
- Raytec Vario2 IPPOE Instruction Guide - Full Rev 2.0.0Document61 pagesRaytec Vario2 IPPOE Instruction Guide - Full Rev 2.0.0qcmqpdmc evdgxpxrNo ratings yet
- 8-Port Router: Model: ER-8Document20 pages8-Port Router: Model: ER-8Victor VillanuevaNo ratings yet
- Iap105 IgDocument2 pagesIap105 IgSinggih LesmanaNo ratings yet
- 4-Port Gigabit Router With 1 SFP Port: Model: ER-4Document20 pages4-Port Gigabit Router With 1 SFP Port: Model: ER-4vkzlscreamNo ratings yet
- 8-Port Power Over Ethernet Managed Switch: Model: ES-8XPDocument20 pages8-Port Power Over Ethernet Managed Switch: Model: ES-8XPhlankhatmone khatmoneNo ratings yet
- RocketM Series QSGDocument24 pagesRocketM Series QSGM Ichsan AbdilahNo ratings yet
- User's Guide: Fast Ethernet SwitchDocument9 pagesUser's Guide: Fast Ethernet SwitchMuhammad OwaisNo ratings yet
- Hardware Installation: UnboxingDocument15 pagesHardware Installation: Unboxingjhovanny pasaran garciaNo ratings yet
- Huawei GPONDocument12 pagesHuawei GPONDJ MOB CHANNELNo ratings yet
- 20210623-25 Telegartner Training SlidesDocument161 pages20210623-25 Telegartner Training SlidesJaico DictaanNo ratings yet
- high-power-wireless-link-kit-manualDocument20 pageshigh-power-wireless-link-kit-manualSonaina KhanNo ratings yet
- Troubleshooting Switch Port and Interface ProblemsDocument55 pagesTroubleshooting Switch Port and Interface ProblemsPriyo Sanyoto100% (1)
- 4G3 ATN910i Commissioning Guide-20141123Document19 pages4G3 ATN910i Commissioning Guide-20141123Sohaib Omer SalihNo ratings yet
- Question Bank For CCNDocument2 pagesQuestion Bank For CCNHimanshu RaiNo ratings yet
- Basics of Computer NetworkingDocument6 pagesBasics of Computer NetworkingShaikArif100% (2)
- 2.2.3.3 Packet Tracer - Troubleshoot VTP and DTP PDFDocument3 pages2.2.3.3 Packet Tracer - Troubleshoot VTP and DTP PDFGenNo ratings yet
- 4.4.2.3 Lab - Configuring A Wireless Router and Client - ILM PDFDocument17 pages4.4.2.3 Lab - Configuring A Wireless Router and Client - ILM PDFMaksim Korsakov50% (2)
- Electronics Engineering For RSE Part II ExamDocument3 pagesElectronics Engineering For RSE Part II ExamTun Lin NaingNo ratings yet
- Unit 8 Assignment 8Document3 pagesUnit 8 Assignment 8Kenny Harrelson100% (2)
- Presentation ONT Rahil AhmadDocument9 pagesPresentation ONT Rahil AhmadRahil AhmadNo ratings yet
- WCDMA RAN18 Load Congestion Control Algorithm and ParametersDocument108 pagesWCDMA RAN18 Load Congestion Control Algorithm and ParametersMesfin Tibebe100% (1)
- Fdma Tdma Cdma Sdma PDFDocument2 pagesFdma Tdma Cdma Sdma PDFDanielle100% (1)
- Ericsson 3G Accessibility MeasureDocument3 pagesEricsson 3G Accessibility Measurekammola2011No ratings yet
- Mimosa by Airspan Overview Booklet BO 0001 06Document36 pagesMimosa by Airspan Overview Booklet BO 0001 06Moussa ALINo ratings yet
- Nokia Networks: VoLTE Optimization GuideDocument20 pagesNokia Networks: VoLTE Optimization GuideKamil KocNo ratings yet
- Radio Air Interface v300 PDFDocument42 pagesRadio Air Interface v300 PDFtetrapoltestNo ratings yet
- Complete Umts Call FlowDocument4 pagesComplete Umts Call FlowRahim KhanNo ratings yet
- CSE350 Lec4 Signal Encoding V 2 2 PDFDocument65 pagesCSE350 Lec4 Signal Encoding V 2 2 PDFAftab Miraj SwachchhaNo ratings yet
- Routing Protocol and MPLS Project: Projects Executed Metaswitch Project DetailsDocument1 pageRouting Protocol and MPLS Project: Projects Executed Metaswitch Project DetailsRoha CbcNo ratings yet
- CCNA 2 Chapter 10 v5.0 Exam Answers 2015 100Document9 pagesCCNA 2 Chapter 10 v5.0 Exam Answers 2015 100ovidiu0702No ratings yet
- M3UADocument122 pagesM3UAAppu HamiNo ratings yet
- Basic Small Branch Network SystemDocument368 pagesBasic Small Branch Network SystemVROSS NetworksNo ratings yet
- Business Data Communications and Networking: Jerry Fitzgerald and Alan DennisDocument68 pagesBusiness Data Communications and Networking: Jerry Fitzgerald and Alan Denniseffective leaderNo ratings yet
- Advanced Enterprise Campus Design VSS BRKCRS-3035Document86 pagesAdvanced Enterprise Campus Design VSS BRKCRS-3035trinnychackocrNo ratings yet
- WiFiSocket Manual enDocument6 pagesWiFiSocket Manual enarosad1No ratings yet
- CCNP Final Exam PDFDocument12 pagesCCNP Final Exam PDFMauro Di CesareNo ratings yet
- Networks Lab ManualDocument116 pagesNetworks Lab ManualAdki Nithin KumarNo ratings yet
- 090 020-cs QuantumDocument140 pages090 020-cs QuantumJosé Edgard Pereira BarrettoNo ratings yet
- Updating BCCH and Network ParametersDocument3 pagesUpdating BCCH and Network Parameterslamsis8343No ratings yet
- LTE CAT6 Router - AcetelDocument11 pagesLTE CAT6 Router - AcetelAce TelsNo ratings yet
- Asynchronous Transfer Mode (ATM)Document24 pagesAsynchronous Transfer Mode (ATM)m4_prashanthNo ratings yet
- Lab 6-2 Using The AS - PATH Attribute: Topology DiagramDocument8 pagesLab 6-2 Using The AS - PATH Attribute: Topology DiagramNidoninoNo ratings yet
- Mini-DSLAM Installation Proposal For Yallo Town (NEER)Document13 pagesMini-DSLAM Installation Proposal For Yallo Town (NEER)hagos g/medhnNo ratings yet