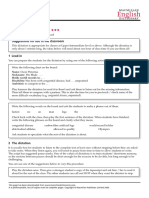Professional Documents
Culture Documents
Chap 2 Aide À La Décision
Chap 2 Aide À La Décision
Uploaded by
katiyej6550 ratings0% found this document useful (0 votes)
9 views13 pagesOriginal Title
Chap 2 Aide à la décision (1)
Copyright
© © All Rights Reserved
Available Formats
PDF or read online from Scribd
Share this document
Did you find this document useful?
Is this content inappropriate?
Report this DocumentCopyright:
© All Rights Reserved
Available Formats
Download as PDF or read online from Scribd
0 ratings0% found this document useful (0 votes)
9 views13 pagesChap 2 Aide À La Décision
Chap 2 Aide À La Décision
Uploaded by
katiyej655Copyright:
© All Rights Reserved
Available Formats
Download as PDF or read online from Scribd
You are on page 1of 13
Chap. 2 - AIDE A LA DECISION
1. TABLES DE DONNEES
Les tables de données permettent d’effectuer des simulations sur le résultat d’une formule.
Une table de données se présente sous la forme d’un tableau qui indique le résultat d’une formule selon la
valeur d’un parametre (tables a simple entrée)
de deux paramatres (tables 4 double entrée)
1.1.Table a s
1.1.1. Définition
imple entrée
Pour créer une table de données, il faut définir :
© Une formule
* Une liste de valeurs (en ligne ou en colonne) destinées a étre utilisées comme les paramétres de la
formule.
1.1.2, Enoncé du cas
On recherche une méthode de rémunération pour un groupe de commerciaux.
Cette rémunération doit étre composée d'une partie fixe et d’un pourcentage de commissions sur les
ventes. Afin d’effectuer son choix sur le taux de commission, on le fait varier et on observe son incidence
sur le montant total de la rémunération.
1.1.3. Créer un nouveau document
+ Ouvrir Excel 2016.
* Enregistrer sur le bureau le nouveau classeur: [Ctrl S|
Emplacement Bureau
nom du fichier : Aide Décision [Initiale du Prénom]finitiales du Nom).xisx
Type : classeur Excel puis Jentréel
1.1.4, Renommer la feuille1
+ Double-cliquer sur l’onglet de la feuille 1, la renommer Table Simple Entrée
+ Colorer l’onglet en Orange : clic-droit sur onglet, commande Colorer onglet, choisir Orange
1.1.5. Saisir la formule
* Saisir les données ci-contre :
A 8 c D E F
1 [salaire fixe 1200
2 \commissions (ca*2%) [Ee2*e2 |
3
500007]
+ En C2, saisir la formule avec une valeur exemple : = F2E2%
1.1.6. Calculer le salaire fixe
+ En A4, saisir Salaire (= Fixe + commissions)
* Sélectionner C4 lay ga
z= zl
* Onglet Accueil, groupe Edition, commande SOMME Sirens
* Valider en cliquant sur Entrer Y dans la barre de formule. ~ ritrer~ sélection
Edition
1.17. Saisir la liste de valeurs
(les différents taux de commission envisageables)
+ EnBS, saisir 2, en BG, saisir 3 , Valider en cliquant sur Entrer possible dans la barre de
formule.
(ré6 par V.Basre Chap 2 Aide ala décision- Page 1/13
+Maintenir la Touche Shift. LI du clavier enfoncée et appuyer sur la fléche haute pour
sélectionner les cellules B6 et BS
*Pointer sur la poignée de recopie
* Cliquer -glisser pour recopier la cellule jusqu’a la ligne 13.
* Onglet Accueil, groupe Style, commande style des cellules, choisir le style « Sortie »
+ Sélectionner la plage C4. C13,
* Onglet Accueil, groupe Style, commande style des cellules, choisir le style « Commentaire »
° | a an a Gl oar a
Ye 000 | “48 59% Mise en forme Mette sous form Insérer Supprimer Fomat Trier et Rechercher ¢
180 $00 congitionnelle ~ de tableau ~ : : : ” filtrer sélectionser
Bon, mauvas et neutre
Normal Insatisfaisant|| Neutre Satisfaisant
Données et modéle
Avertissement [Calcul Cellul
1.1.8. Créer la table de données
*Sélectionner la plage B44 C13 (la
formule (en C4) + la liste des valeurs a substituer [= fa
auteureremple(encol 8) leplagedesceluies (2) SF 5a i
résultat (en col. C)) Conve suppine vation ds conse
Duss de donnees Gestionnalte de scénatios,
* Onglet Données, groupe Outils de
données, bouton analyse de scénarios,
Yatour be
Teble de données
commande Table de données
* Dans la boite de dialogue qui apparait, activer la zone — ay
cellule d’entrée en colonne ee
Cade dertrée enone =
*Cliquer sur la cellule E2 (ot se situe la valeur prise en exemple) aa a
* Valider par |Entrée lou | OK|
ae]
En face de chaque taux apparait une valeur qui correspond au
résultat de la formule pour chacun d’entre eux.
A B ia
1 [salaire fixe 1200
2 commissions (CA *2%) 1800
a
4 Salaire (= Fixe + commissions} 3.000
5 | 2000
6 3 3900
7 | 4800
a 5 5700
3 | 6000
10 7 7500
n | 8400
R | 9300
B 10 10200
(ré6 par V.Basre Chap 2 Aide ala décision- Page 2/13
1.2. Table a double entrée
Les tables & double entrée fonctionnent sur un principe équivalent 4 celui des tables @ simple entrée. Elles
permettent de faire varier deux parametres dune méme formule
12.1, Enoncé du cas
On recherche une méthode pour un groupe de commerciaux composée d'une partie fixe et de commissions calculées
sur Ia base de 5% des ventes. On souhaite visualiser Ia rémunération obtenue en fonction des différentes hypotheses
© Dumontant fixe
* Du montant des ventes
1.2.2. Recopier la feuille Table Simple Entrée
+ Cliquer sur 'onglet de la Table simple Entrée, maintenir la touche [Ctrl Jenfoncée
+ Glisser pour créer une deuxiéme feuille, la renommer Table Double Entrée
* Colorer l'onglet en violet : clic-droit sur l’onglet, commande Colorer l’onglet, choisir Violet
1.2.3. Saisir la formule
° Se les données ci-dessous :
ao Ae
_2 |commissions (CA *29%) | 15000
; C=
* EnC1, passer le salaire fixe 4 1300
* EnF2, passer le CA a 15000
* En C2, saisir la formule avec la valeur exemple : = F2*6%
1.2.4. Supprimer les cellules B5 4 C13
* Sélectionner les cellules BS & C13
+ Appuyer sur les touches [ctrl ]] [J]
* Dans la boite de dialogue qui s’affiche, choisir option « Décaler les cellules vers la gauche »
1.2.5. Construire la liste des hypothéses du chiffre d’affaire en colonne
+En GS, saisir 10000, en C6, saisir 11000, Valider en cliquant sur Entrer Y dans la barre de
formule
*Maintenir la Touche Shift LI du clavier enfoncée et appuyer sur la fléche haute
sélectionner les cellules C6 et CS.
*Pointer sur la poignée de recopie
* Cliquer -glisser pour recopier les cellules jusqu’a la ligne 17.
* Onglet Accueil, groupe Style, commande style des cellules, choisir le style
ee 23 Hla «a
conditionselle” de tabieau~ - : ~ sillier sélectionner
lauvais et neutre
Bon,
Normal Insatistaisant|| Neutre
Données et modéle
Avertissement [Cala
1.2.6. Construire la liste des hypothéses du montant du fixe en ligne
+ En D4, saisir 1300, valider par la touche fléche droite du clavier, —
(ré6 par V.Basre Chap 2 Aide ala décision- Page 3/13
+ En E4, saisir 1500, Valider en cliquant sur Entrer V dans la barre de formule
*Maintenir la Touche Shift [J du clavier enfoncée et appuyer sur la fleche gauche[<—] du
clavier pour sélectionner les cellules E4 et D4
Pointer sur la poignée de recopie de E4
* Cliquer -glisser pour recopier les cellules jusqu’a la colonne G
* Onglet Accueil, groupe Style, commande style des cellules, choisir le style « Entrée »
* Sélectionner la plage 05 4 G17
* Onglet Accueil, groupe Style, commande style des cellules, choi
le style « Commentaire »
1.2.7. Créer la table de données
+ Sélectionner la plage C4 4 G17 (la formule
(en C4) + les listes des valeurs 4 substituer aux = a4 iq b=
valeurs exemple saisies en ligne 4 et en colonne C coax scognmer Vehdnvon dex Comal
+ la plage des cellules résultat) lee doublone "sennee:
* Onglet Données, groupe Outils de nt ators | Grsttonnaie de scenarios
données, bouton analyse de scénarios, Yaleur abe.
commande Table de données
+ Dans la boite de dialogue qui apparait,
activer la zone cellule d’entrée en ligne
* Cliquer sur la cellule C4 (ou se situe le montant fixe pris en Table de données Rw
exemple)
*activer la zone cellule d’entrée en colonne Celle dentrée enone: [scsi &
*Cliquer sur la cellule F2 (oi1se situe le chiffre d’affaire prisen | Celle dentrée en clonne : #52
exemple)
+ Valider par [Entrée Jou [OK] Ee
AV’intersection de chacune des valeurs d’entrée en ligne (montant du
fixe) et des valeurs d’entrée en colonne (montant du CA) , figure le résultat de la formule (salaire) correspondant &
ces 2 hypotheses.
c D E F 6
4 \ 2050 1300) 1500) 1700| 1900|
“3 [10500 1525] 2025, 2225) 2825)
© | 11000 11050) 2050 2250) 2450)
7 |__12000 1700) 2100) 2300) 2300)
3 | 13000 1750) 2150 2350) 2350)
9 | 14000 1800) 2200) 2400) 2500)
1015000 1850 2250 2450) 2550)
1115000 1900) 2300) 2500) 2700)
12) 17000 1950 2350 2550) 2750)
1318000 2000 2400) 2500) 2500)
14/1900 2050 2850 2550) 2850)
15/2000 2100 2500) 2700) 2300)
16| 21000 2150 2550 2750) 2950)
17) 22000 2200) 2600) 2800) 3000)
18
1.3.Mettre a jour une table de données
La mise a jour se fait automatiquement. Si on modifie une valeur d’entrée, les valeurs réponses se mettent &
jour automatiquement.
En C5, saisir 10500. Les valeurs de la premiére ligne sont automatiquement modifiges.
+ En D4, saisir 1100. Les valeurs de la premiére colonne sont automatiquement modifiées.
(ré6 par V.Basre Chap 2 Aide ala décision- Page 4/13
1.4.Remarge : pour Effacer les valeurs
Remarge : On ne peut pas effacer individuellement les valeurs réponses d’une table de données. Elles
doivent toutes étre effacées en une seule opération. || faut dans ce cas sélectionner I’ensemble des cellules,
puis appuyer sur la touche [Supprf
2. VALEUR CIBLE
La commande Valeur cible permet de retrouver une composante d’une formule dont on connait le résultat.
Excel teste successivement différentes valeurs jusqu’a 'obtention du résultat approprié.
2.1.Enoncé du cas
On cherche & trouver une valeur & emprunter par rapport @ un taux d’intérét en fonction d’un
remboursement mensuel.
2.2.Créer une nouvelle feuille
wer sur 'onglet de la feuille 2, la renommer Valeur cible.
* Colorer l'onglet en Vert: clic-droit sur l’onglet, commande Colorer l’onglet, choisir Vert
* Saisir les données ci-dessous
Banque
aleur empruntée
remboursament mensuel
© [eo |s fae a fel |=
2.3.Saisir la formule dela E88 ree | ome
valeur a atteindre = 6 6646 @
Dans Ia cellule C8, saisir la formule eamatgse: AMER anon a2 Tee ee
calculant la valeur a atteindre : ici le
remboursement mensuel (il doit y
avoir une formule dans la valeur 8 1 Gat serentousement tempt . ee lL
atteindre de la valeur cible) 2 i = alee
+ Onglet Formules, groupe Sesser me! Cine
Bibliotheque de fonctions 6 INomber de pericces (en années 2 FOREIGNMATIRL
* Commande Maths & r me
Trigonométrie
* Cliquer sur la fonction ARRONDI
+ Agauche de la barre de formule, cliquer sur la fléche située a droite de la zone de nom, puis
Autres Fonctions
ROOT Incérer une fonction
ns
ven
VANPREMENTS
RECHERCHEY
Quy pur empruntée
0x de emprunt
bre de periodes (en anné
emprunt
echetchez une foncten
Ousdetionnez une cetégarig€ Nath &Tige a
Asstiganes une fonction
boursement mensuel
+ Sélectionner catégorie Math et Trigo
+ Cliquer sur la fonction ABS.
[ABS(nombre)
Remviele valeur absiue dun nonbre, un nenbre sens son sore
Chap 2 Aide ala décision- Page 5/13
(ré6 par V.Basre
* Agauche de la barre de formule, cliquer —_instrer une fonction eal
sur la fleche située a droite de la zone de
nom, puis Autres Fonctions
* Choisir Catégorie Finances, puis cliquer
sur VPM
Rechercher une fonction
“Taner une breve deozipton de ce aus vous vee Fare, pula °K
clquez su OK
Ouosecerreznectigne€ rare) (|
Section ue foncton
[VALELR. NOME
+ Dans les arguments de la fonction, saisir :
Taux : Taux de I'emprunt / 12, soit
© Cliquer sur C5
© Taper 12
Cala leona ctl de chaque enboursenent pénodeye din rwestssement
Npm : période de ’emprunt en mois, soit eee eee
© Cliquer sur C6
© Taper "12
Va : valeur empruntée, soit
© Cliquer sur 64
+ Dans la barre de formule, cliquer sur la fonction Arrondi (pour finir de saisir ses arguments)
+ @ XY &| -arronfbijaas|vem(cs/12;06"12;¢4))]
* Se positioner sur
Vargument No_chiffres, — gumenis dels fonction a es
* SaisirO(arrondialentier macs SSS
le plus proche, sans tomine (estomcsraceriica) fi] - wo aveze
décimale) o_citres =7
. 131
Valter par Enece)u Sno
fx) Na_chitres ctenoire de cifes ya oun er anon omnes
La formule en C8 est
2% fe] =ARRONDI(ABS( VPM(C5/12;C6*12;C4) 0) Ey 7 2) 3
2.4.Utiliser une valeur cible fananoee |r
* Onglet Données, groupe Outils de données, bouton Analyse de 5
scénarios, commande Valeur cible |
* Activer la zone Cellule a définir
Cliquer sur C8 (cellule contenant la formule que I’on veut résoudre : le
remboursement mensuel)
Valeur cible
+ Activer la zone Valeur & atteindre
* Saisir 150 (mensualité voulue) =|
Cee dir 5
+ Activer la zone Cellule a modifier cS a fs
© Cliquer sur C4 (cellule contenant la valeur que 'on veut ajuster: || Yaleur dattendre: [150
le montant emprunté) Celule a moater : sea] =
+ Valider par Entrée Jou [OK]
Excel retrouve presque instantanément la valeur & ajuster.
(ré6 par V.Basre Chap 2 Aide ala décision- Page 6/13
\valeur empruntée 14 125,256
[Taux de Vemprunt 5%
(Nombre de periodss [en années) 30]
remboursement mensuel 59]
Etat ce Ia recherche
Recherche aria calle C8
1 Yourdune soLten,
Valeur cle: 150
Vacur actaste + 150
+ Valider par [Entrée Jou [OK]
3. GESTIONNAIRE DE SCENARIOS
Le Gestionnaire de scénarios d’Excel permet de faire varier des valeurs (cellules variables) afin de voir comment ces
variations influent sur les résultats des calculs (cellule résultante). Ainsi le Gestionnaire de scénarios agit dans le sens
contraire de la Valeur Cible qui part du résultat pour trouver les données.
3.1.Enoncé du cas
Un commergant souhaite fixer son prix de vente en fonction de son prix d’achat et du taux de marge qu'il
souhaite.
2.Créer une nouvelle feuille a o
‘Adroite lets de f ' vice 1 Prix d’achat 2.000 000,00€
+ Adroite des onglets de feuiles, elauersurtiebme ra de marque 30%
Insérer une feuille. 3 prix de Vente
+ Double-cliquer sur le nom de feuille, saisir Gestion
Scenario.
Colorer longlet en Violet : clic-droit sur l’onglet, commande Colorer l’onglet, choisir Violet
Saisir les données ci-contr i
A 8
Saisir la formule du calcul du prix de 1 Prix d'achat 2000 000,00€
Vente 2 Taux de marque 20%
+ Dans la cellule 83, saisir la formule calculantle prix | 3. Prixde Vente 2.500 000,00 €
de vente:
© Entrer=
* Cliquer sur B41
© Entrer*(1+ Gur sn Aa ie wo LE
+ Cliquer sur B2 20
6): =9)
+ Valider par les touches clavier Str Entrée] le) =P
3.4.Modifier le format de la cellule B3
Cliquer droit sur la cellule B3
Dans le menu qui s’affiche, Cliquer sur la
commande Gras, puis sur la commande i
Couleur de remplissage, choisir Bleu,
Accentuation1, plus clair 80%
_Nommer les cellules Tomules | Donnés —Revnion—Afchage —_Déveoppew
+ Sélectionner la plage A1 :83 Gitcsrscrstietene: 8 HDDerunnow =
+ Onglet Formules, groupe Noms définis, Busmeerienomanes | EF geinusoitornse
commande Depuis Sélection ~ (GPs deFonctions~ Genoms |B Depuis secton
» Hons defi
(ré6 par V.Basre Chap 2 Aide ala décision- Page 7/13
(Créer des noms apaitidela sélection = 2X
Excel propose de nommer chaque cellule de la colonne 8 du
nom de la colonne de gauche Noms issus ce ls
+ Dans la boite de dialogue, cliquer sur OK Cire iit
ou Colored gauche
+ Appuyez sur Entra) [luge bse
D1 colorne de drate:
* Cliquer dans la zone de nom (a gauche de la barre
de formules)
Excel a créé 3 noms, un pour chaque cellule de la colonne B,
du nom saisi dans la colonne de gauche. (et les espaces sont
remplacés par un _)
% pent
de_Vente
Tau_de_merque
de Vente 2500 000,00 |
3.6.Ecrire les scénai
* Onglet Données, groupe Outils de données, commande Analyse scénarios, dans le menu
choisir Gestionnaire de scénarios
3.6.1. Ecrire le 1° scénario
Données | Rérsion AMfichage _Développeur
MEY oe eS BOBS “Ee
Frovesnane RE THE Fiber gy 0" conve Supp: ebdston de Const Groupe Dissoier Soustots
E F 6 H 1 H_ blededonnées N
La boite de dialogue ci-contre s'affiche ;
© Cliquer sur Ajouter “Gestinnaite de scenarios 7 x
* Dans la boite de dialogue Ajouter un scnsice
scénario, Saisir 20% dans Nom du
scénario
* Valider_en cliquant sur (OK) ou appuyant Eine
sur Entrée] [aucun sénaro dri: choles Ajouter pour dink des seénatioe,
Ajouter un senate Fascrne
tum a ecinaro =
ees woables| Coes verses
Pour spur ces alibs nn adceras ae sone calles vara, clavee
erento
(rer Ler 24100096
EST) [Famer
A crarcenentsreerts
Dissauer
Valeurs de ceénaring 7 xX
‘Taper des valeurs pour chacune des celles 8
1) Pixdachat [pon9c00
La boite de dialogue Valeurs de scénario s/affiche ae
Oe] [Ammer
(ré6 par V.Basre Chap 2 Aide ala décision- Page 8/13
3.6.2. Ecrire le 2éme scénario Ajouter un scenario
+ Cliquer sur Ajouter Nom du seénario
+ Saisir 25% dans le Nom du scénario —————
* Valider en cliquant sur [OK] ou appuyant sur Entrée (me
* Saisir 0,25 dans la zone Taux_de_marge Clues variables
* Valider en cliquant sur OK) ou appuyant sur Entrée B1a2
Pout ajouter des cellules ron acjacer
Valeurs de scénarios 2 x
Tapez des valeurs pour chacune des cellules a modifies,
Gestionnaire de scénaries 7
A: Prixcd_achat [2000000
Scénarios
2) Tourn de_mar oe a
2
OK | | Annuter Supprimer
Nol.
3.6.3. Ecrire le 3éme scénario
+ Cliquer sur Ajouter Fsomer
+ Saisir 30% dans le Nom du scénario,
* Valider en cliquant sur [OK ou appuyant sur prre
Entrée)
+ Saisir 0,3 dans la zone Taux_de_marge
* Valider en cliquant sur [OK] ou appuyant sur Entrée
Ajouter un scénario
Nem du seénarc
30%
‘Coll variables
fra
Pour outa des cells non adjacerkes dzone de cel
Valeurs de scenarios 2 x Gestionnaire de scenarios ?
CEES —
1 Predachae (0000 2 aes
2: Thu.aeman] TT
Po
OD] [Tanna odie
SET
64. Ecrire le 4¢me scénario Tas
+ Cliquer sur Ajouter
* Saisir 35% dans le Nom du scénario,
* Valider en cliquant sur [OK] ou appuyant sur Entrég Ajouter un scénario
* Saisir 0,35 dans la zone Taux_de_marge du scenario
Valeurs de scénarios 2 x se
; Colles variables
Tapez des valeurs pour chacune des cellules a modifies,
J: Prixdachat [2000000 1:82
= Pour ajouter des cellles non =
2: Tauxdemrge((o,
OR] [anna
* Cliquer sur [OK] ou appuyer sur Entrée]
+ Dans la fenétre Gestionnaire de scénarios, cliquer sur Fermer
(ré6 par V.Basre Chap 2 Aide ala décision- Page 9/13
Gestionnaire de scenarios, 7 x
Szératios
Seporimer
Neder
Fuscnner
these,
Colles vaicbes: [5691:962
Commontaie: — |créépar User kez4jt0j2016
A B
‘ifthe KL Fores 1 Prix d'achat 2.000 000,00€
2. Taux de marge 35%
3. Prixde Vente 3076 923,08€
Excel affiche dans la feuille de calcul le dernier scénario simulé
3.7.Comparer les différents scénarios
* Onglet Données, groupe Outils de données, commande Analyse scénarios, dans le menu
choisir Gestionnaire de scénarios
+ Dans la boite de dialogue Gestionnaire de scénarios, cliquer sur Synthase
Gesonnare de scars x
Selo onde
i aan pve de sctnaie x
ae Type de rapport
Seed @ synthése de scénarios
Modifier, O Scénario du rapport de tableau croisé dynamique
ohls restates
Fore 5
sunt D OK Annuler
* Laisser B3 dans la zone Cellules résultantes, puis cliquer sur [OK]
Excel affiche dans une nouvelle feuille appelée Synthése de scénarios , la synthase des différentes simulations,
donc tous les prix de vente, résultants des différents taux de marge:
Mas | 8 | ce | ew jie | e | 6 | w» [st
toa ad a 30% E
=| 5 (Collules variables
[ 6 Prix d_achat 2009 Guu cue — 2000000,00€ — 2000000006 — 2000000,00€ — 2000 000,00€
Z| Tous de_ marge 35% 20% 25% 20% 35%
=] 2 ‘Cellulesrsultantes
. Prix de Vente | 3075995,08 2s00000,008 auesGonare 2aSTIaaaGe 3O7ESIONE
Ta colonne Valaureactualleeaffhe lz valoure dev cellule variablar
au moment dela création durapport de syathése Les cellules variables
fe chaque scenarios situent danslas colonnes grisees
(ré6 par V.Basre Chap 2 Aide a la décision- Page 10/13
4, LE SOLVEUR
Le solveur Excel est un outil d’analyse de simulation qui n’est pas disponible par
défaut dans Excel, il faut 'activer.
4,1,Activer le complément Solveur.
* _Onglet Fichier, puis Option:
~ catégorie Compléments
Accueil | Insertic
Ed Enegister
Bl, Enregistrer sous
& ownir
Génén
Alfichen at gérez les compéments Microsoft office + emer
Formutes ae
vernon ‘Compiments —
Envegstiemert Nom Enplocnent
Lenoue compinents tpptcations ats Récent
‘ucun compen 1
Options woncées
compnents apptcations ints Nouveau
Perzonnalse’ le Ruban Janay Toa abranparetyi.anat
Janay ose ve Ca yanaya.aroveae
ane outs Accs pide ers EMATESNGSWs| Imprimer
Gaffee\orrice 410
x shareaisman Fagi
Caufce\otfice NOFA
Gautheciomnee 410
Contenu invele
Date pt)
Données ML personnalisées
En tates et peas de page
Compiéments|
Enregistrer
Cente de gestion dels confidentiite et envoyer
+ Enbas de l’écran dans la liste Gérer, cliquer sur Compléments Excel,
puis sur le bouton Atteindre
Gérer: [Compléments Excel [¥
|
* Dans la liste des macros complémentaires disponibles, cochez |'option Complément Solver,
Macro complémentaire
Macros complémentaires disponibles
[LJ Analysis ToolPak
* Gliquer sur [ox
* Encas de message indiquant qu’il n’est pas installé sur l'ordinateur, cliquer sur Oui pour
installer.
La commande Solveur apparait maintenant a droite de I'onglet Données, dans le groupe Analyse.
oS. BH SB & Bee
re oe AL Toe | te ESO te Sipe vaso ser Cmlder_anpe_| rie Ona Sort
4.2. Définir et résoudre un probléme a I‘aide du Solveur.
4.2.1. Enoncé du cas
Quelle serait la durée (nombre entier de de mensualités) d’un remboursement constant d’environ 500 € par mois avec
un taux fixe ?
4.2.2.Créer une nouvelle feuille
+ Adroite des onglets de feuilles, cliquer sur 'icdne Insérer une feuille. ©,
(ré6 par V.Basre Chap 2 Aide la décision- Page 11/13,
Double-cliquer sur le nom de feuille, et saisir Solveur
Colorer I'onglet en Bleu : clic-droit sur l'onglet,
commande Golorer "onglet, choisir Bleu foncé
* Saisir le tableau ci-contre : 1
+ En cellule B6, saisir la formule de la durée du prét: 2 [cas nL
+ taper = au clavier Sitandiaeeanmucl a
* Dans la zone de nom, a gauche de la barre de aux ginteret annuel
formule, Cliquer sur la fonction ABS 4 Duréd (année) _ 30)
+ Agauche de la barre de formule, cliquer sur la fleche _5_Capitdlemprunté | 100000,00€
située a droite de la zone de nom, puis cliquer sur ferbalités =
vem —o as
7 One jg rc
“guments dela fonction
Tavonction, 80ND —————
: . ‘SOMME ‘YPM,
saisir:
taux [aeji2 FB - ovoozaaaaaa
Taux : Taux de lemprunt / 12, soit tom [512 ES] - 0
© Cliquer sur 83
va | & - umm
© Taper /12 a
Ve Es] = nombre
Npm : période de I'emprunt en mois, iz Fs) = nombre
soit = 477,4152955,
2 Stiuer sur 84 ‘oll revert tl decent inet rene
Va : valeur empruntée, soit
© Cliquer sur BS
2% ¥ fe} =aBs(vPm(83/12;84*12;
La formule en B6 est
4.2. Utiliser le solveur
Onglet Données, groupe Analyse, commande Solveur
5) Lee]
et le résultat est
Données RAN Wnenage™” DACoppeur
= ss
fo
Le
uM
By Wer | Fier
Wane vee doublons" donnsst ="
+ Objectif a définir :
sinécessaire, cliquer sur B6 (référence de la cellule objectif contenant une formule, la mensualité)
* A: cocher Min (la plus petite)
* Cellules variables : cliquer sur B4 (la durée) (s'il y en a plusieurs les séparer par un ;)
arama: di salveur
8 “OE “a
eS
* Contraintes : cliquer sur Ajouter
Contantes
(ré6 par V.Basre
Chap 2 Aide a la décision- Page 12/13
4 contrainte : mensualité >= 500
+ Dans la zone Cellule, cliquer sur BB
(objectif)
* Dans la zone opérateur, choisir >=
* Dans la zone Contraintes : saisir 500
© Cliquer sur Ajouter
outer une contrainte
cele:
Contrainte:
2ée contrainte : Durée entier
+ Dans la zone Cellule,
durée)
+ Dans la zone opérateur, choisir ent
+ Valider par [Entrée]fou xy
wer sur B4 (la
+ Lancer la résolution du probléme :
Valider par [Entrée]jou cliquer sur
[Résoudre
La fenétre Résultat du Solveur
s‘affiche et renseigne sur I’éventuelle
solution trouvée en fonction des
paramatres définis.
+ Maintenir option Conserver la
solution du solveur, et valider
Entrée Jou [OK
Le Solveur trouvé une solution satisfaisant toutes les
contraintes et les conditions d oatimisation. Repports
Reponses
© Conserver a solution cu salen
‘Opetabir es valeurs donigne
Le tableau a été modifié : la durée
(en BA) et le montant des mensualités
(en B6) pour tenir compte des
contraintes définies.
LH retourner danza botte de dialogue Paramatrar
Di rapports de plan
Enregistrer lescénaric.
A B Le Solveur a trouvé une solution stisfsisant toutes les contrainter et les
1 conditions doptimisation.
2 (cas nL
3 [Taux d'intérétannuel 4.00%
4 [Durée (année) 27
5 [Capital emprunté 1100 000,00€
6 |Mensualités '505,21€
7
5. Enregistrer les modifications et fermer le fichier
+ Sauvegarder le classeur sur la plateforme, sous le dossier Aide a la décision Complété.
(ré6 par V.Basre Chap 2 Aide a la décision- Page 13/13
You might also like
- Her Body and Other Parties: StoriesFrom EverandHer Body and Other Parties: StoriesRating: 4 out of 5 stars4/5 (821)
- The Sympathizer: A Novel (Pulitzer Prize for Fiction)From EverandThe Sympathizer: A Novel (Pulitzer Prize for Fiction)Rating: 4.5 out of 5 stars4.5/5 (122)
- Devil in the Grove: Thurgood Marshall, the Groveland Boys, and the Dawn of a New AmericaFrom EverandDevil in the Grove: Thurgood Marshall, the Groveland Boys, and the Dawn of a New AmericaRating: 4.5 out of 5 stars4.5/5 (266)
- Team of Rivals: The Political Genius of Abraham LincolnFrom EverandTeam of Rivals: The Political Genius of Abraham LincolnRating: 4.5 out of 5 stars4.5/5 (234)
- A Heartbreaking Work Of Staggering Genius: A Memoir Based on a True StoryFrom EverandA Heartbreaking Work Of Staggering Genius: A Memoir Based on a True StoryRating: 3.5 out of 5 stars3.5/5 (231)
- Hidden Figures: The American Dream and the Untold Story of the Black Women Mathematicians Who Helped Win the Space RaceFrom EverandHidden Figures: The American Dream and the Untold Story of the Black Women Mathematicians Who Helped Win the Space RaceRating: 4 out of 5 stars4/5 (897)
- The Unwinding: An Inner History of the New AmericaFrom EverandThe Unwinding: An Inner History of the New AmericaRating: 4 out of 5 stars4/5 (45)
- The Yellow House: A Memoir (2019 National Book Award Winner)From EverandThe Yellow House: A Memoir (2019 National Book Award Winner)Rating: 4 out of 5 stars4/5 (98)
- The Emperor of All Maladies: A Biography of CancerFrom EverandThe Emperor of All Maladies: A Biography of CancerRating: 4.5 out of 5 stars4.5/5 (271)
- The World Is Flat 3.0: A Brief History of the Twenty-first CenturyFrom EverandThe World Is Flat 3.0: A Brief History of the Twenty-first CenturyRating: 3.5 out of 5 stars3.5/5 (2259)
- Shoe Dog: A Memoir by the Creator of NikeFrom EverandShoe Dog: A Memoir by the Creator of NikeRating: 4.5 out of 5 stars4.5/5 (537)
- The Little Book of Hygge: Danish Secrets to Happy LivingFrom EverandThe Little Book of Hygge: Danish Secrets to Happy LivingRating: 3.5 out of 5 stars3.5/5 (401)
- Grit: The Power of Passion and PerseveranceFrom EverandGrit: The Power of Passion and PerseveranceRating: 4 out of 5 stars4/5 (590)
- Elon Musk: Tesla, SpaceX, and the Quest for a Fantastic FutureFrom EverandElon Musk: Tesla, SpaceX, and the Quest for a Fantastic FutureRating: 4.5 out of 5 stars4.5/5 (474)
- On Fire: The (Burning) Case for a Green New DealFrom EverandOn Fire: The (Burning) Case for a Green New DealRating: 4 out of 5 stars4/5 (74)
- The Subtle Art of Not Giving a F*ck: A Counterintuitive Approach to Living a Good LifeFrom EverandThe Subtle Art of Not Giving a F*ck: A Counterintuitive Approach to Living a Good LifeRating: 4 out of 5 stars4/5 (5807)
- The Hard Thing About Hard Things: Building a Business When There Are No Easy AnswersFrom EverandThe Hard Thing About Hard Things: Building a Business When There Are No Easy AnswersRating: 4.5 out of 5 stars4.5/5 (346)
- The Gifts of Imperfection: Let Go of Who You Think You're Supposed to Be and Embrace Who You AreFrom EverandThe Gifts of Imperfection: Let Go of Who You Think You're Supposed to Be and Embrace Who You AreRating: 4 out of 5 stars4/5 (1091)
- Never Split the Difference: Negotiating As If Your Life Depended On ItFrom EverandNever Split the Difference: Negotiating As If Your Life Depended On ItRating: 4.5 out of 5 stars4.5/5 (842)
- Utilisation de Tableaux ExcelDocument7 pagesUtilisation de Tableaux Excelkatiyej655No ratings yet
- TEACHERSNOTESelearningDocument3 pagesTEACHERSNOTESelearningkatiyej655No ratings yet
- GLOSSARYelearningDocument1 pageGLOSSARYelearningkatiyej655No ratings yet
- Ability Teachers NotesDocument2 pagesAbility Teachers Noteskatiyej655No ratings yet