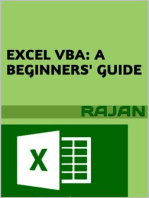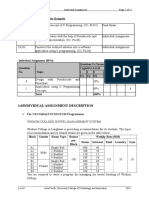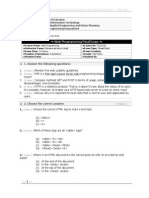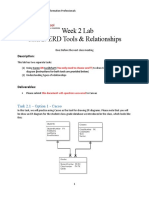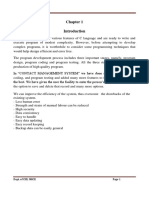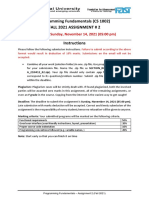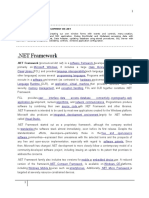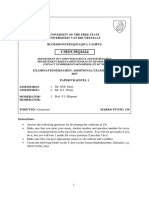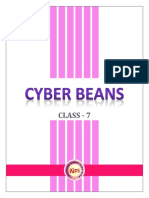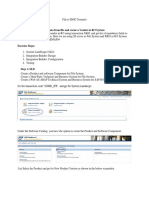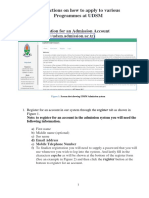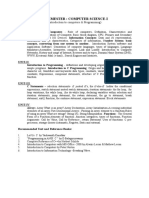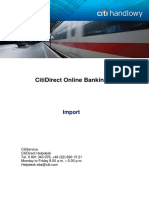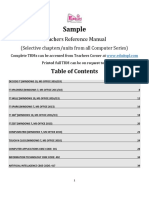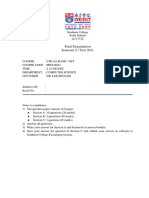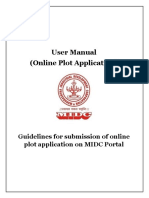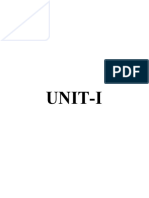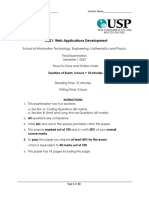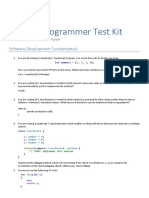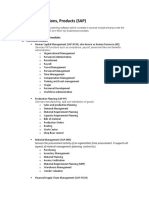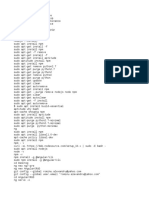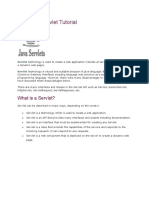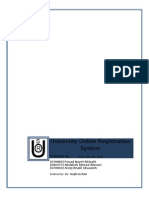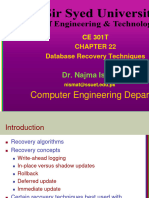Professional Documents
Culture Documents
Online DiTEC Project (2022)
Uploaded by
teckcelerateCopyright
Available Formats
Share this document
Did you find this document useful?
Is this content inappropriate?
Report this DocumentCopyright:
Available Formats
Online DiTEC Project (2022)
Uploaded by
teckcelerateCopyright:
Available Formats
Final Project
ESOFT METRO CAMPUS
Shaping Lives, Creating Futures.
Proposed Project
Figure I – Login Form
Above form consist of;
o One Picture Box
o One Group Box
o Three Labels
Skills International
Username
Password
o Two Text Boxes
Username
Password
o Three Buttons
Clear
Login
Exit
Design the above form using these tools and change respective properties using suitable
values.
All rights reserved © ESOFT Metro Campus 1
Figure II – Registration Form
All rights reserved © ESOFT Metro Campus 2
Above form consist of;
o Four Group Boxes
Student Registration
Basic Details
Contact Details
Parent Details
o Thirteen Labels
Skills International
Reg No
First Name
Last Name
Date of Birth
Gender
Address
Mobile Phone
Home Phone
Parent Name
NIC
Contact No
o Nine Text Boxes
First Name
Last Name
Address (Multiline)
Mobile Phone
Home Phone
Parent Name
NIC
Contact No
o Four Buttons
Register
Update
Clear
Delete
o Two LinkLabels
Logout
Exit
o Two Radio Buttons
Male
Female
o One DateTimePicker
Date of Birth
o One ComboBox
Reg No
Design the above form using these tools and change respective properties using suitable
values.
All rights reserved © ESOFT Metro Campus 3
Project Instructions
Designing
Design the project using Microsoft Visual Studio. Designing above two forms is a
must, you can add more forms based on your imagination and those will be
considered when marking.
Change the properties of each object with suitable values.
Functional Operations
When user runs the project, Login form needs to be appeared.
Form I – Login Form (Figure I)
There is one user in the system. User name is “Admin” & Password is
“Skills@123”. When user click on Login ( ) button after applying “Admin” as
the username and “Skills@123” as the Password, the system needs to hide the login
form and open the second form which is Registration form (Figure II). If the login
credentials are wrong (Either Username, either Password or both), system needs to
generate an error message (Figure III).
Figure III – Error Message
You can increase number of users for the system. If so, there needs to be a table in
the database to track those usernames and passwords as shown in figure IX.
When user clicks on Clear ( ) button, texts in both username textbox and
password textbox needs to be cleared and the username textbox needs to be focused.
When you click on the Exit Button ( ) it needs to appear the following
message box.
Figure IV – Exit Message
All rights reserved © ESOFT Metro Campus 4
If you click on Yes button, the entire system needs to be closed and if you click on
No, the system stays without a change, but the dialogue box needs to be closed.
Form II – Registration Form (Figure II)
The Form II (Figure II) is designated form for Student Registrations.
Create the Database using Microsoft SQL Server Management Studio. Name the
database as Student.
Create the Registration Table.
Connect the created Student Database with your C# project.
In student Registration form, a registration can be done by clicking on Register Button
( ). Once the user clicks on Register Button after providing all the details
in related fields in the registration form, the details need to be added in the
“Registration” Table (Figure X) of “Student” Database and needs to appear
following message box as well.
Figure V – Register Message Box
Give the facility to the user to update records using Update Button ( ).
Once the update executed, show the following message box.
Figure VI – Update Message Box
Give the facility for the user to Delete a selected record from the Database Table
using the Delete Button ( ). Before Execution of Delete function, need to
get users confirmation to delete. For that, use following message box or similar one.
All rights reserved © ESOFT Metro Campus 5
Figure VII – Delete Message Box
Once the user clicks on Yes from the appearing message box, the details needs to be
deleted from the system database based on the Registration Number of the record.
After the execution of the Delete, following message box needs to be appeared.
Figure VIII – Delete Confirmation Message Box
When the user clicks on the Reg No dropdown list ( ), the
user can see the registration numbers (Previously registered) appearing in the drop
down list. When the user selects a registration number, it needs to work as a Search
function when user changes the text of this and need to fill all other fields in the form
by focusing the Reg No from the Database Table.
When you click on the Exit Link Label ( ) it needs to appear the Exit message
box (Figure IV).
When user clicks on Logout Link Label ( ), it needs to logout from the system,
disappear the Registration form and appear the login form (Figure I).
All rights reserved © ESOFT Metro Campus 6
Database Information
Set Database name as “Student” and Registration Table (Figure X) needs to be there inside.
When designing the Registration Table in the Database, apply regNo column as the
primary key for the table.
Figure IX – Database Table - Logins
Figure X – Database Table - Registration
Table Structure
Use the following table to identify data types for each column when you create the
“Registration” table.
Field Name Datatype
regNo Integer
firstName varchar(50)
lastName varchar(50)
dateOfBirth dateTime
gender varchar(50)
address varchar(50)
email varchar(50)
mobilePhone Integer
homePhone Integer
parentName varchar(50)
nic varchar(50)
contactNo Integer
All rights reserved © ESOFT Metro Campus 7
All rights reserved © ESOFT Metro Campus 8
You might also like
- 2865-1670569106065-Specification - DiTEC ProjectDocument10 pages2865-1670569106065-Specification - DiTEC Projectwijekoonpasan055No ratings yet
- Index: S.No List of ExperimentDocument24 pagesIndex: S.No List of ExperimentAnitha ShankarNo ratings yet
- HTML Tutorial.06Document83 pagesHTML Tutorial.06ritesh.shah433No ratings yet
- Sample Mini Project 01-Take Home AssignmentDocument3 pagesSample Mini Project 01-Take Home AssignmentUdeshika Wanninayake100% (1)
- Drag and Drop With List Box - Visual Basic 6 (VB6Document4 pagesDrag and Drop With List Box - Visual Basic 6 (VB6Bhaktaraj PatilNo ratings yet
- Bahir Dar University Institute of TechnologyDocument5 pagesBahir Dar University Institute of TechnologyAlex TebkewNo ratings yet
- IBSC Ms-Office RecordDocument13 pagesIBSC Ms-Office RecordtomboyjoshNo ratings yet
- Irrigation Equipment Specialists Employs MS ACCESSDocument17 pagesIrrigation Equipment Specialists Employs MS ACCESSsandraNo ratings yet
- Practical Guide Com221Document30 pagesPractical Guide Com221Ola Mi LekanNo ratings yet
- INFOPRACREVDocument14 pagesINFOPRACREVskm1577No ratings yet
- Grade 10 ICSE Assignments - Internal AssessmentDocument6 pagesGrade 10 ICSE Assignments - Internal AssessmentNaman PahujaNo ratings yet
- Lab Exercise-Basic JavaDocument12 pagesLab Exercise-Basic JavaSabari NathanNo ratings yet
- 3 AAPP005-4-2 AssignmentDocument12 pages3 AAPP005-4-2 AssignmentYasmine YousNo ratings yet
- Form and CGIDocument77 pagesForm and CGINyagah NaphtaliNo ratings yet
- Training WindevDocument7 pagesTraining Windev4gen_7No ratings yet
- UDSM Online Application Guide - Updated NewDocument7 pagesUDSM Online Application Guide - Updated NewadolfNo ratings yet
- Web Programming.Document6 pagesWeb Programming.Mohammed Ahmed AliNo ratings yet
- Software Project Analysis: Online Teaching Portal 35113702015Document13 pagesSoftware Project Analysis: Online Teaching Portal 35113702015DhananjayKumarNo ratings yet
- Admin DescriptionDocument13 pagesAdmin Descriptionबी० के० शर्माNo ratings yet
- Ii Puc Computer Science Lab Manual Page 1 of 88Document88 pagesIi Puc Computer Science Lab Manual Page 1 of 88Aman kekkar100% (1)
- Practical List PHP-1Document3 pagesPractical List PHP-1StuffcoolNo ratings yet
- Cbse Sample Papers For Class 11 Information Practice Download PDFDocument5 pagesCbse Sample Papers For Class 11 Information Practice Download PDFapi-311062206No ratings yet
- List of Programs Subject Code: PCS-307 Subject: OOP Using C++ Programming LabDocument4 pagesList of Programs Subject Code: PCS-307 Subject: OOP Using C++ Programming LabVishal JoshiNo ratings yet
- Assignment 01Document5 pagesAssignment 01Hassan AshasNo ratings yet
- AnsKey GR 8-SA1gfdgfgfgfgfgfgfgfewqewwDocument10 pagesAnsKey GR 8-SA1gfdgfgfgfgfgfgfgfewqewwlock_jaw30No ratings yet
- Week 2 Lab - Part 2 - ERD Tools & RelationshipsDocument14 pagesWeek 2 Lab - Part 2 - ERD Tools & RelationshipsShreyas VastradNo ratings yet
- Contact Management SystemDocument28 pagesContact Management SystemSodz100% (1)
- Programming Fundamentals (CS 1002) Fall 2021 Assignment # 2: Due DateDocument8 pagesProgramming Fundamentals (CS 1002) Fall 2021 Assignment # 2: Due DateHassan FaridNo ratings yet
- cs6001 C# Unit 3Document103 pagescs6001 C# Unit 3Mani DkmNo ratings yet
- AdditionalExamination 2017Document6 pagesAdditionalExamination 2017Bonolo DikgwatlheNo ratings yet
- Class 7 Cyber ToolsDocument20 pagesClass 7 Cyber Toolsneetu aroraNo ratings yet
- IDOC ScenarioDocument64 pagesIDOC Scenariosawantamit777No ratings yet
- UDSM Online Application GuideDocument7 pagesUDSM Online Application GuideJuma Mpanga100% (1)
- Lab3 WindowForms ENDocument18 pagesLab3 WindowForms ENLong HípNo ratings yet
- Formato de Informe de LaboratorioDocument3 pagesFormato de Informe de LaboratorioPablo AlmeidaNo ratings yet
- Model Lab Question WTDocument3 pagesModel Lab Question WTSavitha RNo ratings yet
- Syllabus BSCDocument24 pagesSyllabus BSCChristopher HerringNo ratings yet
- 48 Hours: B.Sc. I Year I Semester (Computer Science Paper-I) Elements of Information TechnologyDocument6 pages48 Hours: B.Sc. I Year I Semester (Computer Science Paper-I) Elements of Information TechnologySunitha VishnuNo ratings yet
- Use MS-Excel To Enter The Data Given Below and Draw A Chart With Necessary ChartDocument23 pagesUse MS-Excel To Enter The Data Given Below and Draw A Chart With Necessary ChartPradeep272No ratings yet
- Design Document: Online Jobs PortalDocument19 pagesDesign Document: Online Jobs PortalTauseef AhmadNo ratings yet
- Informatics PracticesDocument54 pagesInformatics PracticesRaghav ChopraNo ratings yet
- IT Practical File 2021Document13 pagesIT Practical File 2021Aryan gahlot Aryan gahlotNo ratings yet
- IT418 - C# Programming Project: Lottery Number GeneratorDocument41 pagesIT418 - C# Programming Project: Lottery Number GeneratorCarmenLim07100% (5)
- CitiDirect Online Banking Bank Handlowy W Warszawie S.A.Document31 pagesCitiDirect Online Banking Bank Handlowy W Warszawie S.A.César OrellanaNo ratings yet
- Sample TRM All Series 2020v1 - ShortseDocument40 pagesSample TRM All Series 2020v1 - ShortseSuhail AhmadNo ratings yet
- Visual Basic NetDocument7 pagesVisual Basic NetBetty Nakibuuka0% (1)
- C# .NET AssignmentsDocument10 pagesC# .NET AssignmentsshivuhcNo ratings yet
- Register Help: User Name Passw Ord Log inDocument23 pagesRegister Help: User Name Passw Ord Log inalxsantyNo ratings yet
- Web Survey: Surveys Through The InternetDocument22 pagesWeb Survey: Surveys Through The InternetFrancio Walburge TsaramaroNo ratings yet
- Direct Allotment - User ManualDocument22 pagesDirect Allotment - User Manualamol waghNo ratings yet
- VB-full UNITSDocument148 pagesVB-full UNITSjagan nathan100% (1)
- IS221 Final Exam (1st May 2023)Document18 pagesIS221 Final Exam (1st May 2023)diristiNo ratings yet
- Part One - 40 Part Two - 60Document5 pagesPart One - 40 Part Two - 60triveni palNo ratings yet
- Mera GuDocument11 pagesMera GuLag BhaiNo ratings yet
- Highlighting Fields in Response To User Interaction: InstructionsDocument1 pageHighlighting Fields in Response To User Interaction: InstructionsWasil ZafarNo ratings yet
- Common Challenging Cycle Sheet For B.Tech, M.Tech (Integrated S.E) and M.C.ADocument3 pagesCommon Challenging Cycle Sheet For B.Tech, M.Tech (Integrated S.E) and M.C.AChandu YadavNo ratings yet
- Siebel AnswersDocument33 pagesSiebel AnswerseurekaripfumeloNo ratings yet
- Accelist Programmer Test Kit (3+1 - 2019)Document11 pagesAccelist Programmer Test Kit (3+1 - 2019)Steven Suswanto100% (1)
- Ashutosh Kumar 13000120129 CSE Software Engineering Lab ESC 591Document109 pagesAshutosh Kumar 13000120129 CSE Software Engineering Lab ESC 591Ashutosh Kumar0% (1)
- JD - Data Engineer & BIDocument1 pageJD - Data Engineer & BIKuldeepNo ratings yet
- Systems, Applications, Products (SAP) : SAP ERP Modules and Sub-ModulesDocument4 pagesSystems, Applications, Products (SAP) : SAP ERP Modules and Sub-ModulesTerenz Jefferson FerrerNo ratings yet
- History of C LanguageDocument3 pagesHistory of C LanguageChellamNo ratings yet
- Understanding DatabasesDocument50 pagesUnderstanding DatabasesAlexander Reyes QuinteroNo ratings yet
- React JS Multiple Choice Interview Questions (MCQ) - Test Your React JS KnowledgeDocument6 pagesReact JS Multiple Choice Interview Questions (MCQ) - Test Your React JS KnowledgeAjay Kumar BhuyanNo ratings yet
- Cheat Sheet of MetasploitDocument7 pagesCheat Sheet of MetasploitfudduNo ratings yet
- HistoryDocument20 pagesHistoryAlexandru RomînuNo ratings yet
- Hadoop Ecosystem PDFDocument55 pagesHadoop Ecosystem PDFRishabh GuptaNo ratings yet
- Oracle r12 Appstech Tca Technical Ver.1Document31 pagesOracle r12 Appstech Tca Technical Ver.1shanmugaNo ratings yet
- SAP CAR Detail DocumentDocument18 pagesSAP CAR Detail DocumentLav Kumar89% (9)
- Servlets - Servlet Tutorial: What Is A Servlet?Document117 pagesServlets - Servlet Tutorial: What Is A Servlet?Venu DNo ratings yet
- Chapter 2 - The Purchasing ProcessDocument37 pagesChapter 2 - The Purchasing ProcessFarhana KhanNo ratings yet
- University Online Registration System ReportDocument15 pagesUniversity Online Registration System ReportAbdisamad Muse Hassan100% (2)
- Panion Sep 2010 PDFDocument1,184 pagesPanion Sep 2010 PDFAhmed Reda MohamedNo ratings yet
- Chapter 22Document15 pagesChapter 22alizaNo ratings yet
- Wipro Technical Interview QuestionsDocument3 pagesWipro Technical Interview QuestionsmanarsanaNo ratings yet
- Hoffer Mdm11e PP Ch03 GEDocument32 pagesHoffer Mdm11e PP Ch03 GEtmzmfkdlqm530100% (1)
- Post TestDocument11 pagesPost TestayuNo ratings yet
- L3 PM Project PlanningDocument10 pagesL3 PM Project PlanningveronicaNo ratings yet
- NS Admin GuideDocument124 pagesNS Admin Guidedelias2504No ratings yet
- Go-eCommerce User Manual - Lecturers 200921Document24 pagesGo-eCommerce User Manual - Lecturers 200921Muhamad DzulhazreenNo ratings yet
- DBMS Chapter 2 PDFDocument38 pagesDBMS Chapter 2 PDFNursin KedoNo ratings yet
- P1-Software Quality AssuranceDocument12 pagesP1-Software Quality AssurancejemijebaNo ratings yet
- I 2471362Document4 pagesI 2471362Abhishek KukrejaNo ratings yet
- Installing Python and Python IDEsDocument30 pagesInstalling Python and Python IDEsShivanshu RajputNo ratings yet
- ITEC3116-SNAL-Lecture 16 - Linux Server ConfigurationDocument24 pagesITEC3116-SNAL-Lecture 16 - Linux Server ConfigurationHassnain IjazNo ratings yet
- 4) Working With DB2 Data Using SQL and XQueryDocument60 pages4) Working With DB2 Data Using SQL and XQuerydips032No ratings yet
- HTML JavaScriptDocument8 pagesHTML JavaScriptZi XiNo ratings yet
- Addvanced Database Lab ProjectDocument5 pagesAddvanced Database Lab Projecteskeinder birriNo ratings yet