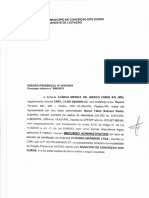Professional Documents
Culture Documents
NINJA DO EXCEL - Portal Ead Unindústria
NINJA DO EXCEL - Portal Ead Unindústria
Uploaded by
Renato César100%(1)100% found this document useful (1 vote)
49 views169 pagesCopyright
© © All Rights Reserved
Available Formats
PDF or read online from Scribd
Share this document
Did you find this document useful?
Is this content inappropriate?
Report this DocumentCopyright:
© All Rights Reserved
Available Formats
Download as PDF or read online from Scribd
100%(1)100% found this document useful (1 vote)
49 views169 pagesNINJA DO EXCEL - Portal Ead Unindústria
NINJA DO EXCEL - Portal Ead Unindústria
Uploaded by
Renato CésarCopyright:
© All Rights Reserved
Available Formats
Download as PDF or read online from Scribd
You are on page 1of 169
ninja do
Excel
Material de Apoio
CURSO DE EXCEL
Agora vocé faz parte do grupo de
Ninjas do Excel!
Este material é exclusivo para alunos.
Nao deixe de assistir 0 conteUdo on-line!
BRL toe eee aCe ea) Ree ese
Ont ete ree Mie eee er te enue acces
Apostila Curso de Excel Completo
Todos os direitos reservados - Ninja do Excel - www.ninjadoexcel.com.br
Sumario
Basico - Fundamentos do Excel
Basico - Principais Recursos do Excel.
Formatagéo de células no Excel (Parte |)
Formatagao de células no Excel (Parte Il).
Como formatar textos no Excel
Recurso de Ajuda no Excel 1
Backup automatico no Excel.
Formatando uma planilha na prética..
Auto Preenchimento..
Preenchimento Relampago.
Tudo sobre impressao no Excel.
Formatando dados como Tabela
Colar Valores no Excel
Ferramenta Pincel ....
Congelar Painéis do Excel...
Trabalhando com Texto para Colunas
Basico - Formulas Matematicas no Excel.....
Soma no Excel ..
Subtragao no Excel
Multiplicagao no Excel.
Divisao no Excel.
Ordem de Calculos no Excel...
Fungo MEDIA, MAXIMO e MINIMO..
Porcentagem no Excel,
Referéncia de Células (Relativas e Absolutas)....
Funcao SOMASE e SOMASES..
Fungo CONT.SE....
Basico - Férmulas de Texto e Data.
Fungao CONCATENAR
Fungo Direita, Esquerda, Ext.texto.
Rash ese tee eet Le cel
ninja do
Apostila Curso de Excel Completo
Funcao Localizar....
Fungo Localizar/Substituir...
Fungo MAIUSCULA & MINUSCULA, 33
Funcao REPT.
Fungo HOJE € AGORA...
Fungdo DATA, DIA, MES e ANO.
Funcdo DATAM...
Funcao SE no Excel..
Basico - Passo a Passo da Formatacao Condicional
O que € Formatagao Condicional? ..
Formatagao Condicional (Maior e Menor),
Formatagao Condicional (Entre)...
Formatacao Condicional (Igual a).
Formatagdo Condicional (Texto que contém
Formatagao Condicional (Data que ocorre)..
Formatagao Condicional (Regra dos 10)...
Formatagao Condicional (Porcentagem): 42
Formatacéo Condicional (Média)
Formatagéo Condicional (Escala de cor)
Formatagao Condicional (Conjunto de icones)
Formatagao Condicional (Barra de Dados) ...
Formatacéo Condicional (Destacar Duplicados) .
Basico - Criando Graficos no Excel
Criando Graficos no Excel...
Elementos de um Gréfico...
Tipos de Graficos no Excel...
Design do Gréfico
Dados do Grafico.
Como Criar
igrdficos no Excel
Avancado - Dicas de Fungées e Formulas.
Mostrando e destacando as formulas.
‘Auditoria de Férmulas no Excel
| ninja do
(es a ae ee oO Excel
Rash ese tee eet Le cel
Apostila Curso de Excel Completo
Todos os direitos r
Intervalos para formulas.
Copiando e colando valores com Drag and Drop...
Atualizando valores com Férmulas. sa
Nomeacao de Intervalos...
Calculando em diversas guias de planilhas
Hierarquia de Formulas...
Guia Formulas no Excel
Calculo Automético na barra de Rolagem..
Avangado - Fungdo SE e suas variagées
Fungao SE (parte 01).
Fungao SE (parte 02)
\Varias FungGes SE na mesma Formula...
Fungo SE — Variacdes.
Fungdo SES - Muito util! .
Fungo SES junto com a Fungo E e Funcio OU...
Fungo SES junto com a Funcdo € e Funcdo OU (LIVE)..
Avangado - Fungdes de Referncias svn
PROCV e PROCH 65
PROCV DUPLO...
PROCV - Um erro comum..
PROCV com CORRESP.
Funcdo ESCOLHER..........
Fungo PARAMETRO
Fungo PARAMETRO e ESCOLHER.
Func3o CORRESP com SEERRO.....
Fungao INDICE...
Fungdo INDICE e CORRES...
Avangado - Truques Avangados no Excel...
Truque com CONT.SE + SOMASE. 78
Utilizando a Funcdo CONT.SES
Fungo MAXIMOSES e MINIMOSES
‘Texto para Colunas com Power Query.
" oO ninja do
servados - Ninja do Excel - www.ninjadoex
Rash ese tee eet Le cel
Apostila Curso de Excel Completo
Todos os direitos r
Rash ese tee eet Le cel
Como fazer Anélises Rapidas no Excel...
Avangado - Fungées Estatisticas no Excel....
Funges MEDIA, MEDIANA e MODA.
Criando Ranking automatico no Excel. 83
Fungdes que encontram 0 maior e menor valor de um intervalo...
Encontrando células em branco com a funcao CONTAR.VAZIO;
Utilizando as fungées CONT.VALORES e CONT.NUM.....
Aprenda a tirar Média com Condigao - MEDIASE ....
‘Aprenda a tirar Médias com Condicdes- MEDIASES.
Avancado - Trabalhando com Horas no Excel
Trabalhando com Datas no Excel
Trabalhando com Horas no Excel.
Fungées titeis para usar em Datas e Horas...
Trabalhando com as fungSes: HOJE, AGORA DATADIF on
Fungo DIA.DA.SEMANA com a FUNCAO SE.
Avangado - Fungées de Texto...
Fungdes: Procurar, Localizar e Ext.Texto,
FungGes: ESQUERDA e DIREITA.
Funcdo ARRUMAR com alguns truques 96
Fungdes: CONCATENAR, CONCAT e UNIRTEXTO (como unir tudo}
Fungdes: MUDAR e SUBSTITUIR...
Funes: Unindo as fungdes: TEXTO, REPT, NUM.CARACT......
Avangado - Fungées de Informaga0..n.n
Fungées: ETEXTO, ENUM e E.NAO.TEXTO..
Conhecendo 0s erros no Excel...
Junge da funcao EERRO com funcdo SE
Fungo SEERRO ....
Avangado - Criando Tabelas Dinamicas Profissionais..
Introdugao Tabela Dinamica
Requisitos para tabela Dinamica.....
Criando a Tabela Dindmica
Utilizando Tabelas Dinamicas Recomendadas..
/ oO ninja do
ee C=)
servados - Ninja do Excel - www.ninjadoex
een tee ee
Apostila Curso de Excel Completo
Todos os direitos r
Rash ese tee eet Le cel
Pivotando campos na Tabela Dinamica .
Configurages da tabela Dindmica...
Criando Tabela Dinamica com dados externos. 106
Consolidando Tabelas Dinamicas (parte 01)
Consolidando Tabelas Dinamicas (parte 02)....
Consolidando Tabelas Dindmicas (parte 03)....
Avangado - Fungées BD
Funcdo BDSOMA ...
Funcdo BDCONTAR..
Fungo BDMAX...
Fungao BDMIN ..
Fungao BDMEDIA..
Fungo BDEXTRAIR.
Macetes para apresentacio Fungo BO..
Avangado - Macros...
Entendendo de vez 0 que ¢ Macro .
Conhecendo o VBA.
Gravando a Primeira Macro 114
Macro com Referéncias Relativas
Salvar Macros e sobre a Seguran¢a..
Executando Macros na barra de Acesso Rapido.
Configurando Impressao através de Macros...
Graficos e Dashboards - Introducao.............
Como o Excel pode salvar o seu Emprego ...,
Aula Introdutéria...
Tipos de Grafico existentes no Excel
Alterando 0s tipos de Grafico no Excel ..
Graficos e Dashboards - Elementos de UM GrfiCo .ssesnes
Elementos de um Grafico
Elxos de Graficos no Excel 120
Sobre 0s Titulo dos Eixos,
Titulo do Gréfico....
servados - Ninja do Excel - www.ninjadoex
een tee ee
/ oO ninja do
ee C=)
Apostila Curso de Excel Completo
Rotulo de Dados...
Tabela de Dados..
Barra de Erros.
Alterando dados do Gréfico..
Linhas de Grade...
Legendas do Gréfico.
Linha do Grafico
Linhas de Tendéncia.
Barras superiores ¢ inferiores...
Graficos e Dashboards - Layout/Design de Graficos
Escolhendo o MELHOR Layout de um Grafico ..
Melhores praticas de Formatagao de Graficos......
Graficos e Dashboards - Criando Graficos Avancados..
Como fazer Minigréficos no Excel
Aarte dos Graficos Dinamicos (Parte 1)
‘A Arte dos Graficos Dindmicos (Parte 2)
Integrando Graficos do Excel no PowerPoint...
Criando Grafico de VELOCIMETRO no Excel.
Como fazer Grafico Meta vs Realizado (parte |) .
Gréfico Meta vs Realizado (parte I!)
Gréficos com Barra de Rolagem.
Criando Grafico de Comparagio.....
Gréfico de Funil de Vendas (Parte 1),
Gréfico de Funil de Vendas (Parte 2)
Como interagir Imagens com Graficos
Dashboard no Excel em 3 Minutos!
Gréficos com Caixas de Combinacao ..
Criando Gréfico de PARETO no Excel
Criando Graficos Interativos..
Gréficos de Formatacao Condicional.
Criando Gréfico Bidirecional .
Grafico Avaliacao de Desempenho ..
| ninja do
(es a ae ee oO Excel
Rash ese tee eet Le cel
Apostila Curso de Excel Completo
Grafico Resumo Semanal
Graficos e Dashboards - Dashboard no EXCel sss.
Principais Conceitos sobre Dashboard...
Apresentando a Dashboard de Trabalho 149
Planejando e Desenhando a Dashboard
Tabelas e Gréficos Dinamicos para Dashboard.
Preparando a Base de Dados da Dashboard.....
Criando © Dashboard no Excel...
Formatando 0 Dashboard.
Finalizando 0 Dashboard no Exce|
Paleta de Cores ideal para o seu Dashboard,
Graficos e Dashboards - Dashboards com Power View.
Criando Dashboards com Suplementos no Excel.
Como fazer Fluxo de Caixa no Excel com Power View - Parte 01 156
Como fazer Fluxo de Caixa no Excel com Power View - Parte 02
BONUS - Aulas Extras scene
Como criar Graficos no Google Sheets
Como montar Indicadores Estratégicos no Excel...
Fungdes no Excel para Entrevista de Emprego 158
5 fungdes que caem em entrevista de emprego (Parte 2).
Teste Excel Resolvido - Funcées de Referéncia.
PowerPoint - Introducao ao PowerPoint......
Hora de conhecer 0 PowerPoint de verdade
Usando modelos de Apresentacées..
Melhor forma de visualizar e organizar seus Slides..
Utilizando e Compartilnando apresentagdes na nuvem
© Poder do PowerPoint.
PowerPoint - Montando Apresentagées.....
Criando uma apresentacao do zero - Parte 01.
Criando uma apresentacao do zero - Parte 02...
Alterando Design de uma apresentagao
| ninja do
(es a ae ee oO Excel
Rash ese tee eet Le cel
Apostila Curso de Excel Completo
Slides Mestres no PowerPoint...
Inserindo Cabesalho e Rodapé nos Slides...
Informagées da sua apresentagao (propriedades)
Criando Segdes de slides...
PowerPoint - Trabalhando com Imagens .....
Como editar imagens no PowerPoint.
Alinhando imagens e objetos de forma facil no PowerPoint...
Como obter imagens Profissionais para suas Apresentacdes.
Word - Introducao ao Word .
Conhecendo melhor 0 Microsoft Word...
Recursos Diga-me no Word...
Como usar modelos prontos no Word...
Como editar POF no Word...
Como salvar arquivo em POF ..
ninja do
Ninja do Excel - www.ninjadoexcel.com.br
Spetearen § "Cor |
NO hee eee est ee
Apostila Curso de Excel Completo
[=e oem nae C= LAALS LAL COM Lol xc)
*Sugerimos fortemente que vacé assista as aulas on-line deste médulo, pois serdo
introduzidos conceitos fundamentais que usaremos ao longo de todo o curso.
Basico - Principais Recursos do Excel
Formatacao de células no Excel (Parte I)
Nesta aula, vamos introduzir alguns conceitos importantes sobre formatacéo de
textos. A segulr, vela 0 grupo Numero que usaremos para este exercicio.
ea
+ 94 01 3 88
Nomero [i
1 Captura de tela: Grupo de formatagao répida de texto.
Este grupo nos permite fazer
alteragdes répidas nos textos através
dos icones ou da lista “Geral”. Vocé
onto Hl pode acessar mais opcées da lista
ee Geral pressionando o icone de
- expansdo como indicado em
vermelho na imagem.
Nesta janela, podemos ver todas as
categorias e suas respectivas
funcionalidades indicadas logo
abaixo.
aga ne snag nes ens os a enn
aoe
2 Captura de tela: Janela expandida do grupo Némero.
Veja a aula na plataforma para acompanhar 0 exemplo de cada uma das categorias
citadas.
Se oO ninja do
Games Caer Nr Excel
NO hee eee est ee
Apostila Curso de Excel Completo
Formatacdo de células no Excel (Parte II)
Esta aula é um complemento da aula anterior onde vocé vera mais opcées de
formatagao de células,
Vamos ajustar agora as opcées de alinhamento. Nesta aula, vamos dar continuidade
a formatacao de células e explorar um pouco mais estes recursos.
Preencha uma célula qualquer com um texto de sua escolha e clique com 0 botéo
direito do mouse para visualizar as opgdes disponiveis. Clique em Formatar
células...
Recon . -
i copie Neste exercicio, vamos explorar as abas Alinhamento,
t= Borda © Preenchimento. Esta opcdo nos permite
a personalizar a propria célula e no somente o texto dentro
Colar Especial. dela.
pete
bee Dica: Para poder visualizar melhor sua célula personalizada,
Limpar conteide vocé pode ir até a aba LAYOUT DE PAGINA e desligar a
Aiea op¢ao Linhas de Grade.
‘stce ,
3 Coptura de tela: Opcées disponiveis ao clicar com o botdo
Detar direito do mouse na célula selecionada
& Hiern,
Como formatar textos no Excel
Nesta aula, vamos aprender como utilizar a ferramenta de formatacao de textos
para criar textos personalizados.
Para personalizar nosso texto, utilize as ferramentas do grupo Fonte, Podemos
alterar o tipo de fonte, tamanho, estilos, bordas, cor de fundo e cor do texto. Para
expandir as opgdes de personaliza¢ao, aperte o icone onde esta indicado em
vermelho, como na imagem.
Se oO ninja do
Games Caer Nr Excel
NO hee eee est ee
Apostila Curso de Excel Completo
4 Captura de tela: Grupo com diversas opcbes de personalizacao de texto.
E possivel também inserir textos com diferentes propriedades visuais como por
exemplo, um WordArt. Para inserir um WordArt, navegue até a aba INSERIR, clique
na ferramenta TEXTO e selecione a opco WordArt. Este texto possui a propriedade
exclusiva de Estilo de WordArt onde podemos selecionar alguns estilos ja
definidos.
Ainda na ferramenta TEXTO podemos inserir um texto usando a ferramenta Caixa
de Texto, Tanto o WordArt quanto a Caixa de Texto dividem a propriedade de nao
estarem vinculados a nenhuma célula, podendo ser movidos livremente.
Recurso de Ajuda no Excel
A maior parte desta aula tem contetido teérico, Surgiremos que assista a aula on-
line.
Backup automatico no Excel
Nesta aula vamos aprender a usar um recurso muito util do qual vai garantir que
vocé nao perca seu trabalho caso algum contratempo venha a ocorrer em seu
sistema.
© backup automatico pode ser configurado para salvar seu projeto a cada minuto.
Para fazer isso, basta acessar a aba ARQUIVO, navegar até Opgées e ir até a aba
Salvar.
Nesta aba, certifique-se de configurar o intervalo em minutos de quanto em quanto
tempo vocé deseja que 0 arquivo seja salvo.
Se oO ninja do
Games Caer Nr Excel
NO hee eee est ee
Apostila Curso de Excel Completo
[ed revetea mua tt
5 Captura de tela: configuragées para backup automdtico do documento.
Formatando uma planilha na pratica
Neste exercicio, vamos colocar em pratica as ferramentas que ja vimos para
formatar uma planilha. Utilize as técnicas de alinhamento de células, bordas de
planitha, ajuste a fonte e formate as células para tornar esta planilha organizada e
visualmente profissional.
a - Nome
5 c D E e
Isalito_Unidade Setor
3000s? RH
2000 MS Financeiro
000k) ——Financeiro
25005? _—_—Produso
2000S? RH
2500. Marketing
1000 MG Pracugo
1600 5? _Financeira
2000 8) ——_—Produso
2900 ——_Ditetoria
Se oO ninja do
Games Caer Nr Excel
NO hee eee est ee
Apostila Curso de Excel Completo
Auto Preenchimento
Neste exercicio, vamos entender como funciona a ferramenta de Auto
Preenchimento e suas funcionalidades. Ao longo do curso, vamos utilizar esta
ferramenta diversas vezes.
c D E
co Cr
7 Captura de tela: Auto preenchimento.
Experimente preencher as seguintes tabelas com dados diferentes e utilize a
ferramenta de autopreenchimento como indicado na imagem para explorar os
comportamentos desta ferramenta.
Nao se esqueca de combinar 0 autopreenchimento com as Opgées de auto
preenchimento para ter melhores resultados.
Preenchimento Relampago
Nesta aula, vamos aprender a usar a ferramenta Preenchimento Relampago, uma
extensdo das opcdes de auto preenchimento.
Esta ferramenta nos permite unir e editar infarmacdes de células diferentes em
uma Unica célula.
Se oO ninja do
Games Caer Nr Excel
NO hee eee est ee
Apostila Curso de Excel Completo
colunas a esquerda possuem informagées que podem ser unidas na
coluna indicada 4 direta somente utilizando a ferramenta de preenchimento relampago.
TTT
Neste exemplo, temos uma série de niimeros de telefone na coluna A, porém esto
sem formatagao. Na coluna B experimente reescrever o primeira item na coluna
Acoma alteracao desejada.
Por exemplo, reescreva primeiro telefone adicionando um hifen apés os quatro
primeiros digitos. Utilize este item como referéncia para utilizar a ferramenta de
preenchimento relimpago para o resto de toda a coluna
Utlize esta técnica para preencher as outras colunas indicadas.
Tudo sobre impressdo no Excel
Nesta aula vamos aprender a configurar um arquivo para ter controle do que sera
impresso. Vamos experimentar diversas ferramentas para estudar a melhor forma
de imprimir uma planilha sem que nada seja perdido ou cortado da impressao.
A primeira etapa para imprimir uma planilha é navegar até a aba ARQUIVO e clicar
em Imprimir. 4 esquerda, vamos ter acesso ao primeiro menu de configuraces
responsaveis pela impressao e a direita, podemos visualizar como 0 arquivo devera
ficar apés a impressao como de acordo com a imagem a seguir:
| ninja do
(es a ae ee oO Excel
Rash ese tee eet Le cel
Apostila Curso de Excel Completo
Imprimir
CONTROLE DE VEICI
9 Captura de tela: menu de impressao
As configuragdes desta selecdo também podem ser encontradas na aba LAYOUT
DE PAGINA.
Expanda © menu Configurar Pagina para encontrar configuracées referentes
Pagina, Margem, Cabecalho/Rodapé e Planilha.
Combine essas configuracées para criar um cabecalho € um rodapé fixo em sua
planitha,
Note que o contetido da folha esté cortado na visualizacdo da impressao. Vocé pode
delimitar exatamente quantidade de células que serdo impressas e evitar que a
planilha seja cortada de forma indesejada através das ferramentas a seguir
A ferramenta Area de Impressdo nos permite definir uma area dentro da planilha
que correspondera a um intervalo de células. Use esta op¢ao para imprimir trechos
especificos da planilha, impedindo que vocé imprima células em branco por
exemplo.
Se oO ninja do
Games Caer Nr Excel
NO hee eee est ee
Apostila Curso de Excel Completo
¥ We |
cs IB 7 Eee
Margene Orientagio Tamanho uebras Plano de Imprimir
. > . ~ Fundo TRulos
ontiguarPégina A
10 Captura de tela: A ferramenta Area de Impressdo nos permite controlar os limites do
contetido que seré impresso.
Na aba EXIBI¢AO, utilize a ferramenta Visualizagéo da Quebra de Pagina. As
linhas tracejadas sdo quebras da pagina e nés podemos move-las se for necessario,
isso significa que foi criado um segmento que delimita onde uma pagina acaba e
outra comeca.
i] 2 (are
Norms! | Wilangio ds | Layout Modor de Esbigso (inna de Grade (Thule
LBicbiadePiginn gins Peroralzados
Modes bi deat oe taane Mostar
11 Captura de tela: A ferramenta Visualizagdo da Quebra de Pagina permite que
possamos configurar o exato limite em células que serd impresso.
Experimente combinar todas essas ferramentas para imprimir sua planilha sem que
nenhuma informagaio seja cortada e que o cabecalho esteja presente em todas as
folhas para orientar 0 leitor do que cada coluna significa.
Formatando dados como Tabela
Nesta aula vamos aprender a formatar dados como uma tabela ja pronta, alterar
estilos e propriedades desta tabela.
Para darmos inicio, selecione a sua tabela e navegue até grupo Estilo e a seguir,
selecione a ferramenta Formatar como Tabela. Note que apés aplicar 0 estilo, 0
Excel seleciona automaticamente o intervalo de células em que nossa tabela se
encontra.
=
i
Formatasdo Foumatar come Estos de
Cendiional- Tabela>” Celula>
sto
12 Captura de tela: grupo de configuragao de tabelas.
Apés aplicar 0 estilo, note que uma nova aba surgiu. A aba DESIGN contém todas
as ferramentas para editar sua tabela. No grupo Opgées com Estilo de Tabela,
podemos encontrar algumas configuragdes répidas para tratar os dados.
Se oO ninja do
Games Caer Nr Excel
NO hee eee est ee
Apostila Curso de Excel Completo
[FeRaAnenTas DE TABELA
DESIGN
© Uinka de cabegatno [| PrmeiraColuna (¥ Betio Fitrar
© Linha de Tots rina Cola
7 Uinhasem Tiras [1] Colunas em Tiras
nckes de Esto de Tabla
13 Captura de tela: grupo de configuragao de tabelas.
A opcao Linha de Totais nos permite criar uma linha extra abaixo da tabela que
contém fungées para calcular os valores das colunas.
Podemos também fazer com que a tabela mude de propriedade, passando a ser
apenas células. Para isso, basta clica em Converter em Intervalo
Experiment customizar sua tabela aplicando algumas configuragées do grupo
Opgdes de Estilo de Tabela, observe como elas podem interagir entre si para criar
tabelas ricas em formatacao de dados.
Colar Valores no Excel
Nesta aula, vamos aprender como copiar e colar valores que foram calculados a
partir de uma formula. Contudo, este valor sera colado sem trazer a formula. Para
entender melhor veja o exemplo a seguir:
Bye (cae fe. =5
can 2
ore wage
2 os
EES
14 Imagem llustrativa: Neste exemplo, 0 valor da célula B4 estd sendo multiplicado
pelo valor da célula BS.
Para coplar o valor da célula B6, sem que a formula seja copiada também, apés
copiar o valor basta selecionar a célula em que receberd a cépia, ir até a ferramenta
ninja do
en eee eee oO Excel
NO hee eee est ee
Apostila Curso de Excel Completo
Colar, localizada no grupo Area de Transferéncia e selecionar a primeira op¢ao da
sessao Colar Valores.
Desta forma, o que sera colado nao sera a formula =BS*B4 e sim o valor da
multiplicagao (57300).
Ferramenta Pincel
Nesta aula, vamos aprender a usar a Ferramenta Pincel de Formatagao.
Esta ferramenta nos permite coplar diversos estilos e formatacées de um grupo e
células para outras células, como no exemplo a seguir:
PAGHADICAL NSE LAYOUTOAPAGNA FORM
% taco
Cele peer Wie-a- Da.
‘et eax =m
‘mua . Se | Prosstos
15 Captura de tela: Uso da ferramenta Pincel de Formatacao para copiar toda a
formatagao da coluna B para a coluna C.
Apés formatar o estilo de um grupo de células e copiar o mesmo estilo para outro
grupo, utilize a ferramenta Pincel de Formatacao, localizada no grupo Area de
Formatacao.
Uma vez as células formatadas j4 tenham sido selecionadas, basta clicar na
ferramenta Pincel de Formatagao € logo apés clicar nas células sem a formatacao.
Se oO ninja do
Games Caer Nr Excel
NO hee eee est ee
Apostila Curso de Excel Completo
Congelar Painéis do Excel
Nesta aula vamos conhecer duas ferramentas que nos permitem trabalhar com
planithas muito extensas sem ter que deslocé-las toda vez para visualizar
informagGes cruciais como titulos das colunas, por exemplo.
Navegue até a aba EXIBICAO, entao selecione a ferramenta Congelar Painéis, no
grupo Janela. Varios conhecer melhor estas ferramentas:
1.Congelar Painéis mantém colunas e linhas visiveis a partir da célula escolhida.
Note que ao utilizar esta ferramenta, uma cruz de linhas grossas ira surgir. Ao
selecionar a célula e utilizar a ferramenta congelar, tudo 0 que esté 4 esquerda e
acima desta célula seré congelado, como indicado na imagem a seguir. Isto nos
permite navegar livremente pela tabela e ainda sim, continuaremos a visualizar as
informag6es cruciais.
{pay
‘afin
Hi
16 Captura de tela: Separacdo das células ao usar a ferramenta Congelar Painéis
2.Congelar Linha Superior: Congela apenas a primeira linha planilha (Linha n°1).
3.Congelar Primeira Coluna: Congela apenas a primeira coluna da planilha (Coluna
A).
OBS: Para descongelar a célula, basta usar ferramenta novamente.
Dividir
Ainda no painel Janela, podemos usar a ferramenta Dividir. Esta ferramenta
funciona de forma similar, contudo, ela divide a tela a partir da célula selecionada.
Desta forma, podemos navegar em dois lugares diferentes da planilha ao mesmo
tempo.
| ninja do
(es a ae ee oO Excel
Rash ese tee eet Le cel
Apostila Curso de Excel Completo
Trabalhando com Texto para Colunas
Nesta aula vamos aprender uma importantissima ferramenta para lidar com dados
pré-formatados ou ndo-formatados e importados para dentro do Excel
Antes de iniciar este exercicio, sera necessario um arquivo de texto nao formatado,
como na aula on-line.
Navegue até a aba ARQUIVO, clique em Abrir e selecione seu arquivo em texto (no
se esqueca de selecionar 0 formato: Todos os Arquivos).
Aseguir, a janela Assistente de Importagao de Texto nos auxiliara neste exercicio.
Temos duas configuragdes para esta ferramenta - Delimitado e Largura Fixa.
1.Delimitado:
‘Ao optar por avangar com esta ferramenta, o Excel vai tentar formatar o documento
em uma tabela. Aqui nés podemos selecionar os Delimitadores para customizar
como exatamente esta tabela serd formatada. Apés avangar, 0 assistente nos
permite trabalhar j4 com as colunas nos dando a oportunidade de edita-las ou até
mesmo apage-las.
2.Largura fixa:
Esta ferramenta é similar a anterior, porém, ela nos permite colocar manualmente
05 delimitadores e nao através de opgdes. Isso nos dé a liberdade de criar sessdes
em pontos especificos no texto.
E possivel também usar a ferramenta Assistente de Importacao de Texto, dentro
de uma planilha que ja est no Excel, para formatar alguma coluna ja existente no
documento. Esta ferramenta pode ser util caso seja necessario separar duas
informagdes dentro de uma Unica coluna, como no exemplo a seguir:
Selecione a coluna que serd editada e navegue até a aba DADOS e clique em TEXTO
PARA COLUNAS no grupo Ferramentas de Dados.
| ninja do
(es a ae ee oO Excel
Rash ese tee eet Le cel
Apostila Curso de Excel Completo
235710936
795712882
235714888
2os7.6608
295718760
225720716
295722872
295724628
NF-295710936
sta tel perme que vet cetina os demtacores condos em seus 260s. Vol pose We
ema seutone éatetacenasuluale abou.
‘vijaouiacie)
[Ciponteevrgus Cl considera detitadres contests ome um
Cvigue =
Fee tae: te a
17 Captura de tela: Assistente para conversao de texto em colunas.
Neste exemplo, os textos da coluna C foram formatados para que o trecho "NF-"
fosse totalmente removido e em seguida, movido para a coluna D.
Todos os direitos reservados - Ninja do Excel - www.ninjadoex
ninja do
thy ‘
PU eae Ce eh ek cette eur y xce'
Apostila Curso de Excel Completo
Ey NMC 1 <=
eo}
Soma no Excel
Nesta aula varios ver a fungaio de soma no Excel.
icas no Excel
Para utilizar esta fungao, selecione a célula que devera receber o valor da soma e
digite:
=SOMA(nuMmt:num2)
Onde num1 e num2 representam a primeira e Ultima célula, em quanto o:
representa o intervalo entre estas células, como no exemplo a seguir:
A
Loja ABC
1
2
3. Produto
4 Mesa
5 Cadeira
6 Sofé
7 Armério
8 Portas
9 Acessérios
10 Pratos
11 Copos
12 Talheres
13 Televiso
Computador| R$ 12.000,00
18 Captura de tela: Formula de soma usada na coluna B.
oO
ninja do
Excel
Apostila Curso de Excel Completo
Subtragdo no Excel
Nesta aula vamos ver a fungaio de subtracao no Excel.
Para utilizar esta fungo, selecione a célula que deverd receber o valor da subtra¢ao
e digite:
=(numt-numa)
Onde num1 e num2 representam a primeira e Ultima célula, em quanto o -
representa o sinal da operaco entre estas células, como no exemplo a seguir:
19 Captura de tela: Formula de subtra¢do usada na coluna.
Multiplicagaéo no Excel
Nesta aula vamos ver a fungao de multiplicagao no Excel.
Para utilizar esta fungdo, selecione a célula que devera receber o valor da
multiplicagao e digite:
=(num1*num2)
Onde num1 e num2 representam a primeira e Ultima célula, em quanto o *
representa o sinal de operacao entre estas células.
Também podemos usar uma formula MULT para multiplicagéo. Digite:
=MULT(numt;num2)
ak Walla enero)
Excel
Apostila Curso de Excel Completo
Veja exemplo a seguir:
THULT (num: fade [ndm3: -)
20 Captura de tela: Formula de multiplicagéo usada na colunaJ.
Divisdo no Excel
Nesta aula vamos ver a fungao de Divisao no Excel.
Para utilizar esta fungao, selecione a célula que devera receber o valor da
multiplicacao e digite:
=(num1/num2)
Onde num1 e num2 representam a primeira e ultima célula, em quanto o /
representa o sinal de operacdo entre estas células.
Veja exemplo a seguir:
ak Walla enero)
Excel
Apostila Curso de Excel Completo
Valor do Produto | Qtde | Resultado da Divisdo
300
21 Captura de tela: Formula de divisGo usada na coluna J.
Ordem de Calculos no Excel
Nesta aula, vamos entender como as expresses matematicas funcionam no Excel
€ como podemos muda-las de acordo com as nossas necessidades.
Por padrao, 0 Excel prioriza a seguinte ordem de expressao
1.Divisdo
2.Multiplicagao
3.Soma
4.Subtragio
Em outras palavras, em uma operacao em que haja uma soma, subtracao e divisao,
© Excel devera realizar primeiro a divisdo, depois soma e pér fim a subtraao.
Porém, podemos utilizar parénteses () para alterar a ordem de operacdo. Ou seja,
© que estiver em parénteses, sera calculado primeiro. Experimente fazer célculos
com e sem parénteses para visualizar esta propriedade. Utilize a abaixo tabela como
referéncia e realize operagdes entre os nimeros:
Se oO ninja do
Games Caer Nr Excel
NO hee eee est ee
Apostila Curso de Excel Completo
8 & . E
ORDEM DE CALCULOS
Divisio
Multiplicacso
22 Captura de tela: Tabela de exercicios para ordem de cdiculos
Fungdo MEDIA, MAXIMO e MiNIMO.
Nesta aula, vamos aprender a usar formulas que podem filtrar resultados
especificos em nossa planilha.
A formula MEDIA, traz a média de valores de um intervalo determinado de células.
Digite:
=MEDIA(num1:num2)
A formula MAXIMO, traz o maior de um intervalo determinado de células.
Digite:
=MAXIMO(num1:num2)
A formula MINIMO, traz o menor de valores de um intervalo determinado de
células. Digite:
=MINIMO(num1:num2).
Porcentagem no Excel
Nesta aula, vamos aprender a usar a funcdo de porcentagem e trabalhar com
calculos que envolvem porcentagem.
ninja do
-Excel
Apostila Curso de Excel Completo
€ importante determinar que o valor da célula é uma porcentagem. Para isto, clique
no valor desejado e navegue até o grupo NUMERO e clique no icone %.
Assista a aula online e veja na pratica diferentes operagdes que envolvem
porcentagem e como utilizar as operagées.
Referéncia de Células (Relativas e Absolutas)
Nesta aula vamos aprender duas funcGes de referéncia de células, a Referéncia
Relativa e a Referéncia Absoluta.
Vamos fazer um exercicio mental para entender melhor.
Suponhamos que vocé queira fazer uma tabuada, e entdo vocé comeca a multiplicar
valores de uma coluna (A) pela coluna (B) para colocar o resultado numa outra
coluna (C). Ao fazer a primeira operagio, basta usar a ferramenta de Auto
Preenchimento (Médulo 02: Aula 07) para completar o resto da tabuada.
Isto copiara de forma relativa a formula para todas as células seguintes. Este
processo é denominado de referncia relativa, pois a formula é relativa as células
do cdlculo.
Porém, a referéncia absoluta consegue travar uma Unica célula para que todos os
valores sejam calculados a partir dela. Veja no exemplo a segu
Xv fe) seers,
8 c
REFERENCIA DE CELULAS
Produto ‘ade [Valor com Desconto
Lapis (64° SHS)
Icaneta
lBorracha
Régua fo
[Apagador ay
L___?
Estojo
Pasta
23 Imagem ilustrativa: Através da referéncia absoluta, as células sGo “travadas” no
valor de outra célula.
Neste exemplo, a formula da célula 4F tem uma referéncia absoluta & célula 4H
(através da tecla de atalho F4). A formula ficou da seguinte maneira:
| ninja do
(es a ae ee oO Excel
Rash ese tee eet Le cel
Apostila Curso de Excel Completo
=E4-(E4*SHS4)
Os icones $ representam a referéncia absoluta. Logo apés realizara a primeira
operagao, a ferramenta Auto Preenchimento pode preencher as células seguintes
com a referéncia absoluta na célula 4H.
Fungao SOMASE e SOMASES
Nesta aula, as fungdes apresentadas funcionam através de condigdes que permitem
calcular células que respondam a condigées especificas.
A primeira etapa é formatar sua planilha como uma tabela (Modulo 2: Aula 10).
A fungdo =SOMASE( nos permite somar, dentro de um intervalo, critérios pré-
selecionados. Por exemplo, a férmula =SOMASE(intervalo; _critérios;
[intervalo_soma)) exige 3 critérios para funcionar corretamente.
Veja no exemplo a seguir:
SOMASE
eoanon reese
23josp0%7 Tosa
21/06/2017 acto
2spo67037 Tosa
o7/orno Comoe
2ojo77037 ees
o2/oar017 Cena
ssjoano17 acto
204/017 ews
1oyosp017 acto
2397017 eerie
6/107037 Cares
onojrox7 acto
oxox eerie
anyon esis
24 Captura de tela: A formula SOMASE exige que selecionemos os critérios.
Seguindo 0 exemplo, podemos selecionar todas as racas (cdo) relacionadas ao
critério (pastor alemao) dentro de um intervalo de soma (valor). £ entao realizar a
soma que corresponde apenas as variaveis selecionadas.
Se oO ninja do
Games Caer Nr Excel
NO hee eee est ee
Apostila Curso de Excel Completo
Por outro lado, a funcdo =SOMASES (intervalo_soma;_ intervalo_critérios1;
critériost;...) € um pouco mais complexa, mas pode realizar mais de uma soma por
célula,
Veja no exemplo a seguir:
SOMASES
3 Acessérios _Coleiras
4 [Pastor Alemio 429,00 89,00
5 [Poodle
6 [Buldogue
7 [Boxer 49,00 172,00 59,00
8 |shih-Tsu 97,00 79,00
9 [Pug : : 178,00 :
10 [Pit Bull
11 _ [S80 Bernardo 366,00
2
1 NF Categ
14 Pastor Alemao (04/03/2017 19987 Rago 89,00
Pug 16/04/2017 19988 Acessérios 178,00
Pastor AlemSo 29/05/2017 19989 Tosa 179,00
Shih-Tsu 11/06/2017 19990 Raco 97,00
Pastor Alemso 24/06/2017 19991 Tosa 250,00
Shih-Tsu 07/07/2017 19990 Coleiras 79,00
Boxer 20/07/2017 19987 Acessérios 172,00
Boxer 02/08/2017 19994 Coleiras 59,00
Boxer 15/08/2017 19990 Rago 49,00
So Bernardo 28/08/2017 19987 Acessérios 183,00
24 So Bernardo 10/09/2017 19987 Acessérios 183,00
25 Captura de tela: A formula SOMASES permite transpor diversos critérios.
A fungéo =SOMASE{ nos permite selecionar um intervalo de soma (Valor), um
intervalo de critérios (Cao), um critério (Pastor Alemao), um intervalo de critérios
(Categoria), etc... Perceba que nés podemos adicionar mais critérios, mas vamos
parar em Categoria.
Ninja do Ex
Peete
NO hee eee est ee
ern
cel - ww. ninjadoexcel.com.br
oO
ninja do
Excel
Apostila Curso de Excel Completo
Nesta tabela, o Valor esta sendo usado como intervalo para que o Critério (Pastor
Alemao) possa identificar diversos eritérios (categoria) e retornar a soma das
atividades relacionadas apenas ao Pastor Alemao.
Fungdo CONT.SE
Nesta aula, vamos aprender a fungéo CONT.SE. Esta funcdo permite contar um
critério a partir de uma condicdo especifica. Veja no exemplo a seguir:
; Cont.se
2 ENSINO FUNDAMENTAL BOLETIM ANUAL
4 (Ahan ‘Sexo | Kdade | 1® Bim | 28 Bim | 3®Bim | 4®Bim | Média
5 ane 11 [930] a30| 400] 600] 700
6 Marcos 12_| 800] 900] 700] — 800 — 800
7 Surana 11] 700] — 790] 800] —n00 | 70
: losin |_| 12 830] 800] 700] 900] 23
3 Eos F780] 700 | 300] — 90] — 68
» iwora—| +111] 20] 400] a0] aso] 570
a i 11 [ 920] 00 720] 750] 798
2 Mara | _*|12| 850] 200] —a50| 90] 595.
3 imua |_| 42 | 720] 900] 920] 760] a0
u eo 11_| 800] 930] 900] 900] 93
&
6
a7]
“
26 Captura de tela: Fun¢do CONT.SE separando do intervalo Sexo 0s critérios M e F.
A fungao CONT.SE(intervalo;critério) permite que nés selecionemos como intervalo
a coluna Sexo e selecionar 0 critério de nossa escolha. Neste exemplo, vamos usar
M como critério. A formula vai ficar da seguinte maneir:
CONT.SE(CS:
14;="M")
Isso significa que estamos fazendo com que o intervalo conte apenas as vezes que
a letra M apareca no intervalo. Neste exemplo, M apareceu quatro vezes.
E possivel também utilizar sinais junto aos critérios, por exemplo:
=CONT.SE(IS:14;">7")
Esta formula nos retornara todos os ntimeros, dentro do intervalo, que s40 maiores
que 7.
| ninja do
(es a ae ee oO Excel
Rash ese tee eet Le cel
Apostila Curso de Excel Completo
Basico ~ Formulas de Texto e Data
Fungaéo CONCATENAR
Nesta aula, vamos aprender sobra a funcdo coneatenar e como unir textos de
diversas células numa unica célula.
A fungao =CONCATENAR(texto!;[texto2);..) nos permite juntas textos em uma
nica célula e ir inserindo novos textos de acordo com a nossa necessidade, como
no exemplo:
i
27 Imagem: os critérios estao sendo concatenados para unir os textos numa nica célula
Note que esta ferramenta ainda nos permite escrever em intervalos entre os
critérios. Para isso, utilize“ " entre cada critério. A formula ficara da seguinte
maneira:
=CONCATENAR(B4; °"; C4; “"; “Nasceu em"; "";D4;)
‘Onde o texto na célula H4 sera: Maria Paulino Nasceu em Pernambuco
Fungdo Direita, Esquerda, Ext.texto
Nesta aula, vamos aprender sobre trés fungdes que conseguem contar caracteres e
extrair textos. Veja a seguir.
A fungiio =ESQUERDA(texto;[nim_caract]) permite que dentro um texto, nds
selecionemos 0 ntimero de caracteres, da esquerda para a direita, que sera
extraido,
Se oO ninja do
Games Caer Nr Excel
NO hee eee est ee
Apostila Curso de Excel Completo
557371
28 Captura de tela: a fungGo ESQUERDA extraiu 5 caracteres do texto.
A formula deve ficar da seguinte maneira:
=ESQUERDA(54;5)
Onde o que serd extraido so 5 caracteres da esquerda para a direita.
Podemos também usar a funcdo =DIREITA(texto;[num_caract]), que funciona da
mesma forma exceto que contara da direita para a esquerda.
A fungao EXT.TEXTO(texto; num _inicial;num_caract) tem uma propriedade mais
especifica. Ela nos permite, a partir de um texto, avangar uma quantidade de
caracteres e entao extrair um nUmero exato de caracteres a frente. Veja no
exemplo:
=EXT.TEXTO(86; 3; 2)
Logo, a formula faz com que na célula B6 o contador avance 3 caracteres e extraia
apenas 2 caracteres (perceba que 0 nimero 1 nao serd extraido). O resultado sera
37.
Fungdo Localizar
Nestas aulas, vamos aprender a utilizar a ferramenta Localizar e Selecionar para
buscar por valores especificas em nossa planilha e modifica-los caso seja
necessario.
Para isto, basta navegar até o grupo Edigdo e entao clicar na ferramenta Localizar
¢ Selecionar.
Acpsio localizar... nos permite preencher um valor especifico e localizar o préximo
valor ou todos os valores semelhantes.
Se oO ninja do
Games Caer Nr Excel
NO hee eee est ee
Apostila Curso de Excel Completo
Fungdo Localizar/Substituir
Enquanto a op¢o substituir... nos permite substituir um valor por outro, como por
exemplo, subsistir 0 numero -9,00 pelo ntimero 9,00.
As fundes Localizar e Substituir podem ser acessadas pelo atalho Ctrl+U do seu teclado.
Fungao MAIUSCULA & MINUSCULA
Nesta aula, vamos aprender a utilizar funces que vao tratar caracteres de textos.
A fungao =MINUSCULA(texto) vai transformar todo o texto da célula em letras
minsculas.
A fungao =MAIUSCULA\texto) vai transformar todo o texto da célula em letras
maiusculas.
A fungao =PRILMAIUSCULA(texto) vai transformar a primeira letra do texto da célula
em letra maidiscula,
Fungao REPT
Nesta aula, vamos aprender a utilizar fungdo REPT (repetir) que copia diversas vezes
o valor dentro da célula, Veja a seguir:
=REPT(texto; nimero_vezes)
Por exemplo, preencha a coluna B; linha 3 com a letra X. Agora basta usar a
formula:
=REPT(33; 30)
Desta forma, a letra X sera repetida por 30 vezes.
Fungéo HOJE e AGORA
Nesta aula, vamos aprender a utilizar as funges Hoje e Agora. A funcdo =HOJE()
permite que o dia atual seja inserido na célula. € possivel somar ou subtrair dias
desta formula, veja no exemplo a seguir:
ak Walla enero)
Excel
Apostila Curso de Excel Completo
=HOJE()+10
Esta funcao vai somar 10 dias a partir de hoje e entdo retorna a nova data.
‘A fungao =AGORA() funciona de forma similar porém, além de trazer o dia de hoje
esta fun¢do vai trazer 0 momento de agora em horas, minutos e segundos. &
possivel somar ou subtrair dias desta formula também, veja no exemplo:
=AGORA()+25
Esta funcdo vai somar 25 dias a partir de agora e entdo retornar a nova data.
Fungo DATA, DIA, MES e ANO
Nesta aula, vamos aprender a utilizar as fungées Data, Dia, Més e Ano. Esta funcdo
Nos permite tanto unir quanto separar valores de datas. Veja nos exemplos a seguir:
Suponhamos que vocé importou uma planilha que contém, em colunas separadas:
Dia, Més e Ano. Para unir estas datas em uma Unica célula, utilize a fungao:
=DATA(ano;mésidia)
Agora imagine o contrario, vocé quer separar em trés colunas a data que veio numa
Unica coluna. Utilize as fungdes a seguir:
Para extrair somente o dia de uma data completa, por exemplo: 07/10/2016 para
07, utilize:
=DIA(nim_serie)
Para extrair somente 0 dia de uma data completa, por exemplo: 07/10/2016 para
10, utilize:
=MES(nUm_serie)
Para extrair somente 0 ano de uma data completa, por exemplo: 07/10/2016 para
2016, utilize:
=ANO(ntim_serie)
Se oO ninja do
Games Caer Nr Excel
NO hee eee est ee
Apostila Curso de Excel Completo
Fungao DATAM
Nesta aula, vamos aprender a utilizar a fungéo DATAM que pode calcular a
diferenga entre datas. Veja no exemplo a seguir:
1
2
3 Data neal [ewyoypa016 |
4] (ata vencimento =adatam(-3;48) |
‘ Data termine 05/04/2013,
7 IMeses de finnciomento
a Daten
3
29 Captura de tela: as formulas DATAM mede a distancia em meses da data inicial até
a data final.
A formula =DATA(data_inicial;meses) nos permite saber qual sera o intervalo de
data a partir de uma outra data. No exemplo, =DATAM(C3;48), a data inicial esta
sendo somada a 48 meses.
E possivel também utilizar a data final como ponto de partida e subtrair meses. Para
isto, bastar, basta utilizar -DATAM(C3;-360), onde -360 quer dizer seréio contados
360 meses atras para encontrar a data de inicio.
Fungdo SE no Excel
Esté é uma fung8o muito importante do Excel pols nos permite criar uma condi¢ao
simples para obter um resultado I6gico.
Em outraspalavras, a fungdo —=S&(teste_ldgico;[valor_se_verdadeiro};
Ivalor_se falso]) permite fazer uma comparacao légica entre valores através de um
teste ldgico, O teste ldgico assume que haverd duas condigées, uma verdadeira e
uma falsa.
Veja no exemplo a seguir a interpretacao da formula:
Se oO ninja do
Games Caer Nr Excel
NO hee eee est ee
Apostila Curso de Excel Completo
2 Samet sual mer 7a
“ in | rr
i 950 two] 800) 80 >
f 300 700] 600] 000 tote
- 120 70 | 900
; 70 300) 800) et
wo we oo] a0) 570
2 fie |e 150] 9m] sas
ufo | aofas [900] 900] 000
30 Coptura de tela: Fungdo SE utilizada para determinar seo aluno foi ou nao aprovado.
=SE(G5=>7; "Aprovad
Reprovado")
Onde G5 é a média do aluno, =>7 6 0 teste légico que permite duas condigdes
diferentes, sendo elas: SE 0 valor for 7 entao 0 valor é verdadeiro, e a condigaio do
aluno ser “Aprovado", do contrario o valor sera falso e a condigao do aluno sera
“Reprovado".
| ninja do
(es a ae ee oO Excel
Rash ese tee eet Le cel
You might also like
- The Subtle Art of Not Giving a F*ck: A Counterintuitive Approach to Living a Good LifeFrom EverandThe Subtle Art of Not Giving a F*ck: A Counterintuitive Approach to Living a Good LifeRating: 4 out of 5 stars4/5 (5814)
- The Gifts of Imperfection: Let Go of Who You Think You're Supposed to Be and Embrace Who You AreFrom EverandThe Gifts of Imperfection: Let Go of Who You Think You're Supposed to Be and Embrace Who You AreRating: 4 out of 5 stars4/5 (1092)
- Never Split the Difference: Negotiating As If Your Life Depended On ItFrom EverandNever Split the Difference: Negotiating As If Your Life Depended On ItRating: 4.5 out of 5 stars4.5/5 (844)
- Grit: The Power of Passion and PerseveranceFrom EverandGrit: The Power of Passion and PerseveranceRating: 4 out of 5 stars4/5 (590)
- Hidden Figures: The American Dream and the Untold Story of the Black Women Mathematicians Who Helped Win the Space RaceFrom EverandHidden Figures: The American Dream and the Untold Story of the Black Women Mathematicians Who Helped Win the Space RaceRating: 4 out of 5 stars4/5 (897)
- Shoe Dog: A Memoir by the Creator of NikeFrom EverandShoe Dog: A Memoir by the Creator of NikeRating: 4.5 out of 5 stars4.5/5 (540)
- The Hard Thing About Hard Things: Building a Business When There Are No Easy AnswersFrom EverandThe Hard Thing About Hard Things: Building a Business When There Are No Easy AnswersRating: 4.5 out of 5 stars4.5/5 (348)
- Elon Musk: Tesla, SpaceX, and the Quest for a Fantastic FutureFrom EverandElon Musk: Tesla, SpaceX, and the Quest for a Fantastic FutureRating: 4.5 out of 5 stars4.5/5 (474)
- Her Body and Other Parties: StoriesFrom EverandHer Body and Other Parties: StoriesRating: 4 out of 5 stars4/5 (822)
- The Emperor of All Maladies: A Biography of CancerFrom EverandThe Emperor of All Maladies: A Biography of CancerRating: 4.5 out of 5 stars4.5/5 (271)
- The Sympathizer: A Novel (Pulitzer Prize for Fiction)From EverandThe Sympathizer: A Novel (Pulitzer Prize for Fiction)Rating: 4.5 out of 5 stars4.5/5 (122)
- The Little Book of Hygge: Danish Secrets to Happy LivingFrom EverandThe Little Book of Hygge: Danish Secrets to Happy LivingRating: 3.5 out of 5 stars3.5/5 (401)
- The World Is Flat 3.0: A Brief History of the Twenty-first CenturyFrom EverandThe World Is Flat 3.0: A Brief History of the Twenty-first CenturyRating: 3.5 out of 5 stars3.5/5 (2259)
- The Yellow House: A Memoir (2019 National Book Award Winner)From EverandThe Yellow House: A Memoir (2019 National Book Award Winner)Rating: 4 out of 5 stars4/5 (98)
- Devil in the Grove: Thurgood Marshall, the Groveland Boys, and the Dawn of a New AmericaFrom EverandDevil in the Grove: Thurgood Marshall, the Groveland Boys, and the Dawn of a New AmericaRating: 4.5 out of 5 stars4.5/5 (266)
- A Heartbreaking Work Of Staggering Genius: A Memoir Based on a True StoryFrom EverandA Heartbreaking Work Of Staggering Genius: A Memoir Based on a True StoryRating: 3.5 out of 5 stars3.5/5 (231)
- Team of Rivals: The Political Genius of Abraham LincolnFrom EverandTeam of Rivals: The Political Genius of Abraham LincolnRating: 4.5 out of 5 stars4.5/5 (234)
- On Fire: The (Burning) Case for a Green New DealFrom EverandOn Fire: The (Burning) Case for a Green New DealRating: 4 out of 5 stars4/5 (74)
- The Unwinding: An Inner History of the New AmericaFrom EverandThe Unwinding: An Inner History of the New AmericaRating: 4 out of 5 stars4/5 (45)
- CPC 06 SumárioDocument1 pageCPC 06 SumárioRenato CésarNo ratings yet
- Resumodo ContedoDocument3 pagesResumodo ContedoRenato CésarNo ratings yet
- 002 New Avengers - Illuminati 001 (2005) (Digital-Hd) (Kleio-Empire)Document31 pages002 New Avengers - Illuminati 001 (2005) (Digital-Hd) (Kleio-Empire)Renato CésarNo ratings yet
- Wolverine - Tales of Weapon X (2009) (Digital) (Zone-Empire)Document169 pagesWolverine - Tales of Weapon X (2009) (Digital) (Zone-Empire)Renato CésarNo ratings yet
- SESI - Análise de Resultado Novembro 2022Document13 pagesSESI - Análise de Resultado Novembro 2022Renato CésarNo ratings yet
- Licitação DREDocument118 pagesLicitação DRERenato CésarNo ratings yet
- Dre Clinica Recurso-1Document15 pagesDre Clinica Recurso-1Renato CésarNo ratings yet
- 4.2. Modelo de EscusaDocument1 page4.2. Modelo de EscusaRenato CésarNo ratings yet
- Demonstrações Contábeis e Relatório Do Auditor AAHC 2019Document28 pagesDemonstrações Contábeis e Relatório Do Auditor AAHC 2019Renato CésarNo ratings yet