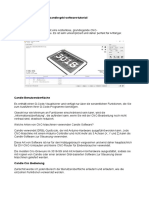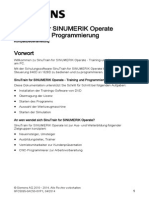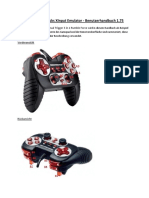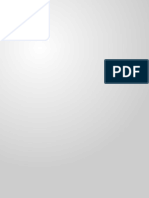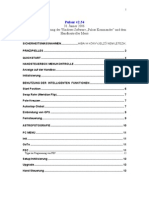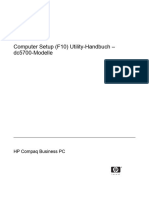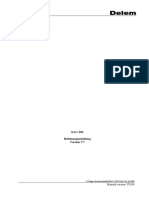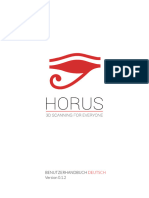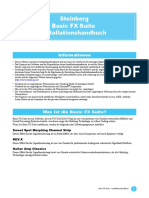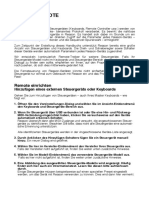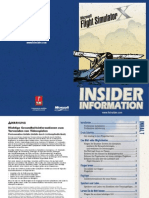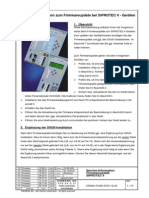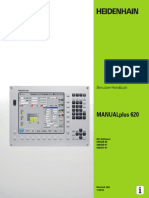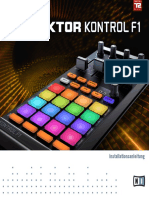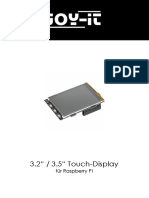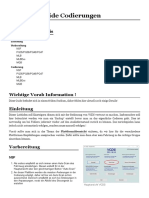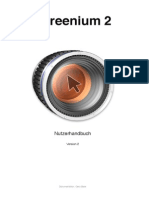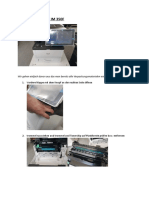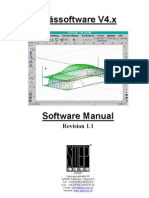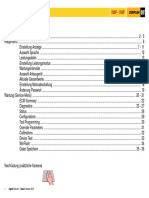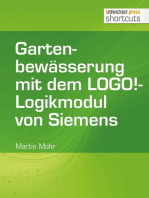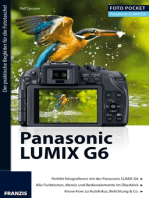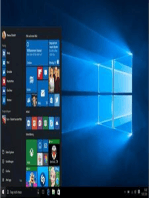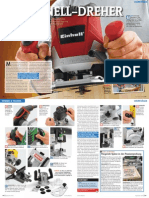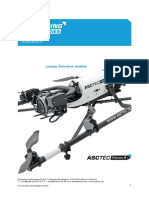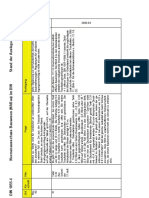Professional Documents
Culture Documents
Pro Flight Yoke System - QSG
Uploaded by
OhligerjOriginal Title
Copyright
Available Formats
Share this document
Did you find this document useful?
Is this content inappropriate?
Report this DocumentCopyright:
Available Formats
Pro Flight Yoke System - QSG
Uploaded by
OhligerjCopyright:
Available Formats
PZ45_Pro Flight yoke_QSG2.
qxd
05/09/2007
09:55
Page 1
Saitek
TM
Pro Flight Yoke System
User Guide
PZ45_Pro Flight yoke_QSG2.qxd
05/09/2007
09:55
Page 16
SAITEK PRO FLIGHT YOKE SYSTEM
Herzlichen Glckwunsch zum Kauf des Saitek Pro Flight Yoke System. Das Pro Flight Yoke System bietet realistische Bedienelemente, die fr jede bekanntere Flugsimulationssoftware konfiguriert werden knnen, um Ihr Flugerlebnis noch realistischer zu gestalten. 8-Wege Coolie Hat (Rundumblickschalter) 2-Wege Wippschalter Einzelfunktionstaste (Rckseite des linken Griffes) 2-Wege Wippschalter Einzelfunktionsknopf Modusschalter mit 3 Positionen (Rckseite des rechten Griffes)
Abnehmbare Hebelgriffe erlauben, jede beliebige Kombination von Triebwerken, Klappen, Gemischverstellung oder Propellersteigung zu konfigurieren.
Sanft gleitende Leistungshebel mit Tastenfunktion in der 0-Stellung
Drei 2-Wege Wippschalter
Installation von Flight Yoke und Throttle Quadrant
Befestigen Sie zuerst den Flight Yoke an Ihrem Tisch, indem Sie die Zinken der Montageklemme in die Lcher an der Flight Yoke-Basis schieben und dann den Schraubmechanismus anziehen, bis der Flight Yoke fest sitzt. (Achten Sie darauf, dass Sie die Schraube nicht zu fest anziehen, da Sie sonst die Klemme beschdigen knnten.) Dann schrauben Sie die Montageplatte mit Hilfe der vier mitgelieferten Schauben an den Throttle Quadrant. Sie knnen die Platte an eine der beiden Seiten des Quadranten schrauben, je nachdem, wie Sie ihn montieren wollen - entweder vor, unter oder auf
17
Chronograph: Genaue Zeit und Stoppuhrfunktion, um die genaue Dauer jeder Etappe Ihres Flugplans zu erfassen. Das Display zeigt auch an, welcher Programmiermodus gewhlt ist.
16
PZ45_Pro Flight yoke_QSG2.qxd
05/09/2007
09:55
Page 18
Ihrem Tisch. Achten Sie bitte darauf, dass sich die Wippschalter unabhngig von der gewhlten Montageart unten befinden mssen, wenn Sie auf das Gert schauen. Ziehen Sie den Schraubmechanismus der Klemme an, bis er fest an Ihrem Tisch sitzt. Sie knnen den Throttle Quadrant auch links oder rechts vom Flight Yoke positionieren. Jetzt verbinden Sie den Throttle Quadrant ber den PS/2-Stecker mit der Rckseite des Flight Yoke. Verwenden Sie den integrierten USB-Hub an der Seite des Pro Flight Yoke, um andere Gerte aus der Pro Flight Produktpalette von Saitek anzuschlieen, wie beispielsweise zustzliche Pro Flight Throttle Quadranten, Pro Flight Rudder Pedals oder andere Peripheriegerte.
Installation unter Windows XP, XP64 und Vista
A) Basisinstallation (nur Treiber) 1. Schalten Sie Ihren PC ein, und schlieen Sie alle laufenden Programme. Legen Sie die Saitek Smart Technology CD in Ihr CD-ROM-Laufwerk. 2. Im Begrungsbildschirm klicken Sie bitte auf Software installieren, um fortzufahren. Wenn die CD nicht automatisch startet, whlen Sie bitte Start in der Windows Menleiste, dann Ausfhren und hier geben Sie D:\Setup.exe (ohne Anfhrungszeichen) ein und klicken Sie OK. Falls D:\ nicht der Laufwerksbuchstabe Ihres CD Laufwerks ist ndern Sie diesen entsprechend. 3. Im Willkommen-Fenster, klicken Sie auf Weiter, um mit der Installation zu beginnen. 4. Haben Sie den Haftungsausschluss gelesen, akzeptieren Sie diesen und klicken Weiter. 5. In der Treiberinstallationsanzeige verbinden Sie, sofern Sie das noch nicht gemacht haben, das USB-Kabel mit einem der USB-Ports des Computers und klicken Sie auf Weiter. 6. Klicken Sie in den folgenden Fenstern auf Weiter, um die Installation fortzusetzen. Nachdem Sie im Fenster Treiber-Installation auf Weiter klicken, knnen Sie Ihren Controller testen.
18
7. Wenn das Saitek Controller Fenster erscheint, probieren Sie bitte alle Knpfe und Achsen aus, um zu sehen, ob Ihr Pad ordnungsgem funktioniert. Nach dem Test klicken Sie bitte auf OK. 8. Im Fenster Software Setup whlen Sie bitte SST Programmier-Software NICHT installieren und klicken Sie auf Weiter. Sie knnen die SST Programmier-Software zu einem spteren Zeitpunkt nachtrglich installieren. Fhren Sie hierzu die Schritte wie im folgenden Abschnitt B) beschrieben aus. 9. Im Fenster Registrieren whlen Sie bitte "Markieren Sie dieses Feld, um sich zu registrieren" und folgen Sie den Bildschirmanweisungen. Wenn Sie sich spter registrieren mchten, dann markieren Sie dieses Feld nicht. 10.Um die Installation zu beenden, klicken Sie auf Fertig stellen. Ihr Saitek Controller ist nun spielbereit! B) Komplette Installation (Treiber und Programmier-Software) 1. Fhren Sie die oberen Schritte 1-7 aus bis das Fenster zur Einrichtung der Programmiersoftware erscheint. Whlen Sie hier die Option fr fortgeschrittene Spieler und klicken Sie Weiter. 2. Im Fenster Treiber klicken Sie auf Update und folgen den Anweisungen. Jetzt werden Sie gefragt, ob Sie Funktionen wie Saitek Magic Mouse oder Saitek Magic Keyboard installieren wollen (dies sind XP-Namen fr einige Funktionen Ihres Controllers). Besttigen Sie mit Weiter bis Sie mit Fertigstellen die Installation abschliessen. Sie erhalten die Meldung, dass die Installation erfolgreich abgeschlossen wurde. 3. Im Fenster Registrieren whlen Sie bitte "Markieren Sie dieses Feld, um sich zu registrieren" und folgen sie den Bildschirmanweisungen. Wenn Sie sich spter registrieren mchten, dann markieren Sie dieses Feld nicht. 4. Nach Abschluss der Installation knnen Sie sofort den Profileditor starten - heisst die Programmierung beginnen. Entscheiden Sie sich dafr, nicht sofort zu programmieren, klicken Sie auf Fertigstellen, um dies zu bergehen. Ihr Saitek Controller ist spielbereit.
19
PZ45_Pro Flight yoke_QSG2.qxd
05/09/2007
09:56
Page 20
Wichtige Informationen Anmerkungen zur Treiber-Aktualisierung
Falls notwendig werden neuere Versionen der Treiber und der Programmier-Software fr dieses Produkt verffentlicht. Sie erhalten jeweils die aktuellste Software auf der Saitek Website unter der Rubrik Downloads unter dem Menpunkt Treiber + Software.
Die Knpfe, Steuerungen und Achsen des Saitek Pro Flight Yoke Systems entsprechen den blichen in Microsoft FS 9 und FS X benutzten Funktionen, wie in den untenstehenden Tabellen beschrieben. Wie bei jeder Software mssen Sie, wenn Sie die Funktion eines Knopfes oder eines Bedienelements ndern wollen, die Einstellung in der Software ndern.
Konfiguration Ihres Saitek Pro Flight Yoke und Throttle Quadranten fr MS Flight Simulator 2004 (FS 9) und MS Flight Simulator X (FS X)
Funktionsbersicht
Steuerungen des Flight Yoke und entsprechende Funktionen im Microsoft Flugsimulator
Funktion Yoke-Achse X-Achse Y-Achse Taste 1 T1 (Taste 3) T2 (Taste 4) T3 (Taste 5) T4 (Taste 6) T5 (Taste 7) T6 (Taste 8) Taste 2 Coolie Hat Modusschalter Voreingestellte Funktion in FS 9 und FS X Querruder Hhenruder Bremsen (anziehen/lsen) Hhenruder abwrts trimmen Hhenruder aufwrts trimmen Klappen schrittweise einziehen Klappen schrittweise ausfahren Kniebrett ein-/ausblenden Fahrwerk auf/ab Ansichten (zyklisch) Rundumblick Schaltet bei Verwendung der Programmier-Software Saitek Smart Technology (SST) die Modi um Umschalten Uhr/Stoppuhr Start/Stopp Stoppuhr Rcksetzen Stoppuhr
Taste 2 Taste 1 Coolie Hat T1 = Taste 3 T2 = Taste 4 Modusschalter T3 = Taste 5 T4 = Taste 6 T5 = Taste 7 T6 = Taste 8
Hauptknpfe
Chronograph
Weitere Bedienelemente
Chronograph
Umschalten Uhr/Stoppuhr Start/Stopp Stoppuhr Rcksetzen Stoppuhr
Function Start/Stop Reset
20
21
PZ45_Pro Flight yoke_QSG2.qxd
05/09/2007
09:56
Page 22
Funktionsbersicht
Bedienelemente des Quadranten und entsprechende Funktionen im Microsoft Flugsimulator
Funktion Quadranten-Achse Z-Achse Rx-Achse Ry-Achse Z-Knopf Rx-Knopf Ry-Knopf Voreingestellte Funktion in FS 9 und FS X Triebwerk Lande-, Wlbklappen Brems-, Strklappen Im Spiel zuweisbar Im Spiel zuweisbar Im Spiel zuweisbar
Rx Achse
Z Achse
Ry Achse
Achsentasten (0-Stellung)
2-Wege Wippschalter
Rx Knopf
Z Knopf
Ry Knopf
T1 = Knopf 15 T2 = Knopf 16
T5 = Knopf 19 T6 = Knopf 20
T3 = Knopf 17 T4 = Knopf 18
T1 (Knopf 15) Im Spiel zuweisbar T2 (Knopf 16) Im Spiel zuweisbar T3 (Knopf 17) Im Spiel zuweisbar T4 (Knopf 18) Im Spiel zuweisbar T5 (Knopf 19) Im Spiel zuweisbar T6 (Knopf 20) Im Spiel zuweisbar Wie man den Flugsimulatorfunktionen die Bedienelemente des Pro Flight Yoke zuweist Wenn Sie die Bedienelemente verndern oder die zustzlichen Knpfe einstellen mchten, die noch nicht automatisch vom Flugsimulator zugewiesen worden sind, mssen Sie den Bildschirm Zuweisungen (Flugsimulator 2004) oder Steuerungen (Flugsimulator X) innerhalb des Spiels verwenden. Sie erreichen ihn ber das Men Einstellungen innerhalb des Spiels. Beim Zugriff auf den Bildschirm Zuweisungen/Steuerungen im Flugsimulator achten Sie darauf, dass in der Option Joysticktyp der Saitek Pro Flight Yoke ausgewhlt ist. Wenn Sie Tasten an Ihrem Steuergert neu zuweisen mchten, klicken Sie zuerst oben im Fenster auf den Reiter Knpfe/Tasten. Wenn Sie Achsen an Ihrem Steuergert neu zuweisen mchten (den eigentlichen Steuerknppel oder die Hebel am Throttle Quadranten), whlen Sie oben im Fenster Joystick-Achsen (Flugsimulator 2004) oder Steuerachsen (Flugsimulator X).
23
22
PZ45_Pro Flight yoke_QSG2.qxd
05/09/2007
09:56
Page 24
Anschlieend suchen Sie einfach den Befehl aus der Befehlsliste aus, den Sie Ihrem Steuergert zuweisen mchten, klicken ihn an und klicken dann auf die Schaltflche "Zuweisung ndern". Es erscheint ein Fenster, das Sie auffordert, den Teil Ihres Steuergertes zu bewegen, den Sie diesem Befehl zuweisen mchten drcken/bewegen Sie den betreffenden Knopf/die Achse und klicken Sie dann auf OK. Tipp: Mglicherweise bemerken Sie, wenn Sie die Hebel am Quadranten einem Befehl zugewiesen haben, dass sie nicht zu funktionieren scheinen, wenn Sie sie im Spiel testen. Wenn das geschieht, gehen Sie im Spiel auf den Bildschirm Empfindlichkeiten (Flugsimulator 2004) oder auf den Reiter Kalibrierung des Bildschirms Steuerungen (Flugsimulator X). In der dortigen Liste whlen Sie die Achsensteuerung aus und vergewissern sich, dass die Empfindlichkeit nicht zu niedrig eingestellt ist. (Stellen Sie den waagerechten Schieberegler fr die Empfindlichkeit auf etwa 70 %.)
Programmierung komplexer Eingaben mit umfangreichen Zeiteinstellungen Vorgefertigte Einstellungen fr spezielle Spiele sind als "Profile" auf der Saitek Webseite und auf der Smart Technology CD-ROM hinterlegt Die aktuellste Version der Saitek Smart Technology Software finden Sie zum Download auf der Saitek Homepage.
Was ist ein Profil?
Ein Profil ist eine spezielle Einstellung fr einen verbesserten Spielablauf, bestehend aus einer Reihe von Befehlen, die den Buttons oder Achsen an Ihrem Controller im Voraus zugeteilt werden. Auf der dem Gert beiliegenden CD-ROM oder auf der Saitek-Website, www.saitek.com, finden Sie ber 200 fertige Profile. (Besuchen Sie unsere Website fr neue oder verbesserte Profile, die regelmig ergnzt werden). Wie kann ich meinen Controller programmieren? Nachdem Sie sich mit Ihrem Saitek Controller besser vertraut gemacht haben, knnen Sie damit beginnen Ihre persnlichen Spielprofile mit der Saitek Smart Technologie Programmiersoftware (SST) zu erstellen. Diese Software stellt nahezu unbegrenzte Programmiermglichkeiten zur Verfgung und ermglicht es, Ihren Saitek Controller an Ihre persnlichen Spielanforderungen anzupassen. Mit dem Profileditor knnen Sie die Steuerelemente Ihres Eingabegertes fr verschiedenste Spiele oder Spielsituationen beliebig belegen. Das ist besonders hilfreich, wenn im Spiel selbst keine Konfigurationsmglichkeit des Controllers zur Verfgung steht. Und so geht's: 1. Klicken Sie mit der rechten Maustaste auf das Symbol fr Ihren Controller, das sich neben Ihrer Computeruhr befindet, und whlen Sie mit der linken Maustaste im Kontextmen den Eintrag Profile Editor (Profileditor) aus. 2. Im Profileditor whlen Sie eine Taste am Controller aus, der Sie einen Tastaturbefehl zuweisen wollen. Dies tun Sie, indem Sie in der Liste im rechten Teil des Bildschirmes mit der Maus links klicken.
Wie Sie Ihren Saitek Controller mit der Saitek Smart Technology Software programmieren
Einfhrung in die Programmiersoftware Saitek Smart Technology (SST) ist eine Software, mit der Sie Ihren Saitek Controller unabhngig von den Einstellmglichkeiten in Spielen an Ihre eigenen Bedrfnisse anpassen knnen. Die SST beinhaltet eine Vielzahl von Funktionen, um Ihr Eingabegert mit einer persnlichen Konfiguration zu versehen um maximalen Spielgenuss zu erreichen. Obwohl die SST sehr viele Mglichkeiten bietet, bleibt Sie dennoch einfach und intuitiv zu benutzen. Die komplette Anleitung zur Programmierung Ihres Saitek Controllers, finden Sie auf der Saitek Homepage unter www.saitek.de. Eigenschaften der Saitek Smart Technology Programmiersoftware: Schnelle und leichte Konfiguration fr jedes Spiel Passt den Controller optimal an Ihre Lieblinsspiele an Konfiguration des Eingabegerts mit Hilfe eines 3D Modells und einer Benutzeroberflche Mehrfachkonfigurationen sind fr jeden Controller mglich - ideal falls der Controller von mehreren Personen verwendet wird
24
25
PZ45_Pro Flight yoke_QSG2.qxd
05/09/2007
09:56
Page 26
3. Der Cursor blinkt. Geben Sie die Tastenbefehle ein und klicken Sie anschlieend auf das grne Hkchen. Der Editor fordert Sie auf, dem Befehl einen Namen zu geben. Geben Sie den gewnschten Namen ein (z. B. Waffe abfeuern) und drcken Sie die Eingabetaste Ihrer Tastatur. 4. Wiederholen Sie dieses Verfahren fr alle Tasten, die Sie programmieren wollen, und klicken Sie anschlieend auf das Symbol mit der blauen Diskette (Speichern) oben im Fenster. 5. Benennen Sie das Profil nach Wunsch (in der Regel ist es sinnvoll das Profil nach dem jeweiligen Spiel, fr das es bestimmt ist zu benennen) und klicken Sie anschlieend auf Speichern. 6. Um das erstellte Profil im Spiel zu nutzen, klicken Sie auf Profil aktivieren im oberen Bereich des Profileditors (ein schwarzgelbes Fadenkreuzsymbol), oder rechtsklicken Sie auf das Joystick-Symbol in Ihrer Taskleiste und whlen dann das Profil aus dem erscheinenden Men aus. 7. Sie werden bemerken, dass sobald ein Profil aktiviert ist, das Joystick-Symbol in Ihrer Taskleiste grn hinterlegt ist. Wenn Sie ein Profil deaktivieren mchten, rechtsklicken Sie einfach auf das Joystick-Symbol und whlen Sie Profil lschen. Wenn Sie ausfhrliche Hilfe fr die Benutzung der SST Programmiersoftware bentigen, klicken Sie auf Hilfe in der Menleiste des Profil Editors und dann auf Handbuch. Technischer Support Probleme - keine Angst, wir lassen Sie nicht im Stich! Wussten Sie, dass fast alle Produkte, die als fehlerhaft an uns zurckgeschickt werden, berhaupt nicht defekt sind? Sie wurden einfach nicht richtig installiert! Sollten Sie Probleme mit diesem Produkt haben, besuchen Sie bitte zuerst unsere Website www.saitek.de. Unsere Website, speziell der Bereich Technischer Support, wurde erstellt, damit Sie von Ihrem Saitek-Produkt die bestmgliche Leistung erhalten. Sollten Sie trotzdem noch Probleme haben oder kein Internetanschluss haben, dann stehen Ihnen unsere Produktspezialisten im Saitek Technical Support Team zur Verfgung, die Sie telefonisch um Rat und Hilfe bitten knnen. Wir mchten, dass Sie viel Freude an Ihrem Gert haben. Bitte rufen Sie uns an, falls Sie Probleme oder Fragen haben. Bitte stellen Sie auch sicher, dass Sie alle
26
relevanten Informationen zu Hand haben, bevor Sie anrufen. Rufnummern und Adressen finden Sie auf der mit dem Produkt gelieferten Liste der Zentren fr Technischen Support. Garantiebedingungen 1. Die Garantiezeit betrgt 2 Jahre ab dem nachgewiesenen Kaufdatum. 2. Die Bedienungsanleitung ist zu beachten. 3. Die Garantie ist ausgeschlossen beu Verunstaltung des Gerts, unsachgemer oder missbruchlicher Benutzung, mangelnder Sorgfalt, Unfall, Beseitigung oder nderung der Seriennummer; Anschluss an eine falsche Spannung oder Stromart; Reparatur, Umbau oder Wartung des Gerts durch fremde Personen auerhalb unserer Serviceeinrichtung oder eines autorisierten Servicecenters; Verwendung oder Einbau von nicht von Saitek stammenden Ersatzteilen in das Gert oder sonstigen Vernderungen: Einbau in andere Gerte; Beschdigung des Gerts durch hhere Gewalt (z.B. Unfall, Brand, Hochwasser oder Blitzschlag) oder eine den Anweisungen von Saitek zuwider laufende Benutzung des Gerts. 4. Die Garantiepflicht beschrnkt sich darauf, dass Saitek das Gert nach eigener Wahl entweder repariert oder durch ein gleiches oder hnliches Gert ersetzt. Zur Inanspruchnahme der Garantie sind dem autorisierten Saitek Technical Support Center (Anschrift liegt dem Gert in der Verpackung bei) Gert und Kaufbeleg (z.B. Kassenzettel oder Rechnung) frachtfrei zu bersenden. 5. Bei Einsendung des Gerts zur Reparatur ist eine angemessene Verpackung (vorzugsweise die Originalverpackung) zu whlen und eine Schilderung des Problems beizufgen. 6. WICHTIGER HINWEIS: Achten Sie zur Vermeidung unntiger Kosten und Unannehmlichkeiten darauf, die Anweisungen in dieser Bedienungsanleitung sorgfltig durchzulesen und zu beachten. Dieses Produkt darf am Ende seiner Lebensdauer nicht ber den normalen Haushaltsabfall entsorgt werden, sondern muss an einem Sammelpunkt fr das Recycling von elektrischen und elektronischen Gerten abgegeben werden. Das Symbol auf dem Produkt, der Gebrauchsanleitung oder der Verpackung weist darauf hin.Flicitations pour votre achat du Saitek Pro
27
PZ45_Pro Flight yoke_QSG2.qxd
05/09/2007
09:55
Page 2
SAITEK PRO FLIGHT YOKE SYSTEM
Congratulations on buying the Saitek Pro Flight Yoke System. The Pro Flight Yoke features realistic controls configurable for all the major flight simulation software to make your flying experiences more realistic. 8-way point of view hat switch 2-way rocker switch Single function button (back of left handle) 2-way rocker switch (point to both switches) Single function button 3 position Mode switch (back of right handle)
Detachable lever knobs to configure any combination of throttle, flaps, mixture or prop pitch.
Smooth travel levers with 0 button detent
Three 2-way rocker switches
Installing the flight yoke and throttle quadrant
First, fix the Flight Yoke to your table or desk by inserting the prongs of the mounting clamp into the holes on the Yoke base and then tightening the screw mechanism until the yoke is firmly attached (be careful not to overtighten the screw as you may damage the clamp). Next, screw the mounting plate to the Throttle Quadrant using the four screws provided. You can screw the plate to one of two sides of the quadrant depending on how you want to mount the Quadrant - either in front and below your table or on top of it. Please note that whichever way you choose to mount
3
Chronograph: Accurate time and stopwatch function to time each leg of your flight. Display also indicates which programming mode is selected.
2
PZ45_Pro Flight yoke_QSG2.qxd
05/09/2007
09:55
Page 4
the quadrant, ensure that as you look at the unit the rocker switches are at the bottom. Now tighten the throttle unit clamp's screw mechanism until it is firmly attached to your table. You can also position the throttle quadrant on the left or right side of the flight yoke. Now, connect the Throttle Quadrant to back of the flight yoke with the PS/2-style connector provided. Use the integrated USB Hub on the side of the Pro Flight Yoke to easily connect other parts of the Saitek Pro Flight range of products, such as additional Pro Flight Throttle Quadrants, Pro Flight Rudder Pedals or other peripherals.
9. At the Registration screen, select Check this box to register now and follow the on-screen instructions, or you can choose to select this option later. 10.Click on Finish to complete the installation. B) Drivers and Programming Software For Advanced Users Follow points 1 - 7 of the install procedure in A), then at the Software Setup screen, select Install the SST Programming Software and click Next. In the following Software Setup screen, click Next and follow the on-screen instructions. At this point you will be asked to install such features as the Saitek Magic Mouse, HID-compliant mouse, Saitek Magic Keyboard and HID Keyboard Device (these are what XP calls the Programming elements of your Saitek controller). Continue to click on Next and Finish to accept the installation until the Registration screen appears. At the Registration screen, select Check this box to register now and follow the onscreen instructions, or do not select this option and register later. Upon completion of the installation, you have the option to Run Profile Editor, which will give you a view of the programming environment. If you do not wish to see the Profile Editor at this point, just uncheck the box and click on Finish to complete the installation.
Software installation for users of Windows XP, XP64 and Vista
A) Drivers Only For Typical Users 1. With your computer switched on, close down any programs that are currently running and insert the Installation CD into your CD-ROM drive. 2. When the Introduction Screen appears, click Install Software to continue. If the CD does not run automatically, select Start from the Windows Taskbar, then Run and type D:\Setup.exe and click OK - where D:\ is letter of your CD-ROM drive. 3. When the Welcome screen appears, click Next to continue. 4. After reading the Disclaimer, select the I accept the terms of the Disclaimer option and click Next to continue. 5. At the Driver Setup screen, if you haven't already done so, plug the USB cable into one of your computer's USB ports and click on Next. 6. At the Driver Setup screen, click Next to test your controller. 7. When the Saitek Controller screen appears, try out all your controller's buttons and controls to show that it is working properly. When you have finished, click OK. 8. At the Software Setup screen, select Do not install the SST Programming Software and click Next. The Programming Software can be installed at a later date by following instruction (B). below
4
IMPORTANT INFORMATION Driver updates
From time to time there may be updates to the driver and programming software for this product. You can check for the latest software updates by visiting the Saitek website (www.saitek.com) and clicking on Downloads. A drop down menu will appear. Select Drivers and Software.
PZ45_Pro Flight yoke_QSG2.qxd
05/09/2007
09:55
Page 6
Configuring your Saitek Pro Flight Yoke and Throttle Quadrant for Microsoft Flight Simulator 9 and FS X
The Saitek Pro Flight Yoke System's buttons, controls and axes correspond to commonly used functions in Microsoft FS 9 and FS X according to the tables below. As with any software, if you wish to change the function of a button or control, you will need to change the settings of the game software. Function Overview
Button 2 Button 1 POV T1 = Button 3 T2 = Button 4 Mode Selector T3 = Button 5 T4 = Button 6 T5 = Button 7 T6 = Button 8
Flight Yoke controls and corresponding functions in Microsoft Flight Simulator
Function Yoke axis Main Buttons X axis Y axis Button 1 T1 (button 3) T2 (button 4) T3 (button 5) T4 (button 6) T5 (button 7) T6 (button 8) Button 2 POV Mode switch Function Start/Stop Reset Default function in FS 9 and FS X Ailerons Elevator Brakes (apply/release) Elevator trim down Elevator trim up Flaps retract incrementally Flaps extend incrementally Knee board display/hide Landing gear up/down Views (cycle) Panoramic viewing Switches Mode when using Saitek Smart Technology (SST) programming software Clock / stopwatch swap Start/stop stopwatch Reset stopwatch
Other Controls Clock Buttons
Chronometer display
Function Stopwatch/Clock Stopwatch Start/Stop
Stopwatch Reset
PZ45_Pro Flight yoke_QSG2.qxd
05/09/2007
09:55
Page 8
Function Overview
Quadrant controls and corresponding functions in Microsoft Flight Simulator
Function Quadrant Axis Z axis Rx axis Ry axis Z button Rx button Ry button T1 T2 T3 T4 T5 T6 (button (button (button (button (button (button 15) 16) 17) 18) 19) 20) Default function in FS 9 and FS X Throttle Flaps Spoiler Assignable in game Assignable in game Assignable in game Assignable Assignable Assignable Assignable Assignable Assignable in in in in in in game game game game game game
Rx Axis
Z Axis
Ry Axis
Axis buttons
Toggle switches
Rx Button
Z Button
Ry Button
How to assign Pro Flight Yoke controls to Flight Simulator functions
If you wish to change the controls or set up the additional buttons that have not been assigned by Flight Simulator automatically, then you must use the Assignments (Flight Simulator 2004) or Controls (Flight Simulator X) screen within the game. This is accessed from the Settings menu within the game. When you access the Assignments/Controls screen in Flight Simulator, ensure that the Saitek Pro Flight Yoke is selected in the option labelled Joystick Type. If you wish to reassign any of the buttons on your controller, you must first select the Buttons/Keys tab at the top of the window. If you wish to reassign any of the axes on your controller, (the yoke itself or the levers on the throttle quadrant) you must select Joystick Axes (Flight Simulator 2004) or Control Axes (Flight Simulator X) at the top of the window. Once you have done this, simply find the command that you want to assign to your controller from the list of commands, click it and then click the Change Assignment
9
T1 = Button 15 T2 = Button 16
T5 = Button 19 T6 = Button 20
T3 = Button 17 T4 = Button 18
PZ45_Pro Flight yoke_QSG2.qxd
05/09/2007
09:55
Page 10
button. A window will appear asking you to move the part of your controller that you want to assign to that command - press/move the button/axis that you want to assign to that command and then click OK. Tip: You may find that when you assign the levers on the quadrant to a command, that they don't appear to work when you test them in the game. If this happens then you must look in the Sensitivities screen (Flight Simulator 2004) or the Calibration tab of the Controls screen (Flight Simulator X) of the game, select the axis command in the list there and ensure that the Sensitivity isn't set too low (set the horizontal sensitivity slider control to around 70%).
What is a Profile? A Profile is a custom setup for improved gameplay - consisting of a set of commands that are pre-assigned to the buttons or axes of your controller. Pre-written Profiles are available on the Product Companion Disk that accompanies this device or on the Saitek Website - www.saitek.com. (Please check the website for new or improved Profiles, which are added regularly). How do I program my controller? After getting to know your controller, you can start creating your own personal Profiles with the Saitek Smart Technology programming software (SST). This software has virtually unlimited programming capabilities and allows you to customize the controller to your exact gaming needs. The Profile Editor allows you to program the buttons on your controller to perform different actions within your games - this is especially useful if the game you are using does not have its own screen that allows reconfiguring of your buttons. Getting Started 1. Double-click on the Saitek Smart Technology icon the install left on your desktop. 2. In the Profile Editor, choose the control to which you wish to assign a keyboard command. You do this by left-clicking on the control's cell in the control list on the right of the screen. 3. With the cursor flashing, type in the key commands and then click on the green tick mark when complete. 4. Repeat this procedure for all the buttons you would like to program and then click File, Save at the top of the Profile Editor window. 5. Give the profile a name (it is recommended you name it after the game for which the profile is intended) and then click Save. 6. To enable the profile either click the blue Profile Now icon at the top of the Profile Editor or right-click on the controller icon in your taskbar and select the name of the profile from the pop-up list of options.
11
Programming your Saitek Pro Flight Yoke and Throttle Quadrant with Saitek Smart Technology software
Introducing Saitek Smart Technology programming software Saitek Smart Technology Programming Software (SST) is the software Saitek supplies to configure your Saitek controller for enhanced functionality. SST delivers a powerful set of features, allowing you to program your device with the ultimate configuration for total interaction. Despite a level of sophistication previously unseen in the market, and because of the Saitek Smart Technology inside, the software remains simple and intuitive to use. For a complete guide on how to program your Saitek controller, visit the Saitek website at www.saitek.com or look at the help tab on your programming software menu. Features of Smart Technology programming software: Quick and easy setup in any game Personalize the controller settings for your favorite games Configure your controller with an on-screen 3D model and interface Multiple setup option for each controller - ideal if a controller is used by several people and you need more than one profile per device Program special moves with sophisticated timing features Special game setups available as 'Profiles' from the Saitek website and on the Smart Technology CD Download the latest version of Saitek Smart Technology software from the Saitek website
10
PZ45_Pro Flight yoke_QSG2.qxd
05/09/2007
09:55
Page 12
7. You will notice that when a profile is loaded that the controller icon in your taskbar has a green square behind it, indicating that a profile is currently loaded. If you wish to unload a profile simply right-click on the controller icon and click Clear Profile from the pop-up list of options. If you require more detailed assistance with using the SST Programming Software, click on Help at the top of the Profile Editor and then Manual.
Technical Support
Nearly all the products that are returned to us as faulty are not faulty at all - they have just not been installed properly. If you experience any difficulty with this product, please first visit our website www.saitek.com. The technical support area will provide you with all the information you need to get the most out of your product and should solve any problems you might have. If you do not have access to the internet, or if the website cannot answer your question, please contact your local Saitek Technical Support Team. We aim to offer quick, comprehensive and thorough technical support to all our users so, before you call, please make sure you have all the relevant information at hand. To find your local Saitek Technical Support Center , please see the separate Technical Support Center sheet that came packaged with this product.
Conditions of Warranty
1. Warranty period is 2 years from date of purchase with proof of purchase submitted. 2. Operating instructions must be followed. 3. Specifically excludes any damages associated with leakage of batteries. Note: Batteries can leak when left unused in a product for a period of time, so it is advisable to inspect batteries regularly. 4. Product must not have been damaged as a result of defacement, misuse, abuse, neglect, accident, destruction or alteration of the serial number, improper electrical voltages or currents, repair, alteration or maintenance by any person or party other than our own service facility or an authorized service center, use or installation of non-Saitek replacement parts in the product or the modification of this product in
12
any way, or the incorporation of this product into any other products, or damage to the product caused by accident, fire, floods, lightning, or acts of God, or any use violative of instructions furnished by Saitek plc. 5. Obligations of Saitek shall be limited to repair or replacement with the same or similar unit, at our option. To obtain repairs under this warranty, present the product and proof of purchase (eg, bill or invoice) to the authorized Saitek Technical Support Center (listed on the separate sheet packaged with this product) transportation charges prepaid. Any requirements that conflict with any state or Federal laws, rules and/or obligations shall not be enforceable in that particular territory and Saitek will adhere to those laws, rules, and/or obligations. 6. When returning the product for repair, please pack it very carefully, preferably using the original packaging materials. Please also include an explanatory note. IMPORTANT: To save yourself unnecessary cost and inconvenience, please check carefully that you have read and followed the instructions in this manual. This warranty is in Lieu of all other expressed warranties, obligations or liabilities. ANY IMPLIED WARRANTIES, OBLIGATIONS, OR LIABILITIES, INCLUDING BUT NOT LIMITED TO THE IMPLIED WARRANTIES OF MERCHANTABILITY AND FITNESS FOR A PARTICULAR PURPOSE, SHALL BE LIMITED IN DURATION TO THE DURATION OF THIS WRITTEN LIMITED WARRANTY. Some states do not allow limitations on how long an implied warranty lasts, so the above limitations may not apply to you. IN NO EVENT SHALL WE BE LIABLE FOR ANY SPECIAL OR CONSEQUENTIAL DAMAGES FOR BREACH OF THIS OR ANY OTHER WARRANTY, EXPRESS OR IMPLIED, WHATSOEVER Some states do not allow the exclusion or limitation of special, incidental or consequential damages, so the above limitation may not apply to you. This warranty gives you specific legal rights, and you may also have other rights which vary from state to state. This symbol on the product or in the instructions means that your electrical and electronic equipment should be disposed at the end of its life separately from your household waste. There are separate collection systems for recycling in the EU. For more information, please contact the local authority or your retailer where you purchased the product.
13
PZ45_Pro Flight yoke_QSG2.qxd
05/09/2007
09:55
Page 14
FCC Compliance and Advisory Statement
Warning: Changes or modifications to this unit not expressly approved by the party responsible for compliance could void the user's authority to operate the equipment. This device complies with Part 15 of the FCC Rules. Operation is subject to the following two conditions: 1 This device may not cause harmful interference, and; 2 This device must accept any interference received, including interference that may cause undesired operation. NOTE: This equipment has been tested and found to comply with the limits for a Class B digital device, pursuant to Part 15 of the FCC Rules. These limits are designed to provide reasonable protection against harmful interference in a residential installation. This equipment generates, uses and can radiate radio frequency energy and, if not installed and used in accordance with the instructions, may cause harmful interference to radio communications. However, there is no guarantee that interference will not occur in a particular installation. If this equipment does cause harmful interference to radio or television reception, which can be determined by turning the equipment off and on, the user is encouraged to try to correct the interference by one or more of the following measures: - Reorient or relocate the receiving antenna; - Increase the separation between the equipment and receiver; - Connect the equipment into an outlet on a circuit different from that to which the receiver is connected; - Consult the dealer or an experienced radio/TV technician for help. Saitek Industries, 2295 Jefferson Street, Torrance, CA 90501, USA
Canada ICES-003
Operation is subject to the following two conditions: 1 This device may not cause interference, and; 2 This device must accept any interference, including interference that may cause undesired operation of the device. This Class B digital apparatus complies with Canadian ICES-003. Cet appareil numrique de la classe B est conforme la norme NMB-003 du Canada.
14 15
You might also like
- Flug-Simulator FlightGear Handbuch: Von der Installation bis zum ersten FlugFrom EverandFlug-Simulator FlightGear Handbuch: Von der Installation bis zum ersten FlugNo ratings yet
- E500 Software Beschreibung deDocument47 pagesE500 Software Beschreibung deBajram HoxhaNo ratings yet
- SinuTrain BookletDocument90 pagesSinuTrain BookletAdnan GursoyNo ratings yet
- BSH-Standards For Design Offshore WTDocument52 pagesBSH-Standards For Design Offshore WTNemanja Komatinovic100% (1)
- CNC Candle BeschreibungDocument20 pagesCNC Candle BeschreibungDer Schleich Kanal100% (2)
- Update Anleitung MMI 3GDocument27 pagesUpdate Anleitung MMI 3GClaudia Gafencu100% (1)
- ATC SkriptDocument4 pagesATC SkriptScribdTranslationsNo ratings yet
- SinuTrain Booklet PDFDocument91 pagesSinuTrain Booklet PDFBasalic GeorgeNo ratings yet
- GX-manual DeutschDocument12 pagesGX-manual DeutschDiego Ignacio Garcia JuradoNo ratings yet
- WoJ XInput Emulator - User Guide - GermanDocument11 pagesWoJ XInput Emulator - User Guide - GermanBrayAndres CastañoNo ratings yet
- Controller Editor Manual German PDFDocument135 pagesController Editor Manual German PDFCristóbal Muñoz CanalesNo ratings yet
- Hmip-Rc8 Um WebDocument42 pagesHmip-Rc8 Um WebMalte BartelsNo ratings yet
- Pulsar DeuDocument26 pagesPulsar DeujweingrillNo ratings yet
- FSXX ManDocument12 pagesFSXX ManCruashai GTANo ratings yet
- SinuTrain BookletDocument93 pagesSinuTrain BookletDiLucaNo ratings yet
- Downgrade B o Nach Mmi Update Auf 5570Document7 pagesDowngrade B o Nach Mmi Update Auf 5570Andy AndreeaNo ratings yet
- Computer Setup (F10) Utility-Handbuch - Dc5700-Modelle: HP Compaq Business PCDocument22 pagesComputer Setup (F10) Utility-Handbuch - Dc5700-Modelle: HP Compaq Business PCLaszlo WittmannNo ratings yet
- Z3TA+ 2 BenutzerhandbuchDocument68 pagesZ3TA+ 2 BenutzerhandbuchJeff SepetaNo ratings yet
- DAC350 DuDocument34 pagesDAC350 DuRMK BrothersNo ratings yet
- FlatOut 2 - Manual (German) PDFDocument7 pagesFlatOut 2 - Manual (German) PDFSiddarthanSrtNo ratings yet
- Horus Benutzerhandbuch 0-1475833282Document42 pagesHorus Benutzerhandbuch 0-1475833282KinzelNo ratings yet
- XTRONS Tastenbelegung-Aendern PDFDocument6 pagesXTRONS Tastenbelegung-Aendern PDFjhony_benitezNo ratings yet
- Update Anleitung MMI HighDocument27 pagesUpdate Anleitung MMI HighClaudia GafencuNo ratings yet
- InstallationGuide deDocument3 pagesInstallationGuide deAde JohnNo ratings yet
- Reason RemoteDocument11 pagesReason RemotejohnnyNo ratings yet
- Bedienungsanleitung - Casio fx-570ES Plus & fx-991ES Plus - DeutschDocument50 pagesBedienungsanleitung - Casio fx-570ES Plus & fx-991ES Plus - DeutschorphneusNo ratings yet
- FSX - ManualDocument12 pagesFSX - Manualjeepster241No ratings yet
- SL 6535 ManualDocument60 pagesSL 6535 ManualCezar FlorinNo ratings yet
- Service Information Frimware Update SIPROTECT4Document15 pagesService Information Frimware Update SIPROTECT4maheshNo ratings yet
- Fx-86de Plus Fx-991de Plus deDocument66 pagesFx-86de Plus Fx-991de Plus dexxxNo ratings yet
- HK 450 Mit CC3DDocument18 pagesHK 450 Mit CC3DStefanHristozovNo ratings yet
- Heru FB28105 ManualDocument13 pagesHeru FB28105 ManualStelian Gheorghe67% (6)
- LotseDocument120 pagesLotseKarl RexNo ratings yet
- 10 PDFDocument603 pages10 PDFLucian Si AuraNo ratings yet
- Tutorial 3D Drucker Teil 7 Firmware Aufspielen Und Motoren KalibrierenDocument16 pagesTutorial 3D Drucker Teil 7 Firmware Aufspielen Und Motoren KalibrierenichNo ratings yet
- Style Works 2000 Pa Deutsch PDFDocument17 pagesStyle Works 2000 Pa Deutsch PDFKukuhNo ratings yet
- TRS 8008Document107 pagesTRS 8008Nikolai BuerginNo ratings yet
- SX-TX How To UpdateDocument1 pageSX-TX How To UpdateKnallbertLpNo ratings yet
- TP070 DDocument80 pagesTP070 DjhoeduzapaNo ratings yet
- Traktor Kontrol F18 Setup Guide GermanDocument12 pagesTraktor Kontrol F18 Setup Guide GermanZach CharieNo ratings yet
- RB TFT3.2 RB TFT3.5 Anleitung 02 09 2019Document14 pagesRB TFT3.2 RB TFT3.5 Anleitung 02 09 2019karstenNo ratings yet
- MAN 71009 User Manual DGT Pegasus de V1.1Document9 pagesMAN 71009 User Manual DGT Pegasus de V1.1Toma PatarauNo ratings yet
- Anfänger Guide Codierungen - VCDS WikiDocument3 pagesAnfänger Guide Codierungen - VCDS Wikiali83No ratings yet
- VISI18 InstallationsanleitungDocument16 pagesVISI18 InstallationsanleitungEmanuel WeizerNo ratings yet
- Install PLCSIM V15 1 deDEDocument3 pagesInstall PLCSIM V15 1 deDEBrahim MidouneNo ratings yet
- Screenium de User GuideDocument36 pagesScreenium de User GuideCharlie rootNo ratings yet
- Arrancador SikostartDocument45 pagesArrancador SikostartLuis GutierrezNo ratings yet
- IM 350F ErstinstallationDocument18 pagesIM 350F ErstinstallationSven WiNo ratings yet
- Aritech cs352 BenutzerhandbuchDocument24 pagesAritech cs352 BenutzerhandbuchlandomagalhaesNo ratings yet
- Fraessoftware V4 HandbuchDocument132 pagesFraessoftware V4 HandbuchPeter DrummenNo ratings yet
- PhoenixUserGuideV5 DEDocument43 pagesPhoenixUserGuideV5 DEKalle TakkinenNo ratings yet
- 320F-352F Monitor - PubDocument36 pages320F-352F Monitor - PubfritzNo ratings yet
- Firmware Update Didactum Monitoring System 50/100 II/100 III/500 IIDocument3 pagesFirmware Update Didactum Monitoring System 50/100 II/100 III/500 IIJensNo ratings yet
- Инструкция пользователя MANUALplus 620Document678 pagesИнструкция пользователя MANUALplus 620AlekseyNo ratings yet
- Telematik+Bord+Modul+einbauen+29 V9.0Document19 pagesTelematik+Bord+Modul+einbauen+29 V9.0Mantas KutniauskasNo ratings yet
- Man Software Material Thickness Gauge Pce TG 300 de enDocument24 pagesMan Software Material Thickness Gauge Pce TG 300 de enfrankypanky123No ratings yet
- Foto Pocket Panasonic Lumix G6: Der praktische Begleiter für die Fototasche!From EverandFoto Pocket Panasonic Lumix G6: Der praktische Begleiter für die Fototasche!No ratings yet
- WIN10, die 21 häufigsten Fehlermeldungen und die Lösung dafürFrom EverandWIN10, die 21 häufigsten Fehlermeldungen und die Lösung dafürNo ratings yet
- Test Oberfraesen PDFDocument3 pagesTest Oberfraesen PDFroester23No ratings yet
- SINN Catalog English 2011 2012Document144 pagesSINN Catalog English 2011 2012milen221No ratings yet
- Eppler1957 Article DirekteBerechnungVonTragflügelDocument26 pagesEppler1957 Article DirekteBerechnungVonTragflügelMalte HöltkenNo ratings yet
- Run&Fly 2 - DEDocument51 pagesRun&Fly 2 - DEfran.praxNo ratings yet
- AscTec Falcon 8 Manual deDocument54 pagesAscTec Falcon 8 Manual deAndri HaryonoNo ratings yet
- DIN 1055-4 Erlaeuterungen 2008-04Document31 pagesDIN 1055-4 Erlaeuterungen 2008-04Anonymous PibYPghNo ratings yet