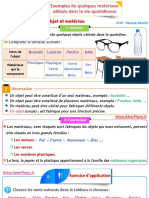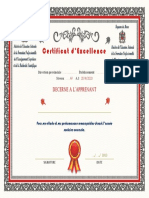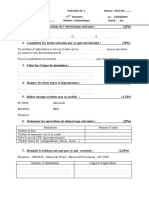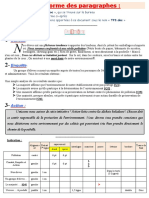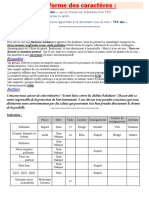Professional Documents
Culture Documents
TP8 Glisser Deposer
TP8 Glisser Deposer
Uploaded by
Houssein HssOriginal Title
Copyright
Available Formats
Share this document
Did you find this document useful?
Is this content inappropriate?
Report this DocumentCopyright:
Available Formats
TP8 Glisser Deposer
TP8 Glisser Deposer
Uploaded by
Houssein HssCopyright:
Available Formats
D&D - Glisser-Déposer
Scénario
Sur une carte de géographie, muette, je veux que des noms des pays soient déplacés et déposés
au bon endroit. S'ils sont relâchés en mauvaise position, ils reviennent à leur position de départ.
(bien entendu, ceci peut s'appliquer à toute figure à légender, les objets à déplacer peuvent être
autres que des textes. Ce serait le même principe pour reconstituer un puzzle, compléter un texte
à trous avec des mots proposés, remettre les mots d'une phrase dans l'ordre, placer des photos
sus des légendes…)
➢ Rapatriez, par copier-coller, dans votre espace de travail le dossier TP8_glisser_deposer0
et ouvrez le document Médiator TP8_glisser_deposer0.md8 qui s'y trouve
les zones de réception
Sur la page Carte_afrique figure une carte politique de l'Afrique ainsi que des étiquettes
contenant les noms de quatre pays.
La première étape consiste à créer les zones de réception sur les 4 pays concernés.
➢ Dans l'onglet Insertion, sélectionnez l'outil polygone.
➢ Tracez le contour de l'Algérie.
➢ Renommez l'objet polygone ZoneAlgerie.
➢ Refaites la même opération pour le Tchad (bleu foncé), le Mali (vert clair) et le Kenya
(rouge) et renommés les polygones ZoneTchad….
Programmation des étiquettes
➢ Sélectionnez l'étiquette Tchad (objet Ttchad) et ouvrez sa fenêtre événements.
➢ Glissez directement l'action Glisser-déposer Standard de l'onglet Utilisateur ( 2
événements d'un coup avec les actions correspondantes, surprenant cet onglet !)
➢ Ouvrez chaque action Glisser-déposer et cochez la case Faire glisser l'objet à l'avant
plan pour que l'objet reste toujours devant les autres lors du déplacement.
Passez en mode test : l'étiquette Tchad peut maintenant être déplacée, elle est déposée dès
que vous relâchez le bouton gauche de la souris.
Il va donc falloir rajouter des conditions pour que l'étiquette ne puisse pas être
déposée n'importe où : si elle est lâchée au bon endroit, on la dépose, sinon, on la fait
revenir à sa position initiale.
Akrem SAID 2EE
Programmation des zones de réception
➢ Créez une variable texte de portée locale que vous nommez par exemple cible.
➢ Sélectionnez le polygone Zone Tchad.
➢ Dans sa fenêtre événements, glissez un événement Déposé sur suivi d'une action Affecter
: variable Cible, Expression à affecter : "Tchad"
L'événement Déposé sur d'un objet se déclenche lorsque qu'un autre objet pouvant
glisser est déposé sur notre objet initial.
Retour sur les étiquettes
➢ Sélectionnez l'objet Ttchad : dans sa fenêtre d'événement, à la suite de l'action Glisser-
Déposer de l'événement Gauche Relâché posez une action si-alors-sinon.
Si cible = "Tchad" (ce qui signifie que l'on vient de déposer sur la bonne cible )
Alors rien (on laisse l'objet se déposer)
Sinon : définir propriété objet @thisObject (l'étiquette Ttchad elle-même)
Propriété X (coordonnée horizontale du rectangle)
Valeur constante 50 (inutile de la taper l'objet étant en position initiale
Médiator propose cette valeur par défaut)
➢ A la suite, glissez une nouvelle action Définir Propriété toujours pour @ThisObject, mais
cette fois pour la Propriété Y (coordonnée verticale du sommet haut-gauche du rectangle),
Valeur constante de 200.
➢ Enregistrez le document, testez : lorsque l'on relâche l'étiquette si elle n'est pas sur la
bonne zone, la variable cible ne contient pas la valeur recherchée et l'étiquette reprend sa
position initiale.
Et si…
Si une fois l'étiquette relâchée au bon endroit, on décide de la re-déplacer : que se passe-t-il ??
Et pourquoi ?? Hé bien la variable cible contient toujours le nom Tchad, condition requise pour que
l'étiquette se dépose : on peut maintenant la déposer n'importe où !!
Pour remédier à ce "petit" défaut, dans la fenêtre événement de l'étiquette Ttchad, après
l'événement Gauche Enfoncé, et avant l'action Glisser Déplacer, posez une action affecter et
donner une valeur vide ("") à la variable Cible.
Ainsi lorsque l'on reprend l'étiquette la valeur de la cible est remise à vide et on ne peut donc plus
déposer l'étiquette que sur la bonne zone.
Il ne reste plus qu'à faire la même chose pour les 3 autres étiquettes et les 3 autres rectangles
‘cible’.
N’oubliez de mettre l’opacité des toutes les zone cible a zéro !!
Akrem SAID 2EE
Afin qu'une fois déposée sur la bonne cible l'étiquette soit exactement centrée sur la cible, on
peut rajouter quelques actions pour arriver à ce résultat surprenant.
Prenons encore le Tchad comme exemple, vous allez tracer une animation de un point situé au
centre de la zone Zonetchad.
➢ Pour cela sélectionnez l'outil tracé d'animation, cliquez au centre de la zone et validez
(coche verte)
Vous obtenez un tracé d'animation d'un seul point que vous renommez Tchadcenter pour plus de
clarté
➢ Sélectionnez maintenant l'étiquette Ttchad.
➢ Dans sa fenêtre événement ouvrez l'action Si-Alors-Sinon associée à l'événement Gauche
Relâché et dans la partie Alors, glissez une action Animer (onglet Multimédia) que vous
paramétrez ainsi :
➢ objet à animer : @ThisObject
➢ tracé d'animation : TchadCenter durée 1 ms
➢ Normal et Auto-afficher l'objet
Il ne reste plus qu'à effectuer les mêmes manipulations pour les 3 autres étiquettes après avoir
créé les 3 tracés animations d'un point AlgerieCenter, MaliCenter et KenyaCenter.
➢ Enregistrez le document et testez votre réalisation.
Autre exemple
Sur la page puzzle de votre fichier de travail se trouve un puzzle réalisé suivant la même
technique que celle utilisée dans ce TP.
Testez le puzzle et regardez comment sont programmés les événements, cela peut vous donner
des idées pour des projets personnels.
Akrem SAID 2EE
You might also like
- Correction - Série D'exercices-Mouvement Et Repos - Vitesse - Forces - Prof - Brahim Tahiri (WWW - Pc1.ma)Document4 pagesCorrection - Série D'exercices-Mouvement Et Repos - Vitesse - Forces - Prof - Brahim Tahiri (WWW - Pc1.ma)Houssein Hss100% (2)
- Cours 18 - Quelques Matériaux Au QuotidienDocument10 pagesCours 18 - Quelques Matériaux Au QuotidienHoussein HssNo ratings yet
- Correction Examen 9 - 3AC FR 2019 - 2020Document6 pagesCorrection Examen 9 - 3AC FR 2019 - 2020Houssein HssNo ratings yet
- Certificat Dexellence TaalimeDocument1 pageCertificat Dexellence TaalimeHoussein HssNo ratings yet
- Devoir 1 Modele 4 Informatique 1ac Semestre 2Document2 pagesDevoir 1 Modele 4 Informatique 1ac Semestre 2Houssein Hss100% (1)
- TP5Document2 pagesTP5Houssein HssNo ratings yet
- TP3Document1 pageTP3Houssein HssNo ratings yet
- TP2Document1 pageTP2Houssein HssNo ratings yet