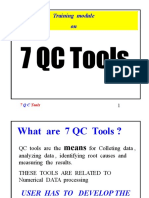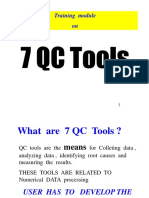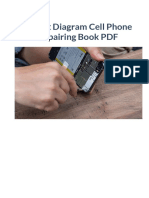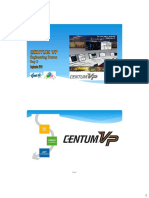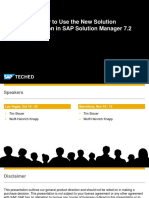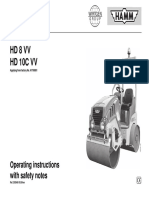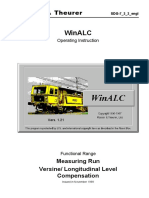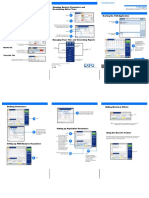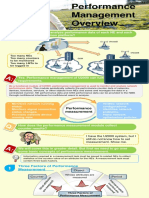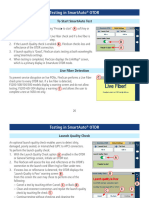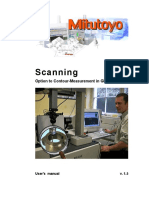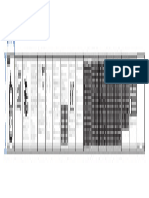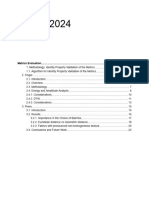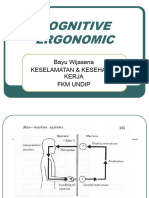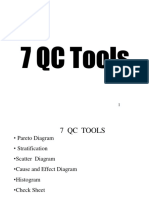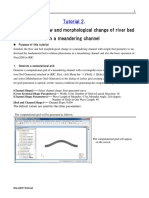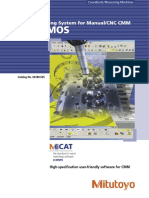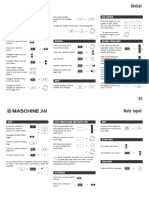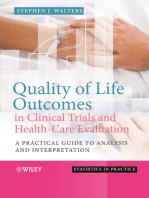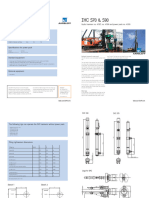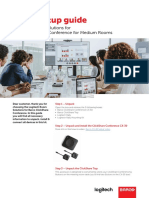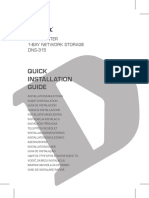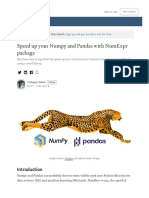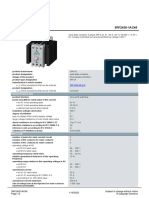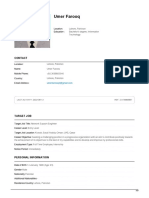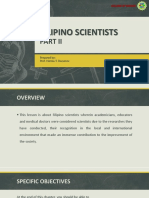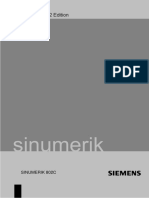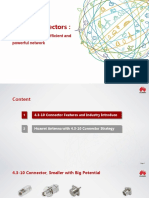Professional Documents
Culture Documents
Quick Reference Guide Otdr - English - 1070501
Uploaded by
Gaurav KumarOriginal Description:
Original Title
Copyright
Available Formats
Share this document
Did you find this document useful?
Is this content inappropriate?
Report this DocumentCopyright:
Available Formats
Quick Reference Guide Otdr - English - 1070501
Uploaded by
Gaurav KumarCopyright:
Available Formats
Quick Reference Guide
Analyzing Results Manually Understanding the Summary View
OTDR
The Measure tab lets you set the markers and measurement type according to your needs to see specific The Summary view is useful to see the results of your acquisition at a glance. Optical Time Domain Reflectometer
results. You can access it by tapping the Summary tab.
Tested wavelengths Test status
3 Graph overview Adjusting Test Configuration
window
Move the marker to the
desired location (either Before starting your acquisition, you should adjust the configuration for your test.
point and drag the marker
on-screen or use the arrow
Test details
buttons).
Results
Span length of To switch between 2 Select to what items
the changes apply.
the link detailed and condensed
views.
Select the marker to use.
2 Tap to create an event Macrobend information
1 manually.
Understanding the Event Icons
Select measurement type.
Shortcut Buttons
The icons below represent the possible event types for your test results (Events tab and linear view):
Span start Positive end
1
Tap.
Saves file. Span end Launch level
Opens file. Generates a report on demand.
Continuous fiber Fiber section
3 Configure the link to test.
End of analysis Merged event
Displays previous wavelength. Displays next wavelength.
Non-reflective event Echo
Switches between displaying single trace
or all traces. Reflective event Reflective event (possible echo)
© 2017 EXFO Inc. All rights reserved.
Printed in Canada (2017-05)
P/N: 1070501 Version: 4.0.0.1 For more information,
refer to the user guide.
Using the Auto Settings Feature
4 Select which items are included in the pass/fail thresholds, and set the
corresponding value. 2 Select to what items the changes apply (event or fiber
lengths).
The Auto button is there to help you quickly set the unit by automatically evaluating the best acquisition
settings according to the fiber link currently connected to the unit. The application determines the most
appropriate settings when you tap Start.
Select the item to
modify. 3 4 Note: When using the Auto settings feature, the Pulse and Distance dials in the window are not available.
Modify as needed.
To keep the automatic settings
activated once an acquisition
is done.
Tap to copy the values to other Tap to select the Auto
wavelengths. settings feature.
5 Tap.
5 Tap. Using Real-Time Mode
Using the Averaging Mode In Real-time mode, the unit monitors the fiber link and indicates any changes that occur immediately. This
Defining Launch and Receive Fibers
mode is available for only one wavelength at a time.
In Averaging mode, the unit performs a series of acquisitions according to the distance, pulse width and time
span, and then averages the results on-screen.
The launch and receive fibers are used to characterize the first and last connectors on the fiber. They help you
4
define the actual span start and end.
Set other
3 Tap Start.
To interrupt acquisition
Tap Start RT.
To interrupt
2 parameters using
the dials.
at any time, tap Stop. acquisition at any
time, tap Stop RT.
1
1 To set the period over which results are averaged. Generally, Select test wavelengths. 2 Select the Real-time (RT)
mode.
Select test
the longer the time, the cleaner the trace. Depending on your OTDR
model, you can select the
3
wavelengths. port as well. Set other parameters
Depending on your A longer pulse travels farther down the fiber, but provides less resolution.
using the dials.
OTDR model, you
can select the port as Not all pulse widths are compatible with all distance ranges.
1 Tap. well.
You might also like
- 7qc ToolsDocument38 pages7qc Toolsapi-359300000No ratings yet
- Atl Hdi 3000 Service Manual PDFDocument219 pagesAtl Hdi 3000 Service Manual PDFDiego SerranoNo ratings yet
- Vibration Analysis of Rotating Machines With Case Studies PDFDocument7 pagesVibration Analysis of Rotating Machines With Case Studies PDFShailesh Barbate100% (1)
- 7 QC Tools: Training Module OnDocument38 pages7 QC Tools: Training Module OnSomnath BanerjeeNo ratings yet
- Manual Dosimetro 4442 - 4443Document28 pagesManual Dosimetro 4442 - 4443PabloPelaez0% (1)
- Cell Phone Repairing Book PDF Circuit Diagram PDFDocument13 pagesCell Phone Repairing Book PDF Circuit Diagram PDFfausto100% (4)
- VPEG Day3 R6.03Document44 pagesVPEG Day3 R6.03Bilal MubashirNo ratings yet
- Automotive Supplier SurveyDocument38 pagesAutomotive Supplier SurveyVINETH .RNo ratings yet
- ITM266 - How To Use The New Solution Documentation in SAP Solution Manager 7.2Document20 pagesITM266 - How To Use The New Solution Documentation in SAP Solution Manager 7.2rupakb100% (1)
- Manual de Operación Vibro Compactador Hamm HD8W HD 10C WDocument84 pagesManual de Operación Vibro Compactador Hamm HD8W HD 10C Wjavier carreñoNo ratings yet
- IPv 17 - A New Internet ProtocolDocument76 pagesIPv 17 - A New Internet ProtocolIain McKenzieNo ratings yet
- Winalc: Plasser TheurerDocument35 pagesWinalc: Plasser TheurerSuciu Florin100% (5)
- Samsungmedison - Quick, Maual of HS30Document12 pagesSamsungmedison - Quick, Maual of HS30perdoncinidNo ratings yet
- Icons and Edit Menu: Best in ClassDocument2 pagesIcons and Edit Menu: Best in ClassmhdNo ratings yet
- Altmetrics User GuideDocument9 pagesAltmetrics User GuideCharles ChouNo ratings yet
- 2DI Technical ManualDocument82 pages2DI Technical ManualBaran OzturkNo ratings yet
- Quick Reference Guide FTB 5240S (200) English (1056571)Document2 pagesQuick Reference Guide FTB 5240S (200) English (1056571)Oscar Julian Moreno RuizNo ratings yet
- EM2210 ScanView enDocument17 pagesEM2210 ScanView enPeter SuNo ratings yet
- Operating Manual For CNF-130 Laser Marking Control SystemDocument56 pagesOperating Manual For CNF-130 Laser Marking Control SystemJörg PfeiferNo ratings yet
- Atomic Absorption Spectrophotometer: Printed in Japan 3655-01408-20AITDocument12 pagesAtomic Absorption Spectrophotometer: Printed in Japan 3655-01408-20AITAnonymous xCSrahNo ratings yet
- Hydropro Navigation: Quick Reference GuideDocument2 pagesHydropro Navigation: Quick Reference GuideRaden TunaNo ratings yet
- U2000 Performance ManagementDocument3 pagesU2000 Performance ManagementleonardomarinNo ratings yet
- Calbr Drcrve QrefDocument2 pagesCalbr Drcrve Qrefwenyuchen96No ratings yet
- Visualizer2 ManualDocument24 pagesVisualizer2 Manual曾國軒No ratings yet
- FlexScan FS200 User Guide EnglishDocument10 pagesFlexScan FS200 User Guide EnglishIrfan381No ratings yet
- INE 841A KLKH Multi Point MaintenanceDocument22 pagesINE 841A KLKH Multi Point Maintenancejose luisNo ratings yet
- 05 - Initial Data Analysis-Day 2Document10 pages05 - Initial Data Analysis-Day 2Thắng NguyễnNo ratings yet
- Um Sca eDocument34 pagesUm Sca eBonjanNo ratings yet
- LAB 1 Spectrum - FinalDocument15 pagesLAB 1 Spectrum - Finalprerak100% (1)
- Xn8000e 2Document8 pagesXn8000e 2F. Z.No ratings yet
- Concept Doc For Xray Machine 0622Document22 pagesConcept Doc For Xray Machine 062277RyanNo ratings yet
- Hitachi U-4100 BrochureDocument7 pagesHitachi U-4100 BrochuremegacobNo ratings yet
- Portable Durometer User ManualDocument11 pagesPortable Durometer User ManualnapoleonmNo ratings yet
- YA200Document1 pageYA200Adrio BianchiNo ratings yet
- Circuit Breaker Analyzer & Timer CAT34: DescriptionDocument4 pagesCircuit Breaker Analyzer & Timer CAT34: Descriptionkenlavie2No ratings yet
- Espectrofotômetro Portátil CM-2600d Minolta 2Document1 pageEspectrofotômetro Portátil CM-2600d Minolta 2Luísa Helena LNo ratings yet
- AnalyzeDocument107 pagesAnalyzeYoNo ratings yet
- Mechanical Measurements and Instrumentation Digital MaterialDocument256 pagesMechanical Measurements and Instrumentation Digital MaterialSai Praneeth100% (1)
- System 5000 Engineers Operating Guide Iss4Document36 pagesSystem 5000 Engineers Operating Guide Iss4Febriady KaraengNo ratings yet
- Mitutoyo - Procesor Danych QM-Data I Vision Unit - E14008 (2) - 2019 enDocument20 pagesMitutoyo - Procesor Danych QM-Data I Vision Unit - E14008 (2) - 2019 enD.T.No ratings yet
- 04 - Initial Data Analysis - 2010Document9 pages04 - Initial Data Analysis - 2010Marcelo Saez100% (1)
- SynchrocouplerDocument6 pagesSynchrocouplerMandark0009No ratings yet
- Report 2024Document42 pagesReport 2024Jahaziel PonceNo ratings yet
- Cognitive BDGDocument52 pagesCognitive BDG湊崎エライザNo ratings yet
- Monitoring Frequency Optimization Toolkit User's Guide ER-201209.V3 September 2015Document23 pagesMonitoring Frequency Optimization Toolkit User's Guide ER-201209.V3 September 2015cholbertNo ratings yet
- Do Not Print From This File - For Reference Only: Owner's BookletDocument22 pagesDo Not Print From This File - For Reference Only: Owner's BookletFranklin Mata LayaNo ratings yet
- Delcam - PowerINSPECT 2010 CimCoreScanning EN - 2009Document17 pagesDelcam - PowerINSPECT 2010 CimCoreScanning EN - 2009phạm minh hùngNo ratings yet
- StripemasterII Manual Retrorreflectómetro 75012 Rev BDocument38 pagesStripemasterII Manual Retrorreflectómetro 75012 Rev BRicardo VpNo ratings yet
- UVSolutions HTB E068Document2 pagesUVSolutions HTB E068Ardians FaqihNo ratings yet
- The 4 Potential Traps That Can Create Experiment Difficulties Dr. Walter ShewhartDocument1 pageThe 4 Potential Traps That Can Create Experiment Difficulties Dr. Walter ShewhartVelasco, BernardoNo ratings yet
- Software Manual V4.1 (20161201)Document207 pagesSoftware Manual V4.1 (20161201)Srinivas ChanderNo ratings yet
- ZHV30 Vickers Hardness Tester 15 924 ZHV30-HD PI EDocument4 pagesZHV30 Vickers Hardness Tester 15 924 ZHV30-HD PI ERamanand PrajapatiNo ratings yet
- 7qctoolstrainingmaterial1 120925054558 Phpapp02Document37 pages7qctoolstrainingmaterial1 120925054558 Phpapp02Ms SHARMILA V JNo ratings yet
- Calculation of Flow and Morphological Change of River Bed in A Meandering ChannelDocument12 pagesCalculation of Flow and Morphological Change of River Bed in A Meandering Channeltri radinal saputraNo ratings yet
- Mcosmos E4180 525 PDFDocument28 pagesMcosmos E4180 525 PDFsava88No ratings yet
- S2 RANGER Brochure PDFDocument20 pagesS2 RANGER Brochure PDFLaura B. AlvarezNo ratings yet
- Keysight Multimeter 34461A User ManualDocument16 pagesKeysight Multimeter 34461A User ManualVEGA CALIBRATIONSNo ratings yet
- TA LabsolutionDocument12 pagesTA LabsolutionOmar SaebNo ratings yet
- Fillable CONSORT Outcomes 2022 Checklist With CONSORT 20101Document5 pagesFillable CONSORT Outcomes 2022 Checklist With CONSORT 20101kubsaNo ratings yet
- Msa For SuppliersDocument80 pagesMsa For SuppliersMarco LopezNo ratings yet
- Calculating Load As Per Snip4Document29 pagesCalculating Load As Per Snip4pektophNo ratings yet
- HASSAN InstrumentationDocument12 pagesHASSAN InstrumentationGodlisten NyariNo ratings yet
- Global: Project View Pat LengthDocument3 pagesGlobal: Project View Pat Lengthtytech7No ratings yet
- MASCHINE JAM 2.6.5 Cheat Sheet English 0517Document3 pagesMASCHINE JAM 2.6.5 Cheat Sheet English 0517Anthony Van HamondNo ratings yet
- Johnson PDFDocument9 pagesJohnson PDFJHON ANGEL VARGAS HUAHUASONCCONo ratings yet
- Quality of Life Outcomes in Clinical Trials and Health-Care Evaluation: A Practical Guide to Analysis and InterpretationFrom EverandQuality of Life Outcomes in Clinical Trials and Health-Care Evaluation: A Practical Guide to Analysis and InterpretationNo ratings yet
- EHR AssignmentDocument7 pagesEHR AssignmentLisbon TsvarayiNo ratings yet
- IHC S70 & S90: Hydro Hammer No. 42127, No. 42128 and Power Pack No. 42129Document2 pagesIHC S70 & S90: Hydro Hammer No. 42127, No. 42128 and Power Pack No. 42129gobyshomeNo ratings yet
- Multi-Storey Steel Building SolutionsDocument16 pagesMulti-Storey Steel Building SolutionsvannethnyNo ratings yet
- Bluetooth Development Kit at Command Reference v2.7 DownloadDocument37 pagesBluetooth Development Kit at Command Reference v2.7 DownloadTuyen NguyenNo ratings yet
- Quick Setup Guide: Logitech Room Solutions For Barco Clickshare Conference For Medium RoomsDocument4 pagesQuick Setup Guide: Logitech Room Solutions For Barco Clickshare Conference For Medium RoomsMorfiusNo ratings yet
- The Effects of Cell Phone Use On Academic Performance in Tertiary EducationDocument6 pagesThe Effects of Cell Phone Use On Academic Performance in Tertiary EducationRobilyn OliquinoNo ratings yet
- 440 System Manual Issue 3.6 June 2014Document284 pages440 System Manual Issue 3.6 June 2014faisalNo ratings yet
- DNS 315 Qig en UkDocument76 pagesDNS 315 Qig en UkrcmillosNo ratings yet
- Adel 1800 Hotel Door Lock ManualDocument122 pagesAdel 1800 Hotel Door Lock Manualsabar5No ratings yet
- IK Semicon Proposal For Each ApplicationDocument24 pagesIK Semicon Proposal For Each ApplicationBách PhạmNo ratings yet
- Speed Up Your Numpy and Pandas With Numexpr Package: You Have 2 Free Stories Left This MonthDocument11 pagesSpeed Up Your Numpy and Pandas With Numexpr Package: You Have 2 Free Stories Left This MonthVikash RryderNo ratings yet
- 16-F-1382 - MASTER - DoD Commercial Cloud Services Inventory - 31 Aug 16Document4 pages16-F-1382 - MASTER - DoD Commercial Cloud Services Inventory - 31 Aug 16TanayaNo ratings yet
- 3RF24301AC45 Datasheet enDocument5 pages3RF24301AC45 Datasheet enzenagyNo ratings yet
- SimpleTech 64 MB Industrial Flash DrivaDocument21 pagesSimpleTech 64 MB Industrial Flash DrivabplaNo ratings yet
- Research StudyDocument17 pagesResearch StudyTehleel ManzoorNo ratings yet
- Umer Farooq - Network Support EngineerDocument3 pagesUmer Farooq - Network Support EngineerContent CreatorNo ratings yet
- Chapter 5 FILIPINO SCIENTISTS PART 2Document25 pagesChapter 5 FILIPINO SCIENTISTS PART 2Jesy Mae GuevaraNo ratings yet
- 802C IbnDocument142 pages802C IbnFelix PhelixNo ratings yet
- Communication Material On Antenna Product Switch To 4.3-10 ConnectorDocument12 pagesCommunication Material On Antenna Product Switch To 4.3-10 ConnectorZoheir KacimiNo ratings yet
- Rajiv Gandhi Aviation Univ HostelDocument1 pageRajiv Gandhi Aviation Univ HostelAditi MishraNo ratings yet
- HP 3PAR F-Class, T-Class, and StoreServ 10000 Storage Troubleshooting Guide PDFDocument130 pagesHP 3PAR F-Class, T-Class, and StoreServ 10000 Storage Troubleshooting Guide PDFRobertPivacNo ratings yet
- Tom New SyllabusDocument13 pagesTom New SyllabusshekhadNo ratings yet
- CENT Condition Monitoring ServiceDocument2 pagesCENT Condition Monitoring ServicesupljinaNo ratings yet
- Power Factor Literature ReviewDocument6 pagesPower Factor Literature Reviewxactrjwgf100% (1)