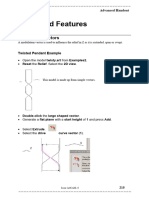Professional Documents
Culture Documents
19 Multiple Plates
19 Multiple Plates
Uploaded by
Reyyan KhalidOriginal Title
Copyright
Available Formats
Share this document
Did you find this document useful?
Is this content inappropriate?
Report this DocumentCopyright:
Available Formats
19 Multiple Plates
19 Multiple Plates
Uploaded by
Reyyan KhalidCopyright:
Available Formats
ArtCAM Insignia 19.
Multiple Plates
19. Multiple Plates
Introduction.
To use Multiple Plates an Excel file must be generated and saved as a .csv file.
House Numbers Example
Create a new model of size X900 and Y1200.
Create a rectangle of width 400, Height 150, Corner Radii of 50 at X0
Y0.
Create centered justified style text of Font Arial, Size 30mm with the
text {{house number}} {{street}} as shown.
The text {{housenumber}} will be replaced by
the number in the .csv file, as will the text
{{streetname}}
Select both vectors and select Create multiplates.
The multiplate page appears. This has two pages. The geometry that has been selected needs
to be stored as the master template, by pressing set emplate.
Press Set Template.
Press Load Data.
Select the file house-names.csv form Examples2 and press Open.
A preview of the file is displayed. To
identify the correct columns to use, the
correct filter must be chosen.
Issue ArtCAM PRO 8 207
19. Multiple Plates ArtCAM Insignia
Select Comma, Start import at row 2 and tick First row is column
headers.
Select OK.
The sheet layout has worked out that from the size of the sheet, and the number of columns
from the file, that it needs 2 sheets.
On the Plate Layout, enter a Plate Gap in X as 25, Plate Gap in Y as 25,
X Sheet Boundary as 10 and Y Sheet Boundary as 10.
Press the forward arrow.
By entering the offset values, the sheet number has increased to 2, as shown by pulling down
the matrix preview for the sheet.
On the matrix preview sheet select plate 1.
In the variables section, the named areas are defined by
selecting either a number or a column from the .csv file.
A preview of the plate is shown in the Plate Values, to
check before creating the plates. You can also edit the
data at this stage as well. However it will not update the
.csv file.
For House Number, select House Number.
For Street Name, Select Streetname.
Plate No. 1 should display 32 Church Street on the page.
Select Create Plates.
208 Issue ArtCAM PRO 8
ArtCAM Insignia 19. Multiple Plates
The first sheet is displayed as the active sheet. Any other sheets and the Default sheet are
shown in grey..
However as the text size is fixed, the position of the number is altered and some signs do not
look central.
Select Close on the page.
Select Undo (Ctrl + Z). Switch on Layer 0 to display the original vectors.
Right Mouse click on the vector text and from the menu select Edit Text
block (e).
In the text form there is a constraints option, which
will fit text into a specified boxed area.
Select Constraints as Centre justified, Method as Limit by Box,
Select Width as 375, Height as 125.
Move the text to a central location (F9) and press Done.
Issue ArtCAM PRO 8 209
19. Multiple Plates ArtCAM Insignia
Select both vectors and select Create multiplates.
The multiplate page appears. This has two pages. The geometry that has been selected needs
to be stored as the master template.
Press Set Template.
Press Load Data.
Select the file housenames.csv form Examples2 and press Open.
Select Comma, Start at Row 2 and tick First row is column headers.
Select OK.
On the plate layout, enter a Plate gap X as 25, Plate gap Y as 25, X
boundary as 10 and Y boundary as 10.
Press the forward arrow.
On the matrix preview sheet select plate 1.
For House Number, select House Number.
For Street Name, select Streetname.
Select Create Plates.
By selecting Text constraints then the text is better spaced out in each sign or plate.
210 Issue ArtCAM PRO 8
ArtCAM Insignia 19. Multiple Plates
Select Close on the page.
Each sheet can be made active and toolpaths can be generated.
Select File Save and enter my-business-cards in C:\Temp.
Exercise
Using the file bcard.eps and businesscards.csv, create a set of business
cards similar to as shown.
Issue ArtCAM PRO 8 211
19. Multiple Plates ArtCAM Insignia
212 Issue ArtCAM PRO 8
You might also like
- The Subtle Art of Not Giving a F*ck: A Counterintuitive Approach to Living a Good LifeFrom EverandThe Subtle Art of Not Giving a F*ck: A Counterintuitive Approach to Living a Good LifeRating: 4 out of 5 stars4/5 (5819)
- The Gifts of Imperfection: Let Go of Who You Think You're Supposed to Be and Embrace Who You AreFrom EverandThe Gifts of Imperfection: Let Go of Who You Think You're Supposed to Be and Embrace Who You AreRating: 4 out of 5 stars4/5 (1092)
- Never Split the Difference: Negotiating As If Your Life Depended On ItFrom EverandNever Split the Difference: Negotiating As If Your Life Depended On ItRating: 4.5 out of 5 stars4.5/5 (845)
- Grit: The Power of Passion and PerseveranceFrom EverandGrit: The Power of Passion and PerseveranceRating: 4 out of 5 stars4/5 (590)
- Hidden Figures: The American Dream and the Untold Story of the Black Women Mathematicians Who Helped Win the Space RaceFrom EverandHidden Figures: The American Dream and the Untold Story of the Black Women Mathematicians Who Helped Win the Space RaceRating: 4 out of 5 stars4/5 (897)
- Shoe Dog: A Memoir by the Creator of NikeFrom EverandShoe Dog: A Memoir by the Creator of NikeRating: 4.5 out of 5 stars4.5/5 (540)
- The Hard Thing About Hard Things: Building a Business When There Are No Easy AnswersFrom EverandThe Hard Thing About Hard Things: Building a Business When There Are No Easy AnswersRating: 4.5 out of 5 stars4.5/5 (348)
- Elon Musk: Tesla, SpaceX, and the Quest for a Fantastic FutureFrom EverandElon Musk: Tesla, SpaceX, and the Quest for a Fantastic FutureRating: 4.5 out of 5 stars4.5/5 (474)
- Her Body and Other Parties: StoriesFrom EverandHer Body and Other Parties: StoriesRating: 4 out of 5 stars4/5 (822)
- The Emperor of All Maladies: A Biography of CancerFrom EverandThe Emperor of All Maladies: A Biography of CancerRating: 4.5 out of 5 stars4.5/5 (271)
- The Sympathizer: A Novel (Pulitzer Prize for Fiction)From EverandThe Sympathizer: A Novel (Pulitzer Prize for Fiction)Rating: 4.5 out of 5 stars4.5/5 (122)
- The Little Book of Hygge: Danish Secrets to Happy LivingFrom EverandThe Little Book of Hygge: Danish Secrets to Happy LivingRating: 3.5 out of 5 stars3.5/5 (401)
- The World Is Flat 3.0: A Brief History of the Twenty-first CenturyFrom EverandThe World Is Flat 3.0: A Brief History of the Twenty-first CenturyRating: 3.5 out of 5 stars3.5/5 (2259)
- The Yellow House: A Memoir (2019 National Book Award Winner)From EverandThe Yellow House: A Memoir (2019 National Book Award Winner)Rating: 4 out of 5 stars4/5 (98)
- Devil in the Grove: Thurgood Marshall, the Groveland Boys, and the Dawn of a New AmericaFrom EverandDevil in the Grove: Thurgood Marshall, the Groveland Boys, and the Dawn of a New AmericaRating: 4.5 out of 5 stars4.5/5 (266)
- Team of Rivals: The Political Genius of Abraham LincolnFrom EverandTeam of Rivals: The Political Genius of Abraham LincolnRating: 4.5 out of 5 stars4.5/5 (234)
- A Heartbreaking Work Of Staggering Genius: A Memoir Based on a True StoryFrom EverandA Heartbreaking Work Of Staggering Genius: A Memoir Based on a True StoryRating: 3.5 out of 5 stars3.5/5 (231)
- On Fire: The (Burning) Case for a Green New DealFrom EverandOn Fire: The (Burning) Case for a Green New DealRating: 4 out of 5 stars4/5 (74)
- The Unwinding: An Inner History of the New AmericaFrom EverandThe Unwinding: An Inner History of the New AmericaRating: 4 out of 5 stars4/5 (45)
- Temperature Control Using LabviewDocument5 pagesTemperature Control Using LabviewReyyan KhalidNo ratings yet
- Artcam Advanced HandoutDocument16 pagesArtcam Advanced HandoutReyyan KhalidNo ratings yet
- Artsurface HandoutDocument4 pagesArtsurface HandoutReyyan KhalidNo ratings yet
- ArtCAM BitmapDocument1 pageArtCAM BitmapReyyan KhalidNo ratings yet
- 06 PicturesDocument10 pages06 PicturesReyyan KhalidNo ratings yet
- Seismic Design Code For Buildings in TaiwanDocument51 pagesSeismic Design Code For Buildings in TaiwanReyyan KhalidNo ratings yet
- QW 3721Document6 pagesQW 3721Reyyan KhalidNo ratings yet
- Sect 8 - 2 D Glide Materials Overview Page 2 OnlyDocument11 pagesSect 8 - 2 D Glide Materials Overview Page 2 OnlyReyyan KhalidNo ratings yet
- Pakistan: Engineering Development BoardDocument48 pagesPakistan: Engineering Development BoardReyyan KhalidNo ratings yet
- CT1900 Student Guide Femap101 PDFDocument395 pagesCT1900 Student Guide Femap101 PDFReyyan KhalidNo ratings yet
- Introduction To HalogensDocument9 pagesIntroduction To HalogensReyyan KhalidNo ratings yet