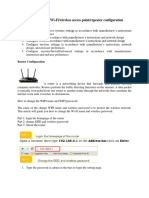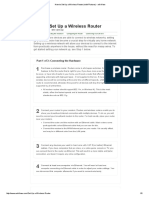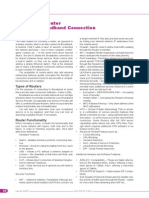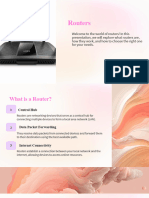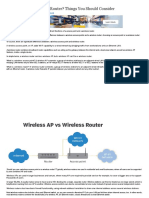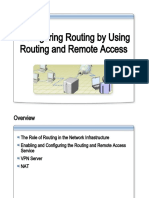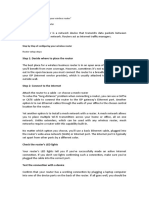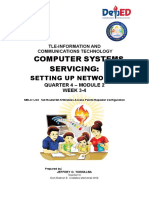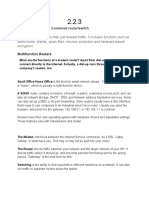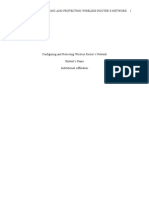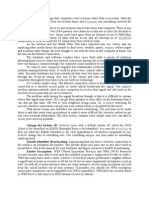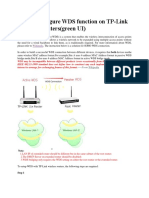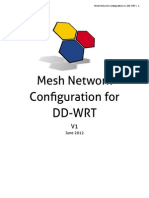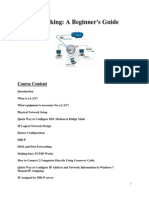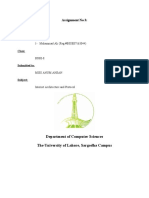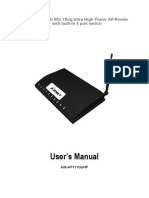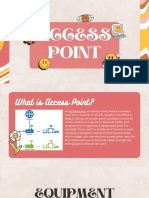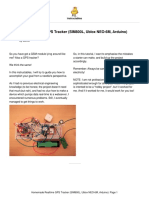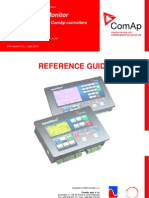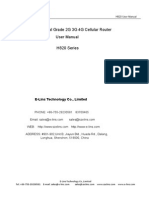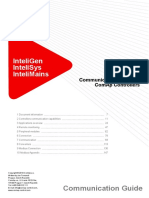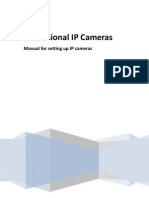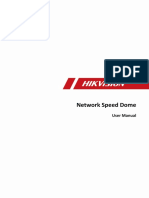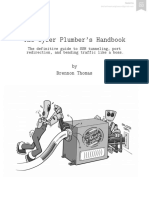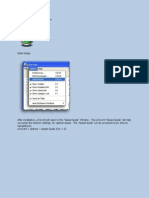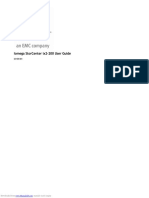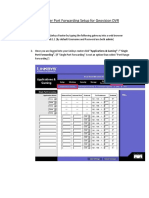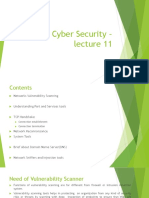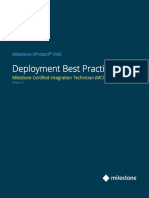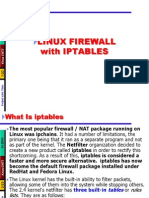Professional Documents
Culture Documents
Kako Konfigurisati Rooter
Uploaded by
miskohmOriginal Title
Copyright
Available Formats
Share this document
Did you find this document useful?
Is this content inappropriate?
Report this DocumentCopyright:
Available Formats
Kako Konfigurisati Rooter
Uploaded by
miskohmCopyright:
Available Formats
10 Useful Options You Can Configure In Your
Router’s Web Interface
by Chris Hoffman on August 7th, 2017
Your wireless router has a variety of useful options you can configure. These are
practically hidden—you wouldn’t know these features exist unless you were digging
through your router’s configuration pages. But they’re worth knowing about.
Bear in mind that different routers have different options. You may not have all the
options listed here on your own router. The options will also be in different places with
different names.
RELATED ARTICLES
What’s the Difference Beginner Geek: How to
Between a Modem and Configure Your Router
a Router?
All your revenue streams in
one place, 1 dashboard =
better decision making
Ad Marfeel
Learn More
Accessing Your Router’s Web Interface
The vast majority of routers have web-
based configuration pages that you can RELATED ARTICLE
How to
access in your web browser as long as
Find Your Router’s IP
you’re on the same local network as the Address on Any
router. To access your router’s web Computer,
interface, you’ll first need to find your Smartphone, or Tablet
router’s local IP address. In general, you
can just pop open the settings for your network connection and look for the “default
gateway,” “gateway,” or “router” entry, but if you have trouble, check out our guide to
finding router’s IP address on any computer, smartphone, or tablet.
Once you have the IP address, all you
have to do is type it into your browser’s RELATED ARTICLE
How to
address bar and hit Enter. On most
Access Your Router If
routers, you’ll be asked to log in with your You Forget the
username and password combination. If Password
you don’t know these—or you’ve never
changed them—your router is probably
using its default credentials. Check your router’s manual or perform a web search for its
model number and “default password.” If you’ve previously changed the password and
can’t remember it, you can reset your router’s password to the default.
Once you’ve logged in, you can now browse your router’s web-based administration
pages and configure its settings.
All your revenue streams in
one place, 1 dashboard =
better decision making
Ad Marfeel
Learn More
See Who’s Connected
Your router likely provides a way to see
who’s connected to your wireless RELATED ARTICLE
How to
network. You can usually find this option
See Who’s Connected
on a general status page or in the wireless to Your Wi-Fi
section, and the feature will be named Network
something like “client list,” “connected
devices,” or similar.
If you give your devices and computers meaningful names, this will help you verify that
only approved devices are connected.
The router’s administration pages also show other information about the Internet
connection, including your external IP address (the one the Internet sees), wireless
security options, and more.
Wireless Channel
You can modify a variety of wireless
network settings in your router’s web RELATED ARTICLE
How To
interface, including its wireless channel.
Get a Better Wireless
Changing your router’s wireless channel Signal and Reduce
can speed up your Wi-Fi. If many other Wireless Network
wireless networks in your area are using Interference
the same wireless channel, interference
will result in a slower connection.
Before changing your wireless channel, use something like Wi-Fi Analyzer for Android or
the inSSIDer utility for Windows. They’ll scan the networks in the local area and find the
best wireless channel with the least interference.
Extend an Existing Network
If you need to create a wireless network
covering a large area, one router may not RELATED ARTICLE
How To
be enough. While you can use tools
Extend Your Wi-Fi
designed for the job—like range Network With Simple
extenders or mesh networks—you can Access Points
also use multiple wireless routers if you
have extras around. But you don’t
necessarily want to create separate wireless networks for each individual router. With
the repeating feature found on many routers, you can have the router join itself to the
main network, functioning as a repeater for that network. This allows you to create one
large Wi-Fi network from many different routers.
Quality of Service
Many routers contain quality of service, or
QoS, features. QoS prioritizes traffic to RELATED ARTICLE
How to
give you a better experience. For example,
Use Quality of
QoS can reduce the network bandwidth Service (QoS) to Get
available to BitTorrent transfers and Faster Internet When
prioritize web pages, preventing your You Really Need It
BitTorrent transfers from slowing down
your web browsing. This is particularly
useful if you have a network with multiple people and want to prevent one bad apple
from slowing down the entire network. QoS features are often fairly configurable, so you
may even be able to prioritize one computer’s network connections over others.
Dynamic DNS
If you’re hosting some sort of server on
your computer, you’ll need to be able to RELATED ARTICLE
How To
connect to that computer from over the
Easily Access Your
Internet. However, many ISPs assign Home Network From
dynamic IP addresses that change Anywhere With
regularly. Dynamic DNS gets around this Dynamic DNS
by assigning a special address like
yourcomputer.service.com to your computer. Whenever your external IP address
changes, your router will check in with the dynamic DNS service and update the IP
address associated with yourcomputer.service.com, so you’ll always be able to connect
to your computer there.
Routers generally have Dynamic DNS or DDNS pages where this feature can be
configured. You’ll need to create an account with a supported service and choose a
hostname first—check your router’s DDNS page for a list of supported services, and then
check out our guide to getting it all set up.
Port Forwarding, Port Triggering, DMZ & UPnP
Because of the way network address
translation (NAT) works, routers block RELATED ARTICLE
Do I
incoming traffic by default. If you want to
Need a Firewall if I
set up a computer as a server or use Have a Router?
other services that require incoming
connections—such as peer-to-peer file
transfers or some forms of VoIP—you may need these incoming connections.
Routers provide a variety of ways to enable this. You can forward ports so incoming
connections on these ports will always be sent to a certain computer. You can set up
port triggering, so port forwarding will automatically be enabled whenever a program
opens a connection on a certain port. You can use a demilitarized zone (DMZ) to
automatically send all incoming connections on your network to a single computer.
UPnP is also generally enabled by default. UPnP allows programs to forward their own
ports on demand, although it isn’t very secure.
RELATED ARTICLES
How to Forward Ports Is UPnP a Security
on Your Router Risk?
If you’re setting up port forwarding or a DMZ, you should also consider assigning a static
IP address so the internal computer’s IP address won’t change and break your port
forwarding rules. All of these options—and more—are available in your router’s web
interface.
Set a Network-Wide DNS Server
You can change the DNS server for your entire network on your router. This allows you
to enable parental controls for every device on your network, or just make them use a
faster DNS server. There are many reasons why you might want to use a third-party DNS
server.
RELATED ARTICLES
The Ultimate Guide to 4 Ways to Set Up
Changing Your DNS Parental Controls On
Server Your Home Network
Parental Controls, Website Blocking, and Access Scheduling
Routers often contain parental control
features, allowing you to block certain RELATED ARTICLE
4 Ways to
types of traffic or specific websites. You
Set Up Parental
also may be able to control times when Controls On Your
Internet access is disabled, preventing Home Network
your children from using the Internet at
3am. On some routers, you may even be
able to configure this on a per-computer basis, limiting only specific computers. Even if
your router doesn’t contain parental controls, you can still set up parental controls by
changing your DNS server to OpenDNS, as mentioned above.
Reboot Your Router
Sometimes, rebooting your router can help fix network issues. You can do this by
unplugging the router or pressing a button on it, but the router may be in a hard-to-get-
to location.
You’ll usually find a convenient button to reboot your router somewhere on its
configuration pages, so you can reset your router without even getting up.
For Advanced Users: Third-Party Router Firmwares
If you want more out of your router, you can install a variety of third-party router
firmwares. You’ll need to have a router that’s supported by these firmwares, so this isn’t
for everyone. In fact, if you really want to use these router firmwares, you should take
this into account when you buy a router and ensure it’s compatible.
Popular router firmwares include DD-WRT, Tomato, and OpenWRT. These firmwares all
provide additional options that you wouldn’t normally get on your router. OpenWRT in
particular is a full embedded Linux distribution with a package manager, allowing you to
access a Linux shell and install software on your router, effectively allowing you to use it
as an always-running, low-power server.
RELATED ARTICLES
Turn Your Home 5 Tips For Getting The
Router Into a Super- Most Out of Your
Powered Router with Tomato Router
DD-WRT
We haven’t covered everything you can do with your router’s web-based administration
pages. Feel free to take a look around your router’s web interface and see all the options
you can configure. You can also consult your router’s manual for information specific to
your router model.
SHARE: COMMENTS: 5
Chris Hoffman is a technology writer and all-around computer geek. He's as at
home using the Linux terminal as he is digging into the Windows registry.
Connect with him on Google+.
DID YOU KNOW
Cries to remove the U.S. penny from circulation
aren’t unwarranted; the rising cost of zinc means the
U.S. Mint spends between 1.6-1.8 cents (depending
on current market prices) to produce each 1 cent
coin.
BEST OF HOW-TO GEEK
How to Back Up and Transfer Settings
for Your Windows Programs to a New
PC with CloneApp
Nest vs. Ecobee3 vs. Honeywell Lyric:
Which Smart Thermostat Should You
Buy?
10 Quick Ways to Speed Up a Slow PC
Running Windows 7, 8, or 10
10 Quick Ways to Speed Up a Slow Mac
Why You Should Use a Password
Manager, and How to Get Started
How to Log In to Your LastPass
Password Vault With Your Fingerprint in
Windows
How to Rip Blu-Ray Discs With
MakeMKV and Handbrake
How to Unsubscribe from Email
Newsletters the Correct Way
What’s the Best Antivirus for Windows
10? (Is Windows Defender Good
Enough?)
GET THE HTG NEWSLETTER
Join 100,000 other subscribers
Enter Your Email Here
FOLLOW HOW-TO GEEK
160K+ 50K+ 90K+
MORE ARTICLES YOU MIGHT LIKE
Top10 Best Antivirus 2017 How to Check Your Router Free IPv6 Certification How To Extend Your Wi-Fi
for Malware Network With Simple
Access Points
Ad top10bestantivirus.com howtogeek.com Ad ipv6.he.net howtogeek.com
Docsis 3.0 CMTS & Beginner Geek: How to Turn Your Home Router How to Set Up Your Own
Modems Configure Your Router Into a Super-Powered Home VPN Server
Router with DD-WRT
Ad Optiwella howtogeek.com howtogeek.com howtogeek.com
Free Image Download
ABOUT GET ARTICLES BY EMAIL FOLLOW US
About Us
Enter your email address to get our daily newsletter.
Contact Us TWITTER GOOGLE+
Discussion Forum
How-To Geek Pro Enter Your Email Here
FACEBOOK RSS FEED
Advertising
Privacy Policy
Disclaimer: Most of the pages on the internet include affiliate links, including some on this site.
Copyright © 2006-2017 How-To Geek, LLC All Rights Reserved
You might also like
- Set router/Wi-Fi/wireless Access Point/repeater ConfigurationDocument13 pagesSet router/Wi-Fi/wireless Access Point/repeater ConfigurationNinja ni Zack PrimoNo ratings yet
- How To Set Up A Wireless Router (With Pictures) - Wikihow PDFDocument5 pagesHow To Set Up A Wireless Router (With Pictures) - Wikihow PDFAmel MesicNo ratings yet
- Priručnik Kako Poboljsati Bežični WirelessDocument26 pagesPriručnik Kako Poboljsati Bežični WirelessZoran PericNo ratings yet
- A Step-By-Step Guide To Setting Up A Home NetworkDocument3 pagesA Step-By-Step Guide To Setting Up A Home NetworkBilal SalamNo ratings yet
- Choosing A Router For Home Broadband ConnectionDocument6 pagesChoosing A Router For Home Broadband ConnectiondasxaxNo ratings yet
- How To Self Host A WebsiteDocument3 pagesHow To Self Host A Websitemalon seremaniNo ratings yet
- RoutersDocument9 pagesRouterssaifali461002No ratings yet
- Access Vs Router Collated 120321Document17 pagesAccess Vs Router Collated 120321PERLUESNo ratings yet
- Optimize your network with these adapter settings tweaksDocument8 pagesOptimize your network with these adapter settings tweaksDONIC CARBOTECNo ratings yet
- Configuring Routing by Using Routing and Remote AccessDocument31 pagesConfiguring Routing by Using Routing and Remote Accessthanhtin2109No ratings yet
- Configuring Routing by Using Routing and Remote AccessDocument31 pagesConfiguring Routing by Using Routing and Remote AccessLacus ClyneNo ratings yet
- 2.3 Given A Scenario, Install and Configure A Basic Wired Wireless SOHO NetworkDocument8 pages2.3 Given A Scenario, Install and Configure A Basic Wired Wireless SOHO NetworkEd St JamesNo ratings yet
- Step 1: Decide Where To Place The Router: A. What Is Router?Document3 pagesStep 1: Decide Where To Place The Router: A. What Is Router?MARK GILNo ratings yet
- Computer Systems Servicing 10 Week3-4Document10 pagesComputer Systems Servicing 10 Week3-4jf2ralba100% (1)
- Multi-Function Device - 2.2.3 - Unit-1Document5 pagesMulti-Function Device - 2.2.3 - Unit-1Dave ChapelleNo ratings yet
- Know Your Network Complete GuideDocument46 pagesKnow Your Network Complete Guidedanb1961No ratings yet
- Wifi Security Step by Step Guide - 1Document9 pagesWifi Security Step by Step Guide - 1rajunairNo ratings yet
- Introduction To RoutersDocument2 pagesIntroduction To RoutersAngel BorsaniNo ratings yet
- Configuring and Protecting Your Wireless RouterDocument13 pagesConfiguring and Protecting Your Wireless RouterNahashon JuluNo ratings yet
- Step by Step Wifi Mesh Networking For N1MM Logger Hamradio Using WRT 54G DD WRT WDS and Broadband HAMNET BBHN HSMM MESHDocument111 pagesStep by Step Wifi Mesh Networking For N1MM Logger Hamradio Using WRT 54G DD WRT WDS and Broadband HAMNET BBHN HSMM MESHj. dijksmanNo ratings yet
- Network: Change The System ID: Devices Come With A Default System ID Called The SSIDDocument8 pagesNetwork: Change The System ID: Devices Come With A Default System ID Called The SSIDteoman2No ratings yet
- Configure WDS on TP-Link RoutersDocument5 pagesConfigure WDS on TP-Link RoutersHISYARIR MOHAMAD SALWINo ratings yet
- What Is Wireless Networking?Document5 pagesWhat Is Wireless Networking?Endless BachlessNo ratings yet
- Cyber Security Module 1 Lesson 3 NotesDocument20 pagesCyber Security Module 1 Lesson 3 NotesAnshpreet SinghNo ratings yet
- Learn RouterOS - Dennis M BurgessDocument512 pagesLearn RouterOS - Dennis M BurgessJimmy SnymanNo ratings yet
- The Tutorials Below Will Cover Setting Up and Securing A Wireless Network For The Home and A BusinessDocument6 pagesThe Tutorials Below Will Cover Setting Up and Securing A Wireless Network For The Home and A Businesseesa4everNo ratings yet
- Network Topology - Start Your Own ISPDocument5 pagesNetwork Topology - Start Your Own ISPRîýã ShãłîňíNo ratings yet
- TLE-CSS Grade9 Module Q4W7Document4 pagesTLE-CSS Grade9 Module Q4W7gela vynxNo ratings yet
- How To Create A Local Area NetworkDocument8 pagesHow To Create A Local Area NetworkMelissa BajNo ratings yet
- Biniyame Assignment Level LLL (Autosaved)Document10 pagesBiniyame Assignment Level LLL (Autosaved)redu mamoNo ratings yet
- 6 Tips For RouterDocument6 pages6 Tips For RouterMariya KhanNo ratings yet
- Wireless NetworksDocument5 pagesWireless NetworksAnonymous ZsapuuRXfNo ratings yet
- Computer Basics: How Do I Connect To The Internet?Document8 pagesComputer Basics: How Do I Connect To The Internet?Ser Crz JyNo ratings yet
- How To Set Up A Home NetworkDocument10 pagesHow To Set Up A Home NetworkRyansmith MoussaNo ratings yet
- DD-WRT Setup v1Document8 pagesDD-WRT Setup v1e23696970% (1)
- Q2 MODULE6 G12 CSS NCII Luciano Millan NHSDocument11 pagesQ2 MODULE6 G12 CSS NCII Luciano Millan NHSALBERT ALGONESNo ratings yet
- Networking A Beginner's GuideDocument36 pagesNetworking A Beginner's Guidez4rm4rNo ratings yet
- F5D6231 4 ManualDocument83 pagesF5D6231 4 Manualjaved shaikh chaandNo ratings yet
- Lesson 12 - Internet Connection Types SOHO Configurations Wi-Fi Standards and EncryptionDocument18 pagesLesson 12 - Internet Connection Types SOHO Configurations Wi-Fi Standards and EncryptionAnonymous W3XzFIAIFNo ratings yet
- Wireless Networking 101Document9 pagesWireless Networking 101Gus MilesNo ratings yet
- PfSense Bandwidth Management - How To Configure The Traffic ShaperDocument6 pagesPfSense Bandwidth Management - How To Configure The Traffic ShaperJustin HayesNo ratings yet
- Ensure The Configuration Conforms To The Manufacturer's Instructions/manualDocument19 pagesEnsure The Configuration Conforms To The Manufacturer's Instructions/manualSau Jr Sy CairasNo ratings yet
- Configure WDS and extend your WiFi range on TP-Link routersDocument6 pagesConfigure WDS and extend your WiFi range on TP-Link routersPuguh SantosoNo ratings yet
- Assignment No 3Document3 pagesAssignment No 3Muhammad AliNo ratings yet
- Optimizing and Troubleshooting Wi-Fi NetworksDocument86 pagesOptimizing and Troubleshooting Wi-Fi NetworksJamar Armenta GonzalezNo ratings yet
- Secure your Wi-Fi in 9 stepsDocument8 pagesSecure your Wi-Fi in 9 stepsRajpreet OberoiNo ratings yet
- Remote Site WLAN Configuration (Ch13)Document23 pagesRemote Site WLAN Configuration (Ch13)Areej OmarNo ratings yet
- AIRNET 54Mb 802.11bg Ultra High Power AP Router ManualDocument53 pagesAIRNET 54Mb 802.11bg Ultra High Power AP Router Manualakarimi7961No ratings yet
- Access PointDocument14 pagesAccess PointMICHAEL JORDAN BOBADILLANo ratings yet
- Build a Home Monitoring SystemDocument5 pagesBuild a Home Monitoring SystemJiro B.No ratings yet
- Wireless Broadband Router: Downloaded From Manuals Search EngineDocument47 pagesWireless Broadband Router: Downloaded From Manuals Search EngineMiguel MartinsNo ratings yet
- Modem, Router, Switch, and Access Point What's The Difference PCMagDocument15 pagesModem, Router, Switch, and Access Point What's The Difference PCMagendickhkNo ratings yet
- Using Wide Area Network For Socket ProgrammingDocument2 pagesUsing Wide Area Network For Socket ProgrammingDharani KumarNo ratings yet
- Windows Server 2012 Unified Remote Access Planning and DeploymentFrom EverandWindows Server 2012 Unified Remote Access Planning and DeploymentNo ratings yet
- Learning SD-WAN with Cisco: Transform Your Existing WAN Into a Cost-effective NetworkFrom EverandLearning SD-WAN with Cisco: Transform Your Existing WAN Into a Cost-effective NetworkNo ratings yet
- Homemade Realtime GPS Tracker (SIM800L, Ublox NEO-6M, Arduino)Document9 pagesHomemade Realtime GPS Tracker (SIM800L, Ublox NEO-6M, Arduino)yesi andin0% (1)
- InteliMonitor 2.5.1 Reference GuideDocument65 pagesInteliMonitor 2.5.1 Reference GuideAhmad Ramli100% (1)
- H820 Usermanual Eng PDFDocument138 pagesH820 Usermanual Eng PDFbogdy00733054No ratings yet
- DockerDocument62 pagesDockerStephen YovanNo ratings yet
- Indigovision Control Center WebDocument42 pagesIndigovision Control Center WebJoel Campos FabianNo ratings yet
- Ergwave CuhkDocument21 pagesErgwave CuhklamkakakaNo ratings yet
- FTTH/GPON ONT Overview and Features of the H640GW ModelDocument2 pagesFTTH/GPON ONT Overview and Features of the H640GW ModelcrisNo ratings yet
- Establishing Remote Networks For ROS Applications Via Port Forwarding: A Detailed TutorialDocument13 pagesEstablishing Remote Networks For ROS Applications Via Port Forwarding: A Detailed TutorialDavut Can AkbaşNo ratings yet
- IGS NT Communication Guide - 4Document153 pagesIGS NT Communication Guide - 4fabianNo ratings yet
- IPcam SetupDocument30 pagesIPcam SetupDEADFIGHTER9No ratings yet
- Ac1750 Wifi Cable Modem Router: Model C6300 User ManualDocument102 pagesAc1750 Wifi Cable Modem Router: Model C6300 User ManualshulistNo ratings yet
- UD23863BDocument111 pagesUD23863BMarko ĆavarNo ratings yet
- CPH Version 1.2 20190220 PDFDocument80 pagesCPH Version 1.2 20190220 PDFDFGNo ratings yet
- Guide to Optimize μTorrent SettingsDocument33 pagesGuide to Optimize μTorrent SettingsTBill GatesNo ratings yet
- Linux Forward PortDocument3 pagesLinux Forward PortIoas IodfNo ratings yet
- R566 SeriesDocument80 pagesR566 SeriesGrover FloresNo ratings yet
- Notes Eli The Computer GuyDocument19 pagesNotes Eli The Computer GuyFlominou12No ratings yet
- Ix2200 Storcenter Network Storage Nas ServerDocument109 pagesIx2200 Storcenter Network Storage Nas ServerJose Julian Orjuela LoperaNo ratings yet
- RADIUS Setup: Figure 2. Configuring The RADIUS SettingsDocument30 pagesRADIUS Setup: Figure 2. Configuring The RADIUS SettingsvenkataNo ratings yet
- Linksys Router Port Forwarding Setup For Geovision DVRDocument2 pagesLinksys Router Port Forwarding Setup For Geovision DVRGerardo LucenaNo ratings yet
- Opengear User ManualDocument333 pagesOpengear User Manualpepeluis231No ratings yet
- RG300-1D-81WT Ug R01 11032011Document79 pagesRG300-1D-81WT Ug R01 11032011tonbar0000% (1)
- Cyber Security - Lecture 11Document52 pagesCyber Security - Lecture 11Alan Jacob100% (3)
- Quick Setup Guide IP Camera Wireless InstallationDocument17 pagesQuick Setup Guide IP Camera Wireless InstallationtiorbaNo ratings yet
- EPMP Release Notes v2.6.2.1Document20 pagesEPMP Release Notes v2.6.2.1Muhamad Ali Harun AliNo ratings yet
- Deployment Best Practice Guide: Milestone Xprotect VmsDocument109 pagesDeployment Best Practice Guide: Milestone Xprotect VmsKK WongNo ratings yet
- The Cyber Plumber's Handbook, Lab Guide, and Interactive Lab AccessDocument80 pagesThe Cyber Plumber's Handbook, Lab Guide, and Interactive Lab Accesstoys lifeNo ratings yet
- Linux Firewall With IptablesDocument39 pagesLinux Firewall With IptablesnarsingthakurNo ratings yet
- Amg1202-T10b 1Document320 pagesAmg1202-T10b 1Anonymous 0WWZi8Ia37No ratings yet
- 01 - Quick Installation Guide (Windows)Document32 pages01 - Quick Installation Guide (Windows)Sri Atman jiNo ratings yet