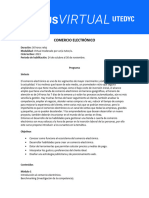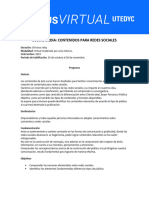Professional Documents
Culture Documents
Libro de Texto de Excel Basico
Libro de Texto de Excel Basico
Uploaded by
CURSOS LINTI0 ratings0% found this document useful (0 votes)
6 views76 pagesCopyright
© © All Rights Reserved
Available Formats
PDF or read online from Scribd
Share this document
Did you find this document useful?
Is this content inappropriate?
Report this DocumentCopyright:
© All Rights Reserved
Available Formats
Download as PDF or read online from Scribd
0 ratings0% found this document useful (0 votes)
6 views76 pagesLibro de Texto de Excel Basico
Libro de Texto de Excel Basico
Uploaded by
CURSOS LINTICopyright:
© All Rights Reserved
Available Formats
Download as PDF or read online from Scribd
You are on page 1of 76
Sg
’ *
and
Educacion
Coa)
OBJETIVO
GENERAL
eke ae a ae aM oe MU ic oe Tol
efectiva una gran cantidad de datos, permitiéndonos
ola tie ero ee eR oe Teng
cee ae aa tole Ce ome cet
Unie mela ole forecieate MCE MaL Lele To
eter tele ea oN ocelot “uals mel crane on
herramientas de Microsoft Office Excel para volver
més eficiente el manejo del tiempo de trabajo.
Clete an Ne a tere es nto oc Mma)
CT eRe roMaL lente Rare tence
Contenido
Unidad 1: Entender el funcionamiento y estructura de las Hojas de
Calculo en MS Excel
4. Introduccién - Elementos de Excel.
1.1.2Qué es y para qué sirve Excel?
2. Abrir cerrar Programa Estructura y Organizacién.
2.1. Como Acceder a Microsoft Excel
2.2. Pantalla inicial...
2.3. Como crear un archivo
3. Estructura de una hoja de MS Excel 2019
3.1. Partes de: una Hoja de Excel
3.2. Las Barras
3.2.1. Barra de titulo.
3.2.2. Barra de acceso rapido.
3.2.3. Barra de formulas
3.2.4, Barras de Desplazamiento.
3.2.5. Cinta de opciones
3.2.6. Pestafias de hoja de calculo.
3.2.7. Cuadro de nombre.
3.2.8. Celda activa. ..
3.2.9. Filas
3.2.10. Columnas ..
3.2.11. Botones de vista
3.2.12. Control de zoom
3.2.13. Espacio de trabajo
4, Ingresar Datos a MS Excel 2019.
4.1, Empezando a trabajar con Excel
KO KEE A tacreaaeal
a DGDP@ CRFP@
Parenti
4.2. Movimiento rapido en la hoja ..
4.3. Movimiento rapido en el libro
4.4, Ingresar datos en MS Excel 2019.
4.4.1. Tipos de datos
44.2. Celda
4.4.3. Seleccion de celdas .
4.4.4. Cortar, Copiar y Pegar
4.4.5. Eliminar el Contenido de un Celda .
Evaluacion de la unidad
Unidad 2: Uso de formulas y funciones
1.Concepto de funciones en Ms Excel 2019,
1.1, Introducir funciones ..
1.2. Autosuma y funciones més frecuentes
1.3. Insertar funcién
Evaluacion de la unidad
Unidad 3: Uso de formulas y funciones de manera Practica
1. Formulas basicas.
4.1. Suma.
1.2. Resta
1.3. Multiplicacion
1.4. Division
1.5. Funcién Promedio
1.6. Ejercicios de funciones basicas.
1.6.1. Funciones Bésicas
1.6.2. Funcién Promedio
Kol” KE EA tacremaeal
:H. DGDP@ CRFP@
2. Formulas estadisticas utilizadas en la educacidn. ..
2.1. Funcién prueba légica Si
2.2.1. Ejemplo practico Funcién si
2.2. Formato condicional
2.2.1. Ejemplo Practico Formato condicional.
Evaluacion de la unidad
Unidad 4: Creacion y endlisis de materiales en MS Excel
4. Tablas en MS Excel.
1.4. Crear una tabla.
1.2. Modificar los datos de una tabla
1.3. Modificar la estructura de la tabla
1.4. Estilo de la tabla
1.5. Ordenar una tabla de datos
16. Filtrar contenido en la tabla
Evaluacion de la unidad
Unidad 5: Elaboracién y andlisis de graficos de datos.
Objetivos de la unidad
1. Graficos. .
1.1, Crear graficos ..
1.2. Caracteristicas y formato del grafico
1.2.1. Tipos de Grdfico:
1.3. Modificar un grafico
1.3.1, Pasos para cambiar el estilo del grafico
1.3.2, Pasos para cambiar el disefio y formato de los ejes
1.4, Analisis de datos (lectura de los graficos)
Evaluacion de la unidad
Kol” KEE A tacremseal
a DGDP@ CRFP@
ateeticay
a X ( 3 L UNIDAD 1:
ENTENDER EL FUNCIONAMIENTO Y
VERS ION 2019 ESTRUCTURA DE LAS HOJAS DE
CALCULO EN MS EXCEL
"e*
7 ty er
Koicn-
a |
arent
Hojas De Calculo Lae
estimado
Unidad |: Entender el funcionamiento y
estructura de las Hojas de Calculo en 4 Horas
MS Excel
Unidad 1: Entender el funcionamiento y estructura de
las Hojas de Calculo en MS Excel
Clase 1
Objetivos de la unidad
* Saber conocer el entorno grafico de Ms Excel para editar unas hojas
de calculo y Libro.
* Identificar las Funcionalidades de Excel y como a través de ellas se
puede desenvolver en funciones de la cotidianidad.
1. Introduccién - Elementos de Excel.
1.1.¢Qué es y para qué sirve Excel?
Excel 2019 es una aplicacién que permite realizar hojas de calculo, que se
encuentra integrada en el conjunto ofimatico de programas Microsoft
Office. Esto quiere decir que, si ya conoces otro programa de Office,
como Word, Access, Outlook, PowerPoint, te resultard familiar utilizar
Excel, puesto que muchos iconos y comandos funcionan de forma similar
en todos los programas de Office.
Como sabes Excel es una hoja de cdlculo que te permite realizar multitud
de acciones, no solo con datos numéricos, sino también con formulas,
graficos, etc.
Con los numeros que almacenamos en las celdas de Excel podremos
realizar cdlculos aritméticos basicos y también podremos aplicar
funciones mateméticas de mayor complejidad, o utilizar funciones
estadisticas. De esta manera, nuestro trabajo con numeros se facilita en
gran medida ya que Excel nos permite analizar los datos facilmente y
generar reportes con herramientas como graficos y tablas dindmicas.
PA taciiaas'
DGDP@ CRFP@
od |
Parent
Excel ha dejado de ser una aplicacién para contadores y financieros y se
ha convertido en una herramienta de tratamiento de datos que trasciende
mucho més a la contabilidad ya que facilita la extraccion y manipulacion
de datos, asi como la creacién de reportes. Por esta razon es que es casi
inevitable que, sin importar la profesién a la que te dediques, seré muy
probable que en algtin momento tendrds la necesidad de utilizar Excel.
Excel en el ambito educativo:
Excel permite optimizar el tiempo de procesamiento de datos, mejorando
tu efectividad y eficiencia en el estudio. Ya no tienes que invertir tiempo
en célculos a lapiz, ahora puedes programarlos directamente sobre una
hoja de Excel. Ademés:
Puedes organizar datos para su anilisis.
Preparar tablas 0 elaborar graficas para presentacién de resultados.
Realizar desde cadlculos matemédticos bdasicos, aplicaciones
trigonométricas, o estadisticas; hasta hojas de cdélculo complejas.
Hacer andlisis \6gico de data, permitiendo ordenar, encontrar valores
extremos, organizar de acuerdo a relevancia etc.
Puedes importar y exportar data en formato Excel, compatible con otros
programas de Office, como Word 0 Access.
Aplicar regresion lineal sencilla, 0 multiple, a una secuencia de datos;
reportando la grafica caracteristica y ecuacién representativa, en funcién
de las variables operativas.
PA taciiease
DGDP@ CRFP@
=
Clase 2
2. Abrir cerrar Programa Estructura y Organizaci6on.
2.1. Como Acceder a Microsoft Excel
Antes de abrir el programa Excel debemos localizarlo. ELicono de Excel se
caracteriza por ser verde, no importa la version que estemos utilizando, y
una x.
4
Para localizarlo también debemos saber que podemos encontrarlo en 3
sitios distintos:
En elescritorio: se trata de un acceso directo al programa que aparecera
en el Escritorio de nuestro ordenador. Sdlo necesitamos hacer doble clic
encima y automaticamente se nos abrird un libro de Excel en blanco.
PA taciiease
‘H_ DGDP@ CRFP@
erent
H
Patent
4 crm. Sameseom
En el menu de Inicio: para ello deberemos pinchar en el botén de Inicio de
nuestro ordenador y buscar en la parte izquierda el programa de Excel.
También podemos escribir Excel en el buscador del ment de Inicio y nos
aparecera. A continuacién, lo seleccionaremos pinchando encima y se
abrira un libro de Excel en blanco
2.2. Pantalla inicial
Al iniciar Excel aparece una pantalla inicial como esta, vamos a ver sus
componentes fundamentales, asi conoceremos los Nombres de los
diferentes elementos y sera mas facil entender el resto del curso. La
pantalla que se muestra a continuacién (y en general todas las de este
curso) puede no coincidir exactamente con las ve en su ordenador, ya que
cada usuario puede decidir qué elementos quiere que se vean en cada
momento como veremos més adelante.
DepP@ CRFP@
3. gCOMo Crear un archivo?
© Paso1:
Identificamos el
icono de Ms Excel
abrimos. el
programa
© Paso 2: a
ma aD
Se nos despliega
una serie de
cuadros y haremos
un clip en libro en
blanco, que es la
primera opcién
* Paso 3:
Listo podemos a empezar a trabajar en nuestro libro de MS Excel 2019.
3. Estructura de una hoja de MS Excel 2019,
Cuando abres el programa aparece un libro de Excely dentro de cada libro
hay una 0 varias hojas de calculo, estas son las pestafias situadas abajo a
la izquierda
3.1. Partes de: una Hoja de Excel
Excel es una cuadricula rectangular que est dividida en filas y columnas
separadas por lineas de division, (hay mas de un millén de filas y mas de
16.000 columnas), formando rectangulos 0 celdas, que se denominan por
la letra de la columna y por el ntimero de la fila.
Por ejemplo, el primer recténgulo 0 celda, (arriba a la izquierda), se
denomina A1.
Las hojas de calculo
estan formadas por filas
y columnas que forman
cuadrados —llamados
celdas
3.2. Las Barras
3.2.1. Barra de titulo.
Contiene el nombre del documento sobre el que se esté trabajando en
ese momento. Cuando creamos un libro nuevo se le asigna el nombre
provisional Libro7, hasta que lo guardemos y le demos el nombre que
queramos. En el extremo de la derecha estén los botones para minimizar
y cerrar.
aa @
3.2.2. Barra de acceso rapido.
La barra de acceso rapido contiene las operaciones
mas nabituales J Pf ce excer
como Guardar , Deshacer o Rehacer.
a |
event
Esta barra puede personalizarse para afiadir todos los botones que
quieras. Para ello haz clic en una opcién y apareceré marcada. De igual
forma, si vuelves a hacer clic sobre ella se eliminara de la barra. Si no
encuentras la opcién en la lista que te propone, puedes Seleccionar Mas
comandos....
3.2.3. Barra de formulas
Nos muestra el contenido de la celda activa, es decir, la casilla donde
estamos situados. Cuando vayamos a modificar el contenido de la celda,
dicha barra variard ligeramente, pero esto lo estudiaremos mds adelante.
3.2.4. Barras de Desplazamiento.
_edSWH—
Permiten movernosa lo largo y ancho de la hoja de forma rdpida y sencilla,
simplemente hay que desplazar la barra arrastréndola con el ratén, o
hacer clic en los tridngulos.
3.2.5, Cinta de opciones
Xo lee =e (there lowe PSR RE PD
to ene NE $2 Se BeBe EE DH Keep: 0-8 x5 omm. Sette et temas 2 Same Sy
La cinta de opciones es uno de los elementos més importantes de Excel,
ya que contiene todas las opciones del programa organizadas en
pestafias. Al pulsar sobre una pestafia, accedemos a la ficha
Las fichas principales son Inicio, Insertar, Disefio de pagina, Formulas,
Datos, Revisary Vista. En ellas se encuentran los distintos botones con las
opciones disponibles.
KoIch~ PA Bacazae
a DGDP@ CRFP@
events
a |
Parenti
Pero, adernés, cuando trabajamos con determinados elementos,
aparecen otras de forma puntual:las fichas de herramientas. Por ejemplo,
mientras tengamos seleccionado un grafico, dispondremos de la ficha
Herramientas de graficos, que nos ofreceré botones especializados para
realizar modificaciones en los graficos.
Si haces doble clic sobre cualquiera de las pestafias, la barra se ocultara,
Para disponer de mas espacio de trabajo. Las opciones volveran a
mostrarse en el momento en el que vuelvas a hacer clic en cualquier
pestafia. También puedes mostrar u ocultar las cintes desde el botén con
forma de flecha, que encontrards en la zona derecha superior.
3.2.6. Pestafias de hoja de calculo.
©) | Hojat | Hoja2 | Hojas | @
Permite movernos por las distintas hojas del libro de trabajo.
3.2.7. Cuadro de nombre.
E18 vlt| x v &
Cada uno de Los recténgulos que componen una hoja de calculo se les
llama celda. Se les identifica por la letra de la columna y el numero de la
fila a las cuales pertenecen, en este cuadro se visualiza esa informacion.
3.2.8. Celda activa.
En Excel, una celda activa es una celda © conjunto de celdas que esta
abierta para su manipulacion
PA facies’
DGDP@ CRFP@
3.2.9. Filas
win
[also
Las filas se identifican por numero y son el grupo de cuadros que va desde
la parte superior de la hoja de calculo a la inferior.
3.2.10. Columnas
2 < 0
Las columnas se identifican por las letras del alfabeto y son el grupo de
cuadros que va desde el lado izquierdo de la hoja de cdlculo al derecho.
3.2.11. Botones de vista
&
Los elementos que conforman la pestafia del menu Vista de Excel estén
organizados en las siguientes categorias: Vistas del libro, Mostrar y
Oculttar.
‘H_ DGDP@ CRFP@
Peveeticay
od |
Parenti
3.2.12, Control de zoom
-——_ + 100%
Aurenta 0 disminuye el tamnafio del espacio de trabajo en la hoja de
calculo.
3.2.13. Espacio de trabajo
En
una hoja de cdlculo es el drea donde se hace todo el trabajo. La hoja de
cdlculo se divide en una cuadricula formada por filas y columnas. Las
columnas son verticales y se identifican con letras en la parte superior
denominada Encabezados de columna (A, B, C, D, ..etc.).
4. Ingresar Datos a MS Excel 2019.
4.1. Empezando a trabajar con Excel
éQué es un libro de trabajo?
Un libro de trabajo es el archivo que creamos con Excel, es decir, todo lo
que hacemos en este programa se almacenara formando el libro de
trabajo.
Los libros de trabajo de Excel tienen la extension .XLSX para que el
ordenador los reconozca como tal.
PA facies’
DGDP@ CRFP@
H
Peveencay
Cuando se inicia una sesién de Excel automaticamente se abre un nuevo
libro de trabajo con el nombre provisional de Libro1. Esto lo puedes
comprobar en la pantalla de Excel, en la barra de titulo en la parte superior
de la ventana verés como pone Librot - Microsoft Excel.
Cada vez que empezamos un nuevo trabajo con Excel el numero del libro
ird variando dependiendo de cudntos se hayan creado en esta sesién. Asi
si empezamos otro trabajo, el nombre que se asigna seré Libro2, el
siguiente Libro3, y asi sucesivamente.
Cuidado que el nombre asignado sdlo sirve como referencia para
identificar los trabajos mientras no se hayan guardado, en ningun caso
significa que el archivo ya se encuentra guardado.
Un libro de trabajo esta formado por una hoja, aunque el numero de éstas
puede variar entre 1 y 255, Si miras en la parte inferior de la ventana de
Excel encontraras las diferentes hojas del libro de trabajo, cada una de
ellas nombradas de la forma Hoja, Hoja2.
Los libros de trabajo son una gran herramienta de organizacién, ya que
por ejemplo todas las hojas referidas a un mismo proyecto 0 trabajo
podrian agruparse en un solo Libro.
Qué es una Hoja de Calcul?
La hoja de calculo es uno de los distintos tipos de hojas que puede
contener un libro de trabajo. Es una herramienta muy util para todas
aquellas personas que trabajen con gran cantidad de numeros y necesiten
realizar cdlculos u operaciones con ellos.
Es como una gran hoja cuadriculada formada por 16384 columnas y
1.048.576 filas.
Las Hojas de calculo estén formadas por Columnas y
Filas,
Columnas,
Una columna es el conjunto de celdas seleccionadas
verticalmente. Las columnas.en las hojas de calculo se
determinan con letras empezando por la A, sigue la B,
CDi
Filas: Las filas se identifican por numero y son el grupo.
de cuadros que va desde la parte superior de la hoja de
calculo a la inferior.
4.2. Movimiento rapido en la hoja
Tan solo una pequefa parte de la hoja es visible en la ventana de
documento. Nuestra hoja, la mayoria de las veces, ocuparé mayor numero
de celdas que las visibles en el area de la pantalla y es necesario moverse
por el documento raépidamente.
Cuando no esté abierto ningun ment, las teclas activas para poder
desplazarse a través de la hoja son:
MOVIMIENTO TECLADO
Celda Abajo FLECHA ABAJO.
Celda Arriba FLECHA ARRIBA
Celda Derecha FLECHA DERECHA
Celda Izquierda FLECHA IZQUIERDA
Pantalla Abajo AVPAG
Pantalla Arriba REPAG
Celda A1 CTRL+INICIO;
PA taciiease
a DGDP@ CRFP@
arent
20
Primera celdadelacolumna | FINFLECHA ARRIBA
activa
Ultima celda de la columna FIN FLECHA ABAJO
activa
Primera celda dela fila activa |FIN FLECHA IZQUIERDAo.
INICIO,
Ultima celda de la fila activa. [FIN FLECHA DERECHA
4.3. Movimiento rapido en el Libro
Dentro de nuestro libro de trabajo existen varias hojas de calculo. Por
defecto aparecen 3 hojas de calculo, aunque el numero podria cambiarse.
En este apartado trataremos los distintos métodos para movernos por las
distintas hojas del libro de trabajo.
Empezaremos por utilizar la barra de etiquetas.
Observaras como en nuestro caso tenemos 3 hojas de calculo, siendo la
hoja activa, es decir, la hoja en la que estamos situados para trabajar, la
Hojal.
Haciendo clic sobre cualquier pestaria cambiard de hoja, es decir, si haces
clic sobre la pestafia Hoja3 pasards a trabajar con dicha hoja
Si el numero de hojas no caben en la barra de etiquetas, tendremos que
hacer uso de los botones de la izquierda de dicha barra para visualizarlas:
Para visualizar a partir de la Hoja’
Para visualizar la hoja anterior a las que estamos visualizando.
Para visualizar la hoja siguiente a las que estamos visualizando.
PA tacaaee
a | DGDP@ CRFP@
event
Para visualizar las Ultimas hojas.
Una vez visualizada la hoja a la que queremos acceder, bastaré con hacer
Clic sobre la etiqueta de ésta.
Si todas las hojas del libro de trabajo caben en la barra, estos botones no
tendran ningun efecto.
También se pueden utilizar combinaciones de teclas para realizar
desplazamientos dentro del libro de trabajo, como pueden ser:
MOVIMIENTO TECLADO
Hoja Siguiente | CTRL#AVPAG
Hoja Anterior, CTRL+REPAG
4.4. Ingresar datos en MS Excel 2019.
En cada una de las celdas de la hoja, es posible introducir textos, numeros
0 formulas. En todos los casos, los pasos a seguir seran los siguientes:
Situar el cursor sobre la celda donde se van a introducir los datos y teclear
los datos que desees introducir.
Aparecerdn en dos lugares: en la celda activa y en la Barra de Férmulas,
como puedes observar en el dibujo siguiente:
Para introducir el valor en la celda puedes utilizar cualquiera de los tres
métodos que te explicamos a continuacion:
INTRO: Se valida el valor introducido en la celda y ademés la celda activa
pasa a ser la que se encuentra justo por debajo.
TECLAS DE MOVIMIENTO: Se valida el valor introducido en la celda y
ademas la celda activa cambiara dependiendo de la flecha pulsada, es
decir, si pulsamos FLECHA DERECHA sera la celda contigua hacia la
derecha.
CUADRO DE ACEPTACION: Es el botén de la barra de formulas, al hacer
clic sobre él se valida el valor para introducirlo en la celda, pero la celda
activa seguird siendo la misma.
KoIch~ PA Bacazae
a DGDP@ CRFP@
Parenti
xolca~
a
Eaveeticay
Si antes de introducir la informacién cambias de opinién y deseas
restaurar el contenido de la celda a su valor inicial, s6lo hay que pulsar la
tecla Esc del teclado o hacer clic sobre el botén Cancelar de la barra de
Formulas. Asi no se introducen los datos y la celda seguiré con el valor que
tenia.
Si hemos introducido rnal una formula posiblemente nos aparezca un
recuadro déndonos informacién sobre el posible error cometido, leerlo
detenidamente para comprender lo que nos dice y aceptar la correccion
ono.
Otras veces la formula no es correcta y No Nos avisa, pero aparecerd algo
raro en la celda, comprobar la férmula en la barra de formulas para
encontrar el error.
En ocasiones, es posible que nos interese introducir varias lineas dentro
de una misma celda, pero al pulsar INTRO para realizar el salto de linea lo
que ocurre es que se valida el valor y pasarnos a la celda inferior. Para que
esto no ocurra deberemos pulsar ALT+INTRO.
4.4.1. Tipos de datos
En una Hoja de calculo, los distintos TIPOS DE DATOS que podemos
introducir son:
VALORES CONSTANTES, es decir, un dato que se introduce directamente
en una celda. Puede ser un numero, una fecha u hora, 0 un texto.
FORMULAS, es decir, una secuencia formada por: valores constantes,
referencias a otras celdas, nombres, funciones, u operadores. Es una
técnica basica para el andlisis de datos. Se pueden realizar diversas
operaciones con los datos de las hojas de cdlculo como +, -, *, /, Sen, Cos,
etc. En una formula se pueden mezclar constantes, nombres, referencias
a otras celdas, operadores y funciones. La formula se escribe en la barra
de formulas y debe empezar siempre por el signo =.
Errores en los datos
Cuando introducimos una férmula en una celda puede ocurrir que se
produzca un error. Dependiendo del tipo de error puede que Excel nos
avise ono.
PA facia
DGDP@ CRFP@
kolca~
a
event
Podernos detectar un error sin que nos avise cuando aparece la celdacon
un simbolo en la esquina superior izquierda tal como esto:
Al hacer clic sobre el simbolo apareceré un cuadro como que nos
permitiré saber més sobre el error.
Dependiendo del tipo de error, al hacer clic sobre el cuadro anterior se
mostrara un cuadro u otro, siendo el mas frecuente el que aparece a
continuacién:
Ayuda sobre este error
‘Mostrar pasos de célculo...
Ont error
Modificar en la barra de formulas
Opciones de comprobacién de errores..
=o
Este cuadronos dice que la férmula es incoherente y nos deja elegir entre
diferentes opciones. Posiblemente el error sea simplemente que la
formula de la celda no tiene el mismo aspecto que todas las demas
formulas adyacente (por ejemplo, ésta sea una resta y todas las demas
sumas).
TEXTO un valor que puede cambiar dependiendo del tipo de error. Por
ejemplo:
wititit# se produce cuando el ancho de una colurnna no es suficiente 0
cuando se utiliza una fecha o una hora negativa.
#iNUM! cuando se ha introducido un tipo de argumento 0 de operando
incorrecto, como puede ser sumar textos.
#iDIV/O! cuando se divide un numero por cero.
#{NOMBRE? cuando Excel no reconoce el texto de la formula.
PA facia
DGDP@ CRFP@
es
Kolca~
od |
Eaventicay
#N/A cuando un valor no estd disponible para una funcién o formula.
#iREF! se produce cuando una referencia de celda no es valida.
#iNUM! cuando se escriben valores numéricos no validos en una formula
o funcién.
#iNULO! cuando se especifica una interseccién de dos areas que no se
interceptan.
4.4.2. Celda
Las celdas.son los cuadrados en los que se divide la hoja de célculo, es la
interseccion entre fila y columna.
Asi la primera celda, que se situa en la columna A y en la fila 1 se la
denominaa\.
Se diraé que laceldaesta activa cuando tienes el cursor del raton
posicionado en ella, como puedes ver en la imagen esto significa que la
celda esta enmarcada por los cuatro lados con un borde.
Cuando una celda esta activa Los datos que introduces se situan en dicha
celda.
En las hojas de calculo por defecto siempre esta activada la celda en la
que esta situado el cursor del ratén.
Puedes realizar varios tipos de =
seleccién: A
Para realizar una seleccién de celdas
orango:
Te sitUas en la primera celda del rango
y con el cursor en forma de cruz
grande de color generalmente
blanco, haz clic con el ratén, mantén
PA tacaaee
DGDP@ CRFP@
pulsado y arrastra hasta la celda que sea la Ultima que forma el conjunto
de celdas 0 rango, ya puedes soltar el botén del ratén.
Verés que la zona ha quedado sombreada, ya tienes seleccionado un
rango, que puedes copiar y pegar por ejemplo en un procesador de textos
o hacer un grafico, entre otras acciones.
Para realizar una seleccion de Columnas 0
Filas:
Para seleccionar todas las celdas de una
columna situate en el Rotulo de Columnas
y haz Clic en la columna a seleccionar, si
quieres seleccionar varias pinchas
arrastra, veras como quedan sombreadas
las colurnnas seleccionadas. = =
4.4.3. Selecci6n de celdas
ala hora de seleccionar celdas es muy importante fijarse en la forma del
puntero del raton para saber si realmente vamos a seleccionar celdas 0
realizar otra operacién. La forma del puntero del ratén a la hora de
seleccionar celdas consiste en una cruz gruesa blanca, tal como se ve a
continuacién:
Seleccién de una celda: Sdlo tienes que hacer clic sobre ella.
Seleccidn de un rango de celdas:
4.4.4. Cortar, Copiar y Pegar
Estas tres funciones son muy utiles para trabajar con los datos de una
manera rapida y practica.
Kolca~ oA
KEFA
H rea CRFP@
Eaveeticay
Cortar: Para cortar un objeto primero hay que
seleccionarlo yy luego seleccionar i % Cortar
Edicién/Cortar. Al hacer esto arrancamos los &3 Copiar -
datos de una casilla y tendremos que sefialarle a poo one o
la computadora donde queremos pegarlos. Para
esto situamos el cursor en la casilla donde
deseemos y seleccionamos Edicién/Pegar.
Portapapeles 5
Copiar: Esta funcién es muy similara la de Cortar, con la diferencia de que
los datos no desaparecen del lugar original, sino que son duplicados, en el
lugar que se sefiale
Atajos répidos de teclado que més tarde adoptaria
también Microsoft en Windows:
Ctrl+X: para cortar, debido a la forma en tijera de esta letra;
Ctrl+C: para copiar, por ser la inicial de "copiar" (en inglés, copy);
Ctrl+V: para pegar, por proximidad en el teclado a las otras dos. La forma
de la 'V' recuerda a la de un tubo de pegamento.
de la hoja de calculo:
Si necesitas seleccionar toda el
area de la hoja, situate en el
recténgulo gris que hace de
interseccidn entre las filas y las
columnas arriba a la izquierda,
veras que el puntero se
transforma en una cruz grande
haz clic con elraton y ya esta.
paciieaee
a | DGDP@ CRFP@
Eaventicay
Para realizar una seleccién de celdas que
no estan juntos:
Si adernds necesitas seleccionar celdas
orangos no contiguos, tienes que
pulsar la tecla Control y proceder a
seleccionar los diferentes rangos 0
celdas que necesites.
4.4.5. Eliminar el Contenido de un Celda
Para borrar el contenido de una celda nos situamos en ella y pulsamos
la tecla Suprimir (se borraré Unicamente el contenido, pero no los
formatos, comentarios, etc.).
También podemos eliminar el contenido haciendo CLIC con el botén
derecho en la celda y seleccionando Borrar contenido.
Si aparte del contenido necesitamos borrar también los formatos,
comentarios, etc., seleccionaremos la opcién deseada tras hacer CLIC
en elicono Borrar de la cinta de opciones correspondiente a la pestania
% cw -
——— Borrartodo
a %e Borrar formatos
a
; Borrar comentarios
ta
1B antonio SR Quitar hipervinculos
ra . 2
rset ‘
{2 rewtcomeato
fat ec
eae ube eee
& vnewe
Borrar hipervinculos
A\
r ea CRFP@
Parenti
Evaluacion de la unidad
A continuacién, se le presentan una serie de preguntas de la unidad
estudiada, selecciones la que usted considere la respuesta correcta.
1.- Exceles:
Un programa para realizar célculos mateméticos y Estadisticos
Un programa para realizar diapositivas
2° Un programa para elaborar CD
© Ninguna de las anteriores
2.- Para seleccionar datos de manera discontinua con el mouse, se debe
usar la tecla...
Control
Mayuscula
Tabulacion
Mayuscula +Alt
on algunas de las cosas que permite realizar el programa Excel:
Puedes organizar datos para su andlisis.
Elaborar graficas para presentacién de resultados.
Realizar desde célculos matematicos
Todas las anteriores
3-
0000 poo00
4.- Una hoja de calculo de Excel, esta formada por tres hojas diferentes:
© Verdadero
© Falso
5.- El método abreviado de teclado para pegar es:
o Alt+P
© Control +c
© Control +x
© Control+v
6.- Es un archivo que contiene una o mas hojas de calculo:
eo Documento
Libro
o Presentacién
© Publicacién
7.- Es uno de los elementos més importantes de Excel, ya que contiene
todas las opciones del programa organizadas en pestarias
© Barra de titulo
PA taciaaae
7H DGDP@ CRFP@
event
© Barra de Formulas
Cinta de Opciones
o Barra de Dezplazamiento
8,- Una celda activa es una celda que esta abierta para su manipulacién e
ingreso de datos:
© Verdadero
o Falso
EXCEL UNIDAD 2:
VERSION 2019 USO DE FORMULAS Y
7
f fetus
FUNCIONES
Hojas De Calculo
kolcn:
a |
Parents
Unidad II: Uso De Formulas Y Funciones 4. Hora
Unidad 2: Uso de formulas y funciones
Objetivos de la unidad
© Organizar, analizar, administrar y compartir informacion con gran
facilidad.
* Comprender los principales conceptos que se utilizan en Excel, asf
como su uso préctico orientado al andlisis de bases datos,
operaciones mateméticas y funciones basicas.
* Entender la importancia de las funciones basicas como suma,
promedio, redondear, ahora, Si, entre otras.
1.Concepto de funciones en Ms Excel 2019.
Esta unidad es la unidad una de las mas importantes del curso, pues en su
comprensién y manejo esta la base de Excel. Qué es una hoja de calculo
sino una base de datos que utilizamnos con una serie de formulas para
evitar tener que recalcular por cada cambio que hacemos. Por eso esta
unidad es fundamental para el desarrollo del curso y la buena utilizacion
de Excel. Varnos a profundizar en el manejo de funciones ya definidas por
Excel 2019 para agilizar la creacién de hojas de célculo, estudiando la
sintaxis de éstas, asi como el uso del asistente para funciones,
herramienta muy util cuando no conocemos muy bien las funciones
existentes 0 la sintaxis de éstas.
1.1. Introducir funciones
Una funcién es una formula predefinida por Excel (o por el usuario) que
opera con uno 0 més valores y devuelve un resultado que apareceré
directamente en la celda o sera utilizado para calcular la formula que la
contiene.
PA Pacisms Ha
DGDP@ CRFP@
xolca~
a |
Parenti
La sintaxis de cualquier funcién es
argumentoN)
nombre funcién (argumentot; argumentod; ...:
Siguen las siguientes reglas:
> Si la funcién va al comienzo de una férmula debe empezar por el
signo =.
> Los argumentos o valores de entrada van siempre entre paréntesis.
No dejes espacios antes o después de cada paréntesis,
> Los argumentos pueden ser valores constantes (numero 0 texto),
férmulas 0 funciones.
> Los argumentos deben de separarse por un punto y coma;
Ejemplo: =SUMA (A1:C8)
Tenemos la funcién SUMA () que devuelve como resultado la suma de sus
argumentos. El operador ":" nos identifica un rango de celdas, asi A1:C8
indica todas las celdas incluidas entre la celda A1 y la C8, asi la funcion
anterior seria equivalente a:
=A1+A2+A3+A4+A5+A6+A7+A8+B14+B2+B3+B4+B5+B6+B7+B8+C1+C2+C3+C
4+C5+C6+C7+CB
En este ejemplo se puede apreciar la ventaja de utilizar la funcién.
Las formulas pueden contener més de una funcidén, y pueden aparecer
funciones anidadas dentro de la formula.
Ejemplo:
=SUMA (A1:B4) /SUMA (C1:D4)
Existen muchos tipos de funciones dependiendo del tipo de operacién o
calculo que realizan. Asi hay funciones matematicas y trigonométricas,
estadisticas, financieras, de texto, de fecha y hora, légicas, de base de
datos, de busqueda y referencia y de informacién
Para introducir una formula debe escribirse en una celda cualquiera tal
cual introducimos cualquier texto, precedida siempre del signo =.
1.2. Autosuma y funciones mas frecuentes
Una funcién como cualquier dato se puede escribir directamente en la
celda si conocemos su sintaxis, pero Excel dispone de herramientas que
facilitan esta tarea.
PA Bacease:
DGDP@ CRFP@
En la pestafia Inicio 0 en la de Formulas encontraraés el botén —_& Autosuma +
de Autosuma que nos permite realizar la funciébn SUMA de forma més
rapida.
Le |
= Sum
DAutosuma + Promedio
[Ey Relenar- cei
Borrar~ Min
. Mis funciones.-
Con este botén tenemos acceso también a otras funciones utilizando la
flecha de la derecha del botén. Al hacer clic sobre ésta apareceré la lista
desplegable de la imagen. Y podremos utilizar otra funcién que no sea la
Suma, como puede ser Promedio (calcula la media aritmética), Cuenta
(cuenta valores), Max (obtiene el valor maximo) 0 Min (obtiene el valor
minimo). Ademés de poder accesar al diélogo de funciones a través de Mas
Funciones....
Para utilizar estas opciones, asegurate de que tienes seleccionada la celda
en que quieres que se realice la operacién antes de pulsar el botén
1.3. Insertar funci6n
Para insertar cualquier otra funcién, también podemos utilizar el
asistente. Si queremos introducir una funcion en una celda:
Situarse en la celda donde queremos introducir la funcion.
Hacer clic en la pestafia Formulas
Elegir la opcion Insertar funcion.
& > @ Baie es 8
Insertar Autosuma nance) Laas Texto Fechay Busqueday Matemiticasy = Mas
error ~ or teferenca~ tigonométics funciones
bliotea de funciones
KEPA faces
a DGDP@ CRFP@
events
xolca~
a
Eeventicay
fe
Obien, hacer clic sobre el Insertar_ botdn de la barra de formulas,
funcion
Aparecerd el siguiente cuadro de didlogo Insertar funcién:
Insertarfuncién > x
Buscar una funcién:
somumenecamereroaessenecs | [e]
(0 seleccionar una categoria: | Usadas recientemente ¥
Seleccionar uns funcién:
ROMEO
5
Ear i
Conran
fa
SENO_ i
SUMACnimerotinimere-)
Suma tos los nimerosen un rang decldas.
‘Ayuda sobre esta funcién Aceptar | | Cancelar
Excel 2019 nos permite buscar la funcién que necesitamos escribiendo
una breve descripcién de la funcién necesitada en el recuadro Buscar una
funcién:y a continuacion
hacer clic sobre el [7] botén, de esta forma no es necesario
conocer cada una de las funciones que incorpora Excel ya que
él nos mostraré en el cuadro de lista Seleccionar una funcidn: las
funciones que tienen que ver con la descripcién escrita.
Para que la lista de funciones no sea tan extensa podemos seleccionar
Previamente una categoria del cuadro combinado O seleccionar una
categoria: esto hard que en el cuadro de lista sélo aparezcan las funciones
de la categoria elegida y reduzca por lo tanto la lista. Si no estamos muy
seguros de la categoria podemos elegir Todas.
PA taciiaas'
DGDP@ CRFP@
es
En el cuadro de lista Seleccionar una funcién: hay que elegir la funcién que
deseamos haciendo clic sobre ésta.
Observa como conforme seleccionamos una funcién, en la parte inferior
Nos aparecen los distintos argumentos y una breve descripcién de ésta.
También disponemos de un enlace Ayuda sobre esta funcion para obtener
una descripcién mas completa de dicha funcién.
A final, hacer clic sobre el botén Aceptar.
La ventana cambiar al cuadro de didlogo Argumentos de funcién, donde
Nos pide introducir los argumentos de la funcién: Este cuadro variaré
segun la funcién que hayamos elegido, en nuestro caso se eligi la
funcién SUMA ().
‘Argumentos de funcién 2 x
sUMA.
Namerot || 2] = niimero
Numero2 [2] = nvimero
‘Suma todos los numeros en un rango de celdas.
Neimerot: nimero%;ndmero2;... son de 1 2255 niimeros que se desea sumar. Los
valores 16gicos y el tevto se omiten en las celdas, incluso si estan escritos
como argumentos,
Resultado de fa formula =
‘ayuda sobre esta tuncién [Freestar] concer
En el recuadro Numero1 hay que indicar el primer argumento que
generalmente serd una celda 0 rango de celdas tipo 41:84. Para ello, hacer
clic sobre el botén para que el cuadro se haga més pequefio y
podamos ver toda la hoja de célculo, a continuacién, seleccionar elrango
de celdas o la celda deseadas como primer argumento (para seleccionar
un rango de celdas haz clic con el botén izquierdo del ratén sobre la
primera celda del rango y sin soltar el botén arrastralo hasta la Ultima
celda del rango) y pulsar la tecla INTRO para volver al cuadro de didlogo.
PA facuases
a DGDP@ CRFP@
arent
a |
aveeticay
En el recuadro Numero2 habré que indicar cual sera el segundo
argumento. Sdlo en caso de que existiera.
Si introducimos segundo argurnento, aparecerd otro recuadro para el
tercero, y asi sucesivamente.
Cuando tengamos introducidos todos los argumentos, hacer clic sobre el
boton Aceptar.
Si por algun motivo insertéramos una fila en medio del rango de una
funcién, Excel expande automaticamente el rango incluyendoasiel valor
de la celda en el rango. Por ejemplo: Si tenemos en la celda AS la funcion
=SUMA (A1:A4) e insertamos una fila en la posicién 3 la formula se
expandiré automaticamente cambiando a =SUMA (A7:A5).
Utilizar Expresiones como argumentos de las Funciones
Excel permite que en una funcién tengamos como argumentos
expresiones, por ejemplo, la suma de dos celdas (A1+A3). El orden de
ejecucién de la funcidn sera primero resolver las expresiones y después
ejecutar la funcién sobre el resultado de las expresiones.
Por ejemplo, si tenemos la siguiente funcién =Sumal(A1+A3) ;(A2-A4))
donde:
Al vale 1
A2vale 5
A3 vale 2
Aa vale 3
Excel resolver primero las expresiones (A1+A3) y (A2-A4) por lo que
obtendremos los valores 3 y 2 respectivamente, después realizard la
suma obteniendo asi 5 como resultado.
Utilizar Funciones como argumentos de las Funciones
Excel también permite que una funcién se convierta en argumento de
otra funcién, de esta forma podemos realizar operaciones realmente
complejas en una simple celda. Por ejemplo =MAX (SUMA (47:44); B3), esta
formula consta de la combinacién de dos funciones, la suma y el valor
maximo. Excel realizard primerolasuma SUMA(A7A4)y después calcularé
el valor maximo entre el resultado de la suma y la celda 83.
a |
Parenti
Evaluacion de la unidad
A continuacién, se le presentan una serie de preguntas de la unidad
estudiada, selecciones la que usted considere la respuesta correcta.
1. Las formulas en Excel deben empezar con
ot
o +
o =
o Menos
2.- Los dos puntos en una formula son para trabajar con rangos
© Verdadero
© Falso
3.- La formula para una suma correcta es:
© =surna(A3:A6)
© suma(a3:a6)
© todas
© ninguna
4.- La sintaxis de cualquier funcién es:
© nombre funcién (argumentor; argumento2;
© funciont+funcion2+funcion2....
© =valort+valor2+valor2+
funcion+valort+valor2
argumenton)
°
°
5.- De las siguientes formulas, cual es la correcta.
© 20+30
© =A110
© A110
© Las tres opciones son correctas
pacinumee
DGDP@ CRFP@
DAe E 5 USO DE mts
VERSION 2019 FUNCIONES DE
MANERA PRACTICA
%@°
i mt =
Oe
NS r
a
Hojas De Calculo Aa
De Manera Practica ee
Unidad III: Uso De Formulas Y Funciones | stores |
Unidad 3: Uso de férmulas y funciones de manera
Practica.
Objetivos de la unidad.
* Determinar el nivel de aprendizaje de manejo de férmulas y
funciones basicas del programa Microsoft Excel en el érea de
Educacion.
Elaborar parte mensual de su grado o escuela.
Manejo eficiente de hojas de calculo SACE para tareas de registro de
calificaciones.
* Trabajar correctamente con diferentes formatos estadisticos.
Poder aprender a utilizar sus funciones estadisticas que permitiran incluso
realizar analisis mucho mas completos
PA #aceases
H DGDP@ CRF P@
=
1, Formulas basicas.
1.1. Suma
éComo sumar en Excel?
Para realizar una SUMA en Excel necesitas seguir los siguientes pasos:
1. Selecciona la celda donde
apareceré el resultado y
escribe el signo Igual
(=) seguido de SUMA.
2.Abre y cierra el signo
de Paréntesis ()
3. Haz clic en medio det
paréntesis y selecciona las
celdas que deseas sumar,
acompafiadas del signo Més.
4, Presiona Enter y observa el resultado,
wo ela ein =
1.2. Resta
gComo restar en Excel?
1. Selecciona la celda donde
apareceré el resultado y
escribe el signo Igual
(=) seguido de SUMA.
2. Abre y cierra el signo de
paréntesis ().
3. Haz clic en medio del
paréntesis y selecciona las
celdas que deseas restar,
acompanadas del signo Menos.
4, Presiona Enter y observa el resultado.
Slemiele|s|=
PA facies
‘H_ DGDP@ CRFP@
arent
1.3. Multiplicacién
eComo multiplicar en Excel?
Solo necesitas seguir los siguientes pasos:
1. Selecciona la celda donde
aparecera el resultado, escribe el
signo Igual (=) y digita el numero a
multiplicar 0 elige la celda que
contiene Los digitos a multiplicar,
seguido de un asterisco (*).
2. Después, escribe el numero o
celda que contiene los digitos a
multtiplicar.
3. Presiona Enter y observa el resultado.
Be
S|
ual
1.4, Division
éCémo realizar una divisién en Excel?
La division es una de las operaciones basicas de la aritmética elemental.
Para dividir en Excel, sdlo necesitas seguir los siguientes pasos:
1. Selecciona la celda donde
apareceré el resultado,
escribe el signo Igual (=) y
digita el numero a dividir o
elige la celda que contiene
los digitos a dividir, seguido
de una diagonal (/)
2. Después, escribe el
numero divisor 0 selecciona
la celda que lo contenga.
3. Presiona Enter y observe el resultado.
PA tacrnae
rence Gomrehig(O) a)
1.5. Funcién Promedio
Qué hace la funcién PROMEDIO?
La funcién Promedio en Excel sirve para obtener la media aritmética entre
un grupo de valores que le pasemnos como parémetros.
Basicamente, lo que hace es sumar todos los valores que le pasemos y los
divide entre el conteo de los mismos.
éPara qué sirve?
Como ya te conté, esta funcién sirve para obtener el promedio entre los
valores que le pasemos por parémetro. Entonces, un Profesor podria
utilizarlo para obtener el promedio de calificaciones de un alumno 0 de
toda la clase.
Un Analista podria utilizarlo para obtener el promedio de pérdidas o
ganancias mensuales o el promedio de producto no conforme por
semana.
Puedes utilizarlo en un sinfin de escenarios. Seguramente a ti también te
podria resultar util.
éComo se usa?
Pues bien, como te comentaba hace un momento, esta funcién busca
obtener la media aritmética entre los valores que le pasamos como
pardémetros y lo hace sumando todos los valores entre si, para luego
dividirlos entre el conteo de estos.
Asi, por ejemplo, si quisieras sacar el promedio de dos valores, 15 y 5 por
ejemplo, el procedimiento seria asi:
Veamos este ejemplo en una hoja de Excel:
‘A
ne ea CRFP@
Parenti
[so a> |e [|= |
PROMEDIO\ndimerot; [ndmero2k ..)
1.6. Ejercicios de funciones basicas.
Una vez estudiadas las funciones basicas de Ms Excel 2019 haga los
siguientes ejercicios que se le presentan a continuacién.
1.6.1. Funciones Basicas
Abra un nuevo archivo en Ms Excel 2019, en la hoja y1: escriba los
siguientes valores y desarrolle la operacion que se le solicita
1 Valor1 Valor 2 Operacién solicitada
2 100 50 Realizar Suma
3 80 40 Realizar Resta
4 10 20 Realizar
Multiplicacion
5 30 2 Realizar Division
1.6.2. Funcién Promedio
En el mismo libro del ejercicio de funciones basicas, en la hoja 2: escriba la
siguiente informacion, haga la suma total de las notas por parcial y hacer
el promedio final de las notas.
PA faciaaaet
Pitoen Pebsaerig C) toatl
Kolca~
a |
Parenti
SACAR PROMEDIO DE NOTAS.
Cuadro Final de Notas
i Promedio
No.| Nombre Completo [I PARCIAL |I| PARCIAL| PARCIAL
NA|NE| T |NA|NE| T |NA|NE| T
1|Carlos Burgos 20|55|_|15}60| | 15| 55
2|Rolando Garcia 15|65| |20/65| [20/65
3|CarmenBenitez__|25]45| |30|65| [30/65
4|xiomara Lainez 20|s6|_|20/s6| | 20/56
5|Gloria Pérez 15|62| | 18/62| | 18/62
6|Santos Gonzalez__|25|60| [20/55] | 20] 55
2. Formulas estadisticas utilizadas en la educacion.
2.1. Funcién prueba ldgica Si
éPara qué sirve?
La funcién Sumar. Si () se usa para sumar Los valores de un rango que le
pasemos como parémetro, Unicamente si se cumple una condicién que
también se pasa como parémetro,
éComo se usa?
Esta funcién recibe tres parémetros de los cuales dos son obligatorios y
uno es opcional.
En la siguiente imagen, te especifico los parémetros que recibe la funcién
Sumar. Si (), cada uno en un color diferente:
Rango (obligatorio). - Aqui escribes el rango donde la condicién se
evaluara.
Condicién (obligatorio). - En este parémetro escribes la condicién que
debe cumplirse para que la suma se realice.
Rango de Suma (opcional). - ELrango que debe sumarse. Si no lo escribes
se sumaré el rango del primer parémetro.
PA taciieas'
DGDP@ CREP@
2.2.1. Ejemplo practico Funcidn si
Ejemplo #1: en este primer ejemplo tenemos los datos de un cuadro de
calificaciones de una seccién de una escuela, que tenemos que realizar
para que nuestro cuadro de calificaciones esté concluido: la suma de las
calificaciones por parcial, el promedio y ademas con la funcién si le
agregéremos una observacién si el alumno aprobé o esta reprobado en el
curso, tomando un valor de referencia de un 70% de como nota de
aprobacién del curso.
APLICANDO PRUEBA LOGICA
Cuadro Final de Notas
IPARCIAL, I ay, {ll PARCIAL
No.| Nombre Completo uae Promedi | ops.
nalN} rt] NN Irina] Nr] °
E Ale E
7 | Carlos Burgos 20/35] | 15/60] | 1555
2 [Rolando Garcia 75] 65| [20/65] [20/30
3 [Carmen Benitez 70 [45] | 25]38| | 15/65
4 [Xiomara Lainez 20/56] [20/56] [2056
5 | Gloria Pérez 75[62| | 18] 62| | 18] 62
6 [Santos Gonzalez 25[43| [20] s5| [20/55
Desarrollo del ejemplo.
Contenido:
Datos de notas en Libro de MS Excel.
CAlculos a realizar
Paso7
Suma de notas por cada uno de los 3 parciales.
Funcién a utilizar SUMA
H
Parenti
Auto suma forma rapida
a fey ve oles
Jcjujtjsiej e | om
oN
"RPLICANDO PRUEBA LOGICA
‘Cuadro Final de Notas
na rome compu TARGET eancin [ MPARE ToT og
iualuel 1 [wale] 1 [vane] 1
ices wags wanton | a5] sol —| 35 5
alnolande carca [181 Sthainimectnimero2 Toone)
Searmen enter [20] 5 Bl a5] [35
‘xiomaratainer —[ 20 aol 36] [20 a
Sletora pérex [15 sal 62] — [ala
‘lsantos oniier [23 aol ss] — [aol
Paso 2.
Promedio utilizando las tres calificaciones totales.
Funcién a utilizar Promedio
Pe a YT n jo
1
2)
3] "RPUCANDO PRUEBA LOGICA
4 ‘uadro Final de Notas
5 ro nonoreconpieo| TPARGAL [ Woanciat | MPARCAT T=] oan
ie fualve]_[nalne]_tInalwel 1] "Ome
eee — StS ott oy armor
8) aRotando arc —[ asl es] aol aol e5| we zal FOUEDIS rome TnmeeInomerdT rime -)
3 alcarmen enter —|a0[as 5525] ao] eal as] es] oo
10) alxiomaratanex —| ol sel rel 20] sel re 20 so] —
n] Sfotora perez [asf eal of aa] eal eo aa sal 2
2 slssntos Gonz | 2] <3] al 20] s5| 7 20 ss] 75
3)
rl
Paso 3.
Una observacién si el alumno aprobd o esta reprobado en el
curso, tomando un valor de referencia de un 70% de comno
nota de aprobacién del curso.
Funcién a Utilizar Prueba légica. Si
PA facie eal
DGDP@ CRFPE@
En la barra de funciones seleccionamos la funcién SI
a jel e leleieiejaivieieis | eo | fe fe se
[efirencrrlfer tae fae |e | ow
aoe se. bet Ha
Sleesersennes [81 3] so sl — a
ise oe "kot
Slesserone—[ ster ul ot wf el al — re
a De aa
Incertarfuncién 2 x
(0 selecconar una categoria: Usadasrecentemente v
SUMA
SUMA.CUADRADOS
PROMEDIO
HIPERVINCULO
‘CONTAR
max
‘Slprueba_l6gicavalor si verdadero;valor si falso)
CComprueba si se cumple una condicién y devueve una valor 5 se eva como
VERDADERO y otro valor si se evalda como FALSO,
Ingresar los argumentos de a funcién
A
r ean CRFP@
Parent
a |
arent
‘Argumentos de funcién 7 Xx
Prueba tégica [N7>=70 #] = Faso
Valor_si_verdadero “Aprobado” ‘f= “Aprobado™
\Valor.sfaso |Reprobado| fl:
‘Comprueba si se cumple una condicién y devuelve una valor si se evalia como VERDADERO y otro valor sise
cevaléa como FALSO.
\Valor_sifalso es elvalor que se devolveré si prueba_l6gica es FALSO. Si se omite,
devolverd FALSO.
Resultado de la f6rmula =
‘Ayuda sobre esta funcién ‘Aceptar_] | Cancelar
Resultado de la prueba ldgica SI
aje| cc [olejejojmjrisjeje | m | ow
TPARCIAL | WPARCIAL [ m1 PARCIAL
o.| Nombre compl .
—— letolNalne| 1 [walne] 1 [walne] 1 eee ons
[tari Burgos | 20] 25] 55] 15] oo] _75| 15| ss] — 70] 667]Reprobado
afrotendo Garcia | 15] 65] vo] 20] 65| as} 20] 20] so 72.97
alcarmen senitez | 10] 45] 55] 25[ ae] oa] 15] 6s] a0] 6.00
‘alxiomara sines — | 20] s6| 7 20] s6| 76] 20] sol 76] 76.00
s[ctoriaParex | 15] 62] 77] as] 62| a0) 1s] ca] a0] 70.00
‘lsantos Gonzdtez | 25] sa] al 20] ss| 7s] 20] ss] 7s] 72.1
PA Bacisme ta
DGDP@ CRFP@
a |
events
2.2. Formato condicional
Utilice el formato condicional para destacar informacién, analizar datos y
tendencias, resaltar celdas o rango de celdas, detectar problemas y
variaciones especificas de los datos trabajados.
El formato condicional en Excel nos permite mediante una condicién
dada, resaltar una celda o un rango de celdas, aplicar colores cuando haya
variaciones especificas en los datos, asi como aplicar iconos seguin las
condiciones que se especifique.
Si las condiciones dadas en el formato condicional son verdaderas este
aplicaré el formato a la celda o rango de celdas. Si son falsas, la celda 0 el
rango de celdas no recibirn el formato establecido.
oe
Formato
ccondicional -
2.2.1. Ejemplo Practico Formato condicional.
Siguiendo en nuestros datos de la prueba Logica haremos formatos
condicionales en las calificaciones con menores a 69 % seran de color rojo
y mayores 0 iguales de 70 % color verde, al igual el texto de la columna de
‘observaciones, Aprobado con formato de color verde y Reprobado color
Rojo.
Desarrollo del ejemplo.
Contenido:
Datos de notas Prueba légica en Libro de MS Excel.
Solicitud a realizar
formatos condicionados, Columnas de notas y columna de
observaciones
PA facies’
DGDP@ CRFP@
Kolcn:
a
Peveeticay
Paso
Abrimos nuestro archivo de Excel con los datos de la prueba Logica
realizade en el ejemplo practico anterior.
a iB E olelFicim|i[s fglu| m N
1
2
3 [ABLICANDO PRUEBA LOGICA
4 Cuadro Final de Not
3 No.| Nombre Completo| Promedio| 085.
6 male] + [walne] r [wal we] 1
7 [Carlos Burgos 20] 35] 55] 15] 60] 75] 15] 55] 70] 66.67[Reprobado
8 3}cormen Benitez | 10] 45] 35] 25] 3e] 63] 15] 65] 80] 66.00] Reprobedo |
9 s|GloriaPérez _} as} 62[ 77] 18 62[ a0] 12 62] 20] 79.00|Aprobado
‘0 2|Rolando Garcia | 15} 65] ao} 20| 65) 8s] 20] 30] 50] 73.67] robado
a santos Gonzslez | 25| 43] 68) 20) 55] 7s] 20] 55|75| 72.67] Anrobado
2 )xiomara tainer —| 20] 56] 76} 20] 56] 76] 20] 56] 76] 76.00] Aprobad0
B
ia
Paso 2
Seleccionamos la columna donde nos piden hacer los cambios en el
formato, haremos clip en la cinta de opciones, estilos, formato
condicional y empezaremos con los valores menores a 69 % condicion
color rojo.
mo MESS ks eae
eum | mes mm
48 8c Oo Hi) Kl
1 E
5 z
3 "APLICANDO PRUEBA LOGICA ———.
‘ Cane rtae Noe ——
: |No.| Nombre Comple Promedio| =
6 to Nombre Comet ane] T[NAINE[T [NINE] T]"ORECE] &
; a carorBrgos | 3515 cl |] — ee.
: Sermon este [ ills Seen 1 a0 esas
: efter [3 sala eal psrobds
10 2/Rolando Garcia _| 15] 65|80 20] 65|85) ae TAS? Aprobado
1 @|santos Gonzdlex | 25] 20] 55|95) 20) 55)95 767 Aprobado
2 aorarsaner[ a Sofa 2 ofa 2 slave
PA Scie ases
DGDP@ CRFP@
You might also like
- The Sympathizer: A Novel (Pulitzer Prize for Fiction)From EverandThe Sympathizer: A Novel (Pulitzer Prize for Fiction)Rating: 4.5 out of 5 stars4.5/5 (122)
- Her Body and Other Parties: StoriesFrom EverandHer Body and Other Parties: StoriesRating: 4 out of 5 stars4/5 (821)
- Devil in the Grove: Thurgood Marshall, the Groveland Boys, and the Dawn of a New AmericaFrom EverandDevil in the Grove: Thurgood Marshall, the Groveland Boys, and the Dawn of a New AmericaRating: 4.5 out of 5 stars4.5/5 (266)
- A Heartbreaking Work Of Staggering Genius: A Memoir Based on a True StoryFrom EverandA Heartbreaking Work Of Staggering Genius: A Memoir Based on a True StoryRating: 3.5 out of 5 stars3.5/5 (231)
- Team of Rivals: The Political Genius of Abraham LincolnFrom EverandTeam of Rivals: The Political Genius of Abraham LincolnRating: 4.5 out of 5 stars4.5/5 (234)
- The Unwinding: An Inner History of the New AmericaFrom EverandThe Unwinding: An Inner History of the New AmericaRating: 4 out of 5 stars4/5 (45)
- The Emperor of All Maladies: A Biography of CancerFrom EverandThe Emperor of All Maladies: A Biography of CancerRating: 4.5 out of 5 stars4.5/5 (271)
- The World Is Flat 3.0: A Brief History of the Twenty-first CenturyFrom EverandThe World Is Flat 3.0: A Brief History of the Twenty-first CenturyRating: 3.5 out of 5 stars3.5/5 (2259)
- The Little Book of Hygge: Danish Secrets to Happy LivingFrom EverandThe Little Book of Hygge: Danish Secrets to Happy LivingRating: 3.5 out of 5 stars3.5/5 (401)
- Hidden Figures: The American Dream and the Untold Story of the Black Women Mathematicians Who Helped Win the Space RaceFrom EverandHidden Figures: The American Dream and the Untold Story of the Black Women Mathematicians Who Helped Win the Space RaceRating: 4 out of 5 stars4/5 (897)
- The Yellow House: A Memoir (2019 National Book Award Winner)From EverandThe Yellow House: A Memoir (2019 National Book Award Winner)Rating: 4 out of 5 stars4/5 (98)
- On Fire: The (Burning) Case for a Green New DealFrom EverandOn Fire: The (Burning) Case for a Green New DealRating: 4 out of 5 stars4/5 (74)
- Shoe Dog: A Memoir by the Creator of NikeFrom EverandShoe Dog: A Memoir by the Creator of NikeRating: 4.5 out of 5 stars4.5/5 (537)
- Grit: The Power of Passion and PerseveranceFrom EverandGrit: The Power of Passion and PerseveranceRating: 4 out of 5 stars4/5 (590)
- Never Split the Difference: Negotiating As If Your Life Depended On ItFrom EverandNever Split the Difference: Negotiating As If Your Life Depended On ItRating: 4.5 out of 5 stars4.5/5 (843)
- The Hard Thing About Hard Things: Building a Business When There Are No Easy AnswersFrom EverandThe Hard Thing About Hard Things: Building a Business When There Are No Easy AnswersRating: 4.5 out of 5 stars4.5/5 (346)
- The Subtle Art of Not Giving a F*ck: A Counterintuitive Approach to Living a Good LifeFrom EverandThe Subtle Art of Not Giving a F*ck: A Counterintuitive Approach to Living a Good LifeRating: 4 out of 5 stars4/5 (5807)
- The Gifts of Imperfection: Let Go of Who You Think You're Supposed to Be and Embrace Who You AreFrom EverandThe Gifts of Imperfection: Let Go of Who You Think You're Supposed to Be and Embrace Who You AreRating: 4 out of 5 stars4/5 (1091)
- Elon Musk: Tesla, SpaceX, and the Quest for a Fantastic FutureFrom EverandElon Musk: Tesla, SpaceX, and the Quest for a Fantastic FutureRating: 4.5 out of 5 stars4.5/5 (474)
- Ejerccios de ExcelDocument31 pagesEjerccios de ExcelCURSOS LINTINo ratings yet
- Programa de Capacitación y Examen para Personal de Conduccion de Transporte Automotor de Personas en La Provincia de Buenos AiresDocument51 pagesPrograma de Capacitación y Examen para Personal de Conduccion de Transporte Automotor de Personas en La Provincia de Buenos AiresCURSOS LINTINo ratings yet
- Sánchez, Valero y PollockDocument13 pagesSánchez, Valero y PollockCURSOS LINTINo ratings yet
- Capacitacion y Examinacion en Licenciamiento Informe Final Corto v2104 0Document58 pagesCapacitacion y Examinacion en Licenciamiento Informe Final Corto v2104 0CURSOS LINTINo ratings yet
- Seminario Accidentes de TransitoDocument20 pagesSeminario Accidentes de TransitoCURSOS LINTINo ratings yet
- SIMESBUS SIMULADOR DE AUTOBUS - PDF Descargar LibreDocument12 pagesSIMESBUS SIMULADOR DE AUTOBUS - PDF Descargar LibreCURSOS LINTINo ratings yet
- Capacitandonos 03Document44 pagesCapacitandonos 03CURSOS LINTINo ratings yet
- Capacitandonos 02Document44 pagesCapacitandonos 02CURSOS LINTINo ratings yet
- Diseno Web en WordpressDocument3 pagesDiseno Web en WordpressCURSOS LINTINo ratings yet
- Capacitandonos 01Document44 pagesCapacitandonos 01CURSOS LINTINo ratings yet
- Nota Presentada Al Compañero Sec. Gral Roberto C. FERNANDEZDocument4 pagesNota Presentada Al Compañero Sec. Gral Roberto C. FERNANDEZCURSOS LINTINo ratings yet
- Comercio ElectronicoDocument3 pagesComercio ElectronicoCURSOS LINTINo ratings yet
- Nota Paro 24-01-2024Document1 pageNota Paro 24-01-2024CURSOS LINTINo ratings yet
- Social Media Contenidos para Redes SocialesDocument3 pagesSocial Media Contenidos para Redes SocialesCURSOS LINTINo ratings yet
- Tesis FinalDocument153 pagesTesis FinalCURSOS LINTINo ratings yet