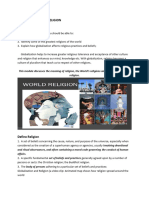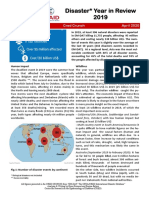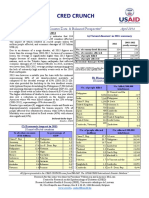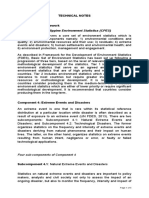Professional Documents
Culture Documents
ITFPlusEBook (FC0 U61) - Module3 Unit5
ITFPlusEBook (FC0 U61) - Module3 Unit5
Uploaded by
Mark Estopace0 ratings0% found this document useful (0 votes)
5 views25 pagesOriginal Title
ITFPlusEBook(FC0-U61)_Module3-Unit5
Copyright
© © All Rights Reserved
Available Formats
PDF or read online from Scribd
Share this document
Did you find this document useful?
Is this content inappropriate?
Report this DocumentCopyright:
© All Rights Reserved
Available Formats
Download as PDF or read online from Scribd
0 ratings0% found this document useful (0 votes)
5 views25 pagesITFPlusEBook (FC0 U61) - Module3 Unit5
ITFPlusEBook (FC0 U61) - Module3 Unit5
Uploaded by
Mark EstopaceCopyright:
© All Rights Reserved
Available Formats
Download as PDF or read online from Scribd
You are on page 1of 25
Module 3 / Unit 5 sng Fe Sets
Using File Systems
Objectives
On completion of this unit, you will be able to
1 Describe the properties of file systems and select an appropriate file
system for a given OS and usage.
1 Use a file manager to create, open, movelcopy, and delete files and
foldersidirectories,
1 Use search tools and view options to locate files quickly
Syllabus Objectives and Content Examples
This unit covers the following exam domain objectives and content examples:
1 3.2 Compare and contrast components of an operating system.
File systems and features (File systems, NTFS, FAT32, HFS, Ext4) +
Features (Compression, Encryption, Permissions, Journaling, Limitations,
Naming rules) + File management (Folders/directories, File types and
extensions, Permissions)
Page 269
Module 3/ Unit §
Page 290
Managing the File System
Non-volatile computer storage is based around mass storage drives. Every
computer comes with a primary fixed disk (HDD or SSD). This stores the
operating system and applications software that has been installed to the PC
plus data files created by users.
The computer may also have a number of other storage devices, such as a
secondary HDD or SSD, a CD/DVD/BD optical drive or writer, USB removable
drives, or a flash memory card reader.
In order for the OS to able to read and write files to a drive, it must be
partitioned and formatted with a file system.
Hard Disk Partitions
Partitioning a hard disk is the act of dividing it into logically separate storage
areas. This may be done to improve the performance of the disk, to install
multiple operating systems, or to provide a logical separation of different data
areas, You must create at least one partition on the hard disk before
performing a format to create a file system. Typically, this is done through
Windows Setup when building a new PC or through Disk Management when
adding an extra hard disk
v Historically, removable media such as USB thumb drives can only
be formatted with a single partition using the Disk Management tool
provided with Windows. However, the Windows 10 1703 update
added support for creating multiple partitions on removable drives.
v External hard drives usually come preconfigured with a partition
and file system.
On the primary fixed disk, one of the partitions must be made active. This
active partition is also referred to as the system partition. An active partition is
used by the computer to boot. In Windows, the system partition is usually
hidden from File Explorer and is not allocated a drive letter.
Windows Drives
In Windows, each formatted partition can be allocated a drive letter, from A
through Z. The boot partition (containing the operating system files) is usually
allocated the letter c. Each removable drive (CD/DVDIBD or flash memory
card for instance) can also be allocated a drive letter.
© ll Desktop
> |g Creative Cloud Files
> B James at Compra
Ths PC
> B30 Objects
> Mil Desktop
Documents
> Downloads
> J) Muse
> Pictures
> Hides @
> & localek IC)
> g@ BD-ROM Drive (0)
> BE Seagate Expansion Dive (&)
> ws Fash Drive (t)
> libraries
> a Flash Drive ()
> I Seagate Expansion Drive )
Network
Control Panel
1 Reeyce Bin
Windows drives—this computer has four: 1) The Local Disk (C:) drive is the boot partition on the
hard disk: 2) D: is an optical drive; 3) E: represents an extemal USB-attached hard drive; 4) I: has
been assigned to an SD memory card. Screenshot used with permission from Microsoft
File Systems
Each partition can be formatted with a different file system. Under Windows,
there is a choice between FAT and NTFS.
= FAT (File Allocation Table}—this was used for older versions of Windows
and is preserved under Windows for compatibility. Typically, the 32-bit
version (FAT32) is used. This permits a maximum file size of 4 GB and a
maximum partition size of 32 GB.
= NTFS (New Technology File System}—as a 64-bit addressing scheme,
NTFS allows much larger partitions (up to 2 TB) than FAT. NTFS also
supports extended attributes, allowing for file-level security permissions,
compression, and encryption. These features make NTFS much more stable
and secure than FAT. Windows must be installed to an NTFS partition.
Using Fie Systems
Page 291
Module 3/ Unit §
Page 292
FAT32 is used for formatting most removable drives and disks as it provides
the best compatibility between different types of computers and devices.
CDs and DVDs are often formatted using Universal Disk Format (UDF),
though the older CD format ISO 9660 (or CDFS) offers the best compatibility
with legacy drives. Recordable media can be written to once only: rewritable
media support deleting and adding fies later, but to make the disc fully
compatible with consumer DVD players, the session must be closed
Most Linux distributions use some version of the ext file system to format
partitions on mass storage devices. ext3 is a 64-bit fle system with support for
Journaling, which means that the file system tracks changes, giving better
reliability and less chance of file corruption in the event of crashes or power
‘outages, Support for journaling is the main difference between ext3 and its
predecessor (ext2). ext4 delivers significantly better performance than ext3
and would usually represent the best choice for new systems.
Apple Mac workstations and laptops use the extended Hierarchical File
System (HFS+), though the latest macOS version is being updated to the
Apple File System (APFS)
File System Features
You can evaluate file systems by considering which features they do or do not
support
= Compression—the file system can automatically reduce the amount of disk
space taken up by a file. The file system applies a non-lossy algorithm to
the file to find ways to store the data in it more efficiently without discarding
any information. Note that file system compression only benefits files that
are not already compressed, A file type such as JPEG that already applies
compression will be significantly reduced in size.
= Encryption—the file system can automatically encrypt data in a file when it
is saved. This means that the file can only be opened when there is access
to the encryption key. If this is stored separately to the data and/or its use
protected by a password, the data on the drive is protected even if the
disk is stolen and installed in another computer system.
= Permissions—the file system maintains an Access Control List (ACL) for
each file or folder object. The ACL records which user accounts are
allowed to read, write, or control the object.
= Journaling—the file system tracks changes or intended changes in a log.
This means that if there is a sudden power cut and a particular write
operation was interrupted, the journal may be used to recover the data or
at least restore the file system to good working order (consistent state).
= Limitations—as noted in the table below, file systems have limits in terms
of their maximum capacity and the size of individual files.
= Naming rules—very old file systems limited the size of a file name to eight Using Fit Systems
characters plus a three-character extension. Modem file systems support
longer file names (usually up to 255 characters) and complete directory
paths, use of Unicode characters in the name, and support distinguishing
the case of file name characters. File systems also have a number of
reserved characters which cannot be used in a file name.
FAT32 NTFS HFS+ exta
Compression No Yes Yes No
Encryption No Yes No Yes
Permissions No Yes Yes Yes
Journaling No Yes Yes Yes
Max File Size | 4 GB 16 ExaBytes 8 EB 16 TB
Max Volume Size 16 EB 8EB 1EB
Case-aware Yes Yes Yes
Reserved P<> mesic iss /
characters re > PNT
Folders and Directories
The purpose of a drive is to store files. Folders are a means of organizing files
on each drive to make them easier to find. Folders can also create distinct,
areas in terms of security access controls, Operating system files can be
separated from user data files, and standard users can be prevented from
modifying them. Also, each user can have a protected storage area that other
standard users cannot access, unless the folder is shared
Folders are created in a hierarchy of subfolders. The first level of the hierarchy
is called the root folder. This is created when the drive is formatted. The root
folder is identified by the drive label and a backslash, For example, the root
folder of the C: drive is c: \ The root folder can contain files and subfolders.
The path to a subfolder is also separated by backslashes. For example, in
c: \WINDOWS\System32\, WINDOWS is a subfolder of the root and System32
is a subfolder of wrNDows.
Windows System Folders
A default folder structure is created on the boot partition when Windows is
installed. A default installation creates the following three system folders:
m= Windows—the “system root," containing drivers, logs, add-in applications,
system and Registry files (notably the System32 subfolder), and so on.
System32 contains most of the applications and utilities used to manage
and configure Windows
= Program Files—subfolders for installed applications software,
Page 283
Module 3/ Unit §
Page 294
v A 64-bit version of Windows uses a "Program Files" folder for 64-bit
applications software and a "Program Files (x86)" folder for 32-bit
applications software.
= Users—storage for users' profile settings and data (Documents,
Temporary Intemet Files, Cookies, recent file shortcuts, desktop shortcuts,
and so on).
v The contents of Program Files and Windows should not be moved
or changed except by using the proper Windows utilities and
application installers. Moving or deleting files manually could cause
serious problems. Ordinary users are denied access to system
folders.
Linux Directories
"Folder" is a Windows-specific term. In Linux, these containers are called
directories. Also, Linux uses the forward slash (/) to represent the root and as
a directory delimiter. For example, in the directory path /home/andy, home is
a subdirectory of the root directory and andy is a subdirectory of home,
v Note that a forward slash will also work in Windows if you type it
into the address bar or use one in a file path at the command
prompt.
Itis important to realize that everything available to the Linux OS is
represented as a file in the file system, including devices. This is referred to as
the unified file system. For example, a single hard drive attached to a SATA
port would normally be represented in the file system by /dev/sda. A second
storage device—perhaps one attached to a USB port—would be represented
as /dev/sdb. There is no concept of “drive letters” in Linux. Everything is
represented through the file system
v Think of the root file system representing everything on the
computer as "THE" file system and a file system for a particular
partition as just "A" file system.
A file system configured on a partition on a particular storage device is,
attached to a particular directory (mount point) within the unified file system
using the mount command. For example
mount /dev/sdal /mnt/mydrive
mounts partition 1 on the mass storage device sda to the directory
/mnt/mydrive. Mountable file systems are listed in the /etc/fstab file.
FileExplorer paEaraa
In Windows, File Explorer (called Windows Explorer in previous versions
and very widely just referred to as "Explorer’) provides a visual means of
navigating the file system. In the main pane, you can double-click a folder to
open it. You can use the Navigation pane to expand and collapse objects or
the Breadcrumb on the address bar and Back and Forward buttons on the
toolbar.
Navigation Pane
When browsing the computer using File Explorer in Windows 10, two top-level
categories are shown in the navigation pane. Quick access contains shortcuts
to folders that are most useful. These can be modified by dragging and
dropping. By default, it contains shortcuts to your personal Desktop,
Downloads, Documents, and Pictures folders.
Yo Quick access
f Downioads *
Documents *
© Mi Desktop
> |g Creative Cloud Files
>t OneDrive- CompTia
> B Jamesat Comptia
> Gi thse
> Pp librones
> ay Flash Drive (K)
> BE Seagate Expansion Drive (&)
> op Network
> Fil Control Panel
By Recycle Bin
File Explorer navigation pane showing top-level categories. Sereenshot used with permission from
Microsoft
The second top-level category is the Desktop. Under the "Desktop" object, you
can find the following categories:
m= OneDrive—if you sign into the computer with a Microsoft account, this
shows the files and folders saved to your cloud storage service on the
Intemet. As you can see from the screenshot, other cloud service providers
may add links here too.
= User account—the folders belonging to your account profile. For example,
in the screenshot above the user account is listed as "James at CompTIA."
Page 295
Module 3/ Unit §
Page 296
= This PC—access to user-generated files in the user's profile plus the hard
drives and removable storage drives available to the PC.
= Libraries—these can be used to create views of folders and files stored in
different locations and on different disks.
m= Network—contains computers, shared folders, and shared printers
available over the network.
= Control Panel—options for configuring legacy Windows features (most
configuration is now performed via the Settings app rather than Control
Panel)
= Recycle Bin—provides an option for recovering files and folders that have
been recently deleted
? Earlier versions of Windows use different organizational principles
for the top-level system objects. For example, Windows 7 has the
user's name as the system object for accessing profile folders and
the "Computer" object equivalent of "This PC" only shows drives.
User Profiles and Libraries
Each user has his or her own profile folder, stored under the Users system
folder. Files in each user's profile are private (though a user with administrative
privileges can still access them). Each profile folder contains subfolders for
different types of fle (documents, music, pictures, video, and so on). The
profile folder also contains hidden subfolders used to store application settings
and customizations, favorite links, shortcuts, temporary files, and so on
Windows also configures a Public profile to allow users of the PC to share files
between them (a local share).
Cc Folders can also be made available over a network (a network
share). See Unit 4.4 for more information about folder sharing.
meer Camera Roll “2 Documents
SS tiny SS toay
2 Bs
Browsing libraries, Screenshot used with permission from Microsoft
In Windows 10, libraries are used to provide easy access to different kinds of Using Fie Systems
documents that may be stored in different places. For example, you may store
pictures in your pictures folder, on a flash drive, and on a network. You can
view all these pictures in one location by adding the locations to a library.
Libraries work as a kind of "virtual" folder.
By default, each profile contains libraries for Documents, Music, Pictures, and
Videos. You can create new libraries using the toolbar or by right-clicking in the
Libraries folder, Right-clicking a library icon allows you to set the locations
(folders) it includes and optimize the library display settings for a particular type
of file.
You can also set the default save location (the physical folder used when you
save a file to a library)
|B. Documents Properties x
Library
Library locations:
eh Aibocuments
“Public Documents (CA\Uses\Public)
Catinise this brary fo:
Boaments
Sue of fies nibrary: 14.368
attributes: Shown in navigation pane
Shared
Change lbraivicon, | B
Customizing a library. Screenshot used with permission from Microsoft.
g The shortcut menus for folders have the Include in Library option,
providing another way of adding them to a library.
Page 297
Module 3/ Unit §
Page 298
Creating a Folder
You can use the shortcut or File menus to create a new folder within another
object. Windows has various folder naming rules that must be followed when
modifying the folder structure:
= No two subfolders within the same folder may have the same name.
‘Subfolders of different folders may have the same name though.
= Folder names may not contain the following reserved characters:
\/ ie an
You might also like
- Her Body and Other Parties: StoriesFrom EverandHer Body and Other Parties: StoriesRating: 4 out of 5 stars4/5 (822)
- A Heartbreaking Work Of Staggering Genius: A Memoir Based on a True StoryFrom EverandA Heartbreaking Work Of Staggering Genius: A Memoir Based on a True StoryRating: 3.5 out of 5 stars3.5/5 (231)
- Devil in the Grove: Thurgood Marshall, the Groveland Boys, and the Dawn of a New AmericaFrom EverandDevil in the Grove: Thurgood Marshall, the Groveland Boys, and the Dawn of a New AmericaRating: 4.5 out of 5 stars4.5/5 (266)
- The Sympathizer: A Novel (Pulitzer Prize for Fiction)From EverandThe Sympathizer: A Novel (Pulitzer Prize for Fiction)Rating: 4.5 out of 5 stars4.5/5 (122)
- The Little Book of Hygge: Danish Secrets to Happy LivingFrom EverandThe Little Book of Hygge: Danish Secrets to Happy LivingRating: 3.5 out of 5 stars3.5/5 (401)
- On Fire: The (Burning) Case for a Green New DealFrom EverandOn Fire: The (Burning) Case for a Green New DealRating: 4 out of 5 stars4/5 (74)
- Team of Rivals: The Political Genius of Abraham LincolnFrom EverandTeam of Rivals: The Political Genius of Abraham LincolnRating: 4.5 out of 5 stars4.5/5 (234)
- Elon Musk: Tesla, SpaceX, and the Quest for a Fantastic FutureFrom EverandElon Musk: Tesla, SpaceX, and the Quest for a Fantastic FutureRating: 4.5 out of 5 stars4.5/5 (474)
- The Unwinding: An Inner History of the New AmericaFrom EverandThe Unwinding: An Inner History of the New AmericaRating: 4 out of 5 stars4/5 (45)
- Hidden Figures: The American Dream and the Untold Story of the Black Women Mathematicians Who Helped Win the Space RaceFrom EverandHidden Figures: The American Dream and the Untold Story of the Black Women Mathematicians Who Helped Win the Space RaceRating: 4 out of 5 stars4/5 (897)
- The World Is Flat 3.0: A Brief History of the Twenty-first CenturyFrom EverandThe World Is Flat 3.0: A Brief History of the Twenty-first CenturyRating: 3.5 out of 5 stars3.5/5 (2259)
- The Emperor of All Maladies: A Biography of CancerFrom EverandThe Emperor of All Maladies: A Biography of CancerRating: 4.5 out of 5 stars4.5/5 (271)
- Shoe Dog: A Memoir by the Creator of NikeFrom EverandShoe Dog: A Memoir by the Creator of NikeRating: 4.5 out of 5 stars4.5/5 (540)
- Grit: The Power of Passion and PerseveranceFrom EverandGrit: The Power of Passion and PerseveranceRating: 4 out of 5 stars4/5 (590)
- The Yellow House: A Memoir (2019 National Book Award Winner)From EverandThe Yellow House: A Memoir (2019 National Book Award Winner)Rating: 4 out of 5 stars4/5 (98)
- The Subtle Art of Not Giving a F*ck: A Counterintuitive Approach to Living a Good LifeFrom EverandThe Subtle Art of Not Giving a F*ck: A Counterintuitive Approach to Living a Good LifeRating: 4 out of 5 stars4/5 (5813)
- The Hard Thing About Hard Things: Building a Business When There Are No Easy AnswersFrom EverandThe Hard Thing About Hard Things: Building a Business When There Are No Easy AnswersRating: 4.5 out of 5 stars4.5/5 (348)
- The Gifts of Imperfection: Let Go of Who You Think You're Supposed to Be and Embrace Who You AreFrom EverandThe Gifts of Imperfection: Let Go of Who You Think You're Supposed to Be and Embrace Who You AreRating: 4 out of 5 stars4/5 (1092)
- Never Split the Difference: Negotiating As If Your Life Depended On ItFrom EverandNever Split the Difference: Negotiating As If Your Life Depended On ItRating: 4.5 out of 5 stars4.5/5 (844)
- Module 10, Global CityDocument6 pagesModule 10, Global CityMark EstopaceNo ratings yet
- Module 9, Globalization and ReligionDocument6 pagesModule 9, Globalization and ReligionMark EstopaceNo ratings yet
- ITFPlusEBook (FC0 U61) - Module4 Unit1Document16 pagesITFPlusEBook (FC0 U61) - Module4 Unit1Mark EstopaceNo ratings yet
- ITFPlusEBook (FC0 U61) - Module4 Unit4Document17 pagesITFPlusEBook (FC0 U61) - Module4 Unit4Mark EstopaceNo ratings yet
- ITFPlusEBook (FC0 U61) - Module4 Unit2Document13 pagesITFPlusEBook (FC0 U61) - Module4 Unit2Mark EstopaceNo ratings yet
- ITFPlusEBook (FC0 U61) - Module4 Unit3Document17 pagesITFPlusEBook (FC0 U61) - Module4 Unit3Mark EstopaceNo ratings yet
- ITFPlusEBook (FC0 U61) - Module3 Unit2Document18 pagesITFPlusEBook (FC0 U61) - Module3 Unit2Mark EstopaceNo ratings yet
- CRED Review2018 (Infographic)Document2 pagesCRED Review2018 (Infographic)Mark EstopaceNo ratings yet
- ITFPlusEBook (FC0 U61) - Module3 Unit4Document9 pagesITFPlusEBook (FC0 U61) - Module3 Unit4Mark EstopaceNo ratings yet
- ITFPlusEBook (FC0 U61) - Module3 Unit3Document22 pagesITFPlusEBook (FC0 U61) - Module3 Unit3Mark EstopaceNo ratings yet
- Disaster Year in Review 2019: Issue - 58 Cred Crunch April 2020Document2 pagesDisaster Year in Review 2019: Issue - 58 Cred Crunch April 2020Mark EstopaceNo ratings yet
- Table 4.7 Major Natural Extreme Events and Disasters, 2010-2019Document45 pagesTable 4.7 Major Natural Extreme Events and Disasters, 2010-2019Mark EstopaceNo ratings yet
- CRED Review2013Document2 pagesCRED Review2013Mark EstopaceNo ratings yet
- Cred Crunch: 2016 Preliminary Data: Human Impact of Natural DisastersDocument2 pagesCred Crunch: 2016 Preliminary Data: Human Impact of Natural DisastersMark EstopaceNo ratings yet
- Compendium of Philippine Environment Statistics (CPES) : Technical NotesDocument5 pagesCompendium of Philippine Environment Statistics (CPES) : Technical NotesMark EstopaceNo ratings yet