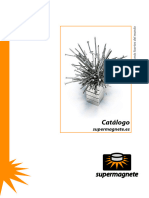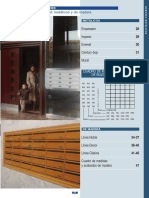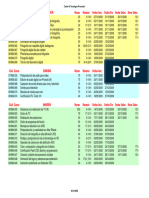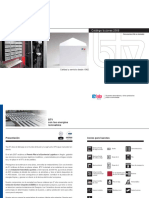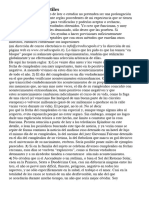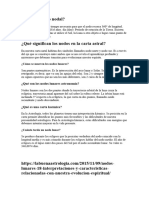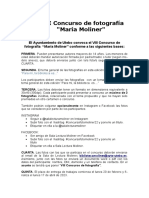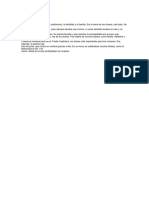Professional Documents
Culture Documents
TQDS-802 Manual 2013 05
TQDS-802 Manual 2013 05
Uploaded by
Agus Yang Marin0 ratings0% found this document useful (0 votes)
9 views28 pagesTQDS-802_MANUAL_2013_05
Original Title
TQDS-802_MANUAL_2013_05
Copyright
© © All Rights Reserved
Available Formats
PDF or read online from Scribd
Share this document
Did you find this document useful?
Is this content inappropriate?
Report this DocumentTQDS-802_MANUAL_2013_05
Copyright:
© All Rights Reserved
Available Formats
Download as PDF or read online from Scribd
0 ratings0% found this document useful (0 votes)
9 views28 pagesTQDS-802 Manual 2013 05
TQDS-802 Manual 2013 05
Uploaded by
Agus Yang MarinTQDS-802_MANUAL_2013_05
Copyright:
© All Rights Reserved
Available Formats
Download as PDF or read online from Scribd
You are on page 1of 28
ESTACION DE DOCKING DE DOBLE BAHIA USB 3.0
DUAL BAY HDD DOCKING STATION
INCH
3.5
INCH
[EG] manual de usuario EX] user's manual T oom
Gracias por comprar estacion de
docking de doble bahia de TOOQ.
Por su seguridad y la
satisfaccidn de usar este
producto, por favor, lea
detenidamente este
manual de instrucciones
antes de iniciar la
instalacién.
Precaucién
Caracteristicas de estacion de
docking
> Interfaz USB 3.0 - Hasta 5 Gbps
> Soporta discos duros SATA, Il Ill de 2,5"
y3s"
> Soporta USB 2.0 Host
> Soporta funcién OTB(un botén de copia de
seguridad)
> Puede funcionar como duplicador de discos
duros sin necesidad de PC
> Indicador LED de encendido, lectura y
progreso de la clonacién
> Enchufar y listo!
> Carcasa de ABS
> Alimentacién: AC 100~240V 50-60Hz 0,8A,
DC 12V/2,5A
Contenido del paquete
> Estacién de docking
> Cable USB 3.0 (1,20m)
> Adaptador de corriente 12V
> Manual de usuario
> CD de software
> Disponer de un puerto USB 3.0 o USB 2.0
(Si se conecta a un puerto USB 2.0, la
velocidad de transferencia se ajusta a 480
Mbps.)
» Windows 2000/XP/Vista/Win7/Win8 0 Mac
OS 10.x 0 superior (NO se necesita instalar
controladores)
» Windows 98/ME (Se necesita instalar
controladores, no soporta funcién OTB)
Configuracién y utilizacion de fE
hardware (=
Nota: Las imagenes son orientativas, las
localizaciones de interruptores,
conexiones y piezas pueden variar
dependiendo del modelo adquirido.
Conexidn SATA,
para disco duro
3
s
Ey
a
ny
—
Conexidn SATA,
para disco duro
.
Q * + 7
Botén de Puerto USB 2.0 HOST
encendido (para conectar cualquier
perifrica)
Jack DC 12V/2,5A USB 3.0 tipo B
(para conectar la estacion de
docking a un PC)
4, Botén OTB
2. Botén de clonacién
3. Ingicador LED de lectura y
progreso de la clonacien
Modo de duplicacién(CLONE)
En esta seccién, se explica como clonar un
disco duro sin necesidad de un PC. (El modo
de duplicacién SOLO funciona cuando la
estacién de docking no esté conectada a un
PC por cable USB)
Para clonar un disco duro, se necesita dos
disco duros:
Disco duro de origen: Disco duro que
contiene informacién que usted quiere clonar.
Disco duro de destino: Disco duro al que se
va a duplicar la informacién de disco duro de
origen.
La capacidad de disco
duro de destino
SIEMPRE tiene que ser
igual o mayor que la del
disco duro de origen
Atencién
Empezar a duplicar(clonar)
1. Asegtirese de que los disco duros no tienen
ningiin sector defectuoso, ya que el disco duro
con sectores defectuosos puede causar
problemas imprevisibles.
2. Introduzca el disco duro de origen en la
bahia A, a continuacién, introduzca el disco
duro de destino en la bahia B. Compruebe
que los dos discos duros estén correctamente
y firmemente conectados a la conexién SATA
de la estacién de docking.
3. Conecte la fuente de alimentacién a la
estacién de docking y a una toma de corriente.
Modo de dispositivo
El modo de dispositivo permite que los discos
duros introducidos en la estacién de docking
funcionen como discos duros externos para
almacenar datos.
1. Asegtirese de que los disco duros no tengan
ningtin sector defectuoso, ya que el disco duro
con sectores defectuosos puede causar
problemas imprevisibles
2. Introduzca uno 0 dos discos duros en las
bahias de la estacién de docking. Compruebe
que los dos discos duros estén correctamente
y firmemente conectados a la conexién SATA
de la estacién de docking
3. Conecte el cable usb a la estacién de
docking y a un PC.
4. Conecte la fuente de alimentacién ala
estacién de docking y a una toma de corriente,
5. Encienda el botén de encendido.
Ahora, el ordenador deberia detectar
dispositivo nuevo.
En sistema Windows 2000/XP/VISTAMWin7/
Win, no se necesita instalar controladores.
Si Windows no puede detectar el dispositivo,
por favor, consulte la seccién FAQ.
Funcién OTB (botén de copia
La funcién OTB le permite hacer copia de
seguridad con solo pulsando un botén. Es la
forma mas sencilla de hacer copia de
seguridad de sus datos importantes a un
disco duro externo,
Para mas informaci6n, por favor, consulte el
manual de usuario en el CD adjunto.
USB 2.0 HOST
Se puede conectar cualquier periférico al
puerto USB 2.0 HOST. El puerto USB 2.0
HOST funciona exactamente igual que el
puerto de su ordenador.
3
s
Ey
a
ny
Conexién con el PC en Windows
2000 / XP / VISTA/ Win7 6 superior
No se necesita instalar controladores.
Conecte la estacién de docking al puerto USB
3.0 del PC. Debe aparecer un icono en la
barra de tareas en la esquina inferior derecha
que indica nuevo dispositivo detectado. Haga
clic en “Mi PC" y el disco duro aparecerd.
Si_no aparece la letra del disco duro en
Mi PC, deberia particionar el disco duro.
Sobre formatos del sistema
Formatos del sistema de archivos de
Windows
Existen dos categorlas de formato del sistema de
archivos para usuarios de Windows: NTFS y FAT32,
Use NTFS si va a utilizar el disco duro sélo con
Windows XP, Windows Vista y/o Windows 7/8.
(generalmente, e! rendimiento sera mayor que con
FAT32). Este sistema de archivos es compatible en
| modo de sélo lectura con Mac OS 10.3 y
superior.
Use FAT32 si va a usar el disco duro
indistintamente con sistemas operativos Windows y
Mac. El tamario maximo de un archivo individual es
de 4 GB,
Formatos del sistema de archivos Mac
Existen dos categorias de formato del sistema de
archivos para usuarios de Mac: Mac OS Plus
(HFS+) y FAT32,
Use HFS+ si va a usar el disco sélo con Mac. El
rendimiento generalmente ser mayor que con
FAT32. Este sistema de archivos NO es compatible
con los sistemas operativos Windows.
Use FAT32 si va a usar el disco duro
indistintamente con sistemas operativos Windows y
Mac. El tamafio maximo de un archivo individual es
de 4 GB
Particién del Disco Duro
Antes de empezar, conecte su estacién de
docking a su PC (el disco duro debe estar
correctamente introducido en la estacién de
docking). Si su disco duro ya esta particionado,
por favor, salte este secoién.
Los pasos que se indican a continuacién le
ayudaran a crear y formatear particiones en
la Unidad de disco utilizando Windows XP.
Los pasos bajo Windows VISTA 6 WIN7 son
similares,
Todos los datos se
perderdn. Si el disco duro
contiene datos
importantes, por favor
Precaucién haga copia de seguridad
antes de iniciar el
proceso de particion.
1. Coloque sobre “Mi PC" y haga clic sobre
el botén derecho, elija “Administrar” para
iniciar el programa “Administracién de
equipos”. También puede hacer clic en
“Inicio” -> "Panel de control" ->
“Herramientas administrativas" >
“Administracién de equipos")
Conectar a unidad de red.
Desconectar de unidad de red..
© rear acceso drecto
Elminar
Cambiar nombre
Propiedades
PET
2. Haga clic en “Administracién de discos”,
site el puntero del ratén sobre el recuadro
de disco duro “no asignado”, pulse el botén
derecho del ratén y seleccione “Nueva
particién” (EI disco duro aparece “No
asignado" sélo cuando no esté particionado.
Si su disco duro ya esta particionado, salte
este seccién)
3. Siga las instrucciones que aparezcan en la
pantalla. Si no desea modificar nada, por
favor, siga pulsando “Siguiente” hasta que
muestre la ventana siguiente.
Esto es ol Asistonte para particién
4. Cuando llegue a esta pantalla, elija
“Formatear esta particién con la
configuracién siguiente” y seleccione “Dar
formato rapido”. A continuacién, pulse
“Siguiente”.
Se ceca eS)
stn ec
Etna
Clits cee ectcnycneat
5. Finaliza el asistente.
Finalizacén del Asistente pora
pavticlon nuova
ee ee) Coome
6. Una vez finalizado el formato, su disco
duro tiene que aparecer como “Correcto”,
Ahora su disco duro ya esté particionado,
formateado y listo para utilizar. En Mi PC
tiene que aparecer una nueva unidad de
almacenamiento.
3
s
Ey
a
ny
Informaci6n sobre la garantia
El distribuidor de TOOQ o detallista donde
usted compré la estacién de docking TOOQ,
ylo los accesorios originales atendera su
reclamacién y/o le provera servicio bajo
garantia
Por favor devuelva la estacién de docking a
su distribuidor o comerciante detallista para
solicitar servicio bajo garantia. NO devuelva
la estacién de docking a TOO,
Para poder recibir el servicio bajo garantia,
debe presentar su recibo de compra 0
prueba sustitutiva comparable de compra
que lleve la fecha de compra. La estacién de
docking deberd mostrar también el ntimero
de serie.
La garantia no sera aplicable si el tipo 0
ntimero de serie en el producto han sido
alterados, borrados, quitados, o dafiados de
modo ilegible.
Lo que NO esta cubierto por la
garantia.
> Los defectos y dafios que resulten de la
utlizacién del producto para otro uso fuera
de lo normal y habitual 0 por no seguir las
instrucciones de este manual del usuario.
> Los defectos o dafios producidos por uso
indebido, accidente o negligencia.
> Los defectos o dafios producidos por
pruebas, operaciones, mantenimiento 0
ajuste inadecuados, 0 cualquier alteracién 0
modificacién de cualquier indole.
> Rotura o dafio de la caja a menos que sea
causado directamente por defectos en el
material 0 mano de obra
> Defectos o darios debido a humedad, alta
temperatura, liquidos o derrames.
> Toda superficie de plastico o metalico y
todas las otras partes expuestas al exterior
que estén rayadas 0 dafiadas debido a uso
normal
> Productos alquilados sobre una base
temporal.
FAQ El sistema no reconoce la unidad?
gLa configuracién del ordenador cumple los Encontrara mas informacién en la secci6n: Requisitos del
Fequisitos minimos del sistema para utilizar esta sistema,
unidad?
{Ha seguido correctamente los pasos de Revise los pasos de instalacién de la seccién: Configuracién
instalacién correspondientes ala interfaz yal _y utilizacién de hardware.
sistema operativo especificos?
LEstén conectados firmemente ambos extremos —Compruebe ambos extremos del cable USB y asegiirese de
del cable USB? que estén completamente insertados en sus respectivos
puortos, Pruebe a desconectar ol cable, espere 10 segundos
y vuelva a conectario. Si a unidad sigue sin ser reconocida,
Teinicie el ordenador e inténtelo otra vez.
JEsté el adaptador correctamente conectado a Vuelva a conectar el adaptador a una toma de corriente
una toma de corriente? firmemente.
LEsté el botén de encendido en posicién "On"? _Encienda el botén de encendido,
ZExiste un conflicto con otros controladores de Quite los controladores de dispositivos conflictivos y vuelva a
dispositivos? comprobatio.
LEsté formateada la unidad? Consulte la seccién: Par
LEI sistema operativo del ordenador es Consulte la documentacién del ordenador y la seccién:
‘compatible con el sistema de archivos? Sobre formatos del sistema.
Los puertos USB de su ordenador funcionan? —_Pruebe la unidad en otro ordenador a ver si funciona.
ESu disco duro tiene fallos? Compruebe el disco duro utiizando el software de
diagnéstico. El software se puede descargar en la pagina che
web del fabricante del disco duro.
Thank you for purchasing
TOOQ double bay docking station.
For your safety and the
satisfaction of using this
product, please read this
instruction manual
carefully before
Caution installation
Features
> Supports SuperSpeed USB 3.0 up to 5 Gbps
> Supports 2.5" & 3.5" SATAI, II & Ill HDD
> Supports USB 2.0 Host
> Supports One Touch Backup or Duplicate
> LEDs indicate power, data access and
progress
> Plug & Play
> High quality ABS material
> Power: AC 100-240V 50-60Hz 0,8A,
DC 12V/2,5A
Package Contents
> Docking Station
> USB 3.0 cable (1.20m)
> Power adapter
> User's manual
> CD for OTB application
System requirements
> USB 3.0 or USB 2.0 port (If the device is
connected to an USB 2.0 port, the transfer
speed will down to 480 Mbps)
> Windows 2000/XP/Vista/Win7/Win8 o Mac
OS 10.x or above (NO driver installation
needed)
> Windows 98/ME (Driver installation
needed. OTB function does not work under
windows 98.)
Hardware Configuration and Setup
=
Ray Note: Images are for example only. Actual
= positions of switches or connectors and —_
i pieces may vary depending on the model. SATA connector
—_—
SATA connoctor
Power button uss 2.0 HOST
((or connection of
peripheral devices)
Jack DC 12VI2,5A USB 3.0 Type B port
(For connecting the docking
slation fo @ computer)
1, OTB button
21 Clone button
02 3, Data access and progress indicator
Duplicator(CLONE) Mode
This section will introduce how to clone a hard
disk without the need of a PC. (The Duplicator
Mode only works when the docking station
is NOT connected to a PC via the USB cable.
For clonation of a hard drive, you will need two
hard drives:
Source disk: drive with the data you want to
duplicate(clone)
Destination disk: in which you want to store
the data of the source disk,
The capacity of the
destination disk should be
equal or larger than the
‘Afention source disk.
Begin to duplicate(clone)
1, Make sure that those hard drives have no
bad sectors. Bad sectors will cause
unpredictable problems.
2, Put the Source disk into the A bay, then,
put the Destination disk into the B bay.
Please make sure that those hard drives are
correctly and firmly connected to those SATA
connectors of the docking station.
3, Connect the power adapter to the docking
station and to the main,
rs
2
2
irr]
U5
4, Press the power button to power up the
docking station.
5, Wait at least 10 seconds till the docking
station is prepared.
All data on your Destination
HD will be lost. If you have
important data on the HD,
please back up the data
before beginning the
operation:
Caution
6, Keep pressing the CLONE button for 3
seconds to begin duplication.
During the CLONE process, those LED
indicators will flash to show the percentage of
the progress:
Begin clone process: for LEDS flashing one
be one
Green LED stays solid: 25%
Red LED stays solid: 50%
Yellow LED stays solid: 75%
Orange LED stays solid: 100%
When the green, red, yellow & orange LEDs
all stay solid, the process of the clonation has
been finished.
7, When the process of the clonation is finished.
please press the power button to tum off the
docking station. Please take out those hard
drives carefully because they may be very
hot.
These are normal:
1, Those hard drives may become hot during
clonation process.
2, The clonation process may take various
hours to finish
3, Those hard drives may produce noise
during the clonation process.
4, Acloned drive also takes over the disk ID
from the master drive. This causes Windows
Vista, Win7/8 to shut down one of the drives
if both drives are placed into the HDD docking
after cloning. The disk can be switched
“online” again in the windows option “Disk
Management’
Device Mode
The device mode permits the docking station to
act as external dual hard drives that allows you
to backup the data of your computer to those
external hard drives.
1, Make sure that those hard drives have no
bad sectors. Bad sectors will cause
unpredictable problems.
2, Put one or two hard drives into the docking
station.Please make sure that those hard
drives are correctly and firmly connected to
those SATA connectors of the docking station
3, Connect the USB cable to the docking station
and to a PC,
4, Connect the power adapter to the docking
station and to a main
5, Power up the docking station by pressing the
power button.
Now, the computer should detect the new
hardware.
In Windows 2000/XP/VISTA/7/8,it is not
necessary to install driver. If windows can’t
recognize the docking station, please refer to
the FAQ for more information
OTB function(One Touch Backup)
The OTB function lets you backup your data
by just pressing one button. It’s an easy way
to backup your important data to an external
hard drive.
For more information, please refer to the
User's Manual in the CD provided.
USB HOST
‘Any peripheral device can be connected to the
USB 2.0 HOST port. The USB 2.0 HOST port
can work the same as the USB 2.0 port of
your computer.
rs
2
2
irr]
When using the docking station
Windows2000 / ME / XP/ VISTA/
Win7 or above
No driver installation needed.
Connect the docking station to a PC’s USB
3.0 port. An icon should appear in the right
corner of the task bar where indicates new
hardware detected. Click the icon “My
computer” and a letter of the HD should
appear.
Ifthe letter of the HD does not appear, you
should partition the HD.
About File System Formats
Windows File System Formats
‘There are two file system formats for windows user:
NTFS and FAT32,
Use NTFS if you will be using the drive only with,
Windows XP, Windows Vista, and/or Windows 7/8
(performance will generally be greater when
compared to FAT32). This file system is compatible
in read only mode with Mac OS 10.3 and higher.
Use FAT32 if you will be using your drive with both
Windows and Mac. Maximum single file size is 4GB.
Mac File System Formats
There are two possible file system formats for Mac
users: Mac OS Extended (HFS+) and FAT32.
Use HFS¢+ if you will be using the drive on Macs
only; performance will generally be greater when
compared to FAT 32. This file system is NOT
compatible with Windows OS.
Use FAT32 if you will be using your drive with both
Windows and Mac. Maximum single filesize is
468
Create partition and format 1. Right click on the My Computer icon; click
Before beginning, connect the docking station “Manage" to initialize the Disk Management
to a PC. If your HD has been formatted, please program. You can also click "Start" -> "Control
skip this chapter. panel" -> "Administrative Tools" -> "Computer
Management")
The following instructions will help you to
partition and format your HD in the Disk
Management of windows XP. The operation
under Windows VISTA or WIN7 is similar.
The data on your HD will
be lost. If you have
important data on the HD,
Map Network Drive.
Disconnect Network Drive...
please back up the data
Caution _before beginning the
operation.
Create Shortcut
Delete
Rename
Properties
rs
g
Ey
WwW
2. Please click “disk management’, right
click the “unallocated” disk and point the
“new partition”. (The HD appears unallocated
only when your HD is not partitioned. If your
HD has been partitioned and formatted,
please skip this part.)
amo Roropmert [Wome [aren [ype [Sen Se
i Syten too J (c) Patten Ease NTFS Het
Soervene [Eq patwon base HFS Heathy
9 fut reies | |e) ation ease NTS Hey
3M clr dr
3 Permanent
‘eve Manage
300 @osko
3 fg Renovibl Sra
(ik Dagar
o
© Bp Sees ana ee
3. Follow up the installation of “Partition
Wizard" to operate the disk of partition and
format.
Este es el Asistente para particlon
4, When this window shows, please select
“Format this partition with the following
settings” and check "Perform a quick
format’, then click the "next" button
Finalizacén del Asistente pora
5, Finish the assistant 6. Click "My Computer” and confirm that the
new "Removable" icon appears. The docking
station with hard disk drive is now ready for
use.
rs
2
2
irr]
Warranty information
The TOOQ dealer or retailer where you
purchased the docking station and/or
original accessories will honour a warranty
claim and/or provide warranty service.
Please return your docking station to your
dealer or retailer to claim your warranty
service. DO NOT retum it to TOOQ.
In order to be eligible to receive warranty
service, you must present your receipt of
purchase or a comparable substitute proof of
purchase bearing the date of purchase. The
docking station should also clearly display the
serial number. The warranty will not apply if
the type or serial numbers on the product
have been altered, deleted, removed, or
made illegible.
What is not covered by the
warranty
> Defects or damage resulting from use of
the product in other than its normal and
customary manner or by not following the
instructions in this user manual.
> Defects or damage from misuse, accident
or neglect.
> Defects of damage from improper testing,
operation, maintenance, adjustment, or any
alteration or modification of any kind.
> Breakage or damage to the docking station
unless caused directly by defects in material
or workmanship.
> Defects or damage due to moisture, high
temperature, liquid or spills.
> All plastic or metal surfaces and all other
externally exposed parts that are scratched or
damaged due to normal use.
> Products rented on a temporary basis.
FAQ The drive is not recognized by the computer?
Does your computer's configuration meet the ‘See section System requirements for more information
minimum system requirements for use with this
drive?
Did you follow the correct installation steps for Review the installation steps in section: Hardware
the specific interface and operating system? Configuration and Setup.
‘Are both ends of the USB cable firmly attached? Check both ends of the USB cable and make sure that they
are fully seatedin their respective ports. Try disconnecting the
cable, waiting 10 seconds,and then reconnecting it. If the
drive is still not recognized, restart your computer and try
again.
Is the power adapter firmly connected to an Plug the power adapter to an outlet again and make sure
outiet? that the outlet works well
Is the power switch in the position "ON"? Tum on the docking station by putting the power switch in the
position “ON”
Is thore a conflict with other device drivers? Uninstall the conflict device drivers and try again.
Has the drive been formatted? Please see section: Create partition and format.
Does your computer's operating system support Check your computer's documentation and see section:
the file system? About File System Formats.
Do those USB ports of your computer work well? Try the docking station in another computer to see whether it
works.
Does your hard drive have defect? ‘Scan the hard drive by using the diagnostic software of hard
drive. The software can be downloaded from the homepage IMI
of the hard drive manufacturer.
Too
T000 is registered trademark of TOOQ technology, Corp.
©2010 by TOO technology, Corp.
Released in 05/2013. All Rights Reserved.
wwnw.tooq.es
Q
* Todas las especificaciones estén sujetas a
cambios sin previo aviso. Por favor, consulte con su
proveedor para ofertas exactas. Los productos
pueden no estar disponibles en todos los
mercados.
* El color del producto y las versiones del software
incluidas estén sujetas a cambios sin previo aviso.
* Las marcas y nombres de productos
‘mencionados son marcas registradas de sus
respectivas compafiias.
* All specifications are subject to change without
notice, Please check with your supplier for exact,
offers. Products may not be available in all markets.
* Product color and bundled software versions are
subject to change without notice
* Brand and product names mentioned are
trademarks of their respective companies.
You might also like
- The Subtle Art of Not Giving a F*ck: A Counterintuitive Approach to Living a Good LifeFrom EverandThe Subtle Art of Not Giving a F*ck: A Counterintuitive Approach to Living a Good LifeRating: 4 out of 5 stars4/5 (5807)
- The Gifts of Imperfection: Let Go of Who You Think You're Supposed to Be and Embrace Who You AreFrom EverandThe Gifts of Imperfection: Let Go of Who You Think You're Supposed to Be and Embrace Who You AreRating: 4 out of 5 stars4/5 (1091)
- Never Split the Difference: Negotiating As If Your Life Depended On ItFrom EverandNever Split the Difference: Negotiating As If Your Life Depended On ItRating: 4.5 out of 5 stars4.5/5 (842)
- Grit: The Power of Passion and PerseveranceFrom EverandGrit: The Power of Passion and PerseveranceRating: 4 out of 5 stars4/5 (590)
- Hidden Figures: The American Dream and the Untold Story of the Black Women Mathematicians Who Helped Win the Space RaceFrom EverandHidden Figures: The American Dream and the Untold Story of the Black Women Mathematicians Who Helped Win the Space RaceRating: 4 out of 5 stars4/5 (897)
- Shoe Dog: A Memoir by the Creator of NikeFrom EverandShoe Dog: A Memoir by the Creator of NikeRating: 4.5 out of 5 stars4.5/5 (537)
- The Hard Thing About Hard Things: Building a Business When There Are No Easy AnswersFrom EverandThe Hard Thing About Hard Things: Building a Business When There Are No Easy AnswersRating: 4.5 out of 5 stars4.5/5 (346)
- Elon Musk: Tesla, SpaceX, and the Quest for a Fantastic FutureFrom EverandElon Musk: Tesla, SpaceX, and the Quest for a Fantastic FutureRating: 4.5 out of 5 stars4.5/5 (474)
- Her Body and Other Parties: StoriesFrom EverandHer Body and Other Parties: StoriesRating: 4 out of 5 stars4/5 (821)
- The Emperor of All Maladies: A Biography of CancerFrom EverandThe Emperor of All Maladies: A Biography of CancerRating: 4.5 out of 5 stars4.5/5 (271)
- The Sympathizer: A Novel (Pulitzer Prize for Fiction)From EverandThe Sympathizer: A Novel (Pulitzer Prize for Fiction)Rating: 4.5 out of 5 stars4.5/5 (122)
- The Little Book of Hygge: Danish Secrets to Happy LivingFrom EverandThe Little Book of Hygge: Danish Secrets to Happy LivingRating: 3.5 out of 5 stars3.5/5 (401)
- The World Is Flat 3.0: A Brief History of the Twenty-first CenturyFrom EverandThe World Is Flat 3.0: A Brief History of the Twenty-first CenturyRating: 3.5 out of 5 stars3.5/5 (2259)
- The Yellow House: A Memoir (2019 National Book Award Winner)From EverandThe Yellow House: A Memoir (2019 National Book Award Winner)Rating: 4 out of 5 stars4/5 (98)
- Devil in the Grove: Thurgood Marshall, the Groveland Boys, and the Dawn of a New AmericaFrom EverandDevil in the Grove: Thurgood Marshall, the Groveland Boys, and the Dawn of a New AmericaRating: 4.5 out of 5 stars4.5/5 (266)
- A Heartbreaking Work Of Staggering Genius: A Memoir Based on a True StoryFrom EverandA Heartbreaking Work Of Staggering Genius: A Memoir Based on a True StoryRating: 3.5 out of 5 stars3.5/5 (231)
- Team of Rivals: The Political Genius of Abraham LincolnFrom EverandTeam of Rivals: The Political Genius of Abraham LincolnRating: 4.5 out of 5 stars4.5/5 (234)
- On Fire: The (Burning) Case for a Green New DealFrom EverandOn Fire: The (Burning) Case for a Green New DealRating: 4 out of 5 stars4/5 (74)
- The Unwinding: An Inner History of the New AmericaFrom EverandThe Unwinding: An Inner History of the New AmericaRating: 4 out of 5 stars4/5 (45)
- Red Senderos GuaraDocument19 pagesRed Senderos GuaraAgus Yang MarinNo ratings yet
- Fuente Alimen Led Joaquin Celma 27007Document1 pageFuente Alimen Led Joaquin Celma 27007Agus Yang MarinNo ratings yet
- Pedro MFDocument1 pagePedro MFAgus Yang MarinNo ratings yet
- Supermagnete Catalog Es SpaDocument76 pagesSupermagnete Catalog Es SpaAgus Yang MarinNo ratings yet
- Compl 180286Document75 pagesCompl 180286Agus Yang MarinNo ratings yet
- Cebumumaar Cebumuot PabumuDocument16 pagesCebumumaar Cebumuot PabumuAgus Yang MarinNo ratings yet
- Sevilla Cocina SDocument2 pagesSevilla Cocina SAgus Yang MarinNo ratings yet
- Plano General Di Ur NoDocument1 pagePlano General Di Ur NoAgus Yang MarinNo ratings yet
- CORRECCIONESDocument2 pagesCORRECCIONESAgus Yang MarinNo ratings yet
- Buzones MetálicosDocument6 pagesBuzones MetálicosAgus Yang MarinNo ratings yet
- Cursos Aud 2008 2009Document1 pageCursos Aud 2008 2009Agus Yang MarinNo ratings yet
- Buzones CerrajaspdfDocument30 pagesBuzones CerrajaspdfAgus Yang MarinNo ratings yet
- IVADocument1 pageIVAAgus Yang MarinNo ratings yet
- MelanieDocument168 pagesMelanieAgus Yang MarinNo ratings yet
- Revolusicon Solar30 LeyesDocument8 pagesRevolusicon Solar30 LeyesAgus Yang MarinNo ratings yet
- Diseño Humano AutoridadDocument3 pagesDiseño Humano AutoridadAgus Yang MarinNo ratings yet
- Verdadero Espiritu de La BestiaDocument12 pagesVerdadero Espiritu de La BestiaAgus Yang MarinNo ratings yet
- Qué Es El Ciclo NodalDocument5 pagesQué Es El Ciclo NodalAgus Yang MarinNo ratings yet
- Bases Concurso Fotografía 2023Document3 pagesBases Concurso Fotografía 2023Agus Yang MarinNo ratings yet
- JunoDocument1 pageJunoAgus Yang MarinNo ratings yet
- La Parte de La FortunaDocument3 pagesLa Parte de La FortunaAgus Yang MarinNo ratings yet
- REMLE - Catálogo Linha Branca e Hotelaria 2016Document805 pagesREMLE - Catálogo Linha Branca e Hotelaria 2016Jose Carlos SoaresNo ratings yet
- AlgolDocument4 pagesAlgolAgus Yang Marin100% (1)