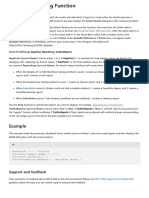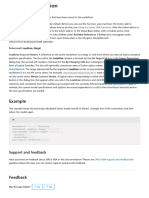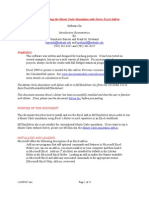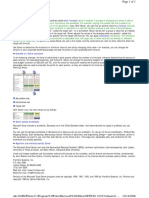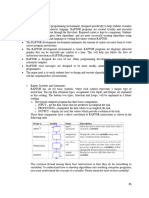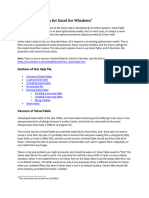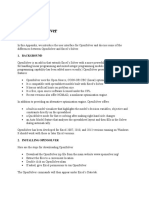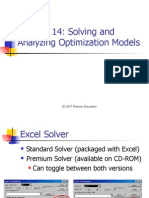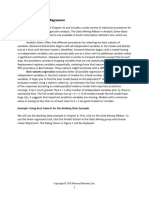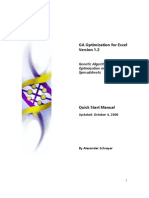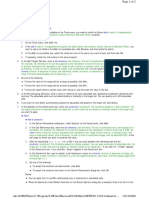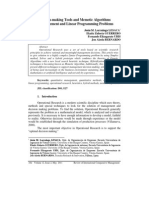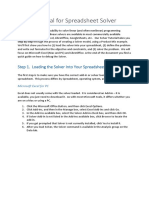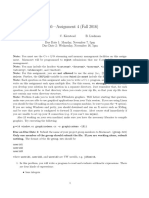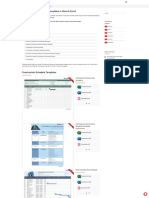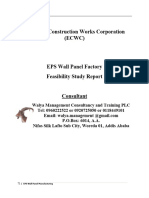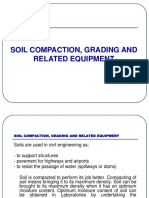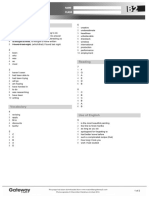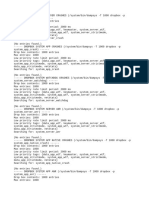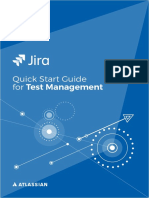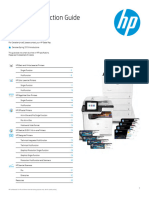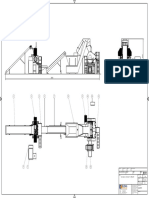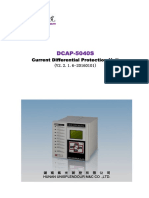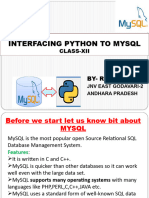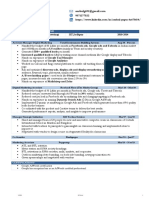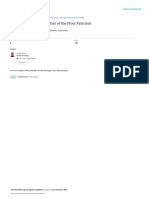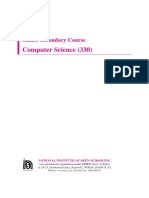Professional Documents
Culture Documents
1.6.5 Functions - SolverFinish Function
Uploaded by
nebiyuOriginal Title
Copyright
Available Formats
Share this document
Did you find this document useful?
Is this content inappropriate?
Report this DocumentCopyright:
Available Formats
1.6.5 Functions - SolverFinish Function
Uploaded by
nebiyuCopyright:
Available Formats
SolverFinish Function
Article • 09/13/2021
Tells Microsoft Office Excel what to do with the results and what kind of report to create when the solution process is
completed.
Note The Solver add-in is not enabled by default. Before you can use this function, you must have the Solver add-in
enabled and installed. For information about how to do that, see Using the Solver VBA Functions. After the Solver add-in is
installed, you must establish a reference to the Solver add-in. In the Visual Basic Editor, with a module active, click
References on the Tools menu, and then select Solver under Available References. If Solver does not appear under
Available References, click Browse, and then open Solver.xlam in the \Program Files\Microsoft
Office\Office14\Library\SOLVER subfolder.
SolverFinish(KeepFinal, ReportArray, OutlineReports)
KeepFinal Optional Variant. Can be either 1 or 2. If KeepFinal is 1 or omitted, the final solution values are kept in the
changing cells, replacing any former values. If KeepFinal is 2, the final solution values are discarded, and the former values
are restored. ReportArray Optional Variant. The kind of report that Excel will create when Solver is finished:
When the Simplex LP or GRG Nonlinear Solving method is used, 1 creates an Answer report, 2 creates a Sensitivity
report, and 3 creates a Limit report.
When the Evolutionary Solving method is used, 1 creates an Answer report, and 2 creates a Population report.
When SolverSolve returns 5 (Solver could not find a feasible solution), 1 creates a Feasibility Report, and 2 creates a
Feasibility-Bounds report.
When SolverSolve returns 7 (the linearity conditions are not satisfied), 1 creates a Linearity report.
Use the Array function to specify the reports you want to display — for example, ReportArray:= Array(1,3) .
OutlineReports Optional Variant. Can be either True or False. If OutlineReports is False or omitted, reports are produced in
the "regular" format, without outlining. If OutlineReports is True, reports are produced with outlined groups corresponding
to the cell ranges you've entered for decision variables and constraints.
Example
This example loads the previously calculated Solver model stored on Sheet1, solves the model again, and then generates an
answer report on a new worksheet.
VB
Worksheets("Sheet1").Activate
SolverLoad LoadArea:=Range("A33:A38")
SolverSolve UserFinish:=True
SolverFinish KeepFinal:=1, ReportArray:=Array(1)
Support and feedback
Have questions or feedback about Office VBA or this documentation? Please see Office VBA support and feedback for
guidance about the ways you can receive support and provide feedback.
Feedback
Was this page helpful? Yes No
You might also like
- Solutions Manual to Accompany Introduction to Quantitative Methods in Business: with Applications Using Microsoft Office ExcelFrom EverandSolutions Manual to Accompany Introduction to Quantitative Methods in Business: with Applications Using Microsoft Office ExcelNo ratings yet
- Pivot Tables In Depth For Microsoft Excel 2016From EverandPivot Tables In Depth For Microsoft Excel 2016Rating: 3.5 out of 5 stars3.5/5 (3)
- 1.6.6 Functions - SolverFinishDialog FunctionDocument2 pages1.6.6 Functions - SolverFinishDialog FunctionnebiyuNo ratings yet
- Excel 2007VBADocument108 pagesExcel 2007VBAjiguparmar1516No ratings yet
- SolverDocument11 pagesSolverSantosh KumarNo ratings yet
- 1.6.8 Functions - SolverLoad FunctionDocument1 page1.6.8 Functions - SolverLoad FunctionnebiyuNo ratings yet
- Using OpenSolver OpenSolver For ExcelDocument4 pagesUsing OpenSolver OpenSolver For ExcelAnonymous 1rLNlqUNo ratings yet
- Feed Formulation Using Excel Solver: MK. Teknik Formulasi Ransum Dan SIPDocument15 pagesFeed Formulation Using Excel Solver: MK. Teknik Formulasi Ransum Dan SIPAyuNo ratings yet
- Excel HintsDocument3 pagesExcel Hintsmaxillo693No ratings yet
- The Adjustment of Some Geodetic Networks Using Microsoft EXCELDocument17 pagesThe Adjustment of Some Geodetic Networks Using Microsoft EXCELDontu AlexandruNo ratings yet
- Documentation For The Excel Solver Add-In: Solverreadfirst Page 1 of 9Document9 pagesDocumentation For The Excel Solver Add-In: Solverreadfirst Page 1 of 9MohamedNo ratings yet
- MC Sim SolverDocument11 pagesMC Sim Solverমেহেদী হাসানNo ratings yet
- Unit 4 - Data ModificationDocument3 pagesUnit 4 - Data Modificationarhodes777No ratings yet
- Correlation and Regression With Just ExcelDocument4 pagesCorrelation and Regression With Just ExcelRaviRamachandra RNo ratings yet
- Zeljkovic CedomirDocument6 pagesZeljkovic CedomirPatriceEmNo ratings yet
- How To Use Excel SolverDocument4 pagesHow To Use Excel SolverMwangoNo ratings yet
- Chapter 10, Using Excel: Correlation and RegressionDocument4 pagesChapter 10, Using Excel: Correlation and RegressionBonaventure NzeyimanaNo ratings yet
- Programming OpenSolver For ExcelDocument6 pagesProgramming OpenSolver For ExcelAnonymous 1rLNlqUNo ratings yet
- About Solver: What-If Analysis FormulaDocument1 pageAbout Solver: What-If Analysis Formulasagar sagarikaNo ratings yet
- Using Solver in Excel VBA: Excel Chart Add-Ins Training Charts and Tutorials Peltier Tech BlogDocument6 pagesUsing Solver in Excel VBA: Excel Chart Add-Ins Training Charts and Tutorials Peltier Tech Blogvaratharajan g rNo ratings yet
- Raptor LabsDocument21 pagesRaptor LabsMuhammad MuneebNo ratings yet
- Solver Table HelpDocument12 pagesSolver Table HelpMwaisa BangaNo ratings yet
- Solver ProgrammingDocument4 pagesSolver Programmingpoopoosingh100% (1)
- Troubleshoot Solver1Document2 pagesTroubleshoot Solver1sagar sagarikaNo ratings yet
- SolverTable HelpDocument11 pagesSolverTable Helpleslie patty colan gomezNo ratings yet
- Solvertable Add-In For Excel 2016 For Windows: Sections of This Help FileDocument12 pagesSolvertable Add-In For Excel 2016 For Windows: Sections of This Help FileD BanerjeeNo ratings yet
- Solving Linear Programs Using Excel: Arpee Arruejo, MITDocument46 pagesSolving Linear Programs Using Excel: Arpee Arruejo, MITbuntynikhilNo ratings yet
- Ols Regression in ExcelDocument12 pagesOls Regression in ExcelTan TarNo ratings yet
- Ms ExcelDocument31 pagesMs Excel467-027 AnushkaNo ratings yet
- Excel 2.0Document52 pagesExcel 2.0Anoosha AnwarNo ratings yet
- Chapter 36 TCDLDocument31 pagesChapter 36 TCDLTa Thi Minh ChauNo ratings yet
- Excel Solver Upgrade GuideDocument17 pagesExcel Solver Upgrade Guideankurlibra100% (1)
- SolverTable HelpDocument12 pagesSolverTable HelpJorgitoNo ratings yet
- Un US1 GW A0 WDWDocument6 pagesUn US1 GW A0 WDWFuturamaramaNo ratings yet
- Excel SolverDocument52 pagesExcel Solverfdesdunes00100% (2)
- Open SolverDocument7 pagesOpen SolverzammyNo ratings yet
- Computer Programming: Algorithms and Control StructuresDocument61 pagesComputer Programming: Algorithms and Control Structureskurddoski28No ratings yet
- Open SolverDocument10 pagesOpen SolverDimitrios PetrouliasNo ratings yet
- Chapter 14: Solving and Analyzing Optimization Models: © 2007 Pearson EducationDocument29 pagesChapter 14: Solving and Analyzing Optimization Models: © 2007 Pearson EducationxinearpingerNo ratings yet
- Femap TutorialDocument33 pagesFemap TutorialTahir RashidNo ratings yet
- 02 - Using Advanced RegressionDocument5 pages02 - Using Advanced Regressionsarkarak.1994No ratings yet
- 02 - Using Advanced RegressionDocument5 pages02 - Using Advanced Regressionsarkarak.1994No ratings yet
- 18353spring 2001Document42 pages18353spring 2001combatps1No ratings yet
- Ga Optimization For Excel 1 2Document8 pagesGa Optimization For Excel 1 2imran_chaudhryNo ratings yet
- OpenSolver ChangeLogDocument9 pagesOpenSolver ChangeLogLuis LeonNo ratings yet
- Chapter 8 Using Excel Solver Solve Mathematical Model Modul DssDocument45 pagesChapter 8 Using Excel Solver Solve Mathematical Model Modul DssI Wayan Cahya PrabawaNo ratings yet
- Create A Solver Report: NotesDocument2 pagesCreate A Solver Report: Notessagar sagarikaNo ratings yet
- Decision-Making Tools and Memetic Algorithms in Management and Linear Programming ProblemsDocument16 pagesDecision-Making Tools and Memetic Algorithms in Management and Linear Programming ProblemsOscar Ccaccya AncaNo ratings yet
- LPP Compte Rendu TP 1 Taibeche Ahmed Et Fezzai OussamaDocument11 pagesLPP Compte Rendu TP 1 Taibeche Ahmed Et Fezzai Oussamami doNo ratings yet
- Solver Tutorial and Debug v1Document14 pagesSolver Tutorial and Debug v1Maripi Erben GonzalezNo ratings yet
- SolverTable HelpDocument13 pagesSolverTable HelpM Ibnu Aji DwiyantoNo ratings yet
- Using Calc LevelsDocument16 pagesUsing Calc LevelsSyed Muzamil Ahmed100% (1)
- A 4Document8 pagesA 4Michael PangNo ratings yet
- Important Crystal Reports Interview QuestionsDocument5 pagesImportant Crystal Reports Interview QuestionsMohanbabu PandariNo ratings yet
- 23 Construction Schedule Templates in Word & ExcelDocument7 pages23 Construction Schedule Templates in Word & ExcelnebiyuNo ratings yet
- Wall PanelDocument86 pagesWall PanelnebiyuNo ratings yet
- Reinforced Concrete Pipe Plant PreDocument39 pagesReinforced Concrete Pipe Plant Prenebiyu100% (1)
- Aasr 2021Document256 pagesAasr 2021nebiyuNo ratings yet
- Construction Cost Index MethodologyDocument10 pagesConstruction Cost Index MethodologynebiyuNo ratings yet
- Hydro-Mechanical Design ReportDocument292 pagesHydro-Mechanical Design ReportnebiyuNo ratings yet
- PRDocument430 pagesPRJohnNo ratings yet
- CIVL 392 - Chapter 5 - Compacting and GradingDocument59 pagesCIVL 392 - Chapter 5 - Compacting and Gradingweston chegeNo ratings yet
- Productivity of Plant and MachineryDocument65 pagesProductivity of Plant and Machinerynebiyu100% (1)
- 2021 PolycubeDocument19 pages2021 Polycube凌甘No ratings yet
- Master's Thesis: Houcem Eddine TESTOURIDocument53 pagesMaster's Thesis: Houcem Eddine TESTOURIAla AgrebiNo ratings yet
- Sqa Lecture 13Document48 pagesSqa Lecture 13Anzala DarNo ratings yet
- B2 End of Year Test Answer Key StandardDocument2 pagesB2 End of Year Test Answer Key StandardN.A.ÇNo ratings yet
- Cpm2a Operation Manual W352-E1-07Document181 pagesCpm2a Operation Manual W352-E1-07Melchie Bob GunayanNo ratings yet
- 2000 32 Roche, Dewey, Littlefair - Occupant Reactions To Daylight in OfficesDocument8 pages2000 32 Roche, Dewey, Littlefair - Occupant Reactions To Daylight in OfficesLikhitaKaranamNo ratings yet
- Drop BoxDocument181 pagesDrop BoxkarlazvcentenoNo ratings yet
- Ebook Xray Jira Start Guide Test Management PDFDocument36 pagesEbook Xray Jira Start Guide Test Management PDFSudipta DuttaNo ratings yet
- Internal Attachment ReportDocument12 pagesInternal Attachment ReportDaniel50% (2)
- Fdocuments - in - New Holland fr450 Forage Harvester Service Repair Manual 1600035624Document32 pagesFdocuments - in - New Holland fr450 Forage Harvester Service Repair Manual 1600035624jakalae5263No ratings yet
- Computer Ports - Cases Power Supply - MOBODocument97 pagesComputer Ports - Cases Power Supply - MOBONhoj Bener StreqsNo ratings yet
- A Machine Learning Model For Stock Market Prediction: December 2013Document8 pagesA Machine Learning Model For Stock Market Prediction: December 2013Deevansh Mehta100% (1)
- Literature SurveyDocument2 pagesLiterature SurveyInder Pal SinghNo ratings yet
- HP Selection GuideDocument33 pagesHP Selection GuideJosé Gerardo BarragánNo ratings yet
- MENGUPGRADE SKILL SDM AGAR MAMPU BERSAING DI ERA INDUSTRI 4.0 (WSS)Document14 pagesMENGUPGRADE SKILL SDM AGAR MAMPU BERSAING DI ERA INDUSTRI 4.0 (WSS)Winda Siregar100% (1)
- Tyre Plant C / SC1412T + MPR160T: Title: 1: 50 A3Document3 pagesTyre Plant C / SC1412T + MPR160T: Title: 1: 50 A3asciacion hermandad HispanocolombianaNo ratings yet
- Logiq P6 Quickstarts: Beginning An ExamDocument5 pagesLogiq P6 Quickstarts: Beginning An ExamjamesNo ratings yet
- DCAP-5040S Current Differential Protection Unit (V2.2.1.6-20160101)Document22 pagesDCAP-5040S Current Differential Protection Unit (V2.2.1.6-20160101)Văn Ngọc NguyễnNo ratings yet
- Interfacing Python To MysqlDocument20 pagesInterfacing Python To MysqlmalathiNo ratings yet
- Anshul Gupta - ResumeDocument1 pageAnshul Gupta - ResumeAnshul GuptaNo ratings yet
- Frequently-Used Properties of The Floor Function: International Journal of Applied Physics and Mathematics October 2020Document9 pagesFrequently-Used Properties of The Floor Function: International Journal of Applied Physics and Mathematics October 2020adam smithNo ratings yet
- Golf Project ReportDocument12 pagesGolf Project ReportRaja Sekhar PNo ratings yet
- IBC100-e IntDocument2 pagesIBC100-e IntavryoneNo ratings yet
- Peter Premkumar YendluriDocument8 pagesPeter Premkumar YendluriVed PrakashNo ratings yet
- Application Security Posture Management: Secure Cloud-Native Applications at ScaleDocument27 pagesApplication Security Posture Management: Secure Cloud-Native Applications at ScaleVlad VikernesNo ratings yet
- New Literacies Across The CurriculumDocument13 pagesNew Literacies Across The CurriculumPECHERA, DARYLENE F.No ratings yet
- Sudoku - 20230314 (Easy, Moderate, Hard)Document20 pagesSudoku - 20230314 (Easy, Moderate, Hard)Sae Eun OhNo ratings yet
- Analysis of Blast Fragmentation Using WipFragDocument7 pagesAnalysis of Blast Fragmentation Using WipFragrakoNo ratings yet
- EMV Next Gen Architecture Overview v1.0 201409160406534Document65 pagesEMV Next Gen Architecture Overview v1.0 201409160406534Sajan JoseNo ratings yet
- Computer Science (330) : Senior Secondary CourseDocument7 pagesComputer Science (330) : Senior Secondary CoursemanishNo ratings yet