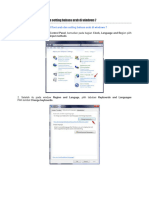Professional Documents
Culture Documents
Modul Pembuatan Multimedia Menggunakan Powerpoint
Modul Pembuatan Multimedia Menggunakan Powerpoint
Uploaded by
ahmadfahruddin250 ratings0% found this document useful (0 votes)
7 views19 pagesModul pembuatan multimedia menggunakan Powerpoint
Original Title
Modul pembuatan multimedia menggunakan Powerpoint
Copyright
© © All Rights Reserved
Available Formats
PDF or read online from Scribd
Share this document
Did you find this document useful?
Is this content inappropriate?
Report this DocumentModul pembuatan multimedia menggunakan Powerpoint
Copyright:
© All Rights Reserved
Available Formats
Download as PDF or read online from Scribd
0 ratings0% found this document useful (0 votes)
7 views19 pagesModul Pembuatan Multimedia Menggunakan Powerpoint
Modul Pembuatan Multimedia Menggunakan Powerpoint
Uploaded by
ahmadfahruddin25Modul pembuatan multimedia menggunakan Powerpoint
Copyright:
© All Rights Reserved
Available Formats
Download as PDF or read online from Scribd
You are on page 1of 19
‘Modul Pembuatan Multimedia Interaktif menggunakan Power Point
1.1, Pengenalan Power Point
Microsoft PowerPoint atau Microsoft Office PowerPoint adalah sebuah program komputer
untuk presentasi yang dikembangkan oleh Microsoft di dalam paket aplikasi antoran mereka,
Microsoft Office, selain Microsoft Word, Excel, Access dan beberapa program lainnya.
PowerPoint berjalan di atas komputer PC berbasis sistem operasi Microsoft Windows dan juga
Apple Macintosh yang menggunakan sistem operasi Apple Mac 0S, meskipun pada awalnya
aplikasi ini berjalan di atas sistem operasi Xenix. Apliasi ini sangat banyak digunakan, apalagi
oleh kalangan perkantoran dan pebisnis, para pendidik, siswa, dan trainer. Dimulai pada versi
Microsoft Office System 2003, Microsoft mengganti nama dari sebelumnya Microsoft
PowerPoint saja menjadi Microsoft Office PowerPoint. Versi terbaru dari PowerPoint adalah
versi 12 (Microsoft Office PowerPoint 2007), yang tergabung ke dalam paket Microsoft Office
System 2007
Untuk membuka aplikast Microsoft office PowerPoint 2007, kita dapat lakukan dengan langkah
sebagai berikut
1. Tekan tombol start pada jendela windows
2. Pilih All Program
3. Pilih Microsoft Office
4, Pilih Microsoft Ofice PowerPoint 2007
[El Meron fee i 203,
5, Setelah itu maka jendela Aplikasi Microsoft Office PowerPoint akan terbuka
[Pace
Click to add title
Clckto add subtitie
1.2, Membuat Layout Template
‘Ada beberapa teknik dalam membuat tampilan template dalam power pint, cara termudah
adalah dengan menambahkan background pada slide power point, namun untuk kebutuhan
tertentu, cara
idak digunakan, metode slide master dapat digunakan untuk membuat
template power point sekaligus layout slide yang sesuai dengan kebutuhan guru.
Berikut langkah-langkah membuat template Power Point
1. Pilih menu view
2. Aktifkan Slide Master
Setelah slide master aktif, maka kita akan dapat melihat tampilan jendela yang mirip
dengan jendela default Microsoft point di bidang kerja slide power point, namun bil
kita
amati maka kita dapat melihat perbedaan pada panel sebelah kiri, jendela slide kecil pada
panel tersebut merupakan slide layout yang dapat kita tentukan mode nya
3. Pilih layout Title Slide Layout
Title Slide diplih karena kita akan membuat template dari layout ini (layout utama).
21Pace
Layout Slide
Click to edit Master title style
Click to edit Master subtitle style
4, Tekan menu insert
5. Pilih shapes
Recent Uae Shapes
INN \NO0GA1198G
ANNO} &
NNSLLYL2ZZAGS
Aectanes
Ipooacesaa
6. Tentukan jenis shapes
7. Lakukan drag dan tahan shapes yang dipilih pada layout
Pada langkah ini, kita akan mendesain template sederhana dengan menambahkan
background berupa shape Rectangle, hasilnya sebagaimana gambar berikut ini
31Pace
8. _ klik kanan pada shape dan pilih send to back
weer
sen pena sot
Setelah shape Rectangle kita letakkan di belakang, maka struktur text pada slide layout
akan dapat dengan mudab kita atur.
9. Atur jenis dan warna font Master Title dan subtitle Style
10. Pilih Layout : Title and Content Layout
Langkah ini dilakukan untuk membuat layout slide yang
in, yaitu layout Title and
Content Layout, layout ini identik dengan layout pada slide power point yang ada pada
fe setelah slide utama, dengan kata lain pada saat kita menambahkan slide pada power
point maka layout yang digunakan adalah Title and Content Layout.
4lPace
kita bisa berkreasi dengan kebutuhan kita untuk mendesain layout ini, langkahnya hampir
sama dengan langkah-langkah sebelumnya. Sebagai contoh kita bisa buat dengan shape
dan layout berikut :
11, Simpan slide layout template yang sudah kita buat dengan type PowerPoint Template
BtceamaeThenes SLL. tee
Semen 1200201. fer
Docoithene 22/2 Mac sD Ts
Gass soa
Gon iow man.
Desnemegen sos
inte wom,
Grewtas 9000. Mon Cs Pon? em
i
oon Gest) |
thors crgmtanent
Hal ini bertujuan agar pada saat kita membuat presentasi slide power point baru kita
dapat menggunakan template yang kita buat tadi
5[Page
12, Tutup Slide area pada slide master dengan memilin menu slide master pada panel menu
sebelah kanan atas
Saat slide master tidak aktif maka kita akan kembali pada tampilan slide area power point
standard.
1.3. Membuat Tombol Interaktif
‘Menambahkan tombol dapat dilakukan pada Slide area power point, akan tetapi tombol akan
‘yang dibuat ini dilakukan pada silde master, tujuannya agar tombol-tombol ini menjadi layout
pada slide power point nanti. Langkah-langkahnya adalah sebagai berikut :
1. Buka kembali menu slide master
2. Tentukan layout : Title Slide layout
3, Tambahkan shapes Rounded Rectangles pada layout dengan tampilan sesuai dengan
kebutuhan
6lPace
Click to edit Master title style
oie screen ase
4. Pilih menu home untuk menampilkan pengaturan shape
menu shape fill untuk mengganti warna shape
6. Pilih shape outline bila menginginkan border (outline shape) diubah warnanya
BNsnoo-
s1iese ae Cea
BARC aE Se
7. Tambahkan shape effects untuk membuat efek pada shape yang kita buat
8, Pilih Bevel untuk menampilkan efek tombol pada shape yang kita buat.
7[Page
*
Click to edit Master title style
9. Lakukan copy paste shape tombol beberapa kali sesuai dengan kebutuhan
Click to edit Master title style
10. Pilih salah satu tombol, kik kanan pada tombol tersebut
11, Pilih edit text, tambahkan text pada tombol agar memudahkan memberikan fungs! pada
‘Ytombol tersebut, misalkan : profil, materi, photo dan video
Giaaia(eay(-)
112, Atur font style dan ukuran font sesuai dengan keinginan
BlPace
13. Pindahkan Slide Panel pada layout kedua (Title and content layout slidel, kita dapat
‘menambahkan tombol navigasi untuk mengatur perpindahan slide dari slide satu ke slide
lainnya
14, Tambahkan shape next dan previous pads layout ini
em eu
ce Usd Snes
I\NGODA1LLOS
B&Ant>
BeSsAaannear
one
REA eaSe0EH0
415. Atur tombol next dan previous ini pada layout slide sebelah kanan bawah
116. Pastikan radio button Hyperlink to : pada form Action Setting berisi Next Slide
91Pace
17.
18,
19,
21.
22,
23,
24,
Lakukan juga untuk tombol shape previous
Kembali pada slide panel (side layout)
Klik kanan pada layout : Titel and content Layout
Duplicate Layout
ada layout hasil duplikasi ini, hapus tombol next dan previous
Tambahkan shape tombol home untuk menggantikan tombol navigasi yang dihapus
Lakukan penyimpanan dengan memilih tombol save
‘Tombol telah siap digunakan
10] Page
1.4, Menambahkan Hyperlink
Untuk menambahkan hyperlink, maka beberapa hal harus kita slapkan, antara lain adalah slide
sebagai target hyperlink, dalam hal ini kta harus membuat slide dengan ttle: Profi, Mater,
Photo dan Video.
Langkah-langkah dalam membuat slide Power point sebagaimana dimaksud adalah sebagai
berikut :
1. Buka Microsoft PowerPoint 2007
Pilih template yang sudah kita buat sebelumnya (tema tk)
lik kanan pada
fe dipanel sebelah kanan,
Pilih new slide
moo
_—
at oreo
Blume
5, Setelah slide dibuat, kita bisa atur layout slide yang diinginkan
6. _ klik kanan pada slide panel dan pilih layout
7. Pilih layout dengan layout title and content
11] Page
Pastikan layout slide sesuai dengan kebutuhan kita, bila slide masing-masing sub bagian
hhanya 1 slide maka, kita masukkan slide layout yang ada tombol home nya, bila slide
‘masing-masing sub lebih dari satu, maka kita bisa atur layout dengan tombol navigasi next
dan previous
9. Masukkan text “Profil” pada ttle silde ke-2
110. Atur font text sesuai dengan keinginan kita
11, Lakukan berulang langkah ke-6 dan ke-7 pada slide ke-3 sampai dengan slide ke- 5 dengan
‘text “Materi”, “Photo” dan “Video”
32] Page
12. Sllide siap digunakan
Untuk menambahkan hyperlink pada tombol, maka slide area power point harus diatur di slide
area slide master, untuk memulainya kita bisa melakukan tahapan seperti pada saat membuat
template layout. Saat slide area aktif di slide master, maka langkah-langkah menambahkan
hyperlink dapat kita lakukan, antar
1. Pilih tombol Profil di slide layout : ttle slide
2. Pilih menu insert
3. Pil
aeeo> m
Fe Cp foto. Sper Smart cat
tombol action
os at
eeya4aees
4, Aktifkan radio button hyperlink to
33 | Page
5. Pilih hyperlink pada slide
6. Saat keluar jendela Hyperlink to Slide, pilih slide Profil
4. Side 1
Sete
A Proto
5. Vdeo
7. _Aktifkan radio button Highlight click untuk memberikan efek tombol
8. tekan Ok
9. Lakukan langkah 1 s/d 8 untuk tombol Mater, Photo dan Video
410, Tombol hypertink sudah selesat kita buat.
Untuk mengecek fungsi tombol, kita bisa tutup slide area pada slide master dan kembali ke
slide area utama.
1.5. Memasukkan Gambar pada Power Point
‘Memasukkan gambar ke slide area power point dapat dilakukan dengan banyak cara, cara
paling umum adalah dengan memilih menu insert dan memilh pictur, clip art ataupun Photo
Album, pada modul ini kita akan mencoba dengan cara paling mudah yaitu metode copy paste
dari jendela windows explorer, hal ini sangat dimungkinkan pada system operasi windows.
You might also like
- Her Body and Other Parties: StoriesFrom EverandHer Body and Other Parties: StoriesRating: 4 out of 5 stars4/5 (822)
- A Heartbreaking Work Of Staggering Genius: A Memoir Based on a True StoryFrom EverandA Heartbreaking Work Of Staggering Genius: A Memoir Based on a True StoryRating: 3.5 out of 5 stars3.5/5 (231)
- The Sympathizer: A Novel (Pulitzer Prize for Fiction)From EverandThe Sympathizer: A Novel (Pulitzer Prize for Fiction)Rating: 4.5 out of 5 stars4.5/5 (122)
- The Yellow House: A Memoir (2019 National Book Award Winner)From EverandThe Yellow House: A Memoir (2019 National Book Award Winner)Rating: 4 out of 5 stars4/5 (98)
- Devil in the Grove: Thurgood Marshall, the Groveland Boys, and the Dawn of a New AmericaFrom EverandDevil in the Grove: Thurgood Marshall, the Groveland Boys, and the Dawn of a New AmericaRating: 4.5 out of 5 stars4.5/5 (266)
- Team of Rivals: The Political Genius of Abraham LincolnFrom EverandTeam of Rivals: The Political Genius of Abraham LincolnRating: 4.5 out of 5 stars4.5/5 (234)
- Hidden Figures: The American Dream and the Untold Story of the Black Women Mathematicians Who Helped Win the Space RaceFrom EverandHidden Figures: The American Dream and the Untold Story of the Black Women Mathematicians Who Helped Win the Space RaceRating: 4 out of 5 stars4/5 (897)
- The World Is Flat 3.0: A Brief History of the Twenty-first CenturyFrom EverandThe World Is Flat 3.0: A Brief History of the Twenty-first CenturyRating: 3.5 out of 5 stars3.5/5 (2259)
- The Unwinding: An Inner History of the New AmericaFrom EverandThe Unwinding: An Inner History of the New AmericaRating: 4 out of 5 stars4/5 (45)
- Shoe Dog: A Memoir by the Creator of NikeFrom EverandShoe Dog: A Memoir by the Creator of NikeRating: 4.5 out of 5 stars4.5/5 (540)
- On Fire: The (Burning) Case for a Green New DealFrom EverandOn Fire: The (Burning) Case for a Green New DealRating: 4 out of 5 stars4/5 (74)
- The Emperor of All Maladies: A Biography of CancerFrom EverandThe Emperor of All Maladies: A Biography of CancerRating: 4.5 out of 5 stars4.5/5 (271)
- The Little Book of Hygge: Danish Secrets to Happy LivingFrom EverandThe Little Book of Hygge: Danish Secrets to Happy LivingRating: 3.5 out of 5 stars3.5/5 (401)
- The Subtle Art of Not Giving a F*ck: A Counterintuitive Approach to Living a Good LifeFrom EverandThe Subtle Art of Not Giving a F*ck: A Counterintuitive Approach to Living a Good LifeRating: 4 out of 5 stars4/5 (5810)
- Grit: The Power of Passion and PerseveranceFrom EverandGrit: The Power of Passion and PerseveranceRating: 4 out of 5 stars4/5 (590)
- The Hard Thing About Hard Things: Building a Business When There Are No Easy AnswersFrom EverandThe Hard Thing About Hard Things: Building a Business When There Are No Easy AnswersRating: 4.5 out of 5 stars4.5/5 (348)
- Elon Musk: Tesla, SpaceX, and the Quest for a Fantastic FutureFrom EverandElon Musk: Tesla, SpaceX, and the Quest for a Fantastic FutureRating: 4.5 out of 5 stars4.5/5 (474)
- Never Split the Difference: Negotiating As If Your Life Depended On ItFrom EverandNever Split the Difference: Negotiating As If Your Life Depended On ItRating: 4.5 out of 5 stars4.5/5 (844)
- The Gifts of Imperfection: Let Go of Who You Think You're Supposed to Be and Embrace Who You AreFrom EverandThe Gifts of Imperfection: Let Go of Who You Think You're Supposed to Be and Embrace Who You AreRating: 4 out of 5 stars4/5 (1092)
- Cara Install Font Arab Dan Setting Bahasa Arab Di Windows 7Document3 pagesCara Install Font Arab Dan Setting Bahasa Arab Di Windows 7ahmadfahruddin25No ratings yet
- Instalasi Maktabah SyamilahDocument2 pagesInstalasi Maktabah Syamilahahmadfahruddin25No ratings yet
- Cara Setting Arabic KeyboardDocument6 pagesCara Setting Arabic Keyboardahmadfahruddin25No ratings yet
- Jadual Sosialisasi Implementasi Kurikulum 2013Document2 pagesJadual Sosialisasi Implementasi Kurikulum 2013ahmadfahruddin25No ratings yet
- Absen SiswaDocument4 pagesAbsen Siswaahmadfahruddin25No ratings yet
- KOSP SMP N Kurikulum MerdekaDocument123 pagesKOSP SMP N Kurikulum Merdekaahmadfahruddin25No ratings yet