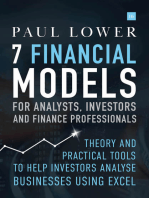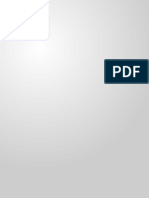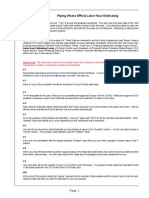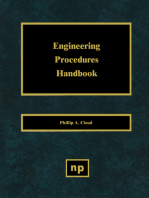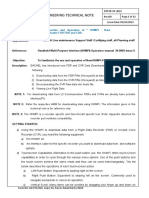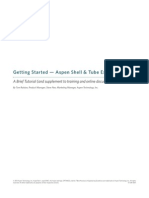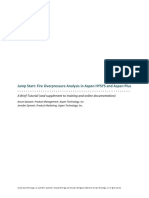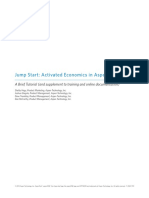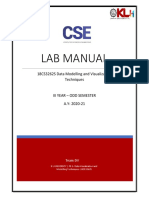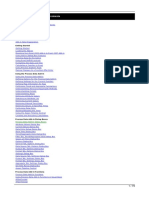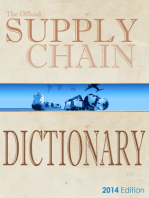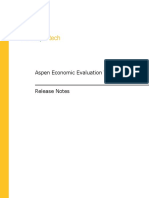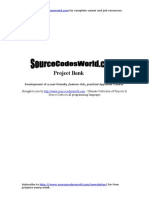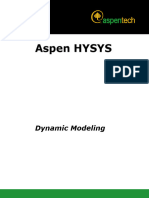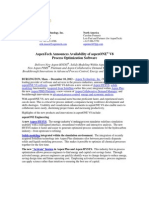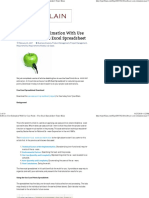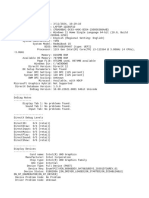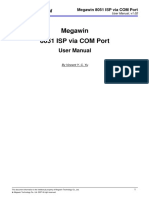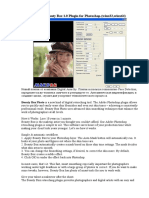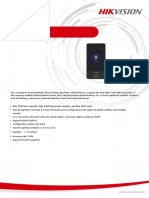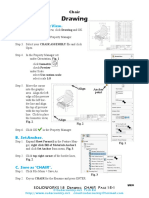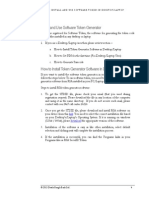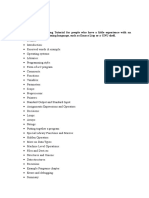Professional Documents
Culture Documents
Getting Started Guide
Getting Started Guide
Uploaded by
amanda lemetteOriginal Description:
Copyright
Available Formats
Share this document
Did you find this document useful?
Is this content inappropriate?
Report this DocumentCopyright:
Available Formats
Getting Started Guide
Getting Started Guide
Uploaded by
amanda lemetteCopyright:
Available Formats
Aspen Capital Cost Estimator
- Getting Started Guide
•••••••••••••••••••••••••••••••••••••••••••••••••••••
White Paper Author: Tom Fiske
Aspen Capital Cost Estimator
- Getting Started Guide
••••••••••••••••••••••••••••••••••••••••••••••••••••••••••••••••••••••••••••••
Introduction
Aspen Capital Cost Estimator (ACCE) is a powerful and unique tool used to estimate the investment
requirements of capital projects in a variety of industries. Numerous companies use it extensively to
generate estimates during the conceptual, design, and construction phases of a project. ACCE uses a
distinctive volumetric modeling technology that allows faster and more accurate estimating over factor-
based methods. The volumetric modeling technique not only accounts for each piece of equipment but
also the associated “plant and installation bulk materials” such as pipes, foundations, supports, controls,
etc. that are necessary to install and operate a piece of equipment or the plant. ACCE generates the
appropriate level of accuracy for estimates at the beginning of a project when only rough preliminary data
is available. The accuracy of the estimate can be updated and improved as more refined information
becomes available or if engineering specifications change.
Making wise investment decisions requires a thorough understanding between different alternatives and
project economics. ACCE allows users to analyze how changes in scope, design, and construction
technique affect cost, schedule, return on investment, and project execution strategies. It also provides
the ability to analyze the effects of moving a project from one location to another, determine the
scheduling effects caused by using a different resource pool with different productivity rates, and examine
changes in scale and size using actual equipment rather than scaling factors.
ACCE uses a comprehensive design-build model by associating appropriate plant bulk materials with
specific equipment. With minimal input, ACCE generates an EPC estimate using industry standard
engineering deliverables such as equipment datasheets/lists, plot plans, and general arrangement
drawings. With ACCE, users can define contract structure for multiple engineering and construction firms
based on reporting and fee structure and assigned work packages. The system scales to support multi-
billion dollar mega projects. It can also be used with Aspen Process Economic Analyzer to enable
companies to leverage estimating knowledge into process engineering evaluation and business decision
analysis.
This document serves as a simple “getting started” guide, taking you through the most common
progression of how an estimator uses ACCE. It will also provide a quick overview of the ACCE user
interface. This is not meant to be used as a stand-alone reference document. It is recommended that
other resources be used to give the new user a comprehensive view of how to use this capability. Other
sources available include:
Online documentation – which is accessible through the ACCE software user screens
AspenTech support website which contains a wide range of knowledge base items and provides
answers to frequently asked questions.
AspenTech courseware available in-person and online versions, which provide formal training on
Capital Cost Estimator.
AspenTech business consultants
Pre-recorded animated tutorials (accessed from the help menu of ACCE under Training) and
webinars that provide another view of the information contained in this document.
This document covers Aspen Capital Cost Estimator. It assumes the user has Aspen Capital Cost
Estimator V7.3.2 installed.
Aspen Capital Cost Estimator Workflow
Entering a rough outline of the scope of a project will produce an initial estimate of the cost and schedule.
As more mechanical details and other project information become available, ACCE can be updated to
Author: Tom Fiske 2
© 2009 Aspen Technology, Inc. AspenTech®, aspenONE™, and the Aspen leaf logo are trademarks or registered trademarks of Aspen Technology, Inc. All rights
reserved.
Aspen Capital Cost Estimator
- Getting Started Guide
••••••••••••••••••••••••••••••••••••••••••••••••••••••••••••••••••••••••••••••
produce more accurate results. At any time in the project lifecycle, new reports can be generated and
analyzed to evaluate different options.
The typical workflow within ACCE includes the following steps:
Create a project scenario and provide appropriate values for country base, unit of measure, and
currency properties.
Review the project’s design basis and adjust the appropriate properties values. The Civil/Steel
Specs and the Electrical Specs have a large effect on the estimate.
Perform a cursory review of wage rates and productivities, code of account definition and
allocation, material and man-hour indexing, equipment rental, and project execution schedule.
Set up the power distribution systems.
Set up the process control systems.
Add contractors and delineate responsibilities of each.
Add components
Execute the project scenario to generate costs and prepare reports.
View or print reports and analyze results.
As more data and information becomes available, update ACCE and re-run the scenario.
Starting ACCE
To start ACCE, click on the Windows Start button and then click on All Programs and the AspenTech
folder. Expand the Economic Evaluation folder by clicking on it and then click Aspen Capital Cost
Estimator. This will launch ACCE. You will see three windows. The Main Window on the left is empty
because no project is open. The Palette View appears in the upper right and the Properties Window in
the lower right.
ACCE start-up page
Author: Tom Fiske 3
© 2009 Aspen Technology, Inc. AspenTech®, aspenONE™, and the Aspen leaf logo are trademarks or registered trademarks of Aspen Technology, Inc. All rights
reserved.
Aspen Capital Cost Estimator
- Getting Started Guide
••••••••••••••••••••••••••••••••••••••••••••••••••••••••••••••••••••••••••••••
To create a new project, go to the file menu and create a new project.by providing a scenario name.
Click ok and the properties dialog box will appear. This is where you choose the units of measure for the
project by specifying imperial (IP) or metric.
New project scenario name and unit of measure project properties dialog boxes
You can also customize the units of measure to your particular project needs. For example, pressure
units can by modified from KPA to BARs by filling out the appropriate form and providing the new units
with the conversion factor.
Customization of units of measure
Likewise velocity and flow rate units can be changed. For instance, selecting the velocity and flow rate in
the “Input Units of Measure Specification” dialog box brings up the “Velocity and Flow Rate” dialog box.
In this box, it is possible to change the units of measure from L/S to M^3/HR by providing the appropriate
conversion factor of 3.6 as was done in the previous pressure unit conversion example. To finish the
creation of a new project, close the dialog boxes and the “General Properties Data” dialog box appears.
Select the country base and the default currency that you wish to use form the pull down menu. For
example, the default country base and currency can be changed from the default US and dollars to EU
and the Euro respectively.
Author: Tom Fiske 4
© 2009 Aspen Technology, Inc. AspenTech®, aspenONE™, and the Aspen leaf logo are trademarks or registered trademarks of Aspen Technology, Inc. All rights
reserved.
Aspen Capital Cost Estimator
- Getting Started Guide
••••••••••••••••••••••••••••••••••••••••••••••••••••••••••••••••••••••••••••••
Project Explorer
Opening, importing or creating a new project displays a fourth window, the Project Explorer Window to
the left of the Main Window. The Project Explorer has three different graphical views of the project which
are accessed by tabs at the bottom: Project
Basis View, Process View, and Project View.
Each view organizes items in a tree structure
format.
Getting to Know ACCE
The Project Basis View displays all project level
specifications that affect the overall design and
cost of a project. It covers General Project
Information and the Basis for Capital Costs.
General Project Information includes project
description, units of measure, country location,
etc. The Basis for Capital Costs includes the
Design Basis which defines the general
Country basis and default currency mechanical rules for equipment, piping, civil,
steel, instrumentation, electrical, insulation, and
paint. For the preparation of mechanical design, ACCE Design Basis uses built-in industry-standard
ACCE user interface
Author: Tom Fiske 5
© 2009 Aspen Technology, Inc. AspenTech®, aspenONE™, and the Aspen leaf logo are trademarks or registered trademarks of Aspen Technology, Inc. All rights
reserved.
Aspen Capital Cost Estimator
- Getting Started Guide
••••••••••••••••••••••••••••••••••••••••••••••••••••••••••••••••••••••••••••••
design procedures like ASME and DIN. The Design Basis also includes contingency and miscellaneous
project costs; escalation indices for material and labor costs; engineering workforce specifications by
phase, discipline, and task; construction workforce wage rates and productivities; Code of Account (COA)
changes; Indexing of material costs and man-hours by COA; and equipment rental items, durations, and
rates.
The Process View displays information related to simulation. It is specific to the Aspen Process
Economic Analyzer and is not generally used within ACCE.
The third tab on the Project Explorer Window is the Project View. This view displays project information
about report groups, areas and components. The items in this view can be sized, modified and/or deleted.
In addition, new areas and components can be defined.
List View display details on items selected in Project Explorer
When a project is open, the Main Window shifts to the center. The Main Window is the workspace for all
ACCE documents, the List View, and other views. The Main Window allows several forms to be opened
simultaneously. By default, the Main Window is in workbook mode with several tabs at the bottom. Each
tab corresponds to an open form in the Main Window. Clicking on a tab brings the associated form to the
foreground.
List View
The List View in the
Main Window
displays details on
items selected in
Project Explorer.
For example, when
you click on an area
in Project Explorer’s
Project view, the
List view displays a
list of all
components in the
area. Click on the
FEED area of the
Project Explorer
Window to see a list
of components in
Component Specification form that area.
Author: Tom Fiske 6
© 2009 Aspen Technology, Inc. AspenTech®, aspenONE™, and the Aspen leaf logo are trademarks or registered trademarks of Aspen Technology, Inc. All rights
reserved.
Aspen Capital Cost Estimator
- Getting Started Guide
••••••••••••••••••••••••••••••••••••••••••••••••••••••••••••••••••••••••••••••
When you click on a component in Project Explorer’s Project view, the List provides information only on
the selected component. Double clicking on the component item in the Project Explorer View opens the
Component Specification form in the Main Window.
Palette View
The Palette has four views: Project, Libraries, Components, and Templates. The Palette contains
elements that you can apply to your project scenario. For example, you can import areas with
components or individual components from another scenario into your current scenario. To do this, just
double click on the scenario in the Palette Project view to open a tree listing of its areas and components.
From the tree list, drag the area or component you wish to include in your current scenario to the Project
Explorer’s Project View. You can add new components by following a similar procedure using the
Palette’s Component View.
The Palette’s Libraries View contains libraries of Project Basis specification files that, in the Project
Explorer’s Basis View, you can select and use. From the Palette, you can develop the libraries by
creating new files, modifying existing files, and importing files.
Finally, you can use the Palette’s Templates tab to access templates, both those supplied with Aspen
Capital Cost Estimator, and any you or others may have created.
Properties Window
The Properties Window provides a description of a selected field on the specification form. The
description often includes minimum, maximum, and default values.
ACCE Toolbar button functionality
ACCE Toolbar
By default, the toolbar is docked under the menu bar. However, you can float it by clicking and holding
the left mouse button on a blank area of the toolbar and drag it to a new location. To drop the toolbar,
release the left mouse button. You can also drag it to either side or the bottom of the screen and dock it
there. The following toolbar buttons are available in ACCE:
Author: Tom Fiske 7
© 2009 Aspen Technology, Inc. AspenTech®, aspenONE™, and the Aspen leaf logo are trademarks or registered trademarks of Aspen Technology, Inc. All rights
reserved.
Aspen Capital Cost Estimator
- Getting Started Guide
••••••••••••••••••••••••••••••••••••••••••••••••••••••••••••••••••••••••••••••
Other buttons that appear on the toolbar are inactive in ACCE. They are for use in other Aspen
Economic Evaluation programs.
Understanding How ACCE works
ACCE uses your project scope to create an estimate. ACCE uses built-in, industry-standard mechanical
and construction design and cost models to prepare mechanical equipment design specs, costs of
equipment and bulk materials, labor hours and costs, indirect costs and much more.
You can input the scope of your project at
four levels. The highest level being the
project specs. This is where you define your
design and cost rules, contractors,
scheduling information, engineering, and
construction workforce specs. You need
only set the project specs once. These
specs are passed down to the lower level.
The next level is area specs. Each area can
inherit the project design rules or override
them by defining area specific specs. The
next level of input is at the component level.
This is where you define components such
as process equipment, plant bulks, site
development, buildings, etc. Every piece of
Different levels of input to ACCE equipment is assigned to an area of the
plant and the areas are assembled to form
the entire project.
Based on internal volumetric models, the system will
automatically generate associated bulks to install all
process equipment and some major plant bulk items.
As you obtain more information, you can revise or use
your own installation bulk specifications to override the
system assumptions. Please note that each level of
input will affect the lower level entries and all four
levels influence the cost of an item. If no input for the
installation bulk exists, it will be calculated from the
input from a higher level.
Creating a Project Scenario from the
Palette
In the previous sections you learned how to create a
new project. In the following sections you will create a
scenario from an existing example in the palette and
add new components. Start ACCE as before and you
will see the three Windows. In the Palette double click
on sample projects and double click on “Expansion
Project Multicontractor”. This will open the sample file.
Creating a project scenario from the
Palette
Author: Tom Fiske 8
© 2009 Aspen Technology, Inc. AspenTech®, aspenONE™, and the Aspen leaf logo are trademarks or registered trademarks of Aspen Technology, Inc. All rights
reserved.
Aspen Capital Cost Estimator
- Getting Started Guide
••••••••••••••••••••••••••••••••••••••••••••••••••••••••••••••••••••••••••••••
Review Design Basis
Initially, you should perform a quick review of the design basis. Some of the items, such as Civil/Steel
Specs and Electrical Spec have a significant effect on the cost of a project. In most cases, however, at
the onset of a project the specifications are not well known and the default values will suffice. As more
details of the project become available, the design basis can be updated.
Design basis navigation in the Explorer View
In a similar fashion, a cursory review of the Construction Workforce Wage Rates and Productivities
should be performed. In addition, code of account definition and allocation, material and man-hour
indexing, equipment rental, project execution schedule, power distribution systems, process control
systems, and contractor responsibilities can be adjusted if any of the information is known.
Entering Project Components
Project components are the pieces of the process plant that when linked together, complete a process.
Components consist of Process Equipment, Plant Bulks, Site Development, Buildings, Quoted Equipment,
Unit Cost Library, and Equipment Model Library.
Entering Project Components via the Palette
Author: Tom Fiske 9
© 2009 Aspen Technology, Inc. AspenTech®, aspenONE™, and the Aspen leaf logo are trademarks or registered trademarks of Aspen Technology, Inc. All rights
reserved.
Aspen Capital Cost Estimator
- Getting Started Guide
••••••••••••••••••••••••••••••••••••••••••••••••••••••••••••••••••••••••••••••
ACCE provides three methods for adding a
project component. The first method is to drag a
component from the Palette to the List View
Window and enter an item description. Go to the
Palette and click on Components. Expand each
of the following folders by clicking on the + sign:
Process Equipment, Vessel – pressure, storage,
and Vessel – vertical tank. Click and drag the
“Flat bottom storage tank, operational roof”
component from the Palette and drop it the List
View. This will open up an item description
dialog box. Fill in the description with “OVHDS
STORAGE TANK2”, user tag number “108B”,
and select the PRODUCT STORAGE area from
Item description dialog box
the drop down box (Alternatively, you can drag
the component directly to the desired area in the Project Explorer’s Project View. In this case the drop
down box will not appear). This adds the component to the area and opens up the Component
Specification form.
After adding a component, you still
need to enter at least some
component specifications to
complete the components’ definition.
Many component specifications
have default values used when no
value is entered, but most
component specifications require
further input. A red boarder
indicates a required entry. Black
text indicates data entered by the
user, and blue text represents
system default data. If a new
component requires additional
specifications, a question mark (?)
appears in the status column of the
List View for that component. You
do not have to enter specifications
immediately upon adding a
component. As more information
about a project becomes available,
you can add previously unknown
specifications or modify existing
specifications. The question mark
(?) provides an easy method of
finding components that require
additional input.
Component specification For this particular component, you
need to specify either its liquid
volume capacity or equivalently its dimensions. We also need to specify its design pressure and
temperature. In the liquid volume field, design gauge pressure, and design temperature enter 500,000, 0,
and 120 respectively. Click on ok in the top left of the List View Window to save and close the
Component Specification form.
Author: Tom Fiske 10
© 2009 Aspen Technology, Inc. AspenTech®, aspenONE™, and the Aspen leaf logo are trademarks or registered trademarks of Aspen Technology, Inc. All rights
reserved.
Aspen Capital Cost Estimator
- Getting Started Guide
••••••••••••••••••••••••••••••••••••••••••••••••••••••••••••••••••••••••••••••
The second way to input components is through the
Area Dialog box. Select the Add Project Component
from the pop-up menu, then select a component from
the Project Component Selection Dialog box and
enter an item description. In the Project Explorer’s
Project View, right click on the PRODUCT
STORAGE area and select add Project Component
from the pop-up menu. The Project Component
Selection form appears. Name the project
component “OVHDS STORAGE TANK3” and click ok.
Select “Vessels – pressure, storage and click ok.
Select “Vessel – vertical tank” and click ok. Select
Flat bottom storage tank, optional roof” and click ok.
This adds the component to the area and opens up
the Component Specification form. You can now
enter the same information in the Component
Specification form as you did for method 1 and save
the form.
The third method is to use the Excel Import/Export Alternative component input method
Spreadsheet tool. This method is described in a
series of three viewlets located on the ACCE “What’s New” Online Training site which can be accessed
from training option under the ACCE help menu.
Evaluating Components
ACCE allows you to evaluate a single component or multiple components and view the results in a
number of different Item Report formats. To perform a quick evaluation of a component, right click the
component from the Project Explorer’s Project View and select Evaluate Item from the pop-up menu or if
the component is already open in the list view click on the evaluation cost button in the menu at the top of
the List View.
Evaluating a single component from the Project Explorer view or
multiple components using the List View
Author: Tom Fiske 11
© 2009 Aspen Technology, Inc. AspenTech®, aspenONE™, and the Aspen leaf logo are trademarks or registered trademarks of Aspen Technology, Inc. All rights
reserved.
Aspen Capital Cost Estimator
- Getting Started Guide
••••••••••••••••••••••••••••••••••••••••••••••••••••••••••••••••••••••••••••••
This evaluates the item and generates a report. The report summarizes design data, component
materials, equipment cost, and installed cost to name a few. You can select the type of report you wish to
display when evaluating components or items. The three formats HTML Item Report, Capital Cost Item
Report, or Reporter Report are available from the Tools/Options/Preference menu in the Item Report
selection box.
To evaluate multiple items at once go to the List View and select the desired components by highlighting
them by holding the control key down while left mouse clicking on each item. Then right click one of the
components and select Evaluate Item from the pop-up menu. The generated report lists the results for
each component selected.
Evaluate Project
To evaluate a project click on the balance icon in the menu bar. The dialog box shows the default capital
cost report file name. If you want to give this file a different name, type the file name in the Report File
field and click ok. ACCE scans the project
specifications for errors and provides a list of
those found. You should fix any problems
before proceeding.
The project evaluation produces capital cost
reports that can be viewed in Aspen
Reporter and Editor. A report group is a
user-defined category that can contain any
number of areas. New projects include one
default report group, with the name Main
Area. You can rename the report group by
right-clicking and clicking Rename Report
Group on the pop-up menu. If you are using
the default preferences, Aspen Capital Cost
Estimator automatically displays evaluation Evaluating a project
reports in Aspen Editor immediately after
you run a project evaluation.
If you have selected not to automatically display results, you will need to complete the steps below to
Preferences for displaying reports in Aspen Editor
Author: Tom Fiske 12
© 2009 Aspen Technology, Inc. AspenTech®, aspenONE™, and the Aspen leaf logo are trademarks or registered trademarks of Aspen Technology, Inc. All rights
reserved.
Aspen Capital Cost Estimator
- Getting Started Guide
••••••••••••••••••••••••••••••••••••••••••••••••••••••••••••••••••••••••••••••
display evaluation reports in the Editor. Even if you are using the default preferences, you may want to
use the following procedure if the project was evaluated previously and has not changed since.
To display evaluation reports in Aspen Editor click on the
button on the toolbar menu or click Capital Costs View on
the View menu. Select Evaluation Reports and click ok.
Aspen Editor opens and displays the evaluation report. You
can also use this method to open an evaluation report that was
previously run assuming no changes have been made to the
project. If any of the components are modified, the evaluation
process must be re-run. Opening the evaluation report for the
re-run project follows the same procedure outlined above.
Display reports in Aspen Editor
Reports
Aspen Editor
ACCE provides several different report format options. By default ACCE displays evaluation reports in
Aspen Editor. The left hand pane contains a tree-structure contents view that lets you navigate to
different sections of the report. The right hand pane of the editor contains the evaluation report.
A report in Aspen Editor
Author: Tom Fiske 13
© 2009 Aspen Technology, Inc. AspenTech®, aspenONE™, and the Aspen leaf logo are trademarks or registered trademarks of Aspen Technology, Inc. All rights
reserved.
Aspen Capital Cost Estimator
- Getting Started Guide
••••••••••••••••••••••••••••••••••••••••••••••••••••••••••••••••••••••••••••••
Aspen Reporter
ACCE also generates several different types of reports through
Aspen Reporter. To access Aspen Reporter click on the
button in the toolbar menu and then select the
Interactive Reports option. Reporter allows you to select and
run several standard reports, HTML reports, Management
reports, Excel reports, and Update on Demand reports.
All but Management reports present Capital Costs and Design
and Basis reports. Management reports contain snapshots of
project data frequently requested by project management.
Standard, HTML, and Excel reports do not just present the
same data in different applications. Because of the differing
capabilities of the applications, data is presented differently in
each. The choice of mode may depend upon what you wish to
do with the data at a particular time. This section will only
cover Excel reports.
To review the project cost summary in an Excel spreadsheet
click the button and Interactive Reports. Select Excel reports
and under the folder Capital Cost Reports\Total
Project\Project Summaries select Account Basis. Click on
Run Report and the Project Cost Summary report will open in
Excel.
Generate project cost summary
The report includes the Title Page, estimate base, i.e. financial in Microsoft Excel
quarter from which cost basis is derived and date of the
evaluation. The Project summary provides an overview of project costs.
Change Project Location
ACCE comes with a Decision
Analyzer that determines the
how changing the plant size,
building the plant in a different
location, or using a different
engineering workforce affects
the project scope, schedule and
economics. To change plant
size, location, and engineering
click on the A button in the
toolbar menu. This launches
the Decision Analyzer dialog
box. For this example we will
only change the plant and
engineering location to examine
the affect it has on project costs.
Check the Change Plant
Location to box. In the drop
down box change the plant and
engineering location to Asia
India Mumbai (Bombay). Click
Project cost summary report in Microsoft Excel ok to close the dialog box.
Evaluate the scenario by
Author: Tom Fiske 14
© 2009 Aspen Technology, Inc. AspenTech®, aspenONE™, and the Aspen leaf logo are trademarks or registered trademarks of Aspen Technology, Inc. All rights
reserved.
Aspen Capital Cost Estimator
- Getting Started Guide
••••••••••••••••••••••••••••••••••••••••••••••••••••••••••••••••••••••••••••••
clicking on the scale button in the toolbar menu and generate a report in Aspen Editor. Review the report
to compare the differences from building the plant in the US versus in India.
Decision Analyzer
The size and location of a project can also be changed with the Decision Analyzer. It is just a matter of
selecting the new plant capacity as a percentage of the current plant capacity in the first drop down box in
the decision analyzer.
Summary
ACCE is a powerful software tool that allows users to estimate the investment requirements of capital
projects. Users need only enter a rough outline of the scope of the project to generate an initial estimate
of the cost and schedule. As more details of the project become available, ACCE can produce more
accurate results.
The typical workflow to generate an estimate with ACCE includes: creating a project scenario, review the
project’s design basis, add necessary components, evaluate the project scenario, analyze the results,
and update the project information and re-run the scenario. This document shows how to perform these
steps to get users up and running quickly with ACCE.
Author: Tom Fiske 15
© 2009 Aspen Technology, Inc. AspenTech®, aspenONE™, and the Aspen leaf logo are trademarks or registered trademarks of Aspen Technology, Inc. All rights
reserved.
You might also like
- Oracle Primavera P6 R8.1 ManualDocument306 pagesOracle Primavera P6 R8.1 Manualjjgp100% (3)
- 7 Financial Models for Analysts, Investors and Finance Professionals: Theory and practical tools to help investors analyse businesses using ExcelFrom Everand7 Financial Models for Analysts, Investors and Finance Professionals: Theory and practical tools to help investors analyse businesses using ExcelNo ratings yet
- MEIL2122 Second Quarter ExamDocument34 pagesMEIL2122 Second Quarter ExamEnalyn Alde100% (1)
- How To Develop A Performance Reporting Tool with MS Excel and MS SharePointFrom EverandHow To Develop A Performance Reporting Tool with MS Excel and MS SharePointNo ratings yet
- HYSYS Simulation BasisDocument527 pagesHYSYS Simulation BasisAbdallah FEKKAINo ratings yet
- Project Systems PS Stu PDFDocument137 pagesProject Systems PS Stu PDFOscar FrancoNo ratings yet
- Getting Started With Relative Economics in Aspen HYSYSDocument16 pagesGetting Started With Relative Economics in Aspen HYSYSamitNo ratings yet
- Prinect Signa Station - Users Guide enDocument364 pagesPrinect Signa Station - Users Guide enmarcondesmvs5117100% (2)
- 2 A Piping Estimate Summary ExampleDocument23 pages2 A Piping Estimate Summary Exampleans99No ratings yet
- SAP Project Systems (PS) Study MaterialDocument138 pagesSAP Project Systems (PS) Study MaterialdonnycriesNo ratings yet
- Detailed Unit Rate Estimating in Aspen Capital Cost EstimatorDocument12 pagesDetailed Unit Rate Estimating in Aspen Capital Cost EstimatorOsama El-ShafieyNo ratings yet
- AspenIcarusV10 1 RefDocument1,393 pagesAspenIcarusV10 1 RefGene GeneNo ratings yet
- EDR Plate Exchanger PDFDocument8 pagesEDR Plate Exchanger PDFMarta VidiellaNo ratings yet
- 11 AppendixA AspenCalcDocument34 pages11 AppendixA AspenCalcursimmi100% (3)
- Technical NoteDocument14 pagesTechnical NoteAbhishekprasad royNo ratings yet
- Getting Started - Aspen Shell and Tube ExchangerDocument12 pagesGetting Started - Aspen Shell and Tube ExchangerSean ChoiNo ratings yet
- ASPEN Fire Relief Load Determination - Jump StartDocument27 pagesASPEN Fire Relief Load Determination - Jump StartDWNLD USRML100% (2)
- Getting Started With Relative Economics in Aspen HYSYSDocument16 pagesGetting Started With Relative Economics in Aspen HYSYSAlmir Sedić100% (1)
- Hyperion Planning and Essbase: Feature ComparisonDocument7 pagesHyperion Planning and Essbase: Feature ComparisonVenkatChNo ratings yet
- Aspen AdsimDocument307 pagesAspen Adsimkiny81100% (3)
- 11-4567 JS Activation Tifs RefreshDocument14 pages11-4567 JS Activation Tifs Refreshedgardiaz5519No ratings yet
- Getting Started With Relative Economics in Aspen PlusDocument20 pagesGetting Started With Relative Economics in Aspen PlusAndrés Esteban Granada ZapataNo ratings yet
- Lab Manual: 18CS3262S Data Modelling and Visualization TechniquesDocument17 pagesLab Manual: 18CS3262S Data Modelling and Visualization TechniquesSri Vallabha Sharma33% (3)
- Manufacturing Facilities Design & Material Handling: Sixth EditionFrom EverandManufacturing Facilities Design & Material Handling: Sixth EditionNo ratings yet
- Getting Started - Aspen HYSYS Shell and Tube ExchangerDocument9 pagesGetting Started - Aspen HYSYS Shell and Tube ExchangerAndy ChongNo ratings yet
- 11-7332 Faq PSV D Final PDFDocument16 pages11-7332 Faq PSV D Final PDFjaimeo_07No ratings yet
- Essbase Vs PlanningDocument7 pagesEssbase Vs PlanningNaresh KumarNo ratings yet
- Aspen HYSYSCustomization GuideDocument353 pagesAspen HYSYSCustomization GuideEric RousselNo ratings yet
- HySys Sizing User GuideDocument134 pagesHySys Sizing User GuideMusa MohammedNo ratings yet
- Process Data Add inDocument79 pagesProcess Data Add inmehul1094175% (4)
- AspenONE Engineering Desktop SolutionDocument2 pagesAspenONE Engineering Desktop SolutionbaharuNo ratings yet
- AspenPhysPropModelsV7 2 RefDocument229 pagesAspenPhysPropModelsV7 2 Refferchosb12No ratings yet
- The Official Supply Chain Dictionary: 8000 Researched Definitions for Industry Best-Practice GloballyFrom EverandThe Official Supply Chain Dictionary: 8000 Researched Definitions for Industry Best-Practice GloballyRating: 4 out of 5 stars4/5 (4)
- Aspen Utilities Getting Started Guide V7 - 3Document21 pagesAspen Utilities Getting Started Guide V7 - 3Rilber Padilla MorenoNo ratings yet
- AspenEconEvalV7 3 2-RelDocument91 pagesAspenEconEvalV7 3 2-RelEduardoNo ratings yet
- Basic Input: Introduction To Aspen PlusDocument17 pagesBasic Input: Introduction To Aspen PlusDrRat P RatanamalayaNo ratings yet
- Jump Start: Activation in Aspen HYSYS V8.0: A Brief Tutorial (And Supplement To Training and Online Documentation)Document16 pagesJump Start: Activation in Aspen HYSYS V8.0: A Brief Tutorial (And Supplement To Training and Online Documentation)Mukti PrambudiNo ratings yet
- UG Writing Isense Applications 1v3Document29 pagesUG Writing Isense Applications 1v3Lucas Dei CastelliNo ratings yet
- Gulf Est UserManualDocument19 pagesGulf Est UserManualmario5681No ratings yet
- AspenTech Announces Availability of AspenONE V8 FINAL - For at - Com 12-10-2012Document3 pagesAspenTech Announces Availability of AspenONE V8 FINAL - For at - Com 12-10-2012ANGEL choque huaca CHOQUENo ratings yet
- Project Bank: - Brought To You by - Ultimate Collection of Projects & Source Codes in All Programming LanguagesDocument7 pagesProject Bank: - Brought To You by - Ultimate Collection of Projects & Source Codes in All Programming LanguagesRavi GuptaNo ratings yet
- AspenHYSYSDynModeling2006 5 RefDocument228 pagesAspenHYSYSDynModeling2006 5 ReflimkoulimkouNo ratings yet
- Aspen HYSYSUser GuideDocument533 pagesAspen HYSYSUser Guideapi-3750488No ratings yet
- BVCZFXCFZXDocument647 pagesBVCZFXCFZXsorbariNo ratings yet
- AspenTech Announces Availability of AspenONE V8 FINAL - For at - Com 12-10-2012Document3 pagesAspenTech Announces Availability of AspenONE V8 FINAL - For at - Com 12-10-2012imoomexNo ratings yet
- SPManualDocument40 pagesSPManualWira CandraNo ratings yet
- CHAPTER IV CheckingDocument11 pagesCHAPTER IV CheckingDominick Paul DizonNo ratings yet
- Understanding The Concept of Product Costing and How It's Done in SAP - TECH CONCEPT HUBDocument11 pagesUnderstanding The Concept of Product Costing and How It's Done in SAP - TECH CONCEPT HUBsuryaNo ratings yet
- Summary of Work ExperienceDocument5 pagesSummary of Work ExperienceRahul SangpalNo ratings yet
- Aspen Icarus Reference Guide Icarus EvalDocument990 pagesAspen Icarus Reference Guide Icarus EvalMohamed RefaatNo ratings yet
- Aspen Scheduling Insight Planning Board: Release NotesDocument10 pagesAspen Scheduling Insight Planning Board: Release Noteszubair1951No ratings yet
- Software Cost Estimation With Use Case Points - Free Excel SpreadsheetDocument10 pagesSoftware Cost Estimation With Use Case Points - Free Excel Spreadsheethongnh-1No ratings yet
- ABC Townships - Ventures Information System: Technologies and Products UsedDocument1 pageABC Townships - Ventures Information System: Technologies and Products UsedHasan HasifNo ratings yet
- Edoc - Pub - Storage Tank Protectionjump StartDocument18 pagesEdoc - Pub - Storage Tank Protectionjump StartAlaeddin Guner RodopNo ratings yet
- Aspen Capital Cost EstimatorDocument28 pagesAspen Capital Cost EstimatordimolinaNo ratings yet
- Aspen Economic Evaluation Family BrochureDocument6 pagesAspen Economic Evaluation Family BrochureMazhar AslamNo ratings yet
- Self-Service AI with Power BI Desktop: Machine Learning Insights for BusinessFrom EverandSelf-Service AI with Power BI Desktop: Machine Learning Insights for BusinessNo ratings yet
- Data Analytics with SAS: Explore your data and get actionable insights with the power of SAS (English Edition)From EverandData Analytics with SAS: Explore your data and get actionable insights with the power of SAS (English Edition)No ratings yet
- Physical Discomfort and Eye Movements During Arbitrary and Optical Flow-Like Motions in Stereo 3D ContentsDocument16 pagesPhysical Discomfort and Eye Movements During Arbitrary and Optical Flow-Like Motions in Stereo 3D ContentsSutanto TarnoNo ratings yet
- DX DiagDocument37 pagesDX DiagArdiyan AmintransNo ratings yet
- Developer Guide To AzureDocument130 pagesDeveloper Guide To AzureSowmya Sreenivasan100% (1)
- Chapter 2Document3 pagesChapter 2Eloisa PinedaNo ratings yet
- Megawin 8051 ISP Via COM Port: User ManualDocument14 pagesMegawin 8051 ISP Via COM Port: User ManualSourabh HajraNo ratings yet
- IPDirector Userman PlaylistPanelDocument214 pagesIPDirector Userman PlaylistPanelTenNo ratings yet
- COSC 101 Computer LiteracyDocument4 pagesCOSC 101 Computer Literacypandorabox.y2kNo ratings yet
- ProCAST 2021-5 InstallationGuideDocument34 pagesProCAST 2021-5 InstallationGuideMariano PinheiroNo ratings yet
- Round Robin 11596Document5 pagesRound Robin 11596CHEJERLA OMPRAKASH REDDY, ECE 18 Vel Tech, ChennaiNo ratings yet
- DigitalAnarchy Beauty Box 1.0 Plugin For Photoshop. (Winx32, Winx64)Document2 pagesDigitalAnarchy Beauty Box 1.0 Plugin For Photoshop. (Winx32, Winx64)María Alejandra Aceros OrtegaNo ratings yet
- Web-Based Thesis Capstone Project Defense Evaluation System of The CCS BiñanDocument17 pagesWeb-Based Thesis Capstone Project Defense Evaluation System of The CCS BiñanMan GeorgeNo ratings yet
- Relational Database Management SystemsDocument5 pagesRelational Database Management SystemsHerman TyagiNo ratings yet
- DS K1T342MFX Face Recognition Terminal - Datasheet - V1.0 - 20220825Document4 pagesDS K1T342MFX Face Recognition Terminal - Datasheet - V1.0 - 20220825RoshaanNo ratings yet
- Drawing: A. Insert Isometric ViewDocument4 pagesDrawing: A. Insert Isometric Viewanup chauhanNo ratings yet
- Installation Guide: ForewordDocument24 pagesInstallation Guide: ForewordCircle ChanNo ratings yet
- Lab ManualDocument57 pagesLab ManualADITYA S NIRGUNDNo ratings yet
- Amazon ECS Lab2Document28 pagesAmazon ECS Lab2biswajitmohanty8260No ratings yet
- Amithlon How To:: (A Wordy Guide To Setting Up Amigaos On An X86 Box) Why?Document8 pagesAmithlon How To:: (A Wordy Guide To Setting Up Amigaos On An X86 Box) Why?Jairo Navarro DiasNo ratings yet
- Android Set 1Document5 pagesAndroid Set 1Margaret ManteNo ratings yet
- Discovering Bryce 5 TerrainsDocument7 pagesDiscovering Bryce 5 TerrainsMarcos Germano DegenhardtNo ratings yet
- PecStar iEMS V3.6 System Design GuideDocument17 pagesPecStar iEMS V3.6 System Design Guide김재홍No ratings yet
- Cambridge International Advanced Subsidiary and Advanced LevelDocument8 pagesCambridge International Advanced Subsidiary and Advanced LevelPoornima CNNo ratings yet
- Install and Use Software Token in DesktopDocument6 pagesInstall and Use Software Token in Desktoptonmoyahmed06No ratings yet
- Nvidia Tesla P40: Gpu AcceleratorDocument2 pagesNvidia Tesla P40: Gpu AcceleratorCarlos FreitasNo ratings yet
- ECS - ECS Replacement Procedures-Replacing Read Cache SSDsDocument50 pagesECS - ECS Replacement Procedures-Replacing Read Cache SSDsRa YuthNo ratings yet
- C Programming Notes Unit-1Document38 pagesC Programming Notes Unit-1dineshgomberNo ratings yet