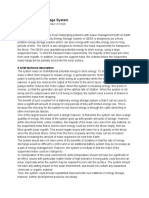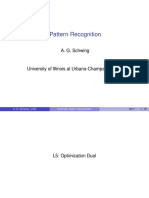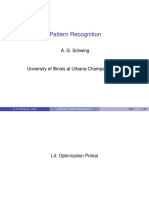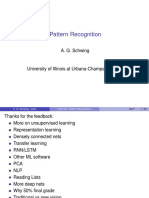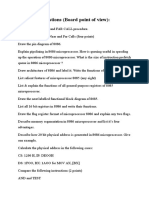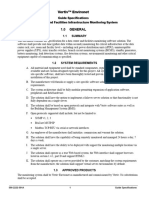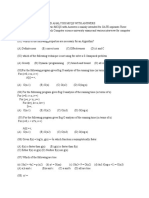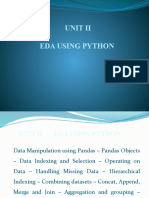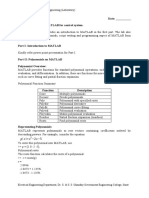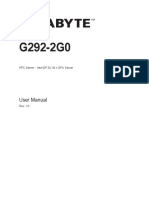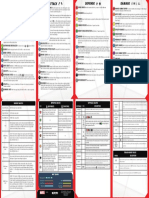Professional Documents
Culture Documents
Dm00105928 Getting Started With Stm32 Nucleo Board Software Development Tools Stmicroelectronics
Dm00105928 Getting Started With Stm32 Nucleo Board Software Development Tools Stmicroelectronics
Uploaded by
Radu MititeluCopyright
Available Formats
Share this document
Did you find this document useful?
Is this content inappropriate?
Report this DocumentCopyright:
Available Formats
Dm00105928 Getting Started With Stm32 Nucleo Board Software Development Tools Stmicroelectronics
Dm00105928 Getting Started With Stm32 Nucleo Board Software Development Tools Stmicroelectronics
Uploaded by
Radu MititeluCopyright:
Available Formats
UM1727
User manual
Getting started with STM32 Nucleo board software
development tools
Introduction
The STM32 Nucleo board is a low-cost and easy-to-use development platform used to
quickly evaluate and start a development with an STM32 in 32-pin package, 64-pin package
and 144-pin package.
This document provides guidelines to beginners on how to build and run a sample
application and allows them to build and debug their application. It has the following
structure:
• The first chapter presents software and hardware requirements (some toolchains
supporting the STM32 families, ST-LINK/V2-1 installation and firmware package
presentation).
• The second chapter provides step by step guideline on how to build and debug an
application using some toolchains:
– IAR Embedded Workbench® for ARM® (EWARM) by IAR systems®
– Microcontroller Development Kit for ARM® (MDK-ARM) by Keil®
– TrueSTUDIO® by Atollic®
– System Workbench for STM32 (SW4STM32) by AC6
This manual does not cover all the topics relevant to software development environments,
but it demonstrates the first basic steps necessary to get started with the
compilers/debuggers and offers links to the documents needed to fully understand every
single step.
All boards belonging to the STM32 MCU Nucleo line are supported.
Figure 1. Nucleo development tools
January 2016 DocID025840 Rev 5 1/22
www.st.com
Contents UM1727
Contents
1 System requirements . . . . . . . . . . . . . . . . . . . . . . . . . . . . . . . . . . . . . . . . 4
2 IDEs supporting STM32 families . . . . . . . . . . . . . . . . . . . . . . . . . . . . . . . 6
3 ST-LINK/V2-1 installation . . . . . . . . . . . . . . . . . . . . . . . . . . . . . . . . . . . . . 7
4 Firmware package . . . . . . . . . . . . . . . . . . . . . . . . . . . . . . . . . . . . . . . . . . . 8
4.1 Executing and debugging firmware using software toolchains . . . . . . . . . . 8
4.1.1 EWARM toolchain . . . . . . . . . . . . . . . . . . . . . . . . . . . . . . . . . . . . . . . . . . 9
4.1.2 MDK-ARM toolchain . . . . . . . . . . . . . . . . . . . . . . . . . . . . . . . . . . . . . . . 11
4.1.3 TrueSTUDIO toolchain . . . . . . . . . . . . . . . . . . . . . . . . . . . . . . . . . . . . . . 14
4.1.4 SW4STM32 toolchain . . . . . . . . . . . . . . . . . . . . . . . . . . . . . . . . . . . . . . 18
5 Revision history . . . . . . . . . . . . . . . . . . . . . . . . . . . . . . . . . . . . . . . . . . . 21
2/22 DocID025840 Rev 5
UM1727 List of figures
List of figures
Figure 1. Nucleo development tools . . . . . . . . . . . . . . . . . . . . . . . . . . . . . . . . . . . . . . . . . . . . . . . . . . 1
Figure 2. Connector CN1 for Nucleo 144 board . . . . . . . . . . . . . . . . . . . . . . . . . . . . . . . . . . . . . . . . . 4
Figure 3. Connector CN1 for Nucleo 64 board . . . . . . . . . . . . . . . . . . . . . . . . . . . . . . . . . . . . . . . . . . 5
Figure 4. Connector CN1 for Nucleo 32 board . . . . . . . . . . . . . . . . . . . . . . . . . . . . . . . . . . . . . . . . . . 5
Figure 5. Package contents . . . . . . . . . . . . . . . . . . . . . . . . . . . . . . . . . . . . . . . . . . . . . . . . . . . . . . . . . 8
Figure 6. IAR Embedded Workbench IDE . . . . . . . . . . . . . . . . . . . . . . . . . . . . . . . . . . . . . . . . . . . . . . 9
Figure 7. EWARM project successfully compiled. . . . . . . . . . . . . . . . . . . . . . . . . . . . . . . . . . . . . . . . . 9
Figure 8. Download and debug button . . . . . . . . . . . . . . . . . . . . . . . . . . . . . . . . . . . . . . . . . . . . . . . . 10
Figure 9. IAR Embedded Workbench debugger screen . . . . . . . . . . . . . . . . . . . . . . . . . . . . . . . . . . 10
Figure 10. Go button . . . . . . . . . . . . . . . . . . . . . . . . . . . . . . . . . . . . . . . . . . . . . . . . . . . . . . . . . . . . . . 11
Figure 11. µvision5 IDE . . . . . . . . . . . . . . . . . . . . . . . . . . . . . . . . . . . . . . . . . . . . . . . . . . . . . . . . . . . . 11
Figure 12. MDK-ARM project successfully compiled . . . . . . . . . . . . . . . . . . . . . . . . . . . . . . . . . . . . . . 12
Figure 13. Start/Stop Debug Session button . . . . . . . . . . . . . . . . . . . . . . . . . . . . . . . . . . . . . . . . . . . . 12
Figure 14. MDK-ARM debugger screen. . . . . . . . . . . . . . . . . . . . . . . . . . . . . . . . . . . . . . . . . . . . . . . . 13
Figure 15. Run button . . . . . . . . . . . . . . . . . . . . . . . . . . . . . . . . . . . . . . . . . . . . . . . . . . . . . . . . . . . . . 13
Figure 16. TrueSTUDIO workspace launcher dialog box . . . . . . . . . . . . . . . . . . . . . . . . . . . . . . . . . . 14
Figure 17. Atollic TrueSTUDIO import source select dialog box . . . . . . . . . . . . . . . . . . . . . . . . . . . . . 15
Figure 18. Atollic TrueSTUDIO import projects dialog box . . . . . . . . . . . . . . . . . . . . . . . . . . . . . . . . . 15
Figure 19. TrueSTUDIO project successfully compiled . . . . . . . . . . . . . . . . . . . . . . . . . . . . . . . . . . . . 16
Figure 20. TrueSTUDIO debug window . . . . . . . . . . . . . . . . . . . . . . . . . . . . . . . . . . . . . . . . . . . . . . . . 17
Figure 21. SW4STM32 workspace launcher dialog box . . . . . . . . . . . . . . . . . . . . . . . . . . . . . . . . . . . 18
Figure 22. SW4STM32 import source select dialog box . . . . . . . . . . . . . . . . . . . . . . . . . . . . . . . . . . . 18
Figure 23. SW4STM32 import projects dialog box . . . . . . . . . . . . . . . . . . . . . . . . . . . . . . . . . . . . . . . 19
Figure 24. SW4STM32 project successfully compiled . . . . . . . . . . . . . . . . . . . . . . . . . . . . . . . . . . . . . 19
Figure 25. SW4STM32 debug window . . . . . . . . . . . . . . . . . . . . . . . . . . . . . . . . . . . . . . . . . . . . . . . . 20
DocID025840 Rev 5 3/22
3
System requirements UM1727
1 System requirements
Before starting the user should:
1. Install the preferred Integrated Development Environment (IDE).
2. ST-LINK/V2-1 driver will be installed automatically. In case of problem, the user can
proceed with manual installation of the driver, from toolchains install directory (further
details are available in Section 3).
3. Download the STM32 Nucleo firmware from the www.st.com/stm32nucleo webpage.
4. Establish the connection with the STM32 Nucleo board, by connecting CN1 of the
Nucleo board to the USB port of the PC (Figure 2,Figure 3 and Figure 4 show the
connector CN1 inside the red circle).
The above steps will be detailed in the coming sections.
Figure 2. Connector CN1 for Nucleo 144 board
4/22 DocID025840 Rev 5
UM1727 System requirements
Figure 3. Connector CN1 for Nucleo 64 board
Figure 4. Connector CN1 for Nucleo 32 board
DocID025840 Rev 5 5/22
21
IDEs supporting STM32 families UM1727
2 IDEs supporting STM32 families
STMicroelectronics STM32 families of 32-bit ARM® Cortex® -M core-based microcontrollers
are supported by a complete range of software tools. It encompasses traditional integrated
development environment IDEs with C/C++ compilers and debuggers from major
third-parties (free versions up to 64 Kbytes of code, depending on third-party), completed
with innovative tools from STMicroelectronics.
Toolchains supporting all Nucleo boards are:
• EWARM v7.10.3 or later(a)
– 30-day evaluation edition
– 32-Kbyte Limited QuickStart edition (16-Kbyte limitation for Cortex M0)
• MDK-ARM v5.17 or later(a)(b)
– MDK-Lite (32-Kbyte code size limitation)
• TrueSTUDIO Lite v5 or later(b)
– No limitation
• SW4STM32 v1.5 and later(a)
– No limitation
Information on the toolchain version supporting the STM32 device is available on toolchain
release note at third-party web site.
a. Registration before the download is required.
b. The device support pack is separate from the MDK-ARM releases.
6/22 DocID025840 Rev 5
UM1727 ST-LINK/V2-1 installation
3 ST-LINK/V2-1 installation
All the STM32 Nucleo boards include an ST-LINK/V2-1 embedded debug tool interface.
This interface needs a dedicated USB driver to be installed. This driver is available at the
www.st.com website and supported within the following software toolchains:
• IAR Embedded Workbench for ARM (EWARM).
The toolchain is installed by default in the C:\Program Files\IAR Systems\Embedded
Workbench x.x directory on the PC local hard disk.
After installing EWARM, install the ST-LINK/V2-1 driver by running
the ST-Link_V2_USB.exe from [IAR_INSTALL_DIRECTORY]\Embedded Workbench
x.x\arm\drivers\ST-Link \ST-Link_V2_USBdriver.exe.
• Keil Microcontroller Development Kit (MDK-ARM) toolchain.
The toolchain is installed by default in the C:\Keil directory on the PC local hard disk;
the installer creates a start menu µVision5 shortcut.
When connecting the ST-LINK/V2-1 tool, the PC detects new hardware and requires to
install the ST-LINK_V2_USB driver. The “Found New Hardware wizard” appears and
guides the user through the steps needed to install the driver from the recommended
location.
• Atollic TrueSTUDIO STM32.
The toolchain is installed by default in the C:\Program Files\Atollic directory on the PC
local hard disk.
The ST-Link_V2_USB.exe file is automatically installed when installing the software
toolchain.
• AC6 System Workbench for STM32 (SW4STM32).
The toolchain is installed by default in the C:\Program Files\AC6 directory on the PC
local hard disk.
The ST-Link_V2_USB.exe file is automatically executed when installing the software
toolchain.
Complementary information on the firmware package content and the STM32 Nucleo
requirements is available on the Getting started with the STM32 Nucleo board firmware
package UM1726 User manual at the www.st.com website.
Note: The embedded ST-LINK/V2-1 only supports SWD interface for STM32 devices.
DocID025840 Rev 5 7/22
21
Firmware package UM1727
4 Firmware package
The STM32 Nucleo examples, applications and demonstration are provided in one single
.zip file. The extraction of the .zip file generates one folder, STM32 Nucleo_FW_VX.Y.Z,
which contains the following subfolders (see Figure 5).
Figure 5. Package contents
• Template project is a pre-configured project with empty main function to be
customized by the user. This is helpful to start creating an application based on the
peripherals drivers.
• Example project includes toolchain projects for each peripheral example ready to be
run.
• Applications includes set of applications ready to be run.
• Demonstration includes the demonstration firmware ready to be run.
4.1 Executing and debugging firmware using software
toolchains
The steps below can be applied to an already existing example, demonstration or template
project available from STM32_Nucleo_FW_VX.Y.Z firmware at the www.st.com website.
First of all, the user must read the firmware/readme.txt file, which contains the firmware
description and hardware/software requirements.
8/22 DocID025840 Rev 5
UM1727 Firmware package
4.1.1 EWARM toolchain
The following procedure explains how to compile, link and execute an existing EWARM
project.
1. Open IAR Embedded Workbench for ARM (EWARM). Figure 6 shows the basic names
of the windows referred to in this document:
Figure 6. IAR Embedded Workbench IDE
2. In the File menu, select Open and click Workspace to display the Open Workspace
dialog box. Browse to select either an example or demonstration or template
workspace file and click Open to launch it in the Project window.
3. In the Project menu, select Rebuild All to compile the project.
4. If the project is successfully compiled, Figure 7 is displayed.
Figure 7. EWARM project successfully compiled
To change the project settings (Include and preprocessor defines), go through the
following project options:
– For Include directories:
Project>Options…>C/C++ compiler>
– For pre-processor defines:
Project>Options…C/C++ compiler>pre-processor>
DocID025840 Rev 5 9/22
21
Firmware package UM1727
5. In IAR Embedded Workbench IDE, from the Project menu, select Download and
Debug or, alternatively, click the Download and Debug button in the toolbar, to
program the Flash memory and start debugging (see Figure 8).
Figure 8. Download and debug button
6. The debugger in IAR Embedded Workbench can be used to debug source code at C
and assembly levels, set breakpoints, monitor individual variables and watch events
during the code execution (see Figure 9).
Figure 9. IAR Embedded Workbench debugger screen
To run the application from the Debug menu, select Go. Alternatively, click the Go
button in the toolbar to run the application (see Figure 10).
10/22 DocID025840 Rev 5
UM1727 Firmware package
Figure 10. Go button
4.1.2 MDK-ARM toolchain
1. Open Keil MDK-ARM Microcontroller Development Kit. Figure 11 shows the basic
names of the "Keil µvision5" windows, to which this document refers.
Figure 11. µvision5 IDE
2. In the Project menu, select Open Project... Browse to select either an example or a
demonstration or a template project file and click Open to launch it in the Project
window.
3. In the Project menu, select Rebuild All target files to compile the project.
4. If the project is successfully compiled, the following window is displayed (see
Figure 12):
DocID025840 Rev 5 11/22
21
Firmware package UM1727
Figure 12. MDK-ARM project successfully compiled
If user needs to change his project settings (Include and preprocessor defines), he
must go through the project options:
– For Include directories:
Project>Options for Target > C/C++ > Include Paths
– For pre-processor defines:
Project>Options for Target > C/C++ > Preprocessor symbols > Define
5. In MDK-ARM IDE, from the Debug menu, select Start/Stop Debug Session or,
alternatively, click the Start/Stop Debug Session button in the toolbar, to program the
Flash memory and start debugging (see Figure 13).
Figure 13. Start/Stop Debug Session button
6. The debugger in the MDK-ARM can be used to debug source code at C and assembly
levels, set breakpoints, monitor individual variables and watch events during the code
execution.
12/22 DocID025840 Rev 5
UM1727 Firmware package
Figure 14. MDK-ARM debugger screen
To run the application from the Debug menu, select Run. Alternatively, click the Run
button in the toolbar to run the application (see Figure 15).
Figure 15. Run button
DocID025840 Rev 5 13/22
21
Firmware package UM1727
4.1.3 TrueSTUDIO toolchain
1. Open Atollic TrueSTUDIO for ARM product. The program launches and prompts for the
workspace location.
Figure 16. TrueSTUDIO workspace launcher dialog box
2. Browse to select a TrueSTUDIO workspace of either an example or a demonstration or
a template workspace file and click OK to load it.
3. To load an existing project in the selected workspace, select Import from the File menu
to display the Import dialog box.
4. In the Import window, open General, select Existing Projects into Workspace and
click Next (see Figure 17).
14/22 DocID025840 Rev 5
UM1727 Firmware package
Figure 17. Atollic TrueSTUDIO import source select dialog box
5. Click Select root directory and browse to the TrueSTUDIO workspace folder, as
showed in Figure 18.
Figure 18. Atollic TrueSTUDIO import projects dialog box
DocID025840 Rev 5 15/22
21
Firmware package UM1727
6. In the Projects panel, select the project and click Finish.
7. In the Project Explorer, select the project, open the Project menu, and click Build
Project.
8. If the project is successfully compiled, the following messages will be displayed on the
console window (see Figure 19).
Figure 19. TrueSTUDIO project successfully compiled
If user needs to change the project settings (Include directories and preprocessor
defines), he must go through Project>Properties and select C/C++ Build>Settings from
the left panel:
– For Include directories:
C Compiler>Directories>Include path
– For pre-processor defines:
C Compiler>Symbols> Defined symbols
9. To debug and run the application, select the project in the Project Explorer and press
F11 to start a debug session (see Figure 20).
16/22 DocID025840 Rev 5
UM1727 Firmware package
Figure 20. TrueSTUDIO debug window
The debugger in the Atollic TrueSTUDIO can be used to debug source code at C and
assembly levels, set breakpoints, monitor individual variables and watch events during
the code execution.
To run the application, from the Run menu, select Resume, or alternatively click the
Resume button in the toolbar.
DocID025840 Rev 5 17/22
21
Firmware package UM1727
4.1.4 SW4STM32 toolchain
1. Open the AC6 SW4STM32 for STM32. The program launches and prompts for the
workspace location (See Figure 21).
Figure 21. SW4STM32 workspace launcher dialog box
2. Browse to select a SW4STM32 workspace of either an example or a demonstration or
a template workspace file and click OK to load it.
3. To load an existing project in the selected workspace, select Import from the File menu
to display the Import dialog box.
4. In the Import window, open General, select Existing Projects into Workspace and click
Next (See Figure 22).
Figure 22. SW4STM32 import source select dialog box
18/22 DocID025840 Rev 5
UM1727 Firmware package
5. Click Select root directory, browse to the SW4STM32 workspace folder (See
Figure 23).
Figure 23. SW4STM32 import projects dialog box
6. In the Projects panel, select the project and click Finish.
7. In the Project Explorer, select the project, open the Project menu, and click Build
Project.
8. If the project is successfully compiled, the following messages display on the console
window (See Figure 24).
Figure 24. SW4STM32 project successfully compiled
DocID025840 Rev 5 19/22
21
Firmware package UM1727
To change the project settings (Include directories and preprocessor defines), simply go
through Project>Properties, select C/C++ Build>Settings from the left panel:
• For Include directories follow the path:
C Compiler>Directories>Include path
• For pre-processor defines follow the path:
C Compiler>Symbols> Defined symbols
9. To debug and run the application, select the project in the Project Explorer and press
F11 to start a debug session (see Figure 25).
Figure 25. SW4STM32 debug window
The debugger in the AC6 SW4STM32 can be used to debug source code at the C and
assembly levels, to set breakpoints, to monitor individual variables and to watch events
during the code execution.
To run an application select Resume, from the Run menu, or alternatively click the Resume
button in the toolbar.
20/22 DocID025840 Rev 5
UM1727 Revision history
5 Revision history
Table 1. Document revision history
Date Revision Changes
19-May-2014 1 Initial release
Added new part numbers in the cover page.
20-Jun-2014 2
Removed Table1 Nucleo board General information.
Replaced all rpns of NUCLEO with reference to the “STM32 MCU
09-Sep-2014 3
Nucleo” line.
Added Section 4.1.4: SW4STM32 toolchain.
30-Nov-2015 4 Updated Section : Introduction, Section 3: ST-LINK/V2-1 installation,
Section 4: Firmware package.
Updated : Introduction and Section 1: System requirements to
19-Jan-2016 5
introduce the Nucleo 144 board.
DocID025840 Rev 5 21/22
21
UM1727
IMPORTANT NOTICE – PLEASE READ CAREFULLY
STMicroelectronics NV and its subsidiaries (“ST”) reserve the right to make changes, corrections, enhancements, modifications, and
improvements to ST products and/or to this document at any time without notice. Purchasers should obtain the latest relevant information on
ST products before placing orders. ST products are sold pursuant to ST’s terms and conditions of sale in place at the time of order
acknowledgement.
Purchasers are solely responsible for the choice, selection, and use of ST products and ST assumes no liability for application assistance or
the design of Purchasers’ products.
No license, express or implied, to any intellectual property right is granted by ST herein.
Resale of ST products with provisions different from the information set forth herein shall void any warranty granted by ST for such product.
ST and the ST logo are trademarks of ST. All other product or service names are the property of their respective owners.
Information in this document supersedes and replaces information previously supplied in any prior versions of this document.
© 2016 STMicroelectronics – All rights reserved
22/22 DocID025840 Rev 5
You might also like
- The Sympathizer: A Novel (Pulitzer Prize for Fiction)From EverandThe Sympathizer: A Novel (Pulitzer Prize for Fiction)Rating: 4.5 out of 5 stars4.5/5 (122)
- A Heartbreaking Work Of Staggering Genius: A Memoir Based on a True StoryFrom EverandA Heartbreaking Work Of Staggering Genius: A Memoir Based on a True StoryRating: 3.5 out of 5 stars3.5/5 (231)
- Grit: The Power of Passion and PerseveranceFrom EverandGrit: The Power of Passion and PerseveranceRating: 4 out of 5 stars4/5 (590)
- Devil in the Grove: Thurgood Marshall, the Groveland Boys, and the Dawn of a New AmericaFrom EverandDevil in the Grove: Thurgood Marshall, the Groveland Boys, and the Dawn of a New AmericaRating: 4.5 out of 5 stars4.5/5 (266)
- Never Split the Difference: Negotiating As If Your Life Depended On ItFrom EverandNever Split the Difference: Negotiating As If Your Life Depended On ItRating: 4.5 out of 5 stars4.5/5 (844)
- The Subtle Art of Not Giving a F*ck: A Counterintuitive Approach to Living a Good LifeFrom EverandThe Subtle Art of Not Giving a F*ck: A Counterintuitive Approach to Living a Good LifeRating: 4 out of 5 stars4/5 (5810)
- Shoe Dog: A Memoir by the Creator of NikeFrom EverandShoe Dog: A Memoir by the Creator of NikeRating: 4.5 out of 5 stars4.5/5 (540)
- The World Is Flat 3.0: A Brief History of the Twenty-first CenturyFrom EverandThe World Is Flat 3.0: A Brief History of the Twenty-first CenturyRating: 3.5 out of 5 stars3.5/5 (2259)
- Her Body and Other Parties: StoriesFrom EverandHer Body and Other Parties: StoriesRating: 4 out of 5 stars4/5 (822)
- The Little Book of Hygge: Danish Secrets to Happy LivingFrom EverandThe Little Book of Hygge: Danish Secrets to Happy LivingRating: 3.5 out of 5 stars3.5/5 (401)
- The Hard Thing About Hard Things: Building a Business When There Are No Easy AnswersFrom EverandThe Hard Thing About Hard Things: Building a Business When There Are No Easy AnswersRating: 4.5 out of 5 stars4.5/5 (347)
- The Gifts of Imperfection: Let Go of Who You Think You're Supposed to Be and Embrace Who You AreFrom EverandThe Gifts of Imperfection: Let Go of Who You Think You're Supposed to Be and Embrace Who You AreRating: 4 out of 5 stars4/5 (1092)
- The Emperor of All Maladies: A Biography of CancerFrom EverandThe Emperor of All Maladies: A Biography of CancerRating: 4.5 out of 5 stars4.5/5 (271)
- Hidden Figures: The American Dream and the Untold Story of the Black Women Mathematicians Who Helped Win the Space RaceFrom EverandHidden Figures: The American Dream and the Untold Story of the Black Women Mathematicians Who Helped Win the Space RaceRating: 4 out of 5 stars4/5 (897)
- Team of Rivals: The Political Genius of Abraham LincolnFrom EverandTeam of Rivals: The Political Genius of Abraham LincolnRating: 4.5 out of 5 stars4.5/5 (234)
- The Yellow House: A Memoir (2019 National Book Award Winner)From EverandThe Yellow House: A Memoir (2019 National Book Award Winner)Rating: 4 out of 5 stars4/5 (98)
- Elon Musk: Tesla, SpaceX, and the Quest for a Fantastic FutureFrom EverandElon Musk: Tesla, SpaceX, and the Quest for a Fantastic FutureRating: 4.5 out of 5 stars4.5/5 (474)
- On Fire: The (Burning) Case for a Green New DealFrom EverandOn Fire: The (Burning) Case for a Green New DealRating: 4 out of 5 stars4/5 (74)
- The Unwinding: An Inner History of the New AmericaFrom EverandThe Unwinding: An Inner History of the New AmericaRating: 4 out of 5 stars4/5 (45)
- ESPKey Tool Manual v1.0.0Document36 pagesESPKey Tool Manual v1.0.0Jad HaddadNo ratings yet
- MSS Sp-72aDocument13 pagesMSS Sp-72aLUISNo ratings yet
- Gravity Energy Storage System.Document2 pagesGravity Energy Storage System.Henry RothschildNo ratings yet
- DIN 1681 Chemical CompositionDocument12 pagesDIN 1681 Chemical CompositionAshish Kesharwani100% (1)
- L05 SlidesDocument96 pagesL05 SlidesHang CuiNo ratings yet
- L03 SlidesDocument119 pagesL03 SlidesHang CuiNo ratings yet
- L04 SlidesDocument190 pagesL04 SlidesHang CuiNo ratings yet
- L02 SlidesDocument124 pagesL02 SlidesHang CuiNo ratings yet
- L01 SlidesDocument101 pagesL01 SlidesHang CuiNo ratings yet
- CAN Bus Bootloader For Hercules™ Microcontrollers: Application ReportDocument16 pagesCAN Bus Bootloader For Hercules™ Microcontrollers: Application ReportHang CuiNo ratings yet
- M3 Kalman Filter EquationsDocument131 pagesM3 Kalman Filter EquationsHang CuiNo ratings yet
- Important Questions Board Point of ViewDocument4 pagesImportant Questions Board Point of ViewUbaid SaudagarNo ratings yet
- JD Software Engineer Quality Intern-2024Document2 pagesJD Software Engineer Quality Intern-2024Prince PandeyNo ratings yet
- Vertiv Environet Guide SpecificationDocument9 pagesVertiv Environet Guide Specificationabdoultaba73No ratings yet
- EMV SWG NH20r2a Issuer Security Guidelines For 1st Gen August2018Document78 pagesEMV SWG NH20r2a Issuer Security Guidelines For 1st Gen August2018This FNo ratings yet
- Gate Level Algo DesignDocument20 pagesGate Level Algo DesignKanwal PreetNo ratings yet
- Eda Unit 2Document65 pagesEda Unit 260 Vibha Shree.SNo ratings yet
- CSE Lab ManualDocument45 pagesCSE Lab Manualnixajo1371No ratings yet
- TMS Component Pack Quick StartDocument30 pagesTMS Component Pack Quick StartRomica SauleaNo ratings yet
- 003 ME31002 - Block Diagram-2021febDocument54 pages003 ME31002 - Block Diagram-2021febShek Yu LaiNo ratings yet
- Post UserDocument40 pagesPost Userbnyahya2222No ratings yet
- Gigabyte G292-2G0 User ManualDocument113 pagesGigabyte G292-2G0 User ManualddscribeNo ratings yet
- Virtual Teaching ChatbotDocument3 pagesVirtual Teaching ChatbotAvin VinodNo ratings yet
- Drilling and Demolition: Hilti. Outperform. OutlastDocument48 pagesDrilling and Demolition: Hilti. Outperform. OutlastVinicius CoimbraNo ratings yet
- Thermal Power PlantDocument79 pagesThermal Power PlantArchit MadaanNo ratings yet
- Prim's and Kruskal's AlgorithmDocument58 pagesPrim's and Kruskal's AlgorithmAashish Kohli SarrafNo ratings yet
- TC300 301 MH800 Troubleshoot Compressed1 - 47172Document29 pagesTC300 301 MH800 Troubleshoot Compressed1 - 47172Anthony FelixNo ratings yet
- Qdoc - Tips Sofocleto Los CojudosDocument262 pagesQdoc - Tips Sofocleto Los CojudosEmilio MatosNo ratings yet
- Image MobilesDocument39 pagesImage MobilesFathima LibaNo ratings yet
- Os Ut3 N SCHDocument31 pagesOs Ut3 N SCHGayathri RNo ratings yet
- LR Mate 200id ARC Mate 50id: Operator'S ManualDocument125 pagesLR Mate 200id ARC Mate 50id: Operator'S ManualbmeshakirNo ratings yet
- IS-IS Segment RoutingDocument21 pagesIS-IS Segment RoutingChristopheProustNo ratings yet
- Wk-Heroclix-Mv50 Heroclix Miniatures Game Pac-10.3.22-For PrintDocument2 pagesWk-Heroclix-Mv50 Heroclix Miniatures Game Pac-10.3.22-For PrintJose Julio Lopez SerranoNo ratings yet
- Operational RiskDocument6 pagesOperational Risksobi malikNo ratings yet
- Pressure Drop in The Flow of Compressible FluidsDocument3 pagesPressure Drop in The Flow of Compressible FluidsJie ChinaNo ratings yet
- Industrial ElectronicsDocument74 pagesIndustrial ElectronicsAdriano Mercedes Jr. CanoNo ratings yet
- FTW - Open Closed Status (Draft) 20210617Document5 pagesFTW - Open Closed Status (Draft) 20210617Cesar ParraNo ratings yet