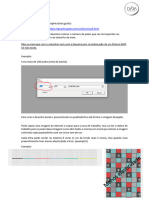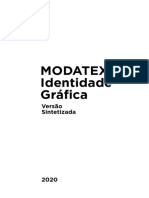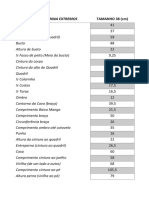Professional Documents
Culture Documents
Photoshop
Photoshop
Uploaded by
Marta Coelho0 ratings0% found this document useful (0 votes)
4 views59 pagesCopyright
© © All Rights Reserved
Available Formats
PDF or read online from Scribd
Share this document
Did you find this document useful?
Is this content inappropriate?
Report this DocumentCopyright:
© All Rights Reserved
Available Formats
Download as PDF or read online from Scribd
0 ratings0% found this document useful (0 votes)
4 views59 pagesPhotoshop
Photoshop
Uploaded by
Marta CoelhoCopyright:
© All Rights Reserved
Available Formats
Download as PDF or read online from Scribd
You are on page 1of 59
‘Como criar um novo arquivo (continuagio)
wm [REWAE ‘oe
von ra
won for ad 7
oon 7 — fre 3)
oon P?— [orca — 3)
‘5 Escolha o modo de cor no menu instantaneo Mode.
6 Escolha um (plano ¢e fundo) para o arquivo.
7- DB um clique no botéo OK.
8 nice a trabalher na janela do arquivo.
Use a opedo RGB para a Web @ imagens de apresenta¢o na tela, Bitmap para
|magens em preto e branco; Grayscale para imagem em tons de cinza,
fotografias e CMYK para imagens que serdo Impressas.
© que venha ser um Bitmap?
‘Sdo imagens de tom continuo que foram conwvertidas em série de pequenos
‘quadrados, ou elementas de figura, chamado pixels.
as
4 - Escotha a ferramente Move a partir da palheta Tool.
2 Dé um lque e arrasie a imagem para mové-la dentro de sua prépria tela de
‘dosonho.
3 Arraste a imagem pava outra janela a fim de copié-a para oulvo arquivo,
Com a ferramenta Move, pode mover uma imagem dentro da sua janela ou
~arrastévia para oulra janeia de imagem. Em imagens sem diversas camadas, a
forramenta Move movimonta a imagem intelra; $0 existir diversas. camadas. em
uma imagem, a ferramenta Move trabalha em camadas especificas ou camadas
vvinculadas. ("Como trabalhar com camadas")
Dicas:
‘A medida que arrasta 0 cursor a fm de mover a imagem em linha reta para cima
‘ou para baixo e para a esquerda ou direita, mantenha prossionada a tocla Shift,
‘Ao usar a ferramenta Move em uma imagem sem camadas altera o plano de
fundo (background) de uma camada. Para salvar o arquivo em um formato
diferente do Photoshop, escolha primeiro a oppo Layer, Flatten image para
alterar a camada de volta para um background.
2%
Nols SS iz)
age
4 -Escolha a feramente Zoom a partir da pata Toot
2 D6 um clique earraso na imagem para alment-la (zoom in)
3 Use 0 comando Optionéctiquefatctique na imagem preduz! (zoom out)
44280 voed doseja aumentar um drea especifia, dé um clique e araste o mouse
para desenhar um centomo ao redor da area que desoja aumantar.
© Photoshop the pernite visualizar imagens em qualquer tamanho do seu
tamanho real. A medida que vocé trabalha no Photoshop, descobre que pode
tvocar entre as porcentazens de zoom freqdentemente, ampiiando a imagem para
trabalhar nos detalhes e reduzindo-a para ter “uma visdo geral"
Dicas:
(© cursor da lente de aumento do zoom contém um sinal de ( + ) quando esté
ampliando e um sinal de(-) quando esta reduzindo
Para ampliar ou reduzir em uma percentagem especifica, dé um clique na caixa de
ppercentagem do zoom no canto inferior esquerdo da janela,digite uma nova
percentagem e pressions Enter.
1 D8 um clique no botdo Standard Screen Mode na palheta Too!
oa para vera imagem na jenela padréo
2 Dé um clique no botio Full Screen Mode with Menu Bar na
palheta Tool para centralizar a imagem na tela itera sem
1 cular a barra de menus,
3 3 Dé um clique no boto Full Screen Mode na palheta Too! para
preencher a tela com a imagem ¢ ocultar a barra de menus,
SSS ee Fe ee
‘A palheta Navegator é uma maneira prética de navegar rapidamente em uma
Imagem grande e ampliar ou reduzit_paries da imagem, maniendo a visto de
‘onde se esté em relagdo a imagem complota,
Como trabalhar com quias néo imprimiveis
Acrescentando guia vertical e horizontal:
Para acrescentar uma guia horizontal efou verical, procada da seguinte maneira
ra
View / Show Guides o View / Show Grids
‘Com qualquer ferramenta
(Tools) selecionada, araste
‘guia da barra horizortal ou
vertical até 0 ponto desojado,
Para _alinhar a guia com a
régua, deixe pressionada a
tecla Shift enquanto arrasta a
{uia horizontal ou vertical até 0
onto desejado.
ica: Enquanto arrasta a guia Vertical ou Horizontal, mantenha a tedla Alt
pressionada para altemar entre as guias Horizontal e Vertical, ou vide @ versa,
»
Como trabalhar com réquas e qulas no imprimiveis
iw row Ho
Nowe
Pen
ane Warr See
Zen Ce
Zonmdht
Rrenscwen
Srap To cuises
ee ee
1 Escolha a opgtio View, Show Rulers ou pressione a combinago
‘trl#R para oxibir as éguas.
2- DB um clique em uma régua e arraste-a para criar uma guia,
3- Use a combinagao Ctl + clique e arraste © mouse para mover
uma guia; araste-a até a regua para excluta,
4 Escola a opgao View, Hide Rulers ou pressione Ctrl + R novamente
para ocular as régues.
‘As réquas e guias nao sfio impresses @ no aparecem na tela se no visualizar-
‘mos uma imagem em qualquer programa diferente do Photoshop.
Para alterar as unidades da régua, dé um clique duplo na régua e escolha uma
‘opcio diferente no meru instantaneo Units na caixa de didlogo Units & Rulers
Preferences.
1-8 um clique e mantanha pressionada a ferramenta Marquee na palheta Toot
© desiize 0 mouse para escolher a ferramenta Crop.
2 Dé um clique e arraste sobre a imagem para definir a area que voo8 deseja
‘manter,
3 DB um clique e arraste sobre os pontos para ajustar 0 tamanho e formato do
rotangulo de recorte
4 Pressione Enter para recortar a imagem ou pressione Ese para cancelar a
‘operagao.
Recortar (ou Crop) ¢ um procedimento que voo8 remove as partes indesojaveis
do uma imagem para que ola mostre somente 0 que voce quer ver.
‘Se mudar do idéia sotre qual parte da imagem desoja manter, pode mover 0
Fetangulo de recorte inter dando um clique e arrastando-o.
u
| Olerd a ftp) 1- Selecionar uma area geométrica
4 2- Selecionar uma area irregular
yy 3: Selecionar uma cone ot ina do pixels
5 22) P| Selecionarum objeto magnaticamente
‘Exomplos:
4+ Escolha a ferramenta Marquee retangular ou eliptica na palhota TOOL
2 DB um clique e arrasie 0 mouse para definir uma selego - mantenha a tecla
‘Shift pressionada enquanto arrasta para criar a selegdo perfetamente circular
‘ou quadrada,
3 D8 um clique e arraste a selegso para mové-ta.
4 Para selocionar a imagem inteira, escolha a oped Select, All ou pressione a
‘combinagao Ctil+A
cont.
Di
Para escolher diferentes ferramentas de selecao, dé um clique © mantenha
pressionada a ferramenta visivel e escotha uma ferramenta no menu flutuante que
‘rece na tela,
ci Para iar ura slogo do tran ou formato
‘Spats ocd tka foams (Marque
are soon
SF ce Voottanbsm poo iar una slg seacorando
Sates damapen que vos nie dose nu
Seas verona suey ena
\Voo8 também pode aumentar ou diminuir uma selegtio. Crie uma selegao usando
qualquer método, escoha a opgio Solect, Modify, Expand para aumentar @
sselago ou opctio Select, Modify, Contract para diminui-la e por fim digite 0
‘ndimero entre 1'@ 16 pixels e d8 um cique no bolo OK para ajustar a selegéo,
Anotagoes:
41- Escolha a opgo Imago, Image size
2- DB um clique na opgio Constrain Proportions para cetifcar-se que as
propargdes da imagem permanegam quai.
3 D8 um clique na op¢ao Resample Image para aorar o tamanho mas no @
resolugdio; escolha e oped Blcubic no menu instanténeo Method.
4 D8 um clique na opeo Resample Image para desativé-a e vincular a
‘esolugdo ao tamanho da imagem.
5 - Pa alferar o tamanho, escolha as unidades na rea Print
(0 tamanho a reslugio esto estetamente relacionados no Photoshop, potanto
‘esses dois alibutos do imagem a0 conrolados através da masa cabea de cilogo.
\Voo® pode escolero redimersionamento de uma imagem com ou sem aiterar a sua
resolugo (resampling) se voob permit o resampling, a resolucdo da imagem no
0 alton, 20 no permit, a esolucao da imagem aumenta ou diminul em proporcao
inversa ao amano da imager.
Evite aumentar uma imagem ou aumantar 2 2uareaolugto 20 poosivol. Para conseguir
isso, 0 Photoshop prostsa car novos pacls na imagem e o software pode apenas.
tontar adhvnhar quais 0s cores quo o: novos pols dave tr. As imager
‘umentadas frequentomente s80 borradas, com detahos fora de foco.
leubic Método de compétarso do mais ata quaiade)
‘linear (metodo de competagso de qualidade moder)
Po
mo. mint
1- Escolha a opgio Image, Canvas Size.
2 Dé um clique em uma caixa na grade Anchor para determrinar onde o espago
extra sord acrescentedo,
43 - Digite novas medidas nos campos Width e Height (altura ¢ largura).
4 DB um clique no botgo OK para alteraro tamanho da tela de desenho.
(earn Sot
tee
wn _? on
‘Se uma imagom tom taranho cerlo mas voce deseja obter mais espago nas suas
laterals para rabalnar, pode acrescentar esse esparo aummentando o amano da
tela de desenho da imagem. Essa operagio aumenia 0 tamanho do arquivo sem
umentaro8 elementos da Imagem existent, preenchendo 0 novo espago com a
or do segundo plano (ano de fundo)
Die:
Escolha @ cor de plano de fundo antes de alterar o tamanho da tela de desenho,
3s
‘Como trabalhar na criaco textos
41 Type (cria um text e cria uma nova camada
Layer)
2 - Type Mask (cria um selegso om volta do texto, 2 14,
som preenchar con neue x, sem car Ir |e
3 Vertical Type (cria un texto na vertical)
4--Vertical Type Mesk (cria também uma selegao
fem volta do texto, sem nenhuma cor, s6 que na
vertical)
De um clique ne ferramenta Type na palheta Tool.
D8 um clique na imagem onde voce deseja inseriro text,
Escolha uma fonte, tamanho @ entrelinhamento.
Escolha uma cor dando um clique na amostra de cores. Dé um clique no botio
OK.
Escolha uma opgo de ainhamonto dando um clique nos botdes Left, Center ou
Right Justified
Insta 0 texto na metade inferior da caixa de dislogo, © 46 um clique no botio Ok
%
Como trabah
cn
waa
ading (entrelinnamento dos caracteres)
‘Tracking (espagamento entre uma linha)
‘Auto Korn (ajuste entre as letras para obtero efeito visual mais uniforme)
‘Anti-Aliased (suaviza os limites de uma imagem acrescentando pixels de cores
Intermediérias entre pixels contrastantes)
Dica:
‘Antos de insori um texto verfique se a cor de foreground (primeiro plano) esteja
dofinida coma cor que voc deseja para texto,
Para digitar sobre fotogafias , use a ferramenta color sampler para escolher uma
or a partir da imagem -isso garante que a cor ra completar a imagem.
Para transformar texto om pixels, voc® tem que escolher a peo Layer, Type,
Render Layer. Anies do transformar em pels uma camada de texto, ctie uma
‘6pia dela e, depois torne-a invisivl
”
Com at
4 Escolha a opgo Edt, Undo,
2 Se mudar de idéla, xcolha a opgio Eat, Redo.
Os dois comandos mostra a ago que voc8 esta desfazendo ou refazendo. Eles
também contém o nome da operagio que esta desfazendo ou refazendo. Nao se
pode destazer operagdes quo nao afetam a imagem, tais como fazer alteragbes
has preferéncias ou altorar as cores de primeiro e segundo plans.
‘Se for preciso desfazer mais de uma operagdo, usando a palheta History voc®
pode voltar passo a passo no proceso de criagdo até 0 estado original de uma
imagem, ou para qualquer ponto ao longo do caminho.
Wigton eb
\ 1 Escolha a opga0
Window, Show
History.
2-No menu da palheta
History, escolna a
‘peo History Options.
3 Insra 0 ndmero de
‘comandos que a palheta
History deve exbir
4 Para excluir passos na palheta History sem afetar os passos adjacer
clique na pga Allow No-Linear History.
D6 um clique em um comando na lista para retornar a imagem ao seu estado logo
antes desse comando, Ou arraste 0 comando para a litera a fim de removeé-lo da
lista gem remover o efeto do comando na imagem.
‘Se esta usando a opgdo Non-Linear History @ volta para um estado anterior da
imegem ¢ faz uma atoragd0, o&ea altoragao 6 acrescentada a lista de alteragbes:
no final. Sem essa oppo, todas as outras alteragbes depois do ponto no qual
‘voc8 voitou seriam excluides,
Embora a opg#o Non-Linear History alravanque um pouco a palheta History, ¢
Lm a forma de delxar todas as suas opgdes em aberto.
cont.
os
Pode criar um novo documento baseado em qualquer passo na palheta History
arrastando esse passo até 0 {cone New Document, o icone da mao na esquerda
dda parte inferior da palhata. O novo documento mostra a imagem com esse passo
‘executado.
[Nesta mesma palheta temos também a opgiio de Actions, que automatiza uma
série de passos.
Anotagées:
Para abrir:
==
nie ieee 4 1 - Escolha a opgio File, Open,
———~ localize 0 arquivo que desoja
bri d® um clique no botdo
a} — OPer
rec) fay het etd
= aes
es fi 1
Bee 3 -Depois escolha o modo de cor
pea (mode) @ dé um clique no
botdo OK, para abrir 0
arquivo
Para inser:
Para incorporar imagens EPS ou PDF em uma imagem existente do Photoshop,
use o comando Place. Aa inser uma imagem, o Photoshop a coloca na imagem
‘oxistente em uma nova camada que permite mové-la @ redimensioné-a,
(0 Photoshop permite ccnverter arquvos EPS de vetor, tais como 0s ctiados pelo
CorelDraw ou 0 llustatcr, em imagens baseadas em pixels para que vocé possa
‘tabalhar com elas.
‘Se pretende usar na tela a imagem que esté convertendo, deve escolher uma
Tesolugdo baixa (72 pals ¢ escolher a ope Ant-Aiased). Pois essa opgdo
borra levemente os limits dentro da imagem para que paregam mais suaves em
baixas resolugoes.
Dica:
EPS 6 um formato de arquivo usado para imagens de bitimap, como no
Photoshop, ¢ imagens vetor, como nos programas de desenho como Wustrator,
Corel...
Bitmap ou BMP & um formato de um arquivo comumente ulilizado no ambiente
Windows (muito grande para ser utiizado na Interne)
”
Salvar arquivos
Sse a imagem tem camadas, 6 preciso escolher a opeto Layer, Flatten image
‘antes de salvé-la em qualquer formato diferente do formato do Photoshop(PSD)
0 formato usado para as imagens na Web é 0 GIF. E usado para desenhos
simples e imagens com cores s6lidas; as imagens fotogréficas tom uma aparéncia
melhor quando salvas no formato JPG.
GIF - E um formato de arquivo originado pela CompuServe ¢ amplamente usado
1a Internet, elo utliza 236 cores, e por isso nao é muito bom para fotos, mas
prmite que reduza bastante o ntimeros de cores. O arquivo GIF compacta menos
‘mas se descompacta mais rapido do que o JPG, e ainda tem a vantagem de
ppader ser transparente (GIF89a), animado e entrelagado.
Entrelagado - permite que a imagem seja mostreda por intern @ va se definido "
‘melhorando 0 foco", conforme for carregada em uma pagina na Internet,
re Para gerar__um arquivo
tranoparete (GIFS) escoha 2
opr80 Export
IPG - & 0 formato mais keqlentomente usado para fotos na Web. Ele proporciona
lum compressio incrive! que pode eriar arquivos de Imagem bastante pequenos;
fentretanto, quanto mais compressio se usa, maior & a probablidade de que a
imagem soja visuelmerte degradada, portanto é uma boa idéia testar diferentes
niveis de compressdo em diferentes imagens.
Nao dite arquivos JPG ou GIF, eles S20 comprimidos toda vez que voce os
salva, portanto a qualidade da imagem diminul a cada compressa. Entao retorne
‘a0 arquivo Photoshop original para fazer as alleragdes 0, dopois, salve-os
novamente
a
‘Tenha sempre na sua érea de trabalho um diretério PSD, pois & neste diretérios
‘que vao ser salvas as imagens no formato Photoshop (PSD) para preservar uma
versao no comprimidas (em camadas).
0s arquivos Baseline JPG s80 os mais compativeis com todos 0s navegadores
da Web, 08 arquivos Beseline Optimized JPG néo so compativels com todos 08
avegadores, mas possuem cores melhores, © os Progressive JPG iniciam a
texibigdo antes que 0 arquivo inteto soja transmitido para 0 usuario, assim como
08 arquivos Gif ontrelagados.
Anotagses:
a
‘As camadas (Layers) permitem manter 0s diferentes elementos dentro de uma
imagem organizadas para que voc® possa mover, ocultar, duplcar e editar esses
clementos sem afetar 0 resto da imagem. A Palheta Layer do Photoshop € 0
Centro de controle das camadas, permitindo que voc8 reordene, coulte © erie
rnovas camadas. As camadas de ajuste especiais podem conter efeitos que
‘existem independenterente dos elementos de imagem, 0 que permite revisar 08
efeitos através do processo de criagdo da imagem.
Tors
1, Xs
1+ Escolha a opeao Window, Show Layers para exibira palheta Layers
2.- Para acrescentar urra carmada, d6 um clique no botéo Add Layer
3 Para excluir uma camada, arraste-a até o icone dalixera
4 Para atorar a ordemde emilhamento da camada, arraste-a para cima ou para
bio na palheta.
5 - D6 um clique na camada e escolha um modo no menu instantineo para
‘alterar um mistura de camada
{6- Dé um clique na camada e insia uma nova porcentagem no campo Opacity
para altorar a opacidade de uma camada
7 BS um clique no feone do othe ao lado do nome de uma camada para oculté-la
8- Area de trabalho
Na palheta Layers, a camada superior equivale a parte da frente © a camada
inferior equivale a parte de trés. Em outras palavras, a camada superior na palheta
‘et na frente de todas as camadas mostradas abaixo dela
u com:
Para renomear uma camada:
D8 um clique duplo no nome da camada que voce deseja renomear.
Insira um novo nome no campo Name.
'D@ um clique no botéo Ok para aplicar a alteragao
Para erlar uma méscara de camada:
‘A mascara de camada sf partes de uma imagem que esto ocultas @ néo
fexcluidas, Usar mascaras 6 uma boa maneira que permitem que a imagem
{ransparega totalmente através da mascara.
Escolha a op¢ao Windows, Show Layers.
'D@ um clique na camada que vocé deseja mascara.
Faga uma selegéo na inagem para defnir a érea que ir ser mostrada através da
mascara,
1D@ um clique no botio Add Layer Mask na paiheta Layers.
Use a combinagio Altclique na miniatura da méscara da camada para ver a
‘mdecara de camada.
Pinte na mascara de camada com preto, branco ou cinza para edit-ia,
Dé um clique na miniatura da imagem da camada para retorar a visualizagao da
ccamada,
Para excluir uma méscara de camada, arrasto a eua miniatura para o icone da
leira na palheta Laye’s; na caixa de didlogo, escolha a opgio para descartar
seus efeitos ou para aplicéos excluindo as partes da camada que foram
mascaradas.
‘eabalhando com camadas..
Para crlar uma mascara de camada com contetido de outra camada:
antes
depois
i
ered
Escolha a opgao Windows, Show Layers.
‘Arraste a camada de mascaras p! que ola fique abaixo de quaisquer camades que
vvoos desoja mascarar, use a combinagio Alt ‘clique na linha que separa a
ccamada de mscara prixima camada.
‘Trabalhando com camadas...
‘Como criar chanfro em uma camada:
Escolha a opgao Fil, New. Proermer aia?
‘Abst um arquivo de Width = 640 6 a
Height 61 pixels, inser uma = a
mada,
Certfique-se de que a camada '
dosojada esta alva, i
2 Escolha a oppo Layo, Effects, Bevel and Emboss,
3 Escolha um estio de chantro no menu Style.
4- Insra valores de opacidade nas éreas Highlight « Shadow.
5- Insira valores nas opges Angle, Depth e Blur, e dé um clique no botto OK
‘para criar 0 chantro.
PUM
a lola
1 - Escolha a opgio Filter, Stylize, Find Edges
Indice ~ Paint Shop Pro
INTRODUGAO nn
CCONHECENDO A AREA DE TRABALHO.
CCRIANDO UMA NOVA IMAGEN...
{NseRIDO TEXTOS.
‘CONHECENDO ALGUMAS FERRAMENTAS: SELEGAO E CORTE.
CCONHECENDO ALGUMAS FERRAMENTAS: EDITANDO IMAGENS
IMAGE BROWSER...
GRID E REGUA.
‘TRABALHANDO COM LAYERS (CAMADAS)..
-Fungdes basis de oes
nino layers.
AUMENTANDO E DIMINUINDO O NOMERO DE CORES.
DEFORMAGOES EM IMAGENS...
INSERINDO EFEITOS ..
FiLTROs.
Introdueso
(© Paint Shop Pro 5 @ um programa da Jasc Sofware. Este programa contém
varias ferramentas qu2 permite criar desenhos, pinturas, editar e retocar
.. E sofisicade sufciente para trabalhos profssionias © amigdvel 0
bastante para iniciantos,
‘Uma das grandes vantagons deste software é a sua verstio Evaluation (avaliagao)
°
ue ¢ gratuita e d'sponivel para download na Intemet. O fabricante alerta
Uso desta versio é legal durante trina dias. Depois de sessenta dias instalado
‘seu computador, o Paint Shop Pro nao abriré mais. Sera necessario entao adquitr
a versa icensiada.
cul va
Para criar uma nova imegem, basta escolher 0 manu File, item New.
Pode-se também clear neste oto py existente na bara de
‘erramentas,
‘Sort exbida uma Jano, que pedis
por algumas especticagbes:
Em Width ¢ Height, ospectcamos as
‘imenaées da imagem.
Em Resolution, a rosolugio,
Frewewet 3 nocessério também configura cor
tmomsype [FeTiienCamncran —x] | | funda (em Background eoler@ 0
| may Ragied27h6yer | | Image Type)
(Cm) toot | te
0
Inserindo Textos
Para Inserr texto em uma Imagem, seré necesséiio ulilizar a ferramenta Text,
texistente na paleta de ‘erramentas. Basta clicar com o mouse sobre o botéio da
ferramenta e cicar sobre a imagem.
A
[A janela Add Toxt sera exibida, Nola deveros dlgitar 0 texto a ser inserido
‘escolher as caractoristcas que este texto tora, como a fonte, o estilo e o tamanho.
© texto sera inserido na cor que esté defnida na Color Palette.
Uma vez posicionado na imagem, 0 texto 6 tratado com sendo também ume
imagem, nao sendo possivel realizar qualquer outra alterago por meio desta
janela,
— —
tee wee | [me
a a
af eS
Feeney Be wat
me
ae
Seat
‘Boasnnd” >| [Oem —s] fe =] | het
cata
| coe
Texto que QUekO [WSEKIK pose
Mawotiet lear
Salto et 1 220
tet be
ee
Crt Heb
Conhecendo alqumas ferramentas: Selocio e corte
|2
lat
&
N&R
Zoom Clicando com 0 botiio esquerdo do mouse, a visualizagao
‘da Imagem aumenta; utlizando 0 botéo direilo do mouse, a
visualizagao diminui
Corte Seleclona uma area da imagem @ descarta o restante,
Selacione uma area da figura e depois d@ um clique duplo com o
mouse. A érea fora da solegto serd deletada
Mover Move partes da imagem
Selegdo Soleciona uma area da figura a partir de um quadrilatero
Lago. Seleciona uma area da figura a mao livre
Selegdo Magica Seleciona uma drea com cores iguals
Seletor de Cores Com 0 botio direit, seleciona a oor de trago;
‘com o esquerdo, a cor de preenchimento
By
Conhecondo algumas ‘erramentas: Editando imagens
ON po © Xeee er
rodimensiona a parte selecionada
Pincel
Clone Clicendo com o botdo dieito do mouse, vocé informa a érea
2 ser copiada, Uilizando 0 botio esquerdo do mouse, a rea
informada € roproduzida
‘Substituigio de Cor Substitul uma cor por outra
Retocador Retoca partes da imagem, suavizando ou clareando-a
Borracha Apaga partes da imagem
Tube Pernite pintar a tela utllozando “carimbos" (tubes)
cexistontes,
Spray
Balde Preenche uma érea da figura com cor
Texto Insoro toxto na imager
Linha. Insere uma linha na imagem
Formas Insere formas goométrcas na imagem
s
© image browser é uma ferramenta do Paint Shop Pro que permite a navegagdio
tenite dret6rios (como no Windows Explorer)
‘Ao escolher um diretric, o Paint Shop exibe pequenos botbes de
‘isualizagao para cada imagem enistonte neste diettio. Estes pequenas
imagens 380 chamadas de thumbnails. Ao dar um duplo clique num thumbnail, a
imagem correspondente @ aberta. Ao clicar com 0 botdo direito do mouse sobre
tum thumbnail, um menu sera exibido, onde 6 possivel deletara imagem, renomod-
la, copidva, ete, Cada vez que 0 conteddo de um diretério é exbido, écriado um
arquivo de nome pspbrwse dentro deste diretério.
Para iniclar 0 Image Browser, clique em File e escolha Browse
se
Gride Réqua
(© Paint Shop disp6e de duas ferramentas para facitar a construgo de Imagens.
‘SAo elas o grid e arégua. O grid é uma grade que é exibida sobre a
Imagem, que pode faciitar 0 posiclonamento de abjetos de forma alinhada. A
regua 6 exibida na horizontal e na vetical, eas coordenadas so
‘exbidas na barra de staus.
Para exibir o grid, dllque.em View, Grid
Para exibir arégua, clique em View, Rulers
No Paint Shop Pro voc® pode adicionar, remover e editar layers. Até que os layers
‘do sejam "undidos", vocb pode trali-los independentemente,editando-o8
‘som alterar outras partes da imagem.
Uma nova imagem 6 crlada contendo um layer: obackground. Toda imagem
‘conteré pelo menos este layer. Depois, voc pode adicionar quantos outros
layers desejar. A quantidade de camadas que podeser criada numa imagem
dopende da meméria de seu computador.
aL
[reve [al =|——J 100 [Nomar —_slfor 5
Rioty fia | *|——b 79 homer Tore
Levert ; ‘al=| —1 100 emer =f Re
5) a)
(© modo mais fac de trabalhar com layers 6 utlizando a Layer Palete, que
também dé acesso a outa janola, a caixa de didlogo de propriedades do
layer. E possivel também trabalhar com layers alravés do menu Layers,
Para exibirlesconder a Layer Palette, clique neste botio na barra de Ml)
forramentas
Cada layer na Layer Palette é exibido como um bottio. Quando queremos
‘rabalhar em um layer espectic, devemos delxé-lo avo, e para tornar um
layer alivo basta doar sobre seu respectvo bolo.
Funcdes bésicas de layers
|] Bot#o que informa que o layer esta visivel.Cque-o para tmné-o
invisivel.
Botdo que informa que o layer esta invisivel. Clique-o para torn
lo visivel
‘Adiciona um novo layer.
Botlio que informa que a protegéo para transpartncia ost
dosativada. Clique-o para afivéla,
Bollio que informa que a protegdo para tansparéncia esté
o
a
GR Pave olayrato,
B Gireda Gis pre dosnt,
Controle ce transparéncia do layer. Clique e arraste para alteré-ia,
Controla a manoira de como os pixels dos layers serdo
sobrepostos.
Inindo layers
Depois de trabalhar com varias camadas, © se fazer todo trabalho com as
mesmas, ¢ interessante "unir" estas camadas, ou seja, fundl-ias em um tnico
layer, para assim a imagem ocupar menos meméria no seu micro.
E possivel unir todas as camadas de uma imagem ou apenas quais forem
dosojadas. Para uni layers, proceda da seguinte forma:
Para unir todos os layers da imagem:
Escolha, na barra de menus, Layers
Escolha 0 tem Merge, sub item Merge All (Flatten)
Para unir alguns layors da imagem:
Deixe visiveis somente os layers que voo8 deseja unir
Escolha, na barra de menus, Layers
Escolha 0 em Merge, sub item Merge Visible
Anotagées:
se
Aumentando diminuindo o niimero de cores
Para aumentar 0 niimero de cores de uma imagem:
Escolha, na barra de menus, 0 item Colors
Escolha Increase Color Depth
Ezcolha o niimero de cores desejado
Deceie Ca Doth I
18calee en) sO |
256Caae (8H) SH
Tein Cae(2e) SOHO |
vara diminuir 0 nimoro de cores de uma imagem:
Escolha, na barrade menus, 0 item Colors
Escolha Decrease Color Depth
Escolha o numero de cores desejado
cee sou
re) scaanl. Sinawe
Eecamnu. sous
ode Dla. sno
acoso ott Siow
Yodan. sinc
Deformacées em imagens
(© Paint Shop é capaz de realizar uma série de deformagdes em imagens. Um
‘modo de aplicar estas deformagées ¢ ublizando o Deformation Browser.
Para acionitlo clique, na barra de menus, 1
sub item Deformation Browser.
tom Image, escolha Deformations,
No Deformation Browser 6 possivel escolher 0 tipo de deformagao (em
Deformation Name) e ebter uma visualizagso prévia da aplicago da deformag’o
na imagem.
Anotagées:
o
Inserindo Efeitos
(© Paint Shop pode aplicar varios efeitos em imagens (ou em parte delas).
Para aplicar 0s efeltos, clique, na barra de menus, em Effects ¢ escolha o efeito
dosojado,
Buttonize: Aplica uma borda tridimensional na imagem dando um aspecto de
botiio na mesma.
Chisel: Aplica uma borda ao redor de toda selogio que the dé a aparéncia de
objeto entalhado.
Cutout: Cria a impressao de que uma parte da imagem foi removida, permitindo
que se veja 0 que existe ards dela,
Drop Shadow: Aplica sombra na imagem.
(bwie,
Die.
Cu.
Dep Shade.
Anotagées:
Filtros
Filo alteram as cores os pivels de imagens baseados na cor atualmente
selecionada e nas cores dos pixels vzinhos. Os resultados obtidos ao se
aplicar um fitro podem variar amplamente: desde pequenos ajustes certas,
‘caractersticas da imagem até grandes mudangas em toda imagem.
‘A manoira mais pritica do so aplicarfitros 6 através do Filter Browser. Para
‘acioné-lo clque, na barra de menus, em Image e escolha 0 item Filter Browser.
Indice ~ Animation Shop
rropucho.
‘A AREA DE TRABALHO DO ANIMATION SHOP. —
(IFS ANIMADOS...
[EXPLORANDO OS MENUS.DO ANIMATION SHOP. 06
Menu Fe 06
ene Et o
Menu View 6
Menu Elects 8
Men Wind 2 0
0
re
70
70
m
2
73
Quinto Passo, 4
Finale. : 78
‘TEXTOS COM EFEITO... TB
Entendendoo que 6 %
Insorn. 7
EFEITOS DE TRANSICAO —— 78
Entendendo 0 que 78
Insernd. 70
‘© OPTIMIZATION WIZARD O QUE E?. ——— 20
Primo Eta, 0
Segunda taps —— mar
Tercera Epa. INN
uta Etna, “coogmmann a3
a
Introduced
© Animation Shop 6 um programa que cria animagées a partir de uma ou do
imaitiplas imagens. A partir deste programa também 6 possivelinserir efeitos ©
transigdes entre as imagens para aprimorar ainda mais as animagBies criadas.
ifs animados
0 Animation Shop.
ctiadas a partir da
animado. Veja
By Pa Be Bs
‘se montadas em sequéncia, vao originar um passarinho voando.
Iva suas animag6es no formalo gif. Essas animagdes sao
(flo sequencial de varias imagens, como num desenho
5 snus do.
Menu File
Animation Wizard inicia 0 Animation Wizard
‘New Inicia um novo arquivo
Open Abro um arquivo existente
lose Fecha um arquivo aberto
Revert Descarta todas as alteragées feltas desde a ditima vez que 0 arquivo foi
salvo
Save Salva um arquivo
‘Save As Salva um arquivo com outro nome
‘Save Frame As Salva c frame selecionado como uma imagem
Delete Apaga o frame selecionado
Optimization Wizard ircia 0 Optimization Wizard
Page Setup Abre janelas para configuracao de paginas para Impressao (da
‘animagao ou do frame selecionado)
Print Preview Abro janelas de visualizacao da Impressdo (da animago ou do
frame seleconado)
Print Abra ajanela pare impressio (da animagao ou do frame selecionado)
‘Run Paint Shop Pro incia o Paint Shop Pro
Preferences Abre janelas para allerar configuragbes gerais do programa,
Exit Sai do Animation Shop
New om
Dom ho
we one
Sor. ra
Sore
Menu Edit
Undo [Paintbrush] Desfaz atitima ago (n0 caso, Paintbrush)
Cut Recorta o objeto seecionado para a dea de transferéncia (meméria)
Copy Copia o objeto selacionado para a area de transferéncia (meméria)
Paste Cola 0 conteddo existente na area de transteréncia
Empty Clipboard Esvazia o conteido da érea de transferéncia
Insort Frames Insere um novo frame (do arquivo ou vazio)
Propagate Paste Propaga a acio "colar’em todas as animagées
Dolote Exclu o objeto selecionado
Duplicate insere uma dupicata do objeto selecionado
Go To Frame Vai até o tame especiicado
Reverse Frames Inverte a ordem dos frames selecionados
Flip Gira aimagem om 180 graus
Mirror Cria a imagem espelhada do objeto selecionado
Resize Animation Altera tamanho da animagao
Solect All Seleciona todos o8 frames
Select None Desfaz todas as selegbes da animacio
Frame Properties Altera propriedades do framo selecionado
‘Animation Properties Altera propriedades de toda a animagao
LF
Uso Pacb ce
oe on
ey one
Bae ,
vey pone
ent Fans >
pent Pate
Doe
Dielowe
eToFane
Be
ee
Pessina,
‘seat
Stet
Fano Ppes.
BinionPoptin.
Menu View
[von]
v Eiones
Arion
Zoom /8
Zoom 4
oom /2
Actual Size
Zaomx2
Zoom xd
Zoom x8
¥ Toober
¥ ToolPalete
Menu Effects
Frames Exibeloculta 0 erquivo em trames
‘Animation Exiveocultao arquivo em animago
Zoom In Exibe arquivo com 200m (ampliado ou reduzdo)
‘Actual Size Exibe o arquivo em seu tamanho natural
Toolbar Exibeoculta a bara do foramentas(tolbar)
‘Tool Palette Exibe/oculta a paleta de ferramentas (tool
paletto)
‘Style Bar Exibo/oculta a barra
stilo(stye bar)
Color Palete Exibelocuita a paleta de cores (color palete)
‘Status Bar Exiboloculta a barra de status (status bar)
Image Transitions Adiconalmodifica efeitos de transigao entre os frames.
Text Transitions Adicicna/modifica textos com transig6es nos frames
nape Tensions.
Tos Tensions.
‘Menu Window
Cascade Exibe todas as janclas de animagbes abertas no modo cascata
Tile Ajusta todas as janslas de animagves na tela, uma ao lado da outra|
Arrange Icons Alinha os icones das janeles de animagSes minimizadas
Close AllFecha todas as janelas de animages abertas
Duplicate Duplica a animagao da janela ativa em outrajanela
fvinscn |
‘ove
De
‘range eo
Coma
Dusiwe sho
+ e203) ane
‘an 207 Fome
Mon Helo
we Holp Topics Abo a jonela com os tps da ajuda
teesetvawsonine | Jase Software Online Links para a pagina da Jase
‘Apatrinsien step} ha Internet
About Animation Shop Abre a janela Absout do
‘Animation Shop
© Animation Wizard: Comecando a montar uma Animacio
(© Animation Wizard 6 um guia que permite a construgdo de animagbes de. um
‘modo bem simples. A montagem da animagao felta com um assistente passo-2-
asso que permite que o usuério construa animages som grandes problemas.
{nlelando o Animation Wizard
Para inicar 0 Animation Wizard, clique no monu File @ escolha Animation
Wizard.
Na barra de ferramentas também existe um botéio de atalho para o Animation
Wizard, Basta dicarnele. ge
© Animation Wizard ironta uma animagao em passos, Em cada passo 0 usuario,
Informa aigum tipo de configuragao da animagao. Para avangar um passo, basta
licar no botio Avangar existonte om cada janola. Se for necessétio retornar
‘algum passo, basta clear no botdo Voltar. Clicando em Cancelar em qualquer
parte do Animation Wizard, a construgao da animagio sera cancelada e todas as
‘onfiguragGes que é tenham sido definidas serdo descartadas
Primoiro Passo.
No primoiro passo do Wizard, 6 nacessérlo definir qual serd o tamanho total da
animagao. Hé duas opgées para estas dimenstes:
‘+ Domosmo tamanho do primaire frame inserido
‘© Dotamanho expecficado nos campos Width © Heigth.
‘Segundo Passo
‘No segundo passo do Animation Wizard informamos a cor que serdutlizada no
fundo da animagao. Ela pode ser transparente ou definida pelo usuario.
‘What you yr ut a
‘Srvc nat
taint
© Opes
1
‘Nesta etapa, 6 necessério conigurar o que o Animation Shop fard se as imagens
dda animagéo possuirem {amanhos diferentes.
Primeiramente configuramos 0 posicionamento das imagens.
Este poderé
‘= Acima, no canto esquerdo do frame
= Centralizado no frarre
‘Ajusta-co também neste passo o preenchimento que serd utiizado quando uma
imagem posterior for menor que a anterior.
Este podera ser:
* cor selecionada como sendo a cor do fundo (no passo anterior)
#0 fund do frame anterior
Sosceinages bch have an xe ect
Somiott ts oamaan iraesbe
Gihowvitiniesilntane ldech
(ari ai
© Garsecbs ae
wher ings cz ptt te
‘me ot shader i?
© waht carrot
© hie ecg e's cots
Sedetionetom.
ca [era mesa) BC
‘Quarto Passo
[Na quarta etapa do Animation Wizard informamos quantas vezes a animagao sera
cexibida (0 ntmero de revetiobes da seqdéncia) e por quanto tempo cada frame
seré mostrado (em centisimos de segundo)
|
Hon hg do you art each ane obo
Soe fw AOD ese
fa
n
‘Quinto Passo
neste passo que defininos as imagens que sera utiizadas na nossa animagéo
«© qual serd a seqUéncia delas. Para adicionar urra imagem, clique em Add Image.
Para remover uma imagem, clique em Remove
Image. Para mudar a posigdo de uma imagem, clique em Move Up (para cima) ou
‘Move Down (para baixc).
Seek na ages hich wb ced
tans bang bam aie
Neves
or own
cee (EBD) toot |_|
Finalizando.
Esta 6a ima janela do Animation Wizard, Para fnalizaro feiio da animagio,
basta clicar em Conclui.
‘Textos Com Efeito
Entondendo o que é
(© Animation Shop possbilta a insergso de textos com diversos efeitos.
Para entender melhor esta ferramenta, vojamos. um caso onde animagtio
‘composta por dos frames, sendo cada frame uma foto:
Duas fotes.
_]
Formando dois frames):
=
—
Poderiamos colocar em cada um desses frames um texto com efelto. Um possivel
resultado soriao seguinte: a
Emogio
— |
Fazendo ito, 0 Animation Shop automaticamont cria mais frames na animagao,
de modo a exibir o efeit de forma animada. © nimero de novos frames
ctiados depende do efeto escalhido. Portanto, muitos efeitos nas animagoes
‘causam arquivos muito grandes e, conseqUeniemente, mais lentos para serem
carregados em uma homepage.
%
Inserindo
Para insetir textos com efeito em um frame, primeiramente selecione-o com o
mouse Depois, clique, na barra de menus, no item Effects e escolha Text
‘Transitions. Voo@ vera uma janela como esta, na qual sera digitado o texto a ser
inserido, escolhido o efeto desejado, definido cores, posigdes © outros ajustes.
‘Apos definir todas as configuragdes desojadas, clique em Ok eo Animation Shop
‘riaré automaticamente todos 08 frames necessérios para montero texto.
sun ai rea 5
ag aul
| ll ill
ae
|[imogge. CSC
Sows]
aa
eee
uerpt eet —}— or _o.
‘Traaicn cota tall 20 hae (Shonen
Efeitos de Transicsio
Enfendendo o que 6
(© Animation Shop pode também criar efeitos de transigao entre slides. Para
Visualizarmas melhor esta ferramenta, varnos observar ma outra animago com
apenas dois frames:
Podemos entéo crlar um efelto de transigdo entreestes dois frames, para assim
crlar um efeito mais sueve na trangjges. sssivel resultado obtido sera este:
Ao fazer estes efeitos, o Animation Shop cria novos frames automaticamente,
Quanto mais efoitos inseridos numa animago, maior sera o ntimero de frames,
portanto, malor sera o erquivo.
Inserindo
Para inserir efeitos de transigdo em um frame, primeiramente selecione-o com o
mouse Depois, clque, na barra de menus, no item Effects © escolha Image
‘Transitions. Vocd vera uma janela como esta, na qual seré digitado 0 texto a ser
inserido, escolhido o efeto desejado, definido cores, posigBes e outros ajustes.
‘Apos definir todas as configuragoes desojadas, clique em Ok o o Animation Shop
‘tia automaticamente todos 08 ramos necessérios para montar 0 texto,
eee) Oe
Tain cote aa Danae
Wizard
(© Animation Shop possui uma ferramenta de otimizagdo que permite que se
fespeciique o nivel da qualidade da imagem da animag3o versus o tamanho do
arquivo, Esta ferramenta 6 o Optimization Wizard, @ 6 iniciada toda vez que uma
‘animagao 6 salva. E possivel também Iniciar © Optimization Wizard a partr do
‘menu File item Optimization Wizard,
© Optimization Wizard 6 um assistonte que, através de algumas etapas, solicit’
‘20 usuario as informagdes necessétias para configurar o arquivo.
Para naveger entre as etapas, basta utlizar os bot6es Avangar e Voltar existente
‘am todas as janelas do assistente, Clicando em Cancelar o Optimization Wizard
ser4 cancelado em qualquer etapa do assistente,
Primoira tape
No primeiro pasgo do Optimization Wizard, informa-se qual seré o tipo do arquivo
(Gif ou MNG), E necessério também informar se a animagdo a qual se esté
Trabalhando sera subsituida pela olimizada ou se uma nova animagéo seré
criada,
ii |
Orin
6 emmand GF Fg
When rhe
(flee cnet rine th pce eon
© estes rt mth pied nin
eres) orewn| Saar
‘Segunda Etapa
‘Ao olimizar uma animagio, voc® pode escolher entre preservar a qualidade das
imagens envolvidas e, consequentemente, obter um arquivo de tamanho maior, ou
compromater um pouco a qualidade das imagens para obter um arquivo de
tamanho reduzido, Exisiem quatro niveis de olimizagao a serem escolhidos,
para cada nivel so exibidos os respectivos detalnes.
0 bottio Customize permite que se altere detalhes da otimizacao.
fein mea on
iether rnaton
TF setae stig han sing reine Bs
pee aren cram
‘Terceira Etapa
‘Aterceira etapa apenas monitora a otimizagio do arquivo.
Quarta Etapa
‘Na quarta @ iitima etepa do Optimization Wizard exibidodetalhes sobre a
animagao criada. Estes detalhes so especialmente dteis para disponbilizagao da
animagao na niet. Para concur © rabaho do eestor, asia clear om
‘oncluir
HELA, eee mane!
Corte Opteed Fle thige |
Sandie [ae (Kine [vt |
Tinta ond bd |
in Taian |
ate dou 20 ba
i se |
Tie ob
fee rae
Tio dood ON
ue eae
Tove (CY eee | ee
You might also like
- The Subtle Art of Not Giving a F*ck: A Counterintuitive Approach to Living a Good LifeFrom EverandThe Subtle Art of Not Giving a F*ck: A Counterintuitive Approach to Living a Good LifeRating: 4 out of 5 stars4/5 (5810)
- The Gifts of Imperfection: Let Go of Who You Think You're Supposed to Be and Embrace Who You AreFrom EverandThe Gifts of Imperfection: Let Go of Who You Think You're Supposed to Be and Embrace Who You AreRating: 4 out of 5 stars4/5 (1092)
- Never Split the Difference: Negotiating As If Your Life Depended On ItFrom EverandNever Split the Difference: Negotiating As If Your Life Depended On ItRating: 4.5 out of 5 stars4.5/5 (844)
- Grit: The Power of Passion and PerseveranceFrom EverandGrit: The Power of Passion and PerseveranceRating: 4 out of 5 stars4/5 (590)
- Hidden Figures: The American Dream and the Untold Story of the Black Women Mathematicians Who Helped Win the Space RaceFrom EverandHidden Figures: The American Dream and the Untold Story of the Black Women Mathematicians Who Helped Win the Space RaceRating: 4 out of 5 stars4/5 (897)
- Shoe Dog: A Memoir by the Creator of NikeFrom EverandShoe Dog: A Memoir by the Creator of NikeRating: 4.5 out of 5 stars4.5/5 (540)
- The Hard Thing About Hard Things: Building a Business When There Are No Easy AnswersFrom EverandThe Hard Thing About Hard Things: Building a Business When There Are No Easy AnswersRating: 4.5 out of 5 stars4.5/5 (348)
- Elon Musk: Tesla, SpaceX, and the Quest for a Fantastic FutureFrom EverandElon Musk: Tesla, SpaceX, and the Quest for a Fantastic FutureRating: 4.5 out of 5 stars4.5/5 (474)
- Her Body and Other Parties: StoriesFrom EverandHer Body and Other Parties: StoriesRating: 4 out of 5 stars4/5 (822)
- The Emperor of All Maladies: A Biography of CancerFrom EverandThe Emperor of All Maladies: A Biography of CancerRating: 4.5 out of 5 stars4.5/5 (271)
- The Sympathizer: A Novel (Pulitzer Prize for Fiction)From EverandThe Sympathizer: A Novel (Pulitzer Prize for Fiction)Rating: 4.5 out of 5 stars4.5/5 (122)
- The Little Book of Hygge: Danish Secrets to Happy LivingFrom EverandThe Little Book of Hygge: Danish Secrets to Happy LivingRating: 3.5 out of 5 stars3.5/5 (401)
- The World Is Flat 3.0: A Brief History of the Twenty-first CenturyFrom EverandThe World Is Flat 3.0: A Brief History of the Twenty-first CenturyRating: 3.5 out of 5 stars3.5/5 (2259)
- The Yellow House: A Memoir (2019 National Book Award Winner)From EverandThe Yellow House: A Memoir (2019 National Book Award Winner)Rating: 4 out of 5 stars4/5 (98)
- Devil in the Grove: Thurgood Marshall, the Groveland Boys, and the Dawn of a New AmericaFrom EverandDevil in the Grove: Thurgood Marshall, the Groveland Boys, and the Dawn of a New AmericaRating: 4.5 out of 5 stars4.5/5 (266)
- A Heartbreaking Work Of Staggering Genius: A Memoir Based on a True StoryFrom EverandA Heartbreaking Work Of Staggering Genius: A Memoir Based on a True StoryRating: 3.5 out of 5 stars3.5/5 (231)
- Team of Rivals: The Political Genius of Abraham LincolnFrom EverandTeam of Rivals: The Political Genius of Abraham LincolnRating: 4.5 out of 5 stars4.5/5 (234)
- On Fire: The (Burning) Case for a Green New DealFrom EverandOn Fire: The (Burning) Case for a Green New DealRating: 4 out of 5 stars4/5 (74)
- The Unwinding: An Inner History of the New AmericaFrom EverandThe Unwinding: An Inner History of the New AmericaRating: 4 out of 5 stars4/5 (45)
- SKMBT 22317031614422Document1 pageSKMBT 22317031614422Marta CoelhoNo ratings yet
- Vários ExerciciosDocument398 pagesVários ExerciciosMarta CoelhoNo ratings yet
- Corte Sem Calculos - v2Document93 pagesCorte Sem Calculos - v2Marta CoelhoNo ratings yet
- Corte Sem Calculos - v1Document82 pagesCorte Sem Calculos - v1Marta CoelhoNo ratings yet
- Os Segredos Da AgulhaDocument164 pagesOs Segredos Da AgulhaMarta CoelhoNo ratings yet
- Photoshop V5Document24 pagesPhotoshop V5Marta CoelhoNo ratings yet
- Apostila Modares ClassicDocument54 pagesApostila Modares ClassicMarta CoelhoNo ratings yet
- Manual Photoshop - V.1.0Document12 pagesManual Photoshop - V.1.0Marta CoelhoNo ratings yet
- EdicaoVideoDigitalDocument70 pagesEdicaoVideoDigitalMarta Coelho100% (2)
- Cms Files 21176 1648060216fornecedores para Negocios de Moda - START by WGSNDocument29 pagesCms Files 21176 1648060216fornecedores para Negocios de Moda - START by WGSNMarta CoelhoNo ratings yet
- Elaborar Ficheiro BMP 2021Document5 pagesElaborar Ficheiro BMP 2021Marta CoelhoNo ratings yet
- Modatex IdDocument13 pagesModatex IdMarta CoelhoNo ratings yet
- Copywriting - Aspetos EssenciaisDocument30 pagesCopywriting - Aspetos EssenciaisMarta CoelhoNo ratings yet
- Trabalho de Pesquisa e Design ConceptualDocument2 pagesTrabalho de Pesquisa e Design ConceptualMarta CoelhoNo ratings yet
- Tabela Medidas Feminina ExtremosDocument2 pagesTabela Medidas Feminina ExtremosMarta CoelhoNo ratings yet
- Ba 3 SesDocument1 pageBa 3 SesMarta CoelhoNo ratings yet
- Eguide CAD Procurement PT PTDocument7 pagesEguide CAD Procurement PT PTMarta CoelhoNo ratings yet
- T&C RegulamentoDocument4 pagesT&C RegulamentoMarta CoelhoNo ratings yet
- AF SPECS ASD European AtelierWomen - v20.2 - 06.03.2021Document5 pagesAF SPECS ASD European AtelierWomen - v20.2 - 06.03.2021Marta CoelhoNo ratings yet