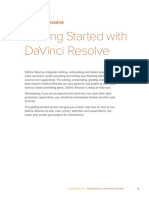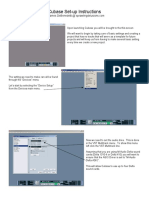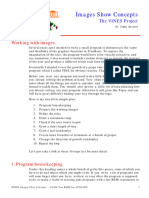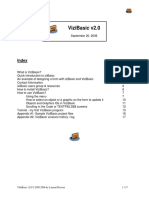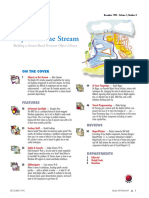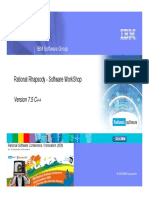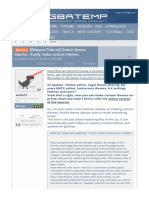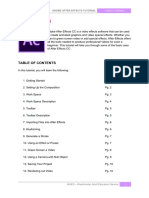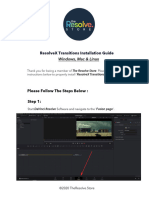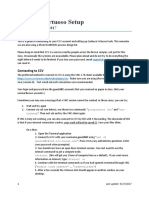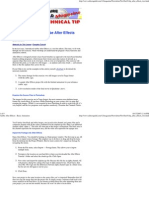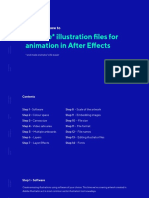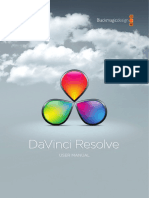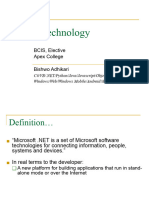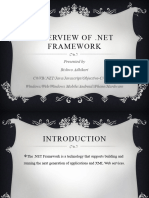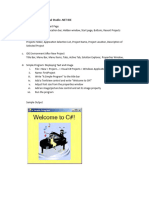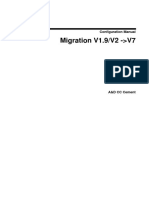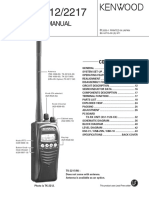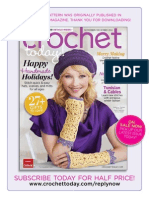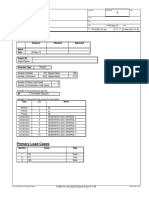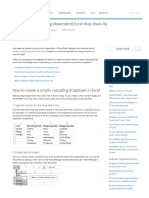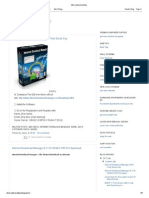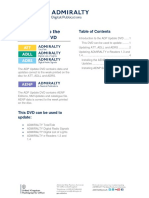Professional Documents
Culture Documents
How To Install Fusion .Comp Files For DaVinci Resolve - Mixkit
Uploaded by
Sashank BogatiOriginal Title
Copyright
Available Formats
Share this document
Did you find this document useful?
Is this content inappropriate?
Report this DocumentCopyright:
Available Formats
How To Install Fusion .Comp Files For DaVinci Resolve - Mixkit
Uploaded by
Sashank BogatiCopyright:
Available Formats
Video Music Sound Effects Templates Photos
HOW TO INSTALL
FUSION .COMP FILES
FOR DAVINCI RESOLVE
by Bianca Pellizzari. On Mixkit, we offer a variety of different creative assets for you to
Last Updated use within DaVinci Resolve.
December 14, 2020
However, the le type provided may vary depending on the type of asset you’ve downloaded.
This how-to doc is for DaVinci Resolve users who have downloaded the free DaVinci Resolve
.comp or .dpr les from Mixkit and are ready to import into DaVinci Resolve to start creating!
Before we begin, you will need to have the latest version of DaVinci Resolve installed. Previous
knowledge and experience of using DaVinci Resolve will certainly help but we’ve designed our
les to be easily edited, so let’s get started.
To follow along you can download:
– The .comp le Animated Line Lower Third
– The Twist Wheel Transition (.dpr) le
Importing .comp files into DaVinci Resolve
This applies to both the Windows and Mac versions of DaVinci Resolve.
Let’s look at how to load a Fusion .comp le into DaVinci Resolve. First, you’ll need to open a
new or existing project. Once you have that head over to the “Edit” tab of the DaVinci interface.
Make sure the “Media Pool” is active. You’ll nd this in the top left of the user interface. Now
right-click anywhere inside the media pool and choose “New Fusion Composition” from the
menu. In the following pop-up interface choose the desired length of between ve and ten
seconds and the frame rate you would like. While all of our DaVinci Resolve .comp les were
created in 29.97, you can adapt them to your project requirements as needed.
With this nished, you’ll see the newly created Fusion Composition le in the pool and from
here you’ll need to drag and drop the le into the timeline. It will be empty for now so you can
change that by right-clicking on the Fusion Composition inside the media pool and choosing
“Open in Fusion Page”.
If you’re unfamiliar with the Fusion page of DaVinci Resolve, it’s the magic wand located in the
navigation bar which runs along the bottom of the user interface. Here you’ll be creating motion
graphics, animated text, and adding other special effects to your projects. For now, we’re going
to focus on how to import the .comp le.
Inside the Fusion page of DaVinci Resolve, you’ll see just a single node called MediaOut1. This
is generated by default when a new Fusion Composition is created. You can ignore it for now
and instead you’ll want to head up to File from the main navigation and choose “Import Fusion
Composition” from the drop-down menu.
This will open up the le browser. Simply navigate to where you saved the asset folder,
downloaded from Mixkit.co, and select the .comp le from within. We’ll be using the Animated
Line Lower Third as an example.
You’ll now see that the automatically generated node has been replaced by a full node tree.
These are the layers of the composition. They’re noted to help you identify the different parts of
the design, which node to select, and in some cases where to replace our own demo content
with your own images and video. Which will vary depending on the asset. Now that you have
the .comp imported. We can start editing!
How to edit .comp files in DaVinci Resolve
Now that we have our Fusion Composition created, our .comp le imported and our eyes rmly
xed on the Fusion page. We can start editing our nodes. To get you familiar with the interface,
node structure, and editing in general. We’ll be editing the three main features of this lower
third. The main heading text, the tagline below, and the color of the animated line which acts as
a mask for the text animation.
Click on the node called “MainHeading”, and view the inspector to the right of the user
interface. You’ll now see the settings for this node outlined here. This panel acts as a control
panel for all settings speci c to the node you have selected. Simply replace the existing text
with your own. It will update in the preview window. As this is a text node you can also edit the
font, sizing, and color here. Alongside other more advanced features.
Repeat the process, this time clicking on the “Subheading” node. As this is also a text node
you’ll nd the options in the inspector are identical to the main heading text.
Finally, let’s update the color of the solid shape layer which creates the mask for this lower
third. In the node tree, you’ll see we have a shape layer to the top-left of the main heading node.
This is our mask, which forms the shape, and just below it, you’ll see we have a node called
color. Click the color node and view the inspector.
Changing the color in DaVinci Resolve
This time we have some different options but they’re just as easy to understand. Here you can
use the color picker to update the color of the shape background. By default, it’s just a solid
color. However, if you want to be more creative, you can choose from other options under the
“Type” drop-down menu. Perhaps add a gradient instead?
We’re almost finished
Now that we’ve edited the composition. It’s time to head back to the edit interface of DaVinci
Resolve. This time you’ll notice the preview is not empty and your newly edited lower third is
sitting against a dark background.
Adding a video to the timeline
If you want to add a video. Click on the Fusion Composition in the timeline and drag it up to a
new line. Next, take your favorite video and drag it to the line where your composition was. If
you’re unsure what video to choose, why not head back to our stock video library and browse
for a new video?
Importing (.drp) DaVinci Resolve projects
If you’ve downloaded a DaVinci Resolve asset from Mixkit.co, it’s possible that you’ve
encountered a .drp le. If you’re new to DaVinci this may be a bit confusing but don’t worry.
These are simply the main project le extensions for DaVinci Resolve. If your computer
recognizes it as a DaVinci le you’ll be able to double-click it and it will open in the software by
default. If not you can import this from within the user interface. Navigate to File and then
choose Import Project from the drop-down menu.
Importing transitions for DaVinci Resolve (.drp)
Amongst the various assets that we offer for DaVinci Resolve, you’ll nd some transitions.
These are simple Fusion Compositions contained within a project le. Once downloaded, open
the project le and navigate to the edit interface of DaVinci, then browse the media pool. Here
you’ll see your chosen transition.
You’ll want to open the power bins. If you can’t see these already, head up to the top navigation
bar and choose View before selecting “Show Power Bins” from the dropdown. This will add the
bin interface for you. From here you need to drag and drop the transition composition from the
media pool into the Master Bin. This will allow you to access it from other projects.
Using the transition in DaVinci Resolve
As the transitions are Fusion Compositions. All you need to do is drag the transition from the
Master Bin onto the timeline. Above two clips that you wish to transition between.
That’s a wrap on this introduction to Fusion Compositions and project les in DaVinci Resolve
and all that’s left is the render button. Click that rocket ship and enjoy your free DaVinci Resolve
asset from Mixkit.co. Explore more of our DaVinci Resolve library of free templates here.
More from the Blog
Videos Videos Videos Videos
You’ll Love Free Valentine’s Ring in the New Year with Free AI Videos Have Free Christmas Videos for
Day Videos Free Videos Landed On Mixkit Your Festive Projects
Videos Music Sound Effects Premiere Pro After Effects Final Cut Pro DaVinci Resolve Mixkit
4K Videos Ambient Animals Subscribe Audio visualizer Instagram Call-outs License
Nature Cinematic Game Instagram Call-outs Logo Instagram Terms
Lifestyle Corporate Human Logo Instagram Lower-thirds Lower-thirds Sitemap
Business Drum & Bass Instrument Lower-thirds Lower-thirds Opener Titles Privacy
Animals Experimental Lifestyle Opener Opener Promotion YouTube Blog
Zoom Backgrounds Funk Nature Slideshows Slideshows Slideshows Art
Vertical Hip-Hop Technology Titles Titles Titles
Backgrounds Jazz Transition Transitions Transitions Transitions
Warfare YouTube YouTube YouTube
Copyright © 2024. All rights reserved - Made by Envato Elements
You might also like
- Resolve ManualDocument240 pagesResolve ManualNJ333100% (1)
- New Features GuideDocument350 pagesNew Features Guidesfds fsdaaaNo ratings yet
- Il Libro Page Pack by PVII 1 of 29Document29 pagesIl Libro Page Pack by PVII 1 of 29MaetriDsouzaNo ratings yet
- Getting Started With Davinci ResolveDocument5 pagesGetting Started With Davinci ResolvekcorebusNo ratings yet
- VBDocument277 pagesVBhisham100% (1)
- Cubase Setup InstructionsDocument14 pagesCubase Setup Instructionsvader33No ratings yet
- TutorialDocument8 pagesTutorialInti RoveloNo ratings yet
- Interactive PDF IndesignDocument6 pagesInteractive PDF IndesignNodo LibriNo ratings yet
- Fusion 16 Manual PDFDocument1,216 pagesFusion 16 Manual PDFANSH MEHTA100% (4)
- Adobe Design To Print: Plug-In For PhotoshopDocument16 pagesAdobe Design To Print: Plug-In For PhotoshopmaacdesmondNo ratings yet
- An Intro For FivewinDocument13 pagesAn Intro For Fivewindrmicroso100% (2)
- Visual Studio CodeDocument45 pagesVisual Studio CodeRanjithNo ratings yet
- LINUX 101:: Run Windows Applications With WineDocument4 pagesLINUX 101:: Run Windows Applications With WineAzisPratamaNo ratings yet
- Git For EveryoneDocument58 pagesGit For Everyoneinkind1982No ratings yet
- Customising Ringo Firmware PDFDocument12 pagesCustomising Ringo Firmware PDFNicolae ChirilaNo ratings yet
- 01 BasicAnimation ExcerptDocument12 pages01 BasicAnimation ExcerptThia AranetaNo ratings yet
- The VINES Project D2005Document14 pagesThe VINES Project D2005bamol24125No ratings yet
- Using Keyframe SynfigDocument1 pageUsing Keyframe SynfigNdandungNo ratings yet
- OOP ReviewerDocument6 pagesOOP ReviewerashNo ratings yet
- Manual For Using The Netbeans IdeDocument19 pagesManual For Using The Netbeans IdeBenneth ObilorNo ratings yet
- Windows 7 SecretsDocument4 pagesWindows 7 SecretsVishalNo ratings yet
- Getting Started - JavaProgrammingDocument13 pagesGetting Started - JavaProgrammingLovemoreSolomonNo ratings yet
- COMP2006 CW1 DemoA v1.1Document23 pagesCOMP2006 CW1 DemoA v1.1zombiten3No ratings yet
- Project Files: Advanced Tip If Your Source Audio Has More Than One Person Speaking in It, It's A Good Idea ToDocument10 pagesProject Files: Advanced Tip If Your Source Audio Has More Than One Person Speaking in It, It's A Good Idea ToAlvin Z NguyenNo ratings yet
- Daily DigestDocument2 pagesDaily DigesttechsmartNo ratings yet
- P 7 AdaptationsDocument13 pagesP 7 AdaptationsarinNo ratings yet
- HelpDocument6 pagesHelpCarlo CianfanelliNo ratings yet
- Adewale Cinematography Class ReportDocument4 pagesAdewale Cinematography Class ReportKEVRON ADMINNo ratings yet
- Windows 7 Beta Finally ReleasedDocument13 pagesWindows 7 Beta Finally ReleasedypraviNo ratings yet
- Trendy Web Promo: Created by VideostonesDocument7 pagesTrendy Web Promo: Created by VideostonesGuillermo PachecoNo ratings yet
- How to Make Writers' Wallpaper: Keep Your Notes Handy to Be More ProductiveFrom EverandHow to Make Writers' Wallpaper: Keep Your Notes Handy to Be More ProductiveRating: 5 out of 5 stars5/5 (1)
- How To Edit Your Influencer Media Kit TemplateDocument1 pageHow To Edit Your Influencer Media Kit Templatetony fakertonNo ratings yet
- ViziBasic ManualDocument17 pagesViziBasic ManualHernán AlmeidaNo ratings yet
- Delphi Informant 95 2001Document52 pagesDelphi Informant 95 2001reader-647470No ratings yet
- Rhapsody Workshop1Document64 pagesRhapsody Workshop1sathi420No ratings yet
- Butter Smooth Slomo Slow Motion Sony Vegas EugeniaDocument5 pagesButter Smooth Slomo Slow Motion Sony Vegas EugeniaJack BakerNo ratings yet
- RELEASE - Release - Tutorial Switch Themjfjfufife Injector Easily Make Custom Themes GBAtemp - Net - The Independent Video Game Community-1Document13 pagesRELEASE - Release - Tutorial Switch Themjfjfufife Injector Easily Make Custom Themes GBAtemp - Net - The Independent Video Game Community-1JULEN ASTIZ IGUAZNo ratings yet
- Resolve 2Document181 pagesResolve 2Fran MoteroNo ratings yet
- Step by Step Godot Docs 3 0 Branch IntroDocument125 pagesStep by Step Godot Docs 3 0 Branch IntroAnouar ChraibiNo ratings yet
- Onshape College 6-1 Lesson Plan (Individual)Document42 pagesOnshape College 6-1 Lesson Plan (Individual)hezronNo ratings yet
- Adobe After Effects TutorialDocument10 pagesAdobe After Effects TutorialGraphic and Web Design100% (1)
- Adobe CC DesignDocument228 pagesAdobe CC DesignManik MondayNo ratings yet
- Installation Guide - ResolveX Transitions (DaVinci Resolve 16.2+)Document3 pagesInstallation Guide - ResolveX Transitions (DaVinci Resolve 16.2+)Chris Crystavox Music SpaceNo ratings yet
- Dev IntroDocument32 pagesDev Introapi-3730515No ratings yet
- Cadence Virtuoso Setup: ENGN2912E Fall 2017Document4 pagesCadence Virtuoso Setup: ENGN2912E Fall 2017Kranthi AdityaNo ratings yet
- Intro After Effects Basic AnimationDocument9 pagesIntro After Effects Basic AnimationSinan YumNo ratings yet
- Flex Cel and MonoDocument4 pagesFlex Cel and MonodpaNo ratings yet
- Zazu - TV - Workflow Guide - v1Document17 pagesZazu - TV - Workflow Guide - v1Pat BomilleNo ratings yet
- Davinci ResolveDocument238 pagesDavinci ResolveVincent FollézouNo ratings yet
- Game Studies TutorialDocument18 pagesGame Studies Tutorialapi-739600934No ratings yet
- 010 Compiling Your First ProgramDocument19 pages010 Compiling Your First ProgramVinay SinghNo ratings yet
- Get Started With Omnis StudioDocument4 pagesGet Started With Omnis Studioluism29No ratings yet
- An Ultimate Guide to Kali Linux for BeginnersFrom EverandAn Ultimate Guide to Kali Linux for BeginnersRating: 3.5 out of 5 stars3.5/5 (4)
- Windows Versus DOS ProgrammingDocument14 pagesWindows Versus DOS ProgrammingSamuel OjodeNo ratings yet
- 1 C SharpDocument18 pages1 C SharpSashank BogatiNo ratings yet
- 1 Overview of Dotnet FrameworkDocument6 pages1 Overview of Dotnet FrameworkSashank BogatiNo ratings yet
- Lab1 - Introducing The Visual Studio .NET IDEDocument1 pageLab1 - Introducing The Visual Studio .NET IDESashank BogatiNo ratings yet
- Dot Net Core - Lab-1Document30 pagesDot Net Core - Lab-1Sashank BogatiNo ratings yet
- Dot Net Core - Lab - 3Document34 pagesDot Net Core - Lab - 3Sashank BogatiNo ratings yet
- Dot Net Core - LabDocument30 pagesDot Net Core - LabSashank BogatiNo ratings yet
- Migration V1.9/V2 - V7: Configuration ManualDocument30 pagesMigration V1.9/V2 - V7: Configuration ManualmicahxNo ratings yet
- Collaborative Specialization in Artificial Intelligence:: M A S C, M S CDocument1 pageCollaborative Specialization in Artificial Intelligence:: M A S C, M S Ckarim alamiNo ratings yet
- ReadmeDocument2 pagesReadmejasaru soledad100% (1)
- Service Manual: VHF FM TransceiverDocument47 pagesService Manual: VHF FM TransceiverAlex Igino da Silva100% (1)
- CIS6003 CW1 Semester1Document12 pagesCIS6003 CW1 Semester1Lasitha EkanayakeNo ratings yet
- Alaa Aliasrei @Aliasrei ماركلت نحش نسحه ءلاع: Systems Development And Documentation TechniquesDocument47 pagesAlaa Aliasrei @Aliasrei ماركلت نحش نسحه ءلاع: Systems Development And Documentation TechniquesDoaaNo ratings yet
- MPC6535-Hardware Manual PDFDocument8 pagesMPC6535-Hardware Manual PDFVijay BhansaliNo ratings yet
- Variable Speed Drives: Motors - Automation - Energy - Transmission & Distribution - CoatingsDocument28 pagesVariable Speed Drives: Motors - Automation - Energy - Transmission & Distribution - Coatingsesee57No ratings yet
- Alamat Toko Roxy SparepartDocument3 pagesAlamat Toko Roxy SparepartRickyNo ratings yet
- How The Best Hackers Learn Their Craft: David BrumleyDocument35 pagesHow The Best Hackers Learn Their Craft: David BrumleyTAlla DieyeNo ratings yet
- Home Service ProviderDocument18 pagesHome Service ProviderghostNo ratings yet
- Bypass Ring With A Twist: Primary LevelDocument6 pagesBypass Ring With A Twist: Primary LevelMashhoud RajputNo ratings yet
- Ipolis Device Manager User Guide: Explains How To Operate and Manage Multiple Samsung Techwin Network DevicesDocument24 pagesIpolis Device Manager User Guide: Explains How To Operate and Manage Multiple Samsung Techwin Network DevicesMauricioNo ratings yet
- Fortios v6.4.5 Release NotesDocument51 pagesFortios v6.4.5 Release Notesrody_c86No ratings yet
- Subscribe Today For Half Price!Document6 pagesSubscribe Today For Half Price!FrauJosefski0% (1)
- Metcash Host 7.1.0 SpecificationDocument107 pagesMetcash Host 7.1.0 SpecificationShubham NamdevNo ratings yet
- Job Information: Engineer Checked ApprovedDocument49 pagesJob Information: Engineer Checked ApprovedAlbasir Tiang Sedik REENo ratings yet
- ArcSight Administration TrainigDocument47 pagesArcSight Administration TrainigPradeep KumarNo ratings yet
- How To Make A Dependent (Cascading) Drop-Down List in ExcelDocument44 pagesHow To Make A Dependent (Cascading) Drop-Down List in Excelplotm melawatiNo ratings yet
- Die Design FeaturesDocument46 pagesDie Design FeaturesMohamed Abdel FattahNo ratings yet
- Class XI (As Per CBSE Board) : Computer ScienceDocument32 pagesClass XI (As Per CBSE Board) : Computer ScienceManan ShahNo ratings yet
- Definition of IOTDocument4 pagesDefinition of IOTParmi ModiNo ratings yet
- Idm Crack Serial KeyDocument6 pagesIdm Crack Serial KeyKaran RathoreNo ratings yet
- LUNCHBOX ECOSYSTEM FinalDocument35 pagesLUNCHBOX ECOSYSTEM FinalShoumik DeyNo ratings yet
- Introduction To Cloud Computing: Mohamed Rahal ENIT 2018Document99 pagesIntroduction To Cloud Computing: Mohamed Rahal ENIT 2018Nouradin Hassan DararNo ratings yet
- Facial Recognition SystemDocument10 pagesFacial Recognition SystemaryamanNo ratings yet
- Subject Code 308Document41 pagesSubject Code 308Abhishek0% (1)
- How To Use The ADP Updates and Software DVDDocument5 pagesHow To Use The ADP Updates and Software DVDASEPNo ratings yet
- Final-Lesson Plan Tle6Document21 pagesFinal-Lesson Plan Tle6MECHAELA LINA VALENZUELANo ratings yet
- Acknowledgement of Obligations A+n 20170831 v2 (Logo)Document1 pageAcknowledgement of Obligations A+n 20170831 v2 (Logo)底片浪漫旅No ratings yet