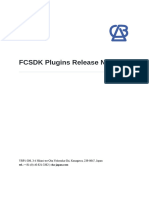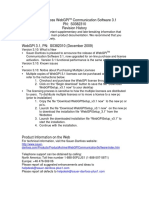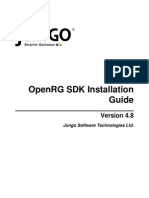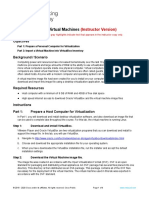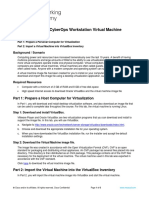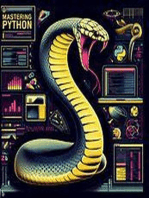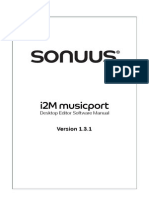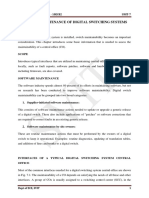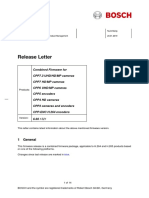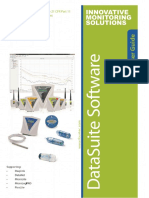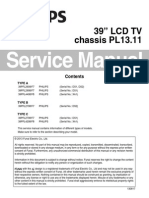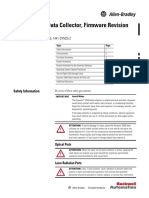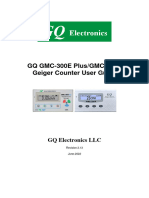Professional Documents
Culture Documents
WriteProtect-SW Update Instructions-V3.0
Uploaded by
Moussa FatahOriginal Title
Copyright
Available Formats
Share this document
Did you find this document useful?
Is this content inappropriate?
Report this DocumentCopyright:
Available Formats
WriteProtect-SW Update Instructions-V3.0
Uploaded by
Moussa FatahCopyright:
Available Formats
Application Note
WriteProtect™
(Bay, Desktop, Portable, or USB)
Software Update/Reinstall Instructions
1.0 INTRODUCTION .............................................................................................................. 1
2.0 REQUIREMENTS ............................................................................................................. 2
3.0 USING THE WEB INTERFACE ........................................................................................... 2
4.0 UPDATING/REINSTALLING THE SOFTWARE ..................................................................... 3
4.1 FROM NETWORK (OVER THE INTERNET) .................................................................................................... 3
4.2 FROM USB DRIVE (THROUGH A SOFTWARE FILE DOWNLOAD) ....................................................................... 4
4.0 FIRMWARE UPDATE ....................................................................................................... 6
1.0 Introduction
This document covers the WriteProtect Desktop, Bay, Portable, or USB.
The latest WriteProtect software, manual, and readme file (which contains the software release notes)
can always be found on the WriteProtect support page at:
https://www.logicube.com/knowledgebase/writeprotect.
The WriteProtect software release may contain both a software and firmware update. This document
details how to update/reinstall the software and firmware.
WriteProtect SW Update Instructions v3.0 Page 1 of 6
Revised date: 09/20/2022
Logicube, Inc. • 19755 Nordhoff Pl.,Chatsworth, CA 91311 USA• tel:+1-818-700-8488• fax:+1-818-435-0088
www.logicube.com
Application Note
Throughout this document, the use of the product name
“WriteProtect” applies to all WriteProtect products (Bay,
Desktop, Portable, and USB) unless specified otherwise.
2.0 Requirements
To perform the software update/reinstall, both of the following are required:
• The WriteProtect:
o Connected to a network with Internet access (for updating “FROM NETWORK”), or
o With your own USB flash drive. The USB flash drive must be formatted FAT32 or NTFS
(for updating “FROM USB DRIVE”)
• A computer on the same network to access the WriteProtect’s Graphical User Interface
3.0 Using the Web Interface
One Gigabit network port is available on the WriteProtect devices. Connecting the unit to a network
allows remote access to the device from any computer within the same network.
BROWSER COMPATIBILITY: Chrome, Firefox, or Edge
browsers are recommended. Other browsers may not
display the Graphical User Interface (GUI) properly.
Using a web browser, browse the hostname or IP address of the unit:
• WriteProtect-Desktop or WriteProtect-Bay:
http://wp-XXXXXX where XXXXXX is the 6-digit serial number of the WriteProtect. The
serial number can be found on a sticker underneath the WriteProtect.
• WriteProtect-Portable:
http://wpp-XXXXXX where XXXXXX is the 6-digit serial number of the WriteProtect. The
serial number can be found on a sticker underneath the WriteProtect.
• WriteProtect-USB:
http://wpu-XXXXXX where XXXXXX is the 6-digit serial number of the WriteProtect. The
serial number can be found on the display screen of the WriteProtect-USB. Alternatively,
the IP address can also be entered (http://xxx.xxx.xxx.xxx) where xxx.xxx.xxx.xxx is the IP
address of the WriteProtect-USB. The IP address will appear on the display screen if the
WriteProtect-USB is connected to a network.
On some browsers or Operating Systems, the unit will need to be accessed
by browsing to http://wpu-XXXXXX.local or http://xxx.xxx.xxx.xxx.local
(where XXXXXX is the serial number or xxx.xxx.xxx.xxx is the IP address.
WriteProtect SW Update Instructions v3.0 Page 2 of 6
Revised date: 09/20/2022
Logicube, Inc. • 19755 Nordhoff Pl.,Chatsworth, CA 91311 USA• tel:+1-818-700-8488• fax:+1-818-435-0088
www.logicube.com
Application Note
4.0 Updating/Reinstalling the Software
There are two methods available to update/reinstall the WriteProtect software:
A. FROM NETWORK – Over the Internet through a network connection.
B. FROM USB DRIVE – Through a software file download onto a USB drive flash.
4.1 From Network (Over the Internet)
The WriteProtect software can be updated/reinstalled by connecting the WriteProtect to a
network with Internet access.
It is recommended to disconnect all drives
and drive adapters from the WriteProtect
before the update/reinstall process.
1. Connect the WriteProtect to a network with Internet access and turn the WriteProtect
on.
2. Using the web interface (see Section 3.0 for details on the web interface), connect to
the WriteProtect.
3. From the main menu on the WriteProtect, locate and click the Software Updates icon
on the left side.
4. Click From Network. The WriteProtect will check for software on Logicube’s server.
After a few seconds, one of the following messages will appear:
• Newer version available – This message will appear if there is a newer software
version found. Click the OK icon to continue.
• Up to date – This message will appear if the software version found is the same
as the version currently installed. Click the OK icon to continue.
• HTTP://UPDATES.LOGICUBE.CC10G/ FAILED: 500 CAN’T CONNECT TO
UPDATES.LOGICUBE.COM:80 or No new version found – This message will
appear if the WriteProtect does not have any internet access. Click the OK icon
to continue. If this message is seen, try the following:
i. Go to the About tab in the Statistics screen and check the N/W
Interfaces to make sure the WriteProtect is connected to a network and
has a valid IPAddress, or
ii. Make sure the network the WriteProtect is connected to has Internet
access, or
iii. Try using the “From USB DRIVE” option (see Section 4.2).
5. Click the Update icon to begin the update/reinstall. The WriteProtect should begin the
update/reinstall process. Do not interrupt this process. It may take several minutes.
Once completed, a screen will appear stating the update is complete and will prompt
you to turn the unit off and then back on.
WriteProtect SW Update Instructions v3.0 Page 3 of 6
Revised date: 09/20/2022
Logicube, Inc. • 19755 Nordhoff Pl.,Chatsworth, CA 91311 USA• tel:+1-818-700-8488• fax:+1-818-435-0088
www.logicube.com
Application Note
6. Turn the WriteProtect off. Wait at least 5 seconds then turn the WriteProtect back on.
7. Connect to the WriteProtect’s web interface again. Verify the software version by going
to the Software Updates screen then go to section 5.0 Firmware Update to check if
there is a firmware update available.
4.2 From USB Drive (Through a software file download)
Aside from the network option, the latest software can also be downloaded from Logicube’s
website and placed onto a USB flash drive to perform the software update/reinstall. It is
recommended to use an empty USB flash drive.
It is recommended to disconnect all drives
and drive adapters from the WriteProtect
before the update/reinstall process.
1. Using a computer, download the proper software file (for the WriteProtect- Desktop &
Bay, WriteProtect-Portable, or WriteProtect-USB) from the WriteProtect product
support page at https://www.logicube.com/knowledgebase/writeprotect.
2. Extract the contents of the downloaded zip file to the root of the USB flash drive.
3. Connect the WriteProtect to a network with Internet access and turn the WriteProtect
on.
4. Using the web interface (see Section 3.0 for details on the web interface), connect to
the WriteProtect.
5. From the main menu on the WriteProtect, locate and click the Software Updates icon
on the left side.
6. Connect the USB flash drive (that has the extracted software from step 2) to the USB
port. Depending on the WriteProtect model, the USB port will be in one of the following
locations:
a. WriteProtect-Desktop: Connect the USB drive to the USB port on the left side.
WriteProtect SW Update Instructions v3.0 Page 4 of 6
Revised date: 09/20/2022
Logicube, Inc. • 19755 Nordhoff Pl.,Chatsworth, CA 91311 USA• tel:+1-818-700-8488• fax:+1-818-435-0088
www.logicube.com
Application Note
b. WriteProtect-Bay: Connect the USB drive to the USB port on the front.
c. WriteProtect Portable: Connect the USB drive to the USB port on the left side.
d. WriteProtect-USB: Connect the USB drive to the open USB Device Port.
7. From the main menu on the WriteProtect, locate and click the Software Updates icon
on the left side.
8. Select From USB Drive. The WriteProtect will check for the version of the software on
the USB drive. After a few seconds, one of the following messages should appear:
• Software found – A software version is found on the USB flash drive. Click the
OK icon to continue.
• No new version found – The WriteProtect did not find any software on the USB
flash drive or could not detect the USB flash drive. If this message is seen, try
the following:
i. Make sure the correct software was downloaded and the files were
extracted to the root of the USB flash drive, or
ii. Format and use a different USB flash drive, or
iii. Try using the “From Network” option (see Section 4.1)
9. Click the Update icon to begin the update/reinstall. The WriteProtect should begin the
update/reinstall process. Do not interrupt this process. It may take several minutes.
Once completed, a screen will appear stating the update is complete and will prompt
you to turn the unit off and then back on.
10. Turn the WriteProtect off. Wait at least 5 seconds then turn the WriteProtect back on.
WriteProtect SW Update Instructions v3.0 Page 5 of 6
Revised date: 09/20/2022
Logicube, Inc. • 19755 Nordhoff Pl.,Chatsworth, CA 91311 USA• tel:+1-818-700-8488• fax:+1-818-435-0088
www.logicube.com
Application Note
11. Connect to the WriteProtect’s web interface again. Verify the software version by going
to the Software Updates screen then go to section 5.0 Firmware Update to check if
there is a firmware update available.
5.0 Firmware Update
WriteProtect software releases may contain a firmware update. This section provides instructions on
how to check if a firmware update is available, and how to perform the firmware update.
1. Connect the WriteProtect to a network with Internet access and turn the WriteProtect on.
2. Using the web interface (see Section 3.0 for details on the web interface), connect to the
WriteProtect.
3. From the main menu on the WriteProtect, locate and click the Software Updates icon on the left
side.
4. Click the “Firmware Update” tab. One of two screens will appear:
a. FIRMWARE UPGRADE AVAILABLE – Click the Update icon. A message will appear:
“FIRMWARE UPDATE COULD TAKE UP TO A FEW MINUTES TO COMPLETE; PLEASE DO
NOT INTERRUPT POWER DURING THIS TIME. ON COMPLETION THE UNIT WILL AUTO-
RESTART AND CONFIRM THE UPDATE.” Click the OK icon to start the firmware update
process.
When the OK icon is clicked, the screen may appear to do
nothing. Do not keep clicking the OK icon. The firmware update
typically takes no more than 60-120 seconds. When the firmware
update finishes, the WriteProtect will reboot automatically.
b. FIRMWARE UPGRADE NOT AVAILABLE – This message will appear if the device does not
require a firmware update. No further action is necessary if this message appears.
WriteProtect SW Update Instructions v3.0 Page 6 of 6
Revised date: 09/20/2022
Logicube, Inc. • 19755 Nordhoff Pl.,Chatsworth, CA 91311 USA• tel:+1-818-700-8488• fax:+1-818-435-0088
www.logicube.com
You might also like
- Global Protect, - App-User-Guide PDFDocument82 pagesGlobal Protect, - App-User-Guide PDFBernabe HernandezNo ratings yet
- Xerox_AltaLink_X81xx_SoftwareUpgradeUtility_InstructionsDocument21 pagesXerox_AltaLink_X81xx_SoftwareUpgradeUtility_InstructionsWABBNo ratings yet
- EPP Virtual Appliance Short Installation GuideDocument1 pageEPP Virtual Appliance Short Installation GuideCosmin Alexandru DragneaNo ratings yet
- ReadmeV8 0 enDocument7 pagesReadmeV8 0 enDonald Santana BautistaNo ratings yet
- Xerox_AltaLink_X81xx_EWS_SoftwareUpgrade_InstructionsDocument13 pagesXerox_AltaLink_X81xx_EWS_SoftwareUpgrade_InstructionsWABBNo ratings yet
- Globalprotect App User GuideDocument102 pagesGlobalprotect App User GuideKill YouNo ratings yet
- Openbravo ERP Advanced Development: Chapter 2 - SetupDocument57 pagesOpenbravo ERP Advanced Development: Chapter 2 - SetupMD ABUL KHAYERNo ratings yet
- Tugas Lab 1.1.5 PDFDocument7 pagesTugas Lab 1.1.5 PDFIqbalNo ratings yet
- I-On Downloader GuideDocument36 pagesI-On Downloader GuideGeorge TheodorouNo ratings yet
- 1.1.1.4 Lab Solutions - Installing The CyberOps Workstation Virtual MachineDocument6 pages1.1.1.4 Lab Solutions - Installing The CyberOps Workstation Virtual MachineAshIru Mohammed UmarNo ratings yet
- Wizcon Quick GuideDocument98 pagesWizcon Quick GuideJonDyson32No ratings yet
- Fr24feed ManualDocument23 pagesFr24feed ManualGabriel Irfon ENo ratings yet
- README Updating Firmware v5Document9 pagesREADME Updating Firmware v5RatzNo ratings yet
- Vijeo Designer Web Gate Setup GuideDocument5 pagesVijeo Designer Web Gate Setup GuideGladstone CostaNo ratings yet
- Wizcon 9.3 Quick GuideDocument100 pagesWizcon 9.3 Quick Guideapi-3856479No ratings yet
- Cyberoam-iView Linux Installation Guide PDFDocument11 pagesCyberoam-iView Linux Installation Guide PDFahmadallicaNo ratings yet
- Cyberoam IView Linux Installation GuideDocument11 pagesCyberoam IView Linux Installation GuideTarun KumawatNo ratings yet
- 1.1.5 Lab - Installing The Virtual MachinesDocument4 pages1.1.5 Lab - Installing The Virtual MachinesMuharramNo ratings yet
- Firmware Update Guide: April 2018Document10 pagesFirmware Update Guide: April 2018Vic Glez GlezNo ratings yet
- Firmware Update Guide: April 2018Document10 pagesFirmware Update Guide: April 2018johnny2708No ratings yet
- Setup NX Server VmsDocument23 pagesSetup NX Server VmsYasinNo ratings yet
- Xerox ConnectKey (And Discovery) Firmware Upgrade Methods - Incl. Forced ALTBOOT - Xeretec HelpdeskDocument2 pagesXerox ConnectKey (And Discovery) Firmware Upgrade Methods - Incl. Forced ALTBOOT - Xeretec HelpdeskJirawat KonanonNo ratings yet
- Tugas_1[1]Document14 pagesTugas_1[1]JOSUA MARTINUS BARNABAS SAMBOUWNo ratings yet
- Printrbot FirmwareDocument5 pagesPrintrbot FirmwareblablablouNo ratings yet
- VFT Install Procedure 51690Document3 pagesVFT Install Procedure 51690Magderson CorreaNo ratings yet
- Globalprotect App User GuideDocument104 pagesGlobalprotect App User Guidebonniebue99No ratings yet
- Thecus NAS Firmware Upgrade Guide: Universal 1/9 8/27/2008Document9 pagesThecus NAS Firmware Upgrade Guide: Universal 1/9 8/27/2008Jolanda PlompNo ratings yet
- Downloading Your Pro-Link Iq Software and Updating The System BundleDocument26 pagesDownloading Your Pro-Link Iq Software and Updating The System Bundlethanhhai31No ratings yet
- 1.1.5 Lab - Installing The Virtual MachinesDocument4 pages1.1.5 Lab - Installing The Virtual Machinestrixie marie jamoraNo ratings yet
- U2 DataVu Quick Start GuideDocument55 pagesU2 DataVu Quick Start GuideJon SearleNo ratings yet
- Install CyberOps VM in VirtualBoxDocument5 pagesInstall CyberOps VM in VirtualBoxLuqman SaputraNo ratings yet
- InstallingPreps EN PDFDocument14 pagesInstallingPreps EN PDFJuan GarciaNo ratings yet
- Sophose Standalone Startup GuideDocument17 pagesSophose Standalone Startup Guidesorachut1989No ratings yet
- Leni Andriani - 1.1.1.4 Lab - Installing The CyberOps Workstation Virtual MachineDocument5 pagesLeni Andriani - 1.1.1.4 Lab - Installing The CyberOps Workstation Virtual MachineLeni AndrianiNo ratings yet
- ChipKIT - Installing SoftwareDocument4 pagesChipKIT - Installing Softwarezeged1No ratings yet
- FCSDK_Plugins_Release_NotesDocument15 pagesFCSDK_Plugins_Release_NotesShareFile ProNo ratings yet
- QG GD C Werk 2022 01 22 V5 enDocument12 pagesQG GD C Werk 2022 01 22 V5 enBacem ManaaNo ratings yet
- c019147 - Web GPI ReadmeDocument2 pagesc019147 - Web GPI Readmeميلاد النعيريNo ratings yet
- Versalink Firmware Installation v7Document5 pagesVersalink Firmware Installation v7Romario DukNo ratings yet
- Prewikka User ManualDocument15 pagesPrewikka User ManualmouqriezNo ratings yet
- 1.1.1.4 Lab - Installing The CyberOps Workstation Virtual MachineDocument4 pages1.1.1.4 Lab - Installing The CyberOps Workstation Virtual Machinec583706No ratings yet
- Openrg SDK Installation Guide: Jungo Software Technologies LTDDocument14 pagesOpenrg SDK Installation Guide: Jungo Software Technologies LTDtest22No ratings yet
- 1.1.5 Lab - Installing The Virtual MachinesDocument4 pages1.1.5 Lab - Installing The Virtual MachinesAngga NugrahaNo ratings yet
- 1.1.1.4 Lab - Installing The CyberOps Workstation Virtual MachineDocument6 pages1.1.1.4 Lab - Installing The CyberOps Workstation Virtual MachineGeka Shikamaru100% (1)
- Lab 10 Blocking Threats Using Custom ApplicationsDocument29 pagesLab 10 Blocking Threats Using Custom ApplicationsAnkita SinghNo ratings yet
- Product Name(s) : Model Number(s) :: HP LASER 408dn Firmware ReadmeDocument7 pagesProduct Name(s) : Model Number(s) :: HP LASER 408dn Firmware ReadmeLuis RobertoNo ratings yet
- 2.1.3.6 Lab - Setting Up A Virtualized Server EnvironmentDocument13 pages2.1.3.6 Lab - Setting Up A Virtualized Server EnvironmentCarlos Sulca Neira100% (1)
- Install CyberOps VM in VirtualBoxDocument4 pagesInstall CyberOps VM in VirtualBoxHerdian MpNo ratings yet
- 1.1.1.4 Lab - Installing The CyberOps Workstation Virtual MachineDocument5 pages1.1.1.4 Lab - Installing The CyberOps Workstation Virtual MachineMochamad Arief Ferdiansyah NurNo ratings yet
- Opentext Host Explorer PDFDocument278 pagesOpentext Host Explorer PDFSampathGSNo ratings yet
- AAA Network InstallationDocument13 pagesAAA Network InstallationewiontkoNo ratings yet
- CP E80.50 EPSVPNWindows UserGuideDocument16 pagesCP E80.50 EPSVPNWindows UserGuideSeto JoselesNo ratings yet
- 1.1.1.4 Lab - Installing The CyberOps Workstation Virtual MachineDocument4 pages1.1.1.4 Lab - Installing The CyberOps Workstation Virtual MachineNadia MamuayaNo ratings yet
- Verifire® Tools (V.8.00, 9.00, and Higher) Product Installation DocumentDocument3 pagesVerifire® Tools (V.8.00, 9.00, and Higher) Product Installation DocumentAnonymous Mw2nwE6AjNo ratings yet
- Lucrare Practica Securitatea InformationalaDocument4 pagesLucrare Practica Securitatea InformationalaalexNo ratings yet
- Beginning Jakarta EE: Enterprise Edition for Java: From Novice to ProfessionalFrom EverandBeginning Jakarta EE: Enterprise Edition for Java: From Novice to ProfessionalNo ratings yet
- Hiding Web Traffic with SSH: How to Protect Your Internet Privacy against Corporate Firewall or Insecure WirelessFrom EverandHiding Web Traffic with SSH: How to Protect Your Internet Privacy against Corporate Firewall or Insecure WirelessNo ratings yet
- Car Mp5 Player 7021gDocument15 pagesCar Mp5 Player 7021gChris Antoniou50% (2)
- Debug 1214Document3 pagesDebug 1214Adolfo Lora PachecoNo ratings yet
- I2m Musicport EditorDocument19 pagesI2m Musicport EditortruspaceNo ratings yet
- Instructional Manual: Aebk02FbDocument36 pagesInstructional Manual: Aebk02FbRob SalvadorNo ratings yet
- Vas 6356Document80 pagesVas 6356Oscar Mendoza100% (1)
- Chip Level Laptop Repairing Institute PDFDocument10 pagesChip Level Laptop Repairing Institute PDFMagzoub NourNo ratings yet
- Dss - Unit - 7 NotesDocument14 pagesDss - Unit - 7 NotesLavanya R GowdaNo ratings yet
- Bosch Releaseletter CPP FW 6.60.1321Document14 pagesBosch Releaseletter CPP FW 6.60.1321Jose RamirezNo ratings yet
- DataSuite User Guide PDFDocument263 pagesDataSuite User Guide PDFLuis EgasNo ratings yet
- HP Laserjet MFP and Single Function Printers: 49.Xxxx Errors The Methodology For Troubleshooting These ErrorsDocument25 pagesHP Laserjet MFP and Single Function Printers: 49.Xxxx Errors The Methodology For Troubleshooting These ErrorsTaur1968No ratings yet
- Firmware Ver Up Manual ENG FTDX101MP D 2003-CDocument4 pagesFirmware Ver Up Manual ENG FTDX101MP D 2003-CZolindo ZolindoNo ratings yet
- Dell IoMemory VSL 3.2.15 Release Notes 2017-11-07Document35 pagesDell IoMemory VSL 3.2.15 Release Notes 2017-11-07gjsmoNo ratings yet
- EZConfig 4.4 Release NotesDocument12 pagesEZConfig 4.4 Release NotesFelix Buelvas BeltranNo ratings yet
- Philips+39PFL4408-F8++Chassis+PL13 11 PDFDocument97 pagesPhilips+39PFL4408-F8++Chassis+PL13 11 PDFjosue eliab pineda mondragonNo ratings yet
- Automation System S7-400H Fault-Tolerant SystemsDocument390 pagesAutomation System S7-400H Fault-Tolerant SystemsKhalid AminNo ratings yet
- PVP7 Performance Firmware Upgrade Package 10.00-20181112 Release NotesDocument3 pagesPVP7 Performance Firmware Upgrade Package 10.00-20181112 Release NotesgenaroNo ratings yet
- Dynamix 2500 Data Collector, Firmware Revision 1.020: Release NotesDocument16 pagesDynamix 2500 Data Collector, Firmware Revision 1.020: Release Noteskhalid weleedNo ratings yet
- 24.21.0-0148 Sas MR FW Image App 4.680.00-8555Document166 pages24.21.0-0148 Sas MR FW Image App 4.680.00-8555Дима ЧеснейшийNo ratings yet
- Mobile Phone SyllabusDocument3 pagesMobile Phone SyllabusMahendran Subramaniam100% (1)
- Firmware Upgrade Guide Grandstream NetworksDocument19 pagesFirmware Upgrade Guide Grandstream NetworksJuan Manuel MorrisNo ratings yet
- Silicondust Usa, Inc.: Hdhomerun Tech Configuration Utility Operations Manual 02/17/2012Document19 pagesSilicondust Usa, Inc.: Hdhomerun Tech Configuration Utility Operations Manual 02/17/2012patriciabocandeNo ratings yet
- Bizhub C3351 Security Operations User GuideDocument160 pagesBizhub C3351 Security Operations User Guideadi.mymsg8425No ratings yet
- GMC 300E Plus User GuideDocument24 pagesGMC 300E Plus User GuideATNo ratings yet
- Er9x Manual: 2015 EditionDocument99 pagesEr9x Manual: 2015 EditionĐức PhánNo ratings yet
- SL DT100Document36 pagesSL DT100danielradu27No ratings yet
- Echnical Ulletin: Important Information About Normal/Smart Panel Firmware UpdatesDocument590 pagesEchnical Ulletin: Important Information About Normal/Smart Panel Firmware UpdatesHaii NguyenNo ratings yet
- Service Manual: Security FunctionDocument27 pagesService Manual: Security FunctionDSA DSSADNo ratings yet
- MP 501 SMDocument1,003 pagesMP 501 SMArmando CasallasNo ratings yet
- A Serial Bootloader For Reprogramming The MC9S12DP256 FLASH MemoryDocument60 pagesA Serial Bootloader For Reprogramming The MC9S12DP256 FLASH Memorygunaseelan777No ratings yet


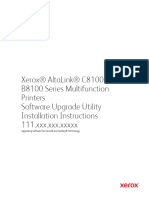



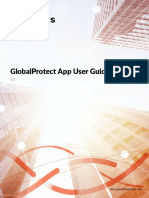

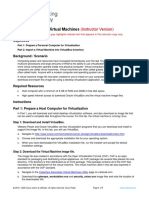



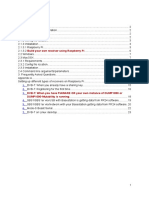







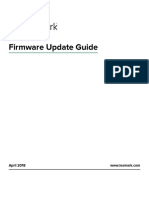



![Tugas_1[1]](https://imgv2-1-f.scribdassets.com/img/document/722136065/149x198/857d842e7d/1712852524?v=1)