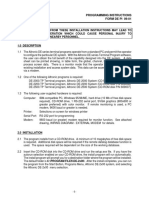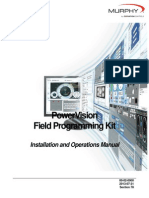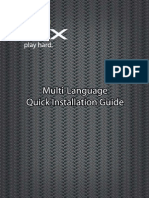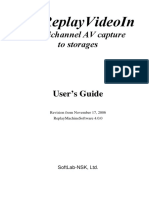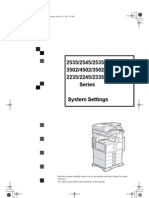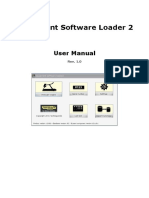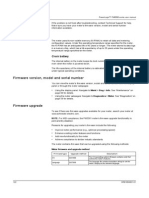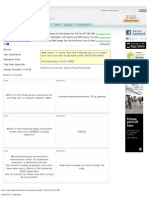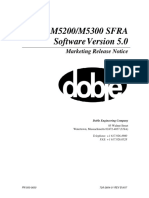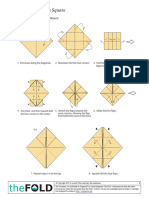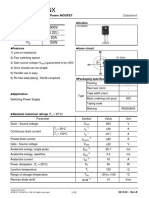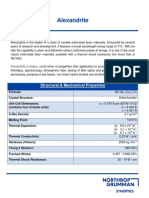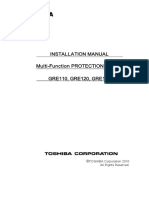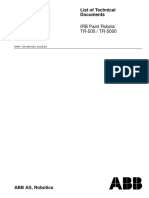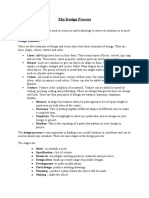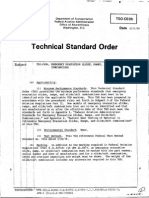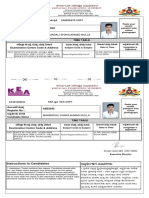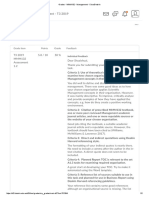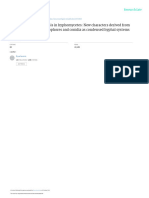Professional Documents
Culture Documents
Marketing Release Notice
Uploaded by
mgi090620Copyright
Available Formats
Share this document
Did you find this document useful?
Is this content inappropriate?
Report this DocumentCopyright:
Available Formats
Marketing Release Notice
Uploaded by
mgi090620Copyright:
Available Formats
M4000 PC SOFTWARE
(The Clipboard Application)
VERSION 4.0
Marketing Release Notice
Doble Engineering Company
85 Walnut Street
Watertown, Massachusetts 02472-4037 (USA)
Telephone: +1 617.926.4900
FAX: +1 617.926.0528
P/N 72A-2515-01 Rev B
M4000 Clipboard - Marketing Release Notice
Doble Engineering Company
All Rights Reserved
In no event does the Doble Engineering Company assume the liability for any technical or
editorial errors of commission or omission; nor is Doble liable for direct, indirect, incidental, or
consequential damages arising out of or the inability to use this Manual.
Government Restricted Rights Legend: Use, Duplication, or Disclosure by the U.S. Government
is subject to restrictions as set forth in subparagraphs (c)(1) and (c) (2) of the Commercial
Computer Software – Restricted Rights Clause at FAR 52.227-19.
All rights reserved. No part of this book shall be reproduced, stored in a retrieval system, or
transmitted by any means, electronic, mechanical, photocopying, recording, or otherwise without
written permission from the Doble Engineering Company.
Doble, the Doble logo, IDD, and Intelligent Diagnostic Device are trademarks of Doble
Engineering Company.
Microsoft, Windows, Windows95, Windows98, Windows NT, Windows 2000 and Windows XP
are registered trademarks of Microsoft Corporation in the United States and/or other countries.
Copyright © 2006
By Doble Engineering Company
All Rights Reserved
P/N 72A-2515-01 Rev.B
M4000 Clipboard - Marketing Release Notice
Introduction
M4000 PC Software Version 4.0 is an update to version 3.4.
• Changes in 4.0:
o Supports USB Communication to instruments with serial numbers
with the following format: xxxx1xxxx.
Provides a USB driver that must be installed. This driver can
be found in a folder, under the install folder, called USB.
The USB is a serial over USB implementation, and must be
set to a baud rate of 115,200.
o Supports additional Line Configuration modes, G, and H. These test
modes are intended to speed up generator testing, by allowing
consecutive tests, done at different voltages to be run without
lowering the voltage in between tests.
o Substsyem diagnostics are disabled for instruments with serial
number with the following format: xxxx1xxxx.
o Under Tools/Options pull down menu, the instrument tab has
provisions for communicating with an MCM using ethernet.
o Leakage Reactance and External reference test forms are built in as a
default.
• Contents:
o M4000 Installation program
o Marketing ReleaseNotice
o Adobe Reader
P/N 72A-2515-01 Rev.B
M4000 Clipboard - Marketing Release Notice
Installing Version 4.0
• To run the installation program select, the Run… option on the Start menu. In the
window that appears, type in the directory path to where the installation program resides
with \setup appended to it; for example if installing from a CD type in the CD drive,
followed with <\M4K_V4_0\M4K_Software\setup>.
• The next window that appears will request the user to specify the language in which to
perform the installation. The user will be asked to specify a number of settings, and the
questions will be presented in the language specified here. The user will be asked a
second time later in the installation process to specify language pertaining to the
languages that will be available interchangeably for the user interface.
• The Welcome screen will appear next. Read the advisory and if suitable select <Next>.
• The user will be asked to acknowledge the software license agreement. If
acceptable, choose <Yes>.
• Choose Destination Folder is the next selection that needs to be made. This is the
folder in which the application will reside. Note Doble has changed the default
directory to C:\Program Files\Doble\M4000. This was done to follow standard
Windows protocol. Once a directory is identified, select <Next>.
• The installation will ask to what Program Folder a program icon should be added.
The default is Doble, which is the same as the current version. Note the icons will
distinguish the two applications. Choose a Program Folder and select <Next>.
• The next screen will configure the PC/M4200 Controller as it relates to operating the
M4100.
o The first option, if selected, will automatically start the M4000 application each
time the PC/M4200 Controller is turned on. Make sure to remove the existing
M4000 Software from Startup.
o The second choice sets the serial port used to communicate with the M4100; the
default is COM1. Selecting this option will change the communication from
COM1 to COM2. If installing on an M4200 Controller the communication port
needs to be COM2. Other ports can be selected from within the application by
selecting the Instrument tab located under the Tools/Configure menu option.
o Choose the desired options and proceed to the Safety Settings by selecting
<Next>
P/N 72A-2515-01 Rev.B
M4000 Clipboard - Marketing Release Notice
• These options will establish the manner in which the M4100 operates. These safety
configurations can be modified through the application. The configuration consist of:
o Beeper is enabled (default on, prior to applying voltage)
o Both low voltage leads have to be plugged in (default not required)
o Requiring the safety strobe be plugged in (default is required)
o Release safety switch between tests (default is required)
• Proceed to the Auto-fill Company Name screen by selecting <Next>.
• If users desire to have a name automatically appear in the Company Field on the test
form when a new form is created, that information should be entered at this time.
Note that a value in this field is optional. Proceed to the next screen by selecting
<Next>.
• Next users will be asked to specify the language that will be used to run the
application. Note that more than one language can be selected. Once satisfied,
proceed by choosing <Next>.
• The next screen will set the default directory to store test results from tests run with
the M4000 Clipboard. Make a selection followed by <Next>.
• The last screen will summarize the configuration options. If acceptable, select <Next>
and the application will complete the installation; otherwise choose <Back > to make
modifications. At this point the application will begin the installation.
P/N 72A-2515-01 Rev.B
You might also like
- Benchtop Programmer - DRBIII Winflash II - User's Guide v3.0 PDFDocument35 pagesBenchtop Programmer - DRBIII Winflash II - User's Guide v3.0 PDFNitsuga Oñesirb SavirNo ratings yet
- Getting started with FlowcodeDocument6 pagesGetting started with Flowcodeleaneo_ingNo ratings yet
- PLC Programming Using SIMATIC MANAGER for Beginners: With Basic Concepts of Ladder Logic ProgrammingFrom EverandPLC Programming Using SIMATIC MANAGER for Beginners: With Basic Concepts of Ladder Logic ProgrammingRating: 4 out of 5 stars4/5 (1)
- 9105 Multi IgDocument112 pages9105 Multi IgGökhan ÖnalNo ratings yet
- Update Software On A CX300 series/CX500 series/CX700/CX3 Series ArrayDocument13 pagesUpdate Software On A CX300 series/CX500 series/CX700/CX3 Series Arrayliew99No ratings yet
- USB Connection - Rev 20150923Document19 pagesUSB Connection - Rev 20150923Antero CasaniNo ratings yet
- Option N Modbus TCP IP 4189340701 UK - 2014.02.10Document30 pagesOption N Modbus TCP IP 4189340701 UK - 2014.02.10Sergio CaleroNo ratings yet
- MODEM CONNECTION GUIDEDocument8 pagesMODEM CONNECTION GUIDEDavid SaldarriagaNo ratings yet
- Anritsu S332C Site Master Handheld Code LoaderDocument26 pagesAnritsu S332C Site Master Handheld Code LoaderAbdelNo ratings yet
- Altronic de Series Programming Instructions Terminal Program Form de Pi 09-01Document6 pagesAltronic de Series Programming Instructions Terminal Program Form de Pi 09-01aazznovskyNo ratings yet
- Network User's Guide NC-110h: Multi-Protocol On-Board Print/Scan ServerDocument71 pagesNetwork User's Guide NC-110h: Multi-Protocol On-Board Print/Scan ServermitikiriNo ratings yet
- Installation GuideDocument210 pagesInstallation GuideSohaib Omer SalihNo ratings yet
- Brother - DCP - 9010 - MFC - 9120-9320 Serman PDFDocument584 pagesBrother - DCP - 9010 - MFC - 9120-9320 Serman PDFtraminerNo ratings yet
- Robotics Installation GuideDocument108 pagesRobotics Installation GuidemmrtitoNo ratings yet
- Cara Rip KenwoodDocument4 pagesCara Rip KenwoodAtok PrasetyoNo ratings yet
- 2-Port USB 1-Port Parallel Internet Print ServerDocument64 pages2-Port USB 1-Port Parallel Internet Print ServerdehammoNo ratings yet
- Power VisionDocument12 pagesPower Visiongustavofx21No ratings yet
- ATC-810 User's ManualDocument2 pagesATC-810 User's ManualMaitry ShahNo ratings yet
- CNC BungardDocument60 pagesCNC BungardFlashPTNo ratings yet
- I C 401 Job Management GuideDocument212 pagesI C 401 Job Management Guidecocutabobby2172No ratings yet
- WLM54AP26Document35 pagesWLM54AP26aurumstar2000No ratings yet
- En Config FdconfigDocument19 pagesEn Config Fdconfigdheav phoneNo ratings yet
- MT400 EPIRB/PLB Dealer Programming Kit InstructionsDocument2 pagesMT400 EPIRB/PLB Dealer Programming Kit InstructionsSarath PavithranNo ratings yet
- Installing WOW! Software 5.0 ManualDocument18 pagesInstalling WOW! Software 5.0 ManualLiubomir MilanoffNo ratings yet
- FTD2XXST User GuideDocument12 pagesFTD2XXST User GuideMax TeleNo ratings yet
- Verifier Tools Manual 51690Document2 pagesVerifier Tools Manual 51690rufino.perea.2100% (3)
- Verifire® Tools (V.8.00, 9.00, and Higher) Product Installation DocumentDocument3 pagesVerifire® Tools (V.8.00, 9.00, and Higher) Product Installation DocumentAnonymous Mw2nwE6AjNo ratings yet
- DNC / File Transfer Settings For Meldas 60/60s Series: From The Meldas ManualDocument4 pagesDNC / File Transfer Settings For Meldas 60/60s Series: From The Meldas ManualPaulus PramudiNo ratings yet
- Magenta Doc 15Document127 pagesMagenta Doc 15cypNo ratings yet
- Flowcode Manual PDFDocument6 pagesFlowcode Manual PDFLuz RiosNo ratings yet
- Manual XFX 8400 GS PDFDocument77 pagesManual XFX 8400 GS PDFaferreiroNo ratings yet
- Instructions For Upper PC Software of Optical Power MeterDocument6 pagesInstructions For Upper PC Software of Optical Power MeterquangbktphcmNo ratings yet
- Test Templates: Application NoteDocument24 pagesTest Templates: Application Notemoon111222100% (1)
- Winccu Start-Up Guide: Desktop Computer W/Winccu & CommDocument20 pagesWinccu Start-Up Guide: Desktop Computer W/Winccu & CommROberto cavacoNo ratings yet
- Hurco/Hurco Ultimax: CNC Communications Setup RS-232 or Networked EthernetDocument8 pagesHurco/Hurco Ultimax: CNC Communications Setup RS-232 or Networked EthernetjezloiNo ratings yet
- Read Me - OMD 41Document2 pagesRead Me - OMD 41elyuyaNo ratings yet
- Bizhub C284 - All Active Solutions: Legal NoticeDocument36 pagesBizhub C284 - All Active Solutions: Legal NoticeMotocas & MotocasNo ratings yet
- En RM VideoinDocument18 pagesEn RM VideoinPaul LunguNo ratings yet
- Gryphon D100 Setup ManualDocument140 pagesGryphon D100 Setup ManualricozedNo ratings yet
- CAPM4 or 5 Software InstallationDocument14 pagesCAPM4 or 5 Software InstallationAriel ViollaNo ratings yet
- VDC v5.4.02 - Cumulative Release Notes PDFDocument42 pagesVDC v5.4.02 - Cumulative Release Notes PDFMarcelo Mendonça BernardesNo ratings yet
- 35 45 35p 45p Series Syst SetDocument79 pages35 45 35p 45p Series Syst SetFacundo OjedaNo ratings yet
- Equipment SW Loader - User Manual-InG - 1.0Document19 pagesEquipment SW Loader - User Manual-InG - 1.0Anonymous OQ9UN5kNo ratings yet
- PM5500 - Firmware UpdateDocument3 pagesPM5500 - Firmware UpdateMiguel Sarco MontielNo ratings yet
- CompTIIA A+ FlashcardsDocument182 pagesCompTIIA A+ FlashcardsTroy Murphy100% (1)
- SFRA Marketing Release NoticeDocument8 pagesSFRA Marketing Release Noticemgi090620No ratings yet
- Yaesu FT991A DigitalDocument7 pagesYaesu FT991A DigitalBoreNo ratings yet
- Capture Pro Release Notes for Versions 4.1.0 and 4.0.1Document22 pagesCapture Pro Release Notes for Versions 4.1.0 and 4.0.1Sergio Mateluna DuránNo ratings yet
- c252 Troubleshooting GuideDocument30 pagesc252 Troubleshooting Guideroosterman4everNo ratings yet
- Brother HL-3040CN-HL3045CN-HL3070CW-HL3075CW Service ManualDocument447 pagesBrother HL-3040CN-HL3045CN-HL3070CW-HL3075CW Service Manualsatx840No ratings yet
- C450 Troubleshooting GuideDocument143 pagesC450 Troubleshooting GuideMuhammad Zafar Iqbal Asad100% (1)
- PowerPC Microprocessor Common Hardware Reference Platform: A System ArchitectureFrom EverandPowerPC Microprocessor Common Hardware Reference Platform: A System ArchitectureRating: 4 out of 5 stars4/5 (1)
- Thomson Electrac HD Linear Actuator Motion Control per CAN BusFrom EverandThomson Electrac HD Linear Actuator Motion Control per CAN BusNo ratings yet
- Cleaning Public Areas EfficientlyDocument231 pagesCleaning Public Areas EfficientlyDj-Ram Vicente Vida100% (6)
- Diploma in Cyber Security - Data Communication and NetworkingDocument57 pagesDiploma in Cyber Security - Data Communication and Networkingsrikant.singh62583No ratings yet
- Espedosa Module3.5 AssignmentDocument2 pagesEspedosa Module3.5 AssignmentKhemgee EspedosaNo ratings yet
- Thefold74 Brooch 1 From Square TubisDocument3 pagesThefold74 Brooch 1 From Square TubisAdriana GranadaNo ratings yet
- Evaluation of Green Building in The Existing Building of The Department of The Environment of DKI Jakarta Province in The Order of Reducing Greenhouse Gas EmissionsDocument5 pagesEvaluation of Green Building in The Existing Building of The Department of The Environment of DKI Jakarta Province in The Order of Reducing Greenhouse Gas EmissionsInternational Journal of Innovative Science and Research TechnologyNo ratings yet
- R6020ANX - 12 Datasheet (PDF) - RohmDocument14 pagesR6020ANX - 12 Datasheet (PDF) - RohmNguyen Lan RivaretNo ratings yet
- Concrete Mix Design Report for M20 GradeDocument5 pagesConcrete Mix Design Report for M20 GradesatishNo ratings yet
- Ophelia SyndromeDocument10 pagesOphelia SyndromeJulioroncal100% (1)
- Alexandrite: Structural & Mechanical PropertiesDocument2 pagesAlexandrite: Structural & Mechanical PropertiesalifardsamiraNo ratings yet
- Installation Manual Multi-Function PROTECTION RELAY GRE110, GRE120, GRE130Document22 pagesInstallation Manual Multi-Function PROTECTION RELAY GRE110, GRE120, GRE130Cecep Marfu100% (2)
- Arguments in Ordinary LanguageDocument5 pagesArguments in Ordinary LanguageStephanie Reyes GoNo ratings yet
- List of Technical Documents: IRB Paint Robots TR-500 / TR-5000Document16 pagesList of Technical Documents: IRB Paint Robots TR-500 / TR-5000Weberth TeixeiraNo ratings yet
- Digital Energy GT Series: User ManualDocument20 pagesDigital Energy GT Series: User ManualWilton AlvesNo ratings yet
- The 5 Stages of the Design ProcessDocument5 pagesThe 5 Stages of the Design ProcessDacia BarrettNo ratings yet
- Mobile and Wireless Communication Complete Lecture Notes #4Document20 pagesMobile and Wireless Communication Complete Lecture Notes #4Student Lecture Notes100% (1)
- 2 - Chapter Two Horizontal Distance MeasurmentDocument47 pages2 - Chapter Two Horizontal Distance MeasurmentmikeNo ratings yet
- TSO C69bDocument28 pagesTSO C69btotololo78No ratings yet
- HERRAMIENTA DE LLENADO - AutoFill PDFDocument15 pagesHERRAMIENTA DE LLENADO - AutoFill PDFluis alberto franco rodriguezNo ratings yet
- Study PDFDocument10 pagesStudy PDFDaniel Cano QuinteroNo ratings yet
- CSS - Proper Use and Maintenance of ToolsDocument1 pageCSS - Proper Use and Maintenance of ToolsRowell Marquina100% (1)
- Commissioning FPFH SettingDocument6 pagesCommissioning FPFH SettingYulius IrawanNo ratings yet
- Mahmadali Shakilahmad Mulla: Register No.: AB32045Document2 pagesMahmadali Shakilahmad Mulla: Register No.: AB32045BaakdNo ratings yet
- Acer LCD x193hq Sm080904v1 Model Id Ra19waanuDocument36 pagesAcer LCD x193hq Sm080904v1 Model Id Ra19waanuFrancis Gilbey Joson ArnaizNo ratings yet
- Grades - MMM132 - Management - CloudDeakinDocument2 pagesGrades - MMM132 - Management - CloudDeakinpsana99gmailcomNo ratings yet
- 10 819 Astro Express LF Valve IODocument2 pages10 819 Astro Express LF Valve IOHary FadlyNo ratings yet
- Igcse Chemistry Topic 13 Carbonates AnsDocument7 pagesIgcse Chemistry Topic 13 Carbonates AnsCClfourNo ratings yet
- Analysis of Morphogenesis in Hyphomycetes New CharDocument27 pagesAnalysis of Morphogenesis in Hyphomycetes New Charestefaniacb1305No ratings yet
- Chapter 4 - Location Manager: Training Slides - For CustomersDocument14 pagesChapter 4 - Location Manager: Training Slides - For CustomersSai BharadwajNo ratings yet
- Waste Disposal Issues in Lalur VillageDocument27 pagesWaste Disposal Issues in Lalur VillageAnjana_EdathadanNo ratings yet
- Finning CAT Event CodesDocument20 pagesFinning CAT Event CodesSebastian Rodrigo Octaviano100% (2)