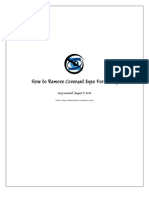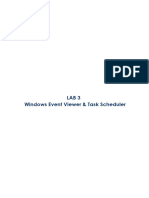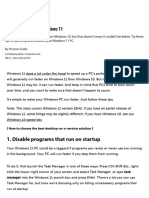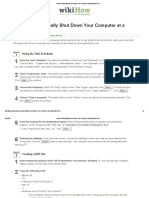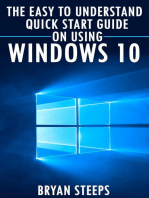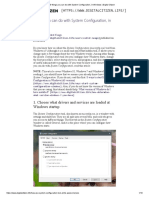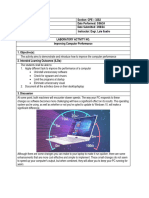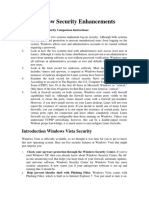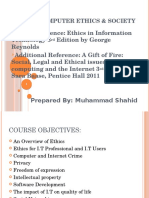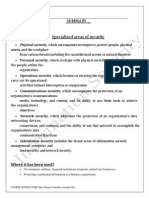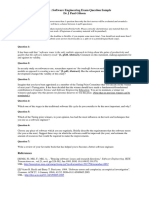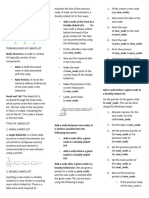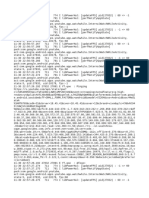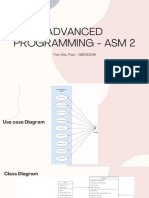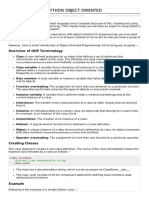Professional Documents
Culture Documents
LAB 33 Windows Event Viewer and Task Scheduler PDF
LAB 33 Windows Event Viewer and Task Scheduler PDF
Uploaded by
Humera GullOriginal Description:
Original Title
Copyright
Available Formats
Share this document
Did you find this document useful?
Is this content inappropriate?
Report this DocumentCopyright:
Available Formats
LAB 33 Windows Event Viewer and Task Scheduler PDF
LAB 33 Windows Event Viewer and Task Scheduler PDF
Uploaded by
Humera GullCopyright:
Available Formats
LAB 34
Windows Event Viewer & Task Scheduler
Microcomputer Support CSIT320
What Is the Windows Event Viewer?
The Windows Event Viewer shows a log of application and system messages –
errors, information messages, and warnings. Scammers have used the Event
Viewer to deceive people – event a properly functioning system will have
error messages here.
In one infamous scam, a person claiming to be from Microsoft phones
someone up and instructs them to open the Event Viewer. The person is sure
to see error messages here, and the scammer will ask for the person’s credit
card number to fix them.
As a rule of thumb, you can generally ignore all of the errors and warnings
that appear in the Event Viewer – assuming your computer is working
properly.
Launching the Event Viewer
To launch the Event Viewer, just type Event Viewer into your Start menu and
press Enter. You can also launch the Event Viewer from the Administrative
Tools folder.
Lebanese International University 2
Microcomputer Support CSIT320
Events are placed in different categories. For example, the Application log
contains a log of application events and the System log contains a log of
Windows system events.
Don’t Panic!
Lebanese International University 3
Microcomputer Support CSIT320
You’re sure to see some errors and warnings in the Event Viewer, even if your
computer is working fine.
The Event Viewer is designed to help system administrators keep tabs on their
computers and troubleshoot problems. If there isn’t a problem with your
computer, the errors in here are unlikely to be important. For example, you’ll
often see errors that indicate a program crashed at a specific time, which
may have been weeks ago.
Lebanese International University 4
Microcomputer Support CSIT320
Even warnings are often unimportant to the average user. If you’re trying to
troubleshoot a problem with your server, these warnings may be helpful. If
you’re not, they’re not particularly useful.
In theory, other applications are also supposed to log events to these logs.
However, many applications don’t offer very useful event information.
Uses for the Event Viewer
At this point, you’re probably wondering why you should care about the
Event Viewer. The Event Viewer can actually be helpful if you’re having a
problem with your computer – for example, if your computer is blue-screening
or randomly rebooting, the Event Viewer may provide more information
about the cause. For example, an error event in the System log section may
inform you which hardware driver crashed, which can help you pin down a
buggy driver or a faulty hardware component. Just look for the error message
associated with the time your computer froze or restarted – an error message
about a computer freeze will be marked Critical.
You can also look up specific event IDs online – if you’re having a problem,
they may help you find more information.
Lebanese International University 5
Microcomputer Support CSIT320
There are other cool uses for the Event Viewer, too. For example, Windows
keeps track of your computer’s boot time and logs it to an event, so you can
use the Event Viewer to find your PC’s exact boot time. If you’re running a
server or other computer that should rarely shut down, you can enable
shutdown event tracking – whenever someone shuts down or restarts the
computer, they’ll have to provide a reason. You can view each shut down or
system restart and its reason in the Event Viewer.
You can also use the Event Viewer in combination with the Task Scheduler –
right-click any event and select Attach Task to This Event to associate a task
with the event. Whenever the event occurs, you can have Windows
automatically perform an action in response.
Lebanese International University 6
Microcomputer Support CSIT320
Task Scheduler
Do you want your computer to automatically run a program, remind you
about something, or even automatically send emails? Use the Task Scheduler
included with Windows – its interface can be a bit intimidating, but it’s easy to
use.
The Task Scheduler has a wide variety of uses – anything you want your
computer to do automatically, you can configure here. For example, you
Lebanese International University 7
Microcomputer Support CSIT320
could use the task scheduler to automatically wake your computer at a
specific time.
Creating a Basic Task
To launch the Task Scheduler, click Start, type Task Scheduler, and click the
Task Scheduler shortcut (or press Enter).
Click the Create Basic Task link at the right side of the Task Scheduler window.
This link opens an easy-to-use wizard that will walk you through the process of
creating a task. If you want more advanced options, click Create Task
instead.
Lebanese International University 8
Microcomputer Support CSIT320
Provide a name and description for the task. These will help you remember
what the task does later.
Lebanese International University 9
Microcomputer Support CSIT320
Select when you want the task to ―trigger,‖ or start. You can have the task run
daily, week, monthly, or only once. In addition, you can have the task run
when the computer starts or when you log on. You can also have the task
start in response to an event ID in the Windows event log.
Lebanese International University 10
Microcomputer Support CSIT320
If you selected daily, weekly, monthly, or one time, you’ll be prompted to
specify a specific time for the event to occur.
Lebanese International University 11
Microcomputer Support CSIT320
You can have Windows start a program, send an email, or display a message
in response to the trigger you specific earlier.
Lebanese International University 12
Microcomputer Support CSIT320
If you want to run a program, click the Browse button and locate the
program’s .exe file on your hard disk – most programs will be located under
Program Files on your C: drive. Select a program and it will launch
automatically at your scheduled time — for example, if you always use a
certain program at 1pm, you can have Windows automatically open the
program at 1pm every weekday so you don’t forget.
You can also add optional arguments, which some programs support – for
example you can specify the /AUTO argument with CCleaner to
automatically run CCleaner on a schedule. (The exact arguments supported
will differ between programs.)
Lebanese International University 13
Microcomputer Support CSIT320
If you want to display a message or send an email, you’ll be asked to specify
the details of the message or email you want to create.
Lebanese International University 14
Microcomputer Support CSIT320
You’re now almost done – Windows will display the details of the task you
created. Click the Finish button and your task will be created.
Lebanese International University 15
Microcomputer Support CSIT320
If you want to disable a task you scheduled, locate the task in the list, right-
click it, and select Disable or Delete.
Advanced Task Settings
To edit more advanced task options, right-click a task you’ve already
created and select Properties. You can also click the Create Task link in the
sidebar to create a new task in the advanced interface, skipping the wizard.
Lebanese International University 16
Microcomputer Support CSIT320
From this interface, you can adjust quite a few settings that are hidden in the
basic wizard interface, if you really want to customize your task.
Lebanese International University 17
Microcomputer Support CSIT320
For example, you can set other types of triggers – you can run a command
when your computer locks or unlocks, or when your computer becomes idle –
this is ideal for maintenance tasks that shouldn’t be run while someone is
using the computer.
Lebanese International University 18
Microcomputer Support CSIT320
You can also specify multiple triggers and actions – for example, you could
have Windows display a reminder and launch an application at the same
time.
While there are a lot of options here, they won’t be necessary for most tasks
you want to create – you shouldn’t even need to open this interface if you
don’t want to.
Lebanese International University 19
You might also like
- How To Remove Covenant Eyes ForcefullyDocument7 pagesHow To Remove Covenant Eyes ForcefullyGregory Greenleaf0% (2)
- Activity 1.1.2 Password Protection & Authentication - Cybersecurity-2Document34 pagesActivity 1.1.2 Password Protection & Authentication - Cybersecurity-2AnonymousNo ratings yet
- Windowstweaksguide For Windows 10Document73 pagesWindowstweaksguide For Windows 10Zeljko Radakovic100% (1)
- Top 10 Diagnostics Tips For Client Troubleshooting With SCCM Ver 4Document21 pagesTop 10 Diagnostics Tips For Client Troubleshooting With SCCM Ver 4drthtaterNo ratings yet
- DB2 File Aid - A Step by Step Manual For BeginnersDocument88 pagesDB2 File Aid - A Step by Step Manual For Beginnerssxdasgu88% (8)
- LAB 3 WindowsEventViewerandTaskSchedulerDocument19 pagesLAB 3 WindowsEventViewerandTaskSchedulerHumera GullNo ratings yet
- Windows 7 Troubleshooting TipsDocument22 pagesWindows 7 Troubleshooting TipsGanesh Babu OrugantiNo ratings yet
- UNIT III - Day 13 18.03.2024Document7 pagesUNIT III - Day 13 18.03.2024V VizNo ratings yet
- Windows Unit 3 OsDocument10 pagesWindows Unit 3 OsDivyanshuNo ratings yet
- 85 Windows 7 TipsDocument19 pages85 Windows 7 Tipsjomix78-1No ratings yet
- Securing Microsoft WindowsDocument18 pagesSecuring Microsoft WindowsBernard A EkohNo ratings yet
- Windows Update ExplainedDocument12 pagesWindows Update Explainedumesh_m47No ratings yet
- How To Speed Up Windows 11 - ComputerworldDocument10 pagesHow To Speed Up Windows 11 - Computerworldlim goesNo ratings yet
- 10d Con CompSysNetDocument120 pages10d Con CompSysNetdnssnts8No ratings yet
- Windows Event LabDocument4 pagesWindows Event LabJerwin LuceroNo ratings yet
- Tle CSS Topic 2Document4 pagesTle CSS Topic 2stephanienicolemanibogNo ratings yet
- PC Safeguard: Control Policies - Applocker. Right Click On One of The Options (Executables, InstallersDocument13 pagesPC Safeguard: Control Policies - Applocker. Right Click On One of The Options (Executables, InstallersAsit KumarNo ratings yet
- PUTER BasicsDocument9 pagesPUTER Basicsbharatnyk7No ratings yet
- Device Manager TroubleshootingDocument7 pagesDevice Manager TroubleshootingJenet SilenceNo ratings yet
- My SIWES Final ReportDocument20 pagesMy SIWES Final Reportfredboi68No ratings yet
- How To Automatically Shut Down Your Computer at A Specified TimeDocument4 pagesHow To Automatically Shut Down Your Computer at A Specified TimeNilesh ButeNo ratings yet
- Computer ApplicationDocument16 pagesComputer Applicationsanusi bello bakuraNo ratings yet
- Windows 7 Tips, Tricks and SecretsDocument14 pagesWindows 7 Tips, Tricks and SecretsRajesh Kumar RajNo ratings yet
- Configuring Windows 7 For A Limited User AccountDocument9 pagesConfiguring Windows 7 For A Limited User AccountMax BadukNo ratings yet
- 70 Useful Windows 7 TipsDocument12 pages70 Useful Windows 7 TipsG.Kali KishoreNo ratings yet
- Types of Computer MaintenanceDocument4 pagesTypes of Computer MaintenanceLEXUS CCTV100% (5)
- Security For Windows: Ben Williams 09/11/16 IT140-1603B-02 Individual Project Unit IVDocument5 pagesSecurity For Windows: Ben Williams 09/11/16 IT140-1603B-02 Individual Project Unit IVB WilliamsNo ratings yet
- Computer Basics Class HandoutDocument17 pagesComputer Basics Class HandoutJipskieLopezNo ratings yet
- Developig VFP Applications For Windows 7Document34 pagesDevelopig VFP Applications For Windows 7cafjnk100% (1)
- TVL-ICT (Computer System Servicing) Activity Sheet Quarter 2 - Lesson 3Document11 pagesTVL-ICT (Computer System Servicing) Activity Sheet Quarter 2 - Lesson 3Jayram JavierNo ratings yet
- How To Configure Computer Management in Windows 7 On Your Dell PC - Dell USDocument10 pagesHow To Configure Computer Management in Windows 7 On Your Dell PC - Dell USking ebnNo ratings yet
- Imt 301 AssignmentDocument22 pagesImt 301 AssignmentAgbakwuru Chijindu BrunoNo ratings yet
- Tools Used For Computer System and Network ConfigurationDocument8 pagesTools Used For Computer System and Network ConfigurationArleyJannManzano69% (13)
- Computer Speed Up 101 FEB2010Document18 pagesComputer Speed Up 101 FEB2010leebrentNo ratings yet
- Windows Startup Programs. What Are They - Are They Required - How Can I Disable ThemDocument19 pagesWindows Startup Programs. What Are They - Are They Required - How Can I Disable ThemMarius PaunescuNo ratings yet
- Windows 10. The Easy to Understand Quick Start Guide on Using Windows 10From EverandWindows 10. The Easy to Understand Quick Start Guide on Using Windows 10No ratings yet
- 9 Things You Can Do With System Configuration, in WindowsDocument10 pages9 Things You Can Do With System Configuration, in WindowsSelvakumar RNo ratings yet
- Microsoft Certified IT Professional (MCITP)Document87 pagesMicrosoft Certified IT Professional (MCITP)Asad EjazNo ratings yet
- Annoyances Fix-Windows 10Document6 pagesAnnoyances Fix-Windows 10Nimish MadananNo ratings yet
- 01 - Computer SecurityDocument40 pages01 - Computer SecurityAmbrosLambIINo ratings yet
- General Tips: Windows 7Document12 pagesGeneral Tips: Windows 7Sandeep SinghNo ratings yet
- Sup Windows 10 Tips and Tricks en UsDocument5 pagesSup Windows 10 Tips and Tricks en UsEzhil PrabakaranNo ratings yet
- Internet Computer Security 101aDocument89 pagesInternet Computer Security 101aJoko SriyantoNo ratings yet
- Apply Problem SolveDocument32 pagesApply Problem SolvederejeNo ratings yet
- Discussion Assignment 2 (Cs 2301)Document3 pagesDiscussion Assignment 2 (Cs 2301)Samira YasminNo ratings yet
- Freelance Quickstart FAQ 3BDD015139 Rev ADocument12 pagesFreelance Quickstart FAQ 3BDD015139 Rev ADauødhårø DeivisNo ratings yet
- Daniel Motola Pedroso Paper 2Document3 pagesDaniel Motola Pedroso Paper 2Daniel MotolaNo ratings yet
- Windows 10 Secret SettingsDocument6 pagesWindows 10 Secret SettingsMorpheu100% (2)
- Employee Management System: Background StudyDocument71 pagesEmployee Management System: Background Studydeepak_143No ratings yet
- Support Microsoft Com KB 2530126Document5 pagesSupport Microsoft Com KB 2530126rockbharat13No ratings yet
- Lab Practice FinalDocument20 pagesLab Practice FinalKumera Dinkisa ToleraNo ratings yet
- Windows Intune at A GlanceDocument2 pagesWindows Intune at A GlanceAndréia CostaNo ratings yet
- DB Webinar - Protect Your Business and Data From HackersDocument68 pagesDB Webinar - Protect Your Business and Data From HackersIvan TudorovNo ratings yet
- 25 Run Commands in Windows You Should MemorizeDocument10 pages25 Run Commands in Windows You Should Memorizesaif loayNo ratings yet
- Introduction To Networks Teacher: Heriberto Jasso Pérez: Polytechnical University of AltamiraDocument22 pagesIntroduction To Networks Teacher: Heriberto Jasso Pérez: Polytechnical University of AltamiraOscar Francisco Ferreira HurtadoNo ratings yet
- Learning Module ANTIVIRUSDocument40 pagesLearning Module ANTIVIRUSAnaVievietrotieenNo ratings yet
- Bonifacio - Lab#3 Improving Computer PerformanceDocument14 pagesBonifacio - Lab#3 Improving Computer PerformanceJun BonifacioNo ratings yet
- Administrative Power TricksDocument8 pagesAdministrative Power TricksbcdalaiNo ratings yet
- 6293a Enu CompanionDocument107 pages6293a Enu CompanionStephanie DominguezNo ratings yet
- Window Security Enhancements: Introduction Windows Vista SecurityDocument21 pagesWindow Security Enhancements: Introduction Windows Vista SecurityaishaNo ratings yet
- How To View and Analyze Logs With Windows Event ViewerDocument12 pagesHow To View and Analyze Logs With Windows Event ViewerHumera GullNo ratings yet
- LAB 3 WindowsEventViewerandTaskSchedulerDocument19 pagesLAB 3 WindowsEventViewerandTaskSchedulerHumera GullNo ratings yet
- Lab 6 Windows ForensicsDocument7 pagesLab 6 Windows ForensicsHumera GullNo ratings yet
- Introduction "Unwrapping The Gift": ISM-473: Computing Ethics and SocietyDocument14 pagesIntroduction "Unwrapping The Gift": ISM-473: Computing Ethics and SocietyHumera GullNo ratings yet
- 473-NAL Computer Ethics & SocietyDocument48 pages473-NAL Computer Ethics & SocietyHumera GullNo ratings yet
- Information SecurityDocument24 pagesInformation SecurityHumera GullNo ratings yet
- تانايبلا دعاوق يلا لخ دم 111 لاح - 3 Chapter 1 - Data ModelDocument5 pagesتانايبلا دعاوق يلا لخ دم 111 لاح - 3 Chapter 1 - Data ModelHumera GullNo ratings yet
- Lect 3 4Document28 pagesLect 3 4Humera GullNo ratings yet
- C++ PracticalDocument38 pagesC++ PracticalHumera GullNo ratings yet
- Database LanguagesDocument3 pagesDatabase LanguagesHumera Gull100% (1)
- Dynamic LinkingDocument18 pagesDynamic Linkingyasomahi100% (1)
- ( LUA NEGRA ) Historia - Lilith Nos Signo-Casa e Aspecto Fórum Astrolink - PHPDocument45 pages( LUA NEGRA ) Historia - Lilith Nos Signo-Casa e Aspecto Fórum Astrolink - PHPalexandreNo ratings yet
- Ile RPGDocument40 pagesIle RPGNeedhi D Goel100% (1)
- How To Create Theme in Magento 2Document27 pagesHow To Create Theme in Magento 2Anonymous 04YcA2SeNo ratings yet
- CSC7003: Software Engineering Exam Question Sample DR J Paul GibsonDocument1 pageCSC7003: Software Engineering Exam Question Sample DR J Paul GibsontkNo ratings yet
- DEV3600SlideGuide PDFDocument555 pagesDEV3600SlideGuide PDFcrazysookie7619No ratings yet
- JAVADocument6 pagesJAVAZiaNo ratings yet
- Writing Stored Procedures For Microsoft SQL ServerDocument334 pagesWriting Stored Procedures For Microsoft SQL Serverviust100% (4)
- 6 Years Ruby On Rails & Operations Scaling ExperienceDocument6 pages6 Years Ruby On Rails & Operations Scaling Experiencekshaikh77No ratings yet
- Unit 1 Introduction To HTML and CssDocument116 pagesUnit 1 Introduction To HTML and Cssrinkaldamor01No ratings yet
- Real Time System (MCQS)Document12 pagesReal Time System (MCQS)Vibha100% (1)
- Dsa MidtermDocument5 pagesDsa MidtermAubrey SanchezNo ratings yet
- State MachineDocument7 pagesState MachineahimpliNo ratings yet
- QQDocument2 pagesQQRiki SanjayaNo ratings yet
- LogDocument10,496 pagesLogmuhammadasad202308No ratings yet
- GBD210248 1651 ASM2 PresentationDocument39 pagesGBD210248 1651 ASM2 PresentationThảo Trần DiệuNo ratings yet
- CRUD OperationsDocument17 pagesCRUD OperationszanibabNo ratings yet
- WNet Enum ResourceDocument6 pagesWNet Enum ResourceAdinan KaleemNo ratings yet
- Slot 11,12,13-Java Server PagesDocument37 pagesSlot 11,12,13-Java Server PagesNguyễn Tuấn KhanhNo ratings yet
- EventStudio System Designer ManualDocument130 pagesEventStudio System Designer Manualshwetank_vNo ratings yet
- C# Tutorial - Create PDFDocument11 pagesC# Tutorial - Create PDFtamer845100% (1)
- Temario Spring MicroserviciosDocument5 pagesTemario Spring MicroserviciosgcarreongNo ratings yet
- ADV-19-22-Advanced Notification of Tool Being Used To Hide Malicious Macros Within Microsoft OfficeDocument5 pagesADV-19-22-Advanced Notification of Tool Being Used To Hide Malicious Macros Within Microsoft OfficeAnandNo ratings yet
- Python Classes ObjectsDocument8 pagesPython Classes ObjectsJohn DoeNo ratings yet
- HTML AttributesDocument6 pagesHTML Attributes159No ratings yet
- How To Create A BMS Mapset: Cics, C4 © 2001, Mike Murach & Associates, Inc. Slide 1Document52 pagesHow To Create A BMS Mapset: Cics, C4 © 2001, Mike Murach & Associates, Inc. Slide 1nishantk1100% (1)
- 4 GT Forth Generation Techniques of Software DevelopmentDocument8 pages4 GT Forth Generation Techniques of Software DevelopmentManish_Kaushal_6867No ratings yet
- Azure Services Periodic Table v1 1Document1 pageAzure Services Periodic Table v1 1Jairo AguirreNo ratings yet
- Assembler/Linker/Librarian User's Manual: Literature Number 620896-003 November 1996Document224 pagesAssembler/Linker/Librarian User's Manual: Literature Number 620896-003 November 1996Sergey SalnikovNo ratings yet