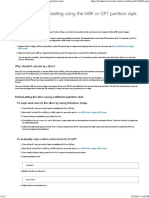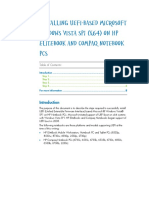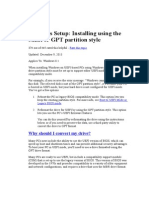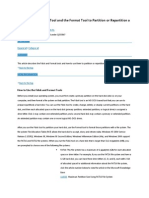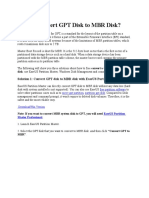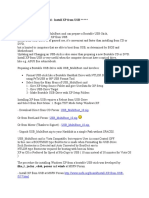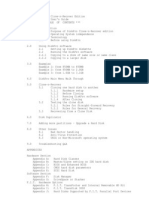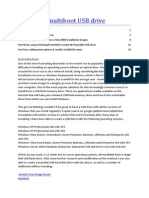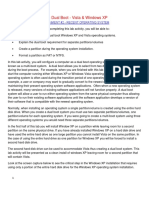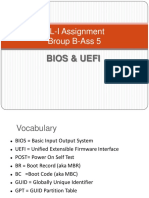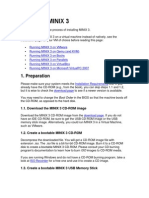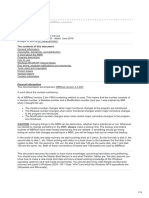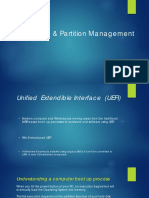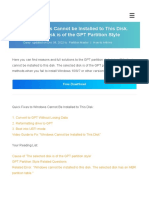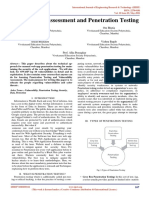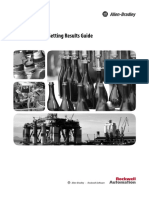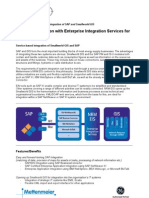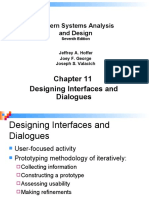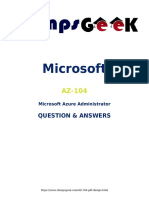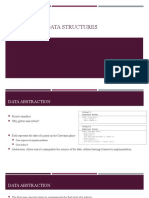Professional Documents
Culture Documents
Convert MBR GPT Guide
Uploaded by
Tumane MechealOriginal Title
Copyright
Available Formats
Share this document
Did you find this document useful?
Is this content inappropriate?
Report this DocumentCopyright:
Available Formats
Convert MBR GPT Guide
Uploaded by
Tumane MechealCopyright:
Available Formats
Convert MBR to GPT Guide
NOTICE
UNLESS EXPRESSLY SET FORTH IN A WRITTEN AGREEMENT SIGNED BY AN AUTHORIZED REPRESENTATIVE OF AXCIENT,
INC., AXCIENT MAKES NO WARRANTY OR REPRESENTATION OF ANY KIND WITH RESPECT TO THE INFORMATION
CONTAINED HEREIN, INCLUDING WARRANTY OF MERCHANTABILITY AND FITNESS FOR A PURPOSE.
Axcient assumes no responsibility or obligation of any kind for any errors contained herein or in connection with the furnishing,
performance, or use of this document. This document contains information that is the property of Axcient, Inc. This document
may not be copied, reproduced, reduced to any electronic medium or machine readable form, or otherwise duplicated, and
the information herein may not be used, disseminated or otherwise disclosed, except with the prior written consent of Axcient.
The information contained in this document is subject to change without notice.
Axcient™, Uptiva™, RapidRestore™, SmartArchive™, SmartDR™, SmartCloudDR™, and ServerAlive™ are trademarks of
Axcient, Inc.
All other trademarks and registered trademarks are the property of their respective holders.
Copyright © 2015 Axcient, Inc. All Rights Reserved. 2
Introduction
This guide will instruct the user on how to convert a BIOS MBR filesystem to a UEFI GPT filesystem.
Before continuing, the user should confirm the following requirements:
1. Verify that the recovery point being used is using BIOS MBR.
2. Hardware on the new target machine must be set to UEFI and GPT.
3. The user is performing a BMR from a restore point with MBR format filesystem to hardware with a GPT filesystem.
The user does not need to follow the steps listed in this guide under the following circumstances:
1. When performing a BMR from an MBR restore point to an MBR filesystem.
2. When performing a BMR from a GPT restore point to a GPT filesystem.
NOTE: Users will not be able to perform a BIOS MBR to a BIOS GPT conversion. This is currently not supported by Axcient.
This process occurs during the Bare Metal Restore (BMR). For more information, please to the following documents:
l Axcient Recovery Guide
l Format USB as BMR ISO Guide
For any issues, please contact Axcient Support.
Confirming the Recovery Point Filesystem Format
Axcient recommends confirming the filesystem format of the recovery point before taking any steps in reformatting. The user will
need to do one of the following:
l If the original device is offline due to a disaster situation, a Failover VM should be deployed. Once deployed, open the
Windows command prompt
l If the original device is still online and is accessible, log in and open the Windows command prompt.
Figure 1 - Device with MBR Filesystem
Once the command prompt is open, enter the following
commands:
diskpart - Invokes the Windows Disk Utility.
list disk - Lists all available disks on the device.
There will be a column labeled GPT. If this column is
empty (has no * symbol in the same line as the listed disk),
then the device has an MBR filesystem.
This indicates that all backups of the device will have an
MBR filesystem format.
Copyright © 2015 Axcient, Inc. All Rights Reserved. 3
STEP 1
In the first screen of the BMR process, click the
Utils/Tools options in the left hand menu.
STEP 2
The Utils/Tools Options screen will appear. Select the
DOS Windows option.
Copyright © 2015 Axcient, Inc. All Rights Reserved. 4
STEP 3
First, the user will need to select the target disk, which will
be the primary boot disk. The user will need to clean the
disk, and convert it to GPT.
Enter the following commands:
diskpart - Enables the Microsoft Disk Part Utility.
select disk 0 - Select the target disk. If there are
two discs, the user will need to select one as the primary
boot drive.
clean - Wipes the disk clean.
convert gpt - Converts the drive to a GPT drive.
STEP 4
Next, the user will need to create the EFI partition, and format
it as FAT32.
Enter the following commands:
create partition efi size=100 - Creates the EFI
partition in Megabytes. Create the partition size as needed.
format fs=fat32 quick - Formats the partition as
FAT32.
STEP 5
Finally, the user will need to create the primary disk partition,
format it as NTFS and assign a Drive letter.
Enter the following commands:
create partition primary - Makes it so that the rest of
the HDD space is the primary drive. If size is not defined, this
command uses everything left on the disk.
format fs=ntfs quick - Formats the partition as NTFS.
assign letter C - Assigns the partition as Drive Letter
C://
NOTE: The user can create filesystem partitions using the GUI
disk utility available in the BMR ISO.
Copyright © 2015 Axcient, Inc. All Rights Reserved. 5
STEP 6
To confirm these configurations, enter the following com-
mands:
list disk - List the available disks and confirm the correct
disk is select.
list part - List the partitions on the select disk.
Once the partitions have been confirmed, the user can exit out
of the DOS window and continue the BMR process.
Copyright © 2015 Axcient, Inc. All Rights Reserved. 6
You might also like
- How To Solve Cannot Installed To Hadisk GPT PartitionDocument5 pagesHow To Solve Cannot Installed To Hadisk GPT Partitionripza corpNo ratings yet
- Convert MBR Disk GPT UEFI EFIDocument4 pagesConvert MBR Disk GPT UEFI EFIMircea TirziuNo ratings yet
- Convert GPT To MBRDocument8 pagesConvert GPT To MBREmalNo ratings yet
- How To Repair The EFI Bootloader On A GPT HDD For Windows 7, 8, 8.1 and 10 - NovaStor SupportDocument13 pagesHow To Repair The EFI Bootloader On A GPT HDD For Windows 7, 8, 8.1 and 10 - NovaStor SupportAlexander CastiblancoNo ratings yet
- Windows Setup - Installing Using The MBR or GPT Partition StyleDocument2 pagesWindows Setup - Installing Using The MBR or GPT Partition StyleMaxRajaPurbaSiboroNo ratings yet
- Home Products Download Store Support CompanyDocument4 pagesHome Products Download Store Support CompanyJorgeNo ratings yet
- This Article Describes How To Partition (Prepare) and Format A Hard Disk Before..Document7 pagesThis Article Describes How To Partition (Prepare) and Format A Hard Disk Before..Sachidananda SahuNo ratings yet
- Hard Disk Partitioning and Formatting GuideDocument18 pagesHard Disk Partitioning and Formatting GuideJeric Edcel Quintela TancontianNo ratings yet
- Install Windows in UEFI - EliteBook 8730wDocument8 pagesInstall Windows in UEFI - EliteBook 8730wdonglejack83No ratings yet
- Hard Disk PartitionDocument6 pagesHard Disk PartitionArun KumarNo ratings yet
- Aws QaDocument14 pagesAws QaRohit KumarNo ratings yet
- Windows Setup (GPT Partition)Document2 pagesWindows Setup (GPT Partition)Bo SilversixNo ratings yet
- Windows Setup: Installing Using The MBR or GPT Partition StyleDocument3 pagesWindows Setup: Installing Using The MBR or GPT Partition StyleLeonardo MonteiroNo ratings yet
- d8b Format ProcdureDocument1 paged8b Format ProcdureNew Age Productions MarseilleNo ratings yet
- How To Use The Fdisk Tool and The Format Tool To Partition or Repartition A Hard DiskDocument22 pagesHow To Use The Fdisk Tool and The Format Tool To Partition or Repartition A Hard DiskamirvillasNo ratings yet
- Convert GPT Disk to MBR in 3 WaysDocument6 pagesConvert GPT Disk to MBR in 3 WayssyaripmaulanaNo ratings yet
- Install XP from USB in under 20 minutesDocument9 pagesInstall XP from USB in under 20 minutesdipeshkNo ratings yet
- Microsoft Windows Millennium Edition README For Installing Windows Me OntoDocument7 pagesMicrosoft Windows Millennium Edition README For Installing Windows Me Ontoraymondbailey2002No ratings yet
- USERDocument19 pagesUSERJorge Tinal PootNo ratings yet
- Css q2 Week6 g12Document4 pagesCss q2 Week6 g12Jandeil GurreaNo ratings yet
- Multi Boot GuideDocument20 pagesMulti Boot GuideJoão Pires100% (1)
- how_to_boot pendrive_using_cmdDocument2 pageshow_to_boot pendrive_using_cmdtamil movies Hollywood dubbed TamilNo ratings yet
- Install FedoraDocument5 pagesInstall FedoraNisheeth BandaruNo ratings yet
- Disk PartDocument2 pagesDisk PartnurNo ratings yet
- Scenarios: Error Loading Operating System Reboot and Select Proper Boot DeviceDocument10 pagesScenarios: Error Loading Operating System Reboot and Select Proper Boot Deviceleonard1971No ratings yet
- How To Manually Prepare Partitions When Using To Create Windows To Go?Document10 pagesHow To Manually Prepare Partitions When Using To Create Windows To Go?dragan stanNo ratings yet
- Drive Fitness Test v2.30 Firmware Update GuideDocument10 pagesDrive Fitness Test v2.30 Firmware Update GuidenatadevxNo ratings yet
- BOOTINGDocument23 pagesBOOTINGTriple RainbowNo ratings yet
- Lenten Reborn Card: User's ManualDocument27 pagesLenten Reborn Card: User's ManualwmgserroNo ratings yet
- BIOS Update Bootable CD For Windows 7 (32-Bit, 64-Bit), Vista (32-Bit, 64-Bit), XP, 2000 - ThinkPadDocument4 pagesBIOS Update Bootable CD For Windows 7 (32-Bit, 64-Bit), Vista (32-Bit, 64-Bit), XP, 2000 - ThinkPadGreed CssNo ratings yet
- VHD WimbootDocument6 pagesVHD Wimbootmojocell7100% (1)
- FixMBR On Win7Document30 pagesFixMBR On Win7leonard1971No ratings yet
- Lab - Dual Boot - Vista & Windows XP: Assignment #2 - Recent Operating SystemDocument29 pagesLab - Dual Boot - Vista & Windows XP: Assignment #2 - Recent Operating SystemAbdelOuahidSenhadjiNo ratings yet
- How To Use The FDISK and FORMAT CommandsDocument26 pagesHow To Use The FDISK and FORMAT CommandsIwel NaganNo ratings yet
- BIOS & UEFI AssignmentDocument24 pagesBIOS & UEFI AssignmentWenio De LimaNo ratings yet
- 8 Free Tools To Backup and Restore The Master Boot RecordDocument8 pages8 Free Tools To Backup and Restore The Master Boot RecordSebaMastropieroNo ratings yet
- Win 98 Installation GuideDocument4 pagesWin 98 Installation GuideArman SantiagoNo ratings yet
- Istar: User'S ManualDocument18 pagesIstar: User'S ManualedgartorresdNo ratings yet
- How To Setup Windows XP From USB DriveDocument4 pagesHow To Setup Windows XP From USB DriveMario PereiraNo ratings yet
- Software (Overview)Document3 pagesSoftware (Overview)Daniel Daryl CalingNo ratings yet
- Hard Disk Formatting and CapacityDocument3 pagesHard Disk Formatting and CapacityVinayak Odanavar0% (1)
- Fiery Software Installation Using USB Media Storage Instead of DVDsDocument1 pageFiery Software Installation Using USB Media Storage Instead of DVDsHanderson Clemente de AbreuNo ratings yet
- Funtoo Linux Installation - Funtoo LinuxDocument16 pagesFuntoo Linux Installation - Funtoo Linuxdrhollywood2001No ratings yet
- Dual-Booting Windows Vista and GNU/Linux On The Dell Latitude E4300Document13 pagesDual-Booting Windows Vista and GNU/Linux On The Dell Latitude E4300kalwistiNo ratings yet
- GPT Disk Partitioning GuideDocument10 pagesGPT Disk Partitioning GuideaniljadNo ratings yet
- Linux FinalDocument69 pagesLinux FinalABHIJITH DASNo ratings yet
- Boot Process in WindowsDocument8 pagesBoot Process in WindowsNaveen S YeshodaraNo ratings yet
- Installing MINIX 3Document7 pagesInstalling MINIX 3Paúl GonzálesNo ratings yet
- Install Arch Linux on UEFI SystemDocument20 pagesInstall Arch Linux on UEFI SystemCarlos VanegasNo ratings yet
- Media Direct Button Hack M1530Document3 pagesMedia Direct Button Hack M1530Akshay Agarwal100% (1)
- Dual Boot Windows 10 and Linux Ubuntu On Separate Hard DrivesDocument9 pagesDual Boot Windows 10 and Linux Ubuntu On Separate Hard DrivesJessica PughNo ratings yet
- Diydatarecovery - NL MBRtool ManualDocument14 pagesDiydatarecovery - NL MBRtool ManualVIC RODNo ratings yet
- Understanding UEFI Booting, Partitioning & Windows RecoveryDocument16 pagesUnderstanding UEFI Booting, Partitioning & Windows RecoveryRAVICHANDRAN SRINIVASANNo ratings yet
- Booting Windows 7 From A GPT Disk Using BIOS (Non-UEFI) - Windows OS HubDocument8 pagesBooting Windows 7 From A GPT Disk Using BIOS (Non-UEFI) - Windows OS HubMiguel Ángel HernándezNo ratings yet
- UEFI Booting 64 Bit Redhat Enterprise Linux 6Document5 pagesUEFI Booting 64 Bit Redhat Enterprise Linux 6Finnbarr P. MurphyNo ratings yet
- Getting High On BSDDocument4 pagesGetting High On BSDSaileshResumeNo ratings yet
- One Step Recovery Using Symantec Ghost.Document23 pagesOne Step Recovery Using Symantec Ghost.api-3851264100% (1)
- Windows Cannot Be Installed To This Disk. The Selected Disk Is of GPT Partition Style (20223FIX) - EaseUSDocument11 pagesWindows Cannot Be Installed To This Disk. The Selected Disk Is of GPT Partition Style (20223FIX) - EaseUSChikomborero ChimhepoNo ratings yet
- MCTS 70-680 Exam Questions: Microsoft Windows 7, ConfiguringFrom EverandMCTS 70-680 Exam Questions: Microsoft Windows 7, ConfiguringRating: 3.5 out of 5 stars3.5/5 (2)
- Free Open Source Linux OS For Data Recovery & Data Rescue Bilingual Version UltimateFrom EverandFree Open Source Linux OS For Data Recovery & Data Rescue Bilingual Version UltimateNo ratings yet
- Self - Exam.engine - Teradata.nr0 013.Exam.Q.and.a.18.07.06 ARNEBOOKDocument27 pagesSelf - Exam.engine - Teradata.nr0 013.Exam.Q.and.a.18.07.06 ARNEBOOKUjwal NarasapurNo ratings yet
- SimPy: An Introduction to Process-Based Discrete-Event Simulation in PythonDocument18 pagesSimPy: An Introduction to Process-Based Discrete-Event Simulation in PythonRoberto Solar100% (1)
- Fusion GLDocument33 pagesFusion GLSuresh Chandrashekhar MishraNo ratings yet
- Sow Dell-EMC Add DAE Host Sol ConsolDocument2 pagesSow Dell-EMC Add DAE Host Sol ConsoljagatheeNo ratings yet
- Vulnerability Assessment and Penetration Testing TechniquesDocument6 pagesVulnerability Assessment and Penetration Testing TechniquesVamsi KrishnaNo ratings yet
- AEM Developer with 3+ Years ExperienceDocument3 pagesAEM Developer with 3+ Years ExperienceSunilNo ratings yet
- HackRF Signal File Transfers and CapturesDocument2 pagesHackRF Signal File Transfers and Capturesdelhi punjabNo ratings yet
- Videoscde SibelilloDocument28 pagesVideoscde SibelilloJulian Delgado BlancoNo ratings yet
- How To Build A Model-Driven AppDocument7 pagesHow To Build A Model-Driven AppIrwan SulistyoNo ratings yet
- HTTP Protocol in 40 CharactersDocument10 pagesHTTP Protocol in 40 CharacterspraveenkhatkaleNo ratings yet
- Netflix Streaming Guide: Plans, Devices, Features & BenefitsDocument23 pagesNetflix Streaming Guide: Plans, Devices, Features & BenefitsSamuelNo ratings yet
- 15 - Project Attendence Managemnt SystemDocument33 pages15 - Project Attendence Managemnt SystemShashikant VaishnavNo ratings yet
- Factorytalk Linx Getting Results GuideDocument87 pagesFactorytalk Linx Getting Results GuideJosue Steven Paredes RiveraNo ratings yet
- 1) Develop and Demonstrate A XHTML Document That Illustrates The Use External Style Sheet, Ordered List, Table, Borders, Padding, Color, and The TagDocument23 pages1) Develop and Demonstrate A XHTML Document That Illustrates The Use External Style Sheet, Ordered List, Table, Borders, Padding, Color, and The Tagabhijitddas19No ratings yet
- Waf-Dg AWSDocument437 pagesWaf-Dg AWSJussi FabreNo ratings yet
- Sangoma Vega Europa 50 Fxo - Gateway - SetupguideDocument14 pagesSangoma Vega Europa 50 Fxo - Gateway - SetupguideMario TorresNo ratings yet
- Ravi K OracleDocument7 pagesRavi K Oraclevipul tiwari100% (1)
- Nguyen Minh Quang Iot17aDocument8 pagesNguyen Minh Quang Iot17aNguyễn Đắc HợpNo ratings yet
- NRM Eis EnglishDocument2 pagesNRM Eis EnglishEric BacaNo ratings yet
- Designing Interfaces and Dialogues: Modern Systems Analysis and DesignDocument36 pagesDesigning Interfaces and Dialogues: Modern Systems Analysis and DesignsNo ratings yet
- Expert Linux developer with 12+ years of experienceDocument4 pagesExpert Linux developer with 12+ years of experiencePragya Sharma RajoriyaNo ratings yet
- Microsoft Azure Administrator AZ-104 Exam GuideDocument10 pagesMicrosoft Azure Administrator AZ-104 Exam GuideNick lane100% (6)
- Compliance To ScheduleDocument5 pagesCompliance To ScheduleMohamed Suhail83% (6)
- Libby Q & ADocument4 pagesLibby Q & ACmkt YouNo ratings yet
- Cs Dairy ProjectDocument26 pagesCs Dairy ProjectRagul ThangavadivelanNo ratings yet
- Install Automation Tools for TES5EditDocument27 pagesInstall Automation Tools for TES5EditNoWayNo ratings yet
- Xerox WorkCentre 3615 Service ManualDocument774 pagesXerox WorkCentre 3615 Service ManualKerzhan83% (12)
- Cir Vision enDocument32 pagesCir Vision enJuan Manuel GelminiNo ratings yet
- Objects and Data Structures: Clean CodeDocument12 pagesObjects and Data Structures: Clean CodeSamuel PerezNo ratings yet
- Caso Practico Empresa Comercial Niif Pcge PDFDocument53 pagesCaso Practico Empresa Comercial Niif Pcge PDFRobert Sarmiento100% (4)