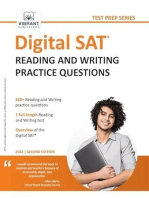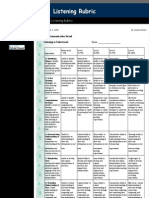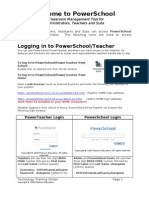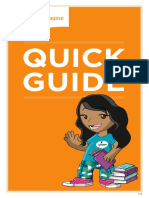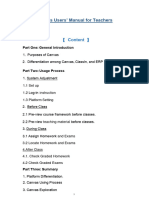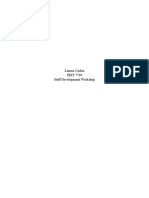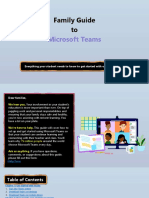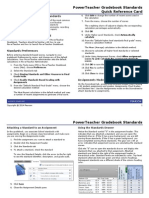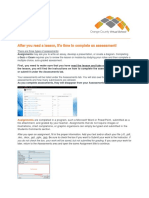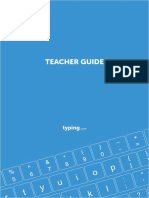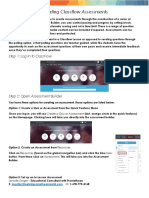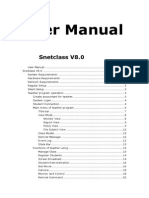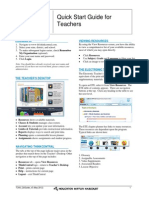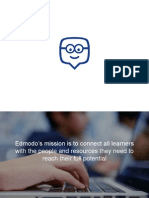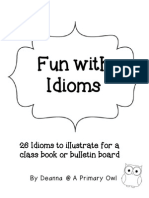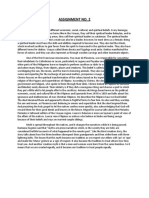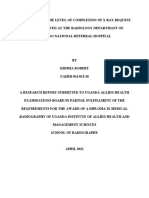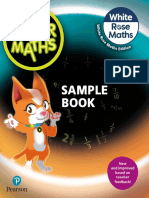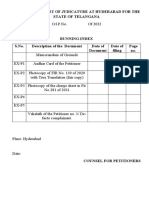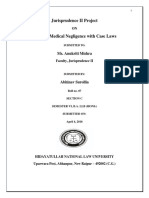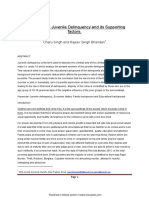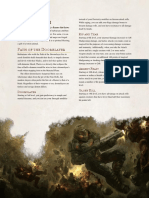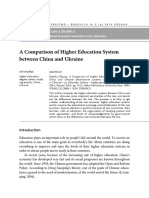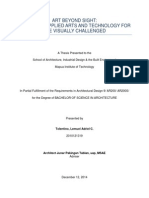Professional Documents
Culture Documents
Setting Up Your Class Response 2012 01 06
Setting Up Your Class Response 2012 01 06
Uploaded by
Jhoi CianciaOriginal Title
Copyright
Available Formats
Share this document
Did you find this document useful?
Is this content inappropriate?
Report this DocumentCopyright:
Available Formats
Setting Up Your Class Response 2012 01 06
Setting Up Your Class Response 2012 01 06
Uploaded by
Jhoi CianciaCopyright:
Available Formats
Quick Reference
Setting up the SMART Response system to
collect and store student responses
This Quick Reference guides you through the initial setup of Teacher Tools software. This guide assumes that you’ve installed
SMART Response assessment software but haven’t yet performed the initial setup of Teacher Tools software. Before you begin,
make sure that you install SMART Response assessment software on the computer that you want to use to deliver SMART
Response assessments.
Loading Teacher Tools software
You can use Teacher Tools software to organize your classes and store results and student responses from
SMART Response assessments. You can also use Teacher Tools to analyze the responses and create reports.
To load Teacher Tools software
1 Click the SMART Response Software icon in the
Windows notification area
2 Select Click here to start a class! under the Teacher
Tools heading. The Welcome to Teacher Tools window appears.
3 Type a classroom name for your receiver
Note: The classroom name appears on the student clickers.
Choose a name that students will easily recognize as your class.
4 Click Begin
Creating a SMART Teacher file
The SMART Response system saves your students’ responses to a Teacher file so that you can easily access these responses from
any computer with SMART Response software installed. Use Teacher Tools software to create a teacher file.
To create a Teacher file
1 Click Create a new SMART Teacher file and set
up your class lists from the Teacher Tools screen. The Gradebook
Information window appears.
2 Type your classroom information into the fields. This information
will appear in reports printed from Teacher Tools software.
3 Click the Browse button to specify a save location
for your SMART Teacher file
Note: Your SMART Teacher file contains all of your student
information, assessment results and grades. To keep this information
accessible from multiple computers, you may want to save it to your
school’s network or a USB drive.
Click Done. The Anonymous Mode window appears.
You’re now ready to deliver assessments using the SMART Response assessment system in Anonymous mode. Anonymous mode
allows students to enter responses to questions but doesn’t store student results. To store student results you must create a class
in Teacher Tools software.
Adding a class
You can add classes to the Teacher Tools software that
will enable you store and analyze responses associated
with individual students.
To add a class
1 Switch to Gradebook view
2 Click Add a Class in the Teacher Tools side menu
3 Type your class information into the fields
4 Click Add. The class displays in the Gradebook list.
Creating a class list
You can enter student information for each class manually to create or update class lists in Teacher Tools.
To add student information to each class
1 Click the Students tab at the top of the window
2 Click Add or select Edit > Add. The Properties window appears below the table.
3 Ensure that the Privacy is set to Off
4 Type the student information into the fields. Press TAB on your keyboard to advance to the next field.
5 In the Tag field, type in terms that you want to associate with that student
Tip: Tag students with keywords to track specific characteristics of a student. You can use these characteristics to measure
and analyze student performance in greater detail.
6 To add another student, repeat steps 2 – 5
Importing a class list
If you’ve already created class lists in Microsoft® Excel® spreadsheet software, in Senteo 1.0 assessment software or as Comma
Separated Values (CSV), you can import them into SMART Response assessment software without having to re-enter student
information.
Format your class lists according to the following guidelines before importing them
Microsoft Excel class list formatting Comma Separated Values (CSV) class list
formatting (ID Number, First Name, Last Name)
Note: Senteo 1.0 class lists don’t require any formatting to import into SMART Response.
To import a class list
1 Select File > Import > Students. The Import window appears.
2 Select the class that you want to import the class list into
3 Select the file type of your class list file
4 Browse to and select the file
5 Click Open
© 2009 SMART Technologies ULC. All rights reserved. Notebook, Senteo, smarttech and the SMART logo are trademarks or registered
trademarks of SMART Technologies ULC in the U.S. and/or other countries. All other third-party company names and products are for
identification purposes only and may be trademarks of their respective owners. Printed in Canada 04/2009.
You might also like
- Cps TutorialDocument10 pagesCps Tutorialapi-345949174No ratings yet
- My FeelingsDocument19 pagesMy Feelingsapi-160168216100% (1)
- Sermon Evaluation FormDocument8 pagesSermon Evaluation FormJoão BritoNo ratings yet
- Science Fusion Homeschool - Getting Started GuideDocument30 pagesScience Fusion Homeschool - Getting Started GuideSara AbdelGhani MohamedNo ratings yet
- Digital SAT Reading and Writing Practice Questions: Test Prep SeriesFrom EverandDigital SAT Reading and Writing Practice Questions: Test Prep SeriesRating: 5 out of 5 stars5/5 (2)
- The Influence of Platonism On Jewish PhilosophyDocument5 pagesThe Influence of Platonism On Jewish Philosophyagustin86No ratings yet
- Methods Estimating Loads Plumbing Systems - Hunter 1940Document26 pagesMethods Estimating Loads Plumbing Systems - Hunter 1940Diego Buitrago100% (2)
- Trail of Tears Primary Source John G. BurnettDocument3 pagesTrail of Tears Primary Source John G. BurnettOdis Running Wolf BullockNo ratings yet
- Listening RubricDocument2 pagesListening Rubricapi-160168216100% (2)
- Sample Company Presentation PDFDocument25 pagesSample Company Presentation PDFSachin DaharwalNo ratings yet
- Evaluating ResultsDocument2 pagesEvaluating Resultsapi-160168216No ratings yet
- ET4 User GuideDocument33 pagesET4 User GuideSagiparameshNo ratings yet
- Wordpress User ManualDocument6 pagesWordpress User ManualRahul SinghNo ratings yet
- RSU Elearning Portal Training Manual 1Document9 pagesRSU Elearning Portal Training Manual 1Oba-Elvis IkenyenweNo ratings yet
- Power School Power Teacher HandbookDocument13 pagesPower School Power Teacher HandbooknfinelliNo ratings yet
- SATMAT SyllabusDocument7 pagesSATMAT SyllabusMasud MahiNo ratings yet
- Quick Guide - IMDocument16 pagesQuick Guide - IMJason HerseyNo ratings yet
- Grade CenterDocument11 pagesGrade CentershusseinNo ratings yet
- Maths - HT - Y2 - Using The Progress TrackerDocument8 pagesMaths - HT - Y2 - Using The Progress TrackerElienya Silveria NogueiraNo ratings yet
- Canvas User Mannual 2.0- The Page School【 18-22-2022 】Document17 pagesCanvas User Mannual 2.0- The Page School【 18-22-2022 】Bassem KhalidNo ratings yet
- Digital Evaluation ToolsDocument11 pagesDigital Evaluation ToolsKrishnendu RayNo ratings yet
- Posting Lectures in MoodleDocument12 pagesPosting Lectures in MoodleKamau GabrielNo ratings yet
- Staff DevDocument12 pagesStaff Devapi-462764701No ratings yet
- Imaginemath Grade3 QuickguideDocument17 pagesImaginemath Grade3 Quickguidejdawg777No ratings yet
- Modul - Pelatihan SchoologyDocument27 pagesModul - Pelatihan SchoologyRashidi HamzahNo ratings yet
- E T A P (Tap) : Lectronic Eaching Nalysis OLL EDocument8 pagesE T A P (Tap) : Lectronic Eaching Nalysis OLL ESherif Abd El-AzizNo ratings yet
- Blackboard Learn 9.1 Getting Started With AssignmentsDocument6 pagesBlackboard Learn 9.1 Getting Started With Assignmentsbugme22No ratings yet
- Usermanual BanglarShiksha SMS-1 PDFDocument15 pagesUsermanual BanglarShiksha SMS-1 PDFArman AliNo ratings yet
- Imaginemath Prek-2 QuickguideDocument16 pagesImaginemath Prek-2 Quickguidejdawg777No ratings yet
- PS LMS Guide For External UsersDocument8 pagesPS LMS Guide For External UsersVidal Ignacio EduardoNo ratings yet
- QuexBook TutorialDocument14 pagesQuexBook TutorialJeffrey FarillasNo ratings yet
- Teacher Manual v3Document10 pagesTeacher Manual v3david6710No ratings yet
- Quick-Start Guide For : StudentsDocument12 pagesQuick-Start Guide For : StudentsLê Huy Bách ZNo ratings yet
- Teacher Tests in Eduphoria: Aware: Create A TestDocument7 pagesTeacher Tests in Eduphoria: Aware: Create A Testapi-354104553No ratings yet
- Blackboard Open LMS Student Guide: Welcome To Our University Virtual Classroom!Document18 pagesBlackboard Open LMS Student Guide: Welcome To Our University Virtual Classroom!Emmanuel GallegoNo ratings yet
- Literacy Setup Wizard Tip SheetDocument4 pagesLiteracy Setup Wizard Tip SheetViviana BurgosNo ratings yet
- Getting Started With GradeKeeperDocument17 pagesGetting Started With GradeKeeperJojo CansinoNo ratings yet
- Creating An AssessmentDocument2 pagesCreating An Assessmentapi-160168216No ratings yet
- Faculty Manual CMSDocument39 pagesFaculty Manual CMSMuhammad KaleemNo ratings yet
- Socrat Ive User GuideDocument33 pagesSocrat Ive User Guidejesus_ayubNo ratings yet
- Administer Test Using Sage PortalDocument8 pagesAdminister Test Using Sage Portalapi-262223114No ratings yet
- Sunrisefamilyguidetomicrosoftteams 2020 FinalDocument54 pagesSunrisefamilyguidetomicrosoftteams 2020 Finalapi-527742805No ratings yet
- Grading ManualDocument24 pagesGrading ManualM. ZainNo ratings yet
- PTG Standards QuickRefCardDocument6 pagesPTG Standards QuickRefCardMuskegon ISD PowerSchool Support ConsortiumNo ratings yet
- Academic Manager Comprehensive Help GuideDocument28 pagesAcademic Manager Comprehensive Help GuiderashaNo ratings yet
- Assessments GuideDocument2 pagesAssessments Guideapi-461167422No ratings yet
- Assessments GuideDocument2 pagesAssessments Guideapi-461167422No ratings yet
- Assessments GuideDocument2 pagesAssessments Guideapi-461167422No ratings yet
- Assessments GuideDocument2 pagesAssessments Guideapi-461167422No ratings yet
- Assessments GuideDocument2 pagesAssessments Guideapi-461167422No ratings yet
- Analytic Solver Platform For Education: Setting Up The Course CodeDocument2 pagesAnalytic Solver Platform For Education: Setting Up The Course CodeTrevor feignarddNo ratings yet
- TableauCertifiedDataAnalyst ExamGuideDocument16 pagesTableauCertifiedDataAnalyst ExamGuideLoko LokoNo ratings yet
- Typing Com Teacher GuideDocument40 pagesTyping Com Teacher GuidekaoskinsaleNo ratings yet
- Creating Assessments in ClassflowDocument7 pagesCreating Assessments in Classflowapi-520620476No ratings yet
- My Lab My Lab Best Practices and Tips: Math / StatDocument7 pagesMy Lab My Lab Best Practices and Tips: Math / StatdavrangNo ratings yet
- User ManualsnetclassDocument57 pagesUser ManualsnetclassAleidy RodríguezNo ratings yet
- Thinkcentral QuickstartDocument6 pagesThinkcentral Quickstartapi-237149878No ratings yet
- PTProguide 2020-2021Document42 pagesPTProguide 2020-2021doms elladoraNo ratings yet
- TurnitinDocument5 pagesTurnitinPradita Widya0% (1)
- Informatica University CommunityDocument4 pagesInformatica University CommunitytprithiruNo ratings yet
- How To Submit Coursework On BlackboardDocument4 pagesHow To Submit Coursework On Blackboardsyn0tiwemym3100% (2)
- Apex Learning Teacher Manual-1Document12 pagesApex Learning Teacher Manual-1D_23_desNo ratings yet
- MylexiaDocument4 pagesMylexiaapi-301797288No ratings yet
- Learner Handbook For Talent LMS Rev 06-23-21Document14 pagesLearner Handbook For Talent LMS Rev 06-23-21mostafa abbasNo ratings yet
- Welcome To University of The People!Document37 pagesWelcome To University of The People!Katiuska KtskNo ratings yet
- CCE Learn (Learning Management System) - Blackboard LMSDocument9 pagesCCE Learn (Learning Management System) - Blackboard LMSNitin SinghNo ratings yet
- Edmodo Training PowerPointDocument55 pagesEdmodo Training PowerPointTamaraJ.G.BarbosaNo ratings yet
- Science TeacherDocument1 pageScience Teacherapi-160168216No ratings yet
- Als ChallengeDocument1 pageAls Challengeapi-160168216No ratings yet
- Fun With Idioms: 26 Idioms To Illustrate For A Class Book or Bulletin BoardDocument27 pagesFun With Idioms: 26 Idioms To Illustrate For A Class Book or Bulletin Boardapi-160168216No ratings yet
- IdiomartactivityDocument2 pagesIdiomartactivityapi-160168216No ratings yet
- Evaluating ResultsDocument2 pagesEvaluating Resultsapi-160168216No ratings yet
- Creating An AssessmentDocument2 pagesCreating An Assessmentapi-160168216No ratings yet
- Assignment No. 2Document1 pageAssignment No. 2asdasdasgaNo ratings yet
- Alphabetphonogramflashcards PDFDocument4 pagesAlphabetphonogramflashcards PDFGPS218 Narwala MarkazNo ratings yet
- Gauge Theory: José Figueroa-O'FarrillDocument37 pagesGauge Theory: José Figueroa-O'Farrillcifarha venantNo ratings yet
- DBM Marketing 3 (Strategy)Document47 pagesDBM Marketing 3 (Strategy)SiThuNo ratings yet
- Proposal @2022Document45 pagesProposal @2022Kidima100% (2)
- Sample Book: H IteDocument47 pagesSample Book: H IteJordan McKaneNo ratings yet
- NBE Strategic Plan 2012-2015 EngDocument11 pagesNBE Strategic Plan 2012-2015 Engnbegeo0% (1)
- In The High Court of Judicature at Hyderabad For The State of TelanganaDocument9 pagesIn The High Court of Judicature at Hyderabad For The State of Telanganayogeetha saiNo ratings yet
- 12TH FAIL IntroductionDocument8 pages12TH FAIL Introductiontamilarasijulie4No ratings yet
- Career Change Cover Letter 16Document5 pagesCareer Change Cover Letter 16Veronica HaliliNo ratings yet
- Wentworth Laptop Program RFDocument20 pagesWentworth Laptop Program RFapi-241828190No ratings yet
- Jurisprudence II ProjectDocument30 pagesJurisprudence II ProjectPankaj SharmaNo ratings yet
- Research Paper On Juvenile DelinquencyDocument14 pagesResearch Paper On Juvenile Delinquencykrishna sharmaNo ratings yet
- Interview Me Interactive Version Student A...Document1 pageInterview Me Interactive Version Student A...Heidy Forero0% (1)
- AsheDocument115 pagesAshesiyoum negashNo ratings yet
- BCG Matrix (Growth Share Matrix)Document3 pagesBCG Matrix (Growth Share Matrix)Ansh GuptaNo ratings yet
- Postpartum Anxiety Symptoms, Treatment & How Long Does It LastDocument1 pagePostpartum Anxiety Symptoms, Treatment & How Long Does It LastSathidevi SNo ratings yet
- Supervisor's Observation ChecklistDocument1 pageSupervisor's Observation ChecklistJulmane PlazaNo ratings yet
- SDS Conbextra Cable GroutDocument8 pagesSDS Conbextra Cable GroutArun KumarNo ratings yet
- ASCE Citations f15Document13 pagesASCE Citations f15Prima Yane PutriNo ratings yet
- (Subclass) (Barbarian) Path of The DoomslayerDocument1 page(Subclass) (Barbarian) Path of The DoomslayerChiroptera419No ratings yet
- A Comparison of Higher Education System Between China and UkraineDocument14 pagesA Comparison of Higher Education System Between China and UkraineKimberly SorianoNo ratings yet
- PAB - Technical - Proposal - Edited - MAC - 27.02.20Document29 pagesPAB - Technical - Proposal - Edited - MAC - 27.02.20Ali HossainNo ratings yet
- Part I, II, III & AppendicesDocument84 pagesPart I, II, III & AppendicesLemuel Adriel TolentinoNo ratings yet
- The 25 Most Annoying Business Phrases Managers Use - Ask The Manager - ManagDocument11 pagesThe 25 Most Annoying Business Phrases Managers Use - Ask The Manager - ManagyoussefNo ratings yet