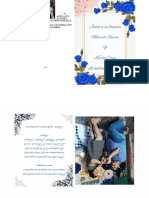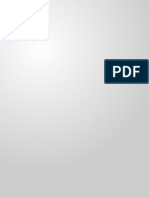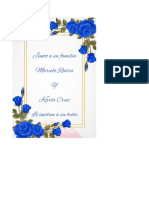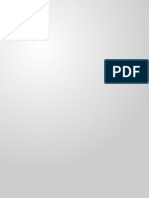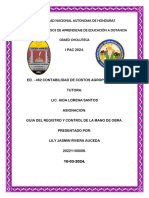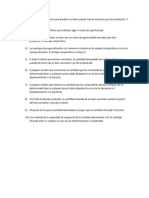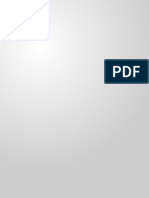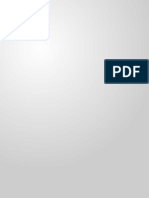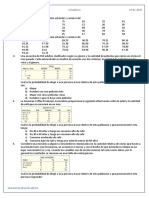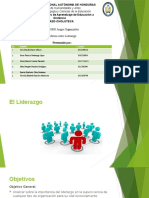Professional Documents
Culture Documents
Capítulo 3 Informatica PDF
Capítulo 3 Informatica PDF
Uploaded by
Lily Rivera0 ratings0% found this document useful (0 votes)
19 views13 pagesOriginal Title
Capítulo 3 Informatica.pdf (2)
Copyright
© © All Rights Reserved
Available Formats
PDF or read online from Scribd
Share this document
Did you find this document useful?
Is this content inappropriate?
Report this DocumentCopyright:
© All Rights Reserved
Available Formats
Download as PDF or read online from Scribd
0 ratings0% found this document useful (0 votes)
19 views13 pagesCapítulo 3 Informatica PDF
Capítulo 3 Informatica PDF
Uploaded by
Lily RiveraCopyright:
© All Rights Reserved
Available Formats
Download as PDF or read online from Scribd
You are on page 1of 13
3.1 Conceptos basicos de Windows
3.2 Explorador de Windows 7
3.3 Guardar y Guardar como
3.4 Personalizaci6n de las barras
de herramientas
ee or Ree ee ro
3.1 ) Conceptos basicos de Wi Gti
s decir, cada cuadro visto en
jemplos de este concepto.
Windows es
pantalla contien
Geico)
Neen cian onc
Figura 3.1(b)
Neen eset ed
Word.
ee
Figura 3.1(0)
Neekin
Peni meen Oey
elie para agreg
‘ape lpn agregar si
ual que en la figt
pli
nla figura 3.1(a) se muestra una ventana en donde se puede dibujar ie
1(o), solo que en esta tltima también se realizan presentaciones con diapositivas (ies
gue de imégenes en pantalla de manera consecutiva para exponer un tema preestablecida),¥
en la figura 3.1(b) se muestra tun procesador de texto.
Se pueden tener las tres ventanas activas y aunque visualmente se tienen dos
(dos dimensiones porque estén dibujadas en un plano X,¥), se hace un trabajo como si se
viera un plano Z porque al colocar las hojas una detrd otra se tiene una sensacién de qu
esta atriis como si fuera tina tercera dimensién (Figu importante acostumbrarse al he=
cho de las tres dimensiones porque si se esti trabajando con mas de una tarea, una vent
puede quedar exactamente detras de la otra y dar la impresidn de que esti cerrada y perderse.
Haga clic para agregar titulo
ee
Cuando se tfene mas de una tarea
Berne
dimension
Para pasar cualquier ventana al frente, simplemente coloque el cursor del ratén entrente de la
ventana y haga clic con el rat6n o uilice el método abreviado de teclado AIt+Tab (la tecla
Tab es la que tiene dos flechas encontradas [5i]y se localiza en la parte superior izquierda del
teclado), que consiste en mante esionada
Ja tecla Alt, sin soltarla, y oprimi
Yeces necesarias para pasar al programa requerido
(figura 5.3). Como prueba, abra mas de dos venta-
nasa la yer y realice la accidn de pasar de una yen-
lana a otra, Esto se hace si la ventana que esté al
frente obstruye la visibilidad y no se tiene acceso a
ninguna de las demés yentanas, 0 si dicha ventana
st maximizada, es decir, si ocupa toda Ia panta-
la. Aunque usualmente las yentanas se abren ma-
‘imizadas, esto se puede controlar, como veremos
nis adelante.
Todas lus ventanas de Windows tienen partes comunes, como se
Figura 3.3
ran oR
CUES eerie:
Bron
Rye)
See en)
rine id
Se ell es a
Cierra la ventana |
| soones da cot
Barra de titulo Maximiza o restaura la ventana
ae ee
Maximiza la ventana sin cerrar la aplicacion
Barra de menus
Barra de herremientag
Barra de
desplazamiento vertca
Marco de la ventana
Barra de
desplazamiento horizontal Barra de estado
Puede una ventana dentro de Windows mediante dive
utilizando el rat6n: desde el escritorio (éste se reconoce porque cuando s
tadora es la primera ventana que aparece con algunos iconos y una imagen 0 con un cof
simple), con el cursor algtin icono oprima el botdn izquierdo del ratén dos veces; otrae
utilizando la barra de tareas (que usualmente se encuentra en la parte inferior de ta pantalll
con el cursor sobre el botén Inicio de la barra de tareas de Windows haga clic con el boll
Izquierdo del ratén, a continuacién a seleccionar los programas get
rales o coloque el cursor en la opcién Todos los programas, después seleccione una carpe
finalmente el programa que desee abrir (figura 3.5).
‘sos métodos. Uno de ellos 6
> prende una compe
recerd un ment pa
Figura 3.5 La barra de tareas
tiene caracteristicas similares
Qiioknen
Se eee en a
fener:
tra forma de abrir una ventana de
de Windows, que viene inte
integrada en los teclados act
tado lequierdo del teclado, entre las teclas Guy Ane
sor sabre él bot6n Intclo y hacer elie con el sues
Ya se habla mencionado que las ventanne > ta
nizado, Si desea que se aly erin
ih 10 (ol tng att Si que oeupen toda ta pantalla del monttor, modiftque el icone
FOF To atl Se Feconoce porque tiene una pequea Mecha en la parte inferior
Tea ape aca AO et eral cexfiorio (Glen la barra de areas siempre cu
desea ani Setive una tarea): coloque el cursor sobre el icono, haga clic con él botén
aes iy abarecerd un mend (figura 5.6); seleccione la opeién Propiedades, en la
inferior de ta ventana de dilogo (gua 3.2) (ce aie diflogd, Bor
que se puede eseribir en algunas a
plemen
io es mediante el teclado: op!
les y se encuentra generalmente en el
ste método es similar a colocar el ¢
ssde el menti Ini
5 al activarlas se abren de modo maxi-
ma ventana o
de Ja ventana y no se pueden maximizar 0 minimizar,
na que apare
sin acién, en la ve
Minimizada,
Expl Vi
avnze
friar al mera
Enver a
Creer acceso drecto
Binns
Canbise nombre
Explorador de Windows
Mediante el Explorador de Windows puede buscar archivos y carpetas, copiarlos, moverlos y
cambiarles el nombre. Para abrirlo, Beieele oe a inicio de Windows y busque en la
peta 1s el icono que lo representa (figura 3.8). ,
: Dens aa irate de la miiquina puede variar, el Explorador de Windows no
Siempre estard en el mismo lugar; por ejemplo, en la Hgura 38 se muestra a drecetin Ineo
Hoos los programas / Accesorios / Explorador de Windows, pero puede personalizarse, eon
staré en esa direcci6n. Por tanto, In siguiente opcion es colocar el eran
con el bot6n derecho del ratén, con lo cual aparecerd sn meng
Explorar (figura 3.9). Este menit no cambj
Jo cual no siempre
obre el botén Inicio y hacer clic
Hel que debe seleceionar la opeién.
Get ie necro Nang
Petter seen Inset
PC USC OOM or Ore Ue
Accesorios / Explorador de Windows.
Pree ete sine aie)
ieee einen tadlucs
lates nero roca aeons
Avie
E| Explorador de Windows tit
que se mues! ta figur
Figura 3.10 El Exploracior de Windows
Berta cement see a
Roto tikes
fineness elu od an ua?
Siabre el Explorador con el
sentacidn si estd trabajando,
lus carpetas; para ver la ventana igual i
: i tual que en la figura 5.10,
Para ver el contenido de cuniquter unidad o carta hace,
nis (+), con Io cual se convert
0 que se
indi
n Windows XP. Es 1a misma ventana pero sin la opeién de mostra
es muy probable que t
ea clic tl signo de menos. También puede se eseaeanelanereaelratda
boat con los) signos de mas o de menos, segtin sea el caso, La informacion de la
seleccionada se verd en la parte derecha de la ventana,
Actividad: agregue una nueva carpeta (ésta es la que cont
dos), se ‘leccione primero la unidad en donde la va a crear; para realizar las practica:
pondientes, atv tana utilizaremos un disco de 51/2, Seleccione la unidad A: (
31/2). Haga clic con el botén izquierdo del ratén en la opcién Archivo de la barra de ments,
y después en la epeién Carpeta del submemi Nuevo, La instruceién completa es Archivo /
Nuevo / Carpeta
‘También puede utilizar el teclado
endré todos los archivos crea
co de
Fe que ay
¢ el método abrev
1 utilice el método abreviado AIL+Es para
sivamente, pero una vez, selec do el ment, jente opcién no necesit
te oprimir la letra; por ejemplo, para crear una nueva carpeta, es:
ido el menti Archivo, opri N, con lo cual ay rd una serie de op-
crear Un nuevo objeto; en este c
predeterminada, asi que sé
explicacin con respecto al uso del tc
za, pero es necesaria ya que con cl te
Sarpeta / Enter) se muestra en la figura 3.11.
el panel derecho de la ventana aparece un icono con el n
cionado (figura 3.12). En lugar de ese nombre, esi
En
subrayada la letra A (Archivo); po
do de leclado AIt+A; para seleccio:
jonar el menti Yer ulilice AI, y
nler para erear una nueva carpeta.
del ratén le parezea un poco |
a secuencia (AIt+A /N /
trabaja mas ri
bre Nueva carpeta selec
le el que desee para su nue
jonado, no hay necesidad de borrarlo; simple-
Como el nombre Nueva earpeta esti Cais
scribe el nuevo nombre y el anterio
Wen
ees
Need ta
ener
Spaeth
ero
Pete
escribir direc
Weeroreccni ns
lminnute
| se puede Editar, es decir se puede cambiar el
| ° correclo, se pue' : |
S por algin motivo el nombre a es. eae canbor ‘ oa rie
eae Bugs Cee aie y oprimir la tecla Enter,
sna tecla F2, eseribi
La primera forma
re] nuevo nombre
_
opcidn es hacer clic con el botn derecho del ratin en cl objeto, hacer elie ey
la opcién Cambiar nombre, escribir el nuevo nombre y oprimir Enter.
La tercera opeién es seleccionar el objeto, hacer clic en el menti Archivo, después en la op:
cign Cambiar nombre, escribir cl nuevo nombre y oprimir Enter. También puede hacen doy
lies espaciados sobre el nombre (esto lo seleccionara) luego escribir el nuevo nombre-y opr
mir Enter,
A diferencia del sistema operativo, que sblo acepta ocho ¢
chivo, en Windows puede eseribir una cadena mas grande p
racteres para los nombres de ap
identifi rchivo (en este
rela
fas necesita hacer doble clic en la carpeta, 05)
oprimir la tecla Ente ‘arpela se presentaré en el panel det lado
3 ja con lo cual el sistema de ar
10 (figura 3.15), si no es asi se puede pr la F i"
act j } mos archivos o earpelas # ardados en el disco dum
la nueva ¢
ssionar |
izqui
chivos se actualizara y presentard los til
\aQ
4
a @ Ado O} GeeP Reon reuec)
4 ; Fate Nese oc stay
em is ey ee
Bre
20
Ja ubicacién en la que se encuentr yeta, que ene
te caso es Adprictica de windows. Si no aparece Ja barra de direcciones, debe conf igurar!
ventana para que aparezca (memi Ver / Barra de herramientas / Barra de direcciones):
Para copiar un archivo en esa carpeta, seleccione la unidad C: Expindala ps
tenido, seleccione un archivo y cépielo con el teclado, Para ello, seleccione el objeto a copitl
oprima las teclas Ctrl+C (copiar); ahora seleccione la earpeta de la unidad Az y oprima last
clas Ctrl+V (pegar). Para realizar esta operacién con el ratén, tiene que arrastrar el objell|
decir, tiene que seleccionarlo con el ratén, hacer clic y, sin soltar el bot6n del ratén, pasar
carpela que estd en la unidad Az; una vez ahi, suelte el botén y el archivo empezaré a cop
se. En ocasiones se mueye el objeto aun sin presionar alguna tecla extra; para que esté see
de copiar tinicamente, presione la tecla Ctrl durante el arrastre.
necesita mover el archivo en lugar de copiarlo, seleccione el archivo, oprima las te@
Ctrl+X (cortar), haga clic en la carpeta de Ja unidad Az y oprima las teclas Ctrl+V, Para te
zav esta operacién con el rat6n, arrastre el archivo pero oprimiendo la tecla Maytts. La
cia entre copiarlo y moverlo con el ratén es que al copiarlo se observa un signo de suma
Otra posibilidad de tener acceso a un archivo es mediante el bolin Inicio / Mis d
mentos; 8 continuacidn se abre el Explorador de Windows pero seleccionando Ia carpelal
documentos. La tiltima opeidn es desde el mismo botén Inicio pero en la opeiin Docutl,
tos recientes, esta carpeti tiene el registro de los archivos que se crearon recientementes*)
se encuentra se puede activar mediante las siguientes instrucciones:
La barra de direcciones muestr
1, Coloqu
2, Haga clic con el botén derecho del ratén para que aparezea el ment.
el cursor sobre el boon Inicio de Windows. f
See te RL
5. Seleccione la opcién Propiedades,
4, Aparecerd la ventana Prop
ii Inicio, donde de
ber selec
edades de a barra de tareas y del me
nar la ficha Ment Ini
5, Oprima el bot6n Personalizar,
6, Seleccione la ficha Opeiones Av:
7. En la parte inferior de la ventana apare
recientemente. Seleccione la casi
te un clic con el bot6n izquierdo de!
anzadas,
documentos abiertos
da del texto, median
e la opei
que se en
Lraton,
8, Oprima el botén Aceptar y auto
ticamente se eerrard
ja ventana,
9 Oprin
sel bolén Aplicar en la ventana Propiedades de la barra de tareas y del Ment
Inicio.
10, Por ditimo oprima el botén Aceptar.
Guardar y Guardar como
lando se requiere guardar en el disco duro un documento eser
tres opelones para hacerlo: Ia primera es a través del comando Archivo/C
abreviado de teclado es Ctr+G, 0 medi
Estindar El; ambo
mera vez, existen
lardar, cuyo método
fe el botén Guardar de la barra de herramientas
todos producen el mismo resultado, que es 1a apa
ventana en Ia cual se deb cl nombre del archivo (figura 3.14). Ya se ti
guardado en disco duro, permanentemente y en la direcets
lista Guardar en, se van seleccionand
nera que en el Explorado, dows,
jon de una
el archivo
que se le indicé. En el cuadro de
Jas carpetas hasta llegar a la indieada, de la misma ma-
Bocamay
Scat
3 ee
guacas
temenes
igsprora
ES Ne
uardar archivos,
Guardar como es ta segunda opeién de guardado y si
tiene un, archivo, con un formato preestablecido, que
‘mo plantillas; de esta manera brir el archivo
Iletras su original quedard a salvo para el momen
Guardar como pagina Web. es la tercera apelin y si Para convertir un documento a
Mm, 0 de Internet. Todos los archivos de MicrosoN tienen esta oneidn y las particularidades de
‘lt uno de ellos se indican en los apartados correspondientes de e te libro, v4
“ar tin archivo; es deci
liza constantems
e desplegard una copia de
ento en que lo requiera nu evam
si
Mle, puede guardarl
I documento
nente,
ecco ean
Personalizacion de las barras de herramientas
1 parte de una aplicacion de Windows,
Si necesita hacer alguna modificacidn al texto o a cual
ya sea Word, Excel, Access, et, puede hacerla mediante métodos abreviados de teclado. Por
ejemplo, si necesita aplicar negrilas a una palabra, coloque el c ta o seleccinela
‘oprima las teclas CU+N, Para aplicar algtin formato o realizar algune ‘actividad rapida tam-
ign puede utilizar los iconos de las barras de herramientas, que son epresentaciones graficas
que indican una tarea (figura 5.15).
entre
BOs s 4h e
ago:
oske Gay
ib)
(a)
Figura 3.15 (a) Barra de herramientas Estindar,
(by Barra de herramientas Formato,
Jos métodos abreviados de teclado. Por la
r entre los caracteres 0
aarcado con un cfrculo en la
accién similar a la de
.cesita colocar el
9 N, el cual esté m:
seleccionar la palal
figura 5.15b.
E
pero no estin visible
ite la secuencia de comandos mem. Yer/Ba
5.16), o puede hacer clic con el bot6n derecho del
iis, y después debe hac en la opcién Pe
clcecione la ficha Barras de herramientas, Si quiere crear una nue barra
van, con lo cual aparecerd un cuadro de didilogo et
va barra de herramientas (figura 5.17).
pan y otras que se ocupan con frecuenci
necesita personalizar la barra de herramientas
rras de herramientas/Personalizar (figura
itn en cualquier parte de cualquier barra
onalizar, En el cuadro de diilogy
de herramientas, haga clic en el botén Nue
‘el que debe introducir el nombre de lan
Figura 3.16 Se pueden activar icon
que se ulilizan con mis frecuencia
Reeser cnn ak
ier
WF nueva barra de herramientas
Nombre de la barra de herramentas:
fvibarra personslzada
|_| eta. dspontle en Figura 3.17 Para personalizar la barra
| =I Tories
Aceptar Cancetar
este ejemplo, eseriba Mi barra personalizada y haga clic en Aceptar. Word crea ui
nco (figura 5.18b). Seleccione la ficha Comandos, la cual contiene todas las categorlas
y comandos que vienen integrados en Windows. Seleccione la opcién Todos los Comandos, y
como st nombre lo indica, apareceran todos los iconos 0 comandos. Arrastre los comandos que
desee hacia la barra de herramientas Mi barra personalizada (figura 5.19).
(a) (b)
CEA Opiate nae}
Renu esau Cnn
(oy onriand sic}
ro en (ts
Cetera
Texto 1, Barra Mi barra personalizada.
Texto 2. La ventana crea la barra de
herramientas Mi barra personalizada,
eee aed
(pers deherramentas Somardon | Qrcones |
Comacs:
5 [GANseromensaye ce crea
eRe une dn
iconos que desee hacia la
Dhtevo doaments mbionco
ame
Oia a cannes
Puede colocar las barras de herramientas en cualquier lugar y en cualquier posicion. Ps
Yer una barra de herramientas, haga clic en su franja azul y arristrela al lugar que desee, sien,
pre y cuando esté en modo ventana o si es version Microsoft 2000; para la version Micros
2005 se debe seleccionar del lado izquierdo cuando el cursor del ratén se convierta en una ery
EE. Para cam
ratn en cualquiera de sus bordes (aparecerd una flecha de dos puntas) y arrastre en la di
cidn que dese, La figura 5.20 muestra una barra de herramientas en distintas posiciones,
mo,
con terminacién de fecha Ja forma de la bat
:
a, coloque el puntero a
sagen? a? efoseane
@Houns
7Qa6ain
Pere cone cen
SMUD R OOD Ren Ooms Reon
fern eat
Cuestionaria
1. CQué es Windows?
2. éCudles son las formas de abrir una ventana en Windows?
Fu sirve para buscar algiin archivo, copiario, mo-
verlo 0 cambiarle el nombre.
€Qué necesita para ver e| Contenido de cualquier unidad 0 carpeta?
éCual es la
dar un archi
diferencia entre el sistema operativo y Windows a la hora de guar-
vo?
Qué muestra la barra de direcciones?
éCudl es la diferencia entre los
éCémo se llaman las siguientes
Somandos Guardar y Guardar como?
barras de herramientas?
You might also like
- The Subtle Art of Not Giving a F*ck: A Counterintuitive Approach to Living a Good LifeFrom EverandThe Subtle Art of Not Giving a F*ck: A Counterintuitive Approach to Living a Good LifeRating: 4 out of 5 stars4/5 (5807)
- The Gifts of Imperfection: Let Go of Who You Think You're Supposed to Be and Embrace Who You AreFrom EverandThe Gifts of Imperfection: Let Go of Who You Think You're Supposed to Be and Embrace Who You AreRating: 4 out of 5 stars4/5 (1091)
- Never Split the Difference: Negotiating As If Your Life Depended On ItFrom EverandNever Split the Difference: Negotiating As If Your Life Depended On ItRating: 4.5 out of 5 stars4.5/5 (842)
- Grit: The Power of Passion and PerseveranceFrom EverandGrit: The Power of Passion and PerseveranceRating: 4 out of 5 stars4/5 (590)
- Hidden Figures: The American Dream and the Untold Story of the Black Women Mathematicians Who Helped Win the Space RaceFrom EverandHidden Figures: The American Dream and the Untold Story of the Black Women Mathematicians Who Helped Win the Space RaceRating: 4 out of 5 stars4/5 (897)
- Shoe Dog: A Memoir by the Creator of NikeFrom EverandShoe Dog: A Memoir by the Creator of NikeRating: 4.5 out of 5 stars4.5/5 (537)
- The Hard Thing About Hard Things: Building a Business When There Are No Easy AnswersFrom EverandThe Hard Thing About Hard Things: Building a Business When There Are No Easy AnswersRating: 4.5 out of 5 stars4.5/5 (346)
- Elon Musk: Tesla, SpaceX, and the Quest for a Fantastic FutureFrom EverandElon Musk: Tesla, SpaceX, and the Quest for a Fantastic FutureRating: 4.5 out of 5 stars4.5/5 (474)
- Her Body and Other Parties: StoriesFrom EverandHer Body and Other Parties: StoriesRating: 4 out of 5 stars4/5 (821)
- The Emperor of All Maladies: A Biography of CancerFrom EverandThe Emperor of All Maladies: A Biography of CancerRating: 4.5 out of 5 stars4.5/5 (271)
- The Sympathizer: A Novel (Pulitzer Prize for Fiction)From EverandThe Sympathizer: A Novel (Pulitzer Prize for Fiction)Rating: 4.5 out of 5 stars4.5/5 (122)
- The Little Book of Hygge: Danish Secrets to Happy LivingFrom EverandThe Little Book of Hygge: Danish Secrets to Happy LivingRating: 3.5 out of 5 stars3.5/5 (401)
- The World Is Flat 3.0: A Brief History of the Twenty-first CenturyFrom EverandThe World Is Flat 3.0: A Brief History of the Twenty-first CenturyRating: 3.5 out of 5 stars3.5/5 (2259)
- The Yellow House: A Memoir (2019 National Book Award Winner)From EverandThe Yellow House: A Memoir (2019 National Book Award Winner)Rating: 4 out of 5 stars4/5 (98)
- Devil in the Grove: Thurgood Marshall, the Groveland Boys, and the Dawn of a New AmericaFrom EverandDevil in the Grove: Thurgood Marshall, the Groveland Boys, and the Dawn of a New AmericaRating: 4.5 out of 5 stars4.5/5 (266)
- A Heartbreaking Work Of Staggering Genius: A Memoir Based on a True StoryFrom EverandA Heartbreaking Work Of Staggering Genius: A Memoir Based on a True StoryRating: 3.5 out of 5 stars3.5/5 (231)
- Team of Rivals: The Political Genius of Abraham LincolnFrom EverandTeam of Rivals: The Political Genius of Abraham LincolnRating: 4.5 out of 5 stars4.5/5 (234)
- On Fire: The (Burning) Case for a Green New DealFrom EverandOn Fire: The (Burning) Case for a Green New DealRating: 4 out of 5 stars4/5 (74)
- The Unwinding: An Inner History of the New AmericaFrom EverandThe Unwinding: An Inner History of the New AmericaRating: 4 out of 5 stars4/5 (45)
- Documento (111Document2 pagesDocumento (111Lily RiveraNo ratings yet
- GreetingsIsland CardDocument2 pagesGreetingsIsland CardLily RiveraNo ratings yet
- 2, Material de EstudioDocument22 pages2, Material de EstudioLily RiveraNo ratings yet
- Quimica e Inmunologia: Número de Orden: 0001152310200Document2 pagesQuimica e Inmunologia: Número de Orden: 0001152310200Lily RiveraNo ratings yet
- Curlp 154Document1 pageCurlp 154Lily RiveraNo ratings yet
- Línea de Tiempode La Historia de Las ComputadorasDocument7 pagesLínea de Tiempode La Historia de Las ComputadorasLily RiveraNo ratings yet
- 1 PortadaDocument1 page1 PortadaLily RiveraNo ratings yet
- 2 PortadaDocument1 page2 PortadaLily RiveraNo ratings yet
- Principios de EconomíaDocument1 pagePrincipios de EconomíaLily RiveraNo ratings yet
- Conta Costos. 2Document9 pagesConta Costos. 2Lily RiveraNo ratings yet
- Examen PrincipiosDocument1 pageExamen PrincipiosLily RiveraNo ratings yet
- PDF Costos Ind. de FabricacionDocument14 pagesPDF Costos Ind. de FabricacionLily RiveraNo ratings yet
- Segundo Examen de CostoDocument58 pagesSegundo Examen de CostoLily RiveraNo ratings yet
- BIENESTAR ANIMAL - GRUPO 1linkDocument1 pageBIENESTAR ANIMAL - GRUPO 1linkLily RiveraNo ratings yet
- El Contrato y La Relación de TrabajoDocument19 pagesEl Contrato y La Relación de TrabajoLily RiveraNo ratings yet
- PROCEDIMIENTODocument3 pagesPROCEDIMIENTOLily RiveraNo ratings yet
- Practica No 3 - de Laboratorio Zoología de Invertebrados... D.Document21 pagesPractica No 3 - de Laboratorio Zoología de Invertebrados... D.Lily RiveraNo ratings yet
- Presentación Horticultura TerminadaDocument18 pagesPresentación Horticultura TerminadaLily RiveraNo ratings yet
- MM434 Estadística II PAC 2023: Jose - Herrera@unah - Edu.hnDocument2 pagesMM434 Estadística II PAC 2023: Jose - Herrera@unah - Edu.hnLily RiveraNo ratings yet
- LiderazgoDocument9 pagesLiderazgoLily RiveraNo ratings yet
- Notes 230629 214103Document2 pagesNotes 230629 214103Lily RiveraNo ratings yet