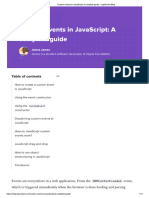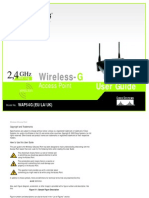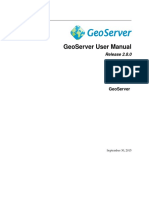Professional Documents
Culture Documents
User Manual BBB For Students - 201123
User Manual BBB For Students - 201123
Uploaded by
amadeus_x64Original Title
Copyright
Available Formats
Share this document
Did you find this document useful?
Is this content inappropriate?
Report this DocumentCopyright:
Available Formats
User Manual BBB For Students - 201123
User Manual BBB For Students - 201123
Uploaded by
amadeus_x64Copyright:
Available Formats
BigBlueButton User Manual for Students
BigBlueButton User Manual for Students
Content:
1 General Information.........................................................................................................1
2 Technical Requirements ..................................................................................................1
2.1 Browser settings...................................................................................................... 1
2.2 Network connection ................................................................................................. 1
2.3 Headset and camera ............................................................................................... 2
3 Access to BBB ................................................................................................................2
3.1 How can I find and access my meeting room in BBB? ............................................. 2
3.2 How do I enter a session room? .............................................................................. 2
3.3 Joining a session with sound (microphone) ............................................................. 3
3.4 Echo test ................................................................................................................. 4
3.5 Joining a session with sound and video................................................................... 5
3.6 Problems entering the session room? ..................................................................... 6
3.7 Video summary ....................................................................................................... 7
4 My Role as a Participant..................................................................................................7
4.1 Audio/Video transmission ........................................................................................ 7
4.2 Status ...................................................................................................................... 7
4.3 Chat ........................................................................................................................ 9
4.4 Shared notes ..........................................................................................................10
4.5 Downloading presentations from the lecturer .........................................................11
5 Being Active as a Participant Yourself ...........................................................................11
5.1 Acting as presenter ................................................................................................11
5.2 Uploading presentations - before and during events...............................................11
5.3 Sharing my screen - applications and full screen....................................................13
5.4 Working in breakout rooms.....................................................................................14
5.5 Leaving an event ....................................................................................................15
BigBlueButton is an open source tool. Therefore, changes and additions to this manual may
be made at any time as a result of ongoing developments. Therefore, you should always re-
fer to the most current version of this user manual.
Status: November 23, 2020
BigBlueButton User Manual for Students
1 General Information
Please work through this user manual in the virtual meeting room a few days before your
first BBB appointment (seminar, lecture or other event). This will give you the opportunity to
contact the eLearning team at the htw saar in case of difficulties or problems with the technol-
ogy before your BBB sessions start and to find solutions.
You can find the latest support hours on the Moodle homepage. You can reach the support
team in Moodle via the following link: Support for Moodle and BBB for students and instructors.
The link can also be found on the Moodle home page under Support.
You can test and try out all the steps and simple functions presented in this guide before or
outside your BBB session irrespective of Moodle at the following link https://test.bigbluebut-
ton.org/
2 Technical Requirements
2.1 Browser settings
There is no need to install special software for BigBlueButton, but you should use one of the
following browsers:
BBB works best with the current Chrome browser. If you don’t have it yet, you can download
it here:
Chrome: https://www.google.com/intl/de_de/chrome/
You can also participate in virtual lectures using a tablet (iPad and Android) with the Chrome
browser. However, it is not possible to share applications or the screen when using a tablet.
Experiences with Firefox vary, some computers have problems with sound and/or video trans-
mission. If you don’t have it yet, you can download Firefox here:
Firefox: https://www.mozilla.org/de/firefox/new/
The Microsoft browser Edge only began supporting the web conferencing system BBB in its
latest version (15.01.2020 Chromium-based). All previous versions do not support BBB.
In principle, BBB works for iPad, but you should use a newer and sufficiently powerful device.
Please make sure you are close to a WLAN access point.
2.2 Network connection
The most stable Internet access is provided via a LAN cable, but WLAN also usually works.
Your Internet connection should fulfill the following criteria:
At least a 1 MBit/s download and 0.5 MBit/s upload rate
However, a 5 MBit/s download and 1 MBit/s upload rate would be ideal
To check these values, you can use a common speed test such as https://breitband-
messung.de
Status: November 23, 2020 1
BigBlueButton User Manual for Students
2.3 Headset and camera
If you want to speak during a web conference, you’ll need a headset. We don’t recommend
the use of external speakers or microphones that are built into your computer/end device. This
can result in disruptive feedback noises and unwanted background noise.
Smartphone headphones are often used as headsets, but only have one plug where audio
input (microphone) and audio output (headphones) are combined. If your computer/end device
only has separate connectors for audio input and output, then you will need an adapter.
If you want other participants to see you during a web conference, you will also need a camera
(web cam). In this case, the camera built into your computer or end device is usually sufficient.
3 Access to BBB
3.1 How can I find and access my meeting room in BBB?
You can find the respective meeting room in the Moodle course you have enrolled for. Look
for this symbol in the course and, if necessary, read the lecturer's instructions:
You can access the room by clicking on this symbol during the times indicated for the re-
spective seminars. As a rule, you cannot access the rooms outside of the agreed times.
3.2 How do I enter a session room?
If you are a student and meet all requirements to enter a room, simply click on the button “Join
session" to join take part in the session:
Status: November 23, 2020 2
BigBlueButton User Manual for Students
If the button is not clickable for you, that does not mean it is deactivated. It is simply not pos-
sible for you to participate in a session at that moment. You will then receive the following
message on this page "Waiting for a moderator to join." The moderator (i.e. the lecturer) has
the possibility to let participants into a session only after everything has been prepared. You
may have to wait a little until then.
The first time you attend a session, the browser will ask for permission to use a microphone
and/or ca mera. You must give your permission in order to work with BBB. Your permission is
only valid for the respective web session with BBB.
3.3 Joining a session with sound (microphone)
After giving your permission, a new tab will open in your browser and you will see the session
room in the background, but first you will be asked via a pop-up how you want to join the
session:
If you have a microphone, it is best to select “Microphone", even if you aren’t sure you will
be speaking during the session. That way, if you decide to speak later, you can do this by
simply activating the microphone. If you click "Listen only" and want to say something later,
you will have to go through the sound setup again. Please make sure that you mute your
microphone during the session as long as you are not speaking in order to minimize
noise.
Status: November 23, 2020 3
BigBlueButton User Manual for Students
The next step is to allow your Internet browser to use the microphone:
3.4 Echo test
If you have decided to participate with a “Microphone" and confirmed all dialogs, a new pop-
up with an "echo test" will appear.
Simply speak a few words here and if they are played back or echo, that is, if you can hear
them, then click on the green button "Yes" (thumbs up). This allows you to check if your micro-
phone is working. Now, we are going to assume that everything worked and that you have
clicked "Yes".
If you click on "No", a window will appear where you can select the sound source for further
configuration or where you can see the available input and output devices and share them if
necessary.
Status: November 23, 2020 4
BigBlueButton User Manual for Students
3.5 Joining a session with sound and video
If you have chosen to participate using a microphone and the echo test was successful, you
will now find yourself in the session room (as shown below in the example with 2 participants):
Activate
webcam if de-
sired
If you would also like to join the session using your webcam, then click on the round button
with the camera symbol in the control bar at the bottom, which shows "Share webcam" when
you hover over it. Your browser may ask you (several times) to approve the use of the webcam
(which you should confirm). After confirming, a new pop-up with webcam settings will appear.
When you see your webcam image and all settings fit, click “Start sharing”:
Status: November 23, 2020 5
BigBlueButton User Manual for Students
Your webcam image will then appear in the upper image area above the presentation:
Please note: You can only activate your webcam if the instructor has previously enabled this
function.
3.6 Problems entering the session room?
If, unexpectedly, something (e.g. audio or video) does not work, first check whether sharing is
allowed in the browser. To do so, go to the padlock symbol in front of the URL in the browser.
Also check that the sound is turned on and that the volume is high enough by clicking on the
speaker icon in the Windows bar at the bottom right.
Status: November 23, 2020 6
BigBlueButton User Manual for Students
You may also have to select the correct output device here.
3.7 Video summary
You can also watch a video showing all of the steps you have taken so far:
https://www.youtube.com/watch?v=uYYnryIM0Uw (in English)
4 My Role as a Participant
4.1 Audio/Video transmission
Just like events in the “analog” world, video conferencing also has some "etiquette rules". The
most important one is that you, as a participant, make sure that your microphone is muted
when you enter a virtual session room, even if you arrive early. The lecturer sees who enters
the room and will welcome you accordingly. The same applies to your webcam, which you
should also only switch on after being asked to by the respective lecturer.
In addition, other communication rules may be agreed upon in the respective sessions in order
to ensure smooth and effective cooperation for all involved.
4.2 Status
In lectures or other events with many participants in the virtual room, but little exchange be-
tween them, interaction via the status icons is possible.
Example: A lecturer wants to teach a course online for a larger group. In this case, he is the
only person who can be seen by the camera. However, now he would like to receive feedback
from you as a participant, e.g. how many people understood the subject matter. Status
changes are ideally suited for this purpose. If you click on your own name in the participant
list, a context menu opens
Status: November 23, 2020 7
BigBlueButton User Manual for Students
If you then click on the menu item "Set status", the context menu changes and displays the
available statuses. Now select, for example, “Raise" to raise your hand.
This sets the status for you and your icon changes to a hand icon.
You can also use the context menu to remove the status yourself, e.g. after you have asked
your question.
Please note: In events with many participants the list of participants is very long. Therefore,
even individual status messages can quickly become confusing for the lecturer if they are
Status: November 23, 2020 8
BigBlueButton User Manual for Students
changed frequently. A bit of discipline from all participants is necessary here. This is why you
should only use the "Set status" function when requested to do so by the lecturer or in accord-
ance with the communication rules applicable to the event.
4.3 Chat
With the Chat you can ask questions without interrupting the lecturer in his lecture. To do this,
click on "Public Chat", then enter your question at the bottom of the message box and press
the blue arrow icon.
Your message will then appear in the chat area for all to see.
Please note: In events with many participants the chat can quickly become confusing. A bit of
discipline from all participants is necessary here. Therefore, use the chat only when requested
to by the lecturer or according to the communication rules applicable to the event.
If you want to communicate with another participant, you can also start a private chat. To do
this, click on the name of the desired participant and select “Chat”. Please note, however, that
this function is only available if it has been unlocked by the instructor.
Status: November 23, 2020 9
BigBlueButton User Manual for Students
4.4 Shared notes
In the “Messages” area there is a field for shared notes that can be used by all participants.
Participants have more space here than in the chat, for example, to ask more complex ques-
tions, write a protocol or record ideas. The notes can also be edited (e.g. bold, italics, underline,
links).
If the "Shared Notes” area is not open on your computer, a red symbol next to it indicates
whether someone is actively editing the notes.
During the conference, these notes can be saved as HTML and txt files by all participants at
any time. To do so, click on the symbol with the double arrows. After a conference ends, the
shared notes are automatically deleted.
Status: November 23, 2020 10
BigBlueButton User Manual for Students
Please note: Some discipline on the part of all participants is necessary when using shared
notes, so that everyone can work on them equally and no information is lost. Therefore, use
the shared notes only when requested to by the lecturer and according to the communication
rules applicable to the event.
4.5 Downloading presentations from the lecturer
You can download the current presentation from a session in BigBlueButton under certain
conditions. To do so, the lecturer must release them for download. This is indicated by the
small black arrow at the bottom left of the active slide.
Please wait for the lecturer's invitation here as well. Then click on the small black arrow and
the download will start automatically. Depending on your computer settings, you will find the
file in your download area under a letter-number combination.
5 Being Active as a Participant Yourself
5.1 Acting as presenter
As a presenter, you are authorized by the moderator to
hold your own presentation during the current meeting
or to show content from your computer to the other par-
ticipants on the presentation screen.
The small blue screen icon in the upper left corner of
your personal icon in the participants’ bar indicates that
the lecturer has given you the right to present.
5.2 Uploading presentations - before and during events
Just as in face-to-face events, you can also hold a presentation in a virtual room and show
slides.
Status: November 23, 2020 11
BigBlueButton User Manual for Students
Please note: When uploading to BBB, the uploaded files are converted into graphics (one
graphic per page or slide), which deactivates animations in PowerPoint or PDF, for example.
You have two options for uploading:
• Before the event:
You send your presentation to your lecturer in time and he or she uploads it to BBB. It is then
at your disposal for the corresponding event.
• During the event:
Keep your presentation ready on the computer you are using to attend the event.
In both cases, the next steps are the same: As soon as you receive the okay to hold your
presentation from the lecturer, you will see a plus symbol in the lower left corner of the presen-
tation area. If you click it, a context menu opens. Select the menu item "Upload a presentation".
A window will appear (invisible for the other participants) with an overview showing which files
in the meeting room have already been uploaded and an area for uploading new files.
After upload and 2
converting, this After your Choice,
view will close you have to press
automatically. the “Upload” But-
The latest upload ton for upload
will show.
If you se-
1 lect the
Drag a file from the green Op-
browser and drop it tion, partici-
3
inside there or press After the Upload, pants can
„or browse for files“ the file will convert download
automatically. the file in
the original
format.
If your presentation was previously uploaded by the lecturer, it will be displayed here - (here
as an example, the file "behat_tests_moodle_dach_19.pdf")
You can also drag and drop the presentation from your computer into the dashed field during
the currently active session. Your presentation will then be converted by BBB, which may
take a few moments. Then it is also ready for upload.
Status: November 23, 2020 12
BigBlueButton User Manual for Students
The small green checkmark also indicates which presentation is selected for display. By click-
ing the “Upload” button, it will be uploaded to the current session. A progress indicator gives
feedback on the progress of the process. If the presentation has been completely uploaded, it
will appear in the session room in the presentation area.
5.3 Sharing my screen - applications and full screen
If you want to show animated presentations or information from your computer, you can use
the "Share Screen" function. Again, you must first obtain presenter rights from the moderator.
Then you will find the necessary button in the control panel to the far right of the button that
allows you to share your webcam. When you hover over the button, the text "Share Screen"
appears.
A window will then open (invisible to the other participants). Here you can decide whether to
share a specific window of an application or the entire screen.
Once you have made your selection, confirm this decision by clicking the button "Share". Now
everyone attending the event can see your application (e.g. an Excel spreadsheet or a Pow-
erPoint presentation) and you can work or run animations directly in the application.
Please note: Before you share an application from your computer, it should already be open,
but not minimized.
Status: November 23, 2020 13
BigBlueButton User Manual for Students
When you are finished sharing your application window/full screen, exit the share function by
clicking the button "Stop sharing your Screen".
5.4 Working in breakout rooms
Breakout rooms are - independent of the main session room - sessions that exist side by side
but are independent of each other.
In the interface they look exactly like the main room and are opened in a new tab.
You can create up to eight of these rooms only if you are a moderator or have presenter rights.
You can either enter these rooms as a participant (e.g. for group work) on your own or you can
be assigned to them when the rooms are created.
You will be asked to enter the room and go through the echo test again.
If you, as a participant, are assigned to a specific room, you can only see this room and the
main session room. However, you can switch between the two, e.g. to ask lecturers a question
regarding a task. Your lecturer can enter all breakout rooms at any time to support you in your
group work.
In the breakout rooms you, as a participant, all have the role of "Moderator" and share the role
of "Presenter" for the respective room. You can use all of the functions presented here (audio,
webcam, chat, shared notes, upload presentations) as in the main room.
Additionally, a time limit is set for the breakout rooms, which is visible in each room.
Status: November 23, 2020 14
BigBlueButton User Manual for Students
After this time has elapsed (or after manually closing the rooms early), you as a participant will
automatically be called back to the main room. You will go through the audio settings again
(echo test).
Please note: Be sure to save all necessary results from your breakout room, such as chat
histories or shared notes well in advance of the time limit. When the room is closed, all results
are deleted automatically.
5.5 Leaving an event
In the upper right corner of the presenta-
tion area there is an icon with three dots.
Use it to log out of a meeting properly.
Status: November 23, 2020 15
You might also like
- The Subtle Art of Not Giving a F*ck: A Counterintuitive Approach to Living a Good LifeFrom EverandThe Subtle Art of Not Giving a F*ck: A Counterintuitive Approach to Living a Good LifeRating: 4 out of 5 stars4/5 (5814)
- The Gifts of Imperfection: Let Go of Who You Think You're Supposed to Be and Embrace Who You AreFrom EverandThe Gifts of Imperfection: Let Go of Who You Think You're Supposed to Be and Embrace Who You AreRating: 4 out of 5 stars4/5 (1092)
- Never Split the Difference: Negotiating As If Your Life Depended On ItFrom EverandNever Split the Difference: Negotiating As If Your Life Depended On ItRating: 4.5 out of 5 stars4.5/5 (844)
- Grit: The Power of Passion and PerseveranceFrom EverandGrit: The Power of Passion and PerseveranceRating: 4 out of 5 stars4/5 (590)
- Hidden Figures: The American Dream and the Untold Story of the Black Women Mathematicians Who Helped Win the Space RaceFrom EverandHidden Figures: The American Dream and the Untold Story of the Black Women Mathematicians Who Helped Win the Space RaceRating: 4 out of 5 stars4/5 (897)
- Shoe Dog: A Memoir by the Creator of NikeFrom EverandShoe Dog: A Memoir by the Creator of NikeRating: 4.5 out of 5 stars4.5/5 (540)
- The Hard Thing About Hard Things: Building a Business When There Are No Easy AnswersFrom EverandThe Hard Thing About Hard Things: Building a Business When There Are No Easy AnswersRating: 4.5 out of 5 stars4.5/5 (348)
- Elon Musk: Tesla, SpaceX, and the Quest for a Fantastic FutureFrom EverandElon Musk: Tesla, SpaceX, and the Quest for a Fantastic FutureRating: 4.5 out of 5 stars4.5/5 (474)
- Her Body and Other Parties: StoriesFrom EverandHer Body and Other Parties: StoriesRating: 4 out of 5 stars4/5 (822)
- The Emperor of All Maladies: A Biography of CancerFrom EverandThe Emperor of All Maladies: A Biography of CancerRating: 4.5 out of 5 stars4.5/5 (271)
- The Sympathizer: A Novel (Pulitzer Prize for Fiction)From EverandThe Sympathizer: A Novel (Pulitzer Prize for Fiction)Rating: 4.5 out of 5 stars4.5/5 (122)
- The Little Book of Hygge: Danish Secrets to Happy LivingFrom EverandThe Little Book of Hygge: Danish Secrets to Happy LivingRating: 3.5 out of 5 stars3.5/5 (401)
- The World Is Flat 3.0: A Brief History of the Twenty-first CenturyFrom EverandThe World Is Flat 3.0: A Brief History of the Twenty-first CenturyRating: 3.5 out of 5 stars3.5/5 (2259)
- The Yellow House: A Memoir (2019 National Book Award Winner)From EverandThe Yellow House: A Memoir (2019 National Book Award Winner)Rating: 4 out of 5 stars4/5 (98)
- Devil in the Grove: Thurgood Marshall, the Groveland Boys, and the Dawn of a New AmericaFrom EverandDevil in the Grove: Thurgood Marshall, the Groveland Boys, and the Dawn of a New AmericaRating: 4.5 out of 5 stars4.5/5 (266)
- A Heartbreaking Work Of Staggering Genius: A Memoir Based on a True StoryFrom EverandA Heartbreaking Work Of Staggering Genius: A Memoir Based on a True StoryRating: 3.5 out of 5 stars3.5/5 (231)
- Team of Rivals: The Political Genius of Abraham LincolnFrom EverandTeam of Rivals: The Political Genius of Abraham LincolnRating: 4.5 out of 5 stars4.5/5 (234)
- On Fire: The (Burning) Case for a Green New DealFrom EverandOn Fire: The (Burning) Case for a Green New DealRating: 4 out of 5 stars4/5 (74)
- The Unwinding: An Inner History of the New AmericaFrom EverandThe Unwinding: An Inner History of the New AmericaRating: 4 out of 5 stars4/5 (45)
- Laravel Generating PDF in BladeDocument11 pagesLaravel Generating PDF in Bladeamadeus_x64No ratings yet
- The Best - How To Install GitLab On Debian 12 Step-by-StepDocument21 pagesThe Best - How To Install GitLab On Debian 12 Step-by-Stepamadeus_x64No ratings yet
- SelfsignedDocument3 pagesSelfsignedamadeus_x64No ratings yet
- Scanner Fm430 User Guide v1.2.8Document302 pagesScanner Fm430 User Guide v1.2.8amadeus_x64No ratings yet
- About Javascript EventsDocument17 pagesAbout Javascript Eventsamadeus_x64No ratings yet
- Wing Chun Kung Fu Weapons Training (PDFDrive) PDFDocument312 pagesWing Chun Kung Fu Weapons Training (PDFDrive) PDFamadeus_x64No ratings yet
- Beginners Guide To PHP in WordpressDocument57 pagesBeginners Guide To PHP in Wordpressamadeus_x64No ratings yet
- WAP54G-EU-LA-UK V3 User Guide Rev NC WebDocument75 pagesWAP54G-EU-LA-UK V3 User Guide Rev NC Webjohnalex_prado3No ratings yet
- Geoserver 2.8.0 User Manual PDFDocument1,213 pagesGeoserver 2.8.0 User Manual PDFamadeus_x64No ratings yet
- Macromedia Fireworks MX Basic Tutorial: Creating A New DocumentDocument6 pagesMacromedia Fireworks MX Basic Tutorial: Creating A New Documentamadeus_x64No ratings yet
- Hipertec Wall DetailsDocument1 pageHipertec Wall Detailsamadeus_x64No ratings yet
- Edge Box User Manual 50Document272 pagesEdge Box User Manual 50Nisrine HassaniNo ratings yet