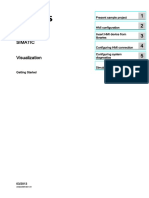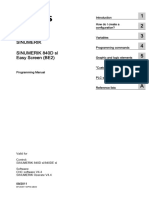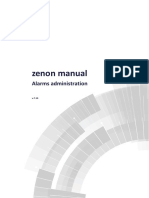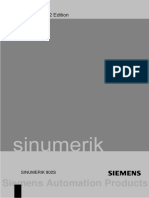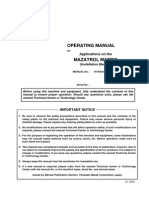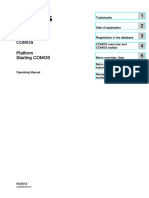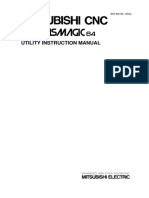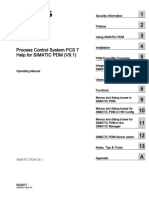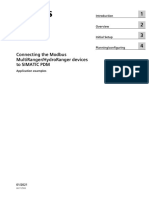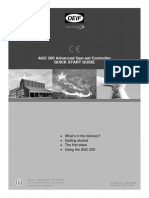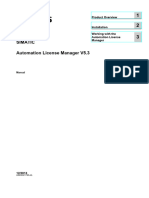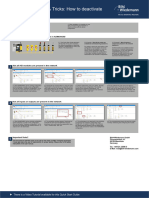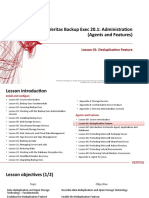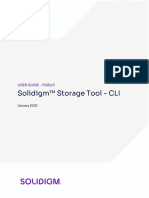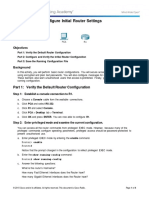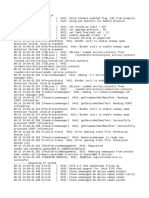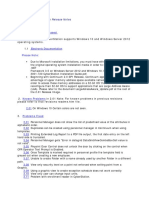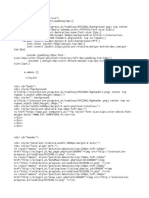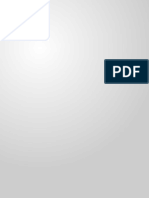Professional Documents
Culture Documents
En Quick Start Guide ASIMON Custom Catalog To Save Custom Device Models
En Quick Start Guide ASIMON Custom Catalog To Save Custom Device Models
Uploaded by
Dorin SerbanOriginal Description:
Original Title
Copyright
Available Formats
Share this document
Did you find this document useful?
Is this content inappropriate?
Report this DocumentCopyright:
Available Formats
En Quick Start Guide ASIMON Custom Catalog To Save Custom Device Models
En Quick Start Guide ASIMON Custom Catalog To Save Custom Device Models
Uploaded by
Dorin SerbanCopyright:
Available Formats
ASIMON360 custom catalogIO-Link
Konfiguration to save
custom device models
Installation ASIMON360
1
1.1 Run the command "Install" from 1.2 After installation is completed you can
the "ASIMON360" software and follow start commissioning the hardware or
the instructions on the screen. directly continue with the configuration of
the device..
Possibilities of the custom catalog
2 2.1 In the custom catalog you can define 2.2 Select “Edit” on the top menu and click on the “Manage Custom Catalog” button.
and save the settings of a device.
The custom catalog offers many functions. It enables you to:
If you always use the same settings you can
create an ASIMON configuration faster, ●
Create your own Safety monitors and slaves
easier and with fewer errors. ● Import or export custom catalogs
●
Copy, delete or edit devices
●
Add sub-categories
Creating a custom catalog
3
3.1 Start ASIMON360, select "Edit" on the top menu 3.2 Select the device for which you like to create a 3.3 Select the "Safe Link" tab and check the "Safe 3.4 Set the local I/Os as desired. For example, set
and click on the "Manage Custom Catalog" button. To custom device model and change its name (e.g. Link" and "Manager" options. Afterwards select SI1/2 as a standard input.
create a custom Safety Monitor click on "Safety BWU2828 to "my 2828 with Safe Link"). Here you "Fieldbus interface" in the interface drop-down
Monitor". can change the settings now. menu.
3.5 Activate for example the global error unlock by 3.6 The new Safety monitor appears under "Safety 3.7 This safety monitor can be copied by clicking 3.8 Select the "Safe Link" tab and uncheck the
selecting the "Service" tab, checking the field monitors (custom catalog)". on "Copy". Then select "my 2828 with Safe Link "Safe Link" option.
"Global error unlock" and selecting address SI. (copy)" in the list and double click on it.
Confirm with OK.
3.9 Select the "General" tab and change the name 3.10 To create a custom slave click on the "Slave" 3.11 Set the local I/Os as desired. For example, 3.12 To create the Slave "my 2314 with Safety
of this copy (e.g. "my 2828 without Safe Link") and button on the top menu of the "Manage Custom select "EDM" for S31/32/41/42. Set S51/52/61/62 to Guards" from the same template, use the slave
confirm with OK. There are now 2 safety monitors Catalog" window. Select for example the BWU2314 "AOPD". Confirm with OK. symbol to select the device BWU2314, change the
in the custom catalog. and change its name (e.g. "My 2314 with EDM"). name and set all safe inputs to type "Safety Guard".
Confirm with OK.
3.13 Add categories to arrange the devices and 3.14 You can share the prepared devices with your 3.15 Clicking on the "Import" button the customer can 3.16 If you now create a configuration, the custom
monitors in a special order. Click on "Add category" customers by clicking on "Export" and selecting the open the file "Customer Catalog 1" and incorporate it monitors and slaves which are assigned to the user
and rename the folder. You can do this for devices devices. Uncheck for example "my 2828 with Safe in his ASIMON360. catalogs are shown on top.
and monitors. Drag the devices and monitors into Link“ and "my 2314 with Safety Guards". Under the
these folders. name "Customer catalog 1" save the devices as a
user catalog which you can send to the customer.
Important Note!! Bihl+Wiedemann GmbH
4 Flosswoerthstr. 41
This document is intended solely as an aid for the users of safety monitored equipment.
It does not relieve the user of responsibility for proper testing. Please refer to the safety 68199 Mannheim
instructions in the user manual. Germany
Tel.: +49 621 33996-0
E-Mail: mail@bihl-wiedemann.com
There is a Video Tutorial available for this Quick Start Guide
You might also like
- Balanza Precisa XB220ADocument73 pagesBalanza Precisa XB220ATincho ValleverdeNo ratings yet
- Make Your PC Stable and Fast: What Microsoft Forgot to Tell YouFrom EverandMake Your PC Stable and Fast: What Microsoft Forgot to Tell YouRating: 4 out of 5 stars4/5 (1)
- NS9200 LT User'SManualDocument94 pagesNS9200 LT User'SManualJulio Arroyo GilNo ratings yet
- Hmi enDocument34 pagesHmi enPiotrekBzdręgaNo ratings yet
- Hmi enDocument40 pagesHmi endescargascrib pppNo ratings yet
- Digsi4 DisplayDocument81 pagesDigsi4 Displaymohammed youisfNo ratings yet
- LOGO CIM Operating Instruction enUS en-USDocument93 pagesLOGO CIM Operating Instruction enUS en-USAdriano SilvaNo ratings yet
- SICAM Visualization Operation enUSDocument26 pagesSICAM Visualization Operation enUSAbhishek RajputNo ratings yet
- Sigma Elite Software ProcedureDocument27 pagesSigma Elite Software ProcedureDiep NguyentuanNo ratings yet
- IHsl BE2 0911 enDocument182 pagesIHsl BE2 0911 eninfoNo ratings yet
- Easy Config: Configuration Tool For COUNTIS and DIRISDocument14 pagesEasy Config: Configuration Tool For COUNTIS and DIRISTommy KhNo ratings yet
- Zenon Alarms AdministrationDocument167 pagesZenon Alarms AdministrationZeynal Abidin Şabaş100% (1)
- Help en-US PDFDocument412 pagesHelp en-US PDFfaspNo ratings yet
- SR - en SequrityDocument34 pagesSR - en SequrityivovbNo ratings yet
- PEAuto Installen USDocument24 pagesPEAuto Installen USZaki nouiNo ratings yet
- COMOS 10.1 What Is New en-US PDFDocument40 pagesCOMOS 10.1 What Is New en-US PDFCristi CrseNo ratings yet
- ACodk eDocument67 pagesACodk eAyman ElotaifyNo ratings yet
- Wincc 7 2 Working With Wincc PDFDocument2,216 pagesWincc 7 2 Working With Wincc PDFEslam MouhamedNo ratings yet
- APP-Progarmmable ScreenDocument57 pagesAPP-Progarmmable ScreenGustavoSilvinoSilvinoNo ratings yet
- 802S IBN 0102 enDocument174 pages802S IBN 0102 enBeroaldo AmorimNo ratings yet
- Powermanager Help en PDFDocument354 pagesPowermanager Help en PDFMiguelGonzalezNo ratings yet
- Users Guide English PDFDocument36 pagesUsers Guide English PDFshahzad6304581No ratings yet
- ITM Manager SW InstructionsDocument13 pagesITM Manager SW Instructionsangel pabloNo ratings yet
- Wincc 7 2 Working With Wincc.Document2,216 pagesWincc 7 2 Working With Wincc.Nguyen Manh ToanNo ratings yet
- Help en-US en-USDocument431 pagesHelp en-US en-USSeptian H ShNo ratings yet
- Application Installation On Matrix H740sa0010eDocument8 pagesApplication Installation On Matrix H740sa0010eMACKAY9999No ratings yet
- Hmi Mobile Panel 277 Iwlan v2 Operating Instructions en-US en-USDocument324 pagesHmi Mobile Panel 277 Iwlan v2 Operating Instructions en-US en-USAnderson PereiraNo ratings yet
- OMP SW Inst Man 0319 en-USDocument136 pagesOMP SW Inst Man 0319 en-USArjan HarkesNo ratings yet
- Starting COMOS EnUS en-USDocument58 pagesStarting COMOS EnUS en-USCristi CrseNo ratings yet
- Simatic Energy Manager Pro Operating Manual en-US en-USDocument913 pagesSimatic Energy Manager Pro Operating Manual en-US en-USafrg23No ratings yet
- Readme Tia Portal v13 Update 1 enDocument10 pagesReadme Tia Portal v13 Update 1 enVinicius Murilo LimaNo ratings yet
- WinCC Programming en-US en-USDocument2,810 pagesWinCC Programming en-US en-USNikola HadjinikolovNo ratings yet
- PH - Scalance XB 200 XC 200 XP 200 Cli - 76Document564 pagesPH - Scalance XB 200 XC 200 XP 200 Cli - 76Anton BatsaevNo ratings yet
- WinCC v7.4 Getting Started ManualDocument236 pagesWinCC v7.4 Getting Started Manualnunobnk100% (1)
- Sys Con HelpDocument218 pagesSys Con HelpdajesurajaNo ratings yet
- WinCC Control Costumizing eDocument26 pagesWinCC Control Costumizing esina20795No ratings yet
- Functions Wincc Flexible 2007 Hf4Document7 pagesFunctions Wincc Flexible 2007 Hf4maarioo1No ratings yet
- Simatic S7-1200 Simatic S7-200 To Simatic S7-1200 Software Conversion Tool V11Document36 pagesSimatic S7-1200 Simatic S7-200 To Simatic S7-1200 Software Conversion Tool V11ali rifNo ratings yet
- WCC Unified en-USDocument2,834 pagesWCC Unified en-USAgnaldo JuniorNo ratings yet
- 3a28cc24 User Manual HPP Ipp Eco PDFDocument62 pages3a28cc24 User Manual HPP Ipp Eco PDFNgô Mạnh CườngNo ratings yet
- Gs Wincc v12 Professional Options enUS en-USDocument62 pagesGs Wincc v12 Professional Options enUS en-USRickNo ratings yet
- IMS200 SurveillanceSystem User Manual-20130717Document81 pagesIMS200 SurveillanceSystem User Manual-20130717Saad AbdelmalekNo ratings yet
- 1 2 3 4 5 6 7 8 9 10 11 12 13 Simatic: ManualDocument106 pages1 2 3 4 5 6 7 8 9 10 11 12 13 Simatic: ManualRenatNo ratings yet
- Utility Instruction Manual: BNP-B2196 (ENG)Document25 pagesUtility Instruction Manual: BNP-B2196 (ENG)Durairaj TNo ratings yet
- E Facs Attdnce MGMT SFTWR ManualDocument266 pagesE Facs Attdnce MGMT SFTWR ManualPlastik 1232No ratings yet
- COMOS Platform Interfaces EnUS en-USDocument226 pagesCOMOS Platform Interfaces EnUS en-USMichel León FrancoNo ratings yet
- Hardware User's ManualDocument25 pagesHardware User's ManualHernando luis Fang pedrozaNo ratings yet
- PDM Application en-US en-US PDFDocument298 pagesPDM Application en-US en-US PDFkhadanghoangNo ratings yet
- SINUMERIK 802S, 802C Manual Machine Operators GuideDocument101 pagesSINUMERIK 802S, 802C Manual Machine Operators GuideTony Sánchez DesignerNo ratings yet
- Rs232 MultiDocument16 pagesRs232 MultiIguarias CaseirasNo ratings yet
- ManualDocument152 pagesManualRoman MihaiNo ratings yet
- Operating Instructions 5.96009.06: Baumüller WinbassDocument33 pagesOperating Instructions 5.96009.06: Baumüller WinbassCentral InvertechNo ratings yet
- 840Dsl Toolbox US ManualDocument216 pages840Dsl Toolbox US ManualGilberto Moreno100% (1)
- CNC Grinding Program PDFDocument820 pagesCNC Grinding Program PDFnoor elizNo ratings yet
- Guia Rápido de Inicializacao PartidaDocument23 pagesGuia Rápido de Inicializacao PartidaalbertooliveiraNo ratings yet
- APDiagDocument38 pagesAPDiagMarco A. SobrevillaNo ratings yet
- Automation License ManagerDocument62 pagesAutomation License ManagerC.I. R.E.No ratings yet
- AtsDocument74 pagesAtsMajecco TecicoNo ratings yet
- LOGO! Access Tool Help - en - USDocument24 pagesLOGO! Access Tool Help - en - USVälë GärciäNo ratings yet
- 8BVI0055HWD0.000-3 en V1.3Document21 pages8BVI0055HWD0.000-3 en V1.3Dorin SerbanNo ratings yet
- Maacpm-Eng V1.20Document772 pagesMaacpm-Eng V1.20Dorin SerbanNo ratings yet
- En Wiring ExamplesDocument28 pagesEn Wiring ExamplesDorin SerbanNo ratings yet
- En Quick Start Guide ASIMON Tips Tricks Deactivate ModulesDocument1 pageEn Quick Start Guide ASIMON Tips Tricks Deactivate ModulesDorin SerbanNo ratings yet
- En Operating Recommendations Safety AnalogDocument5 pagesEn Operating Recommendations Safety AnalogDorin SerbanNo ratings yet
- Tender 2013-B-OVS - IGW Softswitch ExpansionDocument4 pagesTender 2013-B-OVS - IGW Softswitch ExpansionTechne PhobosNo ratings yet
- JCL - Interview QuestionsDocument10 pagesJCL - Interview QuestionsKiranNo ratings yet
- Lesson 01-Deduplication FeatureDocument98 pagesLesson 01-Deduplication FeaturevladimirNo ratings yet
- Cloud Computing and Satellite ImageryDocument9 pagesCloud Computing and Satellite ImageryAnupam TiwariNo ratings yet
- SST Cli User Guide Public 727329 006usDocument110 pagesSST Cli User Guide Public 727329 006usIman Teguh PNo ratings yet
- 6.4.1.3 Packet Tracer - Configure Initial Router Settings PDFDocument4 pages6.4.1.3 Packet Tracer - Configure Initial Router Settings PDFSyammirul RashidNo ratings yet
- Understanding SCADAs Modbus ProtocolDocument32 pagesUnderstanding SCADAs Modbus ProtocolCTKuoNo ratings yet
- Computer Science Past PaperDocument10 pagesComputer Science Past PaperAhmedNo ratings yet
- Expert PDF v7Document2 pagesExpert PDF v7ShannonNo ratings yet
- Angela Hayes 957098Document11 pagesAngela Hayes 957098Nick RecruitNo ratings yet
- Unit 3 - Peripheral InterfacingDocument56 pagesUnit 3 - Peripheral InterfacingSathiyarajNo ratings yet
- Logcat Prev CSC LogDocument38 pagesLogcat Prev CSC Logmaiacalefato72No ratings yet
- CyberStation v2.01 - Release NotesDocument7 pagesCyberStation v2.01 - Release NotesBeto De HermosilloNo ratings yet
- Repetir SD-WAN QuizDocument2 pagesRepetir SD-WAN QuizKrius Ramon100% (1)
- Openvpn Performance p09 ReportDocument63 pagesOpenvpn Performance p09 ReportjeffsungyuNo ratings yet
- SUNPLUS OTP - MTP Writer User S Guide V2.1 Apr. 17, 2006Document115 pagesSUNPLUS OTP - MTP Writer User S Guide V2.1 Apr. 17, 2006Daniel Martinez CollazoNo ratings yet
- Programming Manual OptimusDrivePLCDocument577 pagesProgramming Manual OptimusDrivePLCОлег ЕфимовNo ratings yet
- 800 GigaFamily ReleaseNotes R12.2.5Document26 pages800 GigaFamily ReleaseNotes R12.2.5Shawn HolderNo ratings yet
- Kod SzablonuDocument12 pagesKod SzablonuPiterowski ProNo ratings yet
- Anurag - Hacking With ExpertsDocument128 pagesAnurag - Hacking With ExpertsRavi Chandra Medisetty100% (3)
- Plugin AZ Guide Version 3.1.18Document56 pagesPlugin AZ Guide Version 3.1.18PCS_DocNo ratings yet
- COA U1 - ContDocument19 pagesCOA U1 - ContjagNo ratings yet
- Time Sheet Profissional - FevereiroDocument15 pagesTime Sheet Profissional - FevereiroMichael SilvaNo ratings yet
- FMOS Installation and Configuration GuideDocument171 pagesFMOS Installation and Configuration GuideLin KenNo ratings yet
- 06 Introduction To UNIXDocument23 pages06 Introduction To UNIXlodu lalitNo ratings yet
- Manual MB ION 330 MainboardDocument32 pagesManual MB ION 330 Mainboardecu2002No ratings yet
- 1.1.7 Packet Tracer Basic Switch Configuration Physical Mode Ingevuld SamuelDocument17 pages1.1.7 Packet Tracer Basic Switch Configuration Physical Mode Ingevuld SamuelHart Samuel (DevilMayCry)No ratings yet
- Step7 ErrorCode PDFDocument37 pagesStep7 ErrorCode PDFAdrian CaziucNo ratings yet
- Difference Between Von Neumann and Harvard Architecture - GeeksforGeeksDocument6 pagesDifference Between Von Neumann and Harvard Architecture - GeeksforGeeksramadan hundessaNo ratings yet
- Teo en Ming's Pfsense 2.4.4-p1 Firewall Installation Manual Version 1.0Document101 pagesTeo en Ming's Pfsense 2.4.4-p1 Firewall Installation Manual Version 1.0Turritopsis Dohrnii Teo En MingNo ratings yet