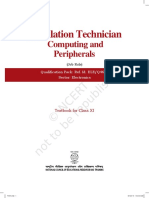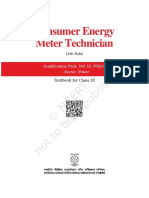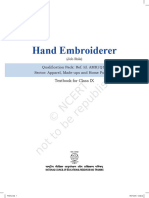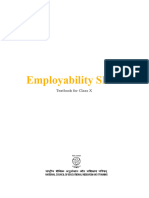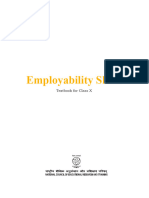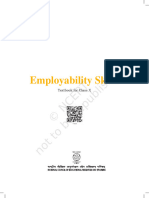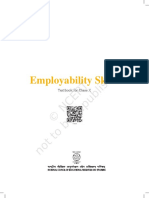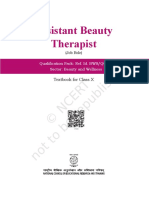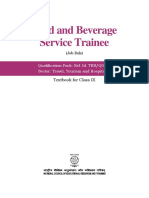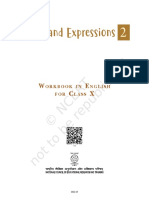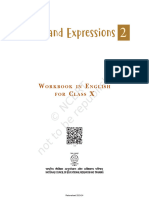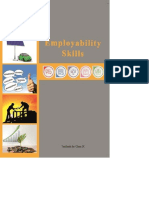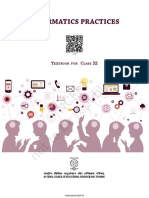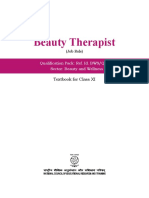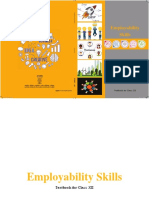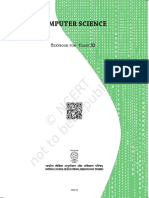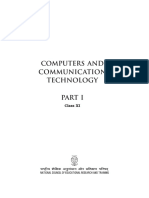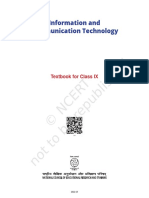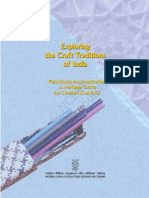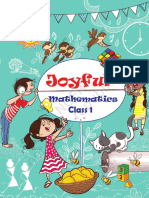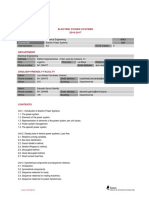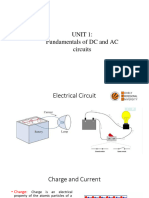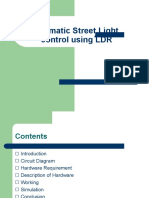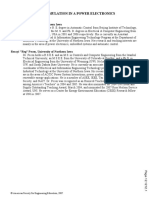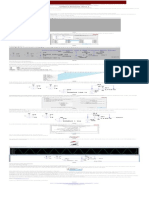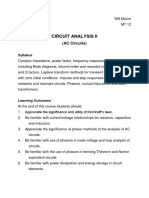Professional Documents
Culture Documents
Electronics & Hardware (Installation Technician & Computing Peripherals) Class 11th Text Book - 2
Uploaded by
ardigital226Original Title
Copyright
Available Formats
Share this document
Did you find this document useful?
Is this content inappropriate?
Report this DocumentCopyright:
Available Formats
Electronics & Hardware (Installation Technician & Computing Peripherals) Class 11th Text Book - 2
Uploaded by
ardigital226Copyright:
Available Formats
Installation Technician
Computing and
Peripherals
(Job Role)
Qualification Pack: Ref. Id. ELE/Q4609
Sector: Electronics
Textbook for Class XI
Prelim.indd 1 09-Oct-19 10:44:40 AM
ISBN 978-93-5292-166-9
First Edition ALL RIGHTS RESERVED
October 2019 Ashwina 1941 No part of this publication may be reproduced, stored in a
retrieval system or transmitted, in any form or by any means,
electronic, mechanical, photocopying, recording or otherwise
without the prior permission of the publisher.
PD 5T SU This book is sold subject to the condition that it shall not, by
way of trade, be lent, re-sold, hired out or otherwise disposed
of without the publisher’s consent, in any form of binding or
© National Council of Educational cover other than that in which it is published.
Research and Training, 2019 The correct price of this publication is the price printed on
this page, Any revised price indicated by a rubber stamp or
by a sticker or by any other means is incorrect and should
be unacceptable.
OFFICES OF THE PUBLICATION
DIVISION, NCERT
NCERT Campus
Sri Aurobindo Marg
New Delhi 110 016 Phone : 011-26562708
108, 100 Feet Road
Hosdakere Halli Extension
Banashankari III Stage
Bengaluru 560 085 Phone : 080-26725740
Navjivan Trust Building
P.O.Navjivan
Ahmedabad 380 014 Phone : 079-27541446
260.00 CWC Campus
Opp. Dhankal Bus Stop
Panihati
Kolkata 700 114 Phone : 033-25530454
CWC Complex
Maligaon
Guwahati 781 021 Phone : 0361-2674869
Publication Team
Head, Publication : Anup Kumar Rajput
Division
Chief Editor : Shveta Uppal
Printed on 80 GSM paper with
NCERT watermark Chief Production Officer : Arun Chitkara
Published at the Publication Division Chief Business Manager : Bibash Kumar Das
by the Secretary, National Council of
Production Officer : Abdul Naim
Educational Research and Training, Sri
Aurobindo Marg, New Delhi 110 016
and printed at ...........?? Cover and Layout
DTP Cell, Publication Division
Prelim.indd 2 09-Oct-19 10:44:40 AM
Foreword
The National Curriculum Framework–2005 (NCF–2005) recommends
bringing work and education into the domain of the curricular, infusing
it in all areas of learning while giving it an identity of its own at relevant
stages. It explains that work transforms knowledge into experience and
generates important personal and social values such as self-reliance,
creativity and cooperation. Through work one learns to find one’s place
in the society. It is an educational activity with an inherent potential
for inclusion. Therefore, an experience of involvement in productive
work in an educational setting will make one appreciate the worth of
social life and what is valued and appreciated in society. Work involves
interaction with material or other people (mostly both), thus creating
a deeper comprehension and increased practical knowledge of natural
substances and social relationships.
Through work and education, school knowledge can be easily linked
to learners’ life outside the school. This also makes a departure from
the legacy of bookish learning and bridges the gap between the school,
home, community and the workplace. The NCF – 2005 also emphasises
on Vocational Education and Training (VET) for all those children
who wish to acquire additional skills and/or seek livelihood through
vocational education after either discontinuing or completing their
school education. VET is expected to provide a ‘preferred and dignified’
choice rather than a terminal or ‘last-resort’ option.
As a follow-up of this, NCERT has attempted to infuse work across
the subject areas and also contributed in the development of the
National Skill Qualification Framework (NSQF) for the country, which
was notified on 27 December 2013. It is a quality assurance framework
that organises all qualifications according to levels of knowledge, skills
and attitude. These levels, graded from one to ten, are defined in terms of
learning outcomes, which the learner must possess regardless of whether
they are obtained through formal, non-formal or informal learning.
The NSQF sets common principles and guidelines for a nationally
recognised qualification system covering Schools, Vocational Education
and Training Institutions, Technical Education Institutions, Colleges
and Universities.
Prelim.indd 3 09-Oct-19 10:44:40 AM
It is under this backdrop that Pandit Sunderlal Sharma Central
Institute of Vocational Education (PSSCIVE), Bhopal, a constituent of
NCERT has developed learning outcomes based modular curricula for
the vocational subjects from Classes IX to XII. This has been developed
under the Centrally Sponsored Scheme of Vocationalisation of Secondary
and Higher Secondary Education of the Ministry of Human Resource
Development.
This textbook has been developed as per the learning outcomes
based curriculum, keeping in view the National Occupational Standards
(NOS) for the job role and to promote experiential learning related to
the vocation. This will enable the students to acquire necessary skills,
knowledge and attitude.
I acknowledge the contribution of the development team, reviewers
and all the institutions and organisations, which have supported in the
development of this textbook.
NCERT would welcome suggestions from students, teachers and
parents, which would help us to further improve the quality of the
material in subsequent editions.
Hrushikesh Senapaty
Director
New Delhi National Council of Educational
June 2018 Research and Training
iv
Prelim.indd 4 09-Oct-19 10:44:40 AM
About the Textbook
Information Technology Hardware is one of the fastest growing segments.
This segment includes personal storage devices, printers, servers,
personal computers (PCs), supercomputers, data processing equipment,
and peripherals, such as, monitors, keyboards, disk drives, plotters,
switched mode power supply (SMPS), modems, networking products, and
add‑on cards.
PCs consist of desktops and laptops. About 70 per cent of demand
for PCs is from offices and 30 per cent from households. In the recent
years, sales of laptops has been much higher than that of desktops.
Increasing incomes, education requirements, E-governance initiatives,
Common Service Centre (CSC) schemes, and the penetration of internet
and broadband services have increased the demand in this sector. This
segment was dominated by local assemblers and some branded Indian
companies until recently. A number of MNCs such as Compaq, HP, IBM,
DELL, and ACER have entered the Indian market.
The textbook for the job role of Installation Technician — Computing
and Peripherals provides after sale installation support services to
customers. The individual at work is responsible for installing newly
purchased products, troubleshooting system problems, and configuring
peripherals such as printers, scanners, and network devices. The
job requires the individual to have the ability to build interpersonal
relationships and critical thinking. They must be willing to travel to client
premises in order to attend to calls at different locations. The textbook
has been developed by the coordinator for making it an useful and
inspiring teaching-learning resource material for the vocational students.
Adequate care has been taken to align the content of the textbook with
the National Occupational Standards (NOSs) for the job role so that the
students acquire necessary knowledge and skills as per the performance
criteria mentioned in the respective NOSs of the Qualification Pack (QP).
The textbook has been reviewed by experts so as to make sure that the
content is not only aligned with the NOSs but is also of high quality.
The NOSs for the job role of ‘Installation Technician — Computing and
Peripherals’ covered through this textbook are as follows:
1. ELE/N4601 — Engage with customer
2. ELE/N4602 — Install, configure, and setup the system
3. ELE/N9909 — Coordinate with colleagues and co-workers
Prelim.indd 5 09-Oct-19 10:44:40 AM
Unit 1 of the textbook covers the basic electronics and computer
fundamentals. Unit 2 gives the introduction to operating systems as well
as installation and configuration of operating systems — Windows 10 and
Linux. Unit 3 deals with the internal hardware components of a computer
system. It gives the details of each and every component. Unit 4 will
teach one how to assemble a computer system. It covers the assembling
and disassembling of a computer, including laptops. Handling of the
tools and safety precautions while handling the same, are also covered
in this Unit.
Dipak D. Shudhalwar
Associate Professor (CSE) and Head
Department of Engineering and Technology
PSSCIVE, Bhopal
vi
Prelim.indd 6 09-Oct-19 10:44:41 AM
Textbook Development Team
Members
Ganesh Kumar Dixit, Assistant Professor in Computer Science, B. S. A.
(PG) College, Mathura
Jayant Mishra, Consultant in IT/IteS (Contractual), Department of
Engineering and Technology, PSSCIVE, NCERT, Bhopal
Parag Shrivastava, Consultant in Electronics (Contractual), Department
of Engineering and Technology, PSSCIVE, NCERT, Bhopal
Prakash Khanale, Head, Department of Computer Science, DSM College,
Parbhani
Saurabh Prakash, Professor, Department of Engineering and Technology,
PSSCIVE, NCERT, Bhopal
Vivek Kumar Verma, Network Administrator (Contractual), Department
of Engineering and Technology, PSSCIVE, NCERT, Bhopal
Member-coordinator
Dipak D. Shudhalwar, Associate Professor (CSE) and Head, Department
of Engineering and Technology, PSSCIVE, NCERT, Bhopal
Prelim.indd 7 09-Oct-19 10:44:41 AM
Acknowledgements
The National Council of Educational Research and Training (NCERT)
expresses its gratitude to all members of the Project Approval Board
(PAB) and officials of the Ministry of Human Resource Development
(MHRD), Government of India, for their cooperation in the development of
this textbook. The Council also extends gratitude to all the contributors
for sharing expertise and valuable time by positively responding to the
request for the development of this textbook.
The NCERT acknowledges the contribution of the Review Committee
members Kamlesh Mittal, Professor (Retd), NCERT, New Delhi and Aarti
Goel, Assistant Professor, Hansraj College, University of Delhi for carefully
evaluating and giving suggestions for the improvement of this book.
The Council would also like to thank Rajesh Khambayat, Joint Director,
PSS Central Institute of Vocational Education (PSSCIVE), Bhopal, for
providing support and guidance in the development of this textbook.
The NCERT is also grateful to Saroj Yadav, Professor and Dean
(A), NCERT, and Ranjana Arora, Professor and Head, Department of
Curriculum Studies, for their efforts in coordinating the review workshops
for the finalisation of this book. For copy editing, the Council thanks
Devanshi Tyagi, Assistant Editor (Contractual) and Sanjeev Kumar, Copy
Holder and C. Thangminlal Doungel, Editorial Assistant (Contractual).
The efforts of Vikas Kumar Kogey, Graphic Designer (Contractual),
PSSCIVE, Bhopal, Pawan Kumar Barriar, DTP Operator, Hari Darshan
Lodhi, Nitin Kumar, and Naresh Kumar, DTP Operators (Contractual),
Publication Division, Pinki Tiwari, Graphic Artist, Akhilesh Kashiv,
Computer Operator, PSSCIVE, NCERT, for flawless layout design are
also acknowledged. The Council is grateful to the Ministry of Human
Resource Development for the financial support and cooperation in
realising the objective of providing a quality textbook for the Indian
vocational students.
Prelim.indd 8 09-Oct-19 10:44:41 AM
Contents
Foreword iii
About the Textbook v
Unit 1: Basic Electronics and Computer Fundamentals 1
Chapter 1: Basic Electronics 2
Chapter 2: Computer System Fundamentals 24
Chapter 3: Input and Output Devices 47
Unit 2 : Installation and Configuration of Operating 66
System
Chapter 4: Introduction to Operating System 67
Chapter 5: Installation and Configuration of Windows 10 83
Chapter 6: Installation of Ubuntu Linux 109
Unit 3: Installation of Computer Hardware 118
Chapter 7: Installation of Motherboard and BIOS 119
Chapter 8: Installation of CPU and Heat Sink 143
Chapter 9: Installation of RAM Modules 160
Chapter 10: Installation of Disk Drives 174
Unit 4: Computer Assembly and Disassembly 200
Chapter 11: Tools and Safety 201
Chapter 12: Computer Assembly and Disassembly 212
Answer Key 238
Glossary 242
List of Credits 245
Prelim.indd 9 09-Oct-19 10:44:41 AM
Prelim.indd 10 09-Oct-19 10:44:41 AM
1 Basic Electronics
and Computer
Funda mentals
Introduction
Computer is an electronic equipment that works on
electricity. Every component of a computer needs
electrical power to run and this power can come from a
wall outlet in the form of alternating current or from a
battery in the form of direct current. Internal components
of a computer receive the power from the internal power
supply known as SMPS (switched mode power supply).
A computer installation technician must understand the
basic principles of electrical and electronics, and also
be aware of the computer fundamentals, its internal
components, and working.
This Unit explains the basic concept of electricity and
energy foundation, electrical quantities — current, voltage, and
resistance; the electronic components — active and passive,
integrated circuits (IC), and semiconductor memory.
Further, the Unit also describes the basic components of
a computer system, hardware and software, functional
units of a computer, primary and secondary memory
of a computer, different types of computers along with
their capacity. Various input and output devices are used
to enter the data in the computer as well as to produce
output. The variety of input and output devices, their
functionality and connectivity to the computer system
are also discussed in this Unit.
Unit 1.indd 1 09-Oct-19 2:17:09 PM
1
Chapter
Basic Electronics
Introduction
Electricity has an important place in modern society.
In the current age, most of the electronic devices work
on electricity. Computer is also an electronic device
which works mainly on electricity. The peripheral
devices attached to the computer also work on
electricity. It is necessary to provide proper and
continuous power to the electronics equipment to
work properly. For this purpose, the surge protector
and uninterrupted power supply (UPS) are used,
which also work on electricity. Hence, electricity has
an important place in the world of computing and
computer. In this Chapter, you will understand the
basic concept of electricity, electrical quantities, and
various electronic components.
Electricity
Electricity is the set of physical phenomena associated
with the presence and flow of electric charge.
It has a wide range of well-known effects, such as
lightning, static electricity, electromagnetic induction,
and electrical current.
Energy Foundation
Electric charge is a fundamental physical property of
matter. The forms of matter are—solid, liquid, and gases
which are made up of atoms. Atoms are the fundamental
building blocks of all molecules. The centre of an atom
is called the nucleus. Atoms consist of three subatomic
particles — protons, electrons, and neutrons. Electrons
spin around the nucleus in shells, at a great distance
from the nucleus. Protons carry a positive (+) charge,
electrons carry a negative (-) charge, neutrons are neutral
and have no net charge. One coulomb of charge is equal
to 6×1018 (6,250,000,000,000,000,000) electrons.
Unit 1.indd 2 09-Oct-19 2:17:09 PM
Protons are found in the center of the atom, with a
charge of +1 and a mass of 1 atomic mass unit, which
is approximately equal to 1.66×10. Electrons are found
in the periphery of the atom and have a charge of -1.
They are much smaller than protons and their mass is
1/1836 amu.
The steady flow of electrons is called current. Current
is what flows through electrical wires and powers
electronics items, from light bulbs to televisions.
The positively charged protons attract negatively
charged electrons, hence holding the atomic structure
as shown in Figure 1.1.
Neutron
Conductors and Insulators (No charge)
The materials can be categorised as insulators or
Protron
conductors based on its physical property known as (+ve charge)
resistivity. In an insulator, the electric charge does
Electron
not flow freely from one atom to another due to high (-ve charge)
resistivity. In a conductor, the electric charge flows
Fig. 1.1: Atomic structure
freely from one atom to another due to low resistivity.
This flow of charge is electric current.
–
– + + + – +
–
Fig. 1.2: Atoms in a wire, showing electrons travelling from one atom to
another atom
Conductors
The material in which the electrons are loosely held can
move very easily. These are called conductors. Metals
like copper, aluminium, and steel are good conductors
of electricity.
Insulators
The materials which hold their electrons very tightly do
not allow the movement of the electrons through them Fig. 1.3: Conductor and
very well. These are called insulators. Rubber, plastic, insulator in a wire
cloth, glass, and dry air are good insulators and have
very high resistance.
Basic Electronics 3
Unit 1.indd 3 09-Oct-19 2:17:10 PM
The conductors are used to carry electrical current
through wires. Insulators are commonly used as coating
for the wires as shown in Figure 1.3. This wire consists
of a core of copper (a conductor) and a coating of
polyethylene (an insulator). The copper allows current
to flow through the wire, while the polyethylene resists
the flow of the current.
Electrical Quantities
i
+ Current, voltage, and resistance are the three basic
V R building blocks of electrical and electronics. They are
– called electrical quantities.
Fig. 1.4: A simple electric Voltage
circuit made up of a voltage This is the potential difference between two points. It is
source and a resistor
also the amount of work required to move one coulomb
charge from one point to another point. Mathematically
Current = flow of charge
it can be written as V=W/Q where, ‘V’ is the voltage, ‘W’
is the work in joule, ‘Q’ is the charge in coulomb.
Value of voltage is measured in volt or joules per
coulomb. Symbolic representation of voltage is ‘V’ or ‘v’.
Electric Current
Fig. 1.5: Flow of charge
through a cross section ‘A’ This is the movement of electric charge through a
conductive medium. In equation form, electric current
‘I’ is defined to be I=ΔQ/ΔT where, ‘Q’ is the amount of
Current
charge passing through a given area in time ‘T’. The
Conductor
SI unit for current is the ampere (A), named after the
French physicist André‑Marie Ampère (1775 – 1836).
Voltage V Since, I=ΔQ/ΔT, we see that an ampere is one coulomb
per second, 1 A=1 C/s.
V
The flow of electricity requires a conductive medium
Fig. 1.6: Flow of electrons in the
conductor for the flow of charge known as a conductor. The
material’s ability to conduct charge is called electrical
conductance. The SI unit for conductance is siemens (S).
Resistance
It resists the flow of electrons and hence electric current
in the circuit. Conceptually, the resistance controls
the flow of electric current. An object or medium that
has high electrical resistance is called a resistor. The
4 Installation Technician — Computing and Peripherals — Class XI
Unit 1.indd 4 09-Oct-19 2:17:11 PM
resistance is represented by the symbol ‘R’. The SI unit
of electrical resistance is ohm (Ω). Figure 1.7(a) and (b) (a)
show the resistor and its symbol.
To understand how to measure current and
voltage in a circuit, you must also have a general
understanding of how a circuit works and how its
electrical measurements are related.
An electrical circuit is a type of network that has (b)
a closed loop, which provides a return path for the
current. A simple circuit consists of a voltage source Fig. 1.7: (a) Resistor,
and a resistor. (b) Resistor symbol
According to Ohm’s law, the electrical current ‘I’, or
movement of charge, that flows through most substances
is directly proportional to the voltage ‘V’ applied to it.
The electric property that impedes current is called
resistance ‘R’. Collisions of moving charges with atoms
and molecules in a substance transfers the energy to
the substance and limits the current. Resistance is
inversely proportional to current. Ohm’s law can
therefore be written as follows: I=V/R where ‘I’ is the
current through the conductor in amperes, ‘V’ is the
potential difference measured across the conductor in
volts, and ‘R’ is the resistance of the conductor in ohms
(Ω). More specifically, Ohm’s law states that ‘R’ in this
relation is constant, independent of the current. Using
this equation, we can calculate the current, voltage, or
resistance in a given circuit.
For example, if we had a 1.5 V battery that was
connected in a closed circuit to a light bulb with a
resistance of 5 Ω, what is the current flowing through the
circuit? To solve this problem, we would just substitute
the given values into Ohm’s law: I = 1.5V/5Ω; I = 0.3
amperes. If we know the current and the resistance,
we can rearrange the Ohm’s law equation and solve for
voltage ‘V’ where V=IR
Components — Active and Passive
An electronic circuit is composed of various components. Fig. 1.8: Different types of
Electronic components usually have two or more leads, components used in electrical
and electronics
which can be fitted into the PCB to form a working electric
Basic Electronics 5
Unit 1.indd 5 09-Oct-19 2:17:11 PM
circuit. Electronic components are mainly classified into
two classes — active and passive components.
Active components
They produce energy in the form of voltage or current.
These components require an external source for
their operation. An active component has an analog
electronic filter with the ability to amplify a signal or
produce a power gain. Examples of active components
are — diode, transistors, as shown in Figure 1.9(a).
Passive components
These do not produce energy in the form of voltage or
Fig. 1.9: (a) Active components
current. They do not require external energy to operate.
They cannot generate energy of their own and depend
on the power provided from the AC circuit. Examples of
passive components are resistors, capacitors, inductors,
sensors, and transducers as shown in Figure 1.9(b).
Active components
Fig. 1.9: (b) Passive components
The basic material used to manufacture active
components is a semiconductor. Let us first understand
the basics of semiconductors.
Semiconductor
These are materials whose conductivity is between
that of conductors and insulators. Electronic
devices are made up of semiconductor material. In
semiconductor industry, silicon and germanium are
used. Semiconductors are of two types, which are as
follows:
Intrinsic (pure)
It is the pure form of semiconductor. The ‘pure’ word
here represents that this semiconductor does not
contain any other impurity atom.
Extrinsic (impure)
It is an impure form of semiconductor. When
impurity atoms are added in the pure (intrinsic) form of
semiconductor, then that semiconductor is known as
extrinsic semiconductor. The extrinsic semiconductors
are also known as impure semiconductors.
6 Installation Technician — Computing and Peripherals — Class XI
Unit 1.indd 6 09-Oct-19 2:17:13 PM
P‑type semiconductor: When pentavalent impurity atom
is added, an extrinsic semiconductor is formed which is
known as P-type semiconductor.
N-type semiconductor: When trivalent impurity atom is
added, an extrinsic semiconductor is formed which is
known as N-type semiconductor.
Diode
It is an electronic device which allows current to flow
easily in circuit. The most common form of diode is
P-N junction diode, which is formed when two
(a)
semiconductors, that is, P-type semiconductor and
N-type semiconductor are combined to form a new
component which is known as diode. The diode and P N
its symbol are shown in Figure 1.10 (a) and (b). The
silver ring in a diode represents the cathode. Anode Cathode
Diode passes current only in one direction, therefore
it is also known as unidirectional. The P-side is called
anode and the N-side is called cathode. When the anode
(b)
and cathode of a P-N junction diode are connected to
Fig. 1.10: (a) Diode (b) Diode
external voltage source, such that, the positive end of symbol
a battery is connected to the anode and negative end of
the battery is connected to the cathode, diode is said to
be forward biased or we can say that diode will act as
a close switch (it will be turned ‘on’). In a
forward biased condition, diode will pass
the current through it.
When the P-side of the diode is connected
to the negative terminal of the battery and
N-side of the diode is connected to the
(a)
positive terminal of the battery, diode is
said to be reverse biased or we can say that
diode will act as an open switch (it will be
turned ‘off’). In a reverse biased condition,
diode will not pass the current through it.
Diode can be connected in forward bias
(b)
and reverse bias as shown in Figure1.11(a)
and (b). Fig. 1.11: (a) Diode connected in forward bias,
(b) Diode connected in reverse bias
There are various types of diodes such
as avalanche diode, crystal diode, light emitting diode
(LED), photodiode, varactor diode, and zener diode.
Basic Electronics 7
Unit 1.indd 7 09-Oct-19 2:17:13 PM
Transistor
It is an active semiconductor device that has two P-N
junctions which amplify electric current and voltage. It
is a three layer semiconducting device. These three
layers have three terminals — emitter, base, and collector
respectively. It has two junctions and where the two
layers touch each other is called a junction. Junction
where emitter and base layer touch each other is known
as an emitter base (EB) junction. Whereas junction
where collector and base layer touch each other is
known as a collector base (CB) junction.
To understand the
functioning of a transistor,
we can relate it with the water
supply system in our home.
Storage tank which is kept
at the roof of the building
is similar to an emitter in a
transistor which acts as a
source of charge carrier, that
is, electrons and holes in a
semiconductor. The tap at
the ground is similar to the
base of the transistor, this
tap controls the flow of the
water like base controls the
Fig. 1.12: Analogy showing a tap as the base of the transistor
flow of the charge carrier.
Like the bucket at the ground collects the water
coming from the storage tank, similarly the collector
of the transistor collects the charge carriers coming
from emitter.
Identifying BJT Terminals
Keep the transistor such that the flat surface faces you,
as shown in the below Figure 1.13(a).
The bipolar junction transistor has three terminals
namely —
1. Emitter (E)
2. Base (B)
3. Collector (C)
8 Installation Technician — Computing and Peripherals — Class XI
Unit 1.indd 8 09-Oct-19 2:17:14 PM
The bipolar junction transistor (BJT) and its symbol
are shown in Figure 1.13(a) and (b).
Figure 1.14 shows the details junctions of BJT.
C E Emitter-base Collector-base
junction junction
B B
Terminal 1 Terminal 3
Emitter Base Collector
E C
NPN PNP
(a) (b) Terminal 2
Fig. 1.13: (a) Bipoloar Junction Fig. 1.14: EB and CB junction of bipolar junction transistor
Transistor (b) Symbol of BJT
Passive Components
Resistor
It is the basic component in an electronic circuit, which
is used to calculate voltage and current in the circuit. It
opposes movement of electrons or it controls the amount
of current flow in the circuit. This opposition is known
as resistance. Resistance is measured in ohms (Ω).
Colour bands on a resistor are used to represent
the resistance values. There are 4-band, 5-band, and
6-band resistors.
In a 4-band resistor as shown in Figure 1.15, the first
and the second band represent the numerical value of
the resistor, the third band is a multiplier to the power
of ten, and the fourth band is the tolerance level. In a Fig. 1.15: 4-band and 5-band
colour coded resistor
5-band resistor, first three bands represent significant
digit, fourth band represents multiplier, and fifth band
Table 1.1 Colour code
represents tolerance.
Each colour on the colour coded resistor has the specific Code Number
value as per the colour scheme shown in Table 1.1. Black 0
The tolerance gives an upper and lower value of Brown 1
resistor. Take the following example for a 100Ω resistor Red 2
as shown in Table 1.2. Orange 3
The resistance of the resistor in Table 1.2 is calculated Yellow 4
as: resistance of resistor is the value of the first band, Green 5
succeeded by value of the second band, succeeded Blue 6
by number of zeros as per the value of colour code Violet 7
mentioned Table 1.1 and the fourth band represents Grey 8
the tolerance value to be taken from Table 1.2. White 9
Basic Electronics 9
Unit 1.indd 9 09-Oct-19 2:17:15 PM
Table 1.2 Tolerance value
Stated Allowed Allowed
Tolerance Colour Resistor Upper Lower
Value Value Value
+/- 1% Brown 100 Ω 101 Ω 99 Ω
+/- 2% Red 100 Ω 102 Ω 98 Ω
+/- 5% Gold 100 Ω 105 Ω 95 Ω
+/- 10% Silver 100 Ω 110 Ω 90 Ω
For example, resistance of the four band resister with
colours yellow, violet, orange, and gold is calculated as:
yellow = 4, violet = 7, orange = 3 number of zeros, gold
= 5% tolerance, resistance = 47000 Ω (or 47 kΩ), 5%
tolerance.
According to Ohm’s law, power is calculated as the
product of voltage and resistance.
Assignment: Calculate the value of resistors by
using the color code.
(a) Brown-black-yellow-yellow
(b) Yellow-violet-red-yellow
(c) Red-red-brown-yellow
10 Installation Technician — Computing and Peripherals — Class XI
Unit 1.indd 10 09-Oct-19 2:17:15 PM
Alphanumerically coded (surface mounted) resistors
These are rectangular in shape as shown in Figure 1.16.
They have leads, which come out from the resistor, these
leads are used for mounting of resistor on the printed
circuit board (PCB). Some surface mount resistors use
plates on the bottom side of the resistor.
The first two or three numbers printed on the
surface mount resistor represent significant digits
and the last digit represents the number of zeros that Fig. 1.16: Surface mount
resistor
should follow. For example, as shown in Figure 1.16,
a resistor reading 1252 indicates a value of 12,500
ohms. For tolerance value, one must refer to the letter
at the end of the code. Compare this letter at the end
of the code with the tolerance. There are two types of
resistors — fixed resistor and variable resistor.
Fixed resistor
The resistors made up of ceramic body and cylindrical
in shape with definite or fixed resistance values are
fixed resistors. The resistive element could be either
carbon film, thick film, or a wound wire element. The
properties of fixed resistors depend upon the type of
fixed resistor used.
Based on the type of material used in constructing a
Fig. 1.17: (a) Fixed resistor
resistor, it is classified into — carbon composition, carbon
pile, carbon film, metal film, and metal oxide film.
(i) Carbon composition is made up of carbon clay
composition with plastic coating around it.
(ii) Carbon pile is made up of a stack of carbon
disks compressed between two metal contact.
(iii) Carbon film is deposited on an insulating
substrate and cut into thin resistive path.
(iv) Metal film is cylindrically shaped and coated
with nickel chromium.
(v) Metal oxide film is made up of tin oxide.
For example, a carbon film resistor has 5% tolerance,
power rating of 0.125W – 2W, temperature coefficient of
250 – 450 ppm/k.
Basic Electronics 11
Unit 1.indd 11 09-Oct-19 2:17:15 PM
A metal film resistor has 1% tolerance, power rating
of 0.1–5W and temperature coefficient of 10 – 250
ppm/K.
Variable Resistor
These are the resistors whose resistance value can be
changed. They have three terminals out of which two are
connected to the ends of the track and a third terminal
is connected to the wiper. The motion of the wiper allows
Fig. 1.17:(b) Variable resistor increase and decrease of resistance. Potentiometer,
rheostat, and trimpot are variable resistors.
Capacitor
It is a passive electronic component used to store
electric charge. The unit for measuring capacitance
is farad (F). In a capacitor, energy is stored in the
form of an electric field. It has two parallel plates
and between these plates, energy is stored. It is also
marked with colour bands to denote value. The first
Fig. 1.18: Capacitor showing
capacitance value 4700 micro
two bands are the first and second digits whereas the
farad and maximum voltage third band denotes the multiplier. The capacitor is
value of 10 V indicated by the symbol .
The capacitance of capacitor can vary from –20% to
+80% of actual capacitance.
The parameters of capacitor are maximum voltage,
capacitance, and tolerance. Maximum voltage defines
the maximum voltage value of a capacitor. The
Figure 1.18 shows the various parameters which are
mentioned on a capacitor.
The capacitor is marked with the value of capacitance
and voltage. You can calculate the amount of charge in
capacitor by using equation Q = C x V where, Q = charge
in coulomb, C = capacitance in farad, V = voltage in volt.
Types of capacitors
There are various types of capacitors based on the
type of material used between plates of capacitor.
They are ceramic capacitors, film power capacitors,
super capacitors, electrolytic capacitors, and variable
capacitors, etc.
Ceramic capacitors: They are made up of ceramic and
metal where metal acts as the electrode and ceramic
12 Installation Technician — Computing and Peripherals — Class XI
Unit 1.indd 12 09-Oct-19 2:17:16 PM
is the dielectric. This type of capacitor is used in
applications of high frequency and high current
pulse loads.
Film power capacitors: In these, the
dielectric films are drawn to a thin layer
surrounded by metallic electrodes on a
cylindrical wiring. Polypropylene is used as
the dielectric.
Super capacitors: These are electrochemical
capacitors with no specific dielectric in it.
The storage of charge is obtained by either Fig. 1.19: Different types of capacitors
separation of charge or redox reaction.
Electrolytic capacitor: An electrolytic capacitor is a type
of capacitor that uses an electrolyte to achieve a larger
capacitance than other capacitor types. An electrolyte is
a liquid or gel containing a high concentration of ions.
Variable capacitors: Above mentioned capacitors are
fixed capacitors which cannot vary their capacitance.
A variable capacitor can vary its capacitance through
mechanical motion.
Inductor
It is a two terminal electrical component which resists
changes in electric current. The value of inductance is
measured in henry. Inductive tolerance is usually in the
range of -5% to +20%.
In an inductor, copper wire is used which is wound on
a plastic or ferromagnetic material in the form of a coil. The
inductor is shown in Figure 1.20 and it is indicated by the
symbol .
When current flows through the coil, a magnetic field
Fig. 1.20: Inductor
is set. This field restricts the flow of current. Once the
field is created, then current passes normally through it
thus resisting any change in the flow of current.
The types of inductors are — air core inductor,
ferromagnetic core inductor, and variable inductor.
Air core inductor
It has its coil wound on non-magnetic material like
plastic or ceramic and there is only air present in
between the windings.
Basic Electronics 13
Unit 1.indd 13 09-Oct-19 2:17:17 PM
Ferromagnetic inductor
It has its coil wound on a magnetic core made up of
ferromagnetic material.
Variable inductor
It is made up of ferrite magnetic core which can be slid
or screwed to change inductance.
Assignment: Identify the components used in electrical and electronics.
Write down the name of the components
Pictorial representation of the component and identify which category they belong
to — active or passive.
Name of the
components: ___________________
Category:
Active
Passive
Name of the
components: ___________________
Category:
Active
Passive
Name of the
components: ___________________
Category:
Active
Passive
Name of the
components: ___________________
Category:
Active
Passive
14 Installation Technician — Computing and Peripherals — Class XI
Unit 1.indd 14 09-Oct-19 2:17:19 PM
Transformer
It is an electric unit that Oil tank
transfers energy between two
circuits using electromagnetic
induction. It is a static unit
that simply transforms the
voltage level of an AC signal.
Transformer tank
It either steps-up or steps- Breather
down the AC voltage. It does
not change the frequency of
applied AC signal.
It consists of a core
made up of ferromagnetic or
ceramic material and a coil
made up of some insulating
Cooling fins
magnetic material or copper Control panel
wires. Transformer oil is used
for cooling of transformer. Fig. 1.21: Transformer parts
Based on the purpose,
there are different types of transformers such as
power transformers, instrument transformers, RF
transformers, and audio transformers. However, in
computers the step‑down, center tap, and high frequency
transformers are used. A center tapped transformer is
shown in Figure 1.22.
Integrated Circuit (IC) Fig. 1.22: Center tapped
transformer
Digital ICs are used in computers and computer
networks. An integrated circuit is a combination of
electronic components on a single piece (or ‘chip’) of
semiconductor material as shown in Figure 1.23. It has
a large number of tiny transistors on a small chip and
Fig. 1.23: Integrated circuit
results in circuits that are smaller, cheaper, and faster.
It also has a number of pins.
Semiconductor Memory
It is an electronic data storage device, which is fabricated
on integrated circuits (IC). As we have discussed,
semiconductors have conductivity which is in
between that of conductors and insulators. Electronic
devices are made up of semiconductor material. In
Basic Electronics 15
Unit 1.indd 15 09-Oct-19 2:17:20 PM
semiconductor industry, silicon and germanium
are widely used. Computer memory is a physical
electronic device. Semiconductor memories are
Fig. 1.24: RAM used to store applications and data. This storage
can be temporary or permanent, as required by
a computer and/or its user. There are two types
of memory — primary and secondary. Primary
memory includes RAM, ROM, and secondary
memory is — hard disk drive, CD/DVD, magnetic
tape, pen drive, etc. Primary memory is classified
into two types — read‑only memory (ROM) and
random access memory (RAM).
Fig. 1.25: ROM
Power Supply
It is an electrical device which provides operating
voltage to the computer. It is used to provide power to a
personal computer. It requires a minimum load of 7A at
5V and 2.5A at 12V. Modern PC requires power in the
range of 60W – 250W. The electronic components inside
the computer require very low DC voltage.
The various types of power supply used in computing
are DC power supply, AC power supply, linear regulated
power supply, batteries, uninterrupted power supply,
and switched mode power supply (SMPS).
Rectifier
AC power supply takes voltage from the mains and
converts it to DC before transmitting it to any device.
To convert AC into DC, a rectifier circuit is used which
A ensures that the current does not reverse its direction.
D2 D1 Rectifier circuits can be classified as single phase and
RL
three phase circuits. Again, every phase has half wave
AC
Input
C D rectifiers and full wave rectifiers.
D4
Full wave bridge rectifier
D3
B A bridge rectifier is a type of full wave rectifier which uses
four or more diodes in a bridge circuit configuration.
DC Output Bridge rectifier construction
Fig. 1.26: Construction of bridge The bridge rectifier is made up of four diodes namely
rectifier circuit
D1, D2, D3, D4, and load resistor RL. The input AC
signal is applied across two terminals A and B and
16 Installation Technician — Computing and Peripherals — Class XI
Unit 1.indd 16 09-Oct-19 2:17:20 PM
the output DC signal is obtained across the load Current flow direction
resistor RL, which is connected between the terminals + A
C and D. D2 D1
During the positive half cycle, the terminal A becomes RL
positive while the terminal B becomes negative. This AC
C D
causes the diodes D1 and D3 to become forward biased Input
D3 D4
and at the same time, it causes the diodes D2 and D4
to become reverse biased. The current flow direction –
B
during the positive half cycle is shown in the Figure
1.27 (that is A to D to C to B). DC Output
During the negative half cycle, the terminal B becomes Fig. 1.27: Bridge rectifier
circuit during positive half of
positive while the terminal A becomes negative. This the input cycle
causes the diodes D2 and D4 to become forward biased Current flow direction
and at the same time, it causes the diodes D1 and +
A
D3 reverse biased. The current flow direction during
D2 D1
negative half cycle is shown in the Figure 1.28 (that is
RL
B to D to C to A). C D
AC
From the Figure 1.27 and Figure 1.28, we can Input
observe that the direction of current flow across load D3 D4
resistor RL is same during the positive half cycle B
–
and negative half cycle. Therefore, the polarity of the
output DC signal is same for both positive and negative DC Output
half cycles. Fig. 1.28: Bridge rectifier circuit
during negative half of the
Battery input cycle
This is a device that converts chemical energy directly
to electrical energy. It consists of a number of voltaic
cells connected in series by a conductive electrolyte
containing anions and cations. One half-cell includes
electrolyte and the anode or negative electrode; the
other half-cell includes electrolyte and the cathode or
positive electrode.
Batteries are convenient sources of electricity that
can be easily stored and utilised. (a)
Battery is shown in the Figure 1.29(a). The positive
terminal is cathode and negative is anode. It is
important to show the correct flow of electrons in the
(b)
circuit diagrams by indicating the positive and negative
Fig. 1.29: (a) Battery used in
terminal as shown in Figure 1.29(b). UPS (b) Battery symbol in a
Batteries can be broadly classified into two circuit diagram
types — primary and secondary.
Basic Electronics 17
Unit 1.indd 17 09-Oct-19 2:17:21 PM
Primary batteries
They are non-rechargeable. They convert chemical
energy to electrical energy irreversibly.
Secondary batteries
They are rechargeable. Their chemical reactions can be
reversed by supplying electric energy to the cell.
Switched Mode Power Supply (SMPS)
It is used to achieve voltage regulation and conversion
of power. SMPS functions in three stages — input
rectifier, where AC is converted to DC;
inverter phase, where again the DC is
converted into inverted AC; and output
rectifier stage, where the inverted AC is
given to the high winding transformer.
SMPS is the board on which
electronic components are assembled
for the regulation of electric power.
In it, input AC voltage is converted
into low DC voltage. It is used in PCs
Fig. 1.30: SMPS
so that every part of the PC gets proper
power supply separately. It helps split
the power to motherboard, hard disk, floppy drive, CD
drive, etc.
It contains several wires of multiple colour. Each
wire carries different amount of voltage value, which will
pass to different hardware parts of the computer. The
Table 1.3 shows the different colour cables and amount
of voltage they carry.
Table 1.3
Yellow 12 V
Blue 12 V
Black Common [0]
Red 5V
White 5V
Green Power supply ON
Orange 3.3 V
Purple +5 SB (Standby)
18 Installation Technician — Computing and Peripherals — Class XI
Unit 1.indd 18 21-Oct-19 11:12:44 AM
Uninterrupted Power Supply (UPS) Notes
It is an electronic device which supplies power to a load
when the mains supply or input power source fails. Any
UPS has a power storage element which stores energy
in the form of chemical energy, for example, the energy
is stored in batteries. A UPS uses double conversion
method of accepting AC input, rectifying to DC, passing
this through a string of batteries, and inverting it to
AC again.
UPS
Battery
Charger
AC Input Battery Inverter
AC Output
Fig. 1.31: Block representation of an UPS
Classification of UPS
It plays a vital role in maintaining the regularity of
electric power. There are a variety of UPS used in power
system. Some of them are discussed below —
Online UPS
In an online UPS, the batteries are always connected
to the inverter, so that, no power transfer switches
are necessary. In case of a power cut, there will be no
momentary power breaks.
Standby or offline UPS
A system where normally AC input (utility power) is
output, as it is to connected devices and when a power
outage or abnormal voltage is detected, inverter starts
feeding using power from the batteries. In the event of
a power outage, a few milliseconds of momentary break
occurs in the AC output.
Printed Circuit Board
This is used to electrically connect various components
using tracks, pads, etc. Internally, all the components
are connected, which reduces the complexity of the
circuit. It can be found in many electronics devices
Basic Electronics 19
Unit 1.indd 19 09-Oct-19 2:17:21 PM
like — TV, mobile, digital camera, computers parts
like — graphic cards, motherboard, etc.
Types of PCB
There are several types of PCBs available. Out of these
types of PCB, we have to choose the appropriate type of
PCB according to our application —
Single-layer PCB
Single sided consisting of one layer of copper on a rigid
base material.
Double-layer PCB
Double sided consisting of two layers of copper on a
rigid base material.
Multi-layer PCB
They are boards with more than three copper layers on
double‑sided boards which are stuck to each other with
a particular glue.
Flexible PCB
It consists of a single conductor layer on a dielectric film.
Soldering
It is the process of melting a metal onto other metal
components in order to bind them. It differs from
Handle welding. In welding, the component
pieces are melted together; in soldering,
a softer metal with a lower melting
point is used to connect them. Because
soldering does not melt components, it
Soldering
iron tip is useful for delicate applications, such
Soldering as electronics works. The purpose
wire
of soldering is to bind two other
components. Solder can be thought of
as a sort of ‘metal glue’. It can be used
to fill in gaps or hold pieces in place, but
does not serve any more complicated
Soldering paste
purpose. Since solder is metallic, it
conducts electricity, which is another
Soldering stand reason for it being widely used for
Fig. 1.32: Soldering kit connecting electronic components.
20 Installation Technician — Computing and Peripherals — Class XI
Unit 1.indd 20 09-Oct-19 2:17:22 PM
The soldering process is classified into soft soldering, Notes
silver soldering, and brazing.
Soldering techniques
There are various types of soldering techniques.
The following are the most commonly used soldering
techniques in PCB:
Conduction soldering
It is basically the traditional hand soldering technique.
Induction soldering
Uses induction heat to melt the solder.
Laser
This method is used at a power of 30–50W for electrical
connection joints.
Desoldering
It is the process of removing the solder and components
from PCB for troubleshooting, repair, or replacement.
Check Your Progress
A. Multiple choice questions
1. Which of the following components is used to provide
resistance?
(a) Heat (b) Energy
(c) Product (d) Resistor
2. A diode ________.
(a) is the simplest of semiconductor devices
(b) has characteristics that closely match those of a
simple switch
(c) is a two-terminal device
(d) All of the above
3. Which of the following is a semiconductor material?
(a) Silicon
(b) Germanium
(c) Both A and B
(d) None of these
4. Transformer works on ____________________.
(a) AC
(b) DC
(c) Both AC and DC
(d) None of these
Basic Electronics 21
Unit 1.indd 21 09-Oct-19 2:17:22 PM
Notes 5. Transistor has __________layers and _________ junctions.
(a) two, three (b) three, two
(c) three, three (d) two, two
6. Diode is reverse biased when ___________.
(a) cathode is connected to the positive and anode is
connected to the negative terminal of the battery
(b) cathode is connected to the negative and anode is
connected to the positive terminal of the battery
(c) no specific polarity is required
(d) None of these
7. What is the ohmic value for the colour code of orange,
orange, orange?
(a) 22 k Ω
(b) 33 k Ω
(c) 3300 Ω
(d) 44000 Ω
8. Which of the following will be the correct value of
resistance for the colour code of brown, brown, red, gold
and for what ohmic value?
(a) 1.2k Ω 5%
(b) 1.1k Ω 5%
(c) 1.3k Ω 5%
(d) 1.5k Ω 5%
9. Which of the following will be the correct value of
resistance for the colour code of black, brown, green,
gold, and for what ohmic value?
(a) 1x105 Ω 5%
(b) 1x104 Ω 5%
(c) 1x105 Ω 10%
(d) 1x104 Ω 10%
B. Fill in the blanks
1. Electrons have ________ charge.
2. The SI unit for measuring the rate of flow of electric
charge is ________.
3. Transformers work on ________ voltage.
4. Extrinsic semiconductor is _______ form of semiconductor.
5. Intrinsic semiconductor is ______ form of semiconductor.
6. Capacitor stores energy in the form of ___________ field.
7. Inductor stores energy in the form of ________ field.
8. Diode has ________ terminals.
9. Silicon is ________ material.
10. Transistor has ___________ terminals.
11. A three terminals semiconducting device is ________.
C. State whether the statements given below are True or False
1. Transformer is used to step up the voltage.
2. Transistor is used as an amplifier and switch.
22 Installation Technician — Computing and Peripherals — Class XI
Unit 1.indd 22 09-Oct-19 2:17:22 PM
3. The electromagnetism in a transformer is the energy Notes
source for the transformer.
4. Transformer changes the frequency of the applied signal.
5. The junction where emitter layer and base layer touch
each other is named as emitter base junction.
6. Amplification is the process of increasing the level of
voltage and current.
7. The base unit of capacitance is farad.
8. Green, orange, orange, violet colour coded resistor is
62kΩ 5%.
9. Violet, green, orange, silver colour coded resistor is 75kΩ
10%.
10. Blue, red, orange, gold colour coded resistor is 62kΩ 5%.
11. Orange, orange, yellow, gold colour coded resistor is
330kΩ 5%.
D. Short answer questions
1. Describe the relationship between the electrical current,
voltage, and resistance in a circuit.
2. Explain the difference between a conductor and insulator.
3. List the name of conductors and insulators which are
used in our day‑to‑day life.
4. What does 10 A define?
5. Write short notes on—
(a) Diode
(b) Transistor
(c) LED, capacitor
(d) Inductor
6. Explain the types of semiconductors.
7. What are the applications of a transistor?
8. Write down the specifications of a capacitor.
9. Describe the functions and identify the major components
of a battery.
10. What is the role of active and passive components in an
electric circuit?
Basic Electronics 23
Unit 1.indd 23 09-Oct-19 2:17:22 PM
2
Chapter
Computer System Fundamentals
Introduction
Computers are an essential tool of information technology
(IT). They are multi-purpose machines that are used to
solve a variety of problems in different fields. The basic
working principle of a modern computer is based on the
analytical engine designed by Charles Babbage in the
19th century. Computers have changed our daily routine
as the entire task performed by us in our daily routine is
automated. Our lives are directly or indirectly affected by
the computers. It was in the past era where computers
were used in industries. In this era of information, we are
dependent on the storage, flow, and processing of data
and information which can only be possible with the help
of computers. This is the reason a computer is called a
multi-purpose machine. The purpose of this Chapter is
to introduce you to a computer.
Computer System
The term ‘computer’ is derived from the word ‘compute’,
meaning ‘to calculate’. A computer is a programmable
electronic machine that accepts data from the user,
processes it by performing calculations and operations
on it, and generates the desired output results. Computer
performs both simple and complex operations, with
Fig. 2.1: Computer system speed and accuracy.
Computing is not restricted to only mathematical
computing but to a variety of logic‑based tasks. Computer,
process the data as per the given set of instructions. It
can perform operations like generating bills, reserving
tickets, printing mark-sheets, printing business reports,
or communicating messages. Data can be text, number,
audio, video, graphs, or animations.
Characteristics and Limitations of a Computer
As we know, computers can execute millions of
instructions per second. The computer gives a correct
result only if the data and instructions given are correct.
Unit 1.indd 24 14-Oct-19 5:05:58 PM
The term garbage in, garbage out (GIGO) is used to refer Notes
to this feature. Computers are very useful because of
their characteristics like speed, accuracy, automation,
programming ability, storage, diligence, versatility, and
ability to retain data.
Characteristics
Speed: The speed of computer data processing is
measured in terms of instructions per second. Modern
computers can process the data very fast that is at the
rate of millions of instructions per second. It means
the calculations which otherwise require hours and
days to compute manually, can be completed in a few
seconds using computers.
Accuracy: Computers can perform complex arithmetic
and logical computations with 100% accuracy. For
example, the computer can accurately give the result of
division of any two numbers up to ten decimal places.
Automation: Computers can automatically perform a
given task based on the given instructions. Once data
and necessary instructions are stored in the computer
memory, human intervention is not required.
Programability: Computers can be programmed to
execute predefined set of instructions. The program
once written can be modified later for the revised task.
Storage: Computers can store large volumes of data
permanently in secondary storage for a long time. The
stored content can be retrieved whenever required. A
limited amount of data can be stored, temporarily, in
the primary memory.
Diligence: Computers are machines and hence they can
operate consistently for long hours without any break.
They can perform long and complex calculations with
the same speed and accuracy from the start till the end.
Versatility: Computers are versatile in nature. They
can perform different types of tasks with the same ease.
At one moment, you can use the computer to prepare
a letter document and the next moment you may play
music or print a document.
Computer System Fundamentals 25
Unit 1.indd 25 09-Oct-19 2:17:23 PM
Limitations
Computers also have some limitations. Computers do
not have emotions, knowledge, experience, and feelings.
They can only perform tasks as per the instructions
given by the user and do not take their own decisions.
Generations of Computer
The computer has evolved from a large simple calculating
machine to a smaller but much more powerful machine.
The evolution of the computer to the current state is
defined in terms of generations of the computer. Each
generation of the computer is designed based on a new
technological development, resulting in better, cheaper,
and smaller computers that are more powerful, faster,
and efficient than their predecessors. There are five
generations of the computer.
Table 2.1 Generations of computer
Generations Hardware Technology Systems Examples
First Generation Main electronic component: vacuum ENIAC, EDVAC, EDSAC, UNIVAC,
(1942–1954) tubes IBM 701
Input/Output device: punch card
Second Main electronic component: transistors IBM 7030, IBM 7094, IBM 1400
Generation Input/Output device: floppy disk and series, CDC 164, UNIVAC series
(1955–1964) tape
Third Generation Main electronic component: integrated IBM 360/370, UNIVAC 1108,
(1964–1975) circuits (IC) UNIVAC AC 9000, PDP 11, CDC
Input/Output device: keyboard and 6600
mouse as input device, high capacity
disk for secondary storage
Fourth Very large scale integrated circuits STAR 1000, CRAY-X-MP (super
Generation (VLSI) technology, microprocessor computer), DEC 10, PDP 11
(1975–Present) CRAY-1, IBM 4341, ALTAIR 8800,
Input/Output device: keyboard and Apple computers, VAX9000
mouse as input device, high capacity
disk for secondary storage
Fifth Generation These machines will incorporate IBM notebooks, Pentium PCs,
(Present–Future) bio-chip and VVLSI (very very large SUN workstations
scale integration) or ultra-large scale
integration (ULSI)
artificial intelligence (AI)
26 Installation Technician — Computing and Peripherals — Class XI
Unit 1.indd 26 09-Oct-19 2:17:23 PM
Hardware and Software
A computer needs both hardware and software to
function properly.
Hardware: It consists of mechanical and electronic
devices which we can see and touch. CPU, keyboard,
mouse, and monitor are examples of hardware.
Software: It consists of programs, operating systems,
and the data that resides in the memory and storage
devices. Windows, Microsoft Office, LibreOffice, and
Photoshop are some examples of software.
A computer system is useful only if it consists of both
hardware and software.
Hard disk
Optical drive
CPU fan
CPU Processor
Heat sink
(a) (b)
RAM
Fig. 2.2: (a) Hardware and (b) Software
Identify whether the following are a part of the computer
hardware or software.
Component Hardware/Software
Motherboard
Monitor
DVD drive
Hard disk
Microphone
MS Office
Keyboard
CorelDraw
LibreOffice
RAM
Computer System Fundamentals 27
Unit 1.indd 27 09-Oct-19 2:17:25 PM
The Input-Process-Output Concept
A computer is an electronic device that accepts data,
processes data, generates output, and stores data. A
computer mainly performs the following four functions:
Input
The computer accepts input data from the user via
an input device like keyboard. The input data can be
characters, word, text, sound, images, document, etc.
Process
The computer processes the input data. It performs
arithmetic or logic calculation, editing, modifying a
document, etc. During processing, the data, instructions,
and the output are stored temporarily in the computer’s
main memory.
Output
It is the result generated after the processing of data.
The output may be in the form of text, sound, image,
document, etc. The computer may display the output
on a monitor and send the output to the printer
for printing.
Storage
The input data, instructions, and output are stored
permanently in the secondary storage devices like hard
disk. The stored data can be retrieved, whenever
needed.
Main Components of the
Memory Unit
Computer System
The internal design of a computer
differs from one model to another but
CPU the basic components of all computers
Input Output remain the same. The basic working
Unit Registers
Unit model of a computer is based on the
John von Neumann architecture. The
CU ALU interconnection diagram for a simple
computer is shown in the Figure 2.3.
Fig. 2.3: John von Neumann architecture John von Neumann proposed the first
28 Installation Technician — Computing and Peripherals — Class XI
Unit 1.indd 28 09-Oct-19 2:17:25 PM
usable draft of a working computer. It consists of some
functional units namely input/output unit, central Monitor
processing unit (CPU), and memory.
A computer has the following three main components —
(i) input/output unit
(ii) central processing unit
(iii) memory unit
CPU
Keyboard
Input and output unit Mouse
The user interacts with the computer via the I/O unit.
The input unit accepts data from the user and the output
unit provides the processed data that is the information
to the user. The input unit accepts data from the
user, converts it into computer understandable form.
Similarly, the output unit provides the output in a form
that is understandable by the user. The input is provided
to the computer using input devices like keyboard and
mouse. The commonly used output devices are monitor
and printer. Headphone
Central Processing Unit (CPU)
It is the main component of the computer. It performs
all the processing of input data and is responsible
for activating and controlling the operations of other
units of the computer. In microcomputers, the CPU is
built on a single chip or integrated circuit (IC) and is
called microprocessor. Internal architecture of a CPU
Printer
consists of the following parts —
Fig. 2.4: Input and output
(i) arithmetic logic unit (ALU) devices
(ii) registers
(iii) control unit (CU)
(iv) buses
(v) clock
Arithmetic logic unit (ALU)
It consists of two units—arithmetic unit and logic unit.
The arithmetic unit performs arithmetic operations
such as addition, subtraction, multiplication, and
division. Logic unit performs comparisons of numbers,
letters, and special characters. Logic operations include
Computer System Fundamentals 29
Unit 1.indd 29 09-Oct-19 2:17:26 PM
Notes testing for greater than, less than or equal to condition.
ALU performs arithmetic and logic operations and uses
registers to hold the data that is being processed.
Registers
They are high speed but have low storage in the CPU.
They are referred to as the CPU’s working memory and
are directly accessed and manipulated by the CPU during
instruction execution. They store data, instructions,
addresses, and intermediate results of processing.
The data and instructions are brought in the registers
processing. For example, if two numbers are to be
added, both numbers are brought in the registers and
added and the result is also placed in a register. There
are different registers for different specific purposes.
Some of the important registers in CPU are as follows —
• Accumulator (ACC): stores the result of arithmetic
and logic operations.
• Instruction register (IR): contains the most
recently fetched instruction.
• Program counter (PC): contains the address of
next instruction to be processed.
• Memory address register (MAR): contains the
address of next location in the memory to
be accessed.
• Memory buffer register (MBR): temporarily stores
data from memory or the data to be sent to
memory.
• Data register (DR): stores the operands and any
other data.
The number of registers and the size (number of
bits) of each register in a CPU helps to determine the
power and the speed of a CPU. The overall number of
registers can vary from about ten to many hundreds,
depending on the type and complexity of the processor.
The size of the register also called word size, indicates
the amount of data with which the computer can work
at any given time. The size of a register may be 8, 16,
32, or 64 bits. In 32-bit CPU, each register is 32 bits
wide and it can manipulate 32 bits of data at a time.
The modern PCs have 32-bit or 64-bit registers and are
30 Installation Technician — Computing and Peripherals — Class XI
Unit 1.indd 30 09-Oct-19 2:17:26 PM
referred to as 32‑bit processor and 64‑bit processor. A Notes
64‑bit processor can process the data twice as much as
a 32-bit processor.
Control unit (CU)
It controls the input, output, and processing activities
inside the computer. It maintains the order and
controls the operation of the entire system. The control
unit interprets the instructions given to the computer,
determines the data to be processed, where to store the
results (output), and sends the control signals to the
devices required for the execution of the instructions.
It directs the computer to carry out stored program
instructions by communicating with the ALU and the
registers. CU uses the instructions in the instruction
register (IR) to decide which circuit needs to be activated.
It also instructs the ALU to perform the arithmetic or
logic operations. When a program is run, the program
counter (PC) register keeps track of the program
instruction to be executed next. CU tells when to fetch
the data and instructions, what to do, where to store
the results, the sequencing of events during processing,
etc. CU also holds the CPU’s instruction set, which is a
list of all operations that the CPU can perform.
Buses
Data is stored as a unit of 8 bits in a register. Each bit
is transferred from one register to another by means of
a separate wire. This group of eight wires which is used
as a common way to transfer data between registers
is known as a bus. Bus is a connection between two
components to transmit signals between them. Bus is
of three major types namely—data bus, control bus,
and address bus.
Clock
It is an important component of CPU which
measures and allocates a fixed time slot for processing
each and every micro operation. CPU executes the
instructions in synchronisation with the clock pulse.
The clock speed of a CPU is measured in terms of mega
Computer System Fundamentals 31
Unit 1.indd 31 09-Oct-19 2:17:26 PM
hertz or millions of cycles per second. The clock speed
of a CPU varies from one model to another.
Memory unit
It stores the data, instructions, intermediate results
and output, temporarily during the processing of
data. The memory unit consists of cache memory and
primary memory. Primary memory or main memory of
the computer is used to store the data and instructions
during execution of the instructions. Random access
memory (RAM) and read‑only memory (ROM) are the
primary memory. The input data that is to be processed
is brought into the main memory before processing.
The instructions required for processing of data and
any intermediate results are also stored in the main
memory. The output is stored in memory before being
transferred to the output device. CPU can work with
the information stored in the main memory. In addition
to the main memory, there is another kind of storage
device known as the secondary memory. It is non-
volatile memory and is used for permanent storage of
data and programs. A program or data that has to be
executed is brought into the RAM from the secondary
memory. Magnetic disks, optical disks, and magnetic
tapes are examples of secondary memory.
Cache memory
During processing, data and instructions are brought
to RAM from secondary storage devices. For processing,
the data and instructions are accessed from the RAM
and stored in the registers. The time taken to move
the data between RAM and CPU registers is large. This
affects the speed of processing of a computer and results
in decreasing the performance of CPU. Cache memory is
a very high speed memory placed in between RAM and
CPU. It increases the speed of processing
and it is a storage buffer that stores the
Processor
(Core)
L1 Cache L2 Cache RAM data that is used more often temporarily
and makes it available to the CPU at a
fast rate. During processing, CPU first
Fig. 2.5: Illustration of cache memory
checks cache for the required data. If
32 Installation Technician — Computing and Peripherals — Class XI
Unit 1.indd 32 09-Oct-19 2:17:26 PM
data is not found in cache, then it looks in the RAM for Notes
data. To access the cache memory, CPU does not have
to use the motherboard’s system bus for data transfer.
Cache memory is built into the processor and may
also be located next to it on a separate chip between
the CPU and RAM. Cache built into the CPU is faster
than separate cache, running at the speed of the
microprocessor itself. However, separate cache is roughly
twice as fast as RAM.
The CPU has a built-in level 1 (L1) cache and level
2 (L2) cache, as shown in Figure 2.5. In addition
to the built-in L1 and L2 cache, some CPUs have a
separate cache chip on the motherboard. This cache on
the motherboard is called level 3 (L3) cache. Modern
processor comes with built-in L3 cache, like in Intel core
i7. The L1, L2, and L3 cache store the most recently
run instructions, the next ones and the possible ones,
respectively. Typically, CPUs have cache size varying
from 256KB (L1), 6 MB (L2), to 12MB (L3) cache. Cache
memory is very expensive, so it is smaller in size.
Generally, computers have cache memory of sizes 256
KB to 2 MB.
Primary memory
It is the main memory of a computer. It is used to store
data and instructions during the processing of data. It
is semiconductor memory and is of two kinds—random
access memory (RAM) and read‑only memory (ROM).
Read‑only memory (ROM)
It is an essential memory unit in every computer. It
holds the boot up program called BIOS (Basic Input
Output System) required to boot the computer. This
memory is permanent and is not erased when the
system is switched off. The memory capacity of ROM
varies from 64 KB to 256 KB depending on the model of
the computer.
Random access memory (RAM)
It is used to store data and instructions during the
execution of programs. CPU accesses the data and the
Computer System Fundamentals 33
Unit 1.indd 33 09-Oct-19 2:17:26 PM
Notes instructions from RAM, as it can access them at a faster
speed than the storage devices connected to the input
and output unit. The input data that is entered using
the input unit is stored in RAM, to be made available
during the processing of data. Similarly, the output
data generated after processing is stored in RAM before
being sent to the output device. Any intermediate
results generated during the processing of program are
stored in RAM. RAM is volatile meaning it is temporary
and is erased when the computer is switched off. It is
a read/write type of memory and thus can be read and
written by the user. As it is possible to randomly use
any location of this memory, it is known as random
access memory. The memory capacity of RAM starts
from 640 KB and the present computers have 4 GB to
16 GB RAM.
Memory representation
In a computer, data is stored as a machine code. The
machine code has only two states either 0 or 1. Binary
digit or bit is the basic unit of memory. A bit is a single
binary digit that is 0 or 1. A bit is the smallest unit
of representation of data in a computer. The storage
capacity of memory is measured in bytes. A group of
8 bits form a byte. One byte can store 28 that is 256
different combinations of bits and thus can be used to
represent 256 different symbols. In a byte, the different
combinations of bits fall in the range 00000000 to
11111111.
Binary digit = 1 bit = 0 or 1
1 Nibble = 4 bits
1 Byte (B) = 8 bits
1 Kilobyte (KB) = 210 = 1024 bytes
1 Megabyte (MB) = 220 = 1024KB
1 Gigabyte (GB) = 230 = 1024 MB = 1024*1024 KB
1 Terabyte (TB) = 240 = 1024 GB = 1024*1024*1024 KB
A computer with 2GB of RAM can hold 2 billion bytes
of data and instructions at any time.
Secondary memory
It stores data and instructions permanently. The
information can be stored in secondary memory for
34 Installation Technician — Computing and Peripherals — Class XI
Unit 1.indd 34 09-Oct-19 2:17:26 PM
a long time (years), and is generally permanent in
nature unless erased by the user. It is a non-volatile
memory. It provides backup storage for data and
instructions. Hard disk drive and optical disk drives are
some examples of storage devices.
The data and instructions that are currently not
being used by CPU, but may be required later for
processing are stored in secondary memory. It has a
higher storage capacity and is also cheaper than the
primary memory. But it takes a longer time to access
the data and instructions stored in secondary memory
than in primary memory.
Magnetic Storage Devices
These use plastic tape or metal or plastic disks
coated with magnetic materials. Data is recorded
magnetically in these devices. Read/write heads
are used to access data from these devices. Hard
disk drive is the most popular magnetic storage
device now.
Hard disk drive (HDD): This consists of metal disks
coated with magnetic material concealed in dust
free containers. Hard disks have a very high storage
capacity, high data transfer rates, and low access
time. They are more durable, less error prone, and
are the most common secondary storage device used
in computers. Fig. 2.6: Hard disk drive
Optical storage devices: This is a data storage medium
which uses a low power laser beam to read from and
write data into it. The laser beam reads the pits and
lands (all optical media have pits and lands which
are microscopic) as 0s and 1s. It is very cheap to
manufacture optical disks in large quantities and it is a
popular secondary storage medium. The main types of Fig 2.7: CD, DVD, and Blu-ray
optical disks are—CD, DVD, and Blu-ray. disc
Compact disc (CD): This is an optical storage medium
capable of storing up to 700 MB of data. A CD drive uses
red laser beams for reading from and writing data into
CDs. There are two types of CDs—CD-R and CD-RW.
In CD-R (compact disc recordable), data can be written
once and read many times whereas in CD-RW (compact
Computer System Fundamentals 35
Unit 1.indd 35 09-Oct-19 2:17:27 PM
disc rewritable) disks, it can be erased and rewritten at
any time.
Digital versatile disk (DVD): This is an optical storage
media similar to CD-ROM but with a higher storage
capacity. This is achieved by using smaller spots to
record data. Recording and reading of data is done using
a DVD drive. Here also, red laser beam is used for these
operations. The capacity of a DVD varies from 4.37 GB
to 15.9 GB. DVDs also come in the form of DVD-ROM
and DVD-RW.
Blu-ray DVD: This is an optical disk format developed
to enable recording, rewriting, and playback of high
definition (HD) video as well as storing huge amounts
of data. CD and DVD technologies use red laser to
read and write data while Blu-ray format uses a blue-
violet laser. The benefit of using a blue-violet laser is
that it has a shorter wavelength than a red laser,
which makes it possible to focus on the laser spot
with greater precision. This allows data to be packed
more tightly. Therefore, it is possible to store more
data on the disk even though it is the same size as
that of a CD or DVD. The format offers more than five
Fig. 2.8 (a): Flash drive times the storage capacity of traditional DVDs and
can hold up to 25 GB on a single layer disc and 50 GB
on a dual layer disc.
Semiconductor storage (flash memory)
Flash drives use EEPROM chips for data
storage. Flash memory is faster and durable as
compared to other types of secondary memory.
USB flash drive and flash memory cards are
the examples of flash memory.
USB flash drive: This is a small external storage
device. It is portable and rewritable. The storage
capacity of an USB drive currently varies from
2 GB to 128 GB.
Flash memory card: This is of size about 1
Fig. 2.8 (b): Flash memory cards inch × 0.75 inches with a thickness of about 2
mm. It has storage capacities in the range of 1
GB–32 GB. It also has a smaller version which is used
within cell phones and tablets. These smaller cards are
36 Installation Technician — Computing and Peripherals — Class XI
Unit 1.indd 36 09-Oct-19 2:17:27 PM
about 6 mm × 3 mm in size and are less than 1 mm Notes
thick. These cards have various speed levels as per
their usage.
Table 2.2 summaries the characteristics of the
various kinds of data storage in the storage hierarchy.
Modern computers are designed with this hierarchy due
to the characteristics listed in the table.
Table 2.2 Comparison of different types of memory
Storage Speed Capacity Relative Cost Volatile
Registers Fastest Lowest Highest Yes
Cache Faster Low Very high Yes
RAM/ Low/
Fast High Yes
ROM Moderate
Hard Disk Moderate Very high Very low No
Practical Activity
Identify the computer hardware and software.
Material required
Computer, RAM, hard disk drive, CD, DVD, pen drive
Procedure
1. Identify the RAM chip and note its memory capacity.
2. Identify the hard disk drive and note its memory
capacity.
3. Insert the CD in the CD drive and note its memory
capacity.
4. Insert the DVD in the DVD drive and note its memory
capacity.
5. Insert the pen drive in the USB slot and note its
memory capacity.
6. Categorise all of the above memory into primary and
secondary memory.
Classification of Computers
Generally, the word computer refers to a personal
computer such as a desktop or laptop. However, we
Computer System Fundamentals 37
Unit 1.indd 37 14-Oct-19 5:06:09 PM
see different types of computers in our daily lives
performing various tasks, for example while operating
an ATM, purchasing groceries at the store, etc.
Purpose
According to purpose, computers can be classified into
two types:
General purpose computers
These computers are used for general use such as office
applications, banking, invoice, sales analysis, and
financial accounting. They are used at home, offices,
and educational institutions.
Special purpose computers
These computers are designed to perform scientific
applications, weather forecasting, space applications, etc.
Fig. 2.9: Digital and analog
signals Working principle
According to the technology used, computers can be
classified into three types — analog, digital, and hybrid
computers.
Analog computers
These deal with analog data which represents the
(a) continuously varying physical quantities, such as
current, voltage, or frequency. They are used to
measure physical quantities like pressure, temperature,
speed, etc., and to perform computation on these
measurements. Examples are thermometer and
(b)
speedometer.
Digital computers
These operate on digital data. Input and output is in the
form of on/off type (digit 1 and 0). Digital computers are
based on counting operation. Any data to be manipulated
by a digital computer must be converted to a discrete
(1,0) representation. The digital computers are mainly
(c) used in office, home, and industry.
Fig. 2.10: (a) Analog computer, Hybrid computers
(b) Digital computer, (c) Hybrid
computer These use the combination of digital and analog
computers. These computers use digital‑to‑analog
38 Installation Technician — Computing and Peripherals — Class XI
Unit 1.indd 38 09-Oct-19 2:17:29 PM
(DAC) and analog-to-digital (ADC) technology to deal
with both types of data. They store and process both
analog and digital data. Hybrid computers are mainly
used in artificial intelligence. The ECG machine used
in hospitals is an example of hybrid computer. ECG
machine reads the heart beat as an analog signal and
then converts it into digital signal to print the graph.
Classification of computers according to size and
storage capacity
Supercomputer: This is designed by interconnecting
a number of processors. It has the highest processing Fig. 2.11: Supercomputer
speed with multiprocessing technology. It is mainly
used in weather forecasting, biomedical research,
aircraft design, remote sensing, and other areas of
science and engineering. A supercomputer focuses on
executing a few programs as fast as possible. Examples
of supercomputers are CRAY YMP, CRAY2, NEC SX-3,
CRAY XMP, and PARAM.
Mainframes: These are slower than the supercomputers
in speed and processing power. They can support
hundreds of users simultaneously. In one way,
mainframes are more powerful than supercomputers
because they support more programs simultaneously,
while the supercomputer can execute a single program
faster than a mainframe. Mainframes have a very
large storage capacity and can handle large database
systems, such as patient information system in
a big hospital or student information system in an
university. Example of mainframes are DEC, ICL, Fig. 2.12: Mainframe
and IBM 3000 series. The capacity of a mainframe computer
can be a hundred or even a thousand times that of a
modern PC.
Mini computer: This uses multiprocessing. It is capable
of supporting hundreds of users simultaneously. It
has a large storage capacity and operates at a higher
speed. The minicomputer is used in multi-user system
where various users can work at the same time. This Fig. 2.13: Mini computer
type of computer is generally used for processing a large
volume of data. It is also used as a server in Local Area
Networks (LAN).
Computer System Fundamentals 39
Unit 1.indd 39 09-Oct-19 2:17:30 PM
Micro computer: This has the lowest speed and
storage capacity. Its CPU is a microprocessor. The 4
bit microprocessor chip was invented first. The 8 bit
microprocessor chip was used in the first microcomputer.
The microprocessor chip continues to improve 16 bit, 32
bit, and 64 bit chips. Examples of microcomputer are
IBM PC, PC-AT. The PC supports a number of input and
Fig. 2.14: Micro Computer output devices. Today’s microcomputer is so powerful
that it can serve the purpose of a server, or sometimes
that of a minicomputer that can be used as a server.
The microcomputer can be categorised as below —
Desktop computers
Desktop computers are also known as personal computer
(PC). They are intended for use at a fixed location. They
consist of CPU, monitor, speaker, keyboard, and mouse.
Desktop computers are easy to upgrade and expand.
They are also less expensive.
All in one computer
All in one computers are the new form of desktop
PC. They have inbuilt CPU and monitor like that of a
Fig. 2.15: All in one
computer
laptop. They can also have a touch screen monitor and
are mounted on a desk like a standard monitor. CPU is
mounted on the back side of the monitor. It has a USB
port for connection of a mouse and keyboard.
Laptop computers
A laptop has a built-in monitor, keyboard, touch-pad,
and speakers to make a fully functional computer.
The modern laptops also have touch screen, which
minimises the use of a keyboard or mouse. They are
called laptops because of their small size and being
light enough to be used while being placed on one’s
lap. A laptop can perform almost all jobs of a desktop.
The main components of laptop are — touchpad,
Fig. 2.16: Laptop computer
battery, AC adapter and ports. A user can work on
a fully charged laptop without connecting it to a
power supply for three to seven hours. A laptop has a
power cable and AC adapter designed to be used with
40 Installation Technician — Computing and Peripherals — Class XI
Unit 1.indd 40 09-Oct-19 2:17:32 PM
specific type of laptop. The laptop also have 3 – 4 USB
ports to connect peripheral devices, a VGA or HDMI
port to connect the projector and a slot to insert a
memory card.
Mobile computers
Many mobile devices work as specialised computers.
These are normally used for internet, e-mail, photography,
capturing and storing images and videos. These devices are
portable and consume very less space. The various mobile
computers are categorised as — tablets, smartphones,
wearable devices, vehicle-mounted, handheld computers,
e-book readers, etc. The most common are tablets and
smartphones, which are discussed here.
Tablets
They are handheld computers and are more portable
than laptops. They use a touch sensitive screen for
typing and navigation. The size of a tablet is about 7 to
10 inches. They work on specialised operating systems
such as Android, Windows, and iOS. The iPad is an
example of a tablet.
Smartphones
In addition to providing telephone services, a smartphone
is designed to run a variety of applications (apps). They
are small tablet computers and can be used for web
browsing, watching videos, reading e-books, and playing
games. Many apps can be installed on the smartphone
which we use in our daily lives for booking tickets, bill Fig. 2.17: Smartphone
payment, etc.
Personal Digital Assistants (PDAs)
They are just like a mobile phone with a touch screen and
keypad. They have bigger screens than mobile phones.
They use handwriting recognition software to enter text
and are extremely portable and fit into pockets. They are
a powerful computer that includes satellite navigation Fig. 2.18: PDA
facilities (GPS), mobile phone capability, and versions
of application software that have a limited range
of functions.
Computer System Fundamentals 41
Unit 1.indd 41 09-Oct-19 2:17:34 PM
Types of computers on the basis of brand
There are two types of PCs — IBM/IBM compatible Intel
PC and Mac PC.
IBM PC
IBM PC began with the original IBM PC that was
introduced in 1981. Other companies began
Fig. 2.19: IBM computer
manufacturing similar computers which were called
IBM Compatible.
Apple/Macintosh
Macintosh introduced the first personal computer with
graphical user interface (GUI) in 1984. Macs are made
by Apple Inc., and use Mac OS X (an operating system).
Fig. 2.20: Apple computer
Look through the list of computer types and state
where they are being used. Discuss which computer
should be used for what purpose. State three reasons to
choose a laptop computer rather than a general purpose
desktop computer.
Check Your Progress
A. Multiple choice questions
1. The computer system is used to _________________.
(a) compute the result
(b) process the data
(c) produce result
(d) All of these
2. The data and information can be stored in __________.
(a) primary storage
(b) secondary storage
(c) Both (a) and (b)
(d) None of these
3. Which of the following are components of central
processing unit (CPU)?
(a) Arithmetic logic unit, mouse, control unit
(b) Arithmetic logic unit, control unit, memory
(c) Arithmetic logic unit, integrated circuits, memory
(d) Control unit, monitor, memory
42 Installation Technician — Computing and Peripherals — Class XI
Unit 1.indd 42 09-Oct-19 2:17:35 PM
4. The device through which data and instructions are Notes
entered into a computer is ____________.
(a) software
(b) output device
(c) input device
(d) memory
5. The measurement of storage capacity of memory is
in______________.
(a) bite
(b) bytes
(c) kilobytes
(d) megabytes
6. The ‘heart’ of the processor which performs many
different operations —
(a) arithmetic and logic unit
(b) motherboard
(c) control unit
(d) memory
7. Unit of computer which is capable of performing
arithmetic, logical, and data manipulation operations on
binary numbers is called __________.
(a) CU
(b) ALU
(c) I/O Unit
(d) processing unit
8. Operations of computer arithmetic and logic unit are
directed by ______________.
(a) ALU itself
(b) program
(c) control unit
(d) memory unit
9. CPU consists of _____________.
(a) ALU, control unit and registers
(b) ALU and control unit
(c) ALU, control unit, and hard disk
(d) ALU, control unit, and monitor
10. The output of a computer is sent to _______________.
(a) input device
(b) output device
(c) Both (a) and (b)
(d) None of these
11. Which among the following was found in the first
generation of computers?
(a) Vacuum tubes and magnetic drum
(b) Integrated circuits
(c) Magnetic tape and transistors
(d) All of above
Computer System Fundamentals 43
Unit 1.indd 43 09-Oct-19 2:17:35 PM
Notes 12. Which of the following refers to the fastest, biggest, and
most expensive computer?
(a) Personal computer
(b) Supercomputer
(c) Laptop
(d) Notebook
B. Fill in the blanks
1. The _____________________ unit is used to perform the
arithmetic operations.
2. The input, output, and processing activities are controlled
by the ____________
3. The ___________ unit acts as central nervous system of
the computer.
4. The _____________ unit presents the results to the user.
5. The different parts of the CPU are ___________, _________,
and _____________.
6. ____________ and _____________ are the main memory.
7. The fastest memory in a computer is _______________.
8. ALU consists of the _________ unit and ____________ unit.
9. The ___________ memory is placed between the RAM and
the CPU.
10. The result of input given to computer is called as
_________________.
11. The __________ is the physical part of the computer
system which one can see, feel, or touch.
12. The _____________ is also called the brain of the computer.
13. The wrong results produced by computer on wrong input
are ______________.
14. According to its size and memory capacity, the digital
computer is categorised into ___________ types.
15. A bit is a single binary digit __________ or ____________.
16. One byte can store ________ different combination of bits.
17. 1 Byte = ___________ bits
18. 1 Kilobyte (KB) = ____________ bytes
19. 1 Megabyte (MB) = _______ KB
20. 1 Gigabyte (GB) = ____________ MB = ___________ KB
21. 1 Terabyte (TB) = ______________ GB
22. The registers are located inside the _______________.
C. State whether the statements given below are True or False
1. The random access memory is used to hold the boot
up program.
2. Control unit is used to present the result to the user.
3. For entering data and instruction to a computer, an
input device is used.
44 Installation Technician — Computing and Peripherals — Class XI
Unit 1.indd 44 21-Oct-19 11:12:53 AM
4. Control unit decides where to store processed data. Notes
5. A computer can do anything without data and instruction.
6. A computer is a high speed calculator.
7. CPU is a microprocessor with high speed processing
power.
8. Minicomputer uses microprocessor having large storage
capacity.
9. Supercomputer has highest processing speed after
mainframe with multiprocessing technology.
10. The output of the digital computer is in the form of 0 or
1 type.
11. Digital computers are used for measuring physical
quantities like pressure, temperature, etc.
D. State the long form of the following acronyms —
1. CPU
2. ALU
3. CU
4. RAM
5. ROM
6. HDD
7. ENIAC
8. EDVAC
9. EDSAC
10. UNIVAC
11. GIGO
12. IBM
13. PDA
14. LSI
15. VLSI
E. Short answer questions
1. What is a computer?
2. Explain input and output with examples.
3. List the important characteristics of computers.
4. List the limitations of the computer.
5. Distinguish between software and hardware.
6. Explain the input-process-output cycle.
7. What are the main components of the computer system?
8. Define analog, digital, and hybrid computers.
9. Give an example of analog computer and digital computer.
10. Give names of different types of computers.
11. How is a computer a versatile machine?
12. Explain how a computer is diligent?
13. Draw a labeled diagram of a basic model of a computer
system.
Computer System Fundamentals 45
Unit 1.indd 45 09-Oct-19 2:17:35 PM
Notes 14. List the functions of a computer.
15. List the components of central processing unit.
16. Name the functional units of a computer.
17. What is the function of ALU?
18. What is the function of control unit?
19. What is primary memory?
20. List five important registers of the CPU and state the
purpose of each register.
21. Why are registers used in the CPU?
22. Define word size.
23. Explain the meaning of 64‑bit processor.
24. List the key features of the internal memory.
25. List the key features of the main memory.
26. Which is the fastest memory?
27. Arrange the memories in increasing order of speed —
register, RAM, hard disk drive, magnetic tape, cache
memory.
28. Give the approximate speed and size of the registers,
cache memory, RAM, and magnetic disk.
29. List the different memories available in the computer in
order of their hierarchy with respect to the CPU.
30. Why is primary memory faster than the secondary
memory?
31. What is the meaning of volatile memory? Also give an
example of volatile memory. Differentiate between RAM
and ROM.
46 Installation Technician — Computing and Peripherals — Class XI
Unit 1.indd 46 09-Oct-19 2:17:35 PM
3
Chapter
Introduction
Input and Output Devices
Input and output devices are required to communicate
with the computer. These devices are connected to the
CPU through various ports or with the help of wireless
technologies. Input devices feed data and instructions into
the computer, and output devices present information
from a computer system. Output generated by the
output devices may be hardcopy or softcopy output.
Hardcopy outputs are permanent outputs which can be
used later when required. They produce a permanent
record on paper. Printer is a common output device,
that produces hardcopy outputs. Softcopy outputs are
electronic and are available on the screen in a digital
form. They do not produce a permanent record. Monitor
is a common softcopy output device.
Input Devices
An input device is used to feed data into a computer. It
is also defined as a device that provides communication
between the user and the computer.
Text Input Devices
Keyboard
This is the most common input device. It is designed
just like a conventional typewriter. It allows the user
to input alphabets, numbers, and other characters. It
provides keys for additional functions. It detects the
key being pressed and generates the corresponding
ASCII code which can be recognised by the computer.
The standard US keyboard introduced in 1986 has
101 keys. It has a keyboard layout called the QWERTY
design. QWERTY gets its name from the first six letters
across in the upper left hand corner of the keyboard
Unit 1.indd 47 09-Oct-19 2:17:35 PM
as shown in Figure 3.1. Normally, keyboards come in
two sizes— one with integrated numeric keypad and
other with a separate numeric keypad. Keyboards can be
classified into wired and wireless. Wired keyboards are
connected to the CPU through a serial, PS/2 port, or USB
port. Wireless keyboards are connected to the computer
through infrared (IR), radio frequency (RF), or bluetooth
connections. Portable flexible keyboards are also available
now. New generation keyboards like laser keyboards
that project the keyboard layout to any surface are
Fig. 3.1: Keyboard
being developed.
Numeric keypad
It is a small keyboard having only numbers. It is used
to enter only numeric data such as those in ATMs. The
computer keyboards also have a numeric keypad.
PIN pad
Fig. 3.2: Numeric keypad
This is a device with a numeric keypad used to enter
a personal identification number (PIN) of debit card or
credit card while doing the transaction.
Pointing Devices
These devices are used to move an onscreen pointer or
Fig. 3.3: PIN pad cursor (usually an arrow). They are commonly used with
graphical user interfaces (GUIs).
Mouse
It is a small handheld device used to indicate the
position of a cursor or its movement on a computer’s
screen by rolling it over a mouse pad or flat surface. A
mouse has one or more buttons and possibly a scroll
wheel. This scroll wheel is used to scroll the screen
vertically or horizontally. The different types of mouse
are ball, optical, and laser mouse. Ball mouse works
Fig. 3.4: Mouse
on the principle of the movement of the ball, whereas
optical mouse uses LED and laser mouse uses laser
beams for sensing the movement. Laser mouse has more
precise movement when compared to other types of
mouse. Wired mouse uses serial, PS/2, and USB ports,
to communicate, whereas a wireless mouse comunicates
with
the computer via radio waves.
48 Installation Technician — Computing and Peripherals — Class XI
Unit 1.indd 48 09-Oct-19 2:17:42 PM
Light pen
It is a pointing device shaped like a pen. The tip of the
light pen contains a light-sensitive element which when
placed against the screen detects the light from the screen,
enabling the computer to identify the location of the pen
on the screen. Light pens have the advantage of drawing
Fig. 3.5: Light pen
directly on the screen. They are used by engineers, artists,
fashion designers for Computer Aided Designing (CAD)
and other drawing purposes.
Touch screen
It is an input device that allows the user to operate by
simply touching on the display screen. Some computers,
tablets, smartphones, etc., have touch-sensitive display
screens. It can also be operated using a stylus which gives
more precision. Information kiosks at railway stations
and bank ATMs also use touch screens as input device.
Nowadays, touch screens is the most common hardware
interface for electronic gadgets. Fig. 3.6: Touch screen
Graphic tablet
This consists of an electronic writing area and a special
pen that works with it. It allows artists to enter natural
hand movements to create graphical images with
motions and actions similar to traditional drawing tools.
A stylus is used like a pen and moved over the surface
Fig. 3.7: Graphic tablet
of the tablet. Stylus’ movement data is then sent to the
computer. The pen of the graphics tablet is pressure
sensitive. Hard or soft pressure on the tablet using the
pen can result in brush strokes of different widths in an
appropriate graphics program.
Touchpad
This is a pointing device found on the laptop computers
in place of a mouse to control the pointer. It allows the
user to move the finger across the touchpad just as
a mouse pointer does and this movement in the form
of data is sent to the computer. Touchpad is operated
with fingers and dragging it across the flat surface, as
the finger moves on the surface, the mouse cursor will
move in that same direction. The touchpad also has two
Fig. 3.8: Touchpad
buttons below the touch surface that enables clicking.
Input and Output Devices 49
Unit 1.indd 49 09-Oct-19 2:17:45 PM
Joystick
This is an input device used for playing video games,
controlling training simulators and robots. Joysticks
and other game controllers can also be used as pointing
devices. The joystick has a vertical stick which can move
in any direction. It can be used to control objects in a
video game or to make menu selections by the movement
of a cursor displayed on the screen. It has a button on the
Fig. 3.9: Joystick
top that is used to select the option pointed by the cursor.
Audio Visual Input Devices
Scanner
Scanning is a process of taking a close-up photograph.
Scanner is an input device which functions like a
photocopying machine. It has a glass plate to place the
paper which is to be scanned. Scanners can capture
information, like pictures or text, and convert it into
a digital format that can be edited using a computer.
The scanned image or document is captured by the
laser beams and converted to digital data. The scanned
picture or document can be saved in the computer.
The quality of the image depends on the resolution of
the scanner. The resolution of the image scanned is
expressed in dots per inch (DPI). The higher the DPI,
the better will be the resolution of the scanned image.
Fig. 3.10: Flatbed scanner The different variants of scanners are flat bed, sheet
feed, and hand held scanner. A sheet feed scanner
can scan a single sheet, whereas a flat bed can scan
even from a book but they are not portable. A hand
held scanner is portable but the scanning action is not
smooth as the scanner is moved manually.
Microphone
This is used to input human voice into the computer.
It is attached to a computer for the input of sound. It
accepts sound which is analogue in nature as input and
converts it to digital format. The digitised sound can
be stored in the computer for processing or playback.
Fig. 3.11: Microphone The headphones come with microphones to use chat
applications. A computer loaded with speech recognition
50 Installation Technician — Computing and Peripherals — Class XI
Unit 1.indd 50 09-Oct-19 2:17:46 PM
software like the one pre installed in Windows 7 can
convert what a person has said into text, which can be
saved for word processing. A voice recognition program
can process the input and convert it into machine
recognisable commands.
Digital camera
This can take pictures and videos and convert them
into digital format. Pictures or videos taken using a
digital camera are stored inside its memory and can
be transferred to a computer by connecting the camera
to it. It is a kind of small computer that controls
camera focus, stores images, etc. It runs a very simple
operating system (stored on ROM) and usually provides
a menu‑based GUI for the user. Fig. 3.12: Digital Camera
The quality of the lens, the density of charge coupled
device (CCD), resolution (measured in megapixel), optical
zoom, and the software used in the camera determines
the quality of the picture. Each picture is made up of
thousands of tiny pixels (picture elements) and the
camera stores the data on the colour of each dot. The
quality of the picture is determined by the number of
pixels in each picture. Digital cameras have resolutions
ranging from 2 mega pixel to 24 megapixels and optical
zoom ranging from 3x to 60x.
Webcam
It is a compact and less expensive version of a digital
camera. It is used in computers for video chatting. It
does not have an internal memory. It is a very basic
video camera used to feed live video into a computer. The
video data from a web cam is low quality compared to
a full video camera. It is positioned on top of the laptop
monitor and for desktop computers it can be connected Fig. 3.13: Webcam
externally. Applications like Skype, Yahoo Messenger,
etc., use webcam to capture images. Now, laptops also
come with an inbuilt web camera.
Closed circuit TV (CCTV)
CCTV captures the images and videos fed as input to the
computers. (Figure 3.14). CCTVs are commonly used to
maintain road safety and the security on premises. Fig. 3.14: CCTV
Input and Output Devices 51
Unit 1.indd 51 09-Oct-19 2:17:48 PM
Input card Readers
Smart card or chip reader
This is a plastic card that stores and transacts data. It
has a tiny ‘chip’ of computer memory embedded inside.
Data can be stored in the chip’s memory and read
back using a ‘chip’ reader. The data card may contain
a memory or a microprocessor. Memory cards simply
store data, while a microprocessor card on the other
hand can add, delete, and manipulate information in
its memory. The smart card is used in most banking,
Fig. 3.15: Smart card reader healthcare, telephone calling, electronic cash payments,
and other applications.
Smart card readers are used to access data in a smart
card. It can be contact type or contact less. A contact type
of reader requires physical contact with the cards, which
is made by inserting the card into the reader. A card is
inserted into the reader where metal contacts connect to
the metal pads on the front face of the card. The reader
can access the data stored on memory chip. A contact
less type of reader works with a radio frequency that
communicates when the card comes close to the reader.
Many contact less readers are designed specifically for
toll gate payment in transportation applications and
person identity applications. Satellite TV decoders use
smart cards to store data regarding subscription of
channels by the user. The data is encrypted so that it is
not easy to alter. Many types of cards — ID cards, phone
cards, credit cards, and door security cards use this
system.
Magnetic strip reader
The credit cards have a magnetic strip. This strip
stores the user’s data in the form of magnetised dots
(for example, the credit card number, card expiry
date, and customer name). The strip allows inputting
of this data to a computer system faster and more
accurately than typing. A magnetic strip reader is
used to read the data by swiping the card through a
slot on the reader.
52 Installation Technician — Computing and Peripherals — Class XI
Unit 1.indd 52 09-Oct-19 2:17:48 PM
Input-reading Text or Codes
Entering the data in a computer using a keyboard may
be a slow process and it is prone to mistakes. Sometimes
speed and accuracy may be essentially required. In
such cases, the following input devices are used to read
and input the data.
Barcode or Quick Response (QR) code reader
It is a set of vertical lines of different thickness and
spacing that represent a number. These lines are read
by a barcode reader or scanner. Barcode readers are
devices that are used to input data from such set of
barcodes (Figure 3.16 (b)). This code is converted to an
alphanumeric value and is fed to the computer connected (a)
to it. The bar code reader reads and enters the value
quickly and accurately than entering the data by using
a keypad. Barcode is used to code items in a shop and
(b)
books in a library. Handheld scanners are commonly
Fig. 3.16: (a) Bar code, (b) its
seen in shops to scan codes and price information for reading using BCR
each of the items to make billing easier. Mobile phones
with camera and special software can also be used as a
barcode reader.
QR codes are similar to barcodes. Barcodes are single
dimensional, whereas QR codes are two dimensional
as shown in Figure 3.17. The two dimensional way of
storing data allows QR code to store more data than a
standard barcode. This code can store website URLs,
plain text, phone numbers, email addresses, and any Fig. 3.17: QR code
other alphanumeric data. The QR code can be read
using a barcode reader or a mobile phone which has a
camera and special software installed.
Optical Mark Reader (OMR)
It is an input device that recognises
marks made by a pencil or pen in a
multiple-choice type form. It is commonly
used to check forms filled with pen or pencil
and to correct MCQs of exam papers. It
can read the marks and feed that data to a
computer (Figure 3.18). Fig. 3.18: Optical mark recognition
Input and Output Devices 53
Unit 1.indd 53 09-Oct-19 2:17:49 PM
OMR technology scans a printed form and reads
predefined positions and records the marks on the form.
This technology is useful for applications in which large
Fig. 3.19: Optical mark number of forms needs to be processed quickly with great
recognition accuracy, such as objective type tests and questionnaires.
OMR sheets are normally used to evaluate multiple
choice questions in competitive exams. It consists of
bubble shaped options to mark the answers. Candidates
are required to darken the correct bubble option using
a pen or pencil (refer to Figure 3.19). For accuracy of
results, good quality paper and accurate alignment of
printing is essential.
Magnetic Ink Character Reader (MICR)
It reads the data written by the magnetic ink. The
cheque number is printed at the bottom of each bank
cheque by special magnetic ink using a special font. It
can be detected by a MICR reader. MICR reads this data
and feeds it to the computer quickly and accurately
Fig. 3.20: MICR (Figure 3.20).
Optical Character Recognition (OCR)
This is a software technology that converts images of text
into an actual text file. To use this technology, first scan
the document using the scanner. Then the scanned image
is analysed by the OCR software. The result is such that it
seems the text has been typed by hand.
Input Sensors
A sensor is a device that senses the real world data (for
instance, temperature) and converts it into digital data
to be processed by the computer. A computer system
cannot sense the real world data such as light or dark,
hot or cold, quiet or noisy. We use our senses (eyes, ears,
mouth, nose, and skin) to read such data. In the same
way, the sensor reads this kind of data and converts it
into its digital equivalent. The sensors are connected to
a computer.
Remote control
This is a very commonly used input device. It sends
data signals each time a button is pressed using
54 Installation Technician — Computing and Peripherals — Class XI
Unit 1.indd 54 09-Oct-19 2:17:49 PM
infrared light or radio signals. The signals can control
the system from some distance. It is also used to control
a presentation slide show.
Biometric sensor
It is a device that identifies unique human physical
features with high accuracy. It is an essential component
of a biometric system which uses physical features like
fingerprints, retina, iris patterns, etc., to identify, verify,
and authenticate the identity of the user. The three
major types of biometric sensors are semiconductor
sensor, optical sensor, and ultrasound sensor. Figure
3.21 shows a biometric sensor. Fig. 3.21: Biometric sensor
Identify the following input devices and list their features.
Input and Output Devices 55
Unit 1.indd 55 09-Oct-19 2:17:52 PM
Notes Output Devices
These can be categorised into three types based on the
output produced by the computer in the following form:
1. soft copy
2. hard copy
3. sound output
Soft copy output device
The output on the screen is called a soft copy. The soft
copy output can be provided on the following devices.
Visual Display Unit (VDU)
This is an output device that visually conveys text,
graphics, and video information. Information shown
on a display device is called softcopy because the
information exists electronically and is displayed for a
temporary period of time.
Display devices include Cathode Ray Tube (CRT)
monitors, Liquid Crystal Display (LCD) monitors, Thin
Film Transistor (TFT) monitors, Light Emitting Diode
(LED) monitors, and gas plasma monitors.
Some of the characteristics of a VDU are size,
resolution, pixel pitch, and response time. VDUs are
available in different sizes. The size of a monitor is
measured diagonally across the screen in inches. The
resolution of the monitor is the maximum number of
pixels it can display horizontally and vertically (such
as 800 x 600 or 1024 x 768 or 1600 x 1200). The
pixel spacing on the screen is called the dot pitch.
A screen with smaller dot pitch produces sharper
images. Response time refers to the time taken for
a pixel to turn from a state of brightness to a state
of darkness and then back again. Monitors with
lesser response time provide better movie viewing
experience.
The CRT monitors were used earlier. Nowadays
they are not being used, as flat LCD monitors are
available at the same cost. But it is essential to
know the old technology also. The CRT monitor looks
like a television set from the past. It is large in size,
56 Installation Technician — Computing and Peripherals — Class XI
Unit 1.indd 56 09-Oct-19 2:17:52 PM
heavy, and consumes more electricity because it
contains a large cathode ray tube. It is available in
two forms—monochrome and color. A monochrome
monitor displays characters and images in a single
color on a dark background. Another variation
of monochrome monitor is capable of displaying
different shades of gray and is called a gray scale
monitor. A color monitor uses three different basic
colours such as red, blue, and green to display 16
to 1 million different colours. These monitors are
preferred by graphic artists for their accurate colour
rendering and by gamers for faster response to rapidly
changing graphics.
Flat panel monitor
These are very thin, lightweight, and need very less
power. Flat panel displays are thinner, lighter in weight,
consume less power, and emit less heat as compared
to CRT monitors. They are most commonly used in
computers, especially in laptops. Different types of flat
panel monitors are LCD (Liquid Crystal Display), LED
(Light Emitting Diode) and OLED (Organic LED). LCD
uses liquid crystal molecules for display, LED uses light Fig. 3.22: CRT monitor
emitting diodes for display, and OLED uses a special
organic compound for display. LED displays have
better brightness.
Liquid crystal display (LCD): This displays consists of
liquid crystals sandwiched between two plastic plates.
These crystals rearrange to form an image when an
electric current passes through them. A light source
at the back of this plate makes the picture visible. This
LED Screen
light source can be a fluorescent lamp or LED.
Light emitting diode (LED) monitor: This uses LED
directly behind the liquid crystal display (LCD) in order
to light up the screen. This technique is very effective
and gives each area of the screen its own light, which
can be on or off. LED screens can produce massive
contrast ratios resulting in better color quality and
LCD Screen
clarity. Further, wider viewing angle, faster refresh rates,
and power saving are its other advantages, making this Fig. 3.23: LCD and LED
display
technology expensive.
Input and Output Devices 57
Unit 1.indd 57 09-Oct-19 2:17:54 PM
Plasma monitors: A flat panel display consists of
sandwiching neon or xenon gas between two sealed glass
plates with parallel electrodes deposited on their surfaces.
When a voltage pulse is passed between two electrodes,
the gas lights up as different colours creating images on a
monitor. Plasma monitors provide high resolution but are
also expensive.
Fig. 3.24: Plasma monitors
Organic light emitting diode (OLED) monitors: The panel
of OLED is made up of millions of tiny LEDs. The ‘O’ in
OLED stands for organic which means there is carbon
in the light emitting layer of the panel. OLED screens
are thinner and lighter than LCDs and LEDs. They
can produce better quality images and have a better
viewing angle. OLEDs consume less power but are again
very expensive.
LCD projector
This is a type of video projector used for displaying
videos, images, or computer data on a large screen or
any other flat surface. Several people in a classroom can
Fig. 3.25: Multimedia projector
view the output on a wide screen at the same time. It is
a modern equivalent of the slide projector or overhead
projector. A beam of high-intensity light travels through
thousands of shifting pixels in a LCD display. This beam
of light then passes through a lens which projects and
focuses the image on the surface.
Hard copy output devices
Hard copies are tangible computer outputs. Printer and
plotter are used to get a hard copy output.
Printer
This is used to produce a hard copy output. There are
different kinds of printing technology. Two factors that
determine the quality of a printer are its resolution and
speed. Resolution is measured in terms of DPI. Speed
is measured in terms of number of characters printed
in a unit of time and is represented as characters per
second (CPS), lines per minute (LPM), or pages per
minute (PPM). Based on the technology used, they can
be classified as impact or non‑impact printers.
58 Installation Technician — Computing and Peripherals — Class XI
Unit 1.indd 58 09-Oct-19 2:17:54 PM
Impact printers
These use the typewriting or printing mechanism
where a head or needle strikes against an ink ribbon to
make a mark on the paper. The ink ribbon used in this
printer is not very expensive. It is used in banks and
shops for printing receipts, etc. Dot matrix printers fall
under this category.
Dot matrix printers: Use small electromagnetically
activated pins in the print head and an inked ribbon to
produce images by impact. The most commonly used
printer heads consists of nine pins. Certain printers
use 24 pins for better print quality. A dot matrix printer
prints a letter in a grid or matrix pattern of dots. It Fig. 3.26: Dot matrix printer
forms the letters by hitting the print on the ribbon and
then both the papers. Its print quality is poor and also
produces noise while printing. But its running cost is
very less and one can also print multiple copies in one
go using the carbon paper between the papers. These
printers are slow and noisy and are not commonly
used for personal use. The dot matrix printers are
widely used at cash counters in shops due to their low
printing cost and because we can get carbon copies
from them.
Line Printer: The line printer also uses the similar
technology but it is a fast printer which prints one row at a
time. This means it can print upto 3,000 lines per minute
(Figure 3.27). Fig. 3.27: Line printer
Non‑impact printers
These do not touch the paper while printing. And
since they don’t strike the printer head, they
are not noisy. They use different technologies
to print characters on paper. Inkjet, laser, and
thermal printers fall under this category. Running
cost of these printers is more expensive than
impact printers.
Inkjet printers: These form the image on the page by
spraying tiny droplets of ink from the print head. The
four colour ink (cyan, yellow, magenta, and black) is
used to produce colour printouts. The droplets of ink
come from tiny holes (the jets). Each droplet creates Fig. 3.28: Inkjet printer
Input and Output Devices 59
Unit 1.indd 59 09-Oct-19 2:17:55 PM
a tiny dot on the paper. Since the dots are so
small, the quality of the printout is excellent
(1200 dots per inch are possible). They are used
to print photographs. They are inexpensive, but
the cost of ink cartridges makes it a costly affair
in the long run.
Laser printers: These produce a good quality
output. It utilises a laser beam to produce an
Fig. 3.29: Laser printer image (through a mirror) on a drum. The light of
the laser alters the electrical charge on the drum
and applies toner (dried ink) in the cartridge.
The toner powder from the toner cartridge is
then sprayed onto the drum. The toner powder
sticks onto the portions traced on the drum
by the laser beam. It is transferred to a paper
by rolling the paper over the drum. Through
heating, the powder is fused onto the paper.
There are laser printers which print about
four A4 size papers per minute. These printers
produce clear and quality printouts. They are
also faster and their speed is rated in pages per
minute (PPM). Monochrome and colour laser
printers are available. Colour laser printers
Fig. 3.30: Laser printer’s toner use multiple colour toner cartridges to produce
colour output and are expensive.
Thermal printers: These produce a printed image
by selectively heating heat sensitive thermal
paper when it passes over the thermal print head.
The coating turns black in the areas where it is
heated, producing an image. These printers are
less noisy and faster than dot matrix printers.
They are also smaller, lighter, and consume less
power, making them ideal as portable printers.
They are commonly used in business to print
receipts in devices such as an ATM and in
printing labels.
The features of all the above printers are
Fig. 3.31: Thermal printers
summarised in the Table 3.1.
60 Installation Technician — Computing and Peripherals — Class XI
Unit 1.indd 60 21-Oct-19 11:37:56 AM
Table 3.1
Comparison of printers
Features Laser Printers Inkjet Printers Thermal Dot Matrix
Printers Printers
Printing Ink powder Liquid ink Heat sensitive Ink soaked ribbon
material used paper
How does it It fuses the It sprays Thermal paper Pins are pushed
print? powder on the liquid ink on is passed over against ribbon on
paper through paper through the thermal paper.
heating. microscopic print head.
nozzles.
Printing speed 20 pages per 6 pages per 150 mm per 30550 characters
minute minute second per second
Quality Printing quality Printing quality is Poor quality Poor printing
is good. Best good, especially printing of quality for
for black and for smaller fonts. images. Good images. In
white. quality text terms of text,
printing. printing is good.
Advantages Less noisy, Less noisy, high Less noisy, fast, Cheaper to print
prints faster, print quality, no smaller, lighter, as ribbon is cheap,
high print warm up time, consumes less carbon copy
quality. device cost is power, portable possible.
less.
Disadvantages More susceptible Ink is expensive Requires special Initial purchase and
to paper jams. and not thermal quality maintenance are
Toner is waterproof, and paper, poor both expensive,
expensive. nozzle is prone to quality printing. printing is not fast,
Device itself is clogging. makes noise.
expensive.
Three dimensional (3D) printers
This is a new generation output device used to print
3D objects. It can produce different kinds of objects
in different materials and this can be done using the
same printer. It can print anything from ceramic cups
to plastic toys, metal machine parts, stoneware vases,
fancy chocolate cakes, etc.
The 3D printing process turns the object to be printed
into thousands of horizontal tiny little layers. It then
prints these layers from bottom to top, layer by layer.
These tiny layers stick together to form a solid object.
Input and Output Devices 61
Unit 1.indd 61 21-Oct-19 11:13:08 AM
Plotter
It is an output device used to produce hard copies of graphs
and designs on the paper. Plotters are used to print the
drawings by using a special pen. Coloured pens are used
to produce colour line drawings. The pens are held by an
arm which can lift the pen up or down, and move across
the paper. The arm and pen of the plotter creates drawing
just like humans but with more speed and accuracy. A
plotter is typically used to print large format graphs or
maps such as construction maps, engineering drawings,
and big posters. It is used in the designing of cars, ships,
aircrafts, buildings, highways, etc. Plotters are used by
designers and architects since they work with huge pieces
of paper, that a normal printer cannot handle. They are
not used to print the text and images. They are used to
print the drawings prepared by the CAD software. Plotters
are of two types: drum plotters and flatbed plotters.
Drum plotter
It is also known as a roller plotter. It consists of a drum
or roller on which a paper is placed and the drum rotates
back and forth to produce the graph on the paper. It also
consists of a drawing arm that holds a set of coloured
ink pens or pencils. The drawing arm moves side to side
as the paper is rolled back and forth through the roller.
In this way, a perfect graph or map is created on the
Fig. 3.32: Drum plotter
paper.
Flatbed plotter
It is also known as a table plotter. It plots on paper that
is spread and fixed over a rectangular flatbed table. The
flatbed plotter uses two drawing arms, each of which
holds a set of coloured ink pens or pencils. The drawing
arms move over the stationary paper and draws the
graph on the paper. Flatbed plotter is very slow in
drawing or printing graphs. The large and complicated
Fig. 3.33: Flatbed plotter drawing can take several hours to print.
Sound output device
The device which gives a sound output is called a
speaker. Speaker devices are designed for personal and
public use.
62 Installation Technician — Computing and Peripherals — Class XI
Unit 1.indd 62 09-Oct-19 2:17:56 PM
The audio output is the ability of the computer to
produce sound. Speakers are the output devices that
produce sound. They are connected to the computer
through audio ports. They produce sound by the
movement of the diaphragm in the speaker, forward and
backward according to the electrical signals coming out
of the audio port. For high quality sound reproduction, Fig. 3.34: Speaker
computers use 2.1 (3 speakers), 5.1 (5 speakers), and
7.1 (7 speakers) speaker systems.
Identify the following output devices and list its features
Check Your Progress
A. Multiple choice questions
1. In ink jet printers, to produce an image it uses _________
(a) special pen.
(b) tiny droplets ink.
(c) laser beam.
(d) All of these
2. Printer in which printing head and paper is forced
together to form letters is called ________________
(a) impact printer.
(b) non‑impact printer.
Input and Output Devices 63
Unit 1.indd 63 09-Oct-19 2:17:58 PM
Notes (c) page printer.
(d) line printer.
3. Which printer is an impact printer?
(a) Laser printer
(b) Line printer
(c) Ink jet Printer
(d) All of the above
4. Which of the following groups consist of only output
devices?
(a) Scanner, printer, monitor
(b) Keyboard, printer, monitor
(c) Mouse, printer, monitor
(d) Plotter, printer, monitor
5. Printers are examples of ______________ output device.
(a) hardcopy
(b) softcopy
(c) double copy
(d) None of these
6. In LCD, ‘L’ stands for ___________________.
(a) light
(b) liquid
(c) limit
(d) long
7. Which of the following is a type of monitor?
(a) LCD
(b) CRT
(c) LED
(d) All of above
8. Computer output which is printed on paper and is
tangible is known as _______________.
(a) hardware
(b) hard copy
(c) document
(d) result
9. The smallest unit of an output device display is
called a __________________.
(a) pixel
(b) picture unit
(c) VDT
(d) monitor
10. Touchscreen is usually used to detect the touch
of a _______________.
(a) human finger
(b) pen
(c) wooden stick
(d) None of these
64 Installation Technician — Computing and Peripherals — Class XI
Unit 1.indd 64 09-Oct-19 2:17:58 PM
B. Fill in the blanks Notes
1. CRT and LCD are types of _____________.
2. A digital camera can take pictures and videos and convert
them into a _____________ format.
3. Web camera is a compact and less expensive version of a
_____________ camera.
4. Smart card readers are used to access data in a
____________ card.
5. The credit cards have a _____________ strip.
6. A QR code is similar to _____________.
7. Magnetic ink character reader reads the data written by
the _____________ ink.
8. The output on the screen is called a _____________ copy.
9. Printers are used to produce a _____________ output.
10. A laser printer produces _____________ quality output.
11. The device which gives a sound output is called a
_____________.
C. State whether the statement given below are True or False
1. Thermal printer is used to print the drawings by using a
special pen.
2. Speaker is an audio input device.
3. Inkjet printer is an impact printer.
4. CD, LED, and CRT are the technology used in monitor.
D. Short answer questions
1. What are non‑impact printers?
2. What do you mean by output devices?
3. List all output devices.
4. Priyanka is taking up digital photography and she wants
a printer that enables to print her photos, with the best
results. Which printer would you recommend and why?
5. Printers are generally classified as ‘impact’ and ‘non‑impact’.
Which category does a laser printer fall into?
6. In printing, DPI is the standard measure of printed image
quality on the paper. What does DPI stand for?
Input and Output Devices 65
Unit 1.indd 65 09-Oct-19 2:17:58 PM
Installation and
Unit
2 Configuration of
Operating System
Introduction
Any computer system has an operating system. The user
interacts with the machine via the operating system.
An operating system (OS) is the software that provides
an interface between the computer hardware and the
application programs or users. An operating system is
responsible for the management and coordination of
activities and sharing of the resources in computer. The
OS acts as a host for application programs that are run
on the machine. As a host, one of the purposes of an
OS is to handle the details of the operation of computer
hardware. OS offers a number of services to application
programs and users. Users may also interact with the OS
by commands or using a graphical user interface (GUI).
There are various types of operating systems, but all
of them essentially perform the same functions. This
Unit gives an overview of operating systems. Common OS
include Microsoft Windows, Mac OS X, and Linux. The
installation process of Microsoft Windows 10 and Ubuntu
Linux operating system is illustrated in this Unit. This will
enable the students to gain fundamental knowledge and
skills required to install and configure Windows 10 and
Ubuntu Linux operating systems.
Unit 2.indd 66 09-Oct-19 9:59:33 AM
4
Chapter
Introduction
Introduction to Operating System
As you know that, CPU is the main processing unit
of a computer. It processes the data based on the
instructions received. Even for a simple calculation, it
performs a series of instructions. Also, operating the
several peripheral devices attached to, the computer
requires executing certain instructions. The computer
system has several resources such as a CPU, memory,
storage devices, and network devices. All these resources
are accessed by several users and several programs. The
CPU manages all these resources.
A computer also requires a basic user interface to
interact with the user and provides consistent support
to the processor, memory, and devices. An operating
system (OS) is a software that satisfies all these needs of
the user.
In this Chapter, we will discuss the components of
operating system, the different types of operating systems
and the functions of operating system. A brief description
of some operating systems is also given.
Overview of Operating System
A computer cannot perform any tasks on its own. In any
computing process, both the hardware and software
work together to accomplish a task. This applies to all
the computing devices, including basic calculators,
watches, mobile devices, and any other gadgets which
use hardware components as well as integrated software
components. Different files which are interrelated and
accomplish a certain set of tasks make up the operating
system. These files are system level files which do
scheduling, interrupting, data transferring, managing
the flow of data, and are a low level software component
of the computer itself. The standard definition of an
operating system would be — an operating system is a
set of program files which control the resources of the
Unit 2.indd 67 09-Oct-19 9:59:33 AM
Notes computer system and allows the communication of
hardware components of a computer to the software
components of the computer system.
An operating system is one of the essential and
important software installed in every computer. A
computer is useless without an operating system. The
operating system is like a resource manager. It controls
and manages all the computer resources including
hardware and software. Computer system mainly has
four types of resources. These are CPU or processor,
main memory or RAM, secondary storage, and the input
output devices.
Booting Process of Operating System
When you start the computer, it is observed that some
initial text information is displayed on the screen. This
is displayed by the firmware. The booting instructions
are stored in ROM (read‑only memory). Then the booting
process starts. After booting, an operating system gets
loaded in the main memory (RAM) of the computer. Let
us understand the complete booting process.
• When you power on the computer, the CPU
(central processing unit) activates the BIOS (basic
input output system).
• The first program activated is POST (power on self-
test). Using the CMOS (complementary metal oxide
semiconductor) memory it checks all the hardware
and confirms that they are functioning properly.
• After that it reads the MBR (master boot record)
in boot drive in accordance with the firmware
‘bootstrap loader’ which is provided by the
computer manufacturer.
• Then the computer loads in the operating system
in boot drive to the RAM.
• Once this is performed, the operating system takes
over the control of the computer and displays an
user interface to the user.
Functions or Tasks of the Operating System
The operating system is a large and complex software
consisting of several components. Different components
68 Installation Technician — Computing and Peripherals — Class XI
Unit 2.indd 68 09-Oct-19 9:59:33 AM
User
tion softw
p lica ar Application
Ap ating syst e
er I/O management
Op
em
Hardware Device drivers
Memory management
CPU management
Hardware
Fig. 4.1: Resource management
of OS perform specific tasks to provide overall
functionality of the operating system. Figure 4.1 shows
the interconnection between resource management in
the computer.
Operating system is a large and complex software
consisting of several components. Each component of
the operating system has its own set of defined inputs
and outputs. Different components of OS perform
specific tasks to provide the overall functionality of the
operating system.
The main functions performed by the operating
system are as follows:
I/O Management Input/Output or Input/Output
Input/Output (IO) is the basic event completion or event wait
Waiting
process in any computing
device. OS manages I/O
devices and makes the I/O Interrupted
process effective. It allows Ready Running
interaction with I/O devices Dispatch
using commands. OS accepts
Exit
inputs from the input device, Admitted
stores it in the main memory,
asks the CPU to process it, New Terminated
and finally, provides the result
to the output device.
Fig. 4.2: Input/Output management
Data Management
In a computer, the data or programs are stored in a file.
The data is managed by performing various operations
on a file such as creating, updating, reading, writing,
Introduction to Operating System 69
Unit 2.indd 69 09-Oct-19 9:59:37 AM
storing, and deletion. These tasks are performed by
using the commands of the operating system. Thus, the
operating system functions for data management.
Create
Update
Ex.txt
File system
Fig. 4.3: Data management
Memory Management
Every computer has a primary memory (RAM). This
memory should be managed properly for efficient
functioning of the computer. Operating system loads
the data and programs into RAM before sending it to the
CPU for processing. The results obtained after processing
are also stored in RAM
OS OS OS before sending it to the
output devices. After
Process 1 Process 1 Process 1 sending the output
Process 2 Process 4 to output device, OS
terminates starts
Process 2
releases the memory and
Process 2
makes it available for
use to other programs.
Process 3 Process 3 Process 3
Thus, operating system
utilises the RAM
Fig. 4.4: Memory management
efficiently to manage the
memory for various processes. The activities of memory
management are — allocate memory, free memory,
re-allocate memory, and keep track of memory usage.
Process Management
Every job to be performed by the computer system is
scheduled in the form of processes. These processes are
70 Installation Technician — Computing and Peripherals — Class XI
Unit 2.indd 70 09-Oct-19 9:59:39 AM
managed by the operating system. Allocation of a CPU
to the processes and making the CPU free when the
process is executed is also performed by the operating
system. The process management activities handled by
the OS are :
1. control access to shared resources like file,
memory, I/O, and CPU,
2. control execution of applications,
3. create, execute, and delete a process (system
process or user process),
4. cancel or resume a process,
5. schedule a process,
6. synchronisation, communication, and deadlock
handling for processes.
Start Ready Running Terminated
Wait
Fig. 4.5: Process management
Device Management
Operating system manages the
peripheral devices attached I/O Command
to the computer system. The
CPU I/O Device
processes may require certain
devices. Operating system finds
the status of the device and
allocates the appropriate device.
Data Data
Device controllers are used to
control the peripheral devices
and device drivers are used to
control software components. Memory
The device management tasks
Fig. 4.6: Device management
handled by OS are:
(1) open, close and write the device driver;
(2) communicate, control and monitor the device
driver.
Introduction to Operating System 71
Unit 2.indd 71 09-Oct-19 9:59:39 AM
File Management
Every computer system consists
Root of a large number of files. A user
directory
has to access these files whenever
required. Operating system
performs file management.
f1 f2
File management includes
d1 d2 d3
storage and backups of the files,
accessing files, handling files
and their properties, performing
d4 f3 d5 d6 d8 f4 d9 file operations. Location of the
file, size, its uses, and status
are maintained by the operating
system. Whenever a process
f5 f6 f7 f8 d7 f9 f10 f11 f12 f13
requires a file allocation, then the
Fig. 4.7: File management
file is searched and it is allocated
to that process. Whenever the
process is completed, then the file allocation is removed.
Operating system also prevents the file from viruses
or unauthorised access. The file management tasks
include:
1. create and delete files,
2. provide access to files,
3. allocate space for files,
4. keep back-up of files,
5. secure files.
Time Sharing Management
I/O request Computer network allows the use
Running Blocked of the computing power of the
server to a number of users through
Time out
network operating systems. In network
Dispatch environment, each user is allocated a certain
I/O Complete amount of time to access the hardware.
Ready This access time is moved from one user to
another user very fast so that every user has
Fig. 4.8: Time sharing management a feel to access the computer for all the time.
This time sharing management between the number of
users of the computer hardware is performed by the
operating systems.
72 Installation Technician — Computing and Peripherals — Class XI
Unit 2.indd 72 09-Oct-19 9:59:39 AM
Security Management
In this, the security of one user is protected from other
users. Operating system provides security to the data
and programs of the user. User authentication, file
attributes like read, write, encryption, and back-up of
data are used by OS to provide basic protection.
Deadlock Prevention Holds
Resource A
In a multi-programming environment, Process 1 Waits
multiple processes may try to access the
resource. A deadlock is a situation when a Waits
process waits endlessly for the requested
Holds
resource which is being used by another
Process 2
process that is waiting for some other Resource B
resource (Figure 4.9).
Fig. 4.9: Deadlock prevention
Virtual Storage
In a multiprogramming system, many Virtual Physical
Memory Memory
programs are located in the memory
along with the operating system. Some
applications require large memory as
the whole program cannot be loaded
into the memory. If the program is
larger than the main memory, then the
operating system uses free space of
the secondary memory which is known
as virtual memory and the secondary
storage used for storing which is
known as virtual storage. Virtual Secondary
memory allows the execution of those Memory
processes that are not completely in
the memory. Fig. 4.10: Virtual storage
Providing User Friendly Interface
One of the important functions of the operating system
is to provide the user interface. The user interface is a
set of commands or a graphical user interface through
which the user interacts with the applications and
the hardware. There are two types of user interfaces
provided by the operating systems. They are:
Introduction to Operating System 73
Unit 2.indd 73 09-Oct-19 9:59:39 AM
1. command line interface – CLI
2. graphical user interface – GUI
Command Line Interface (CLI)
The CLI has a command prompt from where you can issue
a command. The CLI accepts the text based commands
on the command line or terminal and
executes them. In CLI, the correct syntax
of commands has to be used, hence the
commands need to be remembered by the
user. CLI was used by the operating system
of the early days. Operating systems — DOS
and Unix are the examples of CLI. In using
command line interface, the correct syntax
has to be used.
Fig. 4.11: Command line interface (CLI) Graphical User Interface (GUI)
The modern operating systems such as
Windows, Linux, and Mac all use GUI.
GUI is easy to operate and user-friendly.
GUI provides the ability to use the mouse
or fingertips to navigate the commands.
It becomes easy to interact with the
computers. The operating system with GUI
uses four components to interact with the
Fig. 4.12: Graphical user interface (GUI) screen system. These are abbreviated as WIMP
(windows, icons, menus, and pointer).
Types of operating systems
Operating systems are normally preloaded on the
computer that you purchase. But it is possible to
upgrade or install the operating system on your
computer. There are three most common types of
operating systems—Microsoft Windows, Mac OX, and
Linux. For mobile devices, such as smartphones and
tablet computers, the commonly used operating systems
are Apple iOS and Google Android.
Microsoft Windows
It is a graphical user interface (GUI) based operating
system. A typical desktop image of a computer system
74 Installation Technician — Computing and Peripherals — Class XI
Unit 2.indd 74 09-Oct-19 9:59:42 AM
on which a Microsoft Window 10 is installed is shown in
Figure 4.13.
In this GUI system, all the programs
or commands of the operating system are
available in the form of icons, buttons, and
menus. Everything within the operating
system is clearly displayed on the screen
by making a combination of graphics
and text. Whenever we want to execute
any command or program, then the
corresponding icon needs to be clicked.
There are various versions of Microsoft
Fig. 4.13: Microsoft Windows 10 screen
Windows OS available. Most recent
version of Microsoft Windows OS is Windows 10, which
was released in 2015. The earlier versions are Windows
8, released in 2010, and Windows 7, released in 2009.
Microsoft Windows is one of the most popular operating
systems.
Mac OS
It is an operating system that is created by
Apple. It is a preloaded OS on Macintosh
computer or Macs. A typical image of a
Mac desktop is shown in Figure 4.14.
Observe that this operating system also
has a graphical user interface (GUI). But
the GUI of Mac OS is different from that
of Microsoft Windows. All the commands
and programs available in Mac OS are
displayed in the form of icons or buttons.
By clicking appropriate buttons, we can Fig. 4.14: Mac OS screen
execute that program.
There are various versions of Mac OS. Most recent
version of Mac OS is OS X which is pronounced as OS
10. The latest version released on 24 September 2018
is Mac OS 10.14 and is named as Mojave (Liberty). The
earlier versions of Mac OS are OS X 10.11: El Capitan
(Gala) released on 30 September 2015, OS X 10.10:
Yosemite (Syrah) released on 16 October 2014, OS X
10.9 Mavericks (Cabernet) released on 22 October
2013, OS X 10.8 Mountain Lion (Zinfandel) released
Introduction to Operating System 75
Unit 2.indd 75 09-Oct-19 9:59:43 AM
on 25 July 2012, and OS X 10.7 Lion
(Barolo) released on 20 July 2011.
Linux
It is a family of open source operating
systems. It means that it can be modified
and distributed by anyone around the
world. Earlier OS that we have discussed
such as Windows and Mac OS are
proprietary software. It means that they
can be modified only by the company
Fig. 4.15: Ubuntu Linux OS screen that owns it. Whenever you want to use
proprietary software on your computer
system, you need to purchase it by
paying a cost so that you can get a user
Main Memory license. Linux is a freeware, meaning
that you need not to pay any cost and
Operating
System
Waiting for CPU you can use it on your computer system.
Job A A typical desktop image that runs Linux
is shown in Figure 4.15. Observe that
Job E
Job B Linux is also available in the form of
GUI. Every program in the Linux OS is
Executing
Job D Job C displayed in the form of an icon, button,
or graphics. By clicking on the icon or
Secondary button, we can execute that program.
Writing output Storage
There are many distributors of Linux, for
Fig. 4.16: Multi-programming with three programs
example Ubuntu, Linux Mint, Fedora,
Suse, Red Hat, and so on.
Classification of OS
Task 1 Operating systems can be classified based
on the following:
Task 2
Word Classification based on
Processing Method
Browser OS
Task 3 Multi-programming OS
CPU
In this, two or more programs are executed
Excel simultaneously by a single processor. It is
Fig. 4.17: Multitasking with three programs used in a multi-user environment.
76 Installation Technician — Computing and Peripherals — Class XI
Unit 2.indd 76 09-Oct-19 9:59:43 AM
Multitasking OS I/O units I/O units I/O units
It is capable of running several tasks or
programs at the same time. Most of the CPU 1 CPU 2 CPU 3
present operating systems like Microsoft process A process B process C
Windows, Linux, and Mac OS are running running running
multitasking operating systems.
Multiprocessing OS
Operating System
It supports running a program in more process A running
than one CPU. Two or more processors process B running
process C running
(CPU) are used to control the different process D in queue
activities or execution of many program process E in queue
instructions simultaneously. Servers are Memory
designed to support multiple processors. Fig. 4.18: Multiprocessing OS
UNIX is an example of multiprocessing
OS.
Time-sharing system
In this, the processor is shared among
User 4
many users. The CPU switches so rapidly
User 3
from one user to another, that every
user gets the impression of getting the
services of CPU for all the time.
User 5
User 2
Multithreading OS
Active
This has the ability to divide the process CPU
CPU Link
into sub-processes known as threads
and execute them concurrently. Threads User 1 User 6
are individual processes that execute Fig. 4.19: Time sharing system
simultaneously in multi-tasking OS.
Batch processing OS Job 1 Batch 1
Jobs +Job 1
+Job 4
In this, similar jobs are grouped together Job 2
Job 3
for processing. It consists of programs, Batch 2
data, and system commands. The time Job 4 Operator Jobs +Job 5
+Job 3
Computer
taken between job submission and job Job 5
+Job 2
completion is very high. It is suitable for
programs with large computation time
Fig. 4.20: Batch processing
where user involvement is not necessary.
Introduction to Operating System 77
Unit 2.indd 77 09-Oct-19 9:59:57 AM
Data
Examples are payroll,
base forecasting, and statistical
server
analysis.
Transaction Transaction Online processing
processing processing
operating system
In this, transactions are
Central processed immediately
processing
and output is provided
to the user. Most of the
Fig. 4.21: Online processing present systems use
online processing. Bank
transactions are an example of online processing
system.
Real-time OS
This method receives data, processes it, and returns
results quickly to affect the functioning of the system at
that time. It is an online processing system where the
processing time is critical. Monitoring and controlling
nuclear power stations, rocket launching systems, are
examples of real time systems.
Classification of OS based on User Interface
As we have already learned, there are two types of
user interface. One is command line interface (CLI)
and other is graphical user interface (GUI). The
operating system is also classified on the basis of
user interface.
Classification of OS based on Mode of User
Under this classification, the OS is classified as single
user or multi-user.
Single user OS
The majority of small microcomputer based systems
have single user OS, which allows a single user to
operate the machine in an interactive mode. It allows
only one user program to use the system. MS-DOS, PC-
Fig. 4.22: Single user OS DOS are single user operating system.
78 Installation Technician — Computing and Peripherals — Class XI
Unit 2.indd 78 09-Oct-19 10:00:01 AM
Multi-user OS
A multi-user OS allows two or more users to run
programs at the same time. The multi-user OS shares
computer resources among these users, allowing each a
small slice of the processor time. This concept is known
as time sharing. Example of multi-user OS are UNIX,
LINUX.
Central
server
Terminals
A B C D E F
Fig. 4.23: Multi‑user OS
Components of Operating System
We identify the operating system by its user interface.
The look or initial screen of various operating systems
looks different, but architectural view of the various
operating systems remains the same. There are
essentially three components of operating system as
described below:
1. the device driver
2. the kernel
3. the shell
The Device Driver
This component is close to computer hardware. The
device drivers are required for proper functioning
of the devices attached to the computer system.
These drivers can be installed or uninstalled as
and when required. The kernel uses it for operating
and controlling.
Introduction to Operating System 79
Unit 2.indd 79 09-Oct-19 10:00:03 AM
Kernel The Kernel
It is the core of the operating
system. It performs all the
Shell Program Program ........ Program Program
major functions of the operating
system. It manages resources,
User controls program execution, and
schedules program execution. It
is the main operating system. It
Device Device Device Device Device detects the new hardware when
driver driver driver ........ driver driver
attached and installs the device
driver for it to function properly.
Hardware
The Shell
Fig. 4.24: Components of OS
We identify the operating
system by how the shell looks. It provides the user
interface to interact with the kernel and hardware.
There are two types of user interface — command line
interface (CLI) and graphical user interface (GUI) as
explained in the Chapter earlier.
The File System
The operating system provides a file system interface
to secondary storage. A file system contains files and
directories (folders). Directory is a container that
may contain files and other directories known as
subdirectories. A file is the basic unit secondary data
storage on computers. Any data is stored in a file in the
file system. The file has two components, file name and
extension. File system that is stored on the disk may
have a large number of files and/or directories. Every
file system starts with a root directory.
Check Your Progress
A. Multiple choice questions
1. Operating system loads in _______________.
(a) RAM (b) CMOS
(c) ROM (d) CPU
2. What is an operating system?
(a) Collection of programs that manages hardware
resources
80 Installation Technician — Computing and Peripherals — Class XI
Unit 2.indd 80 09-Oct-19 10:00:03 AM
(b) System service provider to the application programs Notes
(c) Link to interface the hardware and application
programs
(d) All of the mentioned
3. Which operating system allows multiple users
simultaneously?
(a) Multi-user OS (b) Multi-tasking OS
(c) Real time OS (d) All of these
4. Logical extension of multi-programming operating
system is _______________.
(a) time sharing (b) multi-tasking
(c) single programming (d) Both (a) and (b)
5. When a computer starts, operating system checks all
the _______________ and loads their drivers so a user can
work properly.
(a) programs (b) devices
(c) drivers (d) network
6. _______________ creates a link between a user and the
computer.
(a) Device driver (b) Utilities
(c) Operating system (d) Image view
7. Multi-processor system has a _______________.
(a) small system (b) tightly coupled system
(c) loosely coupled system (d) macro system
8. Which one of the following error will be handled by the
operating system?
(a) Power failure
(b) Lack of paper in printer
(c) Connection failure in the network
(d) All of the above mentioned
9. By operating system, the resource management can be
done via _______________.
(a) time division multiplexing
(b) space division multiplexing
(c) Both time and space division multiplexing
(d) None of the mentioned
10. _______________ is the most popular type of operating
system for personal computers.
(a) Linux (b) Unix
(c) Microsoft Windows (d) Mac OS
B. Fill in the blanks
1. Microsoft Windows is a graphical user interface (GUI)
_______________.
2. Mac OS is an operating system that is created by
_______________.
3. Linux is a family of _______________ operating systems
4. In multi-programming OS, two or more programs are
executed simultaneously by _______________ processor.
Introduction to Operating System 81
Unit 2.indd 81 09-Oct-19 10:00:03 AM
Notes 5. A multi-processing OS supports running a program in
more than one _______________.
6. The similar jobs grouped together for processing is called
_______________.
7. Bank transaction is an example of _______________
processing system.
8. A multi-user OS allows two or more users to run
programs at the _______________.
9. The look or initial screen of various operating systems
looks _______________.
10. The kernel is the core of _______________.
11. The shell provides the user interface to interact with the
kernel and _______________.
12. The operating system provides a file system interface to
_______________ storage.
13. A file system contains files and _______________.
C. Short answer questions
1. What is an operating system?
2. List the various types of operating systems.
3. Describe the booting process of the operating system.
4. List the main function of the OS.
5. What are tasks of the operating system?
6. What is an interface and why it is an important aspect in
the operating system?
7. Describe different types of operating systems.
8. Discuss different categories of operating systems.
9. What is single user and single task OS?
10. What is single user and multitasking OS?
11. What is time sharing?
12. What is a multi-user OS?
13. What is a multiprocessing OS?
14. Give one example each of OS using CLI and GUI interfaces.
15. What do you mean by a CLI interface?
16. What do you mean by a GUI interface?
17. What are the major components of an operating system?
18. Why is the file system important in an operating system?
19. Define real time operating systems with an example.
82 Installation Technician — Computing and Peripherals — Class XI
Unit 2.indd 82 09-Oct-19 10:00:03 AM
5
Chapter
Introduction
Installation
Windows 10
and Configuration of
Windows 10 operating system is available for many devices
such as phones, tablets, laptops, and desktop computers. It
is also available in multiple editions and in both 32-bit and
64-bit versions. First, one needs to choose the appropriate
edition and architecture of Windows to provide the necessary
features, such as Secure Boot, Client Hyper-V, Cortana,
and others. It is also important to verify the compatibility
of existing hardware such as printers, scanners, and other
peripherals with Windows 10.
In a new computer, a clean installation of Windows
10 is the perferred option. For a new computer, the user
needs to select another appropriate installation option
as per their requirements. This installation will resolve
startup and shut down problems as well as memory
usage and app issues. Also, you can get rid of viruses
and other types of malware, fix system corruption, and
improve battery life.
Windows 10 System Requirements
Today’s modern computers are capable of installing
Windows 10. However, if you wish to check the hardware
requirements of old computers, check the minimum
hardware requirements as follows:
1. processor: 1 gigahertz (Ghz) or faster processor
2. memory: 1GB RAM for 32-bit or 2GB RAM for 64-
bit
3. storage: 16 GB of disk space for 32-bit or 20 GB
for 64-bit
4. graphics card: DirectX 9 or later with WDDM 1.0
driver
5. display: 800x600 pixels
It is also recommended to have an internet
connection to download and install updates.
Unit 2.indd 83 09-Oct-19 10:00:03 AM
Notes Windows 10 Upgrade or Clean Installation
It is possible to upgrade Windows 10 on the existing
computers or you can choose the clean installation.
If you have the licensed copy of Windows 7, then it is
possible to upgrade it to Windows 10. You can choose
any one of the following three methods for upgrading to
Windows 10:
Inplace upgrade: The existing operating system can
be updated to Windows 10 without destroying the user
data and settings. It is the recommended and most
preferred method for most of the users who wish to
upgrade to Windows 10 in the existing hardware. In
this method, Windows 10 setup program automatically
retains the settings. It is important to backup user data
files before starting the upgrade to avoid possible data
loss. A procedure for inplace upgrade is as below:
1. check whether the computer meets minimum
hardware requirements for Windows 10 and that
supports all hardware,
2. verify that all the applications work on Windows 10,
3. back up the user’s data files,
4. run the setup.exe program on the Windows 10
product DVD,
5. choose ‘upgrade’ when prompted and complete
the setup wizard.
Side-by-side migration: In this method, the source and
destination computers are different. You need to install
Windows 10 on a new computer and then migrate the
data and user setting from the earlier operating system
to the new computer.
Wipe-and-load migration: In this method, you have
to back up the user data and settings to an external
location and then install Windows 10 on the existing
computer. After that you have to restore the user data
and settings.
Windows 10 editions
This comes in various editions ranging from a single
device to large enterprise. The specific editions of
Windows 10 are listed below:
84 Installation Technician — Computing and Peripherals — Class XI
Unit 2.indd 84 09-Oct-19 10:00:03 AM
Windows 10 Home: It is designed for home users and Notes
includes features such as Microsoft Edge, Continuum
tablet mode for touch devices, Cortana, Windows Hello,
virtual desktops and number of built-in Windows apps
such as Photos, Maps, Calendar, Music, and Video. In
Windows 10 Home, you cannot control updates as of the
earlier Windows and these are received automatically.
Windows 10 Pro: It includes the same features as
in Windows 10 Home with some additional features,
such as, Domain Join and Group Policy Management,
Microsoft Azure Active Directory Join, BitLocker,
Enterprise Mode for Internet Explorer 11, Client
Hyper-V, Microsoft Store for organisations, Windows
Information Protection (WIP). In Windows 10 Pro,
updates are provided more quickly.
Windows 10 Enterprise: It provides some more
additional features other than those provided by
Windows 10 Pro including Direct Access, Windows To
Go Creator, AppLocker, Branch Cache, start screen
control with Group Policy, Windows Defender Credential
Guard and Windows Defender Device Guard.
Windows 10 Education: It provides the same features
as Windows 10 Enterprise, but does not support
for LTSC. Windows 10 Education is only available
through Academic Volume Licensing.
Windows 10 Mobile: It is designed for phones and
smaller tablets. It offers the same features as that of
Windows 10 Home desktop edition.
Windows 10 Mobile Enterprise: It offers features
similar to Windows 10 Mobile. It provides security
updates more quickly. It is available only to Volume
Licensing customers.
Windows 10 Business Edition: Microsoft also provides
a special Windows 10 Business edition, which is
included as a part of Microsoft 365 Business.
32-bit and 64-bit versions of Windows 10
All desktop editon of Windows 10 come in 32-bit and
64-bit. The 64-bit versions of Windows 10 provides the
following advantages:
Installation and Configuration of Windows 10 85
Unit 2.indd 85 09-Oct-19 10:00:04 AM
Notes Memory: The 64-bit versions of Windows 10 can
address more physical memory than 32-bit versions.
32-bit versions are limited to 4GB of RAM, whereas 64-
bit versions have no such limitation.
Security: Features such as Kernel Patch Protection,
mandatory kernel-mode driver signing, and Data
Execution Prevention (DEP).
Client Hyper-V: This feature is only available on 64-bit
versions of Windows 10.
Performance: The 64 bit processors can handle more
data during each CPU clock cycle.
General features
The following general features of Windows 10 provide
general usability and functional improvements:
Client Hyper-V: enables to create, manage, and run
virtual machines. For this feature, you should have a 64-
bit version of Windows 10 Pro or Windows 10 Enterprise
edition, a computer that supports SLAT, additional 2
GB of physical memory to support running the virtual
machines.
Cortana: you can use Cortana as a digital assistant to
control Windows 10 and perform tasks such as writing
email, setting reminders, and performing web searches.
Since Cortana is voice-activated and controlled,
Windows 10 device requires a microphone.
Continuum: Windows 10 is available on a variety
of devices types and form factors. With Continuum,
Microsoft endeavors to optimise the user experience
across device types by detecting the hardware on your
device and changing to that hardware. For example,
Windows 10 determines when you are using a non-touch
desktop computer and enables traditional interaction
with the operating system by use of a mouse. For users
of hybrid devices, such as the new Microsoft Surface
Pro, when you disconnect a keyboard cover, Windows
10 switches to tablet mode. When you use Windows 10
Mobile, Continuum enables you to use a second external
display and optimises app behaviour on that display.
86 Installation Technician — Computing and Peripherals — Class XI
Unit 2.indd 86 09-Oct-19 10:00:04 AM
Miracast: Windows 10 uses Miracast to connect your
Windows device wirelessly to an external monitor
or projector. The only thing you need is a Miracast
compatible external monitor or projector.
Touch: Windows 10, like Windows 8 before it, is a touch-
centric operating system. Although you do not need a
touch device to use Windows 10, some features are made
more usable through the use of touch. To use touch, your
tablet or display monitor must support touch.
OneDrive: users of OneDrive are entitled to 5 GB free
online storage. OneDrive provides this storage. It is built
into the Windows 10 operating system like any other
type of storage, and consequently, it is easy to use. You
must have a Microsoft account to use OneDrive.
Sync your settings: when you use more than one
Windows 10 device, it is convenient for your user
settings to move with you to the new device. You can
use the ‘Sync Your Settings’ feature of Windows 10 to
ensure that settings such as theme, Internet Explorer
and Edge settings (including favorites), passwords,
language, and ease of access are synchronised between
your devices. You must have a Microsoft account to use
this feature.
Configuring Correct Boot Order
The operating system Windows 10 has
been provided to you on a DVD media.
If not, then prepare the bootable media
DVD or USB pen drive by using the
standard process. Set the boot order first
according to installation media that you
are using for installation.
Inside the BIOS interface, look for the
‘Boot’ menu (Figure 5.1), and configure
the boot order to start from the DVD
or USB drive according to installation
media. Save the new changes.
The bootable media can be prepared
by using the windows tool or Microsoft
Fig. 5.1: BIOS PC Windows 10
Media Creation Tool or third-party tools
like Rufus, Yumi.
Installation and Configuration of Windows 10 87
Unit 2.indd 87 09-Oct-19 10:00:04 AM
Performing a Clean Installation of Windows 10
To perform a clean installation of Windows 10, insert a
bootable media DVD or USB pen drive in your computer
system, and press any key to boot from the bootable
disk as shown in Figure 5.2. Let the disk allow the
loading of the setup file as shown in Figure 5.3. Follow
the steps below for clean installation of Windows 10.
Fig. 5.2: Press any key for booting Fig. 5.3: Loading setup file
(i) Insert a bootable media DVD or USB pen drive
in your computer system. Provide the details
of language, time zone, and keyboard layout
as shown in Figure 5.4. Then click on the
‘Next’ button.
(ii) Click the ‘Install now’ button as shown in
Figure 5.5.
Fig. 5.4: Select language, time, and currency Fig. 5.5: Installation window and input
88 Installation Technician — Computing and Peripherals — Class XI
Unit 2.indd 88 09-Oct-19 10:00:06 AM
(iii) In the next window, you will be asked to enter
the product key. Enter it and click on the ‘Next’
button to proceed. In case you don’t have the
product key currently, then you can skip to enter
the product key by clicking on the option ‘I don’t
have a product key’ to continue the installation
as shown in Figure 5.7 below.
Fig. 5.6: Collecting information Fig. 5.7: Product key window
(iv) A new window as shown in Figure 5.8 will appear
where you have to accept the licence terms by
putting the tick () on the checkbox ‘I accept the
license terms’.
(v) Click the ‘Next’ button as shown in Figure 5.8.
(vi) Click on the ‘Custom: Install Windows only
(advanced)’ option as shown in Figure 5.9.
Fig. 5.8: License terms Fig. 5.9: Selecting installation setup window
Installation and Configuration of Windows 10 89
Unit 2.indd 89 09-Oct-19 10:00:09 AM
(vii) Select the partition with the
current installation of Windows
(usually “Drive 0”), and click the
‘Delete’ button to remove it from
the hard drive.
(viii) Click the ‘Yes’ button to confirm
the deletion.
(ix) Select the empty drive (‘Drive 0
Unallocated Space’) and click
on the ‘Next’ button as shown in
Fig. 5.10: Partition window Figure 5.11.
(x) After completion of these steps, the
set-up will proceed to install Windows
10 as shown in Figure 5.12.
Fig. 5.11: Drive 0 unallocated Space Fig. 5.12: Installing Windows
(xi) After complete installation, the initial,
window will appear on the computer
screen as shown in Figure 5.13.
Post Installation Tasks
After installation of Windows 10, you need
to perform certain post installation tasks.
(i) Check whether Windows is activated or
not. To confirm that you’re running
Fig. 5.13: Home window of Windows 10
an activated copy of Windows 10,
open ‘Settings’. For this, press the windows key
and type settings in the textbox. The Windows
setting will be displayed as shown in Figure 5.14.
90 Installation Technician — Computing and Peripherals — Class XI
Unit 2.indd 90 09-Oct-19 10:00:11 AM
(ii) Click on ‘Update & Security’ as shown in
Figure 5.15.
Fig. 5.14: Window setting Fig. 5.15: Selecting update and security
(iii) Click on ‘Activation’ as shown in Figure 5.16.
(iv) Under the
‘Activation’
head, Windows
edition and
activation status
is displayed as
‘Windows is
activated with a
digital license’
as shown in
Figure 5.16. This
confirms that Fig. 5.16: Selecting activation
your Windows
10 is activated.
Instead of this
if it shows
the message
‘Windows is
not activated’,
then you need
to activate the
Window by
entering the
product key. Fig. 5.17: Selecting activation
Installation and Configuration of Windows 10 91
Unit 2.indd 91 09-Oct-19 10:00:12 AM
To install the latest updates:
(i) Open ‘Settings’ as
shown in Figure 5.14.
(ii) Click on ‘Update &’
Security’ as shown in
Figure 5.15.
(iii) Click on ‘Windows
Update’ as shown in
Figure 5.18.
Region and language
support in Windows 10
Fig. 5.18: Click on ‘Windows update’ Windows 10 supports 111
languages of 190 countries
and regions. If you want to change the language, you can
download any of the additional languages for Windows
10. The following activity demonstrates how to add an
input language to your PC.
Practical Activity
Configure Windows 10 for language support
1. Open ‘Settings’> ‘Time and Language’> ‘Region & Language’.
2. Under ‘Languages’ select ‘Add a Language’.
3. Select the language you want to use from the list, as shown in Figure 1.
Fig. 1: Time and language window
92 Installation Technician — Computing and Peripherals — Class XI
Unit 2.indd 92 09-Oct-19 10:00:12 AM
4. Windows 10 searches ‘Windows Update’ for the desired language and then installs it
on your computer.
Fig. 2: Selecting ‘Windows update’ Fig. 3: Check for updates
5. Click the ‘Check for updates’ button as shown in Figure 3.
Device driver
1. To confirm that all the
device drivers have
been installed correctly,
invoke the ‘Device
Manager’ through the
Windows key as shown
in Figure 5.19.
2. Search for ‘Device Fig. 5.19: Invoke device manager through the
Manager’ as shown in Windows key
Figure 5.20. The device
manager window will
open as shown in
Figure 5.21.
3. Observe that the drivers
for all the devices are
installed. In the case
of any missing driver,
download the latest
available driver for the
device manufacturer and
install it. Fig. 5.20: Search device manager
Installation and Configuration of Windows 10 93
Unit 2.indd 93 09-Oct-19 10:00:12 AM
Windows 10 automatically updates the
device driver. If you do not want to update the
device driver, then you can turn off the automatic
installation of device driver. The following activity
will demonstrate how to turn on or off the automatic
installation of device driver.
Practical Activity
Turning off automatic installation of device driver
1. Open ‘Control Panel’, click on ‘Devices and Printers’.
2. The icons of the various devices will be displayed.
Right-click on the ‘Desktop’ icon. The Desktop icon
shows your computer name. Then select and click
on the ‘Device installation settings’, as shown in
Fig. 5.21: Device manager
window Figure 1.
3. ‘Device installation settings’ dialog box will appear
as shown in Figure 2. By default the ‘Yes’ option is
selected. Choose the option ‘No’ and then click on the
‘Save Changes’ button.
Fig. 1: Disabling the automatic device driver software installation
94 Installation Technician — Computing and Peripherals — Class XI
Unit 2.indd 94 09-Oct-19 10:00:13 AM
4. The changes will be saved which will turn off the
automatic updates.
Fig. 2: Device installation settings dialog box
Static IP address configuration in Windows 10
To access Internet on your computer, you need
to configure the network settings in Windows.
Internet connection availability and access in Fig. 5.22: Selecting network access option
Windows is indicated via an icon residing on the
taskbar. If you see a yellow triangle exclamation
mark on the network icon, it means that, it has
limited network connectivity.
(i) Right-click the network icon in the taskbar
and select ‘Open Network & Internet
Fig. 5.23: Open ‘Network & Internet
settings’ as shown in Figure 5.23. settings’
Fig. 5.24: Open Ethernet setting Fig. 5.25: Change adapter options
Installation and Configuration of Windows 10 95
Unit 2.indd 95 09-Oct-19 10:00:13 AM
(ii)In the ‘Open Network & Internet
Setting’ window, click on ‘Ethernet’
as shown in Figure 5.24, to see the
settings of your connection. You can
change the related settings as shown in
Figure 5.25.
(iii) Right click your active network adapter
and choose ‘Properties’, as shown in
Figure 5.26.
(iv) Under ‘This connection is using the
following items’, double click on
‘Internet Protocol Version 4 (TCP/
IPv4)’, as shown in Figure 5.27 to
Fig. 5.26: Ethernet properties change the current IP address and the
DNS server.
(v) Select ‘Use the following IP address’ as shown
in Figure 5.29, and you will be able to edit the
IP and DNS fields. You should know what IP
address to put as the gateway and subnet mask.
(vi) Enter the valid IP address, subnet mask, and
default getaway as shown in Figure 5.29.
Fig. 5.27: Selecting IPv4 Fig. 5.28: IPv4 properties Fig. 5.29: Giving IP address
(vii) You can see the network connection details by
clicking on the ‘Details’ as shown in Figure 5.30.
The connection details will be displayed as
shown in Figure 5.31.
96 Installation Technician — Computing and Peripherals — Class XI
Unit 2.indd 96 09-Oct-19 10:00:14 AM
Fig. 5.30: Ethernet status Fig. 5.31: Network connection details
Installing printer
A printer is essentially required for taking print outs
from the computer. The following activity illustrates the
installation of a printer in Windows 10.
Practical Activity
Installation of printer
Step 1: Click and run setup .exe file of printer as shown in
Figure 1. The setup.exe file will extract as shown in
Figure 2.
Fig. 1: Run printer .exe setup file
Installation and Configuration of Windows 10 97
Unit 2.indd 97 09-Oct-19 10:00:15 AM
Notes
Fig. 2: Setup extracting Window
Step 2: Click on install button as shown in Figure 3.
Fig. 3: HP Printer Installation
Step 3: Click on ‘Add another printer’ as shown in Figure 4.
Fig. 4: Connect device window
Step 4: Check whether device is connected or not.
98 Installation Technician — Computing and Peripherals — Class XI
Unit 2.indd 98 09-Oct-19 10:00:15 AM
Notes
Fig. 5: Connect device window
Fig. 6: Installing driver
Fig. 7: Successfully setup completed
Installation and Configuration of Windows 10 99
Unit 2.indd 99 21-Oct-19 11:14:57 AM
Practical Activity
Installation of Scanner
Scanner is another important peripheral commonly required by the user. The following
activity illustrates the installation of scanner in Windows 10.
Installation of Scanner
Step 1: Run Scanner setup.exe file as
shown in Figure 1. The setup.
exe file will extract as shown in
Figure 2.
Fig. 2: Scanner setup.exe extracting window
Step 2: Click on install software as
shown Figure 3.
Step 3: A new window as shown in
Figure 6 will appear where you
have to accept the license terms
and by putting the tick () on
the checkbox ‘I have reviewed
Fig. 1: Run scanner setup.exe file and accept the installation
agreements and settings’.
Fig. 3: HP driver installation window
Fig. 4: Checking system
100 Installation Technician — Computing and Peripherals — Class XI
Unit 2.indd 100 09-Oct-19 10:00:16 AM
Fig. 5: Scanjet permission — allow all installation
Fig. 6: Accepting ‘End User license Agreement’
process window
Fig. 7: Ready to install
Fig. 8: Installing software
Fig. 9: Connect scanner to PC
Fig. 10: Successful setup installation
Installation and Configuration of Windows 10 101
Unit 2.indd 101 09-Oct-19 10:00:17 AM
Fig. 11: HP Scanjet Window.jpg
Step 4: Connect your scanner to PC.
Installation of antivirus software
It is essential to install an antivirus software to protect
your computer from viruses and worms. The antivirus
software should also be updated from time to time.
Use only one antivirus program in a computer system.
More than one antivirus program can cause problems.
There are various free as well as paid antivirus software
available in the market. For example,
Microsoft Security Essential, Quick
Heal, Kaspersky, AVG, F-Secure,
Norton, McAfee, bit defender, Avast,
and Avira as shown in Figure 5.32.
You can choose any one of these
as per your choice. The installation
process of ‘Quick Heal Total
Security’ antivirus is given below as
Fig. 5.32: Types of Antivirus software an example.
System requirements
To use Quick Heal Total Security antivirus, your system
must meet the following minimum requirements :
(However, a higher configuration will give better results.)
102 Installation Technician — Computing and Peripherals — Class XI
Unit 2.indd 102 09-Oct-19 10:00:18 AM
1. CD/DVD Drive
2. Internet Explorer 6 or later
3. Internet connection to receive updates
4. For Microsoft Windows 10, 1 gigahertz or faster
CPU with 1GB RAM for 32 bit and 2 GB RAM for
64 bit operating system.
Before installing an antivirus program consider
following the points:
1. close all open applications, browsers, programs,
and documents for uninterrupted installation,
2. ensure that you have administrative rights for
installing ‘Quick Heal’ antivirus.
Practical Activity
Standard installation of Quick Heal Total Security
Step 1. First, download the antivirus installer from the Quick Heal website. Click on the
download button to download the software.
Fig. 1: Quick Heal initialising installer Fig 2: Preparing installation window
Step 2. Wait until the setup wizard checks and finds the updated and latest version of the
antivirus or just click on the ‘Skip’ button to install the current version.
Step 3. Click on the ‘Next’ button to start setup or you can review the End‑User License
Agreement (EULA) as shown in Figure 3.
Step 4. Click ‘Next’ to review the ‘Install Location’ of Quick Heal Total Security as shown in
Figure 4.
Step 5. Installation process continues as shown in Figure 5.
Step 6. Installation successfully completed, now click on ‘Register Now’ as shown in Figure 6.
Installation and Configuration of Windows 10 103
Unit 2.indd 103 09-Oct-19 10:00:18 AM
Step 7. Review the features of Quick Heal Total Security antivirus by clicking ‘continue’. This
step is optional; you can skip it if you wish.
Fig. 3: ‘End User License Agreement’ window Fig. 4: Selecting ‘Install Location’ window
Fig. 5: Installation process progress window Fig. 6: Installation completed window
Fig. 7: Home window of Quick Heal Total
Security antivirus
104 Installation Technician — Computing and Peripherals — Class XI
Unit 2.indd 104 09-Oct-19 10:00:19 AM
After you have installed and launched Quick Heal
Total Security antivirus, activate it and scan your
computer with this antivirus.
Run a full system scan
After installing and updating the antivirus software,
start a full system scan process. Some antivirus software
programs have different types of scanning and you have
to run the most important type, known as full system
scan. Scanning will take time depending on the disk
size and data size. During full scan, you can continue
any of your other work.
There could be a situation that the antivirus may not
detect any virus or malware while an user is working on a
computer. In such case, it is suggested to run a full system
scan as shown in Figure 5.33 and 5.34 and any viruses
may be removed.
Fig. 5.33: Full system scan window Fig. 5.34: Full system scan window
Review discovered threats and recommended action
During the scanning process or after completing
scanning, the antivirus program will inform you about
the various discovered threats and suitable action to be
taken. Although the recommended action will be the best
option, but you can take any action from the available
choices. If the antivirus is not able to remove any type of
infection, then just search for a proper solution on the
internet or ask a professional, don’t ignore the problem.
You can also contact the support team or customer care
of the antivirus software.
Installation and Configuration of Windows 10 105
Unit 2.indd 105 09-Oct-19 10:00:19 AM
Notes Malware
The antivirus program may also has an anti‑malware
program too. If not, then install an anti‑malware
program and check the system again for any
malware infection. Antivirus and anti‑malware both
programs scan for different things but they work in a
similar way.
In the worst case, if you are unable to clean your
computer from virus or malware or not able to repair
the damaged operating system files, then take backup
of important data and format the system. Reinstall
the operating system and application programs. After
reinstalling it, first, install the antivirus software
program and update the antivirus immediately. After
updating, perform the full scan of the system including
backup data.
Check Your Progress
A. Multiple choice questions
1. Which is a ‘text editor’ for Microsoft Windows?
(a) MS Word (b) Ms Excel
(c) WordPad (d) Notepad
2. Which of the following user can use the administrator
password to perform administrative tasks?
(a) Administrator user account
(b) Standard user account
(c) Power user account
(d) Authenticated user account
3. Which function key is pressed during reboot to enter in
safe mode of Windows 10?
(a) F8 (b) F2
(c) F1 (d) F9
4. Which one is the latest release of Windows client
operating system?
(a) Windows XP (b) Windows 7
(c) Windows 8 (d) Windows 10
5. Which key combination is used to minimise all open
windows and displays on the screen?
(a) Alt+M (b) Shift+M
(c) Windows Key+D (d) Ctrl+D
6. What is the maximum number of primary partitions that
can be created on a hard disk?
(a) One (b) Two
(c) Three (d) Four
106 Installation Technician — Computing and Peripherals — Class XI
Unit 2.indd 106 09-Oct-19 10:00:19 AM
7. Which one is the default ‘word processor’ for Microsoft Notes
Windows?
(a) MS Word (b) Ms Paint
(c) WordPad (d) Notepad
8. Which of the following method is adopted for fresh
installation of Windows 10 on a new computer in
place upgrade?
(a) Side‑by‑side migration
(b) Clean installation
(c) In place upgrade
(d) Wipe-and-load migration
9. Which of the following Windows edition is used to install
in mobile and tablets?
(a) Windows 10 Mobile
(b) Windows 10 Enterprise LTSC
(c) Windows 10 Enterprise
(d) Windows 10 Pro
10. Which of the following feature is available only in 64 bit?
(a) Client hyper‑V (b) Cortana
(c) Direct access (d) Secure Boot
B. State whether the following statements are True or False
1. Antivirus and anti-malware both programs scan for same
things but they work in a similar way.
2. After updating the antivirus, never perform a full scan of
your system including that of backup data.
3. Every antivirus software programs has the same type of
scanning way.
4. Close all open applications, browsers, programs, and
documents for uninterrupted installation.
5. Quick Heal is a word processing software in
Windows 10.
6. Without a product key, you cannot install Windows 10.
7. User is able set the boot order.
8. Windows 10 always manually updates the device driver.
9. Windows 10 comes in a single edition.
10. The Windows task manager allows the user to monitor
the current CPU and memory utilisation.
C. Fill in the blanks
1. For Microsoft Windows 10, 1 gigahertz or faster CPU with
1GB RAM for 32 bit and 2 GB RAM for __________ and
with operating system.
2. To access Internet on the computer you need to configure
________ setting in Windows.
Installation and Configuration of Windows 10 107
Unit 2.indd 107 09-Oct-19 10:00:19 AM
Notes 3. Windows 10 __________ updates the device driver.
4. Windows 10 supports _______ languages.
5. At the time of installation, the partition usually has drive
___________.
6. When Windows 10 installation is running it asks for
__________.
7. If you have the licensed copy of Windows 7, then it is
possible to upgrade it to ________.
8. The existing operating system can be updated to Windows
10 without destroying the _________ data and settings.
9. Windows 10 setup program _________ retains the settings.
10. Windows 10 comes in various ________.
D. Short answer questions
1. Write steps of driver installation and removal.
2. What are the Windows 10 system requirements?
3. Write about the different editions of Windows 10 and
their features?
4. What features of Windows 10 provide general usability
and functional improvements?
5. Write the basic steps for clean installation of
Windows 10.
6. What are the post installation tasks?
7. How to uninstall sound or any device driver?
8. How to give IP address and what is the use of IP address?
9. Write steps for installing a printer software.
10. Write steps for installing a scanner software.
108 Installation Technician — Computing and Peripherals — Class XI
Unit 2.indd 108 09-Oct-19 10:00:19 AM
6
Chapter
Introduction
Installation of Ubuntu Linux
Ubuntu (pronounced as oo-BOON-too) is an open source
operating system sponsored by Canonical Ltd. Primarily,
this operating system was developed for personal
computers (PCs) but later on, used in servers also. The
word ‘Ubuntu’ is from the African Zulu language whose
meaning is “humanity to others.” The Ubuntu desktop is
very easy to use and easy to install. It includes everything
you need to use in your school, home or office. It’s also
open source, secure, accessible, and free to download
from its official website www.ubuntu.com. In this
session, we will understand the installation requirement
and installation procedure of Ubuntu desktop operating
system using a bootable DVD drive or a USB flash drive.
Features of Ubuntu Linux
• Ubuntu is user-friendly.
• Ubuntu is FOSS (free and open source software)
operating system.
• Ubuntu can be downloaded from its official website
www.ubuntu.com.
• It is more secure as compared to the Windows
operating system.
• High customisation, it means you can set your
own flavors of working.
• Many Ubuntu flavors are readily available.
• Online Ubuntu community is available to help you
out in any problem.
• Minimum hardware is required to install Ubuntu.
• Lots of free software in software centers.
Installation Requirements
Ensure the following technical requirements are in place
before starting the installation:
• connect your computer system to an
uninterrupted power source,
Unit 2.indd 109 09-Oct-19 10:00:19 AM
• ensure that your computer has at least 25GB of
free disk storage space,
• make a bootable DVD or a USB flash drive of
latest version of Ubuntu. Here we are taking the
Ubuntu version 18.04,
• make sure to take data backup before starting
the fresh installation.
Boot from Ubuntu Bootable Disk DVD or USB
Flash Drive
To install Ubuntu, first prepare the bootable disk, either
DVD or USB flash drive. Nowaday’s most computers are
able to boot from USB. To install the Ubuntu Linux OS,
follow the steps below:
• put the Ubuntu bootable disk in case of DVD into
optical/DVD drives and in case of USB flash drive,
into the USB socket. Make sure the boot device
order has set to the disk being used as either CD/
DVD or USB flash drive.
• restart the computer. After restarting, the
computer will boot from the bootable DVD and
the install window as shown in
Figure 6.1 will appear on your
computer screen.
There are two options shown,
‘Try Ubuntu’ and ‘Install Ubuntu’.
The first option ‘Try Ubuntu’
allows you to just use the Ubuntu
on a trial basis without permanent
installation; the other option
‘Install Ubuntu’ allows actual
installation. It will launch the
installer automatically, as shown
in Figure 6.1. After selecting the
Fig. 6.1: Installation window of Ubuntu
‘Install Ubuntu’ option, select the
language from the left side pan. By default, the language
selected is ‘English’. Ubuntu can also be installed in
other listed languages.
Prepare to Install Ubuntu
Now the installer will recognise your computer
configuration and install the device drivers automatically.
110 Installation Technician — Computing and Peripherals — Class XI
Unit 2.indd 110 09-Oct-19 10:00:20 AM
If it doesn’t correctly guess the
default layout of any device,
use the ‘Detect keyboard layout’
button to run through a brief
configuration procedure. The
English (US) keyboard is selected
by default in the keyboard layout
option as shown in Figure 6.3.
Press ‘Continue’ to apply. The
next window will appear as shown
in Figure 6.4, that will ask you
the type of installation —‘Normal Fig. 6.2: Default language selected as ‘English’
installation’ or ‘Minimal installation’.
The normal installation is
the default bundle of utilities,
applications, games, and media
players — a great launchpad for
any Linux installation. The minimal
installation takes considerably less
storage space and allows to install
the required stuff. Select the
normal or minimal as per your
requirement. Generally normal
option is selected by the beginners.
Below are the other options,
the two checkboxes ‘Download Fig. 6.3: Selecting ‘Detect keyboard layout’
updates while installing Ubuntu’
and ‘Install third party...’.
It is recommended to tick both
the options. Stay connected to the
Internet to get the latest updates
while the installation takes place.
Select Installation Type
and Allocate
Drive Space
The next installation window
as shown in Figure 6.5 will ask
you to provide the installation
type. If the computer has already
installed any other operating Fig. 6.4: Selecting ‘Normal installation’
Installation of Ubuntu Linux 111
Unit 2.indd 111 09-Oct-19 10:00:20 AM
system then you can install
the Ubuntu alongside the other
operating systems, so that you have
the option to boot the computer
with any of the operating system.
The ‘Erase disk and install Ubuntu’
option will format the hard disk and
start the installation of Ubuntu. In
this case all the previous data will
be lost. If you are an advanced user
Fig. 6.5: Selecting ‘Something else’ choose the ‘Something else’ option.
Select the appropriate option
and click on continue. The next
window as shown in Figure 6.6 will
allow you to review the partition and
allocate the disk space. Change the
partition as per your requirement
and click on ‘Install Now’ button.
In any Linux system, there
should be three partitions namely,
swap, boot, and root (/). If you
keep the pre‑existing partitions as
Fig. 6.6: Creating swap partition it is, click on ‘Install Now’ button
to proceed the installation with
pre‑existing partitions. The alert
will be displayed. Then click on
‘Continue’ button to continue the
installation.
If you have to create the partitions
manually as per your requirement,
then click on the ‘Change’ button
to change the partitions. The ‘Edit
partition’ window will be displayed
where you can create the partition.
Fig. 6.7: Creating new partition table First, we will create the swap
partition. Swap is a small space on
the drive that is used like system memory (RAM). It is
recommended to keep the swap area slightly more than
Note: Options related to side-by-side installation or erasing a previous
installation are only offered when pre-existing installations are detected.
112 Installation Technician — Computing and Peripherals — Class XI
Unit 2.indd 112 09-Oct-19 10:00:20 AM
the amount of RAM in your PC. For example, having
1 GB of RAM creates swap area of 2GB (2048 MB) as
shown in Figure 6.7. When you click ‘OK’ an alert will
be displayed. Then click on ‘Continue’ button as shown
in Figure 6.7 to create the partition name ‘swap area’.
A new partition is created with swap area of 2048
MB as shown in Figure 6.8. Next to create ‘/’ boot
partition, use Ext4 journaling file system as shown in
Figure 6.9.
Fig. 6.8: Create a new partition Fig. 6.9: Creating ‘/’ boot partition
To create boot partition, select ‘boot’ from dropdown
of ‘mount point’. Also, note that the file system which
Linux uses is selected by default as Ext4. Click ‘OK’ to
create ‘/boot’ partition.
Then create ‘/home’ partition, use Ext4 journaling
file system as shown in Figure 6.10.
Then you will need to create ‘/’ partition, Using Ext4
journaling file system as shown in Figure 6.11.
Fig. 6.10: Creating ‘/’ home partition Fig. 6.11: Creating root (/) partition
Installation of Ubuntu Linux 113
Unit 2.indd 113 09-Oct-19 10:00:21 AM
Begin Installation
After creating the partitions as above, the new partition
table along with the storage space allocated to each
area will be seen as shown in Figure 6.12. To begin
installation, click on the ‘Install Now’ button.
Clicking on ‘Install Now’ button, a small pane will
appear with an overview of the storage options you have
chosen as shown in Figure 6.13. You have the chance to
go back by clicking on the ‘Go Back’ button if the details
are incorrect.
Fig. 6.12: Begin installation Fig. 6.13: Write changes to disk
Click ‘Continue’ to fix those
changes in place and start the
installation process.
Select your location
If you are connected to the
internet, your location will be
detected automatically. Check
if your location is correct and
click ‘Forward’ to proceed. If
you are not sure of your time
zone, type the name of a local
town, city, or use the map to
Fig. 6.14: Select your geographical location select your location.
Change login details
Enter your name and the installer will automatically
suggest a computer name and username. These can
114 Installation Technician — Computing and Peripherals — Class XI
Unit 2.indd 114 09-Oct-19 10:00:21 AM
be changed if you prefer. The computer name is how
your computer will appear on the network, while your
username will be your login and account name.
Next, enter a strong password (Figure 6.15). The
installer will let you know if it’s too weak. You can
also choose to enable automatic login and home
folder encryption. If your machine is portable, it is
recommended to keep automatic login disabled and
enable encryption. This should stop people from accessing
your personal files if the machine is lost or stolen.
If you enable home folder encryption and you forgot
your password, you won’t be able to retrieve any personal
data stored in your home folder.
Fig. 6.15: Supplying user credentials Fig. 6.16: Expanding background installation
window
Fig. 6.17: Restart after installation complete
Background installation
The installation will now complete in
the background while the installation
window teaches you a little about how
wonderful Ubuntu is. Depending on
the speed of your machine and network
connection, installation will take a few
minutes.
Fig. 6.18: Login to Ubuntu
Installation of Ubuntu Linux 115
Unit 2.indd 115 09-Oct-19 10:00:21 AM
Installation complete
After everything has been installed
and configured, a small window will
appear, asking you to restart your
machine. Click on ‘Restart Now’ and
remove either the DVD or USB flash
drive when prompted. If you initiated
the installation while testing the
desktop, you also get the option to
continue testing.
Thus, you have successfully
Fig. 6.19: Ubuntu home screen
installed Ubuntu Linux in your
computer. Enter user credentials
and use the Linux.
Check Your Progress
A. Multiple choice questions
1. System structure of Linux is ______________.
(a) Microsoft Windows
(b) UNIX
(c) Window Vista
(d) Monolithic Kernel
2. Linux is an/a ______________.
(a) closed Source
(b) freeware
(c) open source software
(d) Both (a) and (b)
3. Core of Linux operating system is ______________.
(a) kernel
(b) shell
(c) terminal
(d) command
4. Which one provides command interpreter environment?
(a) kernel
(b) shell
(c) CPU
(d) hardware
5. Which directory contains configuration files in Linux?
(a) /etc/
(b) /bin/
(c) /dev/
(d) /root/
116 Installation Technician — Computing and Peripherals — Class XI
Unit 2.indd 116 09-Oct-19 10:00:23 AM
6. In Linux, a user can load or upload ______________. Notes
(a) I/O modules
(b) I/O devices
(c) Kernel modules
(d) File base I/O
7. File name that handles interrupts in Linux is ___________.
(a) access file
(b) control file
(c) interrupts file
(d) proc interrupts file
8. In Kernel, signals are used to notify a certain ___________.
(a) decision
(b) fault
(c) strategy
(d) procedure
B. Fill in the blanks
1. Ubuntu is a/an __________ source operating system.
2. On the time of installation of Ubuntu, if you are connected
to the internet, your location will be detected __________.
3. Linux is __________ sensitive.
4. Linux considers __________ as its standard input device.
5. The administrative privileges are available to only a user
know as __________.
C. Short answer questions
1. What is Linux Kernel?
2. What is the advantage of open source?
3. What are the basic components of Linux?
4. What is GUI?
5. What is the root directory?
Installation of Ubuntu Linux 117
Unit 2.indd 117 09-Oct-19 10:00:24 AM
Unit Installation of
3 Computer Hardware
Introduction
Computer hardware refers to the physical components
of a computer. Computer consists of various internal
components, such as, motherboard, CPU, memory, disk
drives, and SMPS. For proper functioning of a computer
system, each and every component must be installed
and configured properly. For installation, one should
have the relevant knowledge of that component as well
as the installation process. The motherboard is the main
circuit board inside a computer. The important system
components like CPU, RAM modules are connected
directly to the motherboard via slots or sockets. All
the ports to interface with both inside and outside of
the computer are fixed on the motherboard. Internal
integrated ports are directly wired to the motherboard.
External ports are grouped together and connected to
the motherboard directly (integrated) or by circuit boards
that are inserted into slots on the motherboard. CPU is the
main component of a computer system. It is necessary to
understand the working principle and architecture of the
CPU. In this Unit, we will understand the basic working
principle and installation of internal components of
computer system. The installation process of these
components is demonstrated.
Unit 3.indd 118 09-Oct-19 2:23:56 PM
7
Chapter Installation of Motherboard
and BIOS
Introduction
The motherboard is the main circuit board inside a
computer. The important system components like
the central processing unit (CPU) and random access
memory (RAM) modules are connected directly to the
motherboard via slots or sockets designed specifically
for those components. The motherboard will also provide
a number of expansion slots designed to accommodate
add-on cards such as video graphics adapter (VGA) cards
and network interface cards (NICs). In this Chapter, we
will understand the main features of the motherboard,
types of motherboard, motherboard form factors, and
various components of motherboard.
Introduction to Motherboard
The motherboard is also known as main board or system
board. The motherboard connects the components of a
computer and provides power to the systems that need
low power. The motherboard contains a socket in which
one or more processors are attached. In addition it has
slots that allow connecting peripheral cards such as video
cards, sound cards, and networking cards. The internal
structure of a motherboard is shown in the Figure 7.1.
Types of Motherboard
Motherboards are classified as either integrated or non-
integrated.
Integrated motherboard
This has several components integrated into the board itself.
These may include the video card, sound card, and various
controller cards. The maintenance is of a specific nature as
the repairing of the whole board is a complex task.
Unit 3.indd 119 09-Oct-19 2:23:56 PM
Connectors DIMM memory
for integrated slots (x4)
peripherals CD- CPU socket
ROM drive or an
internal zip drive
are in contrast to
external peripheral
devices such as a
keyboard, mouse,
or printer
24 - pin ATX power
connector
IDE connector (x2)
Integrated
graphics processor
(with heat sink) Floppy drive
connector
PCI express
slot
BIOS flash chip in
Plcc socket
PCI slot (x2)
CMOS
backup
battery
Fig. 7.1: Internal structure of motherboard
SATA connector (x4) BIOS flash chip
in PLCC socket
Southbridge
(with heatsink)
Floppy drive IDE connector (x2)
connector
CMOS backup battery
24 pin ATX power
connector Integrated graphics
processor (with
Super IO heatsink)
chip
PCI slot (x3)
DIMM memory
slots (x4)
CPU fan
connector
Integrated audio
CPU Fan and codec chip
heatsink mount
Integrated gigabit
Ethernet Chip
CPU socket
(socket 939) PCI express slot
Connectors for integrated peripherals
(PS/2 keyboard and mouse, serial port
parallel port, VGA, Fireframe/IEEE
1394a, USB (x4), Ethernet, audio (x6))
Fig. 7.2: Integrated motherboard
120 Installation Technician — Computing and Peripherals — Class XI
Unit 3.indd 120 09-Oct-19 2:23:57 PM
Non‑integrated motherboard
This motherboard uses installable components and
expansion cards. In non‑integrated motherboard, if any
component fails, it is possible to replace that component
instead of changing the entire motherboard. For
example, you can remove the old video card and install
a new one. Non‑integrated motherboards typically have
several PCI Expansion slots as well.
Basic Components of Motherboard
The modern motherboard has the following components —
• sockets (or slots) to install one or more
microprocessors.
• slots to install main memory RAM.
• a chipset which forms an interface between the
CPU’s frontside bus, main memory, and peripheral
buses.
• non‑volatile memory chips usually flash ROM in
modern motherboards, containing the system’s
firmware or BIOS.
Northbridge
(with heatsink) Southbridge
AGP PCI slot (x5)
slot
IDE connector (x2)
Dram memory
slot (x2)
20 pin
ATX power
connector
CMOS
backup
CPU fan and battery
heatsink
mounting
points
Connectors for integrated
peripherals
(PS/2 keyboard and mouse,
CPU serial port parallel port, USB (x4),
socket ethernet, audio (x3)
Fig. 7.3: Motherboard components
Installation of Motherboard and BIOS 121
Unit 3.indd 121 09-Oct-19 2:23:58 PM
• a clock generator which produces the system clock
signal to synchronise the various components.
• slots for expansion cards. These interface to the
system via the buses supported by the chipset.
• power connectors, which receive electrical power
from the computer power supply and distribute it
to the CPU, chipset, main memory, and expansion
cards.
Motherboard Form Factors
Motherboards are classified by form factors. The form
factor of motherboard refers to its overall dimensions
and layout. Form factors essentially define the layout of
the actual motherboard including the dimensions,
component positioning, mounting holes, number of
expansion slots, and so on. There are several different
types of form factors as explained below.
AT
AT (Advanced Technology)
form factor first introduced
by IBM in 1984, and used
till 1997, in processors
like P2 to P5 generation.
Its size was 350 mm x 305
mm (13.8" x 12"). It works
on the six pin plugs and
sockets which are used to
work as power connectors.
The processor, memory,
and expansion slots were
all arranged in a straight
line as shown in Figure 7.4.
Baby AT
Fig. 7.4: AT original IBM form factor design The smaller version of the
AT form factor is known
as Baby AT, introduced in 1989 and still found in
computers today. The Baby AT has dimensions of 330
mm x 216 mm (13" x 8.5"). It is also cheaper.
122 Installation Technician — Computing and Peripherals — Class XI
Unit 3.indd 122 09-Oct-19 2:23:58 PM
ATX Motherboard
The (ATX) Advanced Technology eXtended
form factor, introduced by Intel in 1995, was
designed to overcome issues with the Baby AT.
In ATX, the processor and memory are arranged
at a right angle to the expansion slots, allowing
room for the use of full length expansion cards.
In the newer computers, the combined height of
the processor, heat sink, and cooling fan make
it possible to insert full length cards in any other
form factor, and most new computers, including
servers, are built around the ATX form factor.
ATX motherboards also offer advanced power
management features that make them ever Fig. 7.5: MicroATX
more attractive to computer manufacturers.
For example, ATX motherboards offer a soft
shutdown option, allowing the operating system
to completely power down the computer without
the user having to press the power switch.
A full size ATX board is 12" wide and 9.6"
deep. There is also a smaller version referred to
as the Mini-ATX board that is 11.2" wide and
8.2" deep.
MicroATX
This was introduced by Intel in 1997 and is a
compatible variation to the ATX board outlined
above. As the name would imply, the microATX
is smaller than the standard ATX board because
of the reduced number of I/O slots on the board.
Due to the fact that it is smaller than the standard Fig. 7.6: FlexATX
ATX board, the microATX form factor reduces the
cost of computers and is used in lower cost systems.
FlexATX
A further variant of the ATX form factor called FlexATX
was released by Intel in 1999, reducing the size of
the motherboard to 229mm x 191mm (9" x 7.5") and
limiting the number of expansion slots to two. This
further reduces the overall cost of the system and
Installation of Motherboard and BIOS 123
Unit 3.indd 123 09-Oct-19 2:23:59 PM
allows an even more compact system design, while
maintaining backward compatibility with other ATX
formats. The FlexATX uses the same mounting holes
as its predecessors, avoiding the need to retool an
existing chassis.
LPX
In an attempt to reduce the space requirements of
computer systems, Western Digital introduced their
proprietary Low Profile eXtension (LPX) form factor in
the early 1990s. The LPX form factor is a non-standard
proprietary one sometimes found in desktop computer
models. This form factor is characterised by an expansion
board that runs parallel
to the motherboard. A
riser card arrangement
is used for expansion
cards thereby allowing
for smaller cases. The
disadvantage is that
this limits the number
of expansion cards
available.
LPX motherboards
Fig. 7.7: LPX form factor are typically integrated
and most have the video and sound components built-
in. However, due in part to the fact that the form factor is
non-standardised, the ATX form factor is more popular.
NLX
The number of expansion slots was limited in LPX,
the system was difficult to upgrade or repair due to its
proprietary format and the low availability of compatible
parts and poor airflow inside the chassis could lead
to cooling problems. The format was revised by Intel
and standardised in the shape of the New Low-Profile
eXtended (NLX) form factor in 1997. NLX motherboards
are easily distinguished by the riser card to which the
expansion cards connects. The riser cards allow two to
four expansion cards to be plugged in. These expansion
cards sit parallel to the motherboard.
124 Installation Technician — Computing and Peripherals — Class XI
Unit 3.indd 124 09-Oct-19 2:24:00 PM
Servers with this form factor offer power that is
similar to the larger traditional servers but in the size
of a VCR. The obvious benefit of the NLX form factor
is that the bulk of a traditional server is reduced to
a space saving smaller server. Additionally, servers
assembled in a rack mount case can be secured to a
rack which can itself be secured to the floor, providing
better equipment safety.
BTX
The Balanced Technology eXtended
(BTX) form factor was released by
Intel in 2004 as the successor to the
popular ATX format. It has a number
of new features including changes
to the layout of the board designed
to improve component placement,
enhancing airflow inside the case, and
reducing the number of cooling fans
needed.
The BTX form factor allows for
more integrated onboard components
because it is larger than ATX. The
airflow path is optimised by moving Fig. 7.8: BTX form factor
the memory slots and expansion slots.
This allows the main system board components to
use the same airflow thereby requiring fewer fans and
reducing noise.
The three motherboards included in the BTX form
factor are outlined below:
1. PicoBTX: This is the smallest BTX motherboard
form factor. It uses four mounting holes and
one expansion slot.
2. MicroBTX: This form factor is slightly smaller
than the regular BTX but larger than the
PicoBTX. It uses seven mounting holes and
four expansion slots.
3. BTX: Also referred to as regular BTX, it is
the largest BTX form factor. It uses up to ten
mounting holes and supports a maximum of
seven expansion slots.
Installation of Motherboard and BIOS 125
Unit 3.indd 125 09-Oct-19 2:24:02 PM
Table 7.1: Form factors of motherboard
Form Factor Description
ATX This form factor is commonly used in tower and desktop systems. It supports a
maximum of seven expansion slots.
MicroATX This form factor is a smaller version of ATX. It supports a maximum of four
expansion slots.
FlexATX This form factor is the smallest version of ATX. It supports a maximum of three
expansion slots.
NLX This form factor can be found in smaller desktop and mini towers. The number of
expansion slots supported, varies.
BTX This form factor is commonly found in newer tower and desktop systems. It
supports a maximum of seven expansion slots.
PicoBTX This form factor is the smallest version of BTX. It is commonly used in smaller
low‑end systems and supports a maximum of one expansion slot.
MicroBTX This form factor is slightly smaller than the regular BTX. It is commonly found in
newer mid range systems and supports a maximum of four expansion slots.
NLX This form factor can be found in smaller desktop and mini towers. The number of
expansion slots supported varies.
Practical Activity
Installation of Motherboard
Step 1: Open the case
• First step in assembling the computer is to open the computer
case. There are different methods for opening cases.
Fig. 1: Unscrew case Fig. 2: Remove the side panel
• The computer comes with various types of cabinets. The
methods of opening the case are different based on the
manufacturer.
• To open the case, first remove the screws of the left side
cover and slide the side cover.
• Pull the latch to release the side panel. Then lift the side
cover out from the chassis.
126 Installation Technician — Computing and Peripherals — Class XI
Unit 3.indd 126 09-Oct-19 2:24:04 PM
Install Motherboard
After preparing the motherboard,
you can install the computer case,
as shown in Figure 7.9. Plastic and
metal standoffs are used to mount
the motherboard and to prevent it
from touching the metal portions of
the case. To install the motherboard,
follow these steps:
• lay the motherboard over the
standoffs to mount it on the
holes.
• align the screw holes of the
motherboard with the standoffs.
• then screw the board using a
standard screwdriver.
Fig. 7.9: Motherboard over the standoffs holes
• tighten all the motherboard
screws.
• connect the 4pin ATX power connector from the
power supply to the motherboard.
Processor support
Every motherboard supports either an AMD or an
Intel processor. They are not interchangeable. If a
motherboard requires an AMD processor, it cannot use
an Intel and vice-versa. You don’t have to figure out
which CPU matches a particular board, you are always
told the type of CPU that a motherboard uses.
The chipset
It is a collection of microcontroller chips integrated into
the motherboard. It provides a high speed communication
interface between the main system components. The
chipset is designed for a particular processor or range of
processors to maximise performance. The latest chipset
includes integrated graphics, sound cards, Ethernet,
and wireless network adapters. A new chipset has to
be developed for a new processor to accommodate its
technology. The two main manufacturers are NVIDIA
and Intel.
Installation of Motherboard and BIOS 127
Unit 3.indd 127 09-Oct-19 2:24:05 PM
The two most important chips on
CPU the motherboard are known as the
northbridge and the southbridge.
Clock
Graphics generator Front‑side These two chips have most of the
card slot bus
Chipset
important communications and
Memory slots control functions provided by the
High‑speed
graphic bus motherboard.
(AGP or PCI Memory
express) Northbridge bus The northbridge also known
(Memory as the memory controller hub is
controller hub)
connected directly to the processor
via the front‑side bus to system
Internal
bus memory via the memory bus, and to
the southbridge via an internal bus.
Southbridge
PCI (I/O controller hub) It is also connected to a high
bus IDE
SATA speed graphics card slot via either
USB
Ethernet Cables an Accelerated Graphics Port (AGP)
and ports
Audio codec
CMOS memory leading bus or a PCI Express (PCI-E) bus,
off‑board
PCI slots
depending on the type of slot
provided. The communication
LPC bus Super I/O
Serial Port
handled via the northbridge that is
Parallel Port
Floppy Disk
between the CPU, memory, and video
Flash ROM
(BIOS)
Keyboard
Mouse
card requires the use of highspeed
buses. The CPU gains fast access
to memory via a memory controller
built-in to the northbridge. The
northbridge basically controls the
processor, RAM slots, PCI Express
and southbridge.
The southbridge also known as
the I/O controller hub connects
to the processor indirectly via the
northbridge and controls slower
devices such as the hard drive,
USB, audio, video, LAN, PCI, I/O
controller, and integrated device
hardware, such as, sound card,
Fig. 7.10: Chipset north and southbridge
video card, USB, PCI, Ethernet,
IDE, ISA, Bios. If there is one chip, then everything
is controlled by that chip. The PCI bus connects the
southbridge to the northbridge.
128 Installation Technician — Computing and Peripherals — Class XI
Unit 3.indd 128 09-Oct-19 2:24:07 PM
Bus and bus speed Notes
In computers, there has to be a communication
between the CPU and other parts. On current Intel
computers not using the Core i7 processor, the front-
side bus is still used as the data path that connects the
processor to the northbridge and other components.
The motherboard mentiones the speed as 1333 Mhz
it is the front side bus speed. It is the speed of data
travel between the CPU and memory and is measured
in megahertz (MHz). This speed is obtained by using a
quartz crystal on the motherboard. When an electrical
current passes through it, it vibrates. These vibrations
or pulses occur millions of times per second. This is
known as the clock speed. So if the bus speed is 1500
MHz (1.5 GHz), it means there are 1500 million rising
and falling edges every second. Bus speed is one of the
primary factors that has an impact on a computer’s
performance.
BIOS chip
Every motherboard has a BIOS (basic input output
system). BIOS memory is a small memory on
motherboards that is used to store BIOS settings. This
chip contains a small amount of code that is responsible
for booting the computer system. It reads the CMOS
settings, performs the POST (power‑on self‑test), checks
for devices, and then reads the master boot record on
the hard drive so that the operating system can load. In
modern motherboard, the BIOS chip is integrated as a
part of the southbridge chipset.
CMOS battery
All personal computers require a small battery
on the system board that provides power to the
complementary metal oxide semiconductor (CMOS)
chip even while the computer is turned off. This chip
contains information about the system configuration
for example hard disk type, floppy drive types, date
and time, and the order in which the computer will
look for bootable disks. The CMOS battery allows the
Installation of Motherboard and BIOS 129
Unit 3.indd 129 09-Oct-19 2:24:07 PM
CMOS to preserve these settings. The battery
is small, round, flat, and fits into a socket as
shown in Figure 7.11.
Expansion slots
Modern motherboards come with on-
Fig. 7.11: Lithium battery and its socket
board sound, wired networking, and video
card. Expansion slots are specific slots on a PC
motherboard that are used to plug the expansion
cards. Plugging in a dedicated expansion card, instead
of the motherboard’s built-in hardware increases the
functionality of computer. Expansion cards can also
provide new functionality, such as allowing your
computer to capture TV signals or access to a wireless
network. They are located at the back of the computer,
and allow more ports to be added to the computer for
example, USB 2.0/USB 3.0.
PCI
PCI (Peripheral Component Interconnect) motherboard
expansion slots is an older standard of 1993, which
provides less bandwidth for expansion cards.
AGP slots
The AGP (Accelerated Graphics Port) expansion slot
standard was introduced when video cards needed
more bandwidth for performance than was provided by
PCI. These slots have been popular for many years now
but they have slowly been phased out in favor of PCI
Fig. 7.12: AGP slots express slots, which offer faster bandwidth and greater
compatibility with other kinds of cards as well.
PCI Express
PCI Express
Peripheral Component Interconnect (PCI) Express (or
PCI PCIe) is the newest standard for expansion cards on
PCI Express personal computers. PCI Express is replaced by the
16 previous standards like PCI and AGP. PCIe provides
Fig. 7.13: PCI Express more bandwidth for higher performance of video cards
and network cards. PCI Express slots have different
versions and a numbers of lanes.
130 Installation Technician — Computing and Peripherals — Class XI
Unit 3.indd 130 09-Oct-19 2:24:08 PM
ISA slots
ISA (Industry Standard Architecture) concept was
introduced by IBM in 1984. These are obsolete now
because of their large size and slow bandwidth slots.
VESA slots
VESA (Video Electronics Standards Association) are
also obsolete now because of their limited compatibility Fig. 7.14: (PCI) bus slots
with a large number of expansion cards. The bandwidth
speeds were much higher than the ISA slots.
PCMCIA slots
These slots are present in laptops because of their
unique feature that they can be used even when the Fig. 7.15: Different types of
(PCI) bus slots
laptop is switched on and is running. Commonly, PC
cards and express cards are used in such slots. It
allows the laptop to get the flexibility and the features
of a desktop.
Expansion cards Fig. 7.16: ISA (Industry
Standard Architecture)
The purpose of an expansion card is to provide or
expand the features not offered by the in-built features
of the motherboard. An expansion card is an electronic
board or card added into the expansion slot of a desktop
computer for better functionality. Types of expansion Fig. 7.17: PCMCIA slots
cards in a computer:
• Interface card (ATA, Bluetooth, EIDE, FireWire,
IDE, Parallel, RAID, SCSI, Serial, and USB)
• Modem
• MPEG decoder
• Network card
• Sound card Fig. 7.18: Network card
• Video card
Memory slots
These allow the insertion of memory (RAM) modules into
the computer. There are usually two to four memory
Fig. 7.19: Memory slots
slots depending on the motherboard.
Installation of Motherboard and BIOS 131
Unit 3.indd 131 09-Oct-19 2:24:10 PM
Jumpers
Motherboards have a variety of different pins that can be
Fig. 7.20: Jumpers in connected with jumpers for different purposes. Jumper
motherboard is a small connector made from conductive metal with
plastic coating, which makes it easy to handle and
also will not affect the live circuit when touched. There
are certain common motherboard jumper settings. In
modern motherboard, there are two jumper switches
that are the flash BIOS jumper and the clear CMOS
jumper. It is possible to change the setting of the flash
BIOS jumper with new BIOS software. The clear CMOS
jumper can be used to reset the BIOS. If you forget
the BIOS password, you can clear it with jumper. The
following figure shows the connections to clear the
password. By default the jumper is connected to pins
2 and 3. To clear the password, connect the jumper to
pins 1 and 2. The removed jumper is lying to the left of
the pins.
Front panel connectors
A computer case has buttons on the front panel.
Motherboards have a front panel connector as shown
in Figure 7.21. Wires are plugged into these connectors
while the other ends go to the connections on the front
panel. Some of the common connections are briefly
explained below.
Fig. 7.21: Front panel
connectors
Power light
This indicates when the system is turned on from the
front panel power button. In the Figure 7.21, it is labelled
as PWR LED for power light emitting diode (LED).
Power button
This turns the power on for the computer and is labelled
as PWR BTN in the Figure 7.21. This is different from a
power switch on the back of the computer. If there is a
power switch on the back of the computer, it turns on
the power supply but not the computer.
Drive lights
When the disk drive is actively reading or writing data,
the LED will blink.
132 Installation Technician — Computing and Peripherals — Class XI
Unit 3.indd 132 09-Oct-19 2:24:12 PM
Reset button
Many systems include a reset button that will force the
computer to restart. Whenever possible, it is better to
logically shut down and restart a computer, but if the
computer is not responsive to either the keyboard or
mouse commands, you can force a restart by pressing
the reset button.
USB
On the rear panel, motherboards commonly include
USB connections that are connected directly to the
motherboard. However, USB devices are very popular
with users and users often want access to the USB ports
on the front panel. Wires run from the USB ports on the
front panel to connectors on the motherboard.
Audio
Many systems include one or more audio outputs on the
front panel that are connected with the motherboard.
A headphone or speaker jack is usually lime green
coloured and has a headphone icon. Some systems also
have a microphone jack usually pink in color, with a
microphone icon.
Input Output Ports and System Resources
Desktop computers require a grounded (three prong)
power outlet for proper operation.
Table 7.2 Older computer ports
Parallel Port The parallel port, also known as a DB-25 port, is primarily for printers
and scanners and is often referred to as the ‘printer port’. The parallel
port is currently being phased out with most printers interface using
an USB port.
Serial Port The serial port, also known as a DB-9 port is an older port, that was
used in the 1980s for a variety of peripheral device. In the 1990s, it was
used primarily to connect mouse, joysticks, and modems. The serial
port has almost completely phased out. Some desktop computers have
serial ports since they share motherboard components in common
with the parallel port.
PS/2 Port
The PS/2 port was developed by IBM to connect keyboards and mouse.
Computers will usually have two of these ports, one purple (for the
keyboard) and one green (for the mouse). PS/2 was the standard for
about 15 years, but is now being replaced by the USB port.
Installation of Motherboard and BIOS 133
Unit 3.indd 133 09-Oct-19 2:24:13 PM
Table 7.3
USB
The universal serial bus (USB) port is the most versatile interface
used on modern computers. USB port scan be used to connect
mouse, keyboards, printers, scanners, cameras, external hard
drives, network switches, and more. There are three speed
specifications for USB ports — USB 1.0, 2.0, and 3.0. USB ports
come in six different forms — USBA, USBB, Mini-A, Mini-B,
Micro-A, and Micro-B.
USB Type-C
USB Type-C is a new port designed to use a reversible connector.
Its usage is not common yet and only a handful of devices have
been built to use this port. One such device is the 2015 Apple
MacBook.
Network/Ethernet (RJ-45)
The port used for networking on most modern computers is typically
referred to as an Ethernet port but may also be called a RJ-45 jack,
network port, or cats port. The variety of names comes from the
fact that most modern computers connect to Ethernet networks
using category-5 twisted pair cables, which plug into RJ-45 jacks.
Sound
Sound ports in computers can be used for headphones, speakers,
or microphones. These ports are often colour coded and marked
with icons that represent its use.
VGA
The videographics array (VGA) port is used exclusively for video
and has been the main PC-video interface for over 15 years. This
port is being replaced by Digital Video Interface (DVI) ports and
DVl-VGA adapters are available.
DVI
The DVI port is used for video on newer monitors. There are multiple
versions of DVI that have a slightly different form or pin layout.
134 Installation Technician — Computing and Peripherals — Class XI
Unit 3.indd 134 09-Oct-19 2:24:13 PM
HDMI
The HDMI is a higher end video port. Alienware and the MAC mini
were some of the first computers to come standard with these
ports. This port can also handle audio input.
Display Port
This is an alternative to the HOMI port and appears on select
laptops and other devices. In addition to being able to carry video,
it can also carry audio and USB data. It is backward compatible
with VGA and DVI through the use of adapters. An adapter can be
used to allow HDMI cables to be used as well.
Mini DisplayPort and Thunderbolt 2
The Mini DisplayPort and the Thunderbolt port have the exact
same shape and size but it is important to keep in mind that a Mini
DisplayPort will not work with a Thunderbolt connected device.
These ports are used by Apple computers to accomplish a wide
range of data transmissions including video signals, audio signals,
and high speed data transfer. Apple has built a number of adapters
that can be connected to this port, including Gigabit Ethernet,
VGA, DVI, and USB.
Firewire (IEEE 1394)
Firewire, also known as IEEE 1394, was developed by Apple
computers in 1995. Firewire is a trademarked term and other
companies use the same technology under different names. It is
used for many devices and was much faster than its contemporary,
USB 1.0, but had similar speeds to USB 2.0. Firewire never reached
the popularity level of USB, and has since been dropped by Apple
on iPods (but not on their computers yet).
Modem (RJ-11)
The modem was the primary way to access (dial‑up) networks in the
80s and 90s. With broadband (cable and DSL) networks replacing
dial‑up, many modern computers no longer come with modems.
Installation of Motherboard and BIOS 135
Unit 3.indd 135 09-Oct-19 2:24:14 PM
Performance factor of motherboard
• The bus architecture and type of components
integrated in the motherboard.
• Clocking ability, amount, and type of memory
it can use, power supply, CPU type and speed,
voltage limits.
A motherboard is described in the table below. Find out the cost.
Brand and Features Cost
Model Number
Intel Motherboard: Form Factor:
Z390 Aorus Pro Wifi ATX Socket: LGA-1151 (8th
and 9th-gen only)
Chipset:
Intel Z390 Memory support: 4
x DIMM sockets (up to 64GB)
Multi-GPU support:
Nvidia 2- and 4-way GPU
SLI, AMD 2-, 3- and 4-way
CrossFire Features: 2 x PCIe
M.2 (Key M), reinforced PCIe
Accessing BIOS/CMOS setting
Introduction to BIOS and CMOS
BIOS (basic input output system) and CMOS
(complementary metal-oxide-semiconductor) both are
essential parts of every computer’s motherboard. Let us
have a look at BIOS and CMOS for their different tasks.
BIOS
This is an important piece of software which is stored
in a ROM (read‑only memory) chip inside the computer
motherboard. It is the first program that runs every time
when we turn on our computer. It stores all instructions
related to controlling the keyboard, serial/parallel ports,
hard disk drive, and other various storage drives. The
BIOS is also responsible for storing all the specifications
Fig. 7.22: BIOS memory
136 Installation Technician — Computing and Peripherals — Class XI
Unit 3.indd 136 09-Oct-19 2:24:15 PM
of the system in the battery backed RAM (which is also
known as CMOS RAM) and provides a special setup
program to change this information.
The BIOS performs the POST (power‑on self-test),
which initialises and tests the computer’s hardware.
After that, it searches the boot loader and executes
it. After that, the operating system gets loaded on
the computer memory. BIOS creates an environment
for configuring our computer hardware. You can see
a message like ‘Press F2 for setup’ as you start your
computer. It enables to see the BIOS interface or change
its setting accordingly.
CMOS
As you modify the setting in BIOS configuration, the
changes you have made are not stored in the chip of
the BIOS. Basically these changes are stored in another
special chip memory known as CMOS.
Almost all chips like RAM and others (whichever store
the BIOS setting) are manufactured in the same way as
CMOS chips are manufactured. They can store data of
a small size like 256 bytes. They store the information
like disk drives installed, date and time of system, and
booting sequence of our system. They may be present in
a few motherboards. There is a separate chip for CMOS.
The BIOS chip memory is non-volatile. It is capable
of storing data even if powered off from computer. This
is due to a separate power source of CMOS known as
CMOS battery.
CMOS Battery: This is a dedicated power source via
a Lithium-ion whose size is equal to a coin. The life
of a CMOS battery is approximately 10 years before
it requires replacement. As soon as the battery gets
expired, your CMOS setting will reset. If your CMOS
battery dies, your computer BIOS settings will also reset
to their default as soon as you shut down your PC.
BIOS/CMOS setting Fig. 7.23: CMOS battery
You can open BIOS Setup in many ways. Every
motherboard make and model has a different way to
open it.
Installation of Motherboard and BIOS 137
Unit 3.indd 137 09-Oct-19 2:24:15 PM
1. Press [Enter any key] to enter setup.
(See Figure 7.24)
2. Setup: [Delete]
3. Enter BIOS by pressing [F2 or Delete].
4. Press [F10] to enter BIOS setup.
5. Press [F10 and holding F10 key] to access BIOS.
6. Press [Window] to access system configuration.
Fig. 7.24: Entering setup
Depending on the motherboard manufacturers,
BIOS setup utility may have different types of options
to set in different ways.
1. This BIOS screen will be different as per new
settings and technology which get updated
regularly (see Fig. 7.25). Exit save configuration
Fig. 7.25: BIOS setup utility for Fig. 7.26: BIOS setup utility for
advance configuration chipset configuration
138 Installation Technician — Computing and Peripherals — Class XI
Unit 3.indd 138 09-Oct-19 2:24:16 PM
Fig. 7.27: BIOS setup for boot order setting Fig. 7.28: Save configuration changes
changes and exit confirmation as shown in
Figure 7.28.
2. To set the boot sequence of any bootable media
on first priority like CD or DVD or HDD or USB
over any drive, move it to the first position.
3. There could be different keys in different
motherboards for changing the values of boot
sequence. You can see these keys on the screen
on the downside or right hand side.
4. After making necessary changes, save the
setting by pressing F10 Key (or any other key as
shown in your BIOS setup) and exit the BIOS
setup utility.
5. Your computer will then restart with the new
settings.
BIOS utility
BIOS hardware configuration has a lot of setting
options. You can change these settings as per your
need and requirement. After modification and saving,
the computer will restart with the respected changes.
These changes instruct the hardware to function as per
the new settings.
There are a few common things which you can do in
almost all BIOS systems:
• change the boot sequence/order (To install
operating system).
• default BIOS setup loading.
Installation of Motherboard and BIOS 139
Unit 3.indd 139 09-Oct-19 2:24:16 PM
Notes • set a new BIOS password or remove it.
• adjust the date and time.
• change HDD, FDD, CD/DVD settings.
• display or hide the computer logo.
• activate or deactivate the quick power-on
self-test (POST).
• enable or disable the CPU internal cache.
• change CPU settings.
• change memory settings.
• enable or disable onboard USB, IEEE1394, audio.
• change power-on settings.
1. Start your computer and note down the key by which you
can enter the setup.
2. Change the date and time of your computer using BIOS
setup utility.
3. Change the boot order sequence to DVD and USB flash
drive for Windows installation.
Check Your Progress
A. Multiple choice questions
1. ___________ is one way to connect your computer with
other computers.
(a) Motherboard (b) NIC card
(c) CD card (d) ROM card
2. The power supply provides power for ____________.
(a) only components in the computer
(b) only the PC peripherals
(c) both the components in the computer and many
peripherals
(d) many of the PC peripherals
3. The main circuit board in the computer is called_______.
(a) RAM (b) the motherboard
(c) the bus (d) the CPU
4. The part of the computer used for calculations is ________.
(a) RAM (b) the CPU
(c) the bus (d) the motherboard
5. The contents of ________________ are erased when the
computer is turned off.
(a) the motherboard (b) the hard drive
(c) floppy disks (d) RAM
140 Installation Technician — Computing and Peripherals — Class XI
Unit 3.indd 140 09-Oct-19 2:24:16 PM
6. Instructions needed when starting the computer are Notes
stored in ____________.
(a) the motherboard (b) cache
(c) ROM (d) RAM
7. Which of the following are in the ATX family of
motherboards?
(a) ATX (b) Mini-ATX
(c) FlexATX (d) None of these
8. Incorrect settings in the CMOS setup may prevent you
from doing what?
(a) Loading OS
(b) Running an application
(c) Using a specific hardware component
(d) None of these
9. Which chip contains the system BIOS and can hold data
permanently, even without electricity?
(a) Flash ROM (b) NVRAM
(c) RAM (d) ROM
B. Fill in the blanks
1. ____________ form factor is commonly used in tower and
desktop systems.
2. ____________ form factor can be found in smaller desktop
and mini towers.
3. Processor technologies are classified into ___________
categories.
4. A ____________ is a collection of transistors.
5. CMOS is power driven by a ____________ battery.
6. BIOS chip memory is ____________.
7. In modern PCs, CMOS settings are stored in
_______________.
C. State whether the statements given below are True or False
1. Regular BTX is the biggest BTX motherboard form factor.
2. The Mini DisplayPort and the Thunderbolt port have the
exact same shape and size.
3. The modem was the primary way to access (dial‑up)
networks.
4. The smaller version of the AT form factor is called the
Baby AT.
5. The serial port are also known as a DB-19.
6. The parallel port are also known as a DB-25 port.
7. The PS/2 port was developed by Microsoft to connect
keyboards and mouse.
8. The data stored in BIOS remains the same even if power
is off.
Installation of Motherboard and BIOS 141
Unit 3.indd 141 09-Oct-19 2:24:16 PM
Notes 9. BIOS settings will reset to their defaults when the computer
is restarted.
10. For loading operating system, BIOS is necessary.
D. Short answer questions
1. What is a computer motherboard?
2. What does a common modern motherboard contain?
3. Explain what are motherboard components.
4. Explain primary functions of the motherboard.
5. Which process is controlled by the motherboard?
6. List out the different types of motherboards.
7. Explain the difference between CMOS and BIOS.
8. What is booting?
9. List the various types of operating systems.
11. Define real time operating systems with an example?
12. What is the difference between BIOS and CMOS?
13. What is the sequence of things done by the BIOS when you
turn on your computer?
142 Installation Technician — Computing and Peripherals — Class XI
Unit 3.indd 142 09-Oct-19 2:24:16 PM
8
Chapter
Introduction
Installation of CPU
and Heat Sink
The processor is commonly known as central processing
unit or CPU. It is an electronic circuit which executes
computer programs containing a processing unit and
a control. A central processing unit (CPU) processes the
instructions by performing the basic arithmetical, logical,
and input/output operations of the system. Although the
form and design of CPUs is changing with generation but
its main working principle remains the same.
CPU Basics
In 1971, the first microprocessor Intel 4004 was invented.
It was a 4 bit calculation device with a speed of 108 kHz.
A microprocessor is also known as a central processing
unit in which a numbers of peripherals are fabricated on
a single chip.
Architecture of Microprocessor
A microprocessor is a single integrated circuit (IC) chip.
A number of useful functions are integrated and
fabricated on a single silicon semiconductor chip.
The system bus
CPU
consists of data
(ALU Input and
bus, address bus, registers Memory
output (I/O)
and control bus for and
control)
transfer of data and
instructions in a
proper manner. The
System bus
Data bus
central processing unit Address
consists of arithmetic bus
Control
logic unit (ALU),
registers, and control Fig. 8.1: Architecture of CPU
unit. Based on the
registers, the generations
Unit 3.indd 143 21-Oct-19 11:18:21 AM
of microprocessors can be classified. A microprocessor
consists of general purpose registers and special types
of registers to execute instructions and to store the
address or data while running the program. The ALU
computes all arithmetic as well as logic operations on
data and specifies the size of microprocessor like 16 bit
or 32 bit.
The memory unit holds the program as well as data
and is divided into processor, primary, and secondary
memory. The input and output unit interfaces the I/O
peripheral devices to microprocessor for accepting and
sending information.
Generations of Microprocessors
1st generation: This was the period during 1971 to 1973
of microprocessor’s history. In 1971, INTEL created the first
microprocessor 4004 to run at a clock speed of 108 KHz.
2nd generation: During the period from 1973 to 1978
very efficient 8-bit microprocessors were implemented
like Motorola 6800 and 6801, INTEL-8085, and Zilogs-
Z80 which were of this generation.
3rd generation: During the period from 1979 to 1980,
16 bit processors were designed using HMOS technology.
INTEL 8086/80186/80286 and Motorola 68000 and
68010 were developed. Speeds of these processors was
four times better than the 2nd generation processors.
4th generation: From 1981 to 1995, 32 bit
microprocessors were developed by using HCMOS
fabrication. INTEL-80386 and Motorola’s 68020/68030
were the processors of this generation.
5th generation: From 1995, high-performance
and high-speed processors that make use of 64-bit
processors were designed. Such processors include
Pentium, Celeron, dual and quad core processors.
Some of the fifth generation of processors with their
specifications, are briefly explained below:
Intel Celeron
This was introduced in April 1998. It refers to a range
Fig. 8.2: Intel Celeron processor of Intel’s X86 CPUs for value personal computers. It is
144 Installation Technician — Computing and Peripherals — Class XI
Unit 3.indd 144 09-Oct-19 2:24:17 PM
based on Pentium 2 and can run on all IA-32 computer
programs.
Pentium
This was introduced on March 2 in 1993 after Intel
486, the 4 here in 486 indicates the fourth generation.
Pentium refers to Intel’s single core x86 microprocessor
which is based on the fifth generation micro-architecture.
This processor’s name was derived from the Greek word
‘penta’ meaning ‘five’. The Pentium MMX with a data bus
of 64 bits was developed in 1996. More improved versions Fig. 8.3: Pentium processor
of pentium processors were designed from the year 2000.
Xeon
This is a 400 MHz Pentium processor from Intel for use
in workstations and enterprise servers. This processor
is designed for multimedia applications, engineering
graphics, internet, and large data base servers.
Fig. 8.4: Xeon processor
Functions of a CPU
A CPU or processor carries out certain instructions
and manipulates data. The main function of a CPU is
to execute a sequence of stored instructions called a
program. It can execute only machine code and fetches
the machine coded instructions from memory and
executes them. CPU processes instructions in four
steps — fetch, decode, execute, and write back.
Fetch: The CPU reads data and instruction from
memory.
Decode: The data and instructions are decoded to
determine what action is required.
Execute: The instructions are executed by performing
arithmetic or logical operation on data.
Write: The result of an execution is written to memory
or an I/O module.
Concept of program execution
The instructions to be executed by a computer are loaded
in sequential locations in its main memory. To execute
instructions, the CPU fetches one instruction at a time
Installation of CPU and Heat Sink 145
Unit 3.indd 145 09-Oct-19 2:24:18 PM
and performs the functions specified. Instructions are
fetched from successive memory locations until the
execution of a branch or a jump instruction.
The CPU keeps track of the address of the memory
location where the next instruction is located through
the use of a dedicated CPU register, referred to as the
program counter (PC). After fetching an instruction,
the contents of the PC are updated to point at the next
instruction in sequence.
For simplicity, let us assume that each instruction
occupies one memory word. Therefore, execution of
one instruction requires the following three steps to be
performed by the CPU:
1. fetch the contents of the memory location
pointed out by the PC (program counter).
The instructions are stored in the instruction
register (IR).
2. increment the contents of the PC by 1.
3. carry out the actions specified by the instruction
stored in the IR.
The first two steps are the fetch phase and step three
is the execution phase. Fetch cycle involves reading of
the next instruction from the memory into the CPU and
updating the contents of the program counter. In the
execution phase, it
interprets the opcode and
performs the indicated
Fetch next Execute operation. The instruction
Start instruction instruction
fetch and execution
phase together are known
as the instruction cycle.
The instruction cycle is
Halt
Fig. 8.5: Basic instruction cycle shown in the Figure 8.5.
In cases where an
instruction occupies more than one word, step one and
step two can be repeated as many times as necessary
to fetch the complete instruction. In these cases, the
execution of an instruction may involve one or more
operands in memory, each of which requires a memory
access. Further, if indirect addressing is used, then
additional memory accesses are required.
146 Installation Technician — Computing and Peripherals — Class XI
Unit 3.indd 146 09-Oct-19 2:24:18 PM
Major components of the CPU
The three major components of the CPU are — arithmetic
and logic unit (ALU), control unit (CU), and registers.
Arithmetic and logic unit (ALU)
This performs arithmetic and logical operations. For
example, it can add together two binary numbers either
from memory or from some of the CPU registers.
Control unit
This controls the action of the other computer
components so that instructions are executed in the
correct sequence.
Registers
These are temporary storage inside the CPU. It is internal
memory of CPU which can read and write at a high
speed. It is used to hold data and instructions temporarily
while processing. It also holds the location of the last
instruction. With this it can find the location of the next
executable instruction.
Central processing unit (CPU)
Control unit
Arithmetic
logical unit
(ALU)
I/O devices
Registers
Main Disk Printer
memory
Bus
Fig. 8.6: Major components of the CPU
Installation of CPU and Heat Sink 147
Unit 3.indd 147 09-Oct-19 2:24:18 PM
Register organisation
There are a variety of CPU registers to control the
operation of the CPU. The four most commonly used
registers, essential for instruction execution are
listed below.
Program counter (PC)
It contains the address of an instruction to be fetched.
The program counter is updated by the CPU after each
instruction fetched so that it always points to the next
instruction to be executed. A branch or skip instruction
will also modify the contents of the PC.
Instruction register (IR)
It contains the instruction most recently fetched. The
fetched instructions are loaded into an IR, where the
opcode and operand specifiers are analysed.
Central processing unit (CPU)
Program
counter
Main
Registers memory
Control
Arithmetic logic unit
unit (ALU)
Input/Output
system
Fig. 8.7: Organisation of register
148 Installation Technician — Computing and Peripherals — Class XI
Unit 3.indd 148 09-Oct-19 2:24:18 PM
Memory address register (MAR) Notes
It contains the address of a location of main memory
from where information has to be fetched or stored.
Contents of MAR are directly connected to the
address bus.
Memory buffer register (MBR)
It contains a word of data to be written to memory or the
word most recently read. Contents of MBR are directly
connected to the data bus. It is also known as memory
data register (MDR).
Apart from these specific registers, we may have some
temporary registers which are not visible to the user. As
such, there may be temporary buffering registers at the
boundary to the ALU; these registers serve as input and
output registers for the ALU and exchange data with the
MBR and user visible registers.
System bus
The CPU is connected to the rest of the system through
system bus. Through system bus, data, or information
gets transferred between the CPU and the other
components of the system. The system bus may have
three components:
Data bus
This is bidirectional, used to transfer the data between
main memory and CPU. It determines the size of the
data transferred between the processor and memory
or I/O device. It refers to the size of the data bus in
bits.
Address bus
This is unidirectional and used to access a particular
memory location by putting the address of the memory
location. It determines the size of the memory addressable
by the processor
Control bus
This is used to provide different control signals
generated by the CPU to the different parts of the system.
Installation of CPU and Heat Sink 149
Unit 3.indd 149 09-Oct-19 2:24:18 PM
It indicates the type of action
taking place on the system bus. For
Register example, memory read is a signal
generated by the CPU to indicate
that a memory read operation has to
ALU be performed. Through the control
bus, this signal is transferred to
Control the memory module to indicate the
unit required operation.
The following Figure 8.8 shows
Control Data Address
CPU bus bus bus the internal organisation of the
CPU.
System bus
CPU Features
There are many features that
influence the performance of a
processor:
Registers
bank
Status flags Processor speed/clock rate
Control path
Complementer The clock speed of a processor is
the number of instructions it can
Shifter process in one second. It is the
speed of the clock that drives the
Arithmetic
Control
and boolean processor. The first processor 8088
unit
logic was released at 4.77 MHz. Modern
processors run at speeds of 2 GHz
or greater. A CPU with a clock
Control path speed of 3.0 GHz can process three
billion instructions per second. A
Fig. 8.8: Internal organisation of CPU faster CPU uses more energy and
generates more heat.
CPU cores
A CPU can contain one or more processing units.
Each unit is called a core. Modern PC processors are
multicore. CPUs with multiple cores have more power
to run multiple programs at the same time. Each core
is fully functional, meaning each core contains an ALU,
control unit, and registers. A dual core has two cores,
quad core has four cores.
150 Installation Technician — Computing and Peripherals — Class XI
Unit 3.indd 150 09-Oct-19 2:24:18 PM
For example, Intel Core i7 chips perform better than Notes
i5 chips which perform better than i3 chips. Intel Core
i3 processors are dual core processors, while i5 and i7
chips are quad core processors.
Cache
This is a small memory of CPU closer to the CPU than
RAM. It is used to temporarily hold instructions and
data that the CPU is likely to reuse. The CPU control
unit automatically checks cache for instructions before
requesting data from RAM. This saves fetching the
instructions and data repeatedly from RAM. RAM is a
relatively slow memory than cache. Cache memory is
fast and takes less time to transfer data and instructions
to the CPU. More cache can hold more data to make
the processing in the CPU faster. There are three
types of cache memory — Level 1 (L1), Level 2 (L2), and
Level 3 (L3).
Level 1 (L1) is the part of the CPU chip itself. It is
the smallest and the fastest to access. Its size is often
restricted to between 8 KB and 64 KB. Level 2 (L2) and
Level 3 (L3) caches are bigger than L1. They are extra
caches built between the CPU and the RAM. Sometimes
L2 is built into the CPU with L1. L2 and L3 caches take
slightly longer to access than L1. A computer with more
L2 and L3 cache memory can run faster. Modern CPUs
have 512 KB L1 cache built in and 1024 KB or 2048
Kb(2 Mb) of L2 cache memory.
Cache is more expensive than RAM. It is allocated
less physical space than RAM which is usually larger
and less expensive. Each CPU core has its own L1
cache, but may share L2 and L3 caches.
Bandwidth of data bus
The data bus connects the CPU to memory as well
as all the storage, input/output, and communication
devices. The processor uses data bus to transfer data
between itself and the system memory (RAM and ROM)
and the secondary devices. The size in bits determines
how many characters are needed to transfer at a time.
They are usually 8, 16, or 32-bits wide. An 8 bit data
Installation of CPU and Heat Sink 151
Unit 3.indd 151 09-Oct-19 2:24:18 PM
Notes bus transfers one character at a time, a 16 bit data
bus transfers two characters at a time, and a 32 bit
data bus transfers four characters at a time. Thus,
performance of a CPU also depends on the size of the
data bus.
Memory
This is the area where the computer stores data and
instructions. It provides the CPU with instructions.
There are different types of memory and each one plays
an important role in the running of a computer system.
It is sometimes called primary memory or main memory
or RAM. More amount of RAM can run the computer
faster and also can handle the large programs. It is the
main place for storing instructions and data when a
program is being executed. Program data is copied into
RAM before the CPU can run the program.
Word size
The word size of the machine is how many bits the
CPU can manipulate in one go. Each unique memory
location in RAM holds one word of information. Every
memory location has an unique address. RAM also has
a word size measured in bits to indicate the size of the
memory location.
Types of CPU
CPU can be categorised on the basis of its processing
power as 32 bit or 64 bit and can also be classified on
the basis of brands (Intel and AMD).
32 bit and 64 bit CPU
CPUs are identified as either 32 bit or 64 bit. The
amount of data that a CPU can manipulate with one
machine code instruction or transfer over a bus is
measured in bits. The CPU specification is 32 bit,
64 bit, or 128 bit. A CPU with a 64 bit word size
can process 64 bits using one single machine code
instruction. This is twice as many bits as a 32 bit
152 Installation Technician — Computing and Peripherals — Class XI
Unit 3.indd 152 09-Oct-19 2:24:18 PM
CPU. Increase in the word size means more data can Notes
be manipulated at a greater speed. It also means
that the CPU can keep track of a larger range of
memory locations.
A 32 bit CPU supports a 32 bit address bus and can
address 232 memory locations or 4 GB of RAM. A 64
bit CPU supports a 64 bit address bus and can address
264 memory locations.
Operating systems and applications that are 64
bit specific cannot run on a 32 bit processor. The 64
bit operating systems can run only on 64 bit CPUs.
If you want to directly address more than 4 GB
of RAM, you need both a 64 bit CPU and a 64 bit
operating system.
Intel and AMD Processors
There are two primary manufacturers of computers: Intel
and Advanced Micro Devices (AMD).
Intel
It is the largest seller of CPUs, selling about 80 percent to
85 percent of all CPUs. It manufactures other products
as well, including chipsets, motherboards, memory,
and SSDs.
AMD
It is the only significant competition to Intel for CPUs
and it sells about 10 percent to 15 percent of all CPUs.
It also manufactures other products including graphics
processors, chipsets, and motherboards.
Processor technologies
These might be used by AMD only, by Intel only, or
by both vendors. These technologies are used to help
distinguish different processors from each other in
terms of performance or features.
When we talk about processor technologies, we can
classify them into:
Overclocking: For most motherboards and processors,
you can override the default frequencies by changing
Installation of CPU and Heat Sink 153
Unit 3.indd 153 09-Oct-19 2:24:19 PM
Notes a setting in BIOS setup. Running a motherboard or
processor at a higher speed than the manufacturer
suggests, is called overclocking. This is not
recommended because the speed is not guaranteed
to be stable. Also, know that running a processor
at a higher than recommended speed can result in
overheating, which can damage the processor. Dealing
with overheating is a major concern when overclocking
a system.
VRM: A CPU is a collection of transistors. These
transistors work at a specific voltage level. If excessive
voltage is supplied to the transistor, it will burn off.
Hence, the motherboard manufacturers have to take
special care of the CPU voltages.
Throttling: Most motherboards and processors offer
some protection against overheating so that if the
system overheats, it will throttle down or shut down to
prevent the processor from being affected.
Hyper‑threading (HT Technology): It is a technology
developed by Intel for processing two execution
threads within a single processor. Essentially when
HT Technology is enabled in the system, BIOS and the
processor is running a multi-threaded application and
the processor is emulating two physical processors.
Processor difference
Although Intel and AMD processors share two common
architectures— x86 (used for 32 bit processors and
for 64 bit processors, running in 32 bit mode) and
x64 (an extension of x86 that enables larger files,
larger memory sizes, and more complex programs),
these processor’s family differ in many ways from
each other, including:
1. different processor sockets
2. different types of microcode
3. differences in dual-core and multi-core designs
4. cache sizes
5. performance versus clock speed
154 Installation Technician — Computing and Peripherals — Class XI
Unit 3.indd 154 09-Oct-19 2:24:19 PM
The various activities that a microprocessor Notes
performs, such as storing data, doing arithmetic
calculations (addition, subtraction, multiplication,
division, etc.), are the result of instructions given
to the CPU in the form of sequences of 0s and 1s.
Microprocessors are designed to carry out a large
number of instructions and all the instructions may
be represented by different sequences of 0s and 1s.
Each instruction is represented by a unique set of 0s
and 1s.
The internal structure of a typical CPU consists
of circuits which form a number of registers (the
typical number is 16), an arithmetic unit for carrying
out arithmetic operations, a logic unit, and a
control unit.
Practical Activity
Installation of CPU
The CPU and motherboard are sensitive to electrostatic
discharge. So place them on a grounded anti‑static mat and
wear an anti‑static wrist strap while handling the CPU. When
handling a CPU, do not touch the CPU contacts at any time.
The CPU is secured to the socket on the motherboard with a
locking assembly.
Thermal compound which is used to conduct heat away
from the CPU is applied on top of the CPU. In case of an old
CPU, first clean the top of the CPU and then apply the thermal
compound. Clean the top of the CPU and the base of the heat
sink with isopropyl alcohol and a lint free cloth. This removes
the old thermal compound. Then apply a new layer of thermal
compound.
Fig. 1: Installing CPU on the Fig. 2: Applying thermal
motherboard compound on CPU
Installation of CPU and Heat Sink 155
Unit 3.indd 155 09-Oct-19 2:24:19 PM
Notes CPU heat sink
This is an important component in the modern computer.
It is an attachment for a chip that prevents the chip from
overheating. The components that generate the most
heat in your computer are the CPU (central processing
unit) and the power supply. These components need to
be kept within a specified temperature range to prevent
overheating, instability, malfunction, and damage
leading to a shortened component lifespan. They always
have some cooling usually in the form of a fan.
A heat sink is a device that incorporates either a fan
or some other means, to keep a hot component such as
a processor, cool. It is made from metal, which serves as
the thermal conductor that carries heat away from the
CPU. It uses either copper, aluminum, or a combination
of the two in order to move heat from the base of the
cooler through heat pipes to the heat sink. A fan then
blows air through the heat sink to move the heat into
the air, and then out of the system, effectively keeping
the CPU within safe operating temperatures.
A liquid cooling system essentially applies the same
idea but replaces the copper heat pipes with tubes filled
with a thermally conductive liquid that is pumped to
a radiator. Copper is a very good thermal conductor
with a thermal conductivity of 400 W/mK. Aluminum
has a thermal conductivity of 235 watts per Kelvin per
meter (W/mK), but is lighter than copper. A heat sink is
attached to the motherboard, its weight puts stress on
Heat sink fan
Heat sink
Processor
Fig. 8.9: Heat sink with cable and connector
156 Installation Technician — Computing and Peripherals — Class XI
Unit 3.indd 156 09-Oct-19 2:24:20 PM
the motherboard. The light weight of an aluminum heat Notes
sink puts a little weight and stress on the motherboard.
A heat sink is designed to increase the surface area
in contact with the cooling fluid surrounding it, such
as the air, thus allowing it to remove more heat per
unit time. Other factors which improve the thermal
performance of a heat sink are the approach air velocity,
choice of material, usually an aluminum alloy due to its
high thermal conductivity values (229 W/mºK), fin (or
other protrusion) design, and surface treatment.
The heat conducted from the processor goes out
through the heat sink. A fan inside the computer moves
air across the heat sink and out the computer. Most
computers also have an additional fan installed directly
above the heat sink to help properly cool the processor.
Heat sinks with these additional fans are called active
heatsinks, while those with the single fan are called
passive heat sinks. The most common fan is the case
fan, which draws cool air from outside the computer
and blows it through the computer, expelling the hot air
out of the rear.
Practical Activity
Installation of heat sink
Heat sink and fan assembly
Heat sink is a cooling device. The heat sink draws heat away
from the CPU. The fan moves the heat away from the heat
sink. The assembly has a 3-pin power connector. Figure 1
shows the cable and the motherboard connector for the
heat sink.
Fig. 1: Screwing the heat sink
Installation of CPU and Heat Sink 157
Unit 3.indd 157 09-Oct-19 2:24:21 PM
Notes To install a CPU fan and heat sink, follow these steps:
• align the heat sink and fan assembly with the holes on
the motherboard.
• screw in the heat sink.
Check Your Progress
A. Multiple choice questions
1. Which was the first microprocessor?
(a) Intel 4004 (b) Intel 8088
(c) Intel 8086 (d) Intel
2. Which of the following is not a system bus?
(a) Address bus (b) Data bus
(c) Control bus (d) Memory bus
3. Which of the following is not a part of a CPU?
(a) Arithmetic logic unit (b) Memory
(c) Control unit (d) Registers
4. Which of the following register points to the next
instruction to be executed?
(a) Program counter (b) Instruction register
(c) Memory address register (d) Memory buffer register
5. The clock speed of recent processor is measured in
_______________.
(a) MHz (b) KHz
(c) GHz (d) Hz
6. The memory data bus width in Pentium processor is
_______________.
(a) 16 bit (b) 32 bit
(c) 64 bit (d) 8 bit
7. Copper and aluminum is used to prepare heat sink
because of _______________.
(a) low thermal conductivity and heavyweight
(b) high thermal conductivity and lightweight
(c) low thermal conductivity and lightweight
(d) high thermal conductivity and heavyweight
B. Fill in the blanks
1. A 32-bit CPU can address ___________ memory locations.
2. A 64-bit CPU can address ___________ memory locations.
3. Hyper threading technology supports processing
___________ execution threads within a single processor.
4. Contents of MAR is directly connected to the
_____________ bus.
5. Contents of MBR is directly connected to the
_____________ bus.
158 Installation Technician — Computing and Peripherals — Class XI
Unit 3.indd 158 09-Oct-19 2:24:21 PM
6. Copper has a thermal conductivity of ________________. Notes
7. A heat sink is attached on the _____________.
8. Heat sinks with additional fans are called _____________.
9. Heat sinks with a single fan are called _____________.
C. Short question answers
1. What are the major components of a CPU?
2. What is the overall function of a processor’s control unit?
3. What are the basic tasks performed by a CPU?
4. Why registers are used in a CPU?
5. Name the four registers in a CPU.
6. Explain the use of the four registers—program counter,
instruction register, memory address register, and
memory buffer register.
7. Give and explain the instruction cycle state diagram.
8. Explain the system bus briefly.
9. What is a heat sink?
10. Why are copper and aluminum used to prepare a
heat sink?
11. What is the thermal conductivity of aluminum?
Installation of CPU and Heat Sink 159
Unit 3.indd 159 09-Oct-19 2:24:21 PM
9
Chapter
Installation of RAM Modules
Introduction
The basic purpose of memory is to remember the
information for a period of time. Humans have their
memory in their brains, which is a part of the human body.
Computers also have memory as a part of the computer
system. Computer memory is the storage space in the
computer, to store data and instructions. The memory
is divided into a large number of small parts called cells.
Computer has internal as well as external storage. The
internal storage is known as primary or main memory
while external storage is known as secondary storage.
There are different types of memory and each one plays
an important role in the running the computer system.
In this Chapter, we will mainly understand the primary
memory, RAM and its types. Installation of RAM modules
in the computer is also demonstrated in this Chapter.
Importance of memory in computers
Memory is one of the most essential components of a
computer. The CPU is constantly using memory right
from the startup to shut down of the computer.
When you turn on the computer, the computer loads
data from read-only memory (ROM) and performs a
power-on self-test (POST) to make sure that all the major
components are functioning properly. Memory controller
checks all the memory addresses with a quick read/
write operation to ensure that there are no errors in the
memory chips. Read/write means that data is written to
a bit and then read from that bit.
The computer loads the Basic Input/Output System
(BIOS) from ROM. The BIOS provides the most basic
information about storage devices, boot sequence,
security, plug and play capability, and a few other items.
The computer loads the operating system (OS) from
the hard drive into the system’s RAM. Generally, the
critical parts of the operating system are maintained
in the RAM as long as the computer is on. This allows
the CPU immediate access to the operating system,
Unit 3.indd 160 09-Oct-19 2:24:21 PM
which enhances the performance and functionality of Notes
the overall system.
When you open an application, it is loaded into RAM.
After loading an application, any files that are open for
use in that application, are loaded into RAM. When you
save a file and close the application, the file is written
to the specified storage device and then the file and
applications are removed from the RAM.
In the above process, RAM is used as a temporary
storage so that the CPU can access that information more
easily. The CPU requests the data from RAM, processes
it, and sends the output back to RAM in a continuous
cycle. In computers, this shuffling of data between the
CPU and RAM happens millions of times per second. The
outputs are saved permanently on the storage device. If
the output is not saved to a permanent storage device,
the data is lost.
Classification of memory
Computer memory is classified as either internal or
external memory:
Internal memory
It is also called as main or primary memory. It refers to
memory that stores small amount of data, that can be
accessed quickly while the computer is running.
External memory
It is also called secondary memory. It refers to a storage
device that can retain or store data persistently. There
are internal or removable storage devices. Examples
include hard disk or solid state drives, USB flash drives,
and compact discs (CD).
There are basically two kinds of internal memory —
ROM and RAM.
ROM
It is read‑only memory. It is non-volatile, which means it
can retain data even without power. It is used mainly to
start or boot up a computer. The data in ROM can only
be read by CPU but it cannot be modified. The CPU
cannot directly access the ROM memory, the data has to
Installation of RAM Modules 161
Unit 3.indd 161 09-Oct-19 2:24:21 PM
be first transferred to the RAM and then the CPU can
access that data from the RAM.
Computer Memory
Primary / Internal Secondary External
Memory Memory
ROM RAM
(Non-volatile) (Volatile) Magnetic Optical Media Solid State
Media Devices Devices Media Devices
Hard Disk Drive, CD, DVD, SSD, USB, Pen
SRAM DRAM
Magnetic Tape Blue Ray Disk Drive, Memory Card
SDRAM RDRAM DDR SDRAM
DDR 1 DDR 2 DDR 3 DDR 4
Fig. 9.1: Different types of memory
ROM stores the instructions requires during a
process of booting up of the computer (bootstrapping).
The content in ROM cannot be modified and the data
inside the ROM is retained even after the CPU is
switched off.
The capacity of ROM is comparatively smaller than
that of RAM, it is slower and cheaper than RAM. There
are many types of ROM as given below:
PROM (Programmable read‑only memory): It can be
programmed by an user. Once programmed, the data
and instructions in it cannot be changed.
EPROM (Erasable Programmable read‑only memory):
It can be reprogrammed. To reprogram it, one has to
erase all the previous data. Data can be erased by
exposing it to ultraviolet light
162 Installation Technician — Computing and Peripherals — Class XI
Unit 3.indd 162 09-Oct-19 2:24:21 PM
EEPROM (Electrically Erasable Programmable read Notes
only memory): Only portions of this chip can be erased
by applying an electric field.
RAM
It is random access memory, it means the CPU can
directly access any address location of RAM memory. It is
quickly accessible memory of the computer and its speed
is measured in nanoseconds (billionths of a second).
It is a read-write memory of the computer. The
processor can read the instructions from RAM and write
the result to the RAM.
It is fast and volatile which means it stores the data
temporarily till the power is switched ON while the CPU
is executing other tasks. It is therefore important to save
data to the storage device before the system is turned
off. Modern computers have RAM ranging from 2 GB to
16 GB.
There are two main types of RAM—Dynamic RAM
(DRAM) and Static RAM (SRAM).
Dynamic random access memory (DRAM)
It is widely used as a computer’s main memory. Each
DRAM memory cell is made up of a transistor and a
capacitor within an integrated circuit. It uses one
capacitor and one transistor to store each bit (binary
digit) of information. The capacitor needs to be regularly
refreshed to hold the charge. This configuration uses
very few components per bit, keeping the cost low but
the constant refresh reduces the speed.
Static random access memory (SRAM)
It does not need to be periodically refreshed. It uses
switching circuitry instead of capacitors and can hold
the charge without constant refresh. It requires more
components to store data per bit, so it is more expensive.
It is faster, has lower density, and uses less power
than DRAM. Due to its speed, SRAM is commonly used
for CPU cache but not as the primary RAM due to its
higher cost. It is widely used in portable gadgets such
as cell phones, where minimum power consumption
is important.
Installation of RAM Modules 163
Unit 3.indd 163 09-Oct-19 2:24:21 PM
Common types of DRAM
1. Synchronised dynamic random access memory
(SDRAM): It was the first type of memory to run
in sync with the processor bus, the connection
between the processor and other components
on the motherboard. It is synchronised with a
clock for faster speed. Typical SDRAM transfers
data at speeds up to 133 Mhz. Almost all primary
DRAM used in computers today is SDRAM. Most
168 pin DIMM modules use SDRAM memory.
To determine whether a DIMM module contains
SDRAM memory, check its speed markings.
SDRAM memory is rated by bus speed. PC66
equals 66 MHz bus speed, PC100 equals 100 MHz
bus speed, and PC133 equals 133 MHz bus speed.
2. Rambus dynamic random access memory
(RDRAM): It takes its name after the company that
made it, Rambus. It was popular in the early 2000s
and was mainly used for video game devices and
graphics cards, with transfer speeds up to 1 Ghz.
3. Double data rated synchronous dynamic
random access memory (DDR SDRAM): It is
a type of synchronous memory that nearly
doubles the bandwidth of a single data rate.
DDR SDRAM performs two transfers per clock
cycle. 184 pin DIMM memory modules use
DDR SDRAM chips. It is rated in Mhz and by
throughput (MBps). The speeds for DDR SDRAM
are PC1600 (200MHz/1600Mbps), PC2100
(266MHz/2100Mbps) PC2700 (333MHz/2700
Mbps), and PC3200 (400MHz/ 3200Mbps).
(a) DDR1 SDRAM: It has been succeeded by
DDR2, DDR3, and most recently, DDR4
SDRAM. Although operating on the same
principles, the modules are not compatible
with the earlier modules of RAM. Each
generation delivers higher transfer rates and
faster performance. The latest DDR4 modules
Fig. 9.2: DDR1 SDRAM feature fast transfer rates at 2133/2400/2666
and even 3200 MT/s.
164 Installation Technician — Computing and Peripherals — Class XI
Unit 3.indd 164 09-Oct-19 2:24:22 PM
(b) DDR2 SDRAM: It runs its external data bus at
twice the speed of DDR SDRAM and features
a four-bit pre-fetch buffer, enabling faster
performance. DDR2 SDRAM memory has
greater latency than DDR SDRAM memory.
Latency is a measure of how long it takes
to receive information from memory— the
higher the number, the greater the latency.
240 pin memory modules use DDR2 SDRAM.
Common speeds for DDR2 SDRAM modules
includes PC2-3200 (DDR2-400; 3200Mbps Fig. 9.3: DDR2 SDRAM
throughput); PC2-5300 (DDR2-667); PC2-
6400 (DDR2-800); and PC2-8500 (DDR2-
1066).
(c) DDR3 SDRAM: It runs on lower voltages, has
twice the internal banks and most versions
run at faster speeds than DDR2. It also has
an 8 bit prefetch bus with greater latency than
DDR2. Although DDR3 modules also use 240
pins, their layout and keying are different than
DDR2, and they cannot be interchanged. The
common speeds for DDR3 SDRAM modules
include PC3-8500 (DDR3-1066; 8500MBps
throughput); PC3-12800 (DDR3-1600); and Fig. 9.4: DDR3 SDRAM
PC3-17000 (DDR3-2133).
(d) DDR4 SDRAM: It was introduced alongside
Intel’s X99 chipset for Core i-series processors
in August 2014 and is the fourth generation of
DDR memory. It runs on lower voltage (1.2V)
and supports density up to 16 Gb per chip
(twice the density of DDR3), twice the memory
banks and uses bank groups to speed up
access to memory, but uses the same eight‑bit
prefetch as DDR3. Data rates range from 1600
Fig. 9.5: DDR4 SDRAM
Mbps to 3200 Mbps, compared to 800 Mbps
to 2133 Mbps for DDR3.
Types of DRAM packages
(i) Single in-line memory module (SIMM): These
modules were widely used from the late 1980s to
1990s, and are now obsolete. They typically had
Installation of RAM Modules 165
Unit 3.indd 165 09-Oct-19 2:24:23 PM
32 bit data bus and were available in two
physical types — 30 and 72 pin.
(ii) Dual in-line memory module (DIMM):
Single inline memory module Current memory modules come in DIMMs.
‘Dual in-line’ refers to pins on both sides
of the modules. These moduless originally
had a 168 pin connector supporting a
Dual inline memory module 64 bit data bus, which is twice the data
Fig. 9.6: SIMM and DIMM Modules
width of SIMMs. The wider bus means
that more data can pass through a DIMM,
translating to faster overall performance.
Latest DIMMs are based on fourth
generation double data rate (DDR4). SDRAM
Fig. 9.7: SODIMM
have 288 pin connectors for increased
data throughput.
(iii) DIMM and SODIMM: RAM comes on cards plugged
into the slots in the motherboard. They are smaller
than expansion cards and technicians commonly
call them memory cards, sticks. The two most
common types of memory sticks are DIMM and
SODIMM.
Dual in-line memory module (DIMM) is the circuit
board that holds the memory chips. They are long and
are used in desktop computers. DIMM have 168, 184,
or 240 pins all supporting 64 bit data transfer.
Small outline dual in-line memory module (SODIMM)
chips are smaller and are used in smaller devices such
as laptop computers and printers. SODIMM have 72,
100, 144, or 200 pins. The 100 pin package supports
32 bit data transfer, while the 144 and 200 pin packages
support 64 bit data transfer.
RAM configurations
Almost all systems can be used with a variety of memory
sizes. However, systems that are designed to access two
or more identical modules as a single logical unit (multi-
channel) provide faster performance than systems that
access each module as a unit.
Single and multichannel memory modes: Many
motherboards and CPUs support single-channel, dual-
166 Installation Technician — Computing and Peripherals — Class XI
Unit 3.indd 166 09-Oct-19 2:24:24 PM
channel, and triple-channel memory architectures. Notes
Each single channel represents a separate 64-bit line
of communication that can be accessed independently.
With dual channel, the system can access 128 bits at a
time; triple channel gives access to 192 bits at a time.
Using dual and triple channels provides an additional
performance enhancement to DDR, DDR2, and DDR3
in addition to double pumping and other enhancements
provided by the DDR versions. If you use a dual-channel
motherboard with DDR3, it doubles the throughput
of DDR3, providing 16 times more data throughput
than SDRAM.
If you are upgrading a computer’s memory, it is
important to understand these channels. You can
purchase DIMMs in matched pairs. Where you install
each DIMM, determines how many channels your
system will use and can affect the performance of RAM.
(i) Single-channel (asymmetric) mode: Originally, all
systems that used SDRAM were single-channel
systems. Each 64-bit DIMM or SODIMM module
was addressed individually. This mode provides
single-channel bandwidth operations and is
used when only one DIMM is installed or when
the memory capacities of more than one DIMM
are unequal. When using different speed DIMMs
between channels, the slowest memory timing is
also used.
(ii) Dual-channel mode: The DDR memory technology
supports dual-channel operation. When two
identical (same size, speed, and latency) modules
are installed in the proper sockets, the memory
controller accesses them in interleaved mode for
faster access.
Dual-channel motherboards are very common.
This mode offers higher memory throughput and
is enabled when the memory capacities of both
DIMM channels are equal. When using different
speed DIMMs, the slowest memory timing is used.
If you look at a dual-channel motherboard, you
see that it has four memory slots, two slots of one
Installation of RAM Modules 167
Unit 3.indd 167 09-Oct-19 2:24:24 PM
colour and two slots of another colour. Figure 9.8
shows a diagram of four memory slots labelled for
a motherboard using an Intel based CPU. Slots
1 and 3 are of one color and slots 2 and 4 are of
another color.
(i) Slots: Each slot can accept one DIMM.
(ii) Banks: A bank is composed of two slots.
Bank 0 includes slots 1 and 3 and these two
slots are normally blue. Bank 1 includes slots
2 and 4 and these slots are normally black.
This is standard for Intel CPU based another
boards.
(iii) Channels: Each channel represents a separate
64-bit communication path. Slots 1 and 2
make up one channel, and slots 3 and 4 make
up the second channel.
You can install a single DIMM in slot 2 as shown in
Figure 9.8 and the system will have a single-channel
RAM. You can purchase DIMMs in
matched pairs and it is important to
know in which slots to install them.
For the best performance, you should
install matching DIMMs in the same
Fig. 9.8: Single-channel with one DIMM
bank. Install the matched pair of
DIMMs in slots 2 and 4 (Bank 1) as
shown in Figure 9.9 leaving slots 1
and 3. The system will take advantage
of the dual-channel architecture by
using two separate 64-bit channels.
To achieve dual-channel mode, the
Fig. 9.9: Dual-channel with two DIMMs
following conditions must be met:
• same memory size: 1 GB, 2 GB, 4 GB
• matched DIMM configuration in each channel.
• matched in symmetrical memory slots.
The motherboard uses the same colour for each bank.
For Intel-based motherboards, Bank 0 includes slots
1 and 3 with the same colour (black). Bank 1 includes
slots 2 and 4 with different colour (blue).
In AMD motherboards, slots 1 and 2 make up Bank 0
and slots 3 and 4 make up Bank 1. Channel 1 includes
168 Installation Technician — Computing and Peripherals — Class XI
Unit 3.indd 168 09-Oct-19 2:24:25 PM
slots 1 and 3 and channel 2 includes slots 2 and 4.
AMD motherboards also use one color for Bank 0 (slot
1 and 2), and another colour for Bank 1 (slot 3 and 4).
(iii) Triple-channel mode: On some motherboards,
there are six DIMM slots instead of four. This
indicates the system supports triple-channel
memory usage. Triple-channel interleaving
reduces overall memory latency by accessing the
DIMM memory sequentially. Data is spread
through the memory modules in
an alternating pattern. Triple-
channel mode is enabled when
identical matched memory
modules are installed in each of
Fig. 9.10: Triple-channel mode
the three blue memory slots.
(iv) Quad-channel mode: This mode is enabled when
four (or a multiple of four) DIMMs are identical in
capacity and speed, and are put in quad-channel
slots. When two memory modules are installed,
the system operates in dual-channel mode. When
three memory modules are installed, the system
operates in triple-channel mode.
Fig. 9.11: Quad-channel with four DIMMs Fig. 9.12: Quad-channel with eight DIMMs
Installation of RAM Modules 169
Unit 3.indd 169 09-Oct-19 2:24:26 PM
Notes RAM speed
RAM is accessed by the CPU via the front-side bus (FSB)
and the memory bus. The high quality RAM is likely to
operate with close to 100% reliability, significantly above
the bus speed for which it is rated. The following table
shows some comparisons of peak memory performance.
Table 9.1 Performance of various memory modules
Type of RAM PC rating RAM Peak
speed in throughput
MHz in MB/sec
SDRAM PC100 100 800
SDRAM PC133 133 1100
RIMM PC800 400 1600
RIMM PC1066 533 2100
DDR PC1600 200 1600
DDR PC2100 266 2100
DDR PC2700 366 2700
DDR PC3200 400 3200
Dual Channel RIMM PC800 400 3200
Dual Channel RIMM PC1066 533 4200
Dual Channel DDR2 PC2-3200 400 6400
Dual Channel DDR2 PC2-4200 533 8400
Dual Channel DDR2 PC2-5300 667 10600
Dual Channel DDR2 PC2-6400 800 12800
Practical Activity
Installation of RAM
• First, open the computer cabinet. To open the case, remove
the screws of the left side cover and slide the side cover.
Pull the latch to release the side panel. Then lift the side
cover out from the chassis.
• To install the RAM, first ensure its compatibility with the
motherboard. If DDR3 is mentioned on the motherboard,
then DDR3 RAM may be fixed in the memory slot.
170 Installation Technician — Computing and Peripherals — Class XI
Unit 3.indd 170 09-Oct-19 2:24:26 PM
• Press down the side locks of the memory slot. Align the Notes
notches on the RAM module to the keys in the slot and
press down on the both ends of RAM module until the side
lock gets locked.
Fig. 1: Press down the memory in slot
• Make sure that the side tabs have locked the RAM module.
• Repeat the above steps to install additional RAM modules.
Fig. 2: Lock the RAM module
Check Your Progress
A. Multiple choice questions
1. Which of the following loses its contents when you shut
down the computer?
(a) Hard disk drive (b) USB flash drive
(c) RAM (d) ROM
2. Component most likely used for computer static RAM
technology is ____________.
(a) primary memory (b) secondary storage
(c) cache memory (d) CPU registers
3. Which of the following statements is correct about RAM?
(a) It retains data when PC is turned off.
(b) It is a type of read and write memory.
(c) It contains start up instructions.
(d) It is peripheral.
4. RAM is volatile memory because ____________.
(a) it can be used for both read and write
(b) any location can be accessed directly into it
(c) continuous power supply is required for it to retain data
(d) it does not require continuous power supply
Installation of RAM Modules 171
Unit 3.indd 171 09-Oct-19 2:24:27 PM
Notes 5. Which of the following is the second largest measurement
of RAM?
(a) Terabyte (b) Megabyte
(c) Byte (d) Gigabyte
6. ___________ consists of volatile chips that temporarily
store data or instructions.
(a) CPU (b) ROM
(c) RMA (d) RAM
7. What is the meaning of RAM, and what is its primary
role?
(a) Readily available memory; it is the first level of memory
used by the computer in all of its operations.
(b) Random access memory; it is memory that can be
reached by any sub-system within a computer, and at
any time.
(c) Random access memory; it is the memory used
for short-term temporary data storage within the
computer.
(d) Resettable automatic memory; it is memory that can
be used and then automatically reset, or cleared, after
being read from or written to.
8. Which of the following is volatile storage?
(a) ROM (b) RAM
(c) Secondary storage (d) Hard disk
9. Which is the fastest data storage in a computer?
(a) Registers (b) RAM
(c) HDD (d) ROM
B. Fill in the blanks
1. RAM is used as a temporary storage area so that the
__________ can access that information more easily.
2. The data in ROM can only be read by ____________.
3. Dynamic random access memory (DRAM) is widely used
as a computer’s ______________.
4. Static random access memory (SRAM) does not need to
be periodically_____________.
5. DDR3 SDRAM runs at lower _____________.
6. To install the RAM first ensure its compatibility with
_______________.
7. In dual channel, the system can access __________ bits at
a time.
8. The DDR memory technology supports __________
channel operation.
9. Each channel represents a separate __________ bit
communication path.
10. The RAM is accessed by the ________________.
172 Installation Technician — Computing and Peripherals — Class XI
Unit 3.indd 172 09-Oct-19 2:24:27 PM
C. State whether the statements are True or False Notes
1. Static memory will maintain storage even if power is
removed.
2. RAM is non‑volatile.
3. RAM has a slow access time relative to other storage
devices.
4. RAM can be static or dynamic.
5. RAM holds the BIOS.
6. RAM is part of the hard disk.
7. ROM is volatile.
8. RAM stores programs/data used by the CPU.
9. ROM contains the operating system.
10. RAM stands for readily accessible memory.
D. Short answer questions
1. Why is memory important in a computer?
2. What is RAM?
3. Why are different types of RAM used?
4. What are the different types of RAM?
5. What are the common types of DRAM?
6. Describe different types of DRAM packages.
7. Describe DIMM and SODIMM.
8. What are the differences between single and multichannel
memory modes?
Installation of RAM Modules 173
Unit 3.indd 173 09-Oct-19 2:24:27 PM
10
Chapter
Installation of Disk Drives
Introduction
The storage device is the most important component in
the computer system. A storage device uses magnetic or
solid state media. Disks, tapes, and diskettes use magnetic
media. CD-ROM and DVD use optical media, and removable
flash memory card is an example of solid state media.
Hard disk drive (HDD) is the most popular storage
medium used in modern computers for storing and
accessing data. HDD has a large storage capacity and is
cheaper. It can be attached internally inside the cabinet
as well as can be connected externally to the computer. It
supports rapid access to random data locations, meaning
that data can be written or retrieved quickly for a large
number of simultaneous users or applications.
Overview of Hard Disk Drive (HDD)
It is the primary long-term storage device used in
personal computers. A hard disk drive fits inside a
computer case and is firmly attached with the use of
braces and screws to prevent it from being jarred as it
spins. Typically it spins at 5,400 to 15,000 RPM. The
disk moves at an accelerated rate, allowing data to be
accessed immediately. Most hard drives operate on high
speed interfaces using serial attached technology (SATA).
When the platters rotate, an arm with a read/write head
extends across the platters. The arm writes new data
to the platters and reads data from them. Most hard
drives use Enhanced Integrated Drive Electronics (EIDE)
including cables and connectors to the motherboard. All
data is stored magnetically, allowing information to be
saved when power is shut off.
A hard drive is divided into one or more partitions,
which can be further divided into logical drives or
volumes. Usually a Master Boot Record (MBR) found at
the beginning of the hard drive, which contains a table
of partition information. Each logical drive contains
a boot record, a File Allocation Table (FAT) and a root
Unit 3.indd 174 09-Oct-19 2:24:27 PM
directory for FAT file system or any other file system. The
HDD can be internal (fixed) or external.
Internal or Fixed HDD
Almost every computer has a fixed HDD. A fixed HDD is
built into the case of a computer. It is the main backing
storage device of computers since it provides instant and
random access to data with high access speed.
External or Portable HDD
A portable HDD can be attached to the computer externally
through USB. It is used to store very large amount of Fig. 10.1: Hard disk drive
data and easy to use in computer just by plugging it in
the USB port of computer.
Physical Components of HDD
A hard disk drive uses a rapidly moving arm to read
and write data across a flat platter coated with magnetic
particles. Data is transferred from the magnetic platter
through the read/write (R/W) head to computer. Several
platters are assembled together with the R/W head
and controller. Data can be recorded and erased on a
magnetic disk any number of times.
Key components of a disk drive are platter, spindle,
read/write head, actuator arm assembly, and controller
(Figure 10.2).
Hard disk mounted
inside a laptop
Platter
Motor
Read/write
Head Close-up of laptop
Actuator hard disk
Hard disk mounted
Actuator arm inside a desktop
Controller
HDA
Close up of
desktop hard
disk
Power connector Fig. 10.2: Disk drive component
Installation of Disk Drives 175
Unit 3.indd 175 09-Oct-19 2:24:31 PM
Platters
A HDD consists of multiple flat circular disks called
platters. The data is recorded on these platters in binary
codes (0s and 1s). The set of rotating platters is sealed
in a case, called a head disk assembly (HDA). A platter
is a rigid, round disk coated with magnetic material on
top and bottom surfaces. Data can be written to or read
from both surfaces of the platter. The number of platters
and the storage capacity of each platter determines the
total capacity of the drive.
Spindle
It connects all the platters, and is connected to a motor
as shown in Figure 10.3. The motor of the spindle
rotates with a constant speed. The disk platter spins at
a speed of several thousands of revolutions per minute
(rpm). Disk drives have spindle speeds of 7,200 rpm,
10,000 rpm, or 15,000 rpm. Disks used on current
Spindle
storage systems have a platter diameter of 3.5” (90 mm).
When the platter spins at 15,000 rpm, the outer edge is
Platter moving at around 25 percent of the speed of sound. The
speed of the platter is increasing with improvements
in technology, although the extent to which it can be
Fig.10.3: Spindle and platter
improved is limited.
Read/write head
Read/write (R/W) heads, read and write data from or
to a platter. Drives have two R/W heads per platter,
one for each surface of the platter. The R/W head
changes the magnetic polarisation on the surface of
the platter when writing data. While reading data, this
head detects magnetic polarisation on the surface of the
platter. During read and write, the R/W head senses
the magnetic polarisation and never touches the surface
of the platter. When the spindle is rotating, there is a
microscopic air gap between the R/W heads and the
platters, known as the head flying height. This air gap
is removed when the spindle stops rotating and the
R/W head rests on a special area on the platter near
the spindle. This area is called the landing zone. The
landing zone is coated with a lubricant to reduce friction
176 Installation Technician — Computing and Peripherals — Class XI
Unit 3.indd 176 09-Oct-19 2:24:31 PM
between the head and the platter. The logic on the disk Notes
drive ensures that heads are moved to the landing zone
before they touch the surface. If the drive malfunctions
and the R/W head accidentally touches the surface
of the platter outside the landing zone, a head crash
occurs. In a head crash, the magnetic coating on the
platter is scratched and may cause damage to the R/W
head. A head crash generally results in data loss.
Actuator arm assembly
The R/W heads are mounted on the actuator arm
assembly, which positions the R/W head at the location
on the platter where the data needs to be written or read.
The R/W heads for all platters on a drive are attached
to one actuator arm assembly and move across the
platters simultaneously. There are two R/W heads per
platter one for each surface.
Controller
The controller is a printed circuit board, mounted at the
bottom of a disk drive. It consists of a microprocessor,
internal memory, circuitry, and firmware. The firmware
controls power of spindle and speed of motor. It also
manages communication between the drive and the host.
In addition, it controls the R/W operations by moving
the actuator arm and switching between different R/W
heads and performs the optimisation of data access.
Logical Components of HDD
Tracks
Each platter of the hard disk is logically divided into
many concentric circles known as tracks. The data gets
stored on these tracks. On a 3.5 inch hard disk, there
are thousands of tracks. The tracks are numbered,
starting from zero, from the outer edge of the platter.
The outermost track is 0 and the innermost track has
the highest number. When the head is positioned over
a track, it can read or write data on the track as the
platter spins.
Installation of Disk Drives 177
Unit 3.indd 177 09-Oct-19 2:24:31 PM
Spindle Sector Cylinders
A cylinder is the set of identical tracks on both surfaces of
each drive platter. The location of drive heads is referred
Disk
to by a cylinder number, not by track number. In a hard
disk, the data is stored in a cylinder by cylinder method.
If the disk holds 1024 cylinders then the second last
Cylinder cylinder consists of all the tracks at the innermost edge
of each side. The tracks near the outer portion of the
disk are less densely populated than the tracks located
near the center of the disk.
Sectors
Each track is logically divided into sections known as
Platter sectors. A sector is the smallest physical storage unit
Fig. 10.4: Disk structure: sector, on the disk. It has a data size of power two and usually
tracks, and cylinders
has 512 bytes storage capacity. Every track has the
same number of sectors.
Sectors
In addition to user data, a sector also stores other
Track information, such as sector number, head number or
Cluster platter number, and track number. This information
helps the controller to locate the data on the drive,
but storing this information consumes space on the
disk. Hence, there is a difference between the capacity
of formatted and unformatted disk. A disk of 500
GB capacity will hold 465.7GB of user data and the
remaining 34.3GB is used for metadata.
Clusters
This is a group of multiple sectors. The file system
allocates the number of clusters to store file data.
Suppose, if each cluster is 512 bytes and file capacity
Fig. 10.5: Tracks and sectors is 800 bytes, then the file system allocates two clusters
for the file.
Files
These are written to clusters. If the file is bigger than a
single cluster, the file is written to multiple contiguous
clusters. However, if other data is already written on an
adjoining cluster, the file is fragmented and written to
another available cluster.
178 Installation Technician — Computing and Peripherals — Class XI
Unit 3.indd 178 09-Oct-19 2:24:32 PM
Working of Hard Disk How a hard disk works
Step 1: Step 2:
The data on the hard disk is stored The circuit board A small motor
controls the movement of spins the platters
in the magnetic domains on the the head actuator and a while the computer
magnetic material. It performs small motor. is running.
Step 3:
the recording function through its When software
request disk
concentric circles or tracks. access, the read/
write heads
When you initiate a command determine the
current or new
to store some data on the disk, location of the
the data flows into a cache. From data.
there, the data is encoded using
mathematically derived formulae.
This is done to detect and correct
the possible errors from the data.
Further, free sectors on the disk Step 4:
are selected. Then the actuator The head actuator
positions the
moves the heads over those free read/write head
arms over the
sectors. These processes are followed correct location
on the platter to
just before the writing function. read or write data.
W h e n t h e w r i t i n g time Fig. 10.6: Working of hard disk
arrives, a pattern of electrical
pulses pass through the writing element coil. This
process produces a related pattern of magnetic fields.
The fields alter the magnetic orientations of bits and as
a result, the bits represent the data.
The reading process continues in a reverse direction.
After consulting the locations of the stored data, the
actuator moves the head over those tracks, wherein
the chosen data is located.
When the sectors receive the correct sensors, the
magnetic fields from the bits induce resistivity changes.
The changes locate the reading elements. The elements
are further connected to electronic circuits. When the
current flows from the electronic circuits, it helps in
decoding the data stored in the disk.
Disk Drive Performance
A disk drive is an electromechanical device that
governs the overall performance of the storage system
environment. The various factors that affect the
performance of disk drives are seek time, rotational
latency, and data transfer rate.
Installation of Disk Drives 179
Unit 3.indd 179 09-Oct-19 2:24:32 PM
Notes Seek time
The seek time, also called access time, describes the
time taken to position the R/W heads across the platter
with a radial movement moving along the radius of the
platter. It is time taken to find and send the first byte of
the file to CPU. The average seek time on a modern disk
is typically in the range of 3 to 15 milliseconds. It has
more impact on the read operation of random tracks
rather than adjacent tracks. To minimise the seek time,
data can be written to only a subset of the available
cylinders. This results in lower usable capacity than the
actual capacity of the drive. For example, a 500 GB disk
drive is set up to use only the first 40 per cent of the
cylinders and is effectively treated as a 200 GB drive.
This is known as short-stroking the drive.
Rotational latency
To access data, the actuator arm moves the R/W head
over the platter to a particular track while the platter
spins to position the requested sector under the R/W
head. The time taken by the platter to rotate and position
the data under the R/W head is called rotational latency.
This latency depends on the rotation speed of the spindle
and is measured in milliseconds. The average rotational
latency is one-half of the time taken for a full rotation.
Similar to the seek time, rotational latency has more
impact on the reading/writing of random sectors on the
disk than on the same operations on adjacent sectors.
Average rotational latency is around 5.5 ms for a
5,400-rpm drive, and 2.0 ms for a 15,000-rpm drive.
Data transfer rate
The data rate is the number of bytes per second that the
drive can deliver to the CPU. Rates between 5 and 40
megabytes per second are common.
To understand the data transfer rate, you need to first
understand the process of read and write operations. In
a read operation, the data first moves from disk platters
to R/W heads, and then it moves to the drive’s internal
buffer. In a write operation, the data moves from internal
buffer to the R/W heads. Finally, it moves from the R/W
heads to the platters.
180 Installation Technician — Computing and Peripherals — Class XI
Unit 3.indd 180 09-Oct-19 2:24:33 PM
The data transfer rates External transfer Internal transfer
rate measured here rate measured here
during the R/W operations are
measured in terms of internal
and external transfer rates, as
shown in Figure 10.7. Host bus Interface Head
Buffer
adapter disk
Types of HDD
The various types HDD such Controller
Disk
as, IDE or PATA drives, SATA,
Fig. 10.7: Data transfer rate
SCSI drives are explained below.
IDE drives
The IDE drives or PATA drives is an old technology. It
used 40 or 80 pin wide ribbon cables to transfer multiple
bits of data. It’s data transfer rate was 133 MB/sec.
PATA cables were used to connect these drives.
SATA drives
SATA (serial advance technology attachment) are new
and currently used drives. These drives have generally
seven pins made available with 1 meter data cable. our
of seven, four pins are used for sending and receiving
data and other three are grounded. It starts with the
data transfer rate from 1.5 Gbits/sec. Currently, the
fastest drive offers 16 Gbits/sec. SATA cables are used
to connect SATA drives. Only one drive can be connected
with single data cable. These drives operate with 250
mV. Three generations of SATA are currently in use. The
table below outlines the different versions and their speeds.
Table 10.1 Different versions of SATA hard disks
Generation Bit speed Byte Speed Names
SATA1 1.5 Gbits/s 150 MBps SATA 1.5G,
SATA 1.5Gb/s,
SATA 1.5Gbits/s,
SATA 1.50
SATA2 3.0 Gbits/s 300 MBps SATA 3G,
SATA 3Gb/s,
SATA 3 Gbit/s,
SATA 300
SATA3 6.0 Gbits/s 600 MBps SATA 6G,
SATA 6Gb/s,
SATA 6Gbit/s,
SATA 600
Installation of Disk Drives 181
Unit 3.indd 181 09-Oct-19 2:24:33 PM
Notes SCSI drives
The small computer system interfaces (SCSI) are among
the fastest drives. These drives can be installed both
internally and externally. The SCSI drives usually carry
5068 pins. Currently it offers data transfer rate of 3
Gbits/sec. SCSI cables are used to connect these drives.
SCSI-1 (also called narrow SCSI)
Uses a 50-pin cable with a maximum transfer rate of 5
Mbps. Narrow SCSI uses an 8-bit bus and supports a
maximum of 8 devices.
SCSI-2
Uses a 25-pin, 50-pin, or 68-pin cable. This was first
called fast SCSI because it could transfer data at
10 MBps, twice as fast as SCSI-1. It originally used
an 8-bit bus. Fast-wide SCSI is an update that uses
a 16-bit bus and supports 16 devices with transfer
rates of 20 MBps.
Single connector attachment (SCA)/SCSI-3
SCSI-3 is also called Ultra SCSI and includes several
different versions.
SAS drives
Serial attached SCSI (SA) drive is an evolution of
parallel SCSI into a point-to-point serial peripheral
interface in which controllers are linked directly to
disk drives. These drives rotate much faster than
SATA drives. Generally, they work twice as fast as
the SATA drives. SAS is a performance improvement
over traditional SCSI because SAS enables multiple
devices (up to 128) of different sizes and types, to be
connected simultaneously with thinner and longer
cables; its full-duplex signal transmission supports
3.0 Gbits/sec.
Hard Drive Characteristics
As you know that the HDD comes in various sizes,
storage capacity, and different types of connectivity. This
factor forms the characteristics of HDD. The following
are some of the important characteristics of HDD:
182 Installation Technician — Computing and Peripherals — Class XI
Unit 3.indd 182 09-Oct-19 2:24:33 PM
Storage capacity Notes
The physical size of the HDD is either 2.5 inch or
3.5 inch. The storage capacity of the HDD is listed as
GB or TB. The storage capacity of present HDDs is 500
GB or 1 TB.
Hard drive speeds
The hard drive’s speed is measured in terms of its
rotation per minute (rpm). Most commonly, the HDDs
are available in 5,400, 7,200, 10,000, and 15,000 rpm.
Drives with 7,200 rpm are used in standard desktop
computers. Other factors also contribute to the speed.
For example, seek time refers to the average amount
of time it takes to move the read/write head from one
track to another track, and lower seek times are better.
If you find two drives of the same size with the same
rpm speed but one is significantly cheaper, it might be
due to a higher seek time, resulting in overall slower
performance. The interface can also limit the speed.
Imagine a drive spinning at 15,000 rpm with a low
seek time. It can read and write data to and from the
hard drive, but it is limited as to how much data can
actually be transferred between the hard drive and other
computer components. The following sections describe
common interfaces.
Interface
The interface is how HDD is connected to the system.
There are internal HDD and external or portable HDD.
The internal HDD is connected by using SATA cable. One
end of the connector is connected to the HDD and other
end to the power supply unit. The external HDD are
connected to the computer system by using USB port,
FireWire port, eSATAp port, and RJ-45 Ethernet port.
SCSI cables and connectors come in several different
versions. Some are ribbon cables similar to the cables
used with PATA drives, and other cables are round.
Some examples of SCSI connectors are:
(i) 25-pin: This is a very old SCSI connector, also
known as a DB25. It has one row of 13 pins and a
second row of 12 pins.
Installation of Disk Drives 183
Unit 3.indd 183 09-Oct-19 2:24:33 PM
Notes (ii) 50-pin: Several types of 50-pin SCSI connectors
have been used. Some have two rows, and some
have three rows. A Centronics 50-pin connector
has connectors lined up in slots.
(iii) 68-pin: This includes two rows of pins close
together and is referred to as high-density. It is
sometimes used for external SCSI connections.
(iv) 80-pin: This is known as a single connector
attachment (SCA) connection, and it is used as
an alternative to 68-pin connections. It includes
pins for both data and power and supports hot-
swapping.
Practical Activity
Connect external HDD in different ways to the computer.
Fig. 2: Fire wire connector with
external HDD
Fig. 1: USB connection HDD
Fig. 3: eSATA Port to connect HDD
Fig. 4: RJ-45 Ethernet port to
connect HDD
rt
lt ipo eSATA
Fig. 5: eSATAP port Mu
to connect HDD eSATAp
USB 3.0 USB 2.0
184 Installation Technician — Computing and Peripherals — Class XI
Unit 3.indd 184 09-Oct-19 2:24:35 PM
Installation of Internal HDD Notes
The process of installing an internal hard drive involves
mounting it and connecting a couple of cables.
Drive cages, bays, and mounting options
Internal 3.5-inch hard disk drives are mounted in a
drive cage or drive bay. Placement and orientation of
the cages or bays will vary from case to case. Drive
cages/bays will most often be mounted perpendicular
to the bottom of the chassis, while drives mounted in
the cages usually sit parallel to the bottom of the case.
The drive connectors are on the rear side of the hard
disk drive.
Practical Activity
Installation of internal HDD in a computer
Fig. 1: Hard drive with tool Fig. 2: Screwing the hard disk drive
less brackets
Step 1: Fit hard disk into a bay.
To fit a hard disk, identify a spare 3.5 inch drive bay. Four screws
are required to secure the drive to a cage on the sides or bottom
of the drive. Some drives have screw less fittings. Such hard
drive come with tool-less brackets that make mounting hard
drives easy. Slide the hard disk into a spare drive bay until the
screw holes in the side of the drive line up with the holes in the
drive bay. Then secure the disk with four screws, two on either
side. Use magnet-tipped screw drivers. The screws are provided
with the hard disk or case. Screw them tightly to prevent the drive.
When mounting drives in a system, try to leave as much
space between them as possible to maximise airflow over the
tops and bottoms. Positioning the drives directly in front of an
intake fan also helps.
Step 2: Connect the hard drives with SATA.
Once the drive is mounted, connect it to system. The SATA interface
hard drive uses SATA cables. One end of SATA cable is connected
to the hard drive and other end to motherboard connector.
Installation of Disk Drives 185
Unit 3.indd 185 09-Oct-19 2:24:36 PM
Step 3: Plug in SATA power.
Locate the correct connector from power
supply unit (PSU) and plug it into the back
of the hard disk. Be careful when plugging
it in, as downward pressure can break the
clip surrounding the power connector.
Step 4: Plug in SATA data cable.
Unlike IDE, SATA uses a simple and thin
connector to carry data. The motherboard
SATA Data: Plug has several SATA cables. Take one of these
one of the data and plug it gently into the rear of the hard
cable in here and
SATA Power: Plug the other end into disk. Be careful to plug it in, as downward
the hard disk’s a SATA port on the pressure can break the connector and
power in here. motherboard. prevent the SATA cable plugging in.
Fig. 3: SATA data and power cable port on
Step 5. Plug SATA data cable into
hard drive
motherboard.
Next, find a spare SATA port on
motherboard. These are usually located
at the bottom-right of the board and are
numbered. The lowest number has the
higher boot order in case of multiple disk.
So plug the SATA cable into the lowest-
numbered port.
SATA Ports: These are for hard disks, newer
DVD writers and Blu-ray drives, SATA3 ports,
if available, are for hard disks and SSDs.
Fig. 4: SATA port on motherboard
Fig. 5: Connecting SATA-data cable
Fig. 6: Plugging SATA data cable into the
motherboard
Practical Activity
Installing HDD in a laptop
Different laptops have different methods for accessing the storage drive.
Material required
Laptop, mini screwdriver, anti-static wrist strap, magnifying glass.
186 Installation Technician — Computing and Peripherals — Class XI
Unit 3.indd 186 09-Oct-19 2:24:38 PM
Procedure
There are several types of small screws that are used throughout the laptop. Place
these in small envelopes and write the component name on the envelope. Be
organised and keep track of all the screws. We have to figure out how to remove the
back panel.
Step 1: Start the disassembly process by removing the battery.
Turn the notebook upside down and remove all screws securing the bottom case.
There are two screws (green circles) hidden under bottom.
Fig. 2: Back panel of laptop
Fig. 1: Remove battery and optical drive
Step 2: Remove three screws fixing the hard drive bracket to the case. Disconnect the hard
drive cable from the motherboard.
Fig. 3: Open connector and release hard drive cable Fig. 4: Remove old hard drive assembly
Step 3: Remove the old hard drive from the notebook and replace with new hard disk.
Solid State Drives
These do not have any moving components. They
use only electronics to store and retrieve data. You
can think of a SSD as a huge bank of random access
memory (RAM). Most SSDs are non-volatile, meaning
that they will not lose data when power is removed. The
most common type of memory used with SSDs is flash-
based RAM, the same type of non-volatile RAM used in
Installation of Disk Drives 187
Unit 3.indd 187 09-Oct-19 2:24:40 PM
USB flash drives. SSD drives are lightning-fast when
compared with mechanical hard drives. Additionally,
they don’t require motors to spin the platters and move
the actuator, so they are lighter and draw less power.
Mobile devices such as tablets, commonly use SSDs,
and many hobbyists replace laptop hard drives with
SSDs. With the price of memory continuing to fall, SSD
drives have become very affordable. For example, you
can purchase a 128 GB SSD drive for about the same
price as a 2 TB mechanical drive. Some people use a
SSD drive for the operating system and applications,
and use a mechanical drive for data. Most SSD drives
use SATA and will install just like any other SATA drive.
In addition to SSD drives and USB flash drives, several
types of flash memory are used in digital cameras and
recorders, including the following:
Compact flash (CF)
These are manufactured by SanDisk and are very
popular. The outer dimensions are 43 x 36 mm. Type I
CF devices are 3.3 mm thick, and Type II devices (known
as CF2) are 5 mm thick. They can hold up to 128 GB
of data.
Fig. 10.8: Compact flash
SD (Secure digital)
This is developed by the SD Card Association and is
used with many types of portable devices as shown in
Figure 10.9. It supersedes Multi Media Card (MMC)
which is the same size. The dimensions of SD are 24 x 32
mm. They can hold up to 2 GB of data. Newer versions
include SD high capacity (SDHC) and extended capacity
(SDXC). SDHC can hold up to 32 GB, and SDXC can
Fig. 10.9: SD Card hold up to 2 TB of data.
Mini-SD
This is a smaller version of the SD card. The dimensions
of mini-SD devices are 21.5 x 20 mm.
Micro-SD
This is the smallest of the three SD sizes. The dimensions
of micro-SO devices are 15 x 11 mm.
188 Installation Technician — Computing and Peripherals — Class XI
Unit 3.indd 188 09-Oct-19 2:24:41 PM
xD Notes
The xD Picture card is an older flash memory card used
in some digital cameras. It was developed by Olympus
and Fujifilm, but Olympus cameras are now using
SD cards.
Optical Discs and Drives
The modern PC comes with a DVD writer drive. The
common types of discs which can be used in these
drives include Blu-ray discs, different types of DVDs,
and compact discs. An optical disc drive uses either
electromagnetic waves or laser beams very close to the
visible spectrum of light to write or read the data on
optical discs.
Apart from the general and exclusive applications in
a computer, the optical disc drives are used as DVD
players, CD players, and DVD recorders. They are most
extensively used in computers for various purposes like
archiving of data, reading software, recording discs, and
to distribute the consumer media for exchange purpose.
Table 10.2 Different types of optical discs and their capacities
Types Capacity Comments
CD-ROM 700 MB The standard size is 12 cm (4.7 inch).
Mini CD-ROM 194 MB The size is 6 to 8 cm.
DVD-ROM 4.7 GB Dual sided DVD-ROM holds 4.7 GB on
each side.
Dual layer 8.5 GB Dual sided dual-layer DVD-ROM holds
DVD-ROM 8.5 GB on each side.
Blu-ray single 25 GB Blu‑ray disk uses a blue laser, and CD
layer and DVDs use a red laser.
Blu-ray double 50 GB This is the common size used for
layer movies. Triple layer holds 100 GB, and
quad layer holds 128 GB.
Functioning of Optical Drive
The main components of an optical disc drive consist
of an optical path, usually mounted on a pick up head
and containing a semiconductor laser, the laser beam
guiding lens, and the photodiodes which detect the
reflection of light from the surface of the disc.
Installation of Disk Drives 189
Unit 3.indd 189 21-Oct-19 11:18:31 AM
Notes With the advent of more recent versions of optical
discs, the wavelengths of the laser beams used in the
process is changed from 780nm to 405nm in the Blu-
ray disc.
The main aspects to be noted for the proper
functioning of the CD drive are that, between the disc
and the lens, a correct distance has to be maintained.
Secondly, the beam should be focused on the laser
spots of the disc. The data stored in spiral path
will be accessed by moving the head all the way
through the radius of the disc and keeping laser
beam focused.
The mechanism by which the recorded encode the
data on a disc is that by heating selectively the different
parts of the dye layer by using the laser beam.
The reflectivity of the dye will be changed during this
process leading to the creation of marks, represented
by lands and pits on discs. The writer laser is more
powerful than the reading laser.
With a higher speed in writing, less time will be
taken by the laser to heat an area. The normal power is
around 200 MW for the writing beam.
In rewritable discs, instead of dye layer, the crystalline
metal complex used to cover the disc is melted with the
laser beam. The lands and pits on metal alloy layer differ
based on the extent to which the beam is exposed and
can cause greater reflectivity.
In dual layered media, a polycarbonate layer
separates the first semi-reflective layer and the second
layer. The writing starts in the inner edge for the first
layer and from the outer edge for the second layer.
Installing Optical Drives
Optical drive comes in different SATA versions such
as SATA 1.0, 2.0, 3.0. Ensure that the SATA port is
enabled in BIOS. SATA optical drive uses a SATA power
connector.
Removing Discs without Power
There might be a time when you need to remove a disc
from a drive but don’t have any power. It could be that
190 Installation Technician — Computing and Peripherals — Class XI
Unit 3.indd 190 09-Oct-19 2:24:41 PM
the drive has failed and won’t power up, or it could be
you are disposing of an old computer and want to ensure
that there isn’t a disc left in the system. You can open
the drive with a paper clip. All disc drives have a small
pinhole in the front. Unbend a paper clip and poke it
into the hole to manually open the drive.
Practical Activity
Installation of optical drive
Material required
Computer system, optical drive, screw driver
Procedure
• To install an optical drive, first check the position of
the optical drive so that it aligns with the 5.25 inch
drive bay.
• Insert the optical drive into the drive bay so that the
optical drive screw holes align with the screw holes in Fig. 1: Insert optical drive
the case (Figure 1).
• Secure the optical drive to the case using the proper
screws (Figure 2).
• Connect the power cable coming from the SMPS to
the power socket of optical drive (Figure 4).
• Connect SATA data cable from optical drive socket to
the motherboard socket.
• Connect the SATA data cable to the optical drive as
shown in Figure 4.
• Connect the other end of the SATA data cable to the Fig. 2: Tighten screws of optical
motherboard as shown in Figure 3. drive
Fig. 3: Connect the SATA data Fig. 4: Connect SATA data cable to the to
cable optical drive motherboard
Installation of Disk Drives 191
Unit 3.indd 191 09-Oct-19 2:24:43 PM
Notes Disk Drive Interfaces
IDE/EIDE/PATA drives
Hard drive interfaces have gone through several changes
and improvements over the years. Even though you will
not see many of the older versions, if you understand
a little about them, it makes it easier to understand
current versions. The different disk drives are briefly
explained below.
Integrated Drive Electronics (IDE)
These appeared in the 1980s and included drive
controller electronics on the drive.
Advanced Technology Attachment (ATA)
IDE was standardised as ATA and later became known
as ATA-1. The maximum drive size was 137GB. In
earlier drives, the maximum was 2.1GB.
Extended IDE (El DE) and ATA-2
Modifications and enhancements of the original
IDE were marketed as EIDE and later standardised
as ATA-2.
ATA Packet Interface (ATAPI)
Originally IDE and ATA were designed only for hard
drives. ATAPI provided standards so that EIDE and ATA
versions could be used for other drives, such as CD-
ROM and DVD-ROM drives.
Parallel ATA (PATA)
ATA was upgraded regularly to ATA-7, which also
introduced Serial ATA (SATA). EIDE versions were
renamed to PATA to differentiate it from SATA. PATA
drives use direct memory access (DMA) transfers. DMA
allows a device to directly access without the central
processing unit (CPU), freeing up the CPU for other
tasks. Ultra DMA (UDMA) appeared in ATA version 4
(ATA-4) and supported data transfers as high as 44
megabytes per second (MBps). ATA and UDMA were
updated several times, and table below identifies the
speeds and names for the different versions.
192 Installation Technician — Computing and Peripherals — Class XI
Unit 3.indd 192 09-Oct-19 2:24:43 PM
Table 10.3 Speeds of different versions of ATA
Maximum
Type Comments
Speed
ATA4 33MBps Also called UDMA/33 and Ultra ATA/33.
ATA5 66MBps Also called UDMA/66 and UltraATA/66.
Also called UDMA/100 and Ultra ATA/100.
ATA6 100MBps Maximum drive size increased to 144 PB.
ATA7 133MBps Also called UDMA/133 and ultra ATA/133.
PATA
It’s drives use ribbon cables similar to the one shown in
Figure 10.10. Each ribbon cable includes three
connectors, one for the motherboard IDE connection and
two for the drives. In the Figure, the two IDE connectors
(IDE 1 and IDE 2) are on the left, and the cable is lying
on top of the motherboard. A typical PATA-based system
would have two ribbon cables connecting a maximum
of four drives. Early versions of PATA cables used 40
wires, but this was switched over to 80 wire cables with
ATA-4. These extra wires provided signal grounds within Fig. 10.10: PATA cables
the cable and supported the higher UDMA speeds. Even
though the number of wires in the cables doubled, the
connectors still have 40 pins. The maximum length of
an IDE cable is 18 inches.
PATA Connectors and Cables
All PATA connectors are 40-pin rectangular connectors,
and they are the same on both the hard drive and the
motherboard. Motherboards that support PATA typically
have two connectors named IDE1 and IDE 2 as shown
in Figure 10.11. Fig. 10.11: PATA connector
cable
Master and Slave Configuration
Each IDE connection supports two drives and these are
commonly identified as master and slave drives. The
system will try to boot to the master drive, but it does
not automatically know which drive to select. Instead,
you have to manipulate jumpers on the drive to let the
system know which drive is the master and which is
the slave. Figure 10.12 shows the back of an EIDE
Installation of Disk Drives 193
Unit 3.indd 193 09-Oct-19 2:24:43 PM
drive. You can see that it has a 40-pin connector for the
ribbon cable and a Molex connector for power. It also
has a set of jumpers used to identify whether the drive
is the master or the slave.
Fig. 10.12: Back of EIDE drive If one is replacing or adding a drive, it is important
to understand these jumpers. You will find a chart on
the back of the drive, similar to the chart as shown in
the Figure that identifies exactly how the jumper should
be configured for each drive.
Cable Select
Cable select allows the system to identify the drive based
Cable Select on which connector is used. You can see that the end
Master Slave
(CS)
connector of the ribbon cable is labelled ‘Master’ and
the middle connector is labelled ‘Slave’. If you configure
Fig. 10.13: Master and slave the jumpers for both drives to use ‘Cable Select’, they
cable select
are identified based on which connector is used. If
the drives are jumpered for ‘Master’ and ‘Slave’, the
connector does not identify the drive.
Serial advanced technology attachment (SATA)
Early data transmissions sent data between components
one bit at a time, or serially. Engineers later improved
this by sending multiple bits at a time to improve the
speed. Therefore, data could be sent using multiple
wires so that bits were next to each other or in parallel.
The trade-off was that the cable needed more wires
to send all the data at the same time. For example, a
40 pin EIDE ribbon cable includes 16 bits for data. If
you send 16 bits at a time, you can send as much as
16 times more data than if you send just one bit at a
time at the same speed. The idea that parallel is faster
than serial held for many years, until a breakthrough
with low voltage differential (LVD) signaling occurred.
LVD signaling is a standard that transmits data as the
difference in voltages between two wires in a pair. These
differences can be rather small and engineers discovered
they could send data serially along an WO cable quicker
than they could with parallel. Many technologies use
LVD signaling, including SATA drives, hyper transport
used by AMD processors, and FireWire.
194 Installation Technician — Computing and Peripherals — Class XI
Unit 3.indd 194 09-Oct-19 2:24:44 PM
SATA generations Notes
Three generations of SATA are currently in use. It is
important to know the capabilities of each and also
to recognise the different names that have been used.
Table 4 below outlines the different versions and
their speeds.
Table 10.4 Different versions of SATA and their speeds
Generation Bit Speed Byte Speed Names
SATA 1 1.5 Gbits/s 150 MBps SATA 1.5G, SATA
1.5Gb/s, SATA
1.5Gbit/s, SATA 150
SATA 3 3.0 Gbits/s 300 MBps SATA 3G, SATA 3Gb/s,
SATA 3Gbit/s, SATA
300
SATA 3 6.0 Gbits/s 600 MBps SATA 6G, SATA 6Gb/s,
SATA 6Gbit/s, SATA
600
PATA versions are commonly described using speeds
rated in bytes per second (Bps), and SATA versions
often use bits per second (bps). For example, SATA
1.0 can transfer data at 150 MBps, but it is commonly
listed as 1.5 Gbit/s. One of the things that has confused
people about SATA is the similarity of the names SATA
3.x and SATA 3G. Some products are marketed as
SATA 3G, and customers think they are getting a third-
generation SATA product. SATA 3G refers to a transfer
rate of 3 Gbits/s provided by the second generation
of SATA.
SATA and SSD (Solid State Drive)
Before SATA, hard drives were typically capable of
sending data faster than the motherboard could accept
it. The interface was the bottleneck. Even though each
newer ATA version allowed faster data transfers, the
drives were still faster than the interface. It is different
with SATA 6G. You will not be able to find a mechanical
hard drive that can transfer as much as 6 Gbits/second
(or 600 MBps). Some extremely fast and extremely
expensive hard drives can transfer data as quickly as
157 MBps. That is, these drives benefit from using
Installation of Disk Drives 195
Unit 3.indd 195 09-Oct-19 2:24:44 PM
SATA 3G but they never exceed 300 MBps, so they
do not benefit from SATA 6G. You just will not see
any performance difference in these hard drives if
you plug them into a SATA 3G or SATA 6G port.
With this in mind, you might be wondering, why
would you want SATA 6G? The answer is, for solid
state drives (SSDs). They are discussed later in this
chapter, but in short, they don’t have any moving
parts and are much faster. Such are available that
can read and transfer data as fast as 500 MB/s.
SATA data connectors and cables
Fig. 10.14: SATA port in motherboard
SATA cables are much smaller than the 80 wire
ribbon cables used with PATA. They include only
seven wires, and cables can be as long as one meter
(about 3.3 feet). A distinctive characteristic of SATA
cables is that they have an L-shaped connector, which
works as a key. Each drive is connected to a single
SATA connector on the motherboard, so you don’t have
to worry about Master/Slave jumpers on SATA drives.
Figure 10.14 shows part of a motherboard with five
SATA ports. SATA 5 is on the left as a single unoccupied
port. Ports 1 and 2 are stacked and ports 3 and 4 are
stacked, allowing more ports in the same amount
of space.
The colour coding for the wires is as follows:
(i) orange 3.3V to pins 1, 2, and 3,
(ii) black to pins 4, 5, and 6,
(iii) red 5V to pins 7, 8, and 9,
(iv) black for pins 10, 11 and 12, (pin 11 can be used
to delay the startup of the drive or to indicate drive
activity),
(v) 17 yellow 12V to pins 13, 14, and 15.
Figure 10.15 shows the back of a SATA drive, along
with the power cable from the power supply. The SATA
data connection is on the right, and you can see that
both have the distinctive L shaped key, although the
Fig. 10.15: Back of SATA power connector is larger. Also, the power connector
HDD has a square tip on one side.
196 Installation Technician — Computing and Peripherals — Class XI
Unit 3.indd 196 09-Oct-19 2:24:45 PM
Hot-swappable Notes
All versions of SATA drives are hot-swappable, which
means that you can plug in or remove the drive while
the system is powered on. Several ground pins on the
power cable are longer than the pins carrying voltage
so that the ground pins connect first. This prevents
any damage when they are plugged in. In contrast, you
must power down a system before replacing a PATA
drive. You are not likely to replace an internal SATA
drive while the system is powered on. However, some
systems have drive bays that allow you to plug in or
remove a drive from the front panel or that are in an
external enclosure. If a drive fails, you can swap it out
without powering down the system.
Check Your Progress
A. Multiple choice questions
1. The concentric circles on the platter of hard disk are
known as _____________.
(a) tracks (b) circles
(c) sectors (d) None
2. _____________ is used for writing/reading of data to/from
a magnetic ribbon.
(a) Magnetic disk (b) Magnetic tape
(c) Magnetic frames (d) Magnetic ribbon
3. The disk’s surface is divided into a number of invisible
concentric circles called_____________.
(a) drives (b) tracks
(c) slits (d) references
4. Which of the following is not a part of disk address?
(a) Sector size (b) Sector number
(c) Track number (d) Surface number
5. Hard disk are organised as_____________.
(a) cylinders
(b) tracks
(c) cylinders and tracks
(d) master boot record
6. Hard disk can have _____________ heads.
(a) one (b) two
(c) more than two (d) only one
Installation of Disk Drives 197
Unit 3.indd 197 09-Oct-19 2:24:45 PM
Notes 7. Hard disk drives are considered _____________ storage.
(a) flash (b) non‑volatile
(c) temporary (d) non permanent
8. Which of the following can hold data of at least one GB?
(a) Hard disk (b) CD-ROM
(c) Floppy disk (d) None of these
9. The hard disks record information by _____________.
(a) centrifugation (b) propagation
(c) gravitation (d) magnetisation
10. Reading data is performed in magnetic disk by_________.
(a) read/write leads (b) sectors
(c) track (d) lower surface
B. Fill in the blanks
1. The hard disk drive (HDD) is the __________ long-term
storage device used in personal computers.
2. A hard drive is divided into one or __________ partitions.
3. A portable HDD can be attached to the computer
externally through a _____________.
4. Data is transferred from the __________ platter through
the read/write (R/W) head to the computer.
5. A HDD consists of multiple flat circular disks called
______________.
6. The controller is a printed circuit board, mounted at the
bottom of a ____________.
7. Each platter of the hard disk is logically divided into
many concentric circles known as ______________.
8. A cylinder is the set of identical tracks on both surfaces
of each drive _______________.
9. Each track is logically divided into sections known as
____________.
10. The data on hard disk is stored in the magnetic domains
on the ______________ material.
11. The data rate is the number of bytes per second that the
drive can deliver to the _______________.
C. State whether the statements are True or False
1. Magnetic disk is a sequential access device.
2. A hard disk drive fits outside a computer case.
3. During the life of a disk, is it true that defragmentation of
the file system can significantly improve performance.
4. Serial data access is faster than direct data access.
5. Storage devices are hardware that reads data and
programs from storage media.
6. Capacity of a storage device is usually measured in terms
of meter.
198 Installation Technician — Computing and Peripherals — Class XI
Unit 3.indd 198 09-Oct-19 2:24:45 PM
7.Flash memory cards are credit card sized solid-state Notes
storage devices, which are widely used in notebook.
8. Writing is the process of saving information to the
secondary storage device.
9. Optical disc storage devices have no moving parts.
10. Capacity of a storage device is usually measured in terms
of bytes.
D. Short answer questions
1. What do you understand by a hard disk drive?
2. What are the physical components of a HDD?
3. What are the logical components of a HDD?
4. Explain the working of a hard disk.
5. What are the parameters to measure of disk drive
performance?
6. List down the different types of HDD.
7. What are the different versions and the speeds of SATA
drive?
8. Describe hard drive characteristics.
Installation of Disk Drives 199
Unit 3.indd 199 09-Oct-19 2:24:45 PM
Computer Assembly
Unit
4 and Disassembly
Introduction
Computer assembly is a process in which all the internal
components of the computer system are fitted to make
the computer functional. The main component involves
CPU, motherboard, memory, disk drives, etc. There is a
proper process of attachment and installation of each and
every component. An installation technician should be
competent to disassemble and reassemble the computer
system. In this Unit, we will understand the step by
step process of computer assembly and disassembly as
a whole. The assembly and disassembly of the desktop
as well as of a laptop computer is demonstrated.
Tools are an essential part of computer assembly
and maintenance. It is also important to handle the
tools carefully and safely. While installating a computer
and its peripherals, you should follow the basic safety
guidelines to prevent cuts, burns, electrical shock, and
damage to eyesight. The technician has to take care
of the tools as well as personal safety. Safe working
practice helps to prevent injury to people and damage
to computer equipment. In this Unit, we will learn to
use various tools required for installation of a computer
and peripherals. We will also understand and follow
the basic safety precautions while handling tools and
equipment during the installation process.
Unit 4.indd 200 09-Oct-19 10:03:46 AM
11
Chapter
Introduction
Tools and Safety
Tools are an essential part of computer assembly
and maintenance. It is important to handle the tools
carefully and safely. The technician has to take care
of the tools as well as personal safety. Safe working
practice helps to prevent injury to people and
damage to computer equipment. A safe workspace
is clean, organised, and properly lit. It is necessary
to understand and follow safety procedures. In this
Chapter, we will understand the safety precautions
while handling tools as well as various tools required
for installation of the computer.
Using Hardware Tools
For every job, there is a right tool. Use the correct tool
for a task. Skilled use of tools and software makes the
job less difficult and ensures that tasks are performed
properly and safely. A tool kit should contain all the
tools necessary to complete hardware repairs. Hardware
tools are grouped into four categories —
(i) ESD tools (ii) Hand tools
(iii) Cleaning tools (iv) Diagnostic tools
ESD Tools
There are two ESD tools — the anti‑static wrist strap
and the anti‑static mat.
The anti‑static wrist strap protects computer
equipment when grounded to a computer chassis. It is
used to prevent ESD damage to computer equipment.
The anti‑static mat protects computer equipment
by preventing static electricity from accumulating on
the hardware or on the technician. It is used to stand
or place onto the hardware to prevent static electricity
from building up.
Unit 4.indd 201 09-Oct-19 10:03:46 AM
Hand Tools
Most tools used in the computer assembly process are
small hand tools. They are available individually or as
part of a computer repair tool kit. Tool kits range
widely in size, quality, and price.
Electronic cutter
This belongs to the family of pliers and cutter. It is
used in printed circuit board and to cut fine wire. It
Fig. 11.1: Different types of is sharp enough and hence cannot damage the other
electronic cutters nearby wires.
Rivet Precise screwdriver
Insulated Screwdriver is a hand held tool, commonly used for
handle inserting and removing of screw. Screwdriver is made
up of a bit and handle. Bits are detachable according
Blade for to the use and are made up of metal, whereas handle is
stripping wire made up of insulating material.
insulation
Fig. 11.2: Parts of electronic Different types of precise screw drivers
cutter
Screwdrivers are available in different shapes of bit
and size. The various bits can be attached to the
screwdriver to work in different fashions. Some of the
Fig. 11.3: Precise screwdriver bits are mentioned below.
A Phillips head screwdriver
It is used to tighten or loosen cross-head screws.
A torx screwdriver
It is used to tighten or loosen screws that have a star-
Fig. 11.4: Different bits of
like depression on the top, a feature that is mainly found
screwdriver on laptops.
Shank Hex Driver
Handle
Tip
A hex driver sometimes called a nut driver is used to
Head tighten or loosen nuts in the same way that a screwdriver
tightens screws.
Combination pliers
Fig. 11.5: Parts of precision
screwdriver Combination pliers, as the name suggests, perform
various operations. It enables the user to perform the
202 Installation Technician — Computing and Peripherals — Class XI
Unit 4.indd 202 09-Oct-19 10:03:48 AM
combined operation, that is, cutting Handle
and gripping. Some combination pliers
have other additions, especially if they
are designed for use in particular Cutter
industries or for specific tasks. Pipe grip
Wire stripper
It is a portable handheld tool used Pivot point
by workers, especially electricians,
for removing the protective coating of Jaws
an electric wire in order to replace or Fig.11.6: Combination pliers
repair the wire. It is also capable of Heat-treated
stripping the end portions of an electric (Hardness HRS 50-55)
wire in order to connect them to other
Powder coated
wires or to terminals. A wire stripper finish Nickel-chrome
is often considered an important tool High quality
plated rivets
for professional electricians and other carbon steel
related personnel. Spring-loaded
locking mechanism
Crimper
This is used for the joining of stripped
wire and special connector. Stripped Adjustment for
wire is inserted through the correctly production jobs
sized opening of the connector. And PVC insulated
sleeves
then crimper is used to tightly squeeze
the opening against the wire.
Fig.11.7: Wire stripper and its different parts
Tweezers
These are used to manipulate small
parts.
Fig. 11.9: Tweezers
Fig. 11.8: Crimping tool for RJ 45 connector
Tools and Safety 203
Unit 4.indd 203 09-Oct-19 10:03:51 AM
Punch down tool
It is used to terminate a wire into termination blocks.
Some cable connectors must be connected to cables
using a punch down tool.
Cleaning Tools
Soft lint-free cloth
It used to clean different computer components without
scratching or leaving debris.
Compressed air
It used to blow away dust and debris from different
computer parts without touching the components.
Cable ties
They are used to bundle cables neatly inside and outside
of a computer.
Parts organiser
It used to hold screws, jumpers, fastners, and other
Fig. 11.10: Punch down tool
small parts and prevent them from getting mixed up
together.
Diagnostic Tools
Digital multimeter
It is used to test the integrity of circuits and the quality of
electricity in computer components. A digital multimeter
displays the information on an LCD or LED.
Loopback adapter
It is also known as a loopback plug and is used to test
the basic functionality of computer ports. The adapter
is specific to the port that you want to test.
Toner probe
It is a two-part tool. The toner part is connected to a
cable at one end using specific adapters such as an
RJ-45, coaxial, or metal clips. The toner generates a
tone that travels the length of the cable. The probe part
204 Installation Technician — Computing and Peripherals — Class XI
Unit 4.indd 204 09-Oct-19 10:03:51 AM
traces the cable. When the probe is in near proximity to Notes
the cable to which the toner is attached, the tone can be
heard through a speaker in the probe.
Safety
While installing computer and peripherals, you should
follow the basic safety guidelines to prevent cuts,
burns, electrical shock, and damage to eyesight. As a
best practice, make sure that a fire extinguisher and
first aid kits are available in case of fire or injury. Place
the cables in conduit or cable trays to prevent hazards.
Some basic safety precautions to be followed when
working on a computer are as below:
Basic safety guidelines
• Remove your watch and jewellery.
• Turn off the power and unplug equipment before
installation.
• Never open a power supply or a CRT monitor.
• Do not touch the computer and the printer’s part
that use high voltage.
• Know about the location of fire extinguisher and
its use.
• Take necessary precautions when lifting heavy
objects to avoid injury.
• Keep food and drinks out of your workspace.
Electrical safety
Follow electrical safety guidelines to prevent electrical
fires and injuries. Power supplies and CRT monitors
contain high voltage.
Precautions
Do not wear the anti‑static wrist strap when repairing
power supplies or CRT monitors. Some components
retain a high voltage even after the printer is turned
off. Check the printer manual for the location of high-
voltage components.
Fire safety
Follow fire safety guidelines to protect yourself and
equipment. To avoid an electrical shock and to prevent
Tools and Safety 205
Unit 4.indd 205 09-Oct-19 10:03:51 AM
Notes damage to the computer, turn off and unplug the
computer before beginning installation.
Fire can spread rapidly. Proper use of a fire
extinguisher can prevent a small fire from getting out of
control. When working with computer components, be
aware of the possibility of an accidental fire and know
how to react. Be alert for odours emitting from computers
and electronic devices. When electronic components
overheat or short out, they emit a burning odour. In
case of fire, follow the following safety procedures —
• Never fight a fire that is out of control.
• Keep a planned fire escape route before beginning
any work.
• Get out of the building quickly.
• Contact emergency services for help.
• Read the instructions on the fire extinguishers in
workplace before you have to use them.
Be familiar with the types of fire extinguishers. Each
type of fire extinguisher has specific chemicals to fight
different types of fires (causes) — paper, wood, plastics,
cardboard, gasoline, kerosene, organic solvents, electrical
equipment, or combustible metals.
It is important to know how to use a fire extinguisher.
Use the memory aid P-A-S-S to remember the basic
rules of fire extinguisher operation:
P — pull the pin.
A — aim at the base of the fire, not at the flames.
S — squeeze the lever.
S — sweep the nozzle from side to side.
Protecting Equipment
Electrostatic discharge (ESD)
Electrostatic discharge (ESD) and poor-quality sources
of electricity can cause damage to computer equipment.
Follow proper handling guidelines, be aware of
environmental issues, and use equipment that stabilises
power to prevent equipment damage and data loss.
Static electricity is an electric charge resting on a
surface. ESD occurs when this build-up charge jumps
206 Installation Technician — Computing and Peripherals — Class XI
Unit 4.indd 206 09-Oct-19 10:03:51 AM
to a component and causes damage. ESD can be Notes
destructive to the electronics in a computer system.
At least 3,000 volts of static electricity must build
up before a person can feel ESD. For example, static
electricity can build up on you as you walk across a
carpeted floor. When you touch another person, you both
receive a shock. If the discharge causes pain or makes a
noise, the charge was probably above 10,000 volts. By
comparison, less than 30 volts of static electricity can
damage a computer component.
ESD can cause permanent damage to electrical
components. Follow these recommendations to help
prevent ESD damage:
• Keep all components in anti‑static bags until you
install them.
• Use grounded mats on workbenches.
• Use grounded floor mats in work areas.
• Use anti‑static wrist straps when working on
computers.
Electromagnetic interference
It is the intrusion of outside electromagnetic signals
in a transmission media, such as copper cabling. In a
network environment, EMI distorts the signals so that
the receiving devices have difficulty interpreting them.
EMI does not always come from expected sources,
such as cellular phones. Other types of electric
equipment can emit a silent, invisible electromagnetic
field. There are many sources of EMI:
• Any source designed to generate electromagnetic
energy.
• Man-made sources like power lines or motors.
• Natural events such as electrical storms, or solar
and interstellar radiations.
Wireless networks are affected by radio frequency
interference (RFI). RFI is caused by radio transmitters
and other devices transmitting in the same frequency. For
example, a cordless telephone can cause problems with a
wireless network when both devices use the same frequency.
Microwaves can also cause interference when positioned in
close proximity to wireless networking devices.
Tools and Safety 207
Unit 4.indd 207 09-Oct-19 10:03:51 AM
Notes Climate
This affects the computer equipment in variety of ways:
• If the environment temperature is too high,
equipment can overheat.
• If the humidity level is too low, the chance of ESD
increases.
• If the humidity level is too high, equipment can
suffer from moisture damage.
Power fluctuations
Voltage is a measure of work required to move a charge
from one location to another. The movement of electrons
is called current. Computer circuits need voltage
and current to operate electronic components. When
the voltage in a computer is not accurate or steady,
computer components might not operate correctly.
Unsteady voltages are called power fluctuations.
The following types of AC power fluctuations can
cause data loss or hardware failure:
• Blackout — complete loss of AC power. A fuse,
damaged transformer, or downed power line can
cause a blackout.
• Noise — interference from generators and
lightning. Noise results in poor quality power,
which can cause errors in a computer system.
• Spike — sudden increase in voltage that lasts for
a short period and exceeds 100 per cent of the
normal voltage on a line. Spikes can be caused
by lightning strikes, but can also occur when the
electrical system comes back on after a blackout.
• Power surge — dramatic increase in voltage
above the normal flow of electrical current. A
power surge lasts for a few nanoseconds, or one-
billionth of a second.
Power protection devices
To help shield against power fluctuation problems, use
devices to protect the data and computer equipment:
• surge suppressor — It diverts extra electrical
voltage that is on the line to the ground. It helps to
protect against damage from surges and spikes.
208 Installation Technician — Computing and Peripherals — Class XI
Unit 4.indd 208 09-Oct-19 10:03:51 AM
• Uninterruptible power supply (UPS) — It provides Notes
a consistent quality of power when power supply
goes off. It helps to protect against potential
electrical power problems by supplying a consistent
level of electrical power to a computer or other
device. The battery is constantly recharging while
the UPS is in use. Never plug in a laser printer
into a UPS because the printer could overload
the UPS.
Proper Disposal to Protect Environment
To protect the environment it is essential to properly
dispose or recycle the hazardous computer components.
Batteries
They contain rare earth metals that can be harmful
to the environment. Batteries from portable computer
systems contain lead, cadmium, lithium, alkaline
manganese, and mercury. These metals do not decay
and they remain in the environment for many years.
Mercury is commonly used in the manufacturing of
batteries and is extremely toxic and harmful for human
beings. Hence, recycling of batteries should be adopted
as a standard practice.
Monitors
They contain glass, metal, plastics, lead, barium, and rare
earth metals. They must be disposed off in compliance
with environmental regulations. CRT monitors must be
handled with care. Extremely high voltage can be stored
in these monitors, even after being disconnected from a
power source.
Toner kits, cartridges, and developers
Used printer toner kits and printer cartridges must be
disposed of properly or recycled. Some toner cartridge
suppliers and manufacturers take empty cartridges for
refilling. Some companies specialise in refilling empty
cartridges. Kits to refill inkjet printer cartridges are
available but are not recommended, because the ink
might leak into the printer causing irreparable damage.
Tools and Safety 209
Unit 4.indd 209 09-Oct-19 10:03:52 AM
Notes Chemical solvents and aerosol cans
Contact the local sanitation company to learn how and
where to dispose of the chemicals and solvents used
to clean computers. Never dump chemicals or solvents
down a sink or dispose them in a drain that connects to
public sewers.
The cans or bottles that contain solvents and other
cleaning supplies must be handled carefully. Make
sure that they are identified and treated as special
hazardous waste. For example, some aerosol cans
explode when exposed to heat if the contents are not
completely used.
Check Your Progress
A. Fill in the blanks
1. The anti‑static wrist strap _______________ the computer
equipment when grounded to a computer chassis.
2. Electronic cutter belongs to the family of pliers and
________.
3. Screwdriver is a hand held tool, commonly used for
inserting and removing of _____________.
4. Crimping tools is used for the joining of stripped wire and
special __________.
5. Tweezers are used to manipulate _____________ parts.
6. A punch down tool is used to terminate wire into
termination ________.
7. Do not wear the anti‑static wrist strap when repairing
power supplies or _________ monitors.
8. Electrostatic discharge (ESD) and poor-quality sources of
electricity can cause damage to the ________ equipment.
9. Keep all components in anti-static bags until you _______
them.
10. Voltage is a measure of work required to move a charge
from one location to ____________.
11. A surge suppressor diverts extra electrical voltage that is
on the line to the __________.
12. UPS provides a consistent quality of power when power
supply goes ____________.
210 Installation Technician — Computing and Peripherals — Class XI
Unit 4.indd 210 09-Oct-19 10:03:52 AM
13. Batteries contains rare earth metals that can be harmful Notes
to the __________________.
14. Used printer toner kits and printer cartridges must be
disposed of properly or ___________.
15. The cans or bottles that contain solvents and other
_____________ supplies must be handled carefully.
B. Short answer questions
1. What do you understand by a tool?
2. What are hardware tools?
3. What are the categories of hardware tools?
4. Define—
(a) ESD tools (b) Hand tools
(c) Cleaning tools (d) Diagnostic tools
5. What are the basic safety guidelines for installation of
computer and peripherals ?
6. What is protecting equipment?
Tools and Safety 211
Unit 4.indd 211 09-Oct-19 10:03:52 AM
12
Chapter
Computer Assembly and
Disassembly
Introduction
Computer assembly is an essential job of a computer
installation technician. The technician has to work in
a logical, methodical manner while handling various
computer components and peripherals. The technician
can improve the computer assembly skills with practice.
Computer assembly is a process in which all the internal
components required for the computer system are fitted
so as to make the computer functional. There is a proper
sequence of attachment of each and every component into
the computer system. To establish proper connectivity,
one has to use the tools. Proper handling of tools is also
required by the technician. It is required that students
learn the steps of installation of each component. The
main component involves installing CPU, motherboard,
drives, video, graphics card, sound card, modem and
adapter, and connectors, and system panel connector.
In this Chapter, we will understand the step by step
process of assembling a computer. It also covers the
need for adequate system resources to efficiently run the
customer’s hardware and software.
Computer Assembly
As we know, computer assembly is a systematic process.
First, arrange the computer parts. The sequence for
assembly and working of the computer listed below is as:
• Open the case.
• Install the power supply.
• Attach the components to the motherboard.
• Install the motherboard.
• Install internal drives.
• Connect all internal cables.
• Install motherboard power connections
• Connect external cables to the computer.
• Boot the computer for the first time.
Unit 4.indd 212 09-Oct-19 10:03:52 AM
Prepare the workspace before starting installation of
the computer. There should be adequate lighting, good
ventilation, and a comfortable room temperature. The
workbench or table should be accessible from all sides.
Avoid cluttering the surface of the workbench or table
with tools and computer components. An anti‑static
mat on the table will help to prevent physical and
electrostatic discharge (ESD) damage to equipment.
Small containers can be used to hold small screws and
Fig. 12.1: Unscrew cabinet
other parts as they are being removed.
Material Required
• Computer case, with power supply installed
• Motherboard
• CPU
• Heat sink/fan assembly
• Thermal compound
• RAM module(s)
• Motherboard standoffs and screws
• Anti‑static wrist strap and anti-static mat Fig. 12.2: Pull cabinet side
cover
• Tool kit
Procedure
Step 1: Open the case
• The first step in assembling a computer is to open
the computer case (see Figure 12.1). There are
different methods for opening cases.
• The computer comes with various types of
cabinets. The method for opening the case is
different based on the manufacturer.
• To open the case, first remove the screws of the left Fig. 12.3: Unscrew bolts
side cover and slide the side cover (see Figure 12.3).
Step 2 : Install the power supply
The next step is to install a power supply (see Figure
12.4). There are usually four screws that attach the
power supply to the case. Power supplies have fans that
can vibrate and loosen screws that are not secured.
When installing a power supply, make sure that all of the Fig. 12.4: Insert power supply
screws are used and that they are properly tightened.
Computer Assembly and Disassembly 213
Unit 4.indd 213 09-Oct-19 10:03:54 AM
• Insert the power supply into the case.
• Align the holes in the power supply with the holes
in the case.
• Secure the power supply to the case using the
proper screws.
Step 3: Attach the components to motherboard
The motherboard has to be prepared before its installation.
To prepare the motherboard, you first need to install the
CPU, then the heat sink on the CPU and CPU fan.
Fig. 12.5: Installing CPU on
the motherboard CPU
The CPU and motherboard are sensitive to electrostatic
discharge. So place them on a grounded anti-static
mat and wear an anti-static wrist strap while handling
the CPU. When handling a CPU, do not touch the CPU
contacts at any point. The CPU is secured to the socket
on the motherboard with a locking assembly.
Thermal compound which is used to conduct heat away
Fig. 12.6: Applying thermal
compound on CPU from the CPU is applied on the top of CPU. In case of an
old CPU, first clean the top of the CPU, and then apply the
thermal compound. Clean the top of the CPU and the base
of the heat sink with isopropyl alcohol and a lint‑free cloth.
This removes the old thermal compound. Then apply a new
layer of thermal compound (see Figure 12.6).
Heat sink and fan assembly
Heat sink and fan assembly is a two-part cooling device.
Fig. 12.7: Screw the heat sink The heat sink draws heat away from the CPU. The fan
moves the heat away from the heat sink. The assembly
has a 3-pin power connector.
To install a CPU and heat sink and fan assembly,
follow these steps:
• First, open the CPU load plate. Align the CPU
orientation so that the notches on the CPU are
aligned with the orientation keys on CPU socket.
• Place the CPU gently into the socket.
• Close the CPU load plate.
Fig. 12.8: Screw the heat • Close the load lever.
sink fan assembly
• Apply a small amount of thermal compound to
top of the CPU (see Figure 12.6).
214 Installation Technician — Computing and Peripherals — Class XI
Unit 4.indd 214 09-Oct-19 10:03:56 AM
• Screw the CPU fan on the heat sink.
• Align the heat sink and fan assembly with the
holes on the motherboard.
• Place the assembly onto the CPU socket carefully.
• Screw the assembly on the motherboard (see
Figure 12.8).
• Connect the assembly power cable to the CPU fan
connector on the motherboard.
Installation of RAM
It is better to install the RAM first on the motherboard
and then fix the motherboard in the case. To install RAM,
first ensure its compatibility with the motherboard. If
DDR3 is mentioned on the motherboard, then DDR3 Fig. 12.9: Memory slot
RAM may be fixed in the memory slot. To install RAM,
follow these steps.
• Press down the side locks of the memory slot (see
Figure 12.9). Align the notches on the RAM module
to the keys in the slot and press down on both ends
of RAM module until the side lock gets locked.
• Make sure that the side tabs have locked the RAM
module.
• Repeat the above steps to install additional RAM
modules.
Step 4: Install motherboard
After preparing the motherboard, you can install the
computer case, as shown in Figure 12.10. Plastic and
metal standoffs are used to mount the motherboard
and to prevent it from touching the metal portions of
the case. To install the motherboard, follow these steps: Fig. 12.10: Lay the
motherboard over the
• Lay the motherboard over the standoffs to mount standoffs
it on the holes.
• Align the screw holes of the motherboard with the
standoffs.
• Then screw the board using a standard screwdriver.
• Tighten all the motherboard screws.
• Connect the 4-pin ATX power connector from the Fig. 12.11: Tighten all the
power supply to the motherboard. motherboard screws
Computer Assembly and Disassembly 215
Unit 4.indd 215 09-Oct-19 10:03:57 AM
Step 5: Install internal drives
Hard drive
The hard drive is the device which stores all the data.
It is 3.5 inch wide and needs to be mounted so that
access to the cable connections on the back is gained.
Drives that are installed in internal bays are called
Fig. 12.12: Insert hard disk internal drives. A hard disk drive (HDD) is an example
of an internal drive. To install HDD, follow these steps:
• Position the HDD so that it aligns with the 3.5
inch drive bay.
• Insert the HDD into the drive bay so that the
screw holes in the drive line up with the screw
holes in the case (see Figure 12.12).
• Secure the HDD to the case using proper screws
Fig. 12.13: Tighten screws of
HDD
(see Figure 12.13).
Optical drive
• Position the optical drive so that it aligns with the
5.25 inch drive bay.
• Insert the optical drive into the drive bay so that
the optical drive screw holes align with the screw
Fig. 12.14: Insert optical drive
holes in the case (see Figure 12.14).
• Secure the optical drive to the case using the
proper screws (see Figure 12.15).
• Connect the power cable coming from the SMPS
to the power socket of optical drive.
• Connect SATA data cable from optical drive socket
to the motherboard socket.
Fig. 12.15: Tighten screws of
optical drive Step 6: Connect all internal cables
Power cables are used to distribute electricity from
the power supply to the motherboard and other
components. Data cables transmit data between the
motherboard and storage devices, such as hard drives.
Step 7: Install motherboard power connections
Fig. 12.16: Connect cable IN
Just like other components, motherboards require
to HDD power to operate. The Advanced Technology eXtended
(ATX) main power connector will have either 20 or
216 Installation Technician — Computing and Peripherals — Class XI
Unit 4.indd 216 09-Oct-19 10:03:59 AM
24 pins. The power supply may also have a 4-pin or
6-pin auxiliary (AUX) power connector that connects
to the motherboard. A 20-pin connector will work in a
motherboard with a 24-pin socket. Follow these steps
for motherboard power cable installation:
• Align the 20-pin ATX power connector with the Fig. 12.17: Press cable socket
for proper connection
socket on the motherboard.
• Gently press down on the connector until the clip
clicks into place (see Figure 12.18).
• Align the 4-pin AUX power connector with the
socket on the motherboard.
• Gently press down on the connector until the clip
clicks into place (see Figure 12.19). Fig. 12.18: Plug-in 20-pin
ATX power connector to
SATA power connectors motherboard
SATA power connectors use a 15-pin connector (see
Figure 12.20). Serial advanced technology attachment
(SATA) power connectors are used to connect to hard
disk drives, optical drives, or any devices that have a
SATA power socket.
Step 8: Connect external cables to the computer
Setting up the computer system involves the complete
process of establishing the proper connectivity of
various parts of the computer system — input and Fig. 12.19: Plug-in 4-pin
output devices, connectivity of computer with the surge AUX power connector to
motherboard
power supply. Reattach the side panels to the case. The
process of connecting the external cables given below:
Locate the monitor cable
Locate the two power cable and one VGA cable or
monitor cable (see Figure 12.21). The VGA cable is used
to connect to monitor and another point on to the back
side of the cabinet. If you are having trouble finding
these, refer to the instruction manual of or the computer.
You can skip to ‘Step 3’, in case of all-in-one computer
that is built into the monitor.
Power cable
Fig. 12.20: Plug-in 15-pin
connector to HDD
Monitor cable
Fig. 12.21: Display cable and ports
Computer Assembly and Disassembly 217
Unit 4.indd 217 09-Oct-19 10:04:01 AM
Connecting monitor
Connect one end of the cable to the monitor port on
the back of the computer case and the other end to the
monitor. In case of VGA cable as shown in Figure 12.22
tighten the screws on the monitor cable to secure it.
The cables will only fit in a specific way. If the cable
does not fit, do not force it, otherwise the connectors
might get damaged. Make sure the plug aligns with the
port, then connect it. So, first identify all the cables,
ports, and connectors.
Connecting keyboard
Unpack the keyboard and determine whether it uses
a USB (rectangular) connector or a PS/2 (round)
connector. If they have colour coded plugs that are light
green and lavender, plug them into the corresponding
Fig. 12.22: Connecting VGA colour-coded ports, it is more likely if they use round
or monitor cable to the port on PS/2 connectors. If it uses a USB connector, plug it into
back panel of computer
any of the USB ports on the back of the computer. The
following Figures 12.23 and 12.24 shows connecting
keyboard in PS/2 connector and USB connector.
Fig. 12.23: Connecting keyboard in PS/2 port
Fig. 12.24: Connecting keyboard in USB port
218 Installation Technician — Computing and Peripherals — Class XI
Unit 4.indd 218 09-Oct-19 10:04:02 AM
Connecting mouse
Unpack the mouse and determine whether it uses a USB
or PS/2 connector. If it uses a USB connector, plug it into
any of the USB ports on the back of the computer. If it
uses a PS/2 connector, plug it into the green mouse port
on the back of the computer. In case of wireless mouse
or keyboard, connect a Bluetooth dongle (USB adapter)
in one of the USB ports of the computer. However, it
is not necessary to connect an adapter for the modern
computers which have built-in Bluetooth.
Connecting headphones or speakers, and microphone Fig. 12.25: Connecting
Connect the external speakers or headphones, to mouse (a) in PS/2 port
(b) in USB port
computer’s audio port (either on the front or back of the
computer case). The modern computers have colour-
coded ports. Speakers or headphones connect to the
green port, and microphones connect to the pink port.
The blue port is the line-in, which can be used with
other types of devices. They can be also connected to
the USB port. Some speakers, headphones, and
microphones have USB connectors instead of the usual
audio plug. Connect them to any USB port. Some
computers have speakers or microphones built into
the monitor.
Fig. 12.26: Connecting speakers or headphones, and microphone
Computer Assembly and Disassembly 219
Unit 4.indd 219 09-Oct-19 10:04:03 AM
Connect the computer to a power supply
Locate the two power supply cables that came with
the computer. Plug the first power supply cable into
the back of the computer case and then into a surge
protector. Then, using the other cable, connect the
monitor to the surge protector. It is better to use an
uninterruptable power supply (UPS), which acts as a
surge protector and provides the back up when the
power goes off.
Fig. 12.27: Plug the surge
protector into a wall outlet
Ups (uninterruptible power supply)
While working on computer, its power supply should
not be interrupted. UPS is like a power bank which gives
power to the computer system. So make sure to plug
power cable of monitor and cabinet into the UPS power
output socket. Ensure the connection is proper.
Desktop CPU
Main Supply
UPS
Fig. 12.28: UPS Fig. 12.29: Power connection (CPU through UPS)
Plug the surge protector
Plug the surge protector into a wall outlet after finishing
the connectivity of all the parts and peripherals, plug
the surge protector into the main power supply. You
may also need to turn on the surge protector if it has a
power switch.
Connecting printer, scanner, webcam
To connect the peripherals such as printer, scanner,
webcam, identify the respective connectors of the cable
and port on the cabinet. Plug in the connectors of these
peripherals in respective ports. Correctly plugging in
will recognise the peripherals as they are plug and
play devices.
220 Installation Technician — Computing and Peripherals — Class XI
Unit 4.indd 220 09-Oct-19 10:04:04 AM
It may be required to install their software drivers for
them to function properly. Use the instructions included
with the device to install them if necessary. Installation
of peripherals is optional, and it be can added at any
time; it may not be required during the initial setup of
your computer.
Checklist the following before starting the computer :
• VGA cable of monitor is connected to the cabinet
or not.
• Power cable of monitor and cabinet has been
plugged into the UPS power output socket. Make
sure monitor is connected to the power supply or
not.
• Keyboard and mouse both are connected to their
proper ports.
Fig. 12.30: Proper connectivity
Step 9: Starting the computer of parts of computer system
To start the computer, it is necessary to follow the
correct sequence to start up. Now push the power button
on the CPU to start the computer. Practically when we
start our vehicle, we always check that the light or air
conditioner (AC) is off. Otherwise it will consume more
power compared to normal start up.
Always remember that the first step is to push
power button of the CPU than the monitor’s. Because
the monitor consumes more electricity when powered.
An operating system or system software like Window
or Linux will start loading as shown in Figure 12.31,
12.32, and 12.33 and the home window will appear as
shown in Figure 12.34, 12.35, and 12.36. Now your
computer is ready to use.
Fig. 12.31: Starting window Fig. 12.32: Starting window of Fig. 12.33: Starting window of Ubuntu
of Windows 10 Windows 7
Computer Assembly and Disassembly 221
Unit 4.indd 221 09-Oct-19 10:04:05 AM
Notes
Fig. 12.34: Home window of Windows 10
Fig. 12.35: Home window of Windows 7
Fig. 12.36: Home window of Ubuntu
222 Installation Technician — Computing and Peripherals — Class XI
Unit 4.indd 222 09-Oct-19 10:04:07 AM
Computer Disassembly
Disassembly is the process of breaking down a device into
separate parts. Disassembly of any device is required to
determine a problem, to replace a part, or take the parts
and use them in another device. A computer is also an
electronic device which requires disassembly for such
issues. For example, if a RAM gets dysfunctional in a
computer, then it requires disassembling the computer
to take out the dysfunctional RAM and replace it with
new RAM chips. As we know, computers have standard
internal components, but the way of placement may vary
as per the PC tower case and different brands of computer.
The best way is to refer to the manufacturer instructions
manual. But in general there is a standard process of
computer disassembly, which is demonstrated in this
session. Just like computer assembly, the disassembly
is a standard process. The process involves unplugging
of all the cords and cables connecting a component to
other components, then removing the part from the
case or frame. Components can be attached to the case
with special clips, screws, or by insertion into a holder.
A small amount of force is required to remove each part
of the computer system.
Material Required
• One working PC
Fig. 12.37: CPU
• An anti‑static wrist strap
• An anti‑static mat
• Anti-static bags of various sizes
• Technician’s toolkit
• A plastic cup or box to organise screws, nuts,
and bolts
Procedure
The disassembly procedure of computer is demonstrated
as below.
Step 1: Unplugging
• Unplug the power cord from the PC and from the
wall socket to prevent any injuries and damage of
the PC from electrostatic discharge (ESD).
Computer Assembly and Disassembly 223
Unit 4.indd 223 09-Oct-19 10:04:07 AM
• Unplug all the peripherals attached to the
computer, such as the keyboard, mouse, monitor,
headphones, and any external drives.
• Wear a grounding strap to discharge any static
electricity.
Step 2: Open the case
The computer comes with various types of cabinets. The
methods of opening the case are different based on the
manufacturer.
• To open the case, first remove the screws of the
left side cover and slide the side cover.
• Pull the latch to release the side panel. Then lift
the side cover out from the chassis.
To remember connectivity of internal cables, take
the photographs of internal circuitry. It will help to
assemble back the system.
Fig. 12.38: Unscrew cabinet Fig. 12.39: Pull cabinet
side cover
Step 3: Disconnect all the connectors
Disconnect all the connectors connected to the
motherboard. These include SATA power cable and data
cable of HDD as well as SATA cable of optical drive.
Fig. 12.40: Unplug 15-pin connector Fig. 12.41: Unplug 7-pin connector
from HDD from HDD
224 Installation Technician — Computing and Peripherals — Class XI
Unit 4.indd 224 09-Oct-19 10:04:09 AM
Step 4: Remove the fan
Remove the fan now. Most
computers have two fans — the
system fan and CPU fan. The system
fan is located at the back side of
the computer to blow air into the
computer. The CPU fan is located on
top of the CPU heat sink. The fans Fig. 12.42: Unscrew fan Fig. 12.43: Remove the
system fan
and its connectors are labelled with
their names.
To remove the system fan, first,
disconnect its connector from
the motherboard. Then, unscrew
it from the outside of the back of
the case and lift the fan out of the
system (see Figure 12.43).
To remove the CPU fan from
the heat sink, first, disconnect its
connector from the motherboard.
Then remove the four screws
securing it (see Figure 12.44). Fig. 12.44: Unscrew heat sink
Step 5: Remove the power supply
The power supply is connected to the motherboard by a
20-pin connector and 4-pin connector. It is also
connected to hard disk drive and the optical drive.
Firstly, disconnect hard disk drive and the optical drive
connectors from the motherboard (see Figure 12.47).
Fig. 12.46: Unplug
4-pin AUX power
connector from power
connector from
Fig. 12.45: Unplug 20-pin ATX motherboard
Computer Assembly and Disassembly 225
Unit 4.indd 225 09-Oct-19 10:04:12 AM
• Disconnect the power cable of the hard disk and
optical drive which connects to the SMPS (see
Figure 12.48).
• Remove the screws that secure the power supply
unit to the chassis (see Figure 12.49).
• Carefully lift the power supply out of the chassis
Fig. 12.47: Unplug SATA
cables from motherboard (see Figure 12.50).
Step 6: Removing HDD and optical drive
• Remove the SATA cable connecting to the HDD
and motherboard.
Fig. 12.48: Unplug power cable Fig. 12.49: Remove the screws Fig. 12.50: Unscrew the SMPS and
from optical drive and HDD remove it from cabinet
• Then unscrew the four screws securing it in place
and pull out the HDD (see Figure 12.52).
Fig. 12.51: Unscrewing of HDD Fig. 12.52: Remove HDD
Step 7: Remove RAM (random access memory)
modules
RAM allows for the transfer of information to and from
the CPU. Computer runs fast with more RAM. Most
computers have four RAM slots, and two RAM chips.
Fig. 12.53: Unplug the RAM To remove the RAM, push down on both tabs holding
from slot
the RAM in place, which are located at both ends of
226 Installation Technician — Computing and Peripherals — Class XI
Unit 4.indd 226 09-Oct-19 10:04:16 AM
the RAM. It will cause the module to pop up for easy
removal.
Step 8: Remove expansion cards
The modern motherboards are integrated
with the audio, video and network cards.
However, if your computer has the expansion
card as shown in Figure 12.54, insert
into the expansions slot to increase the
functionality. The expansion card is screwed
with a single screw on top of expansion
card slot.
• To remove the expansion cards, TV-out VGA/D-sub
port DVI-I port
disconnect the cables attached to it.
• Remove the screws securing the card in Fig. 12.54: Expansion card
the slot.
• Carefully take out the card from the slot.
Step 9: Remove motherboard
Every part of the computer is attached to the
motherboard. The CPU, RAM, and expansion
cards are directly attached to the motherboard.
To remove the motherboard, disconnect all
the cables from the motherboard. It has seven
screws holding it to the frame. Remove these
screws and then lift the motherboard out of
the frame.
Step 10: Reassemble the components Fig. 12.55: Removing the motherboard
• Identify every component and take its photograph.
• After identification of each component, put all the
components back in their place and ensure that
all cables and wires are connected at the right
place to avoid further troubleshooting.
• Close the case and put the screws back in
their place.
• Lastly, connect every external device such as
the keyboard, mouse, monitor, etc., and turn on
the computer to see everything is working fine
after assembled.
Computer Assembly and Disassembly 227
Unit 4.indd 227 09-Oct-19 10:04:17 AM
Notes
Identify and list the various internal components of the
computer system:
• Form a group of 35 students.
• Take any old computer system.
• Disable the computer system as per the procedure.
• Identify and name the various internal components of the
computer system.
• Identify their brands and list the specifications.
• Test the compatibility of the components with the
motherboard.
Assembling of Laptop
Material Required
• Laptop
• Mini screwdriver
• Anti-static wrist strap
• Magnifying glass
Procedure
Step 1: Keep track of screws
There are several types of small screws that are used
throughout the laptop. Place these in small envelopes
and write the component name on the envelope.
Be organised and keep track of all the screws. We have
to figure out how to remove the back panel.
Fig. 12.56: Back panel of a laptop
228 Installation Technician — Computing and Peripherals — Class XI
Unit 4.indd 228 09-Oct-19 10:04:18 AM
Step 2: Installation of processor Notes
First component to be installed is the processor. Take
extreme care not to touch the pins in the socket during
the process (see Figure 12.57 and 12.58).
Fig. 12.57: Unscrew the socket Fig. 12.58: Fit processor in the socket
Step 3: Pop in the video card
First, find the baggie with three larger silver screws and
two small black screws to install the graphics card. Hold
the card at about a 30-degree angle as you insert its edge
connector into the video-card slot near the center of the
motherboard. Press the card in and downward, and then
use the two small black screws to secure it in place.
Step 4: Set up the drive
The motherboard SATA connectors are along the front,
right edge, and under the lip of the laptop’s shell. Drop
the drive into place and then carefully use your thumb
to push the drive into the SATA connectors. Now use
the remaining two screws to secure the drive in place.
Step 5: Add memory
To install memory, locate the memory slots on the
motherboard. Align the notches on the memory module
with the ridge in the slot. Firmly push the module until
the clips on the side of the slot snap into place.
Step 6: Final assembly
Now that all the hardware components are installed,
find the four screws you removed from the ACE door,
Computer Assembly and Disassembly 229
Unit 4.indd 229 09-Oct-19 10:04:19 AM
slide the door back into place, and replace the screws.
To prepare for power up, pop in the notebook’s battery
pack, connect the power brick and plug it into a wall
outlet. Finally, open the laptop’s cover with one hand,
use your other hand to press the power button.
Disassembly of Laptop
Procedure
Step 1: Removal of battery
Start the disassembly process by removing the battery
(see Figure 12.59). Remove one screw securing the optical
CD/DVD drive. Pull out the optical drive and remove it.
Remove all the screws securing the bottom case. There
are two screws hidden under the two laptop bottom feet.
Fig. 12.59: Remove battery Remove the bottom screws. Peel off the bottom from the
and optical drive
case to access the hidden screws. Remove the hidden
screws from both sides of the notebook.
Step 2: Separation of palm rest
Using a plastic case opener, separate the palm rest from
the bottom case as shown in Figure 12.60.
Fig. 12.60: Separate palm rest
from bottom case Step 3: Removal of bottom case
Turn the notebook upside down and remove the
bottom case.
Step 4: Disconnecting the hard drive cable from
the motherboard
Remove the three screws fixing the hard drive bracket
to the case. Disconnect the hard drive cable from
the motherboard.
Fig. 12.61: Remove screws from Fig. 12.62: Open the connector and
the hard drive and disconnect it release hard drive cable
230 Installation Technician — Computing and Peripherals — Class XI
Unit 4.indd 230 09-Oct-19 10:04:22 AM
Step 5: Remove the hard drive
Remove the hard drive assembly from the notebook. If
you are going to replace it with another hard drive or
SSD, you will have to transfer the mounting bracket
and the SATA cable.
Fig. 12.63: Remove hard
Fig. 12.64: Disconnect SATA cable
drive assembly
Step 6: Removal of RAM
A notebook PC motherboard has two memory slots.
Remove both RAM modules if necessary.
Step 7: Disconnection of cable
Remove the one screw fixing the USB LED status board.
Disconnect the cable from the motherboard.
Step 8: Removal of USB LED status board
Remove the USB LED status board.
Fig. 12.65: Remove RAM
memory modules
Fig. 12.66: Remove USB LED status board Fig. 12.67: Remove optical
CD DVD drive connector
board
Computer Assembly and Disassembly 231
Unit 4.indd 231 09-Oct-19 10:04:24 AM
Step 9: Removal of screw fixing the optical CD/
DVD drive connector board
Remove the one screw fixing the optical CD/DVD
drive connector board. Disconnect the cable from the
motherboard.
Step 10: Removal of the cooling fan
Fig. 12.68: Remove cooling fan
Remove the two screws fastening the cooling fan to the
case. Unplug the fan cable from the motherboard and
remove the cooling fan (see Figure 12.68).
Fig. 12.69: Remove screws Fig. 12.70: Open the hinge and remove
fastening display hinge DC power jack
Step 11: Removal of DC power jack
In a notebook PC, the DC power jack is mounted under
the hinge. Remove it. Disconnect the Wi-Fi antenna
cable from the wireless card. Disconnect the DC power
jack harness from the motherboard. Move all cables
aside and remove the two screws from the display hinge.
Open up the hinge and remove the DC power jack.
Fig. 12.71: DC power jack Fig. 12.72: Disconnect Wi-Fi Module
mounted under display hinge
Step 15: Removal of screw securing the board
The power button board is also mounted under the
same hinge. Remove the one screw securing the board
and unplug the cable from the motherboard.
232 Installation Technician — Computing and Peripherals — Class XI
Unit 4.indd 232 09-Oct-19 10:04:26 AM
Step 12: Removal of motherboard
Separate the motherboard from the top case and remove
it. The other side of the motherboard is shown in
Figure 12.74.
In a notebook PCs, the keyboard is permanently
attached to the top case with rivets. When the keyboard
fails, it is necessary to replace the top case. The touchpad
is glued to the top case but the touchpad button board
can be removed.
Fig. 12.73: Disconnect cables from Fig. 12.74: Remove the Fig. 12.75: Keyboard
motherboard and remove screws motherboard from notebook permanently attached to top
case case
Laptop LCD Screen Removal
Procedure
It is possible to disassemble the LCD screen of a laptop
independently. Previous steps are not required for
disassembling the display, you only need to disconnect
the battery before you start.
Step 1: Separate the display bezel from the back cover.
You will have to wiggle the bezel to unfasten it from the Fig. 12.76: Notebook PC LCD
screen removal
cover. Start on the top and move to the sides for the
display assembly.
Step 2: On the bottom, the bezel is attached to the LCD
screen with adhesive tape. Carefully separate it from
the screen.
Step 3: Remove the bezel completely.
Step 4: Remove the four screws securing the LCD Fig. 12.77: Remove the four
screen to the side brackets (see Figure 12.77). screws securing LCD screen
Computer Assembly and Disassembly 233
Unit 4.indd 233 09-Oct-19 10:04:29 AM
Step 5: Separate LCD screen from the back cover and
place it the front side down on the keyboard.
Fig. 12.78: Remove screen bezel Fig. 12.79: Separate LCD screen from back cover
Step 6: Now you can access the video cable connector
(see Figure 12.80).
Step 7: Peel off the grounding tape from the screen.
Step 8: Peel off the clear tape securing the connection
and unplug the video cable from the screen.
Fig. 12.80: Disconnect video cable from screen Fig. 12.81: Remove and replace LCD screen
Step 9: Remove the LCD screen completely and replace
if necessary (see Figure 12.81).
Step 10: You can find a new LCD screen using the
model number from the original one.
234 Installation Technician — Computing and Peripherals — Class XI
Unit 4.indd 234 09-Oct-19 10:04:32 AM
Notes
Visit the different manufacture’s websites for assembly and
disassembly of various models of laptops from different brands.
Check Your Progress
A. Multiple choice questions
1. What type of compound is used to maintain heat
distribution between the CPU and heat sink?
(a) Silicon spray (b) Graphite paste
(c) Glue (d) Thermal compound
2. Which is one of the following tools would be helpful in
building a computer?
(a) Hammer (b) Allen wrench
(c) Screwdriver (d) Duct tape
3. Who makes the most popular processors?
(a) Microsoft (b) AMD
(c) Intel (d) Apple
4. The speed of a processor is measured in _____________.
(a) Gigabytes (GB) (b) Gigahertz (GHz)
(c) Megabytes (MB) (d) Kilobytes (Kb)
5. The CPU fan
(a) is self-powered
(b) is powered directly by the power supply
(c) is plugged into the motherboard for power
(d) is not powered, runs on gravity
6. Which is the most popular operating system?
(a) UNIX (b) Microsoft Windows
(c) Linux (d) DOS
7. UPS stands for _____________.
(a) universal power supply
(b) uninterrupted power supply
(c) unique power supply
(d) united parcel service
8. The CPU is also known as _____________.
(a) the brain
(b) the processor
(c) the central processing unit
(d) All of the above.
9. Which smaller unit of the CPU directs and coordinates
all activities within it and determines the sequence in
which instructions are executed, sending instructions
sequence to other smaller unit?
(a) CU (b) ALU
(c) Processor (d) All of the above.
Computer Assembly and Disassembly 235
Unit 4.indd 235 09-Oct-19 10:04:32 AM
Notes 10. Which of these is a not a computer manufacturer?
(a) Microsoft (b) IBM
(c) Apple (d) Sun
11. Which is the most common type of RAM architecture
used by laptops.
(a) RIMM (b) DIMM
(c) USDRAM (d) SODIMM
12. What is a common resolution on today’s laptops?
(a) 2048x1536 (b) 640x480
(c) 1280x800 (d) 800x600
13. Which of the following pointing device is used in laptops?
(a) Touchpoint (b) Touchball
(c) Touchway (d) Touchpad
B. Fill in the blanks
1. Disassembling is the process of breaking down a device
into ________ parts.
2. The tools and equipments required for computer
disassembly are the same as that of computer
______________.
3. Power cables are used to distribute electricity from the
______ supply to the motherboard and other components.
4. The cable of monitor port on the back side of the _____ case.
5. USB cable connector can plug it into any of the ________
ports.
6. UPS is like a power bank which gives power to the _______
system.
7. Every part of the computer is attached to the ________.
8. To remove the CPU fan from the heat sink, first disconnect
its connector from the ________.
9. The CPU, RAM, and expansion cards are directly attached
to the _________.
10. The modern motherboards are integrated with the audio,
video, and ________cards.
11. The power supply is connected to the motherboard by a
20 pin connector and _____ pin connector.
12. The ____ is the first component to be installed on the
motherboard of laptop.
13. The ____ case opener is used to open the case of laptop.
14. In a notebook, the _____________ power jack is mounted under
the hinge.
15. A notebook motherboard has ___ memory slots.
16. It is possible to _____ the LCD screen of a laptop
independently.
236 Installation Technician — Computing and Peripherals — Class XI
Unit 4.indd 236 09-Oct-19 10:04:32 AM
C. Short answer questions Notes
1. What does somebody need to know before setting out to
assemble or disassemble a computer?
2. What are the necessary tools and accessories required
for assembly or disassembly?
3. Describe different computer cables for building a
computer.
4. What is the role of anti‑static wrist wrap?
5. What is the necessity of applying thermal solution on
the processor?
6. What are the necessary precautions to assemble or
disassemble a computer?
7. How will you protect your computer’s motherboard?
8. List the steps for installing a new processor.
9. How is it tested that a computer is ready for use?
10. What is ESD?
Computer Assembly and Disassembly 237
Unit 4.indd 237 09-Oct-19 10:04:32 AM
You might also like
- Installation Technician: Computing and PeripheralsDocument10 pagesInstallation Technician: Computing and Peripheralsanshuman singhNo ratings yet
- Electrical Power System: Cable JointerDocument10 pagesElectrical Power System: Cable JointerBhausaheb PatilNo ratings yet
- Consumer Energy Meter Technician: Textbook For Class IXDocument10 pagesConsumer Energy Meter Technician: Textbook For Class IXHarshit SaraswatNo ratings yet
- Distribution Lineman: Textbook For Class XIDocument10 pagesDistribution Lineman: Textbook For Class XIanshuman singh100% (1)
- Ieeo1ps PDFDocument10 pagesIeeo1ps PDFShamim AkhtarNo ratings yet
- 402 Information Technology Class IXDocument189 pages402 Information Technology Class IXParth KulkarniNo ratings yet
- Plumber PDFDocument68 pagesPlumber PDFshehanNo ratings yet
- Employability Skills English Class 12Document134 pagesEmployability Skills English Class 12prateekpathak5678No ratings yet
- 414 Apparel Class IXDocument121 pages414 Apparel Class IXkguptajnv2023No ratings yet
- RetailDocument113 pagesRetailARSI PANDEYNo ratings yet
- Class 10 Employability - Skills10Document140 pagesClass 10 Employability - Skills10priyajegaNo ratings yet
- Employability Skills10Document128 pagesEmployability Skills10AishaniNo ratings yet
- Employability Skills10Document128 pagesEmployability Skills10anujot2010No ratings yet
- Ieeo 1 PsDocument10 pagesIeeo 1 PsSanchay MohanavelNo ratings yet
- Oiling 2Document140 pagesOiling 2Vani Bindal AgarwalNo ratings yet
- Employability Skills PDFDocument206 pagesEmployability Skills PDFRahul RoyNo ratings yet
- Employability Skills English Class 10Document145 pagesEmployability Skills English Class 10geetika sharmaNo ratings yet
- Jees 1 PsDocument10 pagesJees 1 PsTrishy SunshineNo ratings yet
- Employability - Skills10 20-21 PDFDocument128 pagesEmployability - Skills10 20-21 PDFsree krishna kanth dasNo ratings yet
- 11th AutomotiveDocument176 pages11th Automotiveram2309gmailcomNo ratings yet
- Jeab 1 PsDocument20 pagesJeab 1 PsDharmveer KumarNo ratings yet
- Vocational Textbook 9thDocument196 pagesVocational Textbook 9thmanuk193No ratings yet
- Leel 1 PsDocument10 pagesLeel 1 PsSheela AliNo ratings yet
- Jewe 2 PsDocument14 pagesJewe 2 PsIoanaNo ratings yet
- Automotive (Automotive Service Technician L3) Class 9th Text BookDocument197 pagesAutomotive (Automotive Service Technician L3) Class 9th Text BookDebraj SarkarNo ratings yet
- CBSE XTH English GrammarDocument156 pagesCBSE XTH English Grammarnani1onlyNo ratings yet
- Computers and Communication Technology: Textbook For Class XIDocument14 pagesComputers and Communication Technology: Textbook For Class XIhemantNo ratings yet
- Jewe 2 PsDocument14 pagesJewe 2 PsDev KhandelwalNo ratings yet
- Craft Traditions of India: Past, Present and FutureDocument11 pagesCraft Traditions of India: Past, Present and FutureRahul VamshidharNo ratings yet
- Kecs 1 PsDocument12 pagesKecs 1 Pssheeba dhuruvarajNo ratings yet
- Information and Communication Technology: Textbook For Class IXDocument10 pagesInformation and Communication Technology: Textbook For Class IXsps fetrNo ratings yet
- PrelimsDocument10 pagesPrelimsNikid AlisonNo ratings yet
- Ncert Book Class 2 NcertDocument14 pagesNcert Book Class 2 Ncertnavjeet.routNo ratings yet
- Aemr 1 PsDocument14 pagesAemr 1 PsBhuvensh VermaNo ratings yet
- Iict 1 PsDocument10 pagesIict 1 PsrohitNo ratings yet
- Employability SkillsDocument206 pagesEmployability SkillsTrishy SunshineNo ratings yet
- NCERT Class 12 Macro Economics Book (Part II)Document116 pagesNCERT Class 12 Macro Economics Book (Part II)msriNo ratings yet
- Contents (Philoid In)Document17 pagesContents (Philoid In)Yora KraNo ratings yet
- Towards A New Age Graphic DesignDocument164 pagesTowards A New Age Graphic DesignJeremiah Sunnawa SinggihNo ratings yet
- Keip 1 PsDocument10 pagesKeip 1 PsPashiv GoyalNo ratings yet
- Keip 1 PsDocument10 pagesKeip 1 PsArnav SinghviNo ratings yet
- Graphic Design Story PDFDocument129 pagesGraphic Design Story PDFFlorin100% (1)
- Domestic Data Entry Operator English Class 10Document276 pagesDomestic Data Entry Operator English Class 10anutopwalNo ratings yet
- Beauty Therapist: Textbook For Class XIDocument10 pagesBeauty Therapist: Textbook For Class XIanshuman singhNo ratings yet
- Class 11 Complete Book of Biotechnology PDFDocument336 pagesClass 11 Complete Book of Biotechnology PDFAsif KhanNo ratings yet
- AILG Secondary EnglishDocument148 pagesAILG Secondary EnglishDivyam RohillaNo ratings yet
- Employability Skills: Textbook For Class XIIDocument137 pagesEmployability Skills: Textbook For Class XIIMahi AgarwalNo ratings yet
- Kecs 1 PsDocument12 pagesKecs 1 PssarveshNo ratings yet
- Computers and Communication - CCT - Part 1 - Class 11 PDFDocument211 pagesComputers and Communication - CCT - Part 1 - Class 11 PDFshadow warriorNo ratings yet
- Mathematics IIDocument156 pagesMathematics IIFilipe GomesNo ratings yet
- Iict 1 Ps 5Document10 pagesIict 1 Ps 5MHveer RunwalNo ratings yet
- Exploring The Craft Traditions of IndiaDocument12 pagesExploring The Craft Traditions of IndiaAK YadavNo ratings yet
- Mathematics IDocument148 pagesMathematics IFilipe GomesNo ratings yet
- Aejm 1 PsDocument16 pagesAejm 1 PsJaydeep BhawalNo ratings yet
- Fine Arts - II NcertDocument156 pagesFine Arts - II NcertKapilNo ratings yet
- A I I A: N Ntroduction To Ndian RTDocument12 pagesA I I A: N Ntroduction To Ndian RTbjhkm mNo ratings yet
- English Words and Expressions 1 Class 9Document176 pagesEnglish Words and Expressions 1 Class 9qwertyNo ratings yet
- National Science Olympiad - Class 10 (With CD): Theories with examples, MCQs & solutions, Previous questions, Model test papersFrom EverandNational Science Olympiad - Class 10 (With CD): Theories with examples, MCQs & solutions, Previous questions, Model test papersRating: 3.5 out of 5 stars3.5/5 (3)
- Electric Power Systems 2016-2017: Bachelor Degree: Course TitleDocument2 pagesElectric Power Systems 2016-2017: Bachelor Degree: Course TitleRomario OinamNo ratings yet
- Unit 1 Class l1 and l2Document39 pagesUnit 1 Class l1 and l2ankushchoudhary4631No ratings yet
- Thyristor ChopperDocument6 pagesThyristor ChopperMitul ChaudhariNo ratings yet
- GL DCDSDocument28 pagesGL DCDSNour BenNo ratings yet
- Kakasa Ka Ba Sa B.E.EDocument5 pagesKakasa Ka Ba Sa B.E.EDennis DaleNo ratings yet
- Applied ElectricityDocument245 pagesApplied ElectricityNkum GodfredNo ratings yet
- Ec8461 Cd&si LabDocument86 pagesEc8461 Cd&si LabReena RajNo ratings yet
- 2012 Apec 135 Coupled Electromagnetic and Thermal Analysis Ferrite Core Electronic Planar TransformeDocument43 pages2012 Apec 135 Coupled Electromagnetic and Thermal Analysis Ferrite Core Electronic Planar TransformeCarlos Daniel RodriguezNo ratings yet
- Automatic Street Light Control Using LDRDocument18 pagesAutomatic Street Light Control Using LDRkrimouneeshNo ratings yet
- Exercices CorrigésDocument3 pagesExercices Corrigésahmedoumalal9722No ratings yet
- Grade 11 Electricity W.sheetDocument6 pagesGrade 11 Electricity W.sheetUsman AmeenNo ratings yet
- puterScienceEngineeringM Tech MBADocument234 pagesputerScienceEngineeringM Tech MBACheekuri DineshNo ratings yet
- Remote-Operated Source-Changeover Systems: 2 Compact NSX100/630 DevicesDocument15 pagesRemote-Operated Source-Changeover Systems: 2 Compact NSX100/630 DevicescyberindsurferNo ratings yet
- LM8365 Alarm Digital Clock For BeginnersDocument7 pagesLM8365 Alarm Digital Clock For BeginnersMd Kamruzzaman KhanNo ratings yet
- L5 - InductorDocument15 pagesL5 - InductorAmartya MishraNo ratings yet
- Automatic Solar Street LightDocument38 pagesAutomatic Solar Street LightNutan PrasadNo ratings yet
- KMG Series ECODocument17 pagesKMG Series ECOHarryNo ratings yet
- Ac 2007-2855: Pscad Simulation in A Power Electronics Application CourseDocument9 pagesAc 2007-2855: Pscad Simulation in A Power Electronics Application CourseMayur ChavdaNo ratings yet
- LTspice Tutorial Part 1Document1 pageLTspice Tutorial Part 1shrikrisNo ratings yet
- Design of Electric Vehicle Battery Management - SystDocument7 pagesDesign of Electric Vehicle Battery Management - SystThái SơnNo ratings yet
- EE 2301 Circuit Analysis I: Laboratory ManualDocument85 pagesEE 2301 Circuit Analysis I: Laboratory ManualPriyanka DeyNo ratings yet
- 1061 Ish PDFDocument9 pages1061 Ish PDFBožidar Filipović-GrčićNo ratings yet
- Feedback and Control Systems: Activity No. 1 - System Modeling and SimulationDocument13 pagesFeedback and Control Systems: Activity No. 1 - System Modeling and SimulationkennethNo ratings yet
- DV Power Catalogue - EngDocument16 pagesDV Power Catalogue - EngcvevasNo ratings yet
- 1P2 Circuit Analysis II Notes MooreDocument162 pages1P2 Circuit Analysis II Notes MooreskateBNo ratings yet
- Exercise 1 (6 Points) Oscillations of A Horizontal Elastic PendulumDocument8 pagesExercise 1 (6 Points) Oscillations of A Horizontal Elastic PendulumMohieddine KhailiNo ratings yet
- Calculation: Mutual of Circular Filaments DesiredDocument10 pagesCalculation: Mutual of Circular Filaments DesiredJelena Blagojevic-IgnjatovicNo ratings yet
- Electrochemical Methods of TestingDocument20 pagesElectrochemical Methods of TestingAnil Kumar TNo ratings yet
- A State Space Single-Phase Transformer Model Incorporating Nonlinear Phenomena Magnetic Saturation and Hysteresis For Transient and Periodic Steady-State AnalysisDocument5 pagesA State Space Single-Phase Transformer Model Incorporating Nonlinear Phenomena Magnetic Saturation and Hysteresis For Transient and Periodic Steady-State Analysissreekantha2013No ratings yet
- BEEE Lab ManualDocument122 pagesBEEE Lab ManualVikram Kamboj75% (4)