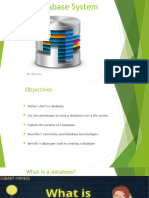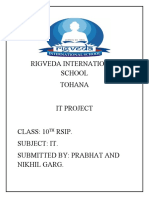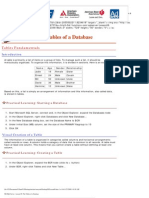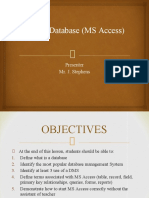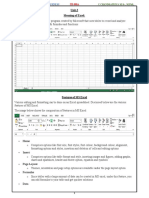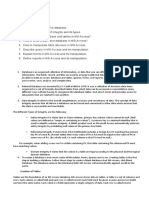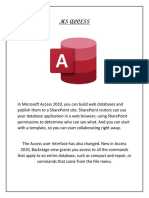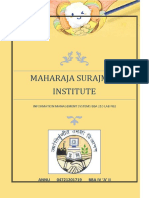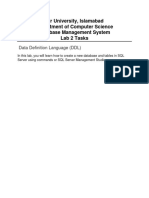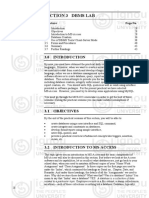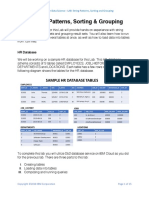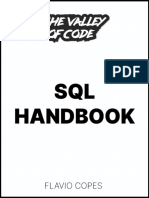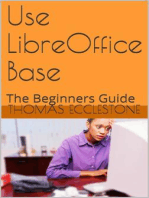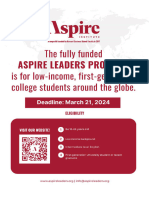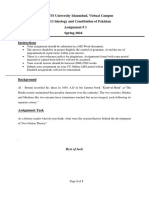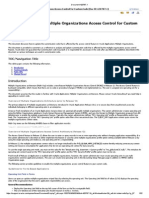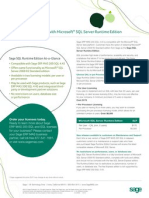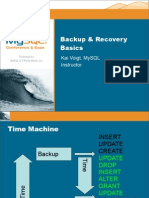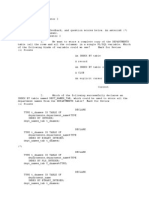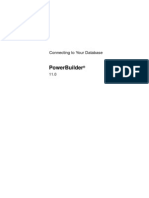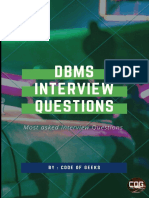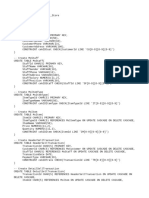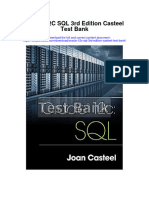Professional Documents
Culture Documents
Lab04 MSAccess
Uploaded by
nayyabkanwal2004Original Title
Copyright
Available Formats
Share this document
Did you find this document useful?
Is this content inappropriate?
Report this DocumentCopyright:
Available Formats
Lab04 MSAccess
Uploaded by
nayyabkanwal2004Copyright:
Available Formats
LAB INSTRUCTIONS
Lab 04 – Introduction to MS Access
Brief Overview
▪ Database is a collection of related data that is stored in a manner that enables information to
be retrieved as needed.
▪ Database Management System (DBMS) is a software that allows the creation and manipulation
of an electronic database.
▪ Microsoft Access is a database management system (DBMS) software.
Data in a database is organized into fields (columns), records (rows),
and tables
▪ Field (Column)
o A single type of data to be stored in a database
▪ Record (Row)
o A collection of related fields
▪ Table
o A collection of related records
▪ Database File
o Collection of related tables
COMSATS UNIVERSITY ISLAMABAD 1
LAB INSTRUCTIONS
Lab Activity 1 – Create a Blank Database.
Step 1: Let us now start by opening MS Access.
Step 2: Select Blank desktop database. Enter the name and click the Create button.
Step 3: Access will create a new blank database and will open the table which is also
completely blank.
COMSATS UNIVERSITY ISLAMABAD 2
LAB INSTRUCTIONS
Lab Activity 2 – Creating Tables
When you create a database, you store your data in tables. Because other database objects
depend so heavily on tables, you should always start your design of a database by creating all
its tables and then creating any other object. Before you create tables, carefully consider your
requirements, and determine all the tables that you need.
We will create two tables in this activity.
1. Table 1 – Employees Table – containing the information of employees
2. Table 2 – Projects Table – containing the information of projects
Table 1 – Employees Table
Let us try and create the first table that will store the basic contact information concerning
the employees as shown in the following table:
Field Name Data Type
EmployeelD AutoNumber
FirstName Short Text
LastName Short Text
Address1 Short Text
Address2 Short Text
City Short Text
State Short Text
Zip Short Text
Phone Short Text
PhoneType Short Text
Let us now have short text as the data type for all these fields and open a blank database in
Access.
COMSATS UNIVERSITY ISLAMABAD 3
LAB INSTRUCTIONS
This is where we left things off. We created the database and then Access automatically
opened this table-one-datasheet view for a table.
Let us now go to the Field tab and you will see that it is also automatically created. The ID
which is an AutoNumber field acts as our unique identifier and is the primary key for this
table. The ID field has already been created and we now want to rename it to suit our
conditions. This is an Employee table and this will be the unique identifier for our employees.
Click on the Name & Caption option in the Ribbon and you will see the following dialog box.
Change the name of this field to EmployeeID to make it more specific to this table. Enter the
other optional information if you want and click Ok.
We now have our employee ID field with the caption Employee ID. This is automatically set
to AutoNumber so we don't really need to change the data type.
Let us now add some more fields by clicking on Click to Add.
COMSATS UNIVERSITY ISLAMABAD 4
LAB INSTRUCTIONS
Choose Short Text as the field. When you choose short text, Access will then highlight that
field name automatically and all you must do is type the field name.
Type FirstName as the field name. Similarly, add all the required fields as shown in the
following screenshot.
COMSATS UNIVERSITY ISLAMABAD 5
LAB INSTRUCTIONS
Once all the fields are added, click the Save icon.
You will now see the Save As dialog box, where you can enter a table name for the table.
Enter the name of your table in the Table Name field. Here the tbl prefix stands for table. Let
us click Ok and you will see your table in the navigation pane.
Change the view to Design View from the ribbon, you can see this looks completely different
from the Datasheet View. In this view, you can see the field name and data type side by side.
COMSATS UNIVERSITY ISLAMABAD 6
LAB INSTRUCTIONS
Table 2 – Projects Table
Now, Let us create another table for Projects.
We now need to make ProjectID a primary key for this table, so let us select ProjectID and
click on Primary Key option in the ribbon.
You can now see a little key icon that will show up next to that field. This shows that the field
is part of the table’s primary key.
COMSATS UNIVERSITY ISLAMABAD 7
LAB INSTRUCTIONS
Let us save this table and give this table a name.
Click Ok and you can now see what this table looks like in the Datasheet View. If you ever want to
make changes to this table or any specific field, you don't always have to go back to the Design View
to change it. You can also change it from the Datasheet View. Let us update the PStatus field as shown
in the following screenshot.
Click Ok and you will see the changes.
COMSATS UNIVERSITY ISLAMABAD 8
LAB INSTRUCTIONS
Lab Task 1 – Use of query, form and report
Create a database for a library. Make tables for books, library users, and book loans and returns etc.
Practice with query, form and report to:
• Create forms to add new record in the tables
• Modify / update the record in the tables
• Retrieve data from the tables
• Apply a query and generate relevant report
COMSATS UNIVERSITY ISLAMABAD 9
You might also like
- B. DBMS (Answer) : I. Multi ChoiceDocument2 pagesB. DBMS (Answer) : I. Multi ChoiceTolaNo ratings yet
- Section 5 QuizDocument8 pagesSection 5 QuizAriya Dc0% (1)
- 01 Lab04 LabManualDocument9 pages01 Lab04 LabManualnayyabkanwal2004No ratings yet
- Lab 2: MS ACCESS Tables: Blank Database À Blank DatabaseDocument10 pagesLab 2: MS ACCESS Tables: Blank Database À Blank DatabaseSamya GufoorNo ratings yet
- Basics of MS Access DatabaseDocument41 pagesBasics of MS Access DatabaseSurya Deepthi AnemNo ratings yet
- MsaccessDocument18 pagesMsaccesscgalhotraNo ratings yet
- DBMS Practical File Database Objects and QueriesDocument15 pagesDBMS Practical File Database Objects and QueriesSaurav Maddy0% (1)
- Intro To Database ManagementDocument42 pagesIntro To Database ManagementAngella S WilliamsNo ratings yet
- MS Access GuideDocument52 pagesMS Access Guidesans42699No ratings yet
- Section 1 Dbms Lab: Structure Page NoDocument16 pagesSection 1 Dbms Lab: Structure Page NoManish GuptaNo ratings yet
- Databases Basics Introduction To Microsoft AccessDocument37 pagesDatabases Basics Introduction To Microsoft Accesstitan goooNo ratings yet
- Access Versus Excel: Official MS Access WebsiteDocument26 pagesAccess Versus Excel: Official MS Access WebsiteMihaela EllaNo ratings yet
- Rigveda School IT Project Database QueriesDocument18 pagesRigveda School IT Project Database QueriesPrabhat GoswamiNo ratings yet
- Understanding Database Objects in MS Access 2010Document15 pagesUnderstanding Database Objects in MS Access 2010Sachin GaudNo ratings yet
- User Manual: Creating The Database TablesDocument7 pagesUser Manual: Creating The Database TablesMonikaNo ratings yet
- Computer 8 Module 17Document8 pagesComputer 8 Module 17Zamanoden D. UndaNo ratings yet
- Documents: Lab 1: Introduction To Microsoft AccessDocument4 pagesDocuments: Lab 1: Introduction To Microsoft AccessZeina AmhazNo ratings yet
- Module No: M - 5 Maintain Databases Task No: E - 1: Introduction To TablesDocument13 pagesModule No: M - 5 Maintain Databases Task No: E - 1: Introduction To TablesniroshanaNo ratings yet
- Lab 1 RDBMSDocument12 pagesLab 1 RDBMSabiha naqviNo ratings yet
- Introduction To Microsoft (MS) Access PPT CentumDocument56 pagesIntroduction To Microsoft (MS) Access PPT CentumAmar SangolliNo ratings yet
- Chapter 1: Getting Started With AccessDocument23 pagesChapter 1: Getting Started With Accesswasif28No ratings yet
- The SQL Tutorial For Data Analysis v2Document103 pagesThe SQL Tutorial For Data Analysis v2Madalin ElekNo ratings yet
- Introduction To MS-ACCESSDocument12 pagesIntroduction To MS-ACCESSpakheroNo ratings yet
- The Tables of A DatabaseDocument16 pagesThe Tables of A DatabaseMichael NdaviNo ratings yet
- Intro Database (MS Access) : Presenter Mr. J. StephensDocument25 pagesIntro Database (MS Access) : Presenter Mr. J. StephensUnknownNo ratings yet
- CAB - Unit-3Document24 pagesCAB - Unit-3Chandrapriya RediexNo ratings yet
- The SQL Tutorial For Data AnalysisDocument103 pagesThe SQL Tutorial For Data Analysistimmy montgomeryNo ratings yet
- To Make Table, Queries, Forms & Reports in MS Access 2007Document11 pagesTo Make Table, Queries, Forms & Reports in MS Access 2007Pankaj GillNo ratings yet
- File On Ms AccessDocument15 pagesFile On Ms AccessmafoozilahiNo ratings yet
- Database Lab 01 (MS ACCESS 16)Document43 pagesDatabase Lab 01 (MS ACCESS 16)Sara Latif Khan0% (1)
- Lab 7 ManualDocument10 pagesLab 7 ManualMuhammad UmarNo ratings yet
- 15 Steps to Convert Access Data to SQL ServerDocument6 pages15 Steps to Convert Access Data to SQL ServerteomondoNo ratings yet
- BSA 2A Verzosa FinalsDocument3 pagesBSA 2A Verzosa FinalsCherry G. QuibuyenNo ratings yet
- Sample File IsmDocument195 pagesSample File Ismyash choudharyNo ratings yet
- Using Microsoft AccessDocument20 pagesUsing Microsoft AccessRussell RobertsNo ratings yet
- SQL Server 2000 TutorialDocument46 pagesSQL Server 2000 TutorialAbdul Sattar KianiNo ratings yet
- 2nd AyushDocument10 pages2nd AyushCODER BOY VANSHNo ratings yet
- ANNU, BBA (GEN), 04721201719, ISM LAB (1) - CompressedDocument43 pagesANNU, BBA (GEN), 04721201719, ISM LAB (1) - CompressedAnnu KashyapNo ratings yet
- 1 Access2010 GettingStartedDocument20 pages1 Access2010 GettingStartedJan Albert AlavarenNo ratings yet
- PPD Pract-3Document8 pagesPPD Pract-3jayNo ratings yet
- DatabaeLab 2 6Document64 pagesDatabaeLab 2 6abdul.rafae221No ratings yet
- Section 3Document16 pagesSection 3mca 11No ratings yet
- IE304R - Introduction to Access Tables and RelationshipsDocument15 pagesIE304R - Introduction to Access Tables and RelationshipsSh MuminovNo ratings yet
- Analyzing Data Using AccessDocument30 pagesAnalyzing Data Using Accessanish mittalNo ratings yet
- Microsoft Access: Create a Database and FormsDocument14 pagesMicrosoft Access: Create a Database and Formsyule yesica ramos cozNo ratings yet
- Week2Lab1v4 RADocument15 pagesWeek2Lab1v4 RAmalliwiNo ratings yet
- Access - Tables, Queries, MaintenanceDocument9 pagesAccess - Tables, Queries, MaintenanceKemar SavizonNo ratings yet
- SQL HandbookDocument26 pagesSQL HandbookelfonoNo ratings yet
- MS Access - Working With QueriesDocument69 pagesMS Access - Working With QueriesbogsbestNo ratings yet
- SQL HandbookDocument26 pagesSQL HandbookkjhlkNo ratings yet
- Fcis PPT Group 7Document47 pagesFcis PPT Group 7karan guptaNo ratings yet
- Microsoft Access 2003 TutorialDocument28 pagesMicrosoft Access 2003 Tutorialnats0e100% (1)
- Ms Access 2003: Presented By: Avinash Parashar Gaurav JainDocument25 pagesMs Access 2003: Presented By: Avinash Parashar Gaurav JainAvinash ParasharNo ratings yet
- Final Report of AccessDocument42 pagesFinal Report of AccessbhartipunnuNo ratings yet
- Queries to Filter Loans DataDocument30 pagesQueries to Filter Loans DataVioleta XevinNo ratings yet
- Tutorial 1: Introduction To Microsoft (MS) AccessDocument27 pagesTutorial 1: Introduction To Microsoft (MS) AccessharishkumartyNo ratings yet
- Pivot Tables In Depth For Microsoft Excel 2016From EverandPivot Tables In Depth For Microsoft Excel 2016Rating: 3.5 out of 5 stars3.5/5 (3)
- PDF PF Lab ReportDocument6 pagesPDF PF Lab Reportnayyabkanwal2004No ratings yet
- CSC141 Lab Manual Introduction to ProgrammingDocument87 pagesCSC141 Lab Manual Introduction to ProgrammingiamneonkingNo ratings yet
- Aspire Leaders Program 2024Document2 pagesAspire Leaders Program 2024nayyabkanwal2004No ratings yet
- Sp24 HUM113 Assign 1Document1 pageSp24 HUM113 Assign 1nayyabkanwal2004No ratings yet
- Date SheetDocument1 pageDate Sheetnayyabkanwal2004No ratings yet
- Jinnah University Database Lab TaskDocument3 pagesJinnah University Database Lab Tasknaimish khanNo ratings yet
- Oracle Applications Multiple Organizations Access Control For Custom CodeDocument50 pagesOracle Applications Multiple Organizations Access Control For Custom CodePIANGONo ratings yet
- Kroenke Dbc6e PP Ch02Document44 pagesKroenke Dbc6e PP Ch02jeremy saputraNo ratings yet
- CSE Database Management SystemDocument23 pagesCSE Database Management SystemAKHIL RAJNo ratings yet
- Chapter 4 AbstractDocument36 pagesChapter 4 AbstractKhalid IbrahimNo ratings yet
- Sage MAS MS SQL Server Licenses SheetDocument1 pageSage MAS MS SQL Server Licenses SheetBrian RiceNo ratings yet
- Syllabus - Oracle 10g Program With PLSQLDocument1 pageSyllabus - Oracle 10g Program With PLSQLAfif Kamal FiskaNo ratings yet
- Backup and Recovery Basics PresentationDocument15 pagesBackup and Recovery Basics PresentationyejrNo ratings yet
- Review of SQL Group Functions and Subqueries - l4Document22 pagesReview of SQL Group Functions and Subqueries - l4radebapNo ratings yet
- Assignment Bca DBMSDocument13 pagesAssignment Bca DBMSbinalamitNo ratings yet
- A Performance Comparison of SQL and NoSQL DatabasesDocument5 pagesA Performance Comparison of SQL and NoSQL DatabasesDaniel FerriNo ratings yet
- DBMS 2023 PaperDocument4 pagesDBMS 2023 PaperSwarali UtekarNo ratings yet
- Postgresql TutorialDocument34 pagesPostgresql TutoriallenkNo ratings yet
- Dbms MANUALDocument98 pagesDbms MANUALYogita GhumareNo ratings yet
- 1z0 071 Exam Dumps 2018 PDFDocument6 pages1z0 071 Exam Dumps 2018 PDFsaidi92No ratings yet
- Final Exam Semester 2 ReviewDocument34 pagesFinal Exam Semester 2 ReviewCristina Dadu-ArionNo ratings yet
- Connect C# To MySQL - CodeProjectDocument10 pagesConnect C# To MySQL - CodeProjectJoshua BrownNo ratings yet
- Mysql, Oracle, SqlserverDocument9 pagesMysql, Oracle, SqlserverVipul kumar JhaNo ratings yet
- Conexion en Power BuilderDocument252 pagesConexion en Power BuilderJuan Zem ZemNo ratings yet
- Module 4 Lab: Creating IndexesDocument5 pagesModule 4 Lab: Creating Indexeskossuth atillaNo ratings yet
- DBMS Interview Questions (Codeofgeeks) PDFDocument16 pagesDBMS Interview Questions (Codeofgeeks) PDFKuldeep GangwarNo ratings yet
- Create database and tables for CourseNet storeDocument3 pagesCreate database and tables for CourseNet storeArif JeratNo ratings yet
- Create MySQL Database and Table for Student RecordsDocument9 pagesCreate MySQL Database and Table for Student RecordsHaseeb PavaskarNo ratings yet
- Resume BipinDocument3 pagesResume BipinBipin Kumar MuduliNo ratings yet
- Ministry of Education Occupation: ICT DBA L - IV Candidate's PackageDocument2 pagesMinistry of Education Occupation: ICT DBA L - IV Candidate's PackageGalaxy teckNo ratings yet
- Oracle Developer (Pallavi Rupanawar)Document4 pagesOracle Developer (Pallavi Rupanawar)Pallavi RupanawarNo ratings yet
- Oracle 12C SQL 3Rd Edition Casteel Test Bank Full Chapter PDFDocument44 pagesOracle 12C SQL 3Rd Edition Casteel Test Bank Full Chapter PDFconniegrossiiullx100% (9)
- Ref DerbyDocument455 pagesRef DerbyjmaasoftNo ratings yet