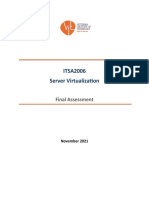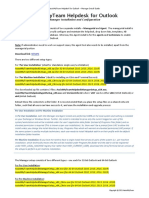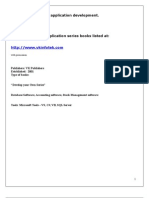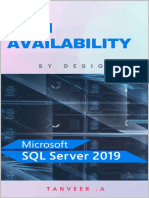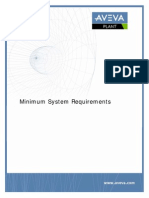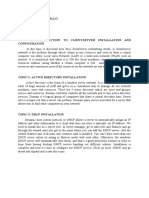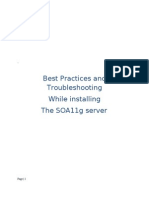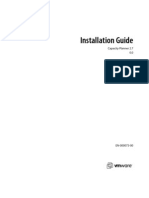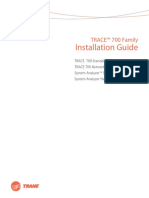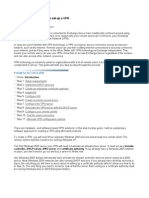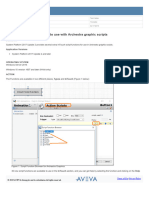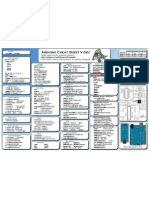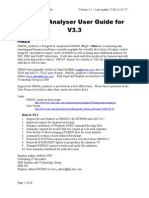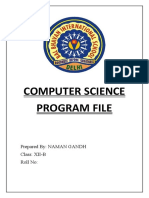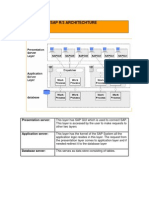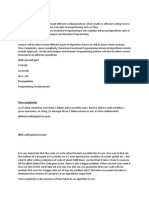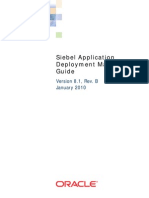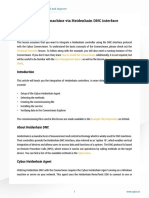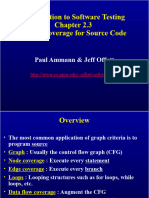Professional Documents
Culture Documents
000022427working With DAServers
Uploaded by
Rolando VlOriginal Title
Copyright
Available Formats
Share this document
Did you find this document useful?
Is this content inappropriate?
Report this DocumentCopyright:
Available Formats
000022427working With DAServers
Uploaded by
Rolando VlCopyright:
Available Formats
Content Type Support Article
Article # 000022427
Title Working with DAServers
Legacy DocId TN90
Confidence Expert Reviewed
Published On 1/8/2019
Working with DAServers
PROBLEM
Title
Working with DAServers
SOLUTION
Summary
Working with DAServers’ installation, configuration, and runtime, end-users often encounter unexpected errors and warnings. The DAServers often
seem to require fine tuning, but documentation regarding the individual parameters is not always easy to understand, particularly for their functions
and how the parameter settings effect the servers' performance.
Situation
Application Version
New DAServers are released on a continuous basis. This technote provides explanations for, and augments the OnLine Help files for several
existing servers. The following information contains examples that demonstrate resolving unusual DAServer errors and warnings, and how the
setting of global and vendor-specific parameters effects the performance of the DAServers.
The following DAServers and versions are included in this tech note:
DASABCIP V2.0 .100
DASABTCP V1.1.200
DASABDHPlus V1.0.100
DASMBTCP V1.1
DASMBSerial V1.0
DASS7 V1.1.100
DASSiDirect V1.0.100
FSGateway V1.0
Note: This documentation is intented to be used in conjunction with the DAServer Online Help and User’s Guides. However, some of the detailed
information found in the Online Help and User’s Guides is not included in this material.
Problems Associated with Installation
Installation Incomplete
Error 25001: Unable to create user account "User Name" on the local machine. Error Code: 2245
Terms of Use| Privacy Policy
© 2019 AVEVA Group plc and its subsidiaries.All rights reserved.
Figure 1: Error 25001
When installing the DAServer the first time on the new machine, you will be prompted to enter the account user name and password.
Both the users name and the password must be at least 8 characters long. Otherwise, the installation will not complete, the error is generated and
the Installer Information error dialog box appears as shown in Figure 1 above.
No Diagnostic Components Showing After Activation of the DAServer
After the successful installation and configuration of a DAS server, activating the DAServer makes the Diagnostic Object available in the SMC
under the DAServer Configuration object.
Expand the diagnostic object. Six components are listed below. However, in some cases, nothing is visible under the diagnostic object.
This is usually caused by the excessively long computer name (more than 15 characters). The DAServer installer could not properly register the
server to this computer.
Shorten the computer name using Control Panel/System/Computer Name/Change.
No DAServer Showing Under Local After Installation
The current user profile does not have sufficient privilege.
Please refer to Wonderware Technote 343 for the detailed instructions how to set up administrative rights of the user’s profile.
Check the DAServer Version
There are a couple of ways to check the version of the DAServer(s) installed on your machine:
Support Information Link
1. Launch Control Panel/Add and Remove Programs.
2. Locate the Wonderware DAServer in question and highlight the list item (Figure 2 below):
Figure 2: Check DAServer Version
Terms of Use| Privacy Policy
© 2019 AVEVA Group plc and its subsidiaries.All rights reserved.
3. Click on the link Click here for support information.
The Support Info dialog box appears. It contains the version information:
Figure 3: Support Info Dialog Box
SMC Configuration Display
Launch the SMC (System Management Console) and highlight the Server (Figure 4 below):
Figure 4: SMC View of DAServer Information
More detailed Version and Build Date information is displayed at the ArchestrA.DASABCIP.2 component level.
These numbers are usually not meaningful for the end-users; however they reflect accurate information on the currently-installed DAServers and
other important components such as PlugInDDESL.
When calling for technical support, the support engineer will request these numbers for their service log.
In some instances, end-users may see blank space instead; that is usually the indication of insufficient privileges as login or during installation.
Try logging in as the Administrative-level user, and if the version information still missing, you might need to reinstall the DAServer, making sure you
have admin privileges when reinstalling.
DAServer And Legacy I/O Servers On The Same Machine
DAServers use ArchestrA-level common components. The legacy I/O servers use FactorySuite 2000-level common components.
The differences in the toolkit version are significant enough so that the new common components are not 100% compatible, and if installed in the
same machine, they will be installed in completely separate folders.
When installing DAServers and Legacy I/O Servers on the same machine, use the following installation sequence:
1. Install the FactorySuite 2000 v. 7.1X Common Components first.
2. Install the legacy I/O Server(s).
3. Install the DAServer.
Note: If InTouch V7.1x or prior version needs to be installed on the same machine, please install it before installing the DAServer; if InTouch V8.0 or
later version is used, it must be installed after the legacy I/O Server(s) installation.
DAServer Configuration Parameters
Terms of Use| Privacy Policy
© 2019 AVEVA Group plc and its subsidiaries.All rights reserved.
The following section contains more detailed information about global DAServer configuration parameter settings and how they effect DAServer
performance.
About Global Parameters
From time to time, questions arise asking what each Global Parameter means and how to set them using Global Configurations and the sub-object
configuration editor panes.
This section attempts to answer these questions and provide some examples.
• Launch the SMC and select DAServer Manager/Default Group/Local/<ServerName>/Configuration (Figure 5 below).
The Global Parameters pane appears:
Figure 5: Global Parameter Settings
The Global Parameter setting options are explained below:
Device Group Update Interval
This parameter applies when the DAServer is an OPC server; any OPC client can connect to the DAServer without defining any device group. The
update interval value will follow this definition. Default value is 1000 ms.
If a device group is configured and being used, then the Update Interval in the device group overrides the interval value in the Global Parameter
page.
Slow Poll Interval
This parameter defines the timeout period before the DAServer polls the field device again after it goes into slow poll mode. This occurs when
connectivity to the PLC(s) is lost. The default value is 10000 ms.
The Slow Poll concept is somewhat different between the legacy I/O Servers and the DAServers.
Legacy I/O Server
If the I/O server’s request for data gets 3 consecutive time outs, the topic is placed in to the slow poll mode. All data communication
stops in that topic until the slow poll time interval is reached. The I/O server requests data again; and it leaves the slow poll mode when
a good response is received.
DAServers
Multiple data packets are sent to the PLC at any given time. If one of the packets gets a reply time-out, the topic goes into slow poll
mode immediately and no new request is generated for this topic.
However, if any of the other data packets that has already been sent gets proper response from the PLC, the topic leaves the slow poll
Terms of Use| Privacy Policy
© 2019 AVEVA Group plc and its subsidiaries.All rights reserved.
right away, regardless of the slow poll interval.
For example, 2 packets of data from the DAServer are sent to the PLC via topic X. One of the addresses (in the first packet) is not
defined in the PLC – a bad address. This causes the server to recieve the response time-out when the server tries to poll data from this
address - topic X then enters Slow Poll Mode after the one time-out message is received.
However the other packet of data already sent to the PLC receives the response with good confirmation; Topic X leaves the Slow Poll
Mode at this point , regardless of the Slow Poll Interval.
Transaction to Subscription Ratio
In this specific context, Transaction means writing data, and Subscription means reading data.
In general, a data Transaction (writing) has higher priority than a data Subscription (reading). The Transaction to Subscription Ratio defines in
the pending occurring situation; how often at least one reading will be performed with respect to the how many writings are performed.
The default value of 2 means that for every 2 transactions, there is one subscription. The larger the value entered for this ratio, more data
transactions are performed before data subscriptions. The range for this parameter is 1-1000: 1000 means all the pending data transactions
(writes) are completed before performing any pending subscriptions (reads).
Note: For all Wonderware servers, the write command has higher priority than the read command. The reading of data is polled from the source
based on the Update Time Interval (UTI). If the UTI is 500ms, the data is polled (read) every 500ms.
Data writing is not dependent on the UTI, but is executed as soon as it is generated. The write operation does, however, request confirmation from
the target device. Thus, if more writes are generated while the first write is waiting for the confirmation, all the new writes are sent to the queue.
Now, when the first write receives the confirmation and completes the transaction, you might have many writes backed up to be executed in the
queue. At this time the Write to Read ratio determines the actual data execution – if the ratio is set to be 3, the server will execute 3 writes from the
queue and then one read operation.
The write-to-read ratio overwrites the UTI, which means if it takes longer than normal UTI period to complete 3 writes, the reading will be delayed.
That is why the end-user sometimes sees slower data updates, despite of increasing their update time interval.
The Transaction to Subscription ratio also exists in legacy I/O Servers, but it is hard coded in the program with a ratio of 3:1; the end-user cannot
modify this parameter. However, this ratio is configurable in DAServers.
Transaction Message Timeout
In general, a transaction includes multiple types (read/write/refresh/property). This parameter sets the timeout for a specific transaction type per
message.
Normally, a DAServer should never encounter this timeout limit, because a transaction is always completed by the protocol engine (successful or
not). The timeout setting prevents a client from hanging in an operation forever (such as a bug in the DAServer code causing the transaction
messages to never schedule until completion).
The timeout is specified on an individual message level. It is not the maximum amount of time a transaction can take. It is the maximum amount of
time a message update can take within a transaction.
The timeout has to be set so that under no circumstances can data acquisition on an individual message take longer than this timeout. The time it
might take for a transaction containing several messages theoretically can be multiples of this timeout.
For example, if a transaction with five messages that all have reply timeout (see Reply Timeout) of 10 seconds. The longest time it takes for any
given message to complete is 10 seconds, so the Transaction Message Timeout should be set to a value that is greater than 10 seconds. The
message will either complete or get a Reply Timeout before it reaches the Transaction Message Timeout threshold.
Now if the Transaction Message Timeout is set to 15 seconds, theoretically a transaction of 5 messages could potentially take multiples of 15
seconds to complete without actually getting the timeout – how could this be?
For example, the hardware (PLC, Bridge, etc) in use can only handle one message at the time; and each message takes 9 seconds to complete,
therefore the total time for the transaction to complete is 45 (5 messages x 9 seconds), and it never gets Transaction Message Timeout because
none of individual message took more than 15 seconds to complete.
Server Protocol Timer
This parameter is not used by the DAServer. It is a left-over toolkit item for the legacy I/O server and is disabled.
Diagnostic Backlog Size
This parameter reserves the block size that is used by the Diagnostic for monitoring the details on all the Demand Write requests. With the default
0 for block size, no Demand Write details are displayed in the diagnostic pane.
Terms of Use| Privacy Policy
© 2019 AVEVA Group plc and its subsidiaries.All rights reserved.
If a value 5 is entered, 5 demand write requests are displayed in First-In-First-Out fashion with each write status detail (Figure 6.):
Figure 6: Diagnostic Write Status Details
Note: The Diagnostic Backlog Size parameter does not effect the number of transactions allowed by the DAServer. It only effects the number of
transactions shown in the Transactions diagnostic list root.
Poke Mode
This parameter controls how the DAServer treats pokes within a transaction with respect to optimization and folding. Choose between three
modes: Control Mode, Transition Mode and Optimization Mode. The Default mode displayed is DAServer-dependent.
Control Mode: Preserves the poke order without folding. Typically used by Batch and Control applications that depend on order of the pokes
and the processing every item poked.
Transition Mode: Preserves the poke order with minimum folding by keeping the first, second and last poke values of an item. Typically used
by Batch and Control applications that depend on the order of pokes but not processing every item poked.
Optimization Mode: Does not preserve the poke order and has maximum folding by only poking the last value of an item. Typically used by
HMI applications.
For example, a series of poking commands is generated by the client – write data value 1,2,3,4,5,6,7 in sequence to one PLC register location:
For the Control Mode, all data changes will be preserved and data value 1,2,3,4,5,6,7 will all be poked to the PLC register one at the time in
the order they are queued.
For the Transaction Mode, the first, second and the last data value will be poked to the PLC register, thus 1, and next 2, and then 7 will be
written to the register, and the rest of the value will be discarded – folded.
For the Optimization Mode, only the current value (last value) of this series of poke – 7 will be written to the PLC.
Case Sensitive
This parameter controls how the DAServer scans items (fully qualified item IDs) and device group names with respect to upper/lower case. Default
is unchecked (case insensitive), which is recommended for working with legacy applications. Case sensitivity applies to item names (fully qualified
item ID including hierarchy names) and device group names.
Device Group Cache
This parameter is for future use only, and should not be selected. Some DAServers, in fact, may disable this option. In the future, this parameter will
control whether the VTQ cache for items with the same ItemID is shared across device groups.
Simulation Mode
This parameter sets the DAServer’s operation mode. Checking this element sets the DAServer in simulation mode, in which it simulates
communication with a configured field device. Clearing this element sets the DAServer in normal operation mode. Default value is normal
operation (unchecked). Availability of simulation mode is DAServer-specific. If it is not supported, this element is disabled.
System Items
This parameter controls whether the system items appear in the browser interface and if they are recognized as valid ItemIDs by the DAServer's
data acquisition interfaces. Default is selected (checked), for system items enabled. Unchecking this option means that no system items exist in
the DAServer’s namespace.
Unique Device Groups
Terms of Use| Privacy Policy
© 2019 AVEVA Group plc and its subsidiaries.All rights reserved.
This parameter controls whether the device group names are checked for uniqueness across all device nodes of a DAServer. In other words, when
this option is checked, all device groups on a server node are considered in one list aross the namespace. Since device group names are not
case sensitive, a specific name is allowed only once, regardless of case.
When this option is deselected, you can have the same device group name in different device nodes but not in the same node (inside device
groups, names are not case sensitive). In other words, deselecting this option means that device group names are unique on one hierarchy level
only. Default for this option is selected (checkbox checked). Enabling this option (selected) is recommended when working with DDE/SuiteLink
legacy installations.
Other Configurable Parameters
Other parameters need to be configured for different DAServers at lower levels. For details, please refer to the online help or the User’s guide. The
following section discusses a few of the most commonly used parameters.
Maximum Outstanding Messages (Modbus DAServers)
The number of messages a DAServer can send to the queue for an end device (PLC) before getting any acknowledgement from that destination.
The default value is 4.
The valid range is 1 to 20 (other DAServers may have a different maximum value).
Note: Excessive amounts of outstanding messages will require more resources from the PLC processor to handle them. If the PLC runs out of
resources to handle communication, those outstanding messages will time out and cause the server to enter the Slow Poll mode.
Other DAServers may have similar parameters with somewhat different names such as Maximum Queued Messages or Maximum Queued
Msg. They are essentially the same but with different ranges and default values. Please check the online help or the User’s Guide for each
DAServer regarding this setup.
Reply Timeout
Many DAServers include Reply Timeout parameters (the same as the Reply Timeout parameter in the legacy I/O Servers). If the DAServer receives
a single transaction message timeout, the topic is placed in Slow Poll mode.
Normally, a larger number (longer time) is used for slow-action end devices – for example, communication to the end devices over a radio modem
network. However, the longer the timeout period is, the longer the next request has to wait its turn to be executed.
This often causes different problems, especially when it comes to writing data. For example, if the client is poking a block of data in a script, each
write command will be pending against the Reply Timeout to receive the confirmation from the PLC. While in pending all the rest of the write
requests will be sent to a write queue. Since only 10 (30 for the newer release of the DAServer) queue spaces are reserved, when the queue is full,
any the new write requests are rejected and the following error is generated in the logger:
10 outstanding write already, refused.
When this happens, the end user should consider options such as slowing down the poking rate; using shorter Reply Timeout periods (so it will get
timeout quicker and get on with the next transaction), increasing the reaction time of the network- or end-devices.
The end users need to use their own judgments and tweak this setting to fit their own situation.
Connection Timeout
The time allowed to establish a socket connection to a target device. The default value and the valid range differ from DAServer to DAServer:
Max CIP Connections (DASABCIP): The maximum number of CIP connections which can be originated from the DAServer to the ControlLogix
PLC.
The default is 4.
Valid range is 1 - 31.
Note: For each CIP connection established, the PLC allocates certain resources to handle the connection. If too many CIP connections are
established by the DAServer, the PLC processor allocates more resources for the CIP, and other operations will suffer. For example, with 31
connections, the data updates become extremely sluggish since the PLC ran out of resources to handle the runtime logic and updating the control
items.
Use ControlLogix Optimization (DASABCIP)
The Optimized mode settings for the controller are enabled when this check box is selected.
When checked, the server sets up an optimization packet in the controller to speed up the polling process.
When the check box is not selected, the server uses a Multi-request service to retrieve data from the controller. This method is slower, but it
Terms of Use| Privacy Policy
© 2019 AVEVA Group plc and its subsidiaries.All rights reserved.
does not consume additional resources in the controller.
Optimize User Defined Data Types
The optimization for reading structures is enabled when this check box is selected.
If checked, the server retrieves the whole structure in one packet provided the size of the structure is 488 bytes or less.
Supports PID and String Files (DASABTCP)
Set this flag if using a 1785 PLC-5 that supports PID, ASCII String, Block Transfer, and SFC Status Files.
If this option is not selected, no PID parameters or any String value would be updated by the Daserver.
Supports Unsolicited 'CLIENT' Messaging (DASABTCP)
There two different kinds of Unsolicited messaging: Peer-to-Peer unsolicited messaging and Unsolicited Client Messaging.
Peer-to-Peer unsolicited messaging is generated from the PLC MSG block to specific node (coded with IP address, bus node ID, etc). The
Unsolicited Client Message is a "Request" message that is broadcasted from the PLC over entire network, looking for the "First Client" to
answer the request, and then PLC records this first receiver’s node ID and then send unsolicited data to this node.
The DAServers are designed to automatically accept the normal, Peer-to-Peer, unsolicited message updates.
When a topic sets its Update Time Interval to 0, this topic will only receive unsolicited data whenever the PLC sends it, and no other data polling
updates occur.
Setting the Supports Unsolicited Client Messaging option enables the DAServer to receive CLIENT Requests roaming the network and
establishes a connection to receive unsolicited data update from the PLC.
This option is only set to TRUE (turned on) when the MSG instructions programmed inside the PLC/Host is configured with CLIENT as the target
station, rather than a specific IP address on the network.
Local TSAP (DASSIDIRECT)
Select the Hex numbers for the Rack/Slot from the drop-down menu.
The local TSAP consists of two (2) Hex numbers for the Rack/Slot, each of which ranges from 00 to FF.
The default values are 01 00.
Remote TSAP (DASSIDIRECT)
The Remote TSAP can be configured as follows:
1. Enter the decimal number for the Rack.
2. Enter the decimal number for the Slot.
3. Select the Hex number for the Connection Resource from the drop-down menu.
The remote TSAP consists of two (2) numbers for the Rack/Slot, each of which ranges from 00 to FF.
The default values are 03 03.
Using the DAServer’s Diagnostic Utilities - Diagnostics Component
All DAServers display at least six diagnostic roots:
Client Groups
Structure
Transactions
Statistics
Messages
Device Groups
Each diagnostic root is described below. See the figures below for an example of the diagnostic hierarchy.
Your DAServer may have additional diagnostic roots and additional data displayed for the common diagnostic roots described below. Please refer
to the specific DAServer documentation for descriptions of those features.
The Client Groups item contains diagnostic items for each plug-in that has been installed. In the example shown in Figure 8 (below), the
DDE/SuiteLink plug-in is shown. Your display may vary depending on which plug-in(s) you have installed.
Terms of Use| Privacy Policy
© 2019 AVEVA Group plc and its subsidiaries.All rights reserved.
When you select individual diagnostic roots or items contained in one, the Details pane displays data for that root or item.
Icons accompany each data element and indicate the quality of the information presented. The quality icons are described below:
Clock: Indicates that the data displayed on that line was not updated during the last update interval and the data item has
just been scrolled into view. It is displayed until the next update interval, at which time it changes to one of the icons below.
White: Initializing (no VTQ available yet, no timeout yet)
Red: Error Active
Yellow: Warning Active
Green: Normal Active
Red Marked: Bad Inactive
Yellow Marked: Warning Inactive
Green: Normal Inactive
Client Groups Diagnostic Root
The Client Groups Diagnostic root displays all individual client groups in the Details pane (right pane).
Data for each individual client group includes the Data Quality icon, Name, Items, Active Items, (Number of Items with) Errors, Update Interval,
and State:
Figure 7: Client Groups Details Pane
Figure 8: Client Group Detail
Terms of Use| Privacy Policy
© 2019 AVEVA Group plc and its subsidiaries.All rights reserved.
Select an individual client group from the Tree-pane hierarchy such as DDESLPlugIn.
The following Normal/Warning/Error icon colors apply:
Icon State Individual Client Group
Normal The OPC quality is good.
Warning The OPC quality is uncertain.
Error The OPC quality is bad.
Structure Diagnostic Root
The DAServer namespace may include many hierarchy levels, some which have not been added (and therefore, are not visible) in the Tree pane.
In the Structure diagnostic root, you can view data about many possible levels, based on the DAServer structure.
Data for each structural hierarchy includes the Data Quality icon, Name of item, (number of) Items, (number of items with) Errors, R/W Status,
Value, Time, Quality, (number of) Messages, and Device Groups.
The R/W Status column always displays R/W, which means that the structure supports both read/refresh/property transactions and write
transactions.
Figure 9: Diagnostic Root
Figure 10: Diagnostic Root Detail
Structure icons are marked as Active/Inactive. Hierarchical elements (structural branches) are always marked as active, and the
Normal/Warning/Error color of the icons is set as follows:
Icon State Hierarchical Element
The status error code is greater than or equal
Normal to zero (not negative) and the OPC quality is
good for all items on this level.
The status error code is greater than or equal
to zero (not negative) and the OPC quality is
Warning
uncertain or bad for at least one item on this
level.
Terms of Use| Privacy Policy
© 2019 AVEVA Group plc and its subsidiaries.All rights reserved.
The status error code is less than zero
Error
(negative).
Hierarchical items (leaves) are marked as active if at least one group item referencing it is active. It is marked as inactive if all group items
referencing it are inactive. The Normal/Warning/Error color of the icons is set as follows:
Icon State Item
Normal The OPC quality is good.
Warning The OPC quality is uncertain.
Error The OPC quality is bad.
Note: Error indications in the Diagnostics-Structure root do not necessarily mean that an error condition exists at the hierarchical level in focus. It
means that an error condition exists at some point down the hierarchical tree.
Transactions Diagnostic Root
The Transaction diagnostic root contains all individual transactions. Data for the Transaction root includes the Data Quality icon, Type of
transaction, item ID, number of Items, Status, Start time, and End time.
The Status column displays whether the transaction is COMPLETE, ERROR, or INCOMPLETE. The Normal/Warning/Error color of the icons for
the Transactions root is set as follows:
Icon State Transaction
Initializing Transaction is in process.
Transaction has completed successfully, and
Normal the OPC quality is good for all items or write
completed with success.
Transaction has completed successfully, and
the OPC quality is uncertain or bad for at
Warning
least one item or write completed with error in
at least one item.
Transaction has completed with error, the
Error OPC quality is uncertain or bad for all items
or write completed with error.
Note: Items below the root level in this hierarchy are subject to customization by the code and configuration of individual DAServers.
Figure 11: Transaction States
Note: For a Demand Write transaction, the data shown in the Quality/Results column indicates the success or failure of the item in the
transaction. All zeroes (00000000) means the item was successful. A positive number means the item was successful but indicates a condition that
should be noted. Double-click the item to open the Diagnostic Info dialog box, and note the Write Status data for additional information about the
item.
A negative number in the Quality/Results column of the Details pane of the Transactions root means the item in the transaction was not successful.
Terms of Use| Privacy Policy
© 2019 AVEVA Group plc and its subsidiaries.All rights reserved.
Figure 12: Successful Transaction
Individual transactions that are pending are marked with a white icon (the state is undefined/pending). A transaction item element is always marked
as active (viewing completed transactions is viewing a snapshot).
Data for an individual transaction item include Data Quality icon, Name of item, R/W Status, Value, Time, Quality/Result, MsgID (Message ID),
and Location.
The Quality/Result column displays the write complete code for Demand Write transactions and data quality for all other transactions. The R/W
Status column displays R for read/refresh/property transactions or W for write transactions (See R/W Items in Diagnostics for further details.).
Location is the path of the hierarchical item name.
The Normal/Warning/Error color of the individual Transaction icons is set as follows:
Icon State Transaction Item
The OPC quality is good, write completed
Normal
with success.
Warning The OPC quality is uncertain.
The OPC quality is bad, write completed with
Error
error.
Statistics Diagnostic Root
The Statistics diagnostic root has no sub-nodes since it displays general DAServer data.
The types of statistics available includes Server State, DAS Engine Version, Start Time, Current Time, Client Groups, Client Group Items,
Client Group Errors, Device Items, Device Errors, and Messages.
For each statistic, data displayed includes the data quality icon, type of Statistic, Value, and Unit/Info.
Figure 13: Statistics Diagnostic Root
Terms of Use| Privacy Policy
© 2019 AVEVA Group plc and its subsidiaries.All rights reserved.
The Normal/Warning/Error color of the icons for the Statistics items is set as follows:
Icon State Statistic
Normal The value is 0.
The value is not zero and not equal to the
Warning
corresponding total number of items.
The number of items with errors is equal to
Error
the corresponding total number of items.
Messages Diagnostic Root
The Messages diagnostic root displays data for the root as well as individual messages. Data displayed for the root includes Data Quality icon,
MsgID, (number of) Items, number of items with Errors, and Status.
The Normal/Warning/Error color of the icons for the Statistics items is set as follows:
Icon State Message
The OPC quality is good for all items in this
Normal
message.
The OPC quality is uncertain or bad for at
Warning least one item in this message, and the OPC
quality is good for at least one item.
The OPC quality is uncertain or bad for all
Error
items in this message.
Note: Items below the root level in this hierarchy are subject to customization by the code and configuration of individual DAServers.
Figure 14: Messages Root
Both messages and message items are always marked as Active.
Data for an individual message item include Data Quality icon, Name of item, R/W Status, Value, Time, Quality, message ID (MsgID), and
Location.
The R/W Status column displays R for read/refresh/property messages, W for write messages, or R/W for both read/refresh/property and write
messages. (See R/W Items in Diagnostics for further details.) Location is the path of the hierarchical item name. The Normal/Warning/Error color of
the icons for message items is set as follows:
Icon State Message Item
Normal The OPC quality is good.
Warning The OPC quality is uncertain.
Error The OPC quality is bad.
Device Groups Diagnostic Root
Terms of Use| Privacy Policy
© 2019 AVEVA Group plc and its subsidiaries.All rights reserved.
The Device Groups diagnostic root displays data for the root as well as individual device groups. Data displayed for the root includes Data Quality
icon, Device Group, Update Interval, number of Items, number of Active Items, number of items with Errors, and Location.
Figure 15: Device Groups Root
The Normal/Warning/Error color of the icons for the Device Groups items is set as follows:
Icon State Device Group
The OPC quality is good for all items in this
Normal
device group.
The OPC quality is uncertain or bad for at
Warning least one item in this device group, and the
OPC quality is good for at least one item.
The OPC quality is uncertain or bad for all
Error
items in this device group.
Device group items are marked as Active if at least one active group item (from any active group) is referencing it. They are marked as inactive if
no active item in any active group is referencing it. Referencing means having the same fully qualified ItemID/hierarchical name and the same OPC
access path/device group.
Figure 16: Individual Device Group Items
Note: Items below the root level in this hierarchy are subject to customization by the code and configuration of individual DAServers.
Data for an individual device group item includes Data Quality icon, Name of item, R/W Status, Value, Time, Quality, message ID (MsgID), and
Location.
The R/W Status column displays R for read/refresh/property device group items, W for write device group items, or R/W for both
read/refresh/property and write device group items. Location is the path of the hierarchical item name.
Terms of Use| Privacy Policy
© 2019 AVEVA Group plc and its subsidiaries.All rights reserved.
The Normal/Warning/Error color of the icons for device group items is set as follows:
Icon State Device Group Item
Normal The OPC quality is good.
Warning The OPC quality is uncertain.
Error The OPC quality is bad.
Setting Up the Log Flags to Record Additional Information to the LogViewer
There variety of log flags that one can set in order to track messages from different Factory Suite components or ArchestrA components. To set the
log flags:
1. From the SMC window, select Log Viewer/Default Group/Local.
The log viewer window appears.
2. Select Action/Log Flags, and from the left pane, select the component such as DASSiDirect.
Figure 17: Log Flags Selection
This selection displays all the log flags available for the selected component.
Common diagnostic flags (in addition to the default flags) are DASSend, DASReceive, and DASVerbose.
These flags record detailed data messages being sent and received from the DASever and provide useful information for Tech Support or
end-user analysis (Figure 18 below).
Terms of Use| Privacy Policy
© 2019 AVEVA Group plc and its subsidiaries.All rights reserved.
Figure 18: Available Log Flags
Frequently Asked Questions and Answers
Frequently asked questions and answers will be compiled and distributed in a future Tech Note.
A. Chaque
Terms of Use| Privacy Policy
© 2019 AVEVA Group plc and its subsidiaries.All rights reserved.
You might also like
- World Install GuideDocument17 pagesWorld Install GuideRahul JaiswalNo ratings yet
- Cloud Computing Ex 7 (Sahilkatore)Document7 pagesCloud Computing Ex 7 (Sahilkatore)SEA131BINIT PANDEYNo ratings yet
- Da Server 30Document5 pagesDa Server 30mlwillerNo ratings yet
- WideFS Technical Reference Connection DetailsDocument18 pagesWideFS Technical Reference Connection DetailsferNo ratings yet
- WideFS TechnicalDocument20 pagesWideFS Technicalbagarie2No ratings yet
- Windows Security GuideDocument23 pagesWindows Security Guidewilliam_thirteen8266No ratings yet
- ITSA2006 FinalAssessment S22021Document9 pagesITSA2006 FinalAssessment S22021yatin gognaNo ratings yet
- Installation Power DesignerDocument52 pagesInstallation Power DesignerMarcelo PaivaNo ratings yet
- Setting Up 802.1X Networks by Using Internet Authentication ServiceDocument53 pagesSetting Up 802.1X Networks by Using Internet Authentication ServiceRoberto Rios MendezNo ratings yet
- Network InstallDocument9 pagesNetwork InstallmcemceNo ratings yet
- Planning Server Farm: Considerations for Design, Layout, and DeploymentDocument9 pagesPlanning Server Farm: Considerations for Design, Layout, and DeploymentkalushiaNo ratings yet
- Helpdesk Manager Install GuideDocument6 pagesHelpdesk Manager Install GuideByPass PassNo ratings yet
- MasterSaf DW Patch ProceduresDocument11 pagesMasterSaf DW Patch Procedurestyuhzinho0% (1)
- An Introduction To ClientDocument11 pagesAn Introduction To ClientVladislav KovalenkoNo ratings yet
- Avamar_ADS Data Erasure-YES - I understand all data will be lost by performing this procedure!Document30 pagesAvamar_ADS Data Erasure-YES - I understand all data will be lost by performing this procedure!dansegui.mir4No ratings yet
- Develop Your Own Database SoftwareDocument25 pagesDevelop Your Own Database SoftwareEdin NaimkadićNo ratings yet
- PDFDocument11 pagesPDFAve FoldNo ratings yet
- Configure Windows Server 2008 Terminal ServicesDocument27 pagesConfigure Windows Server 2008 Terminal ServicesPhilippe AndreNo ratings yet
- Install and Configure ManageEngine ServiceDesk PlusDocument47 pagesInstall and Configure ManageEngine ServiceDesk PlushexhifNo ratings yet
- Installing and Configuring The ABCIP DA Server - InSource KnowledgeCenter PDFDocument13 pagesInstalling and Configuring The ABCIP DA Server - InSource KnowledgeCenter PDFw_sallumNo ratings yet
- Dass I DirectDocument9 pagesDass I DirectSteevens GarridoNo ratings yet
- SQL Server 2019 High Availability (SQL Server Simplified)Document171 pagesSQL Server 2019 High Availability (SQL Server Simplified)amit_post2000No ratings yet
- Enterprise Tableau DeploymentsDocument22 pagesEnterprise Tableau DeploymentsDheeraj TinglooNo ratings yet
- Vcenter Server Heartbeat 65 Administration GuideDocument106 pagesVcenter Server Heartbeat 65 Administration GuideAjay_mane22No ratings yet
- PDMS Minimum System Requirements PlantDocument11 pagesPDMS Minimum System Requirements PlantPRAMUKHRAWAL0% (1)
- Aquis, Installation Guide: Use This Guide With Version 5. 0 of Aquis - Released: Q4 2012Document14 pagesAquis, Installation Guide: Use This Guide With Version 5. 0 of Aquis - Released: Q4 2012Tom TanNo ratings yet
- Bdds 9.3.1-002 REL-251 x86 64Document7 pagesBdds 9.3.1-002 REL-251 x86 64Dilraj RajanNo ratings yet
- Duet Enterprise Installing Duet Enterprise - From SCNDocument15 pagesDuet Enterprise Installing Duet Enterprise - From SCNamontilla23No ratings yet
- MAHJIIIIIIDocument3 pagesMAHJIIIIIIVenus CuregNo ratings yet
- Best Practices and Troubleshooting While Installing The SOA11g ServerDocument53 pagesBest Practices and Troubleshooting While Installing The SOA11g ServernotknotNo ratings yet
- Connecting TOPServerV5 To Wonderware InTouchDocument10 pagesConnecting TOPServerV5 To Wonderware InTouchtsuoscaradrianNo ratings yet
- Connecting TOP Server V5 To Wonderware InTouchDocument12 pagesConnecting TOP Server V5 To Wonderware InTouchjantonioNo ratings yet
- FreeRADIUS Implementation Ch11Document8 pagesFreeRADIUS Implementation Ch11nacerx99No ratings yet
- Integrating Netscaler With Microsoft Azure Active DirectoryDocument25 pagesIntegrating Netscaler With Microsoft Azure Active DirectoryKhmeNo ratings yet
- Capacity Planner Installation GuideDocument24 pagesCapacity Planner Installation GuidePablo GonzalezNo ratings yet
- Configure NPS Radius for 802.1X Wired and Wireless AccessDocument39 pagesConfigure NPS Radius for 802.1X Wired and Wireless AccessBlueilNo ratings yet
- Works With 09 WonderwareSuiteLink V1-2Document2 pagesWorks With 09 WonderwareSuiteLink V1-2skazevtoNo ratings yet
- Key Survey Enterprise InstallDocument22 pagesKey Survey Enterprise Installfaraz107No ratings yet
- Deploying Datastax Enterprise With Mesosphere Datacenter Operating SystemDocument19 pagesDeploying Datastax Enterprise With Mesosphere Datacenter Operating Systemhappi ChristianNo ratings yet
- Aneka Installation Guide: Master & Slave ConfigurationDocument22 pagesAneka Installation Guide: Master & Slave ConfigurationArchanasubburamanNo ratings yet
- Installation Guide: TRACE™ 700 FamilyDocument31 pagesInstallation Guide: TRACE™ 700 FamilyTien NguyenNo ratings yet
- Installation & Configuration GuideDocument19 pagesInstallation & Configuration GuideJitendramatrixNo ratings yet
- Microsoft Windows Server Clustering 101Document16 pagesMicrosoft Windows Server Clustering 101Constantin Videnski100% (3)
- Bdds 9.3.1-005 REL-250 x86 64Document7 pagesBdds 9.3.1-005 REL-250 x86 64Dilraj RajanNo ratings yet
- RN Wyse Thinos 7-1-122 GRDocument66 pagesRN Wyse Thinos 7-1-122 GRplayerfellaNo ratings yet
- Installation & Starter Guide: Desinventar Server 9Document18 pagesInstallation & Starter Guide: Desinventar Server 9pcitest123No ratings yet
- Step-by-Step Guide to Set up a VPNDocument5 pagesStep-by-Step Guide to Set up a VPNjamilpervaz1No ratings yet
- Commvault Release 8 0 0 BookDocument24 pagesCommvault Release 8 0 0 BookMarco Figueirêdo Jr.No ratings yet
- Installation of PS4Document121 pagesInstallation of PS4Shivakumar S KadakalNo ratings yet
- DameWare Server Evaluation GuideDocument57 pagesDameWare Server Evaluation Guideaioses692No ratings yet
- Implement and Manage an Active Directory DomainDocument11 pagesImplement and Manage an Active Directory DomainaryaNo ratings yet
- About WAN ResiliencyDocument9 pagesAbout WAN ResiliencyVinay WaghNo ratings yet
- Data Domain - DDOS 6.0 Storage Migration Procedures-Overview and PlanningDocument6 pagesData Domain - DDOS 6.0 Storage Migration Procedures-Overview and PlanningltfrebacNo ratings yet
- Cloud Computing Models Their EvolutionDocument3 pagesCloud Computing Models Their EvolutionMd.Mahir LabibNo ratings yet
- EMC Data Protection Advisor: Quick Start GuideDocument12 pagesEMC Data Protection Advisor: Quick Start Guideopenid_kXcNNZijNo ratings yet
- Roles For Your Windows 2003 ServerDocument5 pagesRoles For Your Windows 2003 ServerIas Aspirant AbhiNo ratings yet
- How TOP Server Scan Rate Settings Affect InTouch PerformanceDocument8 pagesHow TOP Server Scan Rate Settings Affect InTouch PerformanceBeto WangNo ratings yet
- TB-H2-LM-165-BT User Manual-English-v2Document52 pagesTB-H2-LM-165-BT User Manual-English-v2Rolando VlNo ratings yet
- TN10253 InTouch Functions Available To Use With Archestra Graphic ScriptsDocument3 pagesTN10253 InTouch Functions Available To Use With Archestra Graphic ScriptsRolando VlNo ratings yet
- d301675x012 Modulo de Entradas - Salidas Digitales ControlwaveDocument12 pagesd301675x012 Modulo de Entradas - Salidas Digitales ControlwaveMisael Castillo CamachoNo ratings yet
- TechTip 0806 InTouchConnectiontoExcelRemotelyDocument5 pagesTechTip 0806 InTouchConnectiontoExcelRemotelyPRIMA PUTRA JAYANo ratings yet
- Arduino Cheat SheetDocument1 pageArduino Cheat SheetMC. Rene Solis R.100% (9)
- Battery Testert Arduino ProyectDocument65 pagesBattery Testert Arduino ProyectRolando VlNo ratings yet
- C++ ManualDocument86 pagesC++ ManualAbdullah SafwanNo ratings yet
- NA UserGuide v33Document30 pagesNA UserGuide v33MOK TAO ENGNo ratings yet
- Alcatel Omnipcx Enterprise: Numbering ConversionDocument54 pagesAlcatel Omnipcx Enterprise: Numbering ConversionAriel BecerraNo ratings yet
- Computer Science Program File: Prepared By: NAMAN GANDH Class: XII-B Roll NoDocument23 pagesComputer Science Program File: Prepared By: NAMAN GANDH Class: XII-B Roll Nonaman gandhiNo ratings yet
- Abap NotesDocument57 pagesAbap NotesDhruva Nanda100% (1)
- Efficient Coding - LEXDocument9 pagesEfficient Coding - LEXkishorNo ratings yet
- Application Deployment ManagerDocument236 pagesApplication Deployment ManagersunitacrmNo ratings yet
- Continuation-Passing, Closure-Passing StyleDocument11 pagesContinuation-Passing, Closure-Passing StyleBob WilliamNo ratings yet
- How To Connect A Machine Via Heidenhain DNC InterfaceDocument15 pagesHow To Connect A Machine Via Heidenhain DNC InterfacedavidNo ratings yet
- Ch2 3 SourcecodeDocument25 pagesCh2 3 SourcecodecddchenNo ratings yet
- Electromagnetic Flowmeter User Manual Combined KFL DCDocument35 pagesElectromagnetic Flowmeter User Manual Combined KFL DCSaravanan Mathi100% (1)
- HW 3 PDFDocument70 pagesHW 3 PDFrpatel90No ratings yet
- LCD-S700 Pedal Assisted/Throttled Ebike Smart Computer User's ManualDocument29 pagesLCD-S700 Pedal Assisted/Throttled Ebike Smart Computer User's ManualSora GamerNo ratings yet
- MQL5 Reference ManualDocument4,108 pagesMQL5 Reference ManualmardukkerNo ratings yet
- SAP HANA SQL Script Reference en PDFDocument128 pagesSAP HANA SQL Script Reference en PDFShanthi BhaskarNo ratings yet
- I B.Tech CPDS UNIT 4 NotesDocument60 pagesI B.Tech CPDS UNIT 4 NotesSrinivasa Rao KatakamNo ratings yet
- aiogram Docs QuickstartDocument257 pagesaiogram Docs QuickstartJeff NguebouNo ratings yet
- Pipes in PHPDocument15 pagesPipes in PHPRaju PuppalaNo ratings yet
- Complete JDBC Programming Part 2Document119 pagesComplete JDBC Programming Part 2Chinni Narayana100% (2)
- PDF Function Block To Control MM4 Via Profibus-DP en V3 PDFDocument11 pagesPDF Function Block To Control MM4 Via Profibus-DP en V3 PDFAyman ElotaifyNo ratings yet
- T24 Service Connector PDFDocument74 pagesT24 Service Connector PDFKirsonNo ratings yet
- Optimization Without Curve Fitting v100Document14 pagesOptimization Without Curve Fitting v100Roberto KriegerNo ratings yet
- VeriLog RTL DesignDocument32 pagesVeriLog RTL Designhuuquan1994No ratings yet
- A5000 Users Manual AsahiDocument72 pagesA5000 Users Manual AsahiBobNo ratings yet
- Mapping Parameters & VariablesDocument14 pagesMapping Parameters & VariablesJeeva Ramasamy100% (1)
- Java Quick Reference GuideDocument2 pagesJava Quick Reference Guidekaz92No ratings yet
- JavaDocument8 pagesJavamini0% (2)
- C++ Functions: Variable Scope Storage Class RecursionDocument44 pagesC++ Functions: Variable Scope Storage Class RecursionYamini SanthanakrishnanNo ratings yet
- Package Changepoint': R Topics DocumentedDocument28 pagesPackage Changepoint': R Topics Documentedivan estevesNo ratings yet