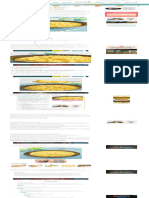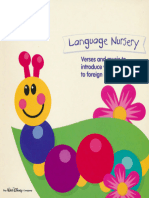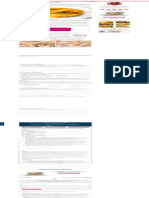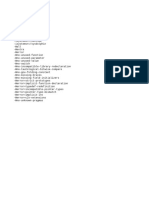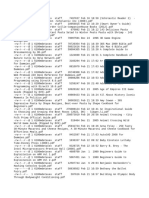Professional Documents
Culture Documents
Alias - Learning Maya 6 - Rendering-Sybex (2004)
Alias - Learning Maya 6 - Rendering-Sybex (2004)
Uploaded by
Bejeweled LuigiGhost0 ratings0% found this document useful (0 votes)
17 views381 pagesOriginal Title
Alias - Learning Maya 6_ Rendering-Sybex (2004)
Copyright
© © All Rights Reserved
Available Formats
PDF or read online from Scribd
Share this document
Did you find this document useful?
Is this content inappropriate?
Report this DocumentCopyright:
© All Rights Reserved
Available Formats
Download as PDF or read online from Scribd
0 ratings0% found this document useful (0 votes)
17 views381 pagesAlias - Learning Maya 6 - Rendering-Sybex (2004)
Alias - Learning Maya 6 - Rendering-Sybex (2004)
Uploaded by
Bejeweled LuigiGhostCopyright:
© All Rights Reserved
Available Formats
Download as PDF or read online from Scribd
You are on page 1of 381
ae Learning Tools
rere
TABLE OF GONTENTS
Learning Maya 6 | Rendering
HOW TO USE THIS BOOK. ....000..00005 . cree XT
Updates to this book. cee xi
Installing tutorial files siete oe HCO TE xi
Introduction: Learning Maya 6 | Rendering.
INTRODUCTION osc Clipping Planes
Shadows
This section will describe in depth the theory and applications related to
shadows. Emphasis will be placed on Depth Map Shadows. Raytraced
Shadows will also be covered.
LEARNING Maya 6 | RENDERING
Raytracing
Concepts covered include:
* How Depth Map Shadows work;
* Optimizing with Disk Based Dmaps;
» Volumetric Lighting Effects;
» Raytraced Shadows;
* mental ray for Maya’s Shadow Maps;
» Motion blurred Shadow Maps.
Raytracing
Raytracing is a powerful rendering feature in Maya that can produce
realistic reflections and refractions.
Concepts covered include
+ How Raytracing works in Maya;
Reflection, refraction and shadow limits;
Memory and performance options.
Controlling renders
Typically, the highest quality results must be achieved in the shortest
render time. This section will teach you all of the important tools required
to control the results of your final renders.
Concepts covered include:
Anti-aliasing;
Motion Blur;
> Tessellation and how to control it;
Memory requirements and optimizations;
Multi
Render diagnostics;
ixel Filtering;
mental ray for Maya's Sampling Quality;
mental ray for Maya’s Approximation Editor.
Special effects and compositing
Adding special effects can greatly enhance a scene’s quality and produce
some interesting results,
Renoerinc 3
INTRODUCTION
Hardware rendering
4 RenoeRInG
Concepts covered include:
» Controlling Light Glow and Shader Glow;
» How to use Depth of Field;
» What to expect with motion blur;
» When to render for compositing;
» Matte Opacity
Hardware rendering
‘The new hardware renderer delivers superior image quality
Concepts covered include:
How to use the hardware renderer;
How to adjust and optimize when using the hardware renderer.
Vector rendering
Itis now possible to output the most common vector formats. This expands
the value of Maya for those working in the print and web publishing
industry,
Concepts covered include:
Using the Vector Renderer;
Working with Fills;
Working with Render Layers
Global Illumination and Caustics
Global Illumination is a technique used to describe indirect illumination and
Caustics is a sub-set of Global Lllumination. mental ray for Maya is used to
simulate these effects.
Concepts covered include:
How to use Global Tllumination;
> How to fine-tune Global Illumination;
How to use Caustics;
How to fine-tune Caustics,
LEARNING Maya 6 | RENDERING
Final Gather and HDRL
al Gather and HDRI
Final Gather can be used in conjunction with Global Illumination to obtain
a finer level of diffuse detail. The Final Gather process can make use of a
High Dynamic Range Image as the basis for illuminating information in a
scene. This is known as Image Based Lighting,
Concepts covered include:
Using Final Gather;
Combining Final Gather and Global Illumination;
Using HDRI.
mental ray for Maya Shaders
This chapter will cover several examples of how to use mental ray® for
Maya Shaders to create complex effects that may not be easily reproduced
using another renderer.
Concepts covered include:
How to use Contour Shaders;
How to use mental ray for Maya’s Material Shaders;
How to use mental ray for Maya's Photon Shaders;
* How to use mental ray for Maya’s Shadow Shaders;
How to use mental ray for Maya’s Volume Shaders.
Renoeaine 5
GCHAPTER 1
Materials
‘A material is a set of instructions that describes how the
surface of an object will look when rendered. It is not just a
collection of attributes you can texture map, but also a
mathematical description of how light will behave when it
strikes the surface. Maya provides many attributes to fine-
tune the look of a material whether it will be a cartoon effect
or photorealism.
In this chapter, you will learn the following:
* Materials and shading networks;
Layering Shaders and textures with a Layered Shader;
Ramp Shader;
Shading Maps;
Surface Shaders.
CD with Anisotropic Shader
CHAPTER 1
IPR
8 RenoeANe
IPR
IPR stands for Interactive Photorealistic Rendering and is available for both the
mental ray for Maya and Maya renderer. IPR is a type of software rendering
that allows you to adjust shading and lighting attributes and see the updates
in real time. When you do an IPR Render with Maya, it writes out a file
(deep raster file) that contains all the sample information for each pixel in
the image. This file is written to the jprimages directory. It will have a name
like _tmp_ipr.iff. This file is similar to the file that gets written out when you
doa normal render in the Render view, in that it gets overwrilten every time
you do a new IPR Render. As long as that project is the current project, the
file will be overwritten when an IPR Render is started in that user session
However, IPR does not prefix the camera name on the file like a normal
render does. This means if you change cameras and do an IPR Render the
deep raster file will overwrite the same file. A regular render will add the
prefix of the camera to the file and generate a new file. Lf you want to save
the Maya IPR file permanently so that it does not get overwritten, you can
do a File + Save IPR file in the Render view window. This is useful if you are
working on a large scene and the IPR file takes several minutes to generate.
If this is the case, you can save out the IPR file and work on other things and
still return to it at a later time. If you have saved out an IPR file you can use
{check to view the image component of the file. If you use the mental ray for
Maya IPR, the IPR images will be saved in the Images directory.
ip: _TPR files can be quite large and will consume large amounts of disk space,
Iisa good idea to continuously delete these files if you don’t need them.
IPR rendering
* Open the file called aeronChair.mb from the support files directory
on the DVD-ROM and press the IPR Render button in Render:
view.
You will see that Maya renders the scene and then a message
appears at the bottom of the Render view window that says:
select a region to begin tuning
Use the LMB to draw a region around the portion of the image you
want to tune.
Once you do this, you can begin tuning your lights and materials.
MATERIALS
Understanding Shading Networks
IPR running in Render view
= You can move lights, add new lights, modify light attributes, and
delete lights with IPR updating, You can also create, assign, and
edit new materials within an IPR session.
* You can stop IPR with the red Stop Sign shaped button in the
Render view window
Tip: mental ray for Maya IPR supports Raytracing attribute updates such as
reflections and refractions.
UNDERSTANDING SHADING NETWORKS.
Shading networks
A shading network can be defined as a graph of connected nodes which
can be used to shade objects. These networks generally contain what Maya
classifies as materials and textures, but they do not have to contain just
these nodes.
Renoerine 9
CuapTeR 1
Shading groups
10 RenoeRING
Phong shading network with checker color texture
The idea behind the Maya architecture is to have many simple nodes that
can be connected together in a virtually infinite number of combinations,
rather than fewer and very complex nodes. For example, you will not find all
of the conceivable light attributes on a single node; instead you will have
attributes for the Light on one node, attributes for the Light Fog on another
node and attributes for the Light Glow on another node. While this may
seem inconvenient at first, it will become apparent that this is a very
powerful method for augmenting a material.
Shading groups
A shading group is a set of objects to be shaded with the shading network.
Below is a diagram of a shading group called Phong1SG (the SG stands for
shading group). You can see a cone and a sphere connected to the shading
group, these objects comprise the set which will be shaded by the shading
network. In this case, the shading network is a Phong material with a
checker connected to it:
Shading group with attached shading network
MareRiats,
Connecting shading networks to shading groups
Note: At render time, Maya determines which objects will be rendered by
going to all of the shading groups and collecting all of the objects
contained in each group. If an object is not a member of any shading
group, itis not rendered
Connecting shading networks to shading groups
The shading network is connected to an attribute on the shading group
called a Port. In a typical workflow, this connection will be made
automatically. Below is a view of the Attribute Editor showing the three
ports on a shading group:
Surface Material
This port is used most frequently as it is used to shade NURBS and
Polygonal surfaces.
Volume Material
This port is used to shade volumes such as fogs and some particle
types.
Displacement Material
This port is used for Displacement Mapping surfaces so itis used in
conjunction with the Surface Material port.
nce SII
[Shading Group Sample
‘y Shading Group Attributes
Surface Material
Displacement Mat.
Shading Group Auribute Editor
Renoenine 11
CHAPTER 1
Materials
12 ReNocANe
All shading groups have the same three ports for generality so that any
shading group can shade any type of object. Each port has a shading engine
associated with it that will evaluate the network attached to it,
Maya Bins
‘The Maya Hypershade contains a Bins tab. Bins allow users to organize their
networks into groups under specific headings. For instance, if you have a
number of characters in a scene, and each character has a number of
different materials assigned to it, then you may want to create a bin for each
character and store all associated materials in that particular bin.
To create a bin, click on the Bin tab in the Hypergraph and RMB-click on Bins
and choose Create from the pop-up menu. A dialogue box will pop up and
you can give your bin a name. There are 2 ways to add items to the bin. One
way is to select the object and then choose Create From Selected from the
pop-up menu or once the bin is created, RMB on the name of the bin and
select Add Selected.
The Text Filter will allow you to type in a string or part of a string that will
filter networks. For instance, to see only Lambert materials, type in lam*.
Maya Shader Library
‘The Shader Library is a collection of over sixty shading networks comprised
of various example material types. These networks can be used as is or as a
basis to create your own materials or shaders. You can preview the library
directly in the Hypershade via the Shader Library Tab located in the bottom
panel, To use one of the shaders from the library, simply MMB-drag it into
the Hypershade or RMB — Import Maya file. Once you have dragged or
imported the file, it will appear in the Materials tab and can be assigned or
manipulated like any other material. You cannot assign Shader Library
materials directly from the Shader Library tab,
MATERIALS
Materials are similar to what were called shaders in Alias Studio"
PowerAnimator" and Wavefront’s Explore. They are called materials in
Maya to avoid any functional associations that the word shader might imply.
A material is essentially a shading model that calculates the surface
characteristics and determines how a surface will be shaded, The use of the
word shader and material are interchangeable and correct for this
description. The common industry term for this description is shader and
you will find this term used throughout the book.
MareRIALs
‘Materials and their interaction with light
Materials and their interaction with light
The single most important thing for you to do when creating an effective
material is to concentrate on how the object’s highlight appears. This one
factor can dramatically improve the look of the material even before any
textures are applied. Look around you and take note of the various ways
light falls across surfaces. Notice how shiny objects have a bright small
highlight and how a dull surface has barely any highlight at all.
Let’s take a closer look at how light reflects off a surface. The following
diagram illustrates how some portion of incident light is scattered as it
reflects and some portion of the light can be reflected at a more consistent
angle. The light reflected at a consistent angle results in an intense bright
region called a Specular Highlight. The scattered light is referred to as
Diffuse light.
Light
ws Eve
Reflected
light >
Reflected light
Renoenine 13
Cuaprer 1
Lambert material
14 Renoerime
Diffuse component
of reflected light
‘Specular component
of reflected light
Components of refracted light
In reality, the specular component vs. the diffuse component of the total
reflected light will vary depending on the characteristics of the surface
If you consider the amount of reflected light in terms of percentages, the
maximum value when the diffuse and specular components are added
together would be 100%. This would mean that all of the incident light is
being reflected off the surface. A value less that 100% would mean that some
of the incident light was absorbed. A value greater than 100% would not
make much sense since it would suggest that more light was being reflected
than was actually coming from the light source. In Maya, the diffuse
component and the specular component are controlled separately which
gives you the flexibility to simulate virtually any real world surface. It also
means, however, that there is nothing to stop you from entering numbers
you want for one component without considering the other. In order to
achieve realistic looking surfaces though, itis a good idea to ensure that
diffuse + Specular Color values do not exceed 1.0.
Lambert material
‘The Lambert material works well for matte surfaces. It simulates
surfaces where most light rays will be absorbed by uneven, tiny surface
imperfections. When light rays strike such a surface, they bounce around in
the nooks and crannies instead of being reflected back from the surface. Any
rays that actually are reflected will be scattered at close to random angles so
MATERIALS
Lambert material
you won't s
*¢ a specular highlight. There is very little correlation between
the angle of incidence and the angle of the reflected rays.
The extent to which the scattered light is absorbed or reflected is
controlled by the Diffuse attribute. This attribute exists on alll of the basic
materials.
Since light reflected from a surface is what gives you the sense of its color,
low diffuse values close to 0.0 mean very little light is scattered, so the
surface will look dark. A high diffuse value approaching 1.0 means that a
lot of light is scattered so the surface will look very saturated.
An example of a Lambert surface with a Low Diffuse value is something
like coal. In this case, most light is absorbed by the surface imperfections.
Examples of Lambert surfaces with a High Diffuse value are things like the
surface of the moon or colored chalk. In this case, the surface imperfections
cause the light to be scattered and some amount of it is actually reflected,
giving these surfaces a strong sense of color.
Tip: The Lambert shading model is used to compute the diffuse comp
of surface illumination. All other more complex shading models derive
their diffuse component from Lambert
onent
The following image shows two Lambert materials with different diffuse
values; otherwise all of their attributes are identical
highdifuse
Different diffuse values
Renoerine 15
CHAPTER 1
Phong, PhongE, and Blinn
16 Renvenins
Phong, PhongE, and Blinn
Very smooth surfaces such as glass, mirrors, and chrome will have a very
low diffuse value approaching zero. This is because they reflect very little
scattered light. The light doesn’t get scattered because there are few surface
imperfections which would cause it to bounce at random angles. Instead,
most of the light rays are reflected off the surface at a similar angle resulting
ina specular highlight. Because the Lambert material does not simulate the
specular component of surface illumination, for these types of surfaces you
can choose from several other materials: Phong, PhongE, and Blinn.
Both Phong and Blinn shading models approximate the surface physics of
incident light reflecting off a smooth surface. They are named after computer
scientists Bui Tuong Phong and James Blinn.
‘The Specular Shading attributes on these three material types control how
coherent the light rays are as they are reflected off the surface. If the light
rays are reflected at close to the same angle, a tight highlight results. If the
rays are more scattered, a bigger and softer highlight will result. If the rays
were to become scattered enough, you would end up with the look of the
Lambert shading model.
At the other extreme, these shading models can simulate a mirror's almost
perfectly smooth surface where very little light is absorbed and the reflected
rays are very coherent.
Unlike the diffuse attribute which is common to all of these materials, the
attributes which control the Specular Highlight appearance have different
names on each material.
Phong - Cosine Power affects the size of highlights on the surface. This
attribute can be thought of as shininess. Low numbers create big highlights,
while high numbers produce small highlights typically seen on very shiny
surfaces.
PhongE - Roughness and Highlight Size work together to affect the size and
look of the highlight.
Blinn - Eccentricity afivcts the size of highlights on the surface. Low values
such as 0.1 produce a small highlight (very shiny surface). The default value
isos.
Blinn vs. Phong vs. PhongE?
While all three of these materials produce Specular Highlights, they each
provide very different visual results. This visual impact is likely to be the
determining factor in terms of which one to use, although it is worth noting
MATERIALS
Phong, PhongE, and Blinn
that there is a slight increase in rendering time associated with using more
complex materials such as Blinn.
The order of rendering performance from fastest to slowest:
* PhongE
* Phong
* Blinn
hong
iar “aa
cy ae
Wenn)
Comparison of materials Phong, PhongE, and Blinn
Phong is less complex than Blinn in several respects. Phong doesn’t take
into account changes in specularity due to the angle you are viewing the
surface at.
Blinn is a more sophisticated and true to life shading, model where
surfaces appear shinier at more severe angles. This can be controlled by
the Specular Roll Off attribute on the Blinn material
The Specular Roll Off also allows surfaces to reflect more of their
surroundings when viewed at glancing angles. The following images show
the effect of this attribute on reflectivity.
Tip: Use a Specular Roll Off value of 0.3 to simulate a wet surface, such as
wet paint.
ane bins bons
Bivey Bray S ger e
0.01 03 1.0
Effect of Specular Roll Off on Reflectivity (Reflected Color mapped with checker)
Renoerina 17,
CHAPTER 1
Specialized surface materials
18 RenoerNG
You will also see that the Specular Roll Off affects the transition between the
olor.
Specular Color and the Diffuse
0.3 07 1.0
Effect of Specular Roll Off on transition from Specular Color to Diffuse Color
Tip: The soft highlights on Blinn surfaces are less likely to exhibit roping or
flickering for thin highlights than the harder highlights on Phong surfaces.
Use the Blinn Surface Material for surfaces with Bump or Displacement
Maps to reduce highlight roping or flickering
Specialized surface materials
So far you have looked at the most frequently used materials. There are
several other materials in Maya. These materials are:
Anisotropic;
* Layered Shader;
= Shading Map;
= Ramp Shader;
® Surface Shader.
Anisotropic
The purpose of the Anisotropic Shader is to simulate surfaces which have
micro-facet grooves and the Specular Highlight tends to be perpendicular to
the direction of the grooves. If an anisotropic surface is spun against the
grooves, the shape and location of the highlight will change depending on
how the groove direction changes. Examples of uses for this material are
CDs, satin holiday ornaments, the bottom of frying pans, nylon twill purses,
and tote bags, etc
MATERIALS
Anisotropic Shader - CD
Anisotropic material - satinOrmament.mb, anisoCD_Finishedanb
Anisotropic Shader - CD
In this lesson, you will create and apply an anisotropic material to a falling
CD to reproduce the rainbow style highlights characteristic of a CD's
undersurface, Later in this chapter you will complete the CD using a
Layered Shader. A movie file called ansioCD is available to show the final
results,
1 Open anisoCD1_Start.mb
This file contains a CD (NURBS) that was animated as a rigid body
colliding with a ground object. The simulation has been baked to allow
scrubbing in the Time Slider. The CD geometry is made up of different
pieces so different materials can be applied to the various sections. All
pieces are parented under one rigid body node.
2 Work with the camera Persp1
There are two cameras in the scene. Persp] is the animated camera that
is set up for this exercise. Make sure when you render that you are
rendering this camera
Renoerine 19
CuapTer 1
Anisotropic Shader ~ CD
20 ReNocRInG
3 Create and assign an anisotropic material
= Use the Create menu in the Hypershade to create an anisotropic
material.
= Assign it to mainCDbody and mediumRing.
4 Tune the anisotropic material
* Sot the following values:
Diffuse to 0.05;
Angle to 180;
Spread X to 37;
Spread Y to 0.1;
Roughness to 0.4;
Fresnel Index to 8.4.
‘The Diffuse value should be low because this material is meant to simulate
the smooth plastic coating on the underside of a CD. Nearly all reflected
light from a very smooth surtace will be represented by the specular
component. The micro grooves in this coating will produce anisotropic
highlights controlled by the following attributes,
Spread X - controls how much the grooves spread out in the X-direction.
‘The range is from 0.1 to 100. (The X-direction is the surface's U-direction,
rotated counter-clockwise by the Angle attribute). When this value is,
increased, the surface appears smoother in that direction (the Specular
Highlight in that direction shrinks). When the value is decreased, the
highlight spreads out more in that direction, making the surface appear
less smooth,
Spread ¥ - controls how much the grooves spread out in the Y-direetion. Tt
ranges from 0.1 to 100. (The Y-direction is perpendicular to the X-
direction - see the Spread X attribute above.) When this value is increased,
the surface appears smoother in that direction (the Specular Highlight in
that direction shrinks). When the value is decreased, the highlight spreads
out more in that direction, making the surface appear less smooth
Roughness - controls the overall roughness of the surface, It ranges from
0.01 to 1.0, with larger values giving a rougher appearance. As this value
is increased, the Specular Highlights are more spread out, This value will
also affect the reflectivity of the material, if Anisotropic Reflectivity is
turned on.
MATERIALS
Anisotropic Shader - CD
Angle - defines the X- and Y-directions on the surface relative to the
surface's intrinsic U- and V-directions. X is the U-direction, rotated
counter-clockwise by the Angle attribute. These X- and Y-directions are
used by the shader to place the microgrooves that control the
anisotropic properties of the shader. This value ranges from 0) to 360
degrees.
Fresnel Refractive Index - affects the look of the anisotropic highlight. (It
does not affect the way light from other objects bends when passing,
through the material, if the material is transparent and you are
Raytracing). As you increase the Fresnel Refractive Index, the highlight
becomes brighter.
For transparent objects, you may want to set the Fresnel Index to match
the object's Refractive Index. This will give the most physically accurate
result for the highlight.
If Anisotropic Reflectivity is turned on, the reflectivity of the material is
calculated directly from its roughness. If this attribute is turned off, the
value in reflectivity is used instead.
IPR Render
* At frame 87, a variety of highlights will be clearly visible in the
render
™ Select IPR — IPR Render —> persp1.
* Define a tuning region that encompasses the entire CD.
Note the quality and shape of the Specular Highlights. They are
long and spread out across the surface, not round.
Map Specular Color with a rainbow ramp
The colored highlights that occur on CDs generally run from the inside
of the CD to the outer edge and are typically a variety of colors from the
visible light spectrum. On real CDs, these rainbow colors appear due to
the diffraction of light (diffraction is the term for the light splitting into
its individual wavelengths as it passes through a medium such as a
prism). A colored ramp texture will be used to fake the appearance of
diffraction.
* Open up the Textures tab.
= MMB-drag the rainbowSpecRamy texture onto the material and
select Specular Color from the drop down menu,
Adjust the lighting
When working with the anisotropic material, the direction, distribution,
and intensity of the lighting is vital to the success of the look you are
Renvering 21
CHAPTER 1
Layered Shader - part 1
22 RenoeRING
going for. Normally, multiple lights are required at various angles to the
surface to see the anisotropic highlights well.
© Increase the intensity of spotLightShape? to see the impact it has on
the brightness of the highlights. Moving this light also drastically
affects the results, as shown below.
= Try adjusting the lights to get a feel for the significance of their
intensity and position relative to the surface.
Increasing intensity of spotLightShape2
8 Save the file
= When you are finished, save the file as you will complete the CD in
the Layered Shader exercise.
Layered Shader - part 1
This node can be used in two different ways. It can be used to layer
materials or it can be used to layer textures. However, there is a newer node
specifically designed for layering textures that will be covered in the chapter
on textures.
When using the Layered Shader node, ask yourself if you need to see
different material types on different areas of the same surface, or if you need
to see different materials at the same time such as clear coat over car paint. If
not, then you should use a Layered Texture rather than a Layered Shader. It
is best to avoid using Layered Shaders unnecessarily because they are very
expensive to render.
Layered Shader general workflow
Layering materials takes longer to render than layering textures. However,
you may need to use it for specific results.
1 Create Materials to use as Layers
Before you can layer anything, you will need a couple of simple materials.
* Create a Phong and a Lambert material.
* Set the Phong material to blue and the Lambert material to red
MATERIALS
Layered Shader - part 1
" Map a checker to the Transparency of the Phong material. Change
the ULV repeat to 8, 8 on the place2Dtexture node for the checker
texture.
2 Create a Layered Shader node
* In the Hypershade, create a Layered Shader node.
3 Connect the materials to the Layered Shader node
= Open the Attribute Editor for the Layered Shader node.
* MMB-drag the red Lambert into the box in the Layered Shader
attributes,
* MMB-drag the blue Phong into the box in the Layered Shader
attributes.
You will notice that each time you drag a material into the
rectangle, a new icon appears. These icons represent the layers.
* Click on the small X under the green layer icon to remove it.
The green icon is simply the default layer that you can get rid of
once you have added your own layers.
4 Shuffle the layers
You now have a Layered Shader with two materials in it. However, the
swatch for the Layered Shader will appear to be completely red. This is
because the red Lambert material (without any transparency) is on top
of the blue Phong. You need to change the order of the layers in order
to see the Phong on top of the Lambert.
= In the Attribute Editor for the Layered Shader, MMB-drag the
Lambert icon to the right of the Phong icon.
You should now see both the layers in the swatch.
Tip: The order of the layers from left to right in the Attribute Editor
represents the layer order from uppermost to lowest.
5 IPR Render the scene
* Create a sphere and some lights.
* Assign the Layered Shader to the sphere and do an IPR Render.
RENDERING 23,
CHapTer 1
Layered Shader
24 Renoerine
part 1
You will notice that the Specular Highlight falls across both the
Phong and the Lambert regions of the surface (because even
though the Phong is transparent in those regions, its Specular
Highlight is visible). This essentially defeats the purpose of using
the layered materials.
To get the look you were going for (different parts of the surface
show different materials), you will need to change the layers again.
6 Manipulate the layers
With IPR still running:
* Break the connection between the checker and the Phong in the
Hypershade.
* Create a connection between the checker and the Lambert.
* In the Attribute Editor for the Layered Shader, swap the layers
using the MMB as you did earlier.
Notice how in the IPR Render, the Specular Highlight no longer
shows on both the red and the blue regions.
Tip: In more complex layered materials, you may need to apply a Specular
Map to control the Specular Highlights on different layers,
The shading network would look something like this:
Layered Shader shading network
MATERIALS
Layered Shader - part It
Layered Shader - part II
In this lesson, you will complete the CD that you started earlier in this
chapter. You will use a Layered Shader to add the foil base visible under
the clear grooved plastic on the underside of the CD.
1 Open the file
* Use the file you saved earlier from part I or open the file named
anisoCD2.mb.
* Make sure you are viewing, rendering through the persp
camera.
"IPR Render frame 57 for test rendering throughout this example.
2 Create a Layered Shader
* Create a Layered Shader material in Hypershade.
= Assign the Layered Shader to mainCDbody and mediumRing.
* Open the Attribute Editor for the Layered Shader.
© MMB-drag anisotropic! from Visor or Hypershade into the red
rectangle in the Attribute Editor for the Layered Shader.
© Click on the X under the green default layer icon to remove it.
3 Create a Blinn for the foil coating
A Blinn material will be used to create a silver/gold foil base coating on
the CD. This layer will go under the anisotropic clear plastic coating,
* Create a Blinn material in Hypershade
© Open the Attribute Editor for the Layered Shader and MMB-drag
the Blinn into the red rectangle.
At this point, you will not be able to see the Blinn layer because
the anisotropic material has no transparency.
4 Adjust the transparency on the anisotropic material
* Increase the transparency on the anisotropic material to a
suitable level for clear plastic. This will reveal the Blinn layer
below.
5 Tune the Blinn material
= Adjust the Blinn attributes util you are happy with the results.
Tip: Very low diffuse, high Specular Roll Olf, low Eccentricity
Renoerina 25
CHAPTER 1
Ocean Shader
26 RenoeRine
6 Adda reflection map
Although the Diffuse, Eccentricity, and Specular Roll Off will be the
primary attributes you tune on the Blinn Shader, adding a reflection map
will enhance the visual impact of the foil.
= Map the Reflected Color attribute on the Blinn with an Env Chrome
from the Enyironment Textures section of the Create Render Node
window.
This makes the CD appear as though it is reflecting a pseudo-
environment.
* Adjust the Reflectivity attribute to increase or decrease the
brightness of the reflection map.
* Adjust the colors on the Env Chrome texture if you do not want a
blue look. It is also possible to turn off the floor of the texture.
si
Make final adjustments
If you have been test rendering at the same frame, you should check some
other frames throughout the animation to make sure the values you are
using provide expected results.
‘The camera angle and the lighting positions/scttings are an important
part of the overall effect in this lesson. Experiment with different lighting
to see how it affects the overall image.
‘The Layered Shader lets you combine the features of the various shading
models together to produce one final result. This extra flexibility does
come at the expense of increased render times, but gives you results that
may be otherwise difficult to achieve.
The file anfsoCD_Finished.mb is a completed version of this example.
Tip: The file atisoCDBlendCol.nb demonstrates an alternate method of
achieving a similar appearance in the shading but with the use of a
blendColors Utility node rather than a Layered Shader.
Ocean Shader
The Ocean Shader is used to create open water effects and can be used in
conjunction with fluids.
Ramp Shader
The Ramp Shader allows extra control over the way color changes with light,
angle, brightness or the viewing angle (facing ratio). You can give your
objects a flat, toon-like look by using the Ramp Shader.
MATERIALS
Ramp Shader
This shader shares many attributes with other material attributes. All the
color-related attributes are controlled by ramps. There are also graphs for
defining Specular Roll Off and Reflectivity, providing performance
improvements by avoiding complex shading networks and making toon
shading easier to achieve.
In this exercise, you will use the Ramp Shader to give some bouncing balls
a flat, toon-like look.
1 Open the file
* Open the bouncesmb fie.
This file consists of a number of spheres using dynamics to
bounce on a primitive plane. There is also a very large Area
Light which is why the illumination is so bright.
2 Create a Ramp Shader
* Create a Ramp Shader material in Hypershade.
‘= Assign the Ramp Shader to all the spheres.
* Open the Attribute Editor for the Ramp Shader.
* You'll notice that many of the common material attributes are
controlled by ramps,
3 Edit the Ramp attributes to create a toon Shader
* Under the Color section, create another ramp handle in the ramp
field by LMB-clicking in the field. Set the Selected Position of this
ramp handle to .157.
* Select the first ramp handle and under Selected Color, change the
RGB values to 0,0,1. Select Interpolation and change this to Non
* Select the second ramp handle and under its Selected Color,
change the RGB values to .381, .631, 1.0. Select Interpolation and
change this to None.
* Change Color Input to Brightness.
* Render to see the results
Notice there are no outlines, just flat bands of color.
4 Edit the Incandescence attribute to create a toon outline
= Under the Ineandescence section, create another ramp handle.
Set the Selected Position of this ramp handle to .236 and change
the Interpolation to None.
RenperIne 27
CHAPTER 1
Shading Map
28 Renocrine
* Select the first ramp handle and under Selected Color, change the
HSV values to -1,-1,-1.
* Render into the Render view window. Notice flat bands of color
surrounded by a black outline,
5 Add Specular Shading
* Under the Specular Shading section, change Specularity to 1.0 and
Eccentricity to .058. This will change the size and the brightness of
the highlight. Note that the square highlight is a result of the Area
Light.
Shading Map
A Shading Map is a node which allows you to remap the output from a
material to create custom shading results, Recall that a material is a
mathematical formula or set of instructions on how to shade the surface. For
this reason, materials are also known as shading models. The purpose of the
Shading Map is to allow you to control the final shaded results to go beyond
what is possible with the standard materials in Maya
A Shading Map allows complete control over the transition from the
highlight to the shaded area of a surface. For example, to achieve a cartoon
Took you can do simple banded shading.
Car designers sometimes use Shading Maps in renderings. This allows for
more variation in the look of the paint to avoid surfaces which look flat and
monochromatic.
Even more complex materials that have a translucent scattering layer can
sometimes have a non-Lambert falloff in diffuse intensity. This can be
roughly simulated using the Shading Map to help get more natural looking,
skin, for example.
This can be a very powerful feature in that one can remap the output of any
shading model using a Shading Map. The remapped outputs of different
shading models can then be recombined to create a new shading model.
MATERIALS
Paint base layer
Layered Shader with a Shading Map
Car paint can be represented in any number of ways. The purpose of this
exercise is to show the use of a Shading Map for the control and placement
of highlights on a car body
Layered Shader network using a Shading Map for control of highlights
Paint base layer
1 Create a Layered Shader
= Open the file named car_Startmb. In Hypershade, create a
Layered Shader node.
2 Create a Blinn material
= In Hypershade, create a Blinn material
Renperine 29
Cuapter 1
Paint base layer
3 Create a Shading Map
= In Hypershade, create a Shading Map node.
4 Connect the shading network
* Open the Attribute Editor for the Layered Shader node.
* MMB-drag the Shading Map material from Hypershade to the
Layered Shader Attributes section of the Layered Shader node.
In the Shading Map Attributes section, you will notice two attributes
called Shading Map Color and Color.
* MMB-drag the Blinn material from Hypershade to the Color
attribute of the Shading Map section of the Shading Map node.
= Map the Shading Map Color with a Ramp texture,
5 Edit the Ramp attributes
* Set the top color in the ramp to white and set the bottom color in
the ramp to black.
* Move the middle ramp handle to the 0.9 position and change the
color toa pale blue - RGB values of 181, 217, 213. Make sure that
the range you are using is from 0 to 255
* Create another ramp handle and place it at the 0.1 position, change
its color to a dark blue - RGB values of 58, 65, 83
Ramp Attributes
30 ReNoeRine
Mareniats
Clear coat layer
6 Clean up the Hypershade window
* In the Hypershade, click on the Layered Shader node and graph
the Input connections.
Clear coat layer
Just as on a real car, a clear polished shader needs to be layered onto a
matte base to create two separate highlight regions.
1 Create the clear coat layer
* In Hypershade, create a Blinn material.
* Make the shader completely transparent.
= Ensure that the Refractive Index is set to 1.0. (AIR preset).
A point highlight is created.
* Reduce the Reflect
Ona
eee [S$ —————
Tunas [_ ————
Temes 5 ——— > —
eon [Ep
Seat aon a — ———p ——
Spot
Clear coat Attribute Editor
2 Add the clear coat to the Layered Shader node
= MMB the clear coat Blinn node onto the Layered Shader node
* Using the MMB, reassemble the order of the nodes so the clear
coat layer is in front of the base layer.
Renoenine 31
Carter 1
Reflection layer
32 RenoeRING
Reflection layer
Although reflections can be added to the clear coat layer, custom reflection
effects will be isolated with their own layer.
1 Create the Reflection layer
= Create another Blinn Shader.
This shader will be the main reflection shader. In cases where you
are Raytracing, this shader will pick up the surrounding elements.
* Increase the Specular Roll Off to a very high level (between 0.89
and 0.95) and decrease the Eccentricity
This will ensure that the reflection will only be seen on angles
oblique to the camera’s eye.
* Open the color swatch and change Specular Color to 4
To see the reflection when the Specular Roll Off is so high, the
Specular Color has to be superwhite.
= Once the Specular Color is superwhite, the reflection needs to be
lowered to not have washed out reflections.
Tip: Typically the Reflectivity value should be 1/Specular Color (a Specular
Color value of 4.0 should have a Reflectivity of 0.25).
™ Set the color to be black.
* Increase the Transparency to 1.0 and reduce the Refract Index to 1.0
{AIR preset).
= MMB the clear coat Blinn node onto the Layered Shader node.
= Using the MMB, reassemble the order of the nodes and position the
reflection layer in front of the other layers.
MATERIALS
Surface Shader
Layered Shader network using a Shading Map for control of highlights
2 Assign the Layered Shader to the car geometry
* Select the car body and RMB assign the Layered Shader to it.
3 Set your Render Globals for Raytracing
* In the Raytracing Quality section of the Render Globals window,
turn on Raytracing and set Reflections to a value of 4.
4 Render your scene.
* Open the file called car_Finished.mb from the DVD-ROM to see an
example of how this scene should look.
Surface Shader
A special node called
urface Shader is a light weight pass-through node
that simply allows you to translate the names of any node’s outputs to the
names required for it to be a valid Surface Material
What this means is that a node must have at least one of the following
specially named output attributes to be a valid node, and directly connect
toa Surface Material port of a shading group:
* outColor
* outTransparency
* outGlowColor
IF the node connected to the Surface Material port of a shading group does
not have at least one of the above attributes, none of the objects assigned to
that shading group will render
Renoerins 33
CHapTeR 1
Use Background Shader
34 Renoeas
Note: It does not matter which attribute of a node is connected to the Surface
Material port of a shading group; only the outColor, outTransparency and
outGlowColor attributes of the connected node will be used,
The Surface Shader node is simply a means to translate an arbitrary network
of Maya or user-written nodes with arbitrarily named output attributes into
what the renderer will recognize as a shading network.
Use Background Shader
This material becomes important in workflows involving compositing in the
production pipeline. This will be covered in further detail later in the book.
Summary
Materials are the foundation for shading your surfaces. A material is a set of
instructions that describes how the surface of an object will look when
rendered. It is not just a collection of texture maps but also a description of
how light will fall across the susface. Maya provides a number of tools to
help you define the materials in your scene.
In this chapter, the following topics were covered:
* Understanding shading networks;
* Materials;
= Common material attributes;
* Layering Shaders and textures with a Layered Shader;
* Shading Maps and the Ramp Shader;
* Surface Shaders.
GCHAPTER 2
Textures
One of the most important aspects of a scene is the look of
the textures mapped to the various objects and surfaces.
These textures give the objects relevance to their
surroundings, enhancing the visual quality and believability
of the scene. It is important to keep in mind that this is a
slower process than most would think; a certain amount of
tweaking is involved in designing and applying textures,
Texture icons
In this chapter, you will learn the following:
* How to use textures to build a shading network;
© Texturing issues for animation;
= File Texture Filtering and the use of BOT files;
* Displacement Mapping;
= mental ray for Maya’s Displacement Mapping,
CuapTer 2
Layered Texture
LAYERED TEXTURE
Layering scratches and logos
In this exercise, a Layered Texture node is used to give a helmet some
scratches and logos. The Layered Texture node is designed to composite
multiple textures, using various blend modes, directly inside Maya
Layered Texture helmet
1 Open the file
= Open the scene file called layeredTextureHelmet.mb,
The final shaders are included in the file as examples. The goggles,
helmet, and leather liner are all on separate display layers.
Tip: Ifthe layer bar is turned off in the UI, you can turn it On using Display —>
Ul Elements > Channel Box/Layer Editor.
2 Interaction and render optimizations
The goggles and liner can be set to invisible to optimize the interactivity of
the helmet during the exercise.
™ Under Layer select Layer Attributes, and click the Visibility box of
the Display Layer tabs to toggle the goggles and liner to invisible.
36 RENoERING
Textures
Layering scratches and logos
Tip: You can also choose to put objects on Render Layers. Setting a Render
Layer to be non-renderable prevents geometry in the layer from
rendering but doesn’t hide the geometry in the Modeling view.
3 Create a new Blinn material
* Create a Blinn material and assign it to the helmet.
= Name the Blinn material newHelmet.
Blinn is suitable because of its metallic appearance.
4 Create a Layered Texture node
* Create a Layered Texture in Hypershade. Select Create — Layered
Texture.
* Drag the Layered Texture onto the mewHlelmet Blinn and connect
to Color.
* In the Attribute Editor for the Layered Texture, click inside the red
outlined rectangle twice to create 2 new layers. This results in 3
layers in total.
The top layer is furthest to the left and the bottom layer is on the
far right. It is possible to rearrange the order of the layers at any
time by MMB-dragging + dropping them within the red outlined
rectangle in the Layered Texture Attribute Editor,
Top layer
ake si
Kets fron —— Le
Sirc\ose[tine
ra a
Layered Texture window
5 Map the bottom layer
* Click on the bottom layer icon to make it the active layer.
* Set the Blend Mode to None.
* Map the Color attribute with a file texture called khaki.tif.
Renoerine 37
Cuaprer 2
Layering scratches and logos
The bottom layer will not be visible yet because the middle and top
layers are not set up. To temporarily make a layer invisible, click
on the layer icon and then turn Off the Layer is Visible flag,
= Make both the top and middle layers invisible for now
Bottom layer only
6 Map the middle layer
= Go back to the Attribute Editor for the Layered Texture node.
® Click on the middle layer icon to make it active.
* Turn the Layer is Visible flag back On for this layer.
® Set the Blend Mode to Multiply.
= Map the Color attribute with a file texture called scratch. tf.
This mode multiplies scratch.tif and Kiaki.tif (on the layer below),
In areas where scratch1.tif is white, khaki.tif is unchanged because
white is 1,1,1 in RGB. Where scratch! .tif is black, khaki.tif becomes
black because it is multiplied by 0,0,0
Scratched layer multiplied with bottom layer
38 RenoerING
TexrunEs
Layering scratches and logos
7 Map the top layer
* Go back to the Attribute Editor for the Layered Texture node.
* Click on the top layer icon to make it active.
= Turn the Layer is Visible flag back On for this layer.
* Set the Blend Mode to Add.
* Map the Color attribute for this top layer with a file texture called
logoRedeross.iff
= Map the Alpha attribute for this top layer with the alpha output
from the logoRedcross.f file texture.
* In the Attribute Editor for the newHelmet material, set the
Hardware Texturing quality to Highest.
This will make it easier to visualize the results of the Layered
Texture effect in the Modeling view.
* Adjust the texture placement attributes to position the red cross
at the front of the helmet
This can be done with the Interactive Placement Tool or by
entering numbers in the place2dTexture node's Attribute Editor.
Coane oom foo “|
Tine Fae [De fore —— cil
Suggested 2D texture placement for logoRedcross if
* Set the Default Color attribute to black on the logoRedcross. ff file
texture, This step is important because adjusting the Coverage on
the texture placement (in the last step) has exposed the Default
Color surrounding the logo. Because the Blend Mode is Add,
setting the Default Color value to black (0,0,0), leaves the layers
below unchanged.
Logo layer added
Renoerine 39
CHapTer 2
Layering scratches and logos
8 Adjust the brightness of the logo
The alpha channel is acting as a mask between the red cross logo and the
layers below. To reduce the amount of color information from the logo
that is being added to the layers below, the alpha channel can be
multiplied down with the Alpha Gain attribute
* Lower the Color Gain value on the logoRedcross.iff file texture until
the red cross appears duller and the scratches are visible.
Color Gain lowered on logoRedeross.iff
9 Add a detail to the back of the helmet
Itis possible to map the Default Color attribute of the logo texture to add
another texture detail without creating another layer in the Layered
Texture.
= Open the Attribute Editor for the logoRedcross.ff file texture.
= Map the Default Color with a file texture called serialNumber.if.
= Adjust the texture placement attributes for the serial number to
place it at the back of the helmet
| Coan fom [re
Tasitefine [ose [oe
i a fer wey
i
TWiaot
From [Tom [ian
(et [acon [ooo |
Suggested 2D texture placement for serialNumber.tif
le
te
roy |
ele
= Lower the Color Gain on the serialNumber.iff file texture to make it
blend in with the rest of the helmet.
* Change the Default Color on the serialNumber.if file texture to black
40 Renoerins
TexTURES
Creating a rusty space jet
Serial number added to back of helmet through Default Color
Creating a rusty space jet
In this exercise, you will build a material for the body of the space jet. You
will create a shading network using various connected nodes to achieve a
rusted beat-up metal look
1 Open the file
* Open the file called spaceJet_Start.mb.
2 Create the Layered Texture
You will start by building a Layered Texture and working up the base
layer to resembie rusted metal.
* Create a Layered Shader node and rename it /iullLayeredTexture.
* Set the Compositing Flag to Layered Texture in the Attribute
Editor and create 3 layers.
* Click to select the layer icon closest to the right hand side.
This will be your base rusty metal layer
3 Create the base layer
To create the base metal layer, you will be using a stucco texture that
has one of the channel fields mapped with a Solid Fractal and the other
with a crater texture,
Renoerina 41
CHAPTER 2
Creating a rusty space jet
™ Create a stucco texture and map it to the color channel of the base
layer in the Layered Texture created above.
Since this is the bottom layer, you do not need any
transparency. Set the Transparency value to 0.0,
However, in order to see the texture effects on the base layer,
you'll need to set the top 2 layers’ Transparency value to 1.0.
™ Rename the stucco baseMetal.
ot the Shaker attribute to 6.0.
Shaker controls the smoothness of the transition between the
Channelt and Channel2 attributes. The lower the value, the
smoother the transition.
= Map a Solid Fractal to Channel on baseMetal.
Under the Color Balance of the Solid Fractal tab, adjust the Color
Gain to a moss green color.
Adjust the Color Offset to a fairly dark brown color to simulate
a dirty appearance.
To create a detailed fractal pattern, try adjusting the Ratlo to 1
and the Depth to 8 and 15.
= Map a crater texture to Channel2 on baseMetal.
Set the Shaker to 1.1.
For Channelt, choose a pale steel blue color;
For Channel2, choose a very pale warm grey;
For Channel3, choose a medium rust color.
These colors will help to simulate the look of steel with rusty
patches.
= Map a Solid Fractal to the Color Gain on the crater texture created
above.
This helps break up the texture a bit and adds more realism to the
look.
= Adjust the Solid Fractal’s attributes to the following suggested
values
Amplitude to 0.50;
Ripples to 2.0, 8.0, 2.0;
Depth to 3.0, 10.0;
42 Renoerne
‘TEXTURES.
Creating a rusty space jet
baseMetal section of the mainHull shading network
You have now created the base layer in your Layered Texture. You need to
see how it renders and start tweaking it and adjusting the placement. In
order to see these results, you need to connect the Layered Texture toa
material and assign the material to the hull of the spaceyet
4 Connect the Layered Texture to the material
© Create a Blinn material and name it mainHull.
= Set the Diffuse attribute to 0.61
© MMB-drag the liullLayeredTexture onto mainHull, Connect to Color.
5 Assign mainHull to spaceJet
* With the Perspective view in Hardware Textured mode (6 key on
your keyboard), drag the mainHull material onto the main hull
section of the spaceJet. This geometry is called m
Renverine 43
Carter 2
Creating a rusty
space jet
Hardware Texturing in viewport
6 Render the spaceJet
* Ina Render window, select Render —> Snapshot — Persp.
= Doa Render Region of the mainFull area to view the texture.
Note: IPR may not update reliably to show the changes in 3D Texture Placement,
so use Render Region instead.
7 Adjust the 3D placements
At this point you will need to adjust the texture placement. Because the
rusted metal is comprised of 3D solid textures, they each have a
place3dTexture node. This is the node you will manipulate in order to
control the placement.
= Use the Hypershade to select one of the place3dTexture nodes. A
green 3D cube will highlight in the Modeling view.
It may be useful to share one texture placement for all three of the solid
textures that make up buseMetal so that itis easier to adjust them all at
once
™ Adjust the scale and re-render the Render Region until you are
happy with the look of the texture. Setting the Seale X to a value of
2 makes the space/et look like it is weathered in a lengthwise
direction
44 Rewoeane
= The baseMetal node also has a place3dTexture node that you may
wish to adjust. Set the following;
Scale X to 2;
Scale Y to 2.01.
8 Add the decal layer
At this point you will go back and work on the middle layer of your
Layered Texture to add a decal to the side of the spacejet.
* Open the Attribute Editor for hullLayeredTexture.
* Click on the middle layer to make it active.
* Set the Transparency channel back to being fully Opaque so you
can see your work.
* Click on the Map button for the Color Channel. In the Create
Render Node window, click on the Textures tab. Choose As
Projection from the 2D Textures options. Now click on File.
* In the Attribute Editor for the file texture, click on the small
folder icon to the right of the Image Name attribute. Choose the
image called decal.tif
By doing this, you are applying the decal as a PLANAR
projection. This means that the image is being projected through
worldspace very much like a slide projector. The green
placement in the Modeling view shows which way the texture is
oriented so all you need to do is position it
9 Position the decal layer
* Open the Attribute Editor for the place3dTexture node and click
‘on the Select button at the bottom.
This is the best way to make sure you have selected the correct
placement manipulator once you have several of them in a scene.
= Translate, Rotate, and Scale the 31) placement until it is roughly
ina position you desire on the spacejet. See spaceJet_Finished.mb as
an example.
* Do a Render Region to sce the results.
You will notice that the decal is being repeated. In order to
control this, you need to turn Off an attribute called Wrap.
* Open the Attribute Editor for the Projection node. In the Effects
section, set Wrap to Off.
* Redo the Render Region. The decal should now only show up
inside the 3D placement manipulator,
‘TEXTURES
Creating a rusty space jet
Renoerine 45
CHAPTER 2
Creating a rusty space jet
The projected texture will show up only on parts of the surface that
are inside the 3D placement manipulator when Wrap is Off. If the
decal is showing up on the opposite side of the spacejet, make sure
that the 3D placement is scaled so that it does not engulf the
opposite side of the spacefet.
* Repeat the above procedure for the Transparency channel on this
layer. This time use an image called decalTransp.tif as the projected
image.
* Reuse the place3dTexture node that you already positioned for the
color map. To reuse the placement, connect worldInverseMatix to
placementMatrix.
* Remember to turn Off Wrap on the new projection node.
* Redo the Render Region.
You will notice that while you now have a decal on the side of the
spacejet, the overall look of the base layer has changed. This is
because of an attribute called Default Color.
When you turned Wrap to Off, the texture map no longer covered
the entire surface that it was mapped to. So, Maya applies the
default color to any regions outside of the textured region. The
default color in this case, is being added to the color information
from the base layer which is throwing off the look. For this reason,
it is important that you set the default color correctly so that it does
not interfere with the other layers in the Layered Texture.
Tip:
It is possible to texture map the Default Color attribute to create a Layered
Texture look.
10 Adjust the Default Color of the decal
46 Renoceine
* Open the Attribute Editor for the projection node that is connected
to color. In the Color Balance section, set the Default Color to Black.
By setting the Default Color to Black, you are essentially adding
0, 0, 0 to the regions outside of the decal. This results in no change
to the look of the base layer.
* Open the Attribute Editor for the projection node that is connected
to Transparency. In the Color Balance section, set the Default Color
to white.
In this case, you want the regions outside the decal texture to be
fully transparent. Since white is fully transparent, you need to set
the Default Color to White.
TexTURES
Creating a rusty space jet
* Redo a Render Region to see the effect.
You have now finished the middle layer of tullLayeredTexture,
Decal layer section of the mainHull shading network
11Add a Dirt Layer
At this point, you will build a dirt layer to add to spaceJet mater
al
* Open the Attribute Editor for the hullLayeredTexture and make
the top layer active.
* Make the color black.
= Click on the Transparency map button and choose Leather from
the Create Render Node window
Tip: The leather texture is very good for simulating all sorts of bumpy,
knobby, or scaly surfaces. Try experimenting with it for organic effects.
= Open the Attribute Editor for the leather texture and set the
following values
Cell Size to 0.31;
Density to 0.86;
Spottyness to 1.0;
Randomness to 2.0;
Threshold to 0.94
Renverinc 47
CuapTER 2
Creating a rusty space jet
‘To improve the dirt effect of the leather texture, you will now use
something called Color Remap to extend the level of control you
have.
What the color remap does is take the original colors that were in
the original texture and replace them with a user defined ramp.
‘That way, you can change the colors and /or map other textures
into the ramp. This gives a great deal of control over the final look.
* Open the Attribute Editor for the leather texture and go to
Effects — Color Remap — Insert,
A ramp appears. Notice how the color of the leather has been
changed by the ramp
The way it works is that the lightest values are replaced by the
color from the top of the ramp and the darkest values are replaced
by the color from the bottom of the ramp. The middle tones are
replaced by the ramp colors in between.
* Open the Attribute Editor for the RemapRanmp and set:
Type to V Ramp;
Interpolation to Bump.
* Select the top color entzy of the ramp and set it to:
H to;
S tod;
Vto 0.514.
* Select the bottom color entry of the RemapRamp and set it to black.
* Click on the handle on the middle color entry of the ramp. Set the
Selected Position attribute to 0.395. Map the Selected Color
attribute with a stucco.
Mapping the middle color entry of the ramp with a stucco helps to
break up the pattern
‘You can move the ramp color entries up and down manually using the
handles on the left side of the ramp.
4B RENDERING:
* Open the Attribute Editor for the stucco and set the following:
‘Shaker to 5;
Channelt color to White;
Channel2 color to Medium Grey.
TEXTURES:
Creating a rusty space jet
The last thing you need to do is reverse the colors of the remap output
to complete the dirt layer. You will do this by inserting a Reverse node
between the oufColor of the RentapRamp and the Transpareney input of
the top layer of hullLayeredTexture,
Tip: Try rendering the scene in the Render view window without the
Reverse node, save it, and render the scene with the Reverse node.
Compare the results
* Break the connection between RemapRamp and hullLayeredTexture,
= In the Hypershade, create a Reverse node from the general
utilities menu. Drag the RemapRamp onto the Reverse node.
Connect outColor to Input.
* Open the Attribute Editor for hullLayeredTexture. Click the top
layer to make sure it’s active. Drag the Reverse node from the
Hypershade to the Transparency channel in the Attribute Editor.
You have broken the existing connection between RemapRamp
and the hullLayeredTexture and inserted a Reverse node.
Dirt layer section of the mainHull shading network
You can see that the surface of the spaceJet now has a nice spotty
dirt layer on it that resembles grease and splattered space bugs.
12Add a Specular Map
Now that you have completed alll the work for your color channel, you
can move on to some of the other attributes on your mainHull material.
Because you have created such a beat-up rusted metal, you need to
have highlights that are appropriate. Essentially, you don’t want the
Renoerinc 49
Chapter 2
Creating a rusty space jet
rusted areas to look as shiny as the smoother areas. Specular Maps are
very useful in helping fool the eye into seeing this effect.
To do this, you will reuse the erater texture you mapped onto the
baseMetal layer.
= In the Hypershade, show the Input nodes for mainHull
= Find the crater texture that is connected to baseMetal.
® Connect crater.outColor to mainHull,specularColor
Crater texture reused for Specular Map
13 Add the Bump Maps
You will now add some Bump Maps to complete the look of your space
hull. The first Bump will be a 3D solid texture to give a greater sense of
roughness to the rusted metal. The second Bump Map will be a file
texture that gives a panelled look to the hull.
* Open the Attribute Editor for mainHull and map a Solid Fractal to
the Bump channel,
= Some suggestions for the Solid Fractal Attributes are:
Sone Fractal Altres
Twestold (TO Sa [ll
amine ey [sl
ane ae) |
Suggested settings
You want this Bump Map to enhance the effect of the Color and Specular
Maps so in this case you can reuse a 3D placement. You will reuse the
placement connected to the crater texture.
50 ReNocame
Textures
Creating a rusty space jet
* Delete the place3dTexture node that is connected to the Solid
Fractal you are using as the Bump Map.
* Drag the place3dTexture node connected to the crater texture you
have connected to Specular Color and baseMetal, and connect it
to the Solid Fractal that you are using as a Bump Map. This,
should automatically connect the werldlaverseMatrix to the
placementMatrix for you.
Atthis point you are finished with the first Bump Map. To complete the
entire mainHull material, you will add a second Bump Map for the
detailed panelled look.
= In Hypershade, Create a file texture node. Be sure that when you
create the file texture, you are not creating it as a projection. It
should be set to Normal.
= Map the Image Name attribute with a file called engineBump.tif.
* Create a bump2d node from the General Utilities in the
Hypershade.
You need to connect the file texture to the 2D node. Normally, if
you map a file texture to the bump channel of a material, Maya
will connect the outAlpha from the file texture to the Bump Value
‘of the Bump node.
However, if you fcheek the image file (engineBump), you can see by
pressing the A key, that there is no alpha channel. In this case you need
to use the color information instead. The problem is that you cannot
connect the Out Color attribuite to the Bump Value directly since the
data types do not match. In order to accomplish this, you will use a
Luminance node.
* Create a Luminarice node in Hypershade.
* Drag the file texture onto the Luminance node.
= Connect Out Color to Value.
© Drag the Luntinance node onto the bump2D node.
* Connect Out Value to Bump Value.
You now have a Bump Map network but it is not connected to the rest
of your maintull material. Since you have already mapped a texture to
the bump channel on mainHull, to apply this second Bump you will
chain the Bump Maps together.
* Drag the bump2d node onto the bump3d node that is already
connected to mainHull.
= Connect Out Normal to Normal Camera.
Renperine 51
CHAPTER 2
Creating a rusty space jot
Note: In order to find the input called Normal Camera, you will need to go to
Right Side Filters at the top of the Connection Editor and turn on Show
Hidden
Now the mainHull material will show the results of both Bump Maps. The
complete Bump Map section of the main Hull network should look like
this:
Bump Map section of the mainHull shading network
Now that you have completed the Bump Mapping process, the mainHull
‘material is complete.
Disable the initial load of a file texture image
To load scenes faster, you can disable the initial loading of a file texture from
disk. To disable the initial loading of a file texture:
* Select the file texture.
= In the File Attributes section of the Attribute Editor, turn On Disable
File Load. When the scene is read back into Maya, that file will be
prevented from loading, enabling you to load the scene faster.
Using ramp color entries to combine textures
Ramp textures are useful tools for developing textures. It allows you to
combine other textures into the ramp and the ramp controls how they
interact. If you look at a ramp, it has position markers that define a specific
Uor V value along the texture. If you select one of these position markers in
the Attribute Editor, there will be a color associated with it. You can then
map that position marker’s color and depending on the Interpolation
settings, the texture will be blended with the other colors of the ramp.
52 Renoerins
TEXTURES:
Creating a rusty space jet
.
seccco 14)
Seeceteaon =o ——
Ramp texture with middle position marker selected
The above diagram is a default ramp with the middle position marker
selected which is shown in the Selected Color attribute.
‘Create a checker textare amd map it onto the selected color of the
middle position marker. You should end up with a ramp that
has a checker map in the middle which fades nicely to the colors
defined by the top and bottom position markers. The ramp itself
will not show the changes but the swatch representing the
texture will. Add textures to the other position markers
Ramp textures
The ability to map the position markers of a ramp gives
you greater flexibility and control in building textures. By
manipulating the Type and Interpolation of the ramp and
texture mapping more position markers, you are able to build
interesting textures for your scenes. The following object has a
Bump Map that was created using only ramp and grid textures.
Renoermne 53
CHapter 2
Creating @ rusty space jet
Bump Map from ramp textures
Using Test Texture to preview shading networks
Test Texture allows you to render any point in a shading network that uses
Maya's Shading nodes (including Utility nodes). This will allow you to
sualize rendered results making the construction of complex shading
networks much eas siting operations
such as adding hardware rendered particles over a software rendered image
using a Layered Shader.
er. You can also perform simple comp.
* Create a Layered Texture and map falligFlakes.1 to the eolor
channel.
These will be in the source inages/snowFlakes directory. They are a
sequence of Sprite particles that have been hardware rendered.
* Turn on Use Image Sequence.
* Change the Blend Mode to Add.
= In the Layered Texture’s Attribute Editor, create another swatch
and map melsDiner.iff to the color channel.
This file is a software rendered file of a futuristic diner. Make sure
Blend Mode is set to None.
If you play the sequence, allowing the hardware rendered
snowflakes to fall, you'll notice it’s difficult to sce in the results in
the swatch. Select Edit > Test Texture from the Hypershade menu,
You should now see the rendered result of that frame in your
Render View window. Under normal circumstances you would
have to use a compositor to see the results of a hardware rendered
image on top of a software rendered image.
54 Renoerine
Textures:
Adobe Photoshop Support - PSD nodes
* To see a rendered sequence playback in the fcheck window,
select Edit + Render Texture Range and go to the Options menu.
* Change the frame range from 1 - 90 and click Render Texture
Range.
Adobe Photoshop Support - PSD nodes
‘The new psdFileTex node allows the use of Photoshop .psd files directly
inside a Maya shading network. This allows compositing control inside
Maya, based on Photoshop Layer Sets and alpha information.
Seflett | pce |
See de ae
| tee
Attribute Editor - Photoshop psdFileTex node
‘The workflow for using the new PSD node is quite simple. As shown
above the attributes associated with this node are very similar toa Maya
file texture node. We will use a simple scene to illustrate the workflow
with this functionality.
1 Open the scene PSDNode.mb
This scene contains a default NURBS plane and Directional Light.
2 Create and assign a Lambert material
* Create and assign a Lambert material node to the NURBS plane.
3 Create and assign a PSD node
* Open the Attribute Editor for the Lambert node and using the
techniques already demonstrated, assign a psdFile node from the
2D Textures section of the Create Render Node window onto the
Color attribute.
Renverine 55,
‘CHAPTER 2
Adobe Photoshop Support - PSD nodes
56 Renoerins
poe | paceasteat |
tec (saaTar——_*)_ teas |
FeType [Tiodaic =
Prefine
erie
Image Nane [EWDocanens md SetngraniDeston
Feb Fle Tater
nk ToLapiet [Eawpante
‘At toUse [Canpante °]
F Usecache
TF Disable ost
FF Uselmage Sequence
pata Fase -
Fre Ott [7 2
:psd file loaded
Note: You will notice that both the Color and the Transparency attributes get
‘mapped with the psdFileTexture node.
4 Load the .psd file
* Open the Attribute Editor for the psdFileTex node.
= Using the file browser button, load an Adobe Photoshop .psd file
into the Image Name field.
‘Once you have loaded the .psd file, you will notice that the two attributes
labelled Link to LayerSet and Alpha to Use are no longer greyed out
5 Link to LayerSet and Alpha to Use
‘The Link to LayerSet and Alpha to Use attributes allow adjustment of
Photoshop layers and alpha compositing from inside Maya.
= Experiment with different settings, use hardware shading to
interactively see the results.
TEXTURES.
Create a PSD file with LayerSets with Maya
6 Use Convert to Layered Texture
Itis possible to convert the PSD Shader network to a Layered Texture
network,
* In the Hypershade, RMB to access the context sensitive marking
menus and choose Convert to Layered Texture.
Layered Texture shading network after conversion
Create a PSD file with LayerSets with Maya
1 Create the PSD file
* Select the object to paint.
* Go to Texturing — Create PSD Texture.
Al
Create PSD Texture Options window
Renoerine 57
CHaPTER 2
Texturing Issues for Animation
5B RENDERING.
* The Create PSD Texture Options window will open.
* In the Image Name field, enter a name (optional).
™ Atthe bottom of the window, select and move to the right hand
side the attributes you want to paint in Photoshop.
* Press the Create button.
2 Paint the .psd file in Photoshop
= Open the .psd file in Photoshop and paint the layers as required
© Save the file.
3 Reload the file in Maya
* Open the Attribute Editor for the PSDFileTex node and click on the
Reload File Texture button.
TEXTURING ISSUES FOR ANIMATION
Animation of an object must be considered when applying textures, For
example, you have used many 3D textures on the spacejet. Because 3D
textures are defined in worldspace, the spaceJet will appear to slide through
them once it is translated or deformed. There are several things that can be
done to prevent this from happening (a movie is provided called spacejet to
show the results of the following solutions):
= Parent the place3dTexture nodes to the animated Transform node;
* Create Texture Reference Object
* Convert to File Textures.
Parenting the place3dTexture node
In the case of a non-deforming object, parenting the place3dTexture nodes to
the animated Transform node will allow you to move the object and the
textures together. As long as the object does not deform, the textures will
translate, rotate, and scale with the textured object.
Parenting 3D texture nodes under animated Transform
nodes
* Select the animated object.
* Open the Hypershade and use the icon to Graph Materials on
Selected Objects.
* Select all of the place3dTexture nodes used on this animated object
and group them.
TexTURES
Texture Reference Objects
* From either the Outliner or Hypergraph windows, you can
drag+drop this group into the hierarchy of the animated object.
Texture Reference Objects
In the case of a deforming object, you will encounter crawling or
swimming 3D textures or projected textures, so you need to consider using
either a Texture Reference Object or converting the 3D and projected
textures to 2D file textures.
A Texture Reference Object is a copy of the original object. This copy does
not deform and is used as a reference for texture placement on the original
object. The idea is that the original object can be deformed and the 3D or
projected texture placement information will be based on the non-
deforming reference copy
Some advantages of using this method are:
* You have the ability to animate the solid texture attributes;
* There is no fixed resolution;
* It does not require storing texture maps on disk;
* It is quick to setup
Some disadvantages are:
* File size can inerease due to extra copies of geometry;
* Very noisy 3D textures can sometimes look like they are crawling or
immering when animated;
* 3D textures take longer to render than Surface Mapped file textures
(however, very hi-res file texture can also be slow).
Create a Texture Reference Object for the spaceJet
The scene file spaceJet Warp.mb demonstrates the necessity for special
handling of the 3D textures due to deformations applied to the spaceJet. In
the following steps, you will create a Texture Reference Object to prevent
swimming textures,
1 Open the scene file spaceJetWarp.mb and create a reference
texture
* Select the space}et (make sure you select the whole hierarchy - the
root node is called spacefe?)
Select Texturing — Create Texture Reference Object to create a
Texture Reference Object
Renoerina 59
Chater 2
Converting to Fite Textures
Because the texture placement nodes were already set up with
respect to the original surfaces, the Texture Reference Object will
be at the same position as the original surfaces so that the textures
look as intended.
Note:
If you create a Texture Reference Object prior to positioning the textures,
you would simply position all the 3D and projected textures relative to the
‘Texture Reference Object rather than the original geometry. In this case, it
would not matter whether the reference copy sits in the same location as
the original.
= Translate the new templated Texture Reference Object so that itis
right on top of the original.
This will ensure that the textures look the same as they did before
creating the Texture Reference Object.
* Save this file under a new name
= Batch render a small sequence or test render different frames in the
animation to see that the textures are now looking as if they are
sticking to the surfaces,
Do not parent place3dTexture nodes to animated transforms when you are
planning to work with Texture Reference Objects. If you were originally
animating the objects with parented textures, be carcful when later
creating a Texture Reference Object that you do not leave any parented
textures. If you forget, the texture placements will move but the reference
object will not. This will cause the textures to slide aver the surface in the
animation.
Converting to File Textures
Another option when dealing with animated and /or deforming geometry
involves converting 3D or 2D procedural textures into file texture parametric
maps. Once the conversion is done, the file textures are automatically
mapped onto the surfaces.
Some advantages of using this technique are:
* Itis possible to touch-up or other
ise manipulate a file texture in an
image editor;
= Itis generally much faster to render a file texture than networks of
60 ReNocRING
complex procedural textures. However, very high resolution file
textures will also take a long time to render and use lots of memory;
Textures
Converting to File Textures
+ In the event of crawling or shimmering texture problems, it is often
easier to fix once the textures are converted to File Textures (see File
Texture Filtering).
Some disadvantages are:
* You can no longer animate texture attributes;
= The resolution is fixed;
= Itcan require large amounts of disk space to store image files;
* Very high resolution image files can require large amount
memory during rendering;
of
= Converting to File Textures for many surfaces will produce a
separate material for each surface. This can lead to a large number of
materials in Visor and Hypershade.
How to Convert to File Textures (using the Maya Renderer)
* Select the texture, material, or shading group that you wish to
convert.
* Shift-select the surface you want to create a file texture for.
* In the Hypershade, select Edit > Convert to File Texture.
You will notice that there is an option box for this feature. The
options will allow you to specify the resolution, whether or not
anti-aliasing will be applied, and whether or not to bake the
lighting into the resulting texture
Converting to File Textures on the spaceJet
The scene file spacejet Warp.inb demonstrates the issues surrounding 3D
texturing an animated and deforming surface. In this exercise, you will
convert the projected and 3D procedural textures to 2D file textures using
the Convert to File Texture feature.
1 Open the scene file spaceJetWarp.mb
This is the same scene file that you used to test the Texture Reference
Object. In this exercise, you will convert the 3D procedural and
projected textures to 2D file textures as an alternative approach to
resolving the texture swimming problem.
2 Convert the material associated with the main part of the ship
To try this workflow, you will first convert the material that is assigned
to the spaceJet’s main body
* Select the main object in the Outliner or the Perspective view.
Renperins 61
CHapTeR 2
Converting to File Textures
62 RENDERING
" Click on the Graph Materials on Selected Objects button in
Hypershade.
This will display the shading network assigned to this surface
™ Shitt-select the maiiuHuil Blinn material node in the Hypershade.
Both the surface and the material node are selected.
* Select Edit > Convert to File Texture from the Hypershade menu.
From the option box, leave anti-aliasing Off and set the X and ¥
resolution to 1024. This will create a higher resolution file texture.
= Press the Convert Texture button.
This may take a few minutes depending on system performance.
Resulting material with converted file textures
The conversion results in a baking of the 3D textures into file textures, A
new material is created and assigned to the surface. The original material
remains intact and can be re-assigned if needed. In this case, the original
material is still shading the other surfaces on the spacelet
* Rename the new material nainHull_nev.
Re-connect the bump texture
The resulting new materia
one exception:
a good representation of the original with
The chained Bump node's information (the panel grooves) is
missing in the resulting file texture connected to the bump channel
on the nutinHull_new material.
‘TexTuRES
Converting to File Textures
To correct this you will duplicate the original file texture and
bumip2d node used to create the panel grooves and add it to the
new (mainHull_new) shading network.
* Select the spacefet_bump2d node in the original (naint#lull)
shading network.
* Select Edit > Duplicate > Shading Network.
This will duplicate the bump2d node as well as its Input nodes,
including the file texture and its placement node.
= MMB-dragsdrop the duplicated bump2d node onto the bump2d
node which is already connected to the mainHull_new material
* In the Connection Editor, connect the Out Normal attribute of the
duplicated bump2d node to the Normal Camera attribute of the
bump2d node already connected to mainHull_new.
4 Adjust the final bump effect
You have now recreated the chained Bump Map of the original
material. However, you may notice that the visual results look different,
than the original look of the Bump Map.
* Adjust the Bump Depth attribute on the bump2d nodes until the
bump effect looks like the original.
Details about Convert to File Texture feature
The name of the underlying function is called Convert Solid Texture. It has
two components: a UI written completely in MEL and a command. When
you specify the Shading node and surface, depending on the Shading
node’s type (ie. texture, shader, shading group) and depending on how
many surfaces were specified, the convert solid command will be run on
each surface for each channel in the shading network.
For example, if a Blinn is chosen and there are connections to color and
transparency, the MEL script will run Convert Solid Texture twice; once on
the node connected to color and once using the node connected to
transparency. The MEL script will then duplicate this shading network,
connect the computed file textures, and re-assign the surface to the new
shading group.
* Convert solid is like doing a mini-render so be aware of all surfaces
that have Double Sided by default. This will affect convert solid
because a discontinuity will be observed anywhere the normal was
flipped. The shading operates using camera normals, so the normal
flip will occur around the silhouette of the surface as seen from the
active camera. This is turned Off by default when converting.
Renoerine 63
CHapter 2
Converting to File Textures
64 RENDERING
= When the Baked Lighting option is used, shadows are not included in
the computed result by default. It is possible to turn on an option to
include the shadow information.
= Bake Transparency specifies whether to compute transparency when
baking lights. This will sample both the color and transparency of the
network.
* The options under UV Range specify the amount of the surface to
sample in UV space. For example, if you select one or more faces on a
poly object, instead of sampling the whole surface only the selected
faces are sampled.
= Bump Mapping has the effect of tweaking the normal depending ona
texture. You may want to convert a Bump Map but be aware that the
normals cannot be represented as a pixel map.
= When anti-aliasing is turned ON in the options window for Convert
Material to Texture, double the resolution and average four pixels to get
the resulting pixel color.
= The active camera is important if sampling needs information from
Normal Camera. Most rendering nodes (for example, crater or marble)
are not sensitive to the camera used but there are others (for example,
camera projection and baked lighting) which will be very dependent
‘on the camera used. In these situations you should be aware that the
camera in the active view will be used.
™ Convert Solid Texture will construct the output by connecting the
sampled node’s name with the surface’s name. If this file already
exists, the version number will be appended to the file. The file will be
written to the sourcelmages folder of the current project.
Known problems and limitations:
* Depending on how the isoparms are positioned on a NURBS surface,
the samples could all be taken in a very small area of the surface.
= Ifa polygon is used, the surface must have unique normalized UV's. If
a polygon has non-unique UV's, or Convert Solid determines that
UV’s are missing, there are no error messages generated and the
Convert Solid will be wrong.
* Chord length texturing mapping (Fix Texture Warp) is ignored.
"Only NURBS and polygon surfaces may be converted,
TexTunES.
File Texture Filtering
FILE TEXTURE FILTERING
When rendering file textures, Maya by default applies filtering. The
filtering contributes to the overall quality and speed of the final rendered
image.
Filtering is controlled by several attributes found in the Attribute Editor
fora file texture as well as many other textures found in Maya. You will
look at the primary filter type called MipMapping as it applies to file
textures,
MipMapping
Checker floor
Why filter file textures?
Ina Perspective view of a plane (receding to a vanishing point), a single
pixel in the final image may correspond to thousands of pixels in the
source checker pattern. Determining the final color for a single pixel
would require an immense computation. To reduce the amount of work
required to compute the final pixel color, a technique called MipMapping
was developed to produce quicker filtering,
MipMap filtering in Maya means that Maya stores multiple resolutions of
the same texture. For example, if you have a 512x512 image, Maya stores
the 512x512, then 256x256, then 128x128, then 64x64, then 32x32, etc.
Note: Storing such multiple resolutions means that it is most optimal for the
MipMap to deal with square resolutions that are a multiple of 2
(meaning 24x); ie. 1024x1024, 512x512, 256x256, etc. This is particularly
Renoerina 65
Chapter 2
MipMapping
66 ReNocAING
truc for Bump Maps, though close to square resolutions still produce very
respectable results. Extreme nor-square ratio textures may cause
problems,
The renderer chooses the appropriate level of file texture image to use based
on how much screen coverage there is and how obliquely the object is being
viewed. The further away or more oblique, the more the renderer tends to
use a lower-res/blurry version of the texture. (In general the renderer
getting texture values by interpolating between two levels of the MipMap).
This helps the renderer by reducing the amount of work it needs to do to
resolve the final color of a pixel
How does it affect the image quality?
In terms of quality, the filtering acts like a form of anti-aliasing for textures.
By using lower resolution versions of a texture, the zesulting pixel colors are
more of an average of the surrounding colors on that texture map. This lends
toa somewhat blurry look to the receding parts of the textured surface in the
rendered image.
However, the upside is that this “averaging” prevents detectable shifts in
color for a single pixel from frame to frame. If the resulting distant pixel
colors were very precise at all times, you would see very noticeable texture
crawl or shimmering during animation because the same pixel could have
very different colors from frame to frame, depending on the viewing angle.
The trick is to strike the right balance between the sharpness of the texture in
the final render vs. the amount of crawling in the texture during animation,
Tip: When particular file textured surfaces are crawling, shimmering,
flickering, etc. over an animation, it is best NOT to play with the anti-
aliasing shading samples first. The first choice would be to play with the
file texture’s filter attribute values.
The Filter Size is internally computed by Maya based on the above
mentioned criteria (how much screen coverage there is and how obliquely
the object is being viewed). The Filter and Filter Offset under the Effects
section are attributes that can be used to alter the results that Maya
calculates.
‘Textures
Higher order filter types
Itisnot recommend that the Filter be set to 0. Setting Filter to 0 or
a very small value will tell the renderer to ignore the internal
filter size computation. This will force the renderer to use the
ighest level of the MipMap.
Higher order filter types
In some situations, adjusting the Filter attribute values will not help. When
this situation occurs, the more optimal solution would be to employ a
higher order filter, such as the Quadratic Filter. The Quadratic Filter does
more computations in projecting screen pixels to texture space, thus
resulting in much cleaner results. This is the Maya default filter type.
Pre-Filtering file textures
‘The Pre-Filter and Pre-Filter Radius attributes found under the File
Attributes Editor, are used to correct file textures that are aliased or
contain noise in unwanted areas. When Prc-Filtering is on, the image file
uses a Gaussian type filter to get rid of noise and aliasing, contributing toa
better quality image. The Pre-Filter Radius will determine the size of the
filtering radius. The default value of 2.0 works for most images, but you
can increase the radius to provide even smoother results. This can be
particularly useful when Bump or Displacement Mapping.
Block ordered textures and caching
In the Attribute Editor for file textures, there is an attribute called Use
Cache. This attribute can be used as an optimization if you are finding that
your renders are running into swap space. Using swap is very slow so you
‘want to avoid this,
By turning Use Cache on, you use a lot more disk space but less memory.
This is because the renderer does not need to keep whole textures in RAM.
uring the render. Instead, it uses tiles of the texture called BOT files as it
needs them. BOT stands for Block Order Textures.
BOT are enabled by turning Use Cache on for each file texture. If this flag
ison and the file textures are not already BOT format files, then Maya will
automatically create BOT textures from the image files and store them in
the TMPDIR at render time.
The file textures can be pre-converted to BOT by using the makebot MEL,
command:
makebot -i "in image" -o "out_bot_file";
Renoering 67
Chapter 2
Block ordered textures and caching
68 ReNoeRING
In this case, the resulting BOT files can be stored in a directory you specify.
For example:
makebot -i "in image" -o "/usr/tmp/out_bot_file";
Once the BOT files are created, you need to change the path and name in the
file texture’s Attribute Editor to point to the BOT files. If the textures are
already in BOT format, this saves time at the start of the render. It also
allows you to know how much disk space is being taken up by the BOT files
on disk before you start rendering.
Technical details
A BOT texture on disk is a compressed MipMap structure with 8x8 texel
pages. A texel is a texture element derived in much the same way as pixel is,
a picture element. The textureCache is a 256 texel page cache in memory;
that is, it can hold 256 of the 8x8 texel pages. There is only one textureCache
for the entire rendering session and the cache is shared between all file
textures,
x8
Ps
Al
ae
BOT files and texture caching
The textureCache is demand loaded. When part of a texture is required, ifit
is not already in the cache, it is loaded from disk. If the textureCache is full,
the least recently accessed pages are removed and replaced with the pages
being loaded
BOT textures have the advantage of reducing the amount of memory
required to keep textures in memory. If the image file has already been
converted to a BOT texture file, the Maya renderer can use it much more
quickly than when it has to convert the file to BOT texture on its own.
BOT textures do have some limitations as well. If multiple renderers/
processors are using the same BOT file, there can be an I/O bandwidth
problem which will cause all the renderers to slow down (having a copy of
You might also like
- Her Body and Other Parties: StoriesFrom EverandHer Body and Other Parties: StoriesRating: 4 out of 5 stars4/5 (822)
- The Sympathizer: A Novel (Pulitzer Prize for Fiction)From EverandThe Sympathizer: A Novel (Pulitzer Prize for Fiction)Rating: 4.5 out of 5 stars4.5/5 (122)
- A Heartbreaking Work Of Staggering Genius: A Memoir Based on a True StoryFrom EverandA Heartbreaking Work Of Staggering Genius: A Memoir Based on a True StoryRating: 3.5 out of 5 stars3.5/5 (231)
- Team of Rivals: The Political Genius of Abraham LincolnFrom EverandTeam of Rivals: The Political Genius of Abraham LincolnRating: 4.5 out of 5 stars4.5/5 (234)
- On Fire: The (Burning) Case for a Green New DealFrom EverandOn Fire: The (Burning) Case for a Green New DealRating: 4 out of 5 stars4/5 (74)
- The Yellow House: A Memoir (2019 National Book Award Winner)From EverandThe Yellow House: A Memoir (2019 National Book Award Winner)Rating: 4 out of 5 stars4/5 (98)
- Devil in the Grove: Thurgood Marshall, the Groveland Boys, and the Dawn of a New AmericaFrom EverandDevil in the Grove: Thurgood Marshall, the Groveland Boys, and the Dawn of a New AmericaRating: 4.5 out of 5 stars4.5/5 (266)
- Shoe Dog: A Memoir by the Creator of NikeFrom EverandShoe Dog: A Memoir by the Creator of NikeRating: 4.5 out of 5 stars4.5/5 (540)
- The Unwinding: An Inner History of the New AmericaFrom EverandThe Unwinding: An Inner History of the New AmericaRating: 4 out of 5 stars4/5 (45)
- The World Is Flat 3.0: A Brief History of the Twenty-first CenturyFrom EverandThe World Is Flat 3.0: A Brief History of the Twenty-first CenturyRating: 3.5 out of 5 stars3.5/5 (2259)
- The Emperor of All Maladies: A Biography of CancerFrom EverandThe Emperor of All Maladies: A Biography of CancerRating: 4.5 out of 5 stars4.5/5 (271)
- Hidden Figures: The American Dream and the Untold Story of the Black Women Mathematicians Who Helped Win the Space RaceFrom EverandHidden Figures: The American Dream and the Untold Story of the Black Women Mathematicians Who Helped Win the Space RaceRating: 4 out of 5 stars4/5 (897)
- Grit: The Power of Passion and PerseveranceFrom EverandGrit: The Power of Passion and PerseveranceRating: 4 out of 5 stars4/5 (590)
- Elon Musk: Tesla, SpaceX, and the Quest for a Fantastic FutureFrom EverandElon Musk: Tesla, SpaceX, and the Quest for a Fantastic FutureRating: 4.5 out of 5 stars4.5/5 (474)
- The Little Book of Hygge: Danish Secrets to Happy LivingFrom EverandThe Little Book of Hygge: Danish Secrets to Happy LivingRating: 3.5 out of 5 stars3.5/5 (401)
- The Subtle Art of Not Giving a F*ck: A Counterintuitive Approach to Living a Good LifeFrom EverandThe Subtle Art of Not Giving a F*ck: A Counterintuitive Approach to Living a Good LifeRating: 4 out of 5 stars4/5 (5810)
- The Hard Thing About Hard Things: Building a Business When There Are No Easy AnswersFrom EverandThe Hard Thing About Hard Things: Building a Business When There Are No Easy AnswersRating: 4.5 out of 5 stars4.5/5 (348)
- Never Split the Difference: Negotiating As If Your Life Depended On ItFrom EverandNever Split the Difference: Negotiating As If Your Life Depended On ItRating: 4.5 out of 5 stars4.5/5 (844)
- The Gifts of Imperfection: Let Go of Who You Think You're Supposed to Be and Embrace Who You AreFrom EverandThe Gifts of Imperfection: Let Go of Who You Think You're Supposed to Be and Embrace Who You AreRating: 4 out of 5 stars4/5 (1092)
- Velveeta Mac and Cheese Makes Dinner Easy Tonight!Document2 pagesVelveeta Mac and Cheese Makes Dinner Easy Tonight!Bejeweled LuigiGhostNo ratings yet
- Computer Gaming World Issue 233Document214 pagesComputer Gaming World Issue 233Bejeweled LuigiGhostNo ratings yet
- Baby Einstein Language NurseryDocument4 pagesBaby Einstein Language NurseryBejeweled LuigiGhostNo ratings yet
- Baby Einstein Caterpillars SpringTime DayDocument12 pagesBaby Einstein Caterpillars SpringTime DayBejeweled LuigiGhostNo ratings yet
- Baby Einstein Poems For Little OnesDocument14 pagesBaby Einstein Poems For Little OnesBejeweled LuigiGhostNo ratings yet
- Baby Einstein What Does Violet SeeDocument18 pagesBaby Einstein What Does Violet SeeBejeweled LuigiGhostNo ratings yet
- 2012 ScriptDocument192 pages2012 ScriptBejeweled LuigiGhostNo ratings yet
- Burning InfoDocument1 pageBurning InfoBejeweled LuigiGhostNo ratings yet
- Wii Programming Guidelines, 2nd EditionDocument108 pagesWii Programming Guidelines, 2nd EditionBejeweled LuigiGhostNo ratings yet
- L & L-Blend Packet (Words, Phrases, Sentences)Document54 pagesL & L-Blend Packet (Words, Phrases, Sentences)Bejeweled LuigiGhostNo ratings yet
- Wii Graphics Primer, 1st EditionDocument90 pagesWii Graphics Primer, 1st EditionBejeweled LuigiGhostNo ratings yet
- ListndsDocument18 pagesListndsBejeweled LuigiGhostNo ratings yet
- 8 WiiProfiler V3 0Document33 pages8 WiiProfiler V3 0Bejeweled LuigiGhostNo ratings yet
- 使用方法Document2 pages使用方法Bejeweled LuigiGhostNo ratings yet
- Homemade Chicken Nuggets - The Cozy CookDocument2 pagesHomemade Chicken Nuggets - The Cozy CookBejeweled LuigiGhostNo ratings yet
- Wind Flow Patterns 2004Document3 pagesWind Flow Patterns 2004Bejeweled LuigiGhostNo ratings yet
- Nighty Night Toons (Story Version by SophiaDev v1)Document1 pageNighty Night Toons (Story Version by SophiaDev v1)Bejeweled LuigiGhostNo ratings yet
- WiiWare TutorialDocument28 pagesWiiWare TutorialBejeweled LuigiGhostNo ratings yet
- Day1 2 WiiConnect24Document50 pagesDay1 2 WiiConnect24Bejeweled LuigiGhostNo ratings yet
- Day1 8 Lotcheck LondonDocument51 pagesDay1 8 Lotcheck LondonBejeweled LuigiGhostNo ratings yet
- Day1 3 MP CommunicationDocument25 pagesDay1 3 MP CommunicationBejeweled LuigiGhostNo ratings yet
- Broadway User ManualDocument610 pagesBroadway User ManualBejeweled LuigiGhostNo ratings yet
- CMake ListsDocument6 pagesCMake ListsBejeweled LuigiGhostNo ratings yet
- AX ApplicationsDocument46 pagesAX ApplicationsBejeweled LuigiGhostNo ratings yet
- Booklist 5Document9 pagesBooklist 5Bejeweled LuigiGhostNo ratings yet
- Processing 2Document3 pagesProcessing 2Bejeweled LuigiGhostNo ratings yet
- Compile FlagsDocument1 pageCompile FlagsBejeweled LuigiGhostNo ratings yet
- Api ObjectsDocument8 pagesApi ObjectsBejeweled LuigiGhostNo ratings yet
- Dos16bit ScriptDocument14 pagesDos16bit ScriptBejeweled LuigiGhostNo ratings yet
- Booklist 7Document9 pagesBooklist 7Bejeweled LuigiGhostNo ratings yet