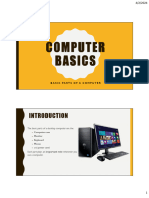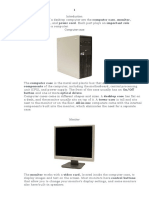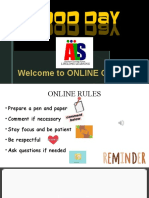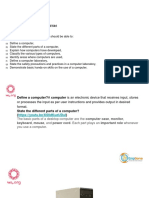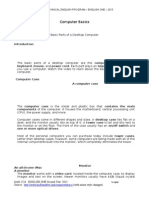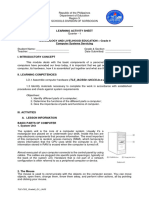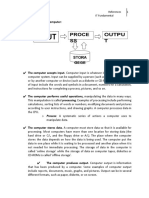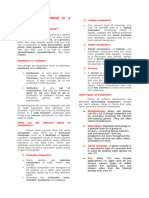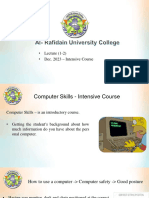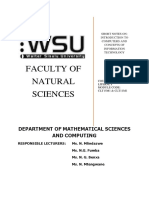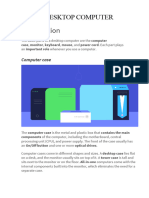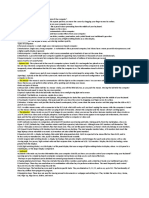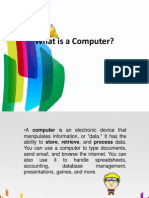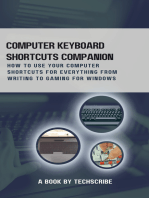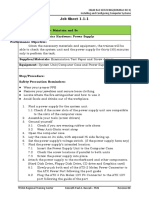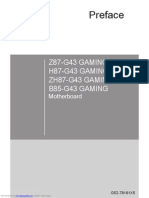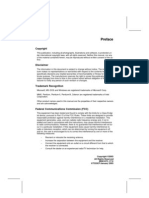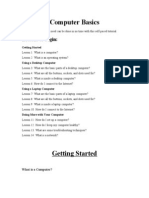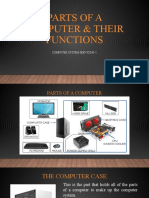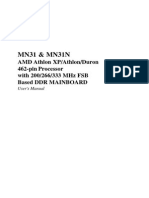Professional Documents
Culture Documents
Computer Basics - Basic Parts of A Desktop Computer (Handout)
Uploaded by
daig0803Original Title
Copyright
Available Formats
Share this document
Did you find this document useful?
Is this content inappropriate?
Report this DocumentCopyright:
Available Formats
Computer Basics - Basic Parts of A Desktop Computer (Handout)
Uploaded by
daig0803Copyright:
Available Formats
2.
COMPUTER BASICS: BASIC PARTS OF A DESKTOP COMPUTER
Introduction
The basic parts of a desktop computer are the:
– Computer case
– Monitor
– Keyboard
– Mouse
– and power cord.
Each part plays an important role whenever you use a computer.
Computer case
• The computer case is the metal and plastic box that contains the main components of
the computer.
• It houses the motherboard, central processing unit (CPU), power supply, and more.
• Computer cases come in different shapes and sizes.
• A desktop case lies flat on a desk, and the monitor usually sits on top of it.
• A tower case is tall and sits next to the monitor or on the floor.
• The front of the case usually has an on/off switch and one or more optical drives.
• Most of the personal computers you can purchase today include tower cases rather than
desktop cases;
• However, some computers are being made with all of the internal components built into
the monitor, which eliminates the need for a tower.
Monitor
• The monitor works with a video card, located inside the computer case, to display images
and text on the screen.
• Newer monitors usually have LCD (liquid crystal display) or LED (light-emitting diode)
displays. These can be made very thin, and they are often called flat-panel displays.
• Older monitors use CRT (cathode ray tube) displays. CRT monitors are much larger and
heavier, and they take up more desk space.
• Most monitors have control buttons that allow you to change your monitor's display
settings, and some monitors also have built-in speakers.
• LED displays are actually LCDs that are backlit with light-emitting diodes. This allows for
greater contrast than a traditional LCD.
Power cord
• The power cord is the link between the power outlet and the power supply unit in the
computer casing.
• If the power cord is not plugged in, the computer will not power on.
• To protect your computer from voltage spikes, you can plug the power cord in to a
surge protector.
• You can also use an uninterruptable power supply (UPS), which acts as a surge
protector and provides temporary power if there is a blackout.
Mouse
• The mouse is a peripheral that is known as a pointing device. It lets you point to objects
on the screen, click on them, and move them.
• There are two main types of mice: optical and mechanical.
– The optical mouse uses an electronic eye to detect movement and is easier to clean.
– The mechanical mouse uses a rolling ball to detect movement. Generally, a
mechanical mouse is less expensive, although it may require regular cleaning to keep
it working properly.
• Traditionally, a mouse connects to the computer using a USB or PS/2 connection.
• However, you can also buy a wireless mouse, which can reduce clutter on your desktop.
Mouse alternatives
• There are other devices that can do the same thing as a mouse but that have a different look
and feel. Many people find them to be easier to use, and they also require less desk space
than a mouse. The most common mouse alternatives include:
• Trackball: A trackball has a ball on top that can rotate freely. Instead of moving the device
like a mouse, you can roll the ball with your fingers to move the pointer. Some mobile
devices have miniature trackballs that can be controlled with your thumb.
• Touchpad: A touchpad—also called a trackpad—is a touch-sensitive pad that lets you
control the pointer by making a drawing motion with your finger. Touchpads are common
on laptop computers.
Computer Basics Course – 24 May – 9 June, 2016 ∙ OLOG Primary School ∙
UB - MPIT ∙ D. Garcia MSc. DIS/ M. Medina MSc. ∙ Page 1 of 2 ∙
2. COMPUTER BASICS: BASIC PARTS OF A DESKTOP COMPUTER
Keyboard A B C
• The keyboard is one of the primary ways we
communicate with the computer and enter data.
• There are many different types of computer F
keyboards, including wired, wireless, D I
ergonomic, and multimedia. E G
• Although there may be differences in the
location of some keys or features, keyboards
are very similar and allow you to accomplish H J K
basically the same tasks.
Keyboard Keys
A. Escape Key allows you to stop a function or action. For example, if a webpage is taking a long time to load, you
can press the Escape key to stop loading it.
B. Function Keys are labeled F1 through F12. Some programs use these keys as shortcuts for common tasks. For
example, in many programs, F1 opens the Help file. On some keyboards, the function keys also control things like the
sound volume or monitor brightness.
C. Print Screen, Scroll Lock, & Pause/Break are at the top-right corner of the keyboard. The Print Screen key
takes a picture of your screen (called a screenshot) that you can edit or save using a graphics program. Scroll Lock
and Pause/Break are rarely used today, so some keyboards don't have them.
D. Alphanumeric Keys. The main part of the keyboard includes the alphanumeric keys (letters and numbers) and
the spacebar.
E. Tab key is used to create indents in word processing programs. Also, if you are filling out a form online, you can
use the Tab key to switch to the next field.
F. Backspace key erases the character to the left of the cursor.
G. Enter key carries out commands. For example, while on the Internet, you can type a website address and then
press Enter to go to the site. It is also used to start a new line in word processing programs.
H. Ctrl, Alt, and Shift. The Control (Ctrl), Alternate (Alt), and Shift keys are designed to work in combination with
other keys. Typically, you hold down Ctrl, Alt, or Shift and then type another key to perform a specific task. For
example, in many programs, typing Ctrl+S will save a file. Keyboards that are designed for Macs have a Command
key, which is often used instead of the Control key.
I. Cursor Control Keys can vary, but they will usually include the following:
• Delete: This erases the character to the right of the cursor.
• Insert: This switches between insert mode (which inserts new text without deleting anything) and overtype
mode (which deletes text after the cursor as you type).
• Home and End: These move the cursor to the beginning or end of the current line.
• Page Up and Page Down: These scroll a document or webpage up or down.
J. Arrow Keys are used for many different purposes, including moving the cursor, scrolling a document, and
controlling a game.
K. Numeric Keypad resembles a calculator keypad. Many users find that it is easier to type numbers using this
keypad. On some keyboards, these keys double as arrow keys.
Challenge!
Think about the desktop computers you've seen at work, school, the library, a store, or a friend's house. What did
they look like?
Were they all-in-one, or did they have a separate tower?
• Review your keyboard. Are there any keys you haven't used before?
• If you're using a mouse, flip it over to see whether it's optical or mechanical.
• Is your monitor LCD, LED, or CRT?
• If your monitor has control buttons, try adjusting the brightness and contrast.
Computer Basics Course – 24 May – 9 June, 2016 ∙ OLOG Primary School ∙
UB - MPIT ∙ D. Garcia MSc. DIS/ M. Medina MSc. ∙ Page 2 of 2 ∙
You might also like
- Computer Basics - Basic Parts of A Computer - PowerPointDocument6 pagesComputer Basics - Basic Parts of A Computer - PowerPointdaig0803No ratings yet
- Ict Class For Grade Iv - Vi & TeachersDocument28 pagesIct Class For Grade Iv - Vi & TeachersARLENE AQUINONo ratings yet
- Computer Keyboard PowerpointDocument41 pagesComputer Keyboard PowerpointMaikaela AcuarioNo ratings yet
- ICT BASICS Lesson 1Document21 pagesICT BASICS Lesson 1Joe MutamboNo ratings yet
- Computer Basics: Umss - Technical English Program - English One - Sem 1 / 2013Document58 pagesComputer Basics: Umss - Technical English Program - English One - Sem 1 / 2013Wilfor Mamani RochaNo ratings yet
- PDF Document 3Document18 pagesPDF Document 3Mohamed ElkafrawyNo ratings yet
- IntroductionDocument4 pagesIntroductionOrsolya Loószné BernáthNo ratings yet
- Basic ComputerDocument86 pagesBasic ComputerShervin RosopaNo ratings yet
- Infot ReviewerDocument8 pagesInfot Reviewers2300897No ratings yet
- Computer Basics - Keyboard & Mouse: I. Definition of TermsDocument4 pagesComputer Basics - Keyboard & Mouse: I. Definition of TermsTJPlayzNo ratings yet
- Computer 100726Document5 pagesComputer 100726jhetstripcoronadoNo ratings yet
- What Is Computer?Document35 pagesWhat Is Computer?Lyard Jan Tristeza MontalbanNo ratings yet
- Participant LESSON 1Document47 pagesParticipant LESSON 1meNo ratings yet
- CCS Computer BasicsDocument6 pagesCCS Computer BasicsNeschee LeeNo ratings yet
- Basics of ComputersDocument35 pagesBasics of ComputersSauBhiikNo ratings yet
- Computer Basics: Umss - Technical English Program - English One - 2015Document26 pagesComputer Basics: Umss - Technical English Program - English One - 2015Juan H. ChávezNo ratings yet
- Input and Output Devices Unit 3 CF KKSUDocument30 pagesInput and Output Devices Unit 3 CF KKSUSiddhesh KaduNo ratings yet
- Chapter 2 CompleteDocument17 pagesChapter 2 CompleteappawashNo ratings yet
- Lec 5&6Document24 pagesLec 5&6samiullahamjad06No ratings yet
- Tle-Css Grade9 q1 Las3Document6 pagesTle-Css Grade9 q1 Las3Van ImperialNo ratings yet
- Computer TrainingDocument222 pagesComputer Trainingben100% (1)
- Com IO DevDocument41 pagesCom IO DevHamza KhanNo ratings yet
- KeyboardDocument24 pagesKeyboardAndrea BalasabasNo ratings yet
- Battle Ict MaterialsDocument44 pagesBattle Ict MaterialsJeaninay ManalastasNo ratings yet
- CHN Main NotesDocument114 pagesCHN Main NotesnageswararaosreeNo ratings yet
- Lesson 3 The Basic Function of A Computer2Document21 pagesLesson 3 The Basic Function of A Computer2Jenry EsguerraNo ratings yet
- Chapter 1Document14 pagesChapter 1Ysha FernNo ratings yet
- What Is A ComputerDocument60 pagesWhat Is A ComputerJc CapistranoNo ratings yet
- Introduction of ComputerDocument11 pagesIntroduction of Computernorvel19No ratings yet
- C Programming Unit-I - IntroduntionDocument44 pagesC Programming Unit-I - IntroduntionPathivadaSantoshNaiduNo ratings yet
- IT Application Tools in Business Concepts Productivity Tools Sem 2 AY 2023 24 BA 1D 1Document25 pagesIT Application Tools in Business Concepts Productivity Tools Sem 2 AY 2023 24 BA 1D 1naughthrillNo ratings yet
- Lecture 1 2 BeladDocument34 pagesLecture 1 2 Beladdrnoorhaitham27No ratings yet
- Unit I - CabDocument35 pagesUnit I - CabsathyaNo ratings yet
- Types of Computer - Information TechnologyDocument7 pagesTypes of Computer - Information TechnologybelliissiimmaaNo ratings yet
- 2022 Introduction To Computers and Concepts of Information Technology NotesDocument52 pages2022 Introduction To Computers and Concepts of Information Technology NotesBandileNo ratings yet
- Rizan JayDocument14 pagesRizan Jayrizan jayNo ratings yet
- Week 2 Computer System MICTCSDocument61 pagesWeek 2 Computer System MICTCSBloodmoon Gaming YTNo ratings yet
- Computer Basics - What Is A Computer (Handout)Document2 pagesComputer Basics - What Is A Computer (Handout)daig0803No ratings yet
- The Basic Parts of A Desktop ComputerDocument11 pagesThe Basic Parts of A Desktop ComputerGyöngyi CsehNo ratings yet
- ComputerDocument328 pagesComputeromare paulNo ratings yet
- Computer Training InstituteDocument9 pagesComputer Training Institutenagendra80200No ratings yet
- GFPI-F-019 - Formato - Guia - de - Aprendizaje #5 (T.S. 34) PART 1Document15 pagesGFPI-F-019 - Formato - Guia - de - Aprendizaje #5 (T.S. 34) PART 1Dragón TMNo ratings yet
- Computer Basics - HW - SWDocument22 pagesComputer Basics - HW - SWjabaNo ratings yet
- Types of Computer Monitors: by - Published: SEPTEMBER 4, 2014Document42 pagesTypes of Computer Monitors: by - Published: SEPTEMBER 4, 2014OFFICIALNo ratings yet
- Computer Basics For KidsDocument61 pagesComputer Basics For KidsDalya GomesNo ratings yet
- What Is A ComputerDocument17 pagesWhat Is A ComputerNidhi Chakravorty100% (1)
- DESKTOP COMPUTER Serbest Is 1Document6 pagesDESKTOP COMPUTER Serbest Is 1Джамиль СулеймановNo ratings yet
- ComputerbasicsDocument28 pagesComputerbasicsIshu AgrawalNo ratings yet
- Computer BasicsDocument64 pagesComputer Basicsapi-196759261No ratings yet
- 1) Introduction To ComputerDocument50 pages1) Introduction To ComputerSajalNo ratings yet
- BayehDocument11 pagesBayehTEWODROS TADDESENo ratings yet
- Project in Computer: Kin Jester D. Oñez Mr. Meljhon MundoyDocument9 pagesProject in Computer: Kin Jester D. Oñez Mr. Meljhon MundoyRussel VasquezNo ratings yet
- Computer Studies 2ND Term Lesson NoteDocument11 pagesComputer Studies 2ND Term Lesson NotelordsenoxNo ratings yet
- Self-Learning Material in Tle - 8 Basic ComputerDocument6 pagesSelf-Learning Material in Tle - 8 Basic ComputergeraldineNo ratings yet
- Basic Parts of ComputerDocument2 pagesBasic Parts of ComputerEdgar AbayareNo ratings yet
- What Is A ComputerDocument19 pagesWhat Is A ComputerPing M Alcaraz IINo ratings yet
- Computer System OrganizationDocument39 pagesComputer System Organizationiitiansrd2025No ratings yet
- Computer keyboard shortcuts companion: How to Use Your Computer Keyboard for Everything from Writing to gamingFrom EverandComputer keyboard shortcuts companion: How to Use Your Computer Keyboard for Everything from Writing to gamingNo ratings yet
- TitanDocument3 pagesTitankyubi03071992No ratings yet
- Microprocesadores: AMD Socket AM1Document5 pagesMicroprocesadores: AMD Socket AM1SabriNo ratings yet
- Manual Shuttle AB52Document74 pagesManual Shuttle AB52Infonova RuteNo ratings yet
- MSI AM1I 7865 001R Bedienungsanleitung 430cf0Document18 pagesMSI AM1I 7865 001R Bedienungsanleitung 430cf0dhanysiregarNo ratings yet
- Job Sheet 1.1-1: CBLM Rac Servicing (Domrac NC Ii) Installing and Configuring Computer SystemsDocument4 pagesJob Sheet 1.1-1: CBLM Rac Servicing (Domrac NC Ii) Installing and Configuring Computer SystemsJOSEPH RIŇOSNo ratings yet
- HP Compaq Evo d510 QuickspecDocument67 pagesHP Compaq Evo d510 QuickspecZahid IqbalNo ratings yet
- z87g43 GamingDocument217 pagesz87g43 GamingGermanNo ratings yet
- Swisspac Resources SDN BHD: Microsot Windows 8 Pro Anytime Upgrade PackDocument4 pagesSwisspac Resources SDN BHD: Microsot Windows 8 Pro Anytime Upgrade PacklipsinNo ratings yet
- Basic Computer Skills Module 1 Hardware ConceptsDocument77 pagesBasic Computer Skills Module 1 Hardware Conceptssb_rameshbabu3283No ratings yet
- Ms 8167 C 70Document58 pagesMs 8167 C 70Marian StanicaNo ratings yet
- Computer Basics NotesDocument57 pagesComputer Basics NotesArunNo ratings yet
- A.core 1 Install Configure Computer SystemsDocument54 pagesA.core 1 Install Configure Computer SystemsDianne Brucal - MatibagNo ratings yet
- Unit 1: What Is A Computer?Document20 pagesUnit 1: What Is A Computer?EL InstructorNo ratings yet
- Troubleshooting and MaintenanceDocument48 pagesTroubleshooting and MaintenanceGido NkwelleNo ratings yet
- Information Sheet 1.1 1Document11 pagesInformation Sheet 1.1 1ALLAN GABRIEL GOJOCONo ratings yet
- DEC50113-Chapter 1 - 6 Display DevicesDocument52 pagesDEC50113-Chapter 1 - 6 Display DevicesFaiz ZakariaNo ratings yet
- DataSheet Mainboard MSI Z77A-G43Document98 pagesDataSheet Mainboard MSI Z77A-G43Tu My LamNo ratings yet
- 325632Document21 pages325632daniel cantosNo ratings yet
- Is The Enclosure For All The Other Main Interior Components of A Computer. It Is Also Called The Computer Case, Computer Chassis, or Computer TowerDocument5 pagesIs The Enclosure For All The Other Main Interior Components of A Computer. It Is Also Called The Computer Case, Computer Chassis, or Computer TowerAlfredo DimaanoNo ratings yet
- 001 Bizgram Asia Pricelist December 31FDocument16 pages001 Bizgram Asia Pricelist December 31FBizgram AsiaNo ratings yet
- Step by Step in Assembling A ComputerDocument30 pagesStep by Step in Assembling A ComputerAndrea BatholomeoNo ratings yet
- Tle Ict Css 10 q1 - Iccs Week 2Document26 pagesTle Ict Css 10 q1 - Iccs Week 2jayson santosNo ratings yet
- Manual Shuttle AK12Document75 pagesManual Shuttle AK12Infonova RuteNo ratings yet
- 7693v3.0 (G52 76931X8) (970A G43) PDFDocument80 pages7693v3.0 (G52 76931X8) (970A G43) PDFfajulian9770No ratings yet
- Budgetary Quotation Summary - Rigsense Spectrum Instrumentation SystemDocument16 pagesBudgetary Quotation Summary - Rigsense Spectrum Instrumentation Systemcmrig74No ratings yet
- Parts of A Computer & Their Functions CSS Lesson1Document23 pagesParts of A Computer & Their Functions CSS Lesson1Noel Buctot100% (1)
- 11 CSS Module Week 3Document23 pages11 CSS Module Week 3Alexander IbarretaNo ratings yet
- Shuttle MN31/N ManualDocument72 pagesShuttle MN31/N ManualFlavio Betti0% (1)
- Core 1 CBLM Install and Configure Computer SystemsDocument54 pagesCore 1 CBLM Install and Configure Computer SystemsArvincent Geronimo Olatan100% (4)